Как подключить беспроводной джойстик Xbox 360 к компьютеру?
Беспроводные геймпады предлагают игроку больше возможностей и не привязывают его к телевизору или компьютеру на ограниченном расстоянии. Чтобы подключить беспроводной геймпад Xbox 360 к компьютеру, вам потребуется приобрести дополнительное устройство — приемник сигнала (приемник). Дело в том, что джойстик Xbox 360 при беспроводном подключении не общается с консолью через сигнал Bluetooth. Чтобы подключить беспроводной геймпад Xbox 360 к компьютеру, вам понадобится специальный приемник. Это устройство позволяет установить контроль над 4 пультами дистанционного управления и наушниками.
К сожалению, вы не можете подключить беспроводной контроллер Xbox 360 без приемника.
Подключение контроллера Switch Pro к ПК с помощью беспроводного соединения
Для этого вам понадобится адаптер Bluetooth или встроенный Bluetooth, но это тоже просто.
-
Зарядив Pro Controller, нажмите и удерживайте кнопку Sync на верхней части геймпада в течение нескольких секунд, пока индикатор не начнет мигать.
-
Откройте системный трей и щелкните правой кнопкой мыши значок Bluetooth.
-
Нажмите «Добавить устройство Bluetooth.»
-
Нажмите «Добавить Bluetooth или другое устройство.»
-
Нажмите «Bluetooth» (потому что Windows 10 нужно убедиться, что вы хотите использовать Bluetooth).
-
Контроллер Pro должен появиться в списке доступных устройств (если это не так, убедитесь, что индикаторы все еще мигают туда-сюда). Нажмите на него и выполните сопряжение контроллера.
-
Теперь можно переходить к настройке Steam.
Steam
Уверен, эта платформа не нуждается в особом описании. После установки клиента Стим Вам не потребуется искать драйвера на геймпад Playstation.
- Запускаем приложение, входим в аккаунт;
- Вверху кликаем по пункту «Вид» и внутри включаем режим «Big Picture»:
Затем переходим к настройкам контроллера:
Отмечаем галочкой опцию «Поддержка … PS4»:
Для активации устройства стоит его выключить, а через несколько секунд снова включить, дабы оно определилось программой. Теперь можно перейти к переназначению клавиш управления (в самой игре реально зажать PS при запуске, чтобы перейти к параметрам управления).
Автор рекомендует:
- Как поставить пароль на флешку – простые и эффективные варианты
- Как найти телефон через Гугл аккаунт и другими способами?
- Как снять защиту от записи с флешки?
- Как зайти в Ватсап с компьютера – WhatsApp на ПК
- Как исправить ошибку “CPU fan error” при загрузке
Ответы на популярные вопросы
Как видим, подключить джойстик к телефону Андроид достаточно несложно, есть огромное количество разнообразных методов для каждого геймпада. Ищите свой контроллер в нашей статье и с легкостью подключайте! А если хотите создать собственную игру – читайте нашу инструкцию. Удачи!
Мобильный гейминг – индустрия, которая развивается стремительными темпами. Сегодня на смартфоне можно поиграть в огромное количество игр: платформеры, шутеры, стратегии, RPG и многое другое. Более того, есть игры, которые были отлично портированы с консолей или ПК на телефон, например, популярная серия GTA.
Чтобы во все это поиграть, достаточно включить игру, а управление будет осуществляться через экран. Но вскоре вы поймете, что это не очень удобно. Именно поэтому многие игроки интересуются возможностью подключить к смартфону на Андроид классический контроллер, например, геймпад Xbox 360 . Возможно ли это?
Подключение проводного джойстика Xbox 360
Данный раздел поможет понять, как подключить геймпад Xbox 360 к компьютеру, даже несведущему в этом человеку.
Для этих целей необходимо подключить манипулятор Xbox 360 в любой не занятый USB-порт.
Внешний вид проводного джойстика Xbox 360
Операционная система сама должна обнаружить драйвера для джойстика и произвести их установку.
Если же данный процесс отсутствует — необходимо установить на вашу операционную систему все последние обновления.
После установки обновлений перезагрузите компьютер и снова произведите подключение джойстика.
Если вы выполнили все необходимые действия — операционная система обнаружит новое устройство и установит для него подходящие драйвера. После этого вам останется запустить игру и наслаждаться игровым процессом.
Следует отметить, что в некоторых случаях геймпад Xbox 360 может не работать при подключении в USB-порт 3.0.
Для решения этой проблемы понадобится, всего лишь, переставить кабель от джойстика в другой свободный USB вход компьютера.
Общие советы по подключению контроллера Xbox One
Мы рассмотрели конкретные проблемы выше. Однако, если ваш контроллер Xbox все еще не работает, вот некоторые другие общие решения, чтобы попробовать.
Обновите прошивку контроллера
Ваш контроллер Xbox One на самом деле имеет прошивку, которая время от времени получает обновления. Хотя это происходит не часто, поврежденная или устаревшая прошивка может вызвать проблемы с отключением.
Если ваш контроллер работает, вы можете обновить его, нажав Кнопка Xbox открыть руководство. Перейти к Система> Настройки> Устройства и потоковая передача> Аксессуары, Выберите свой контроллер, затем выберите Информация об устройстве> Версия прошивки проверить наличие обновлений.
Удалить подключенные аксессуары Xbox
Иногда аксессуары Xbox One, подключенные к контроллеру или консоли, могут создавать проблемы с подключением. Если к вашему Xbox подключен внешний жесткий диск, клавиатура или подобное периферийное устройство, попробуйте отключить его и попытаться снова подключить контроллер. Сделайте то же самое для адаптера стереогарнитуры на вашем контроллере, если он у вас есть.
Если вы пытаетесь синхронизировать контроллер с помощью кабеля micro-USB, убедитесь, что вы используете высококачественный шнур. Кабели низкого качества или изношенные / поврежденные могут работать неправильно.
Попробуйте подключить другой контроллер
Как и большинство других способов устранения неполадок, вы можете помочь определить причину проблемы, попробовав разные устройства. Попробуйте подключить другой контроллер (с заряженными батареями) к вашей системе Xbox.
Если все работает нормально, проблема в оригинальном контроллере. Но если у обоих есть проблемы, то проблема скорее всего в вашей консоли.
Перезагрузите свой Xbox One
Мы упоминали об этом выше, но стоит повторить: обязательно перезагрузите консоль при устранении неполадок контроллера. По умолчанию простое нажатие кнопки питания на передней панели системы только переводит ее в спящий режим, поэтому убедитесь, что вы удерживаете ее не менее 10 секунд для полного выключения.
Иногда быстрая перезагрузка — это все, что вам нужно, когда контроллер Xbox One не работает.
Попробуйте использовать USB-кабель постоянно
Если вы обнаружите, что проблемы с подключением устраняются при использовании USB-кабеля, лучше всего использовать контроллер в качестве проводного устройства для предотвращения будущих проблем. Вы можете купить 15-футовый кабель MATEIN micro-USB так что вам не нужно беспокоиться о том, чтобы сидеть далеко от вашей системы.
Самые популярные эмуляторы
В Интернете есть большое количество подобных программ, которые можно загрузить на компьютер в минимально короткие сроки. Далее будут рассмотрены самые распространённые из них.
Youwave
Данная программа имеет несколько отличительных особенностей:
- отсутствие сбоев и зависаний в процессе работы;
- возможность установить приложения посредством перетаскивания их в окно эмулятора;
- простой и понятный интерфейс;
- поддержка устаревших версий операционной системы Android.
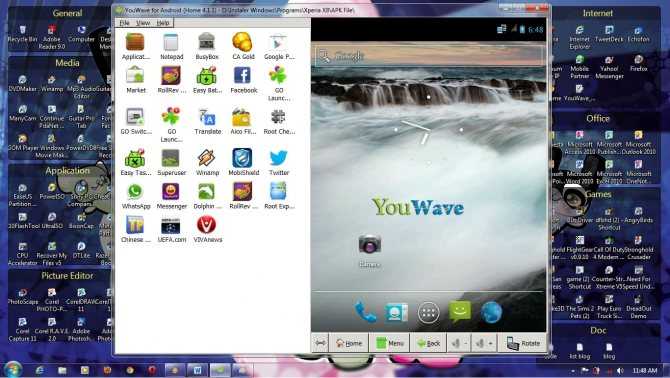
Интерфейс программы Youwave
Bluestacks
Одна из лучших программ, позволяющая осуществлять взаимодействие с различными играми и прочим софтом. У данного эмулятора выделяют несколько преимуществ:
- бесплатное использование при условии, что приложения будут скачиваться с Google Play Market;
- возможность использования клавиатуры и мышки для управления эмулятором;
- не требовательна к техническим характеристикам компьютера;
- стабильность работы;
- простая настройка геймпада на андроид.
Важно! После установки программы необходимо перезагрузить компьютер для применения изменений
Контроллер Xbox One
Огромное преимущество геймпада от Xbox One на фоне DualShock 4 — его полная совместимость с Windows. Чтобы подключить устройство к компьютеру, вам, скорее всего, не придется совершать никаких «танцев с бубнами». А если и придется, мы вас к этому подготовим. Есть несколько способов подключения контроллера к PC.
Способ 1: USB-кабель. Если на вашем ПК нет Bluetooth-модуля, просто подключаем его к PC с помощью кабеля USB — один конец в порт компьютера, а другой в разъем на геймпаде. Все, теперь можно смело отправляться проходить любимую игру.
Способ 2: Bluetooth. Обладатели компьютеров с Bluetooth-модулем могут играть без провода, для этого сделайте следующее:
- Зайдите в «Параметры» вашего компьютера.
- Перейдите в раздел «Устройства».
- Нажмите «Добавить Bluetooth или другое устройство».
- Кликните на «Все остальное».
- Выберите «Беспроводной геймпад Xbox».
- Нажмите на «Готово».
Однако имейте в виду, что не все версии геймпада от Xbox по умолчанию имеют функцию беспроводного подключения к ПК. Чтобы определить, может ли ваш контроллер работать с компьютером по Bluetooth, внимательно посмотрите на корпус. Если ваш геймпад такой же, как тот что слева на фотографии ниже, значит беспроводная связь с ПК у него работает, а если такой, как справа — увы, играть без кабеля можно будет только после покупки специального адаптера.
Способ 3: Bluetooth-адаптер. Если у вас такой же геймпад, как на изображении справа, вы тоже можете его подключить к компьютеру без лишних кабелей, но для этого нужно будет докупить специальный Bluetooth-адаптер от Microsoft. Внешне он напоминает небольшую флэшку. Вставив его в USB-разъем ПК, повторяем все описанные во втором способе действия. Приятной игры!
Как подключить джойстик ПС к телефону по USB
Если возникла необходимость использовать на смартфоне с ОС Android геймпад от игровой консоли PS 4, понадобится подготовить кабель USB и активировать функцию «Remote Play». Компания Sony изначально встраивает ее в функционал смартфонов, чтобы пользователь имел возможность подключать к ним контроллеры от одноименных игровых приставок. Однако соответствующее приложение можно установить на любом устройстве, скачав платную версию с Google Play Market.
Итак, для подключения эмулятора к телефону с OS Android нужно будет последовательно выполнить следующие действия.
Скачать приложение «PS4 Remote Play», а затем установить его на смартфон. При уведомлении о необходимости регистрации геймпада, следует выбрать «Skip», чтобы выполнить регистрацию эмулятора позже.
- Когда на экране телефона появится запрос на инсталляцию утилиты, перейти к игровой приставке.
- Включить консоль PlayStation и перейти в раздел «Настройки».
- Здесь выбрать пункт «Remote Play Connection Settings » («Настройки соединения дистанционного…»), а затем «Add Device» («Добавить устройство»).
- На экране должно появиться окно, где будет указана комбинация цифр для соединения. Ее нужно записать на листок.
- На Андроид девайсе нажать на кнопку «Next» и при поиске устройства снова нажать «Skip». Система предложит ввести код, который нужно ввести для регистрации. Затем кликнуть по клавише «Register».
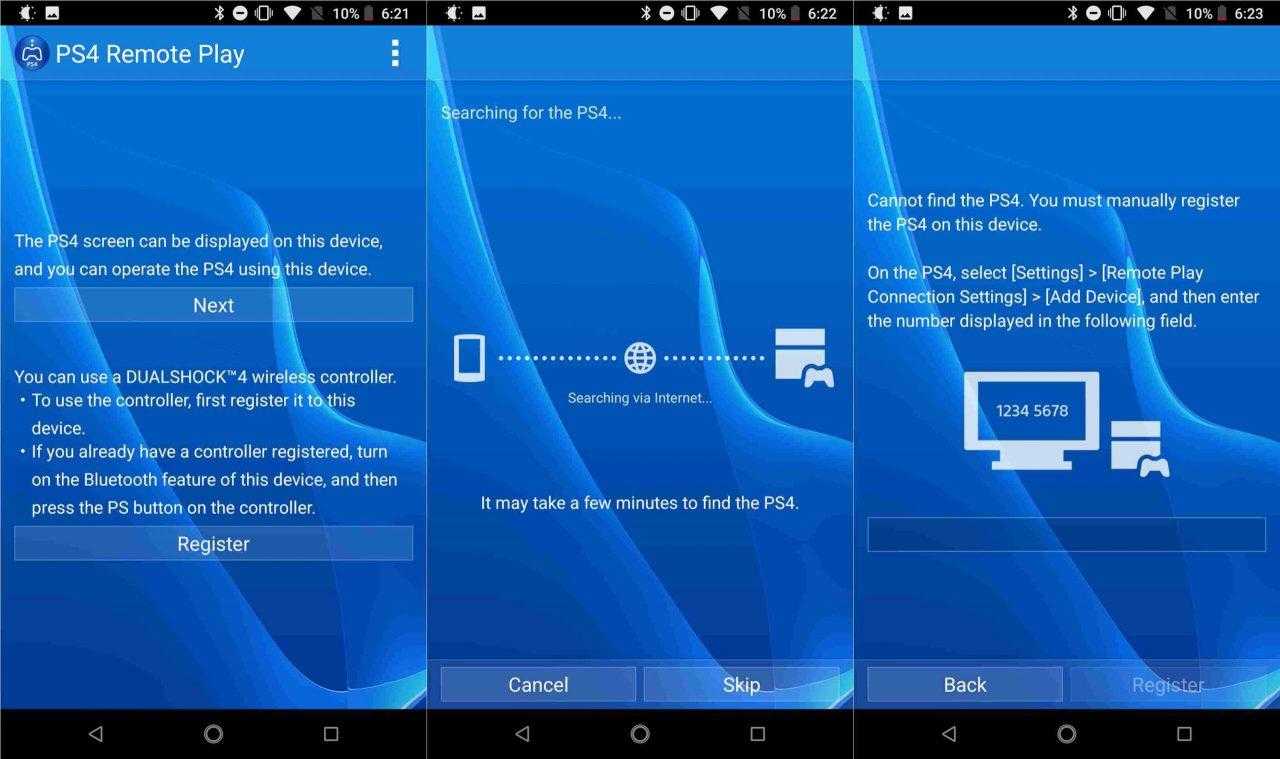
Процедура с вводом шифра выполняется только в самый первый раз, чтобы «познакомить» мобильное устройство с игровой консолью. В дальнейшем для сопряжения нужно будет только кликать по кнопке «Next». После синхронизации на экране телефона отобразится меню приставки.
Еще об одном способе подключения джойстика DualShock 4к смартфону Андроид можно узнать здесь
Решение 1. Перезагрузите контроллер XBOX
Это решение было размещено на нескольких форумах в Интернете, и огромное количество игроков сообщили, что это решение им отлично сработало. В этом решении мы собираемся сбросить ваш беспроводной контроллер Xbox One, чтобы удалить отображаемый запрос PIN-кода. Чтобы сделать это правильно, выполните следующие действия:
- Нажмите и удерживайте кнопку Xbox на контроллере в течение 6 секунд, чтобы выключить питание.Выключение контроллера
- Нажмите кнопку Xbox еще раз, чтобы снова включить его.Включение контроллера
- Подключите беспроводной геймпад Xbox к компьютеру с помощью кабеля USB или беспроводного адаптера Xbox, рекомендованного для Windows 10.
Это должно решить вашу проблему. Если нет, воспользуйтесь следующими решениями.
Альтернативы
Как уже говорилось выше, если вас пугает процесс установки и вам не хочется тратить деньги на отдельный адаптер, или у вас большие руки, вам лучше подойдет джойстик для ПК от Xbox One. Особенности: существует три ревизии (версии) этих геймпадов. Первая, не очень удобная, не имела входа для подключения наушников. Кроме того, задние кнопки LB и RB у нее были неудобными. Вторая ревизия уже имела удобные кнопки и вход для наушников, но геймпад для PC соединялся только с помощью специального адаптера, стоимостью 1800 рублей, что сильно удорожает комплект геймпад+адаптер.
Третья версия джойстика, появившаяся с выходом приставки Xbox One S, получила более ухватистый корпус и возможность подключения по обычному Bluetooth. Однако, в этом режиме работают не все функции, которые есть при подключении через фирменный беспроводной адаптер. К примеру, перестает работать передача звука на наушники, подключенные к геймпаду. Кроме того, для работы требуется операционная система не ниже Windows 10.
Поэтому мы советуем покупать старый геймпад (второй ревизии) с фирменным беспроводным адаптером. Получается чуть дороже, чем геймпад третьего поколения, зато все работает.
Подключение геймпада PS3
Внешний вид игрового манипулятора
Когда пользователь покупает обычный джойстик, к которому присоединен USB провод и адаптер, он может подключить устройство, просто соединив игровое устройство с компьютером.
Обычно ОС Windows автоматически распознает подключенный джойстик и устанавливает для него соответствующий драйвер.
В этом случае набор драйверов прилагается к универсальному джойстику. Так что можно не бояться, что система не справится с этой задачей, как подключить геймпад к компьютеру, самостоятельно.
Обладателям игровых консолей Xbox One, а также проводного контроллера, можно подключить к компьютеру эти устройства самостоятельно.
Подобная приставка изготовлена фирмой Microsoft, значит не будет проблем с автоматическим поиском драйвера.
Подключив гаджет к персональному компьютеру, нажмите на центральную кнопку и подождите, пока не загорится сегмент.
Если же у пользователя имеется оригинальный джойстик от PlayStation (третья версия), не будет лишним установить драйверы, а также докупить мини USB кабель.
Обязательно выберите подходящую версию ОС (если используется версия Windows раньше восьмой).
Также пользователю будет нужно загрузить пакеты Microsoft.net и Visual C.
Не обойтись без программы SCP Driver.
Завершив указанные действия, приступайте к подключению джойстика. Запускайте приложение из распакованных архивов и подождите, когда закончится установка.
Процесс подключения
Подключить к компьютеру геймпад от игровой приставки PS3 намного труднее, чем популярный геймпад Xbox.
Причина этому тот факт, что требуется загрузка специальных драйверов – это необходимо, чтобы ОС Виндовс увидел вставленный геймпад и успешно с ним работал.
Вот только специалистам удалось разработать легкий способ подключения:
- скачайте с официального сайта файл с драйверами;
- не забудьте подключить геймпад;
- откройте «Диспетчер устройств» и найдите свой геймпад – именно он будет отмечен вопросительным знаком. Зайдя в контекстное меню, откройте свойства устройства. Зайдя в драйвер, нажмите «обновить» или «установка драйверов». В этом случае вам придется указать путь к папке скачанных драйверов;
- установите драйвер ForceFeedbackDriver, который будет находиться в папке загруженных устройств. Указанный драйвер контролирует вибрацию геймпадов в процессе игры;
- не забудьте установить драйвер SDDriverSetting, основная задача которого – назначение клавиш и настройка Bluetooth.
Отображение игрового устройства в диспетчере Windows
В результате геймпад будет корректно работать с операционной системой Виндовс.
Как настроить контроллер Xbox Series X / S
После включения Xbox нажмите кнопку Xbox на геймпаде, чтобы открыть Гид. Используйте RB для перехода к меню Профиль и система , представленному значком вашего профиля. Здесь выберите Настройки .
В меню «Настройки» прокрутите вниз до « Устройства и подключения» и выберите панель « Аксессуары» . Откроется приложение «Аксессуары Xbox», в котором можно настроить несколько параметров работы контроллера.
Назначение кнопок и глобальные настройки
Выберите « Настроить» на главной странице «Аксессуары Xbox», чтобы открыть список профилей контроллера. Здесь вы можете создать уникальный профиль для определенных игр или игроков. Выбрав профиль, нажмите кнопку « Изменить» (карандаш), чтобы настроить для него сопоставление кнопок.
Здесь вы можете изменить функциональность кнопки для чего угодно на вашем контроллере. Выберите раскрывающийся список вверху с надписью « Поделиться», нажмите по умолчанию, чтобы выбрать кнопку для переназначения, затем выберите, что она должна делать в поле « Сопоставить с» .
Например, если вы привыкли к компоновке контроллера Nintendo Switch и предпочитаете, чтобы правая кнопка действовала как «принять», а не нижняя, вы можете переназначить A на B, чтобы поменять их местами. То, что вы делаете, полностью зависит от ваших предпочтений.
Особо следует отметить кнопки «Поделиться», «Удерживать» и « Поделиться», нажать « Опции». По умолчанию при нажатии кнопки « Поделиться» будет сделан снимок экрана, а при его удерживании будет записано, что только что произошло. Но вы можете изменить их, а также установить для одного из них значение Начать / Остановить запись, если хотите.
Также обратите внимание на флажки ниже на этой странице. Они позволяют поменять местами два стика управления, глобально инвертировать ось Y и поменять местами триггеры
Вы также можете отключить вибрацию, если она вам не нужна ни в одной игре.
Связывание вашего контроллера и режима второго пилота
На главной странице « Аксессуары Xbox» выберите меню из трех точек, чтобы открыть некоторые дополнительные параметры. Здесь вы можете проверить наличие обновлений для вашего контроллера, а также назначить контроллер для входа в систему определенного игрока. Это удобно, если у вас несколько пользователей Xbox, так как включение их контроллера всегда приводит к их профилю.
Включить Copilot – интересная функция. Это позволяет связать второй контроллер, а затем играть с кем-нибудь, как если бы использовался только один контроллер. Фактически, два человека могут отправлять данные в однопользовательскую игру.
Это отличный способ помочь кому-то пройти сложную часть игры или присоединиться к игре со своим ребенком. Выберите этот вариант, если для настройки подключено как минимум два контроллера.
Обратите внимание, что, поскольку вы можете использовать контроллеры Xbox One на Series X / S , вы можете делать все вышеперечисленное для любого современного контроллера Xbox
Сопряжение вашего контроллера с ПК, Mac и др.
Вы также можете подключить свой контроллер к другим устройствам через стандартное соединение Bluetooth. Процесс похож на сопряжение с Xbox, но вам, вероятно, придется адаптировать некоторые шаги в зависимости от устройства.
В целом, однако, для сопряжения вашего контроллера с другим устройством нажмите и удерживайте кнопку сопряжения вдоль верхнего края возле батарейного отсека. Вы узнаете, что ваш контроллер находится в режиме сопряжения, когда логотип Xbox быстро мигает.
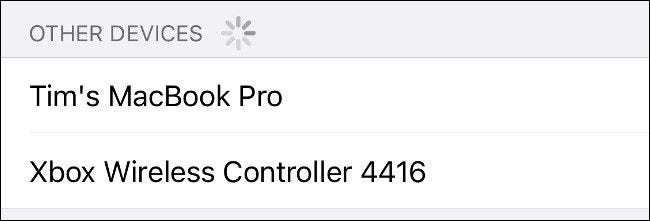
Теперь у вас есть 20 секунд, чтобы связать контроллер с устройством, которое вы хотите использовать. Откройте интерфейс сопряжения Bluetooth на устройстве и выберите контроллер. Он должен немедленно соединиться, если он совместим.
Вам придется сделать это, если вы хотите удаленно играть в игры Xbox на своем смартфоне
Обратите внимание, что контроллер Xbox Series X и S в настоящее время изначально не совместим с iPhone или iPad, поэтому они откажутся от сопряжения
Microsoft пообещала, что в будущем обновлении будет добавлена поддержка устройств Apple, но вам придется подключить контроллер к Xbox, чтобы применить обновление.
Пошаговое подключение джойстика xbox к компьютеру
Подключение будет разным в зависимости от версии Windows.
Windows 10
При подключении через Windows 10 выполните следующие действия:
- Подключите джойстик к любому USB-порту компьютера.
- Ждем пока установятся драйвера. Windows 10 выполняет всю работу самостоятельно, без какого-либо вмешательства, и сообщит о результатах.
- Вы можете начать игру.
- Проверим работу устройства.
Windows 7
Но здесь вам нужно устанавливать приложения вручную. Для этого действуйте следующим образом:
- Подключаем геймпад.
- Должен быть диск с устройством. Вставьте его и запустите установщик.
- Появится окно, в котором нужно нажать на кнопку установки.
- Ждем его загрузки. Обычно это занимает 2 минуты.
- Перезагружаем компьютер.
Если необходимый диск с драйверами недоступен, его можно загрузить из Интернета. Принцип установки Xbox One идентичен.
Для более старых версий (например, Windows XP или Vista) мы делаем все так же, как и для Windows 7.
Как подключить Dualshock 4 к Mac по Bluetooth

Откройте поиск Spotlight (лупа в правом верхнем углу экрана) и введите: Bluetooth. Среди результатов найдите и выберите Системные настройки – Bluetooth.
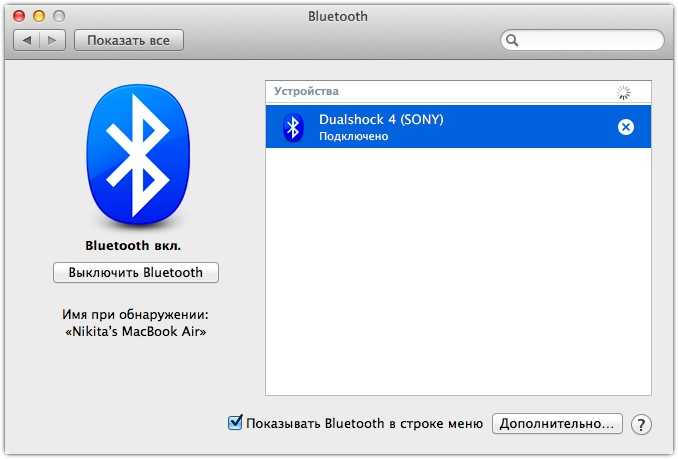
Возьмите в руки Dualshock 4, одновременно нажмите клавиши Playstation и Share. Держите их до тех пор, пока световой индикатор не начнёт регулярно мигать. Сразу после этого, в меню Bluetooth на Mac должно появиться новое устройство с произвольным именем. Выберите его и нажмите «Подключить».

Если всё прошло верно, световой индикатор Dualshock 4 перестанет мигать и загорится ярко-синим цветом. На этом процесс первичного подключения завершён. Теперь каждый раз, когда вы будете нажимать на кнопку Playstation, контроллер автоматически подключится к Mac.
Важная деталь. Dualshock 4 разряжается через 7-8 часов беспроводной работы, поэтому регулярно оставляйте его подключенным к любой USB-зарядке или USB-порту компьютера. Среднее время зарядки – 2-3 часа.
Как подключить геймпад к Xbox
Чтобы подключить новый контроллер к Xbox Series X или S или к более старой консоли Xbox One (включая One S и One X), вставьте в контроллер две батареи AA или аккумуляторную батарею. Microsoft предоставляет набор одноразовых батарей в коробке, но вы можете взять комплект для игры и зарядки примерно за 20 долларов.
Нажмите кнопку питания на передней панели, чтобы включить консоль Xbox. Найдите и нажмите кнопку сопряжения на консоли; на Xbox Series X и S это небольшая круглая кнопка рядом с передними портами USB, как показано ниже.
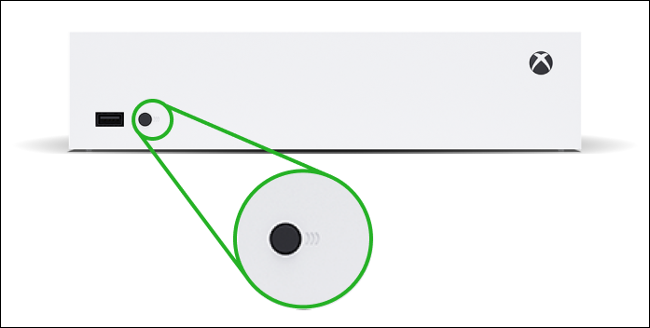
На Xbox One X или S кнопка сопряжения находится на передней панели консоли, рядом с USB-портом справа, как показано ниже.
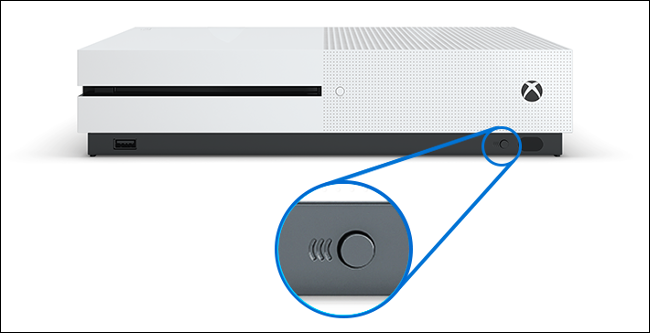
На оригинальной Xbox One вы найдёте кнопку сопряжения слева от консоли рядом с дисководом оптических дисков.
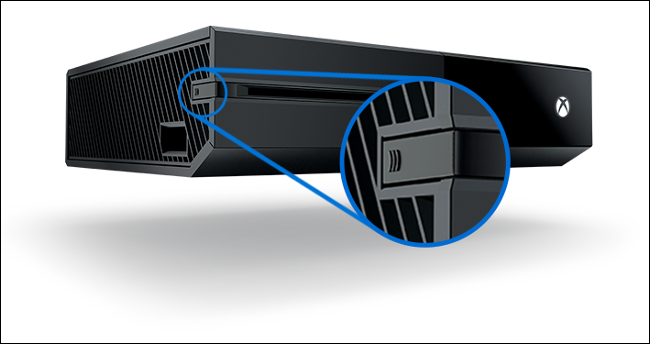
Теперь нажмите и удерживайте кнопку сопряжения на верхнем краю геймпада, чуть выше батарейного отсека. Вам не нужно сначала включать контроллер. Нажмите и удерживайте кнопку сопряжения, пока логотип Xbox на контроллере не начнёт быстро мигать.

Когда логотип Xbox перестанет мигать и останется постоянным, это означает, что ваш контроллер уже сопряжён. Если у вас возникнут какие-либо проблемы, убедитесь, что ваша консоль находится в режиме сопряжения.
Теперь вы должны иметь возможность управлять интерфейсом Xbox с помощью нового контроллера.
Подключение джойстика Dualshock-4: инструкция
Подключить Дуалшок 4 к ПК через Блютуз так же легко, как и любой беспроводной гаджет. Общая инструкция выглядит так:
На Dualshock 4 необходимо зажать кнопки Share и PS, пока не замигает световой индикатор – полоска на верхней части. Теперь джойстик переведён в режим обнаружения.
![]()
На ПК перейдите к добавлению устройства Bluetooth. Для этого нажмите правой кнопкой на значке беспроводной связи возле часов и выберите из меню вариант «Добавить устройство». В окне, которое появится, будет отображён геймпад.
![]()
- Выбираем устройство. Начнётся процесс сопряжения – подключение Dualshock 4 к ПК через Bluetooth.
- Если будет запрошен код для соединения девайсов, введите стандартные «0000».
- Начнётся процесс установки, дожидаемся его окончания. На Dualshock 4 индикатор перестанет мигать и будет просто светиться.
- Установка завершена. Необходимо проверить джойстик в любой игре. Если он работает, я вас поздравляю, вам удалось его подключить. Если нет, то переходим к следующему шагу.
Почему контроллеры Xbox One не синхронизируются и не подключаются
Существует ряд возможных факторов, которые могут вызвать проблему синхронизации контроллера Xbox One. Давайте кратко обсудим каждый из них.
Ошибка контроллера или консоли.
Как и любое электронное устройство, и контроллер, и консоль Xbox One могут сталкиваться со случайными ошибками, которые могут мешать соединение работает нормально. Если раньше ваш контроллер нормально работал с консолью Xbox One, возможно, произошел сбой подключения. Такая ошибка может или не может быть легко устранена в зависимости от проблемы.
Аппаратная неисправность.
Контроллеры могут умереть от износа, а также от физических повреждений. Поскольку беспроводные контроллеры иногда могут выскользнуть из наших рук, внутренние компоненты могут сломаться. Контроллер может выглядеть безупречно снаружи, но может иметь внутреннюю неисправность после случайного падения. Если ваш контроллер Xbox One вообще не включается, вам необходимо выполнить другой набор действий по устранению неполадок.
Помехи сигнала.
Xbox One Контроллер использует тот же беспроводной спектр, что и другие обычные домашние гаджеты. Возможно, что одно или несколько ваших устройств могут мешать сигналам контроллера. Вы можете проверить эту возможность, выключив все беспроводные устройства, такие как телефоны, роутеры, радионяни, микроволновые печи и т. Д.
Слабые батареи.
Использование старых или слабых батареи могут по-прежнему включать контроллер, но может не хватать энергии для правильной работы системы. Если вы используете аккумуляторные батареи, попробуйте зарядить их до 100% перед повторной проверкой с помощью контроллера. Или попробуйте использовать новый набор батарей, чтобы быть уверенным.
Частые проблемы и пути их решения
Нередко бывают ситуации, когда подключить контроллер к смартфону с Андроид с первого раза не удается. Это может быть вызвано следующими причинами:
- отсутствием рут;
- несовместимостью телефона и джойстика;
- ошибками в подсоединении;
- разрядкой батареек (для беспроводных устройств);
- несоответствие разъемов;
- отсутствие необходимого софта.

Разберемся, как настроить геймпад на Андроид для игры, если возникают трудности с подключением. Сделайте следующие шаги:
- Убедитесь в том, что батарейки заряжены (для беспроводных устройств).
- Проверьте работоспособность контроллера на другом девайсе.
- Установите специальное приложение, к примеру, Joystick Center и Tincore Keymapper, если с первого раза система не видит контроллер.
- Подключите проводной джойстик к МикроЮСБ-порту, а после перезапустите устройство.
- При использовании беспроводного соединения постарайтесь находиться как можно ближе к телефону.

Как видно, подключить геймпад к смартфону — вопрос двух-трех минут. В зависимости от модели контроллера это легко сделать через USB или с помощью блютуз-соединения.
Проверьте наличие проблем с мощностью сигнала
Обычно Bluetooth очень хорошо обеспечивает четкое соединение между вашим контроллером и вашим компьютером. Однако есть несколько различных факторов, которые могут повлиять на то, насколько хорошо этот сигнал распространяется.
Типичные устройства Bluetooth работают в диапазоне около 30 футов (примерно 10 м), но если вокруг много других беспроводных устройств, это значение можно уменьшить. То же самое касается предметов, которые находятся между вами и антенной Bluetooth компьютера.
Кстати, если на вашем компьютере есть внешняя антенна Bluetooth, убедитесь, что он находится на прямой видимости с вашим контроллером и, например, не находится за металлическим корпусом компьютера. Отключение устройств Wi-Fi и Bluetooth, которые находятся поблизости, также может помочь снизить уровень шума, который должен пропускать контроллер.
Беспроводной геймпад Xbox One до 2016 года и проводные контроллеры Xbox
Беспроводные контроллеры Xbox One, выпущенные до 2016 года, не поддерживают Bluetooth. Поэтому, хотя они и беспроводные, их нельзя соединить с Mac так, как это могут делать вышеуказанные контроллеры.
Тем не менее, вы все равно можете подключить их, просто выполнив несколько дополнительных шагов. И с несколькими дополнительными действиями, чем при подключении контроллера Xbox к ПК .
Эти шаги также применимы к любым проводным контроллерам Xbox, включая контроллеры Xbox 360, если они у вас еще есть и вы хотите их использовать.
Во-первых, вам необходимо скачать и установить драйвер 360Controller (бесплатно).
Драйверы Xbox изначально поставляются с ПК, но для Mac они нужны. 360Controller доступен только на GitHub. Убедитесь, что у вас самая последняя версия.
Дважды щелкните файл DMG и запустите файл PKG. Затем следуйте инструкциям на экране, чтобы установить драйвер.
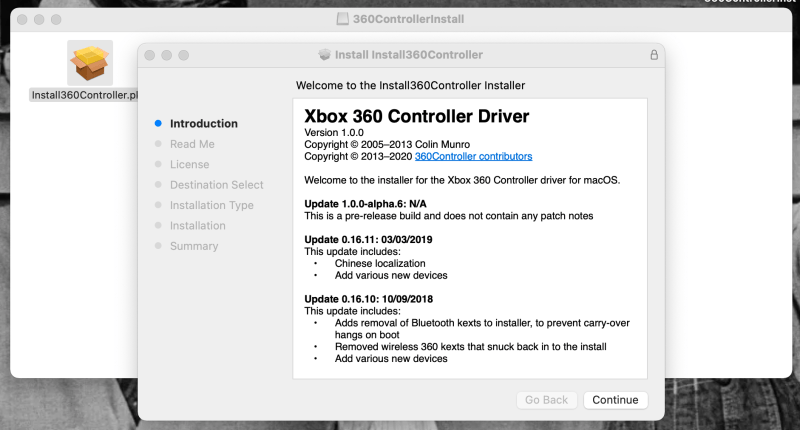
После установки драйвера убедитесь, что у вас есть подходящий кабель для контроллера и Mac. Вам понадобится micro USB с одной стороны для вашего контроллера и USB или USB-C с другой стороны для вашего Mac. Последняя часть зависит от того, какие порты или конвертеры установлены на вашем Mac.
Когда у вас есть кабель, подключите его к контроллеру, а затем к Mac. Включите геймпад с помощью кнопки Xbox .
Затем перейдите в Системные настройки> Контроллеры Xbox 360 , которые теперь должны существовать в ваших Системных настройках. Вы получите карту вашего контроллера, плюс его имя вверху, которое должно быть моделью Xbox, с которой он идет, плюс (Проводной) в конце.
Вы можете сбросить или изменить кнопки контроллера, щелкнув их на карте и нажав новые входы на контроллере. Чтобы отключить контроллер, просто отключите его от сети!




























