Как скачать и установить Microsoft PowerToys
Найти полное описание программы, а также скачать её можно на сайте GitHub по адресу https://github.com/microsoft/PowerToys. Она абсолютно бесплатна, весит чуть больше 20 мегабайт. Что интересно – программа регулярно обновляется и дорабатывается. На момент написания статьи последнее обновление было 13 дней назад.
Для скачивания выбирайте установщик с расширением msi и запускайте её как обычную программу. После установки иконка программы отобразится в трее:
Далее рассмотрим каждую функцию PowerToys подробно ибо каждая из них заслуживает внимания и добавляет удобство при работе с ОС.
Параметры расширения файла SVG в Windows 10
Расширение, которое вы собираетесь загрузить, представляет собой расширение оболочки, которое работает как инструмент, помогающий проводнику Windows отображать эскизы SVG. Вы можете найти расширение вручную на сайте GitHub или воспользоваться приведенными ниже ссылками.
Вот ссылка для пользователей 32-битной Windows 10 и ссылка для пользователей 64-битной Windows. Не волнуйтесь, мы проверили эти ссылки, они работают правильно и не содержат вирусов. Издатель расширения не является известным техническим гигантом, поэтому Windows может предупредить вас о загрузке этого контента.
Выполните следующие действия, чтобы установить расширение файла SVG:
- После загрузки файла, соответствующего вашей версии операционной системы, щелкните файл, чтобы открыть его. Нажмите «Выполнить», а затем — «Да».
- Щелкните Далее, чтобы продолжить процесс.
- Выберите «Я принимаю соглашение», если вы согласны с лицензионным соглашением, и нажмите «Далее».
- Выберите папку для установки с помощью кнопки «Обзор» или оставьте путь по умолчанию и нажмите «Далее».
- Наконец, вы можете нажать «Установить» и дождаться завершения процесса. Как правило, это не займет много времени.
Power Rename – переименование файлов
Если вам необходимо переименовать много файлов, используя регулярные выражения, осуществить поиск/замену части имен файлов, то данный инструмент будет весьма кстати.
Как и другие инструменты, он вызывает из контекстного меню проводника. Имеется множество пунктов настроек, которые подойдут на самые всевозможные случаи:
Поддерживаются следующие команды быстрого поиска и замены:
Конечно существуют специальные программы группового переименования файлов, куда более функциональные, но Power Rename работает отлично. Он легко удовлетворит нужды 99% пользователей. Более того, он позволяет отменить результат переименования нажатием одной кнопки, если что-то пошло не так. А кто пользовался регулярными выражениями для решения сложных задач, знает, что это бывает частенько ![]()
Дополнительные способы включить показ миниатюр
И на всякий случай еще два способа включить отображение миниатюр в проводнике — с помощью редактора реестра и редактора локальной групповой политики Windows 10. По сути, это один способ, только разные его реализации.
Для включения миниатюр в редакторе реестра, проделайте следующее:
- Откройте редактор реестра: Win+R и ввести regedit
- Зайдите в раздел (папки слева) HKEY_CURRENT_USER SOFTWARE Microsoft Windows CurrentVersion Policies Explorer
- Если в правой части вы увидите значение с именем DisableThumbnails, кликните по нему дважды и установите значение 0 (ноль), чтобы включить показ иконок.
- Если такого значение нет, можно его создать (правый клик в пустой области справа — создать — DWORD32, даже для систем x64) и установить для него значение 0.
- Повторите шаги 2-4 для раздела HKEY_LOCAL_MACHINE SOFTWARE Microsoft Windows CurrentVersion Policies Explorer
Закройте редактор реестра. Изменения должны вступить в силу сразу после изменений, но если этого не произошло — попробуйте перезапустить explorer.exe или перезагрузить компьютер.
То же самое с помощью редактора локальной групповой политики (доступно только в Windows 10 Pro и выше):
- Нажать Win+R, ввести gpedit.msc
- Перейдите к разделу «Конфигурация пользователя» — «Административные шаблоны» — «Компоненты Windows» — «Проводник»
- Дважды кликните по значению «Отключить отображение эскизов и отображать только значки».
- Установите для него «Отключено» и примените настройки.
После этого изображения предварительного просмотра в проводнике должны будут показываться.
Ну а если ни один из описанных вариантов не сработал или же проблема со значками отличается от описанной — задавайте вопросы, постараюсь помочь.
Сегодня мы решим достаточно распространённую проблему, а именно отсутствие миниатюр изображений (фотографий) и видеофайлов в проводнике, либо отображение черных прямоугольников.
Каскадные стили
В SVG элементы могут быть стилизованы тремя способами: внешние CSS стили (внешний файл), внутренние стили (элементы ) и встроенные стили (в виде атрибута ). Для нас имеет смысл то, как происходит применение стилей к элементам.
Помимо CSS свойств, SVG элементы можно стилизовать с помощью т.н. атрибутов представления. Атрибуты представления — это сокращенная запись задания CSS свойств элементу. Считайте их специальными стилевыми свойствами. По сути это то же самое, но менее ожидаемым образом.
В следующем куске кода, который просто отображает розовый круг с желтой обводкой, , и являются атрибутами предстваления.
Множество всех CSS свойств может устанавличаться через SVG атрибутамы, и наоборот. Но не все CSS свойства могут быть указаны у SVG элемента как атрибуты представления и не все атрибуты представления, доступные в SVG, могут быть указаны через CSS.
Спецификация SVG перечисляет, какие SVG атрибуты могут быть установлены через CSS свойства. Некоторые из этих атрибутов доступны как CSS свойства (например и ), а некоторые — нет (, , ).
В SVG 2 этот список пополнился , , , , , и несколькими другими атрибутами представления, которые невозможно было установить через CSS в SVG 1.1. Новый список атрибутов .
Если вы похожи на меня, то ожидаете, что у атрибутов представления больший приоритет, чем у других объявлений стилей. Я подразумеваю, что внешние стили переопределяются внутренними, внутренние — встроенными (inline). Т.о. наиболее «внутренние» стили имеют больший приоритет, и когда свойство указывается в атрибуте, оно более значимое и переопределяет все остальные объявления. Однако это не так.
На самом деле атрибуты представления имеют низкий приоритет, ниже внешних, внутренних и встроенных стилей. Они могут переопределить наследуемые элементом стили, и сами переопределяются любыми другими объявлениями стилей.
Отлично, теперь когда с этим все прояснилось, давайте вернемся к элементу и его содержимому.
Теперь мы в курсе, что не можем задать стили внутри элемента при помощи CSS селекторов. Также мы знаем, что стили, примененные к элементу , будут унаследованы всеми его потомками (которые внутри теневого DOM).
Итак, первой попыткой изменить цвет заливки элемента внутри будет применение этого стиля непосредственно на и пусть наследование делает свое дело.
Однако это вызовет две проблемы:
- Цвет заливки будет наследоваться всеми потомками , даже теми, которые не нужно стилиизовать. (Если внутри только один элемент, то это не проблема)
- Если вы экспортируете SVG из графического редактора или получили его от дизайнера, и по какой-то причине не можете отредактировать SVG код, вероятно вы остановитесь на атрибутах представления, которые в свою очередь переопределят любые стили, применяемые к . И если вы определяете стили на , вы хотите, чтобы они были унаследованы всеми потомками, т.о. атрибуты представления вызвали бы неудобство.
И даже если у вас есть доступ к коду SVG и вы можете избавиться от атрибутов представления, настоятельно рекомендую этого не делать, потому что:
- Удаление атрибутов, используемых для установки определенных свойств, сбросит эти свойства в значения браузера по умолчанию — в большинстве случаев это черная заливка и обводка (если говорить о цвете)
- Сбрасывая все значения, вы вынуждаете себя определять стили для всего набора свойств.
- Первоначально доступные атрибуты представления являются отличным механизмом запасного варианта, когда устанавливаемые вами внешние стили по какой-либо причине не применились. Если CSS файл не сможет подгрузиться, у вашей иконки по крайней мере будут хорошие стили по умолчанию. Я настоятельно рекомендую их сохранять.
Хорошо, теперь у нас есть эти атрибуты, но предположим, что мы хотим стилизовать каждый экземпляр иконки по-разному.
Давайте начнем с простого примера, а затем перейдем к более сложным.
Что за формат SVG и где используется
Разработанный в 2001 году Консорциумом Всемирной паутины, формат SVG представляет собой не совсем обычный документ. В его основу положены языки разметки VML и PGML, то есть речь идет, по сути, о текстовом файле. При этом редакторы и браузеры интерпретируют SVG как изображение, которое может быть как статическим, так и анимированным. Будучи наиболее распространенным среди прочих форматов, предназначенных для хранения векторной графики, в настоящее время SVG активно используется для хранения и распространения векторных и смешанных изображений в интернете.
Как и все форматы, SVG имеет свои плюсы и минусы. К первым относятся масштабируемость без потери качества, относительно малый вес, возможность интеграции в SVG-документы PNG, GIF, JPG-изображений, редактирование (при наличии соответствующего опыта) в текстовых редакторах, индексирование поисковыми роботами, поддержка анимации и распространенность. К преимуществам формата следует также отнести хорошую сжимаемость, открытость и адаптивность.
С другой стороны SVG наследует недостатки XML со всеми вытекающими. Формат плохо подходит для создания сложных объектов, так как файлы SVG быстро «набирают» вес, если состоят из множества мелких деталей. Кроме того, для отображения картинки программам нужно читать весь документ, что затрудняет применение формата в картографических приложениях. Среди недостатков формата отмечаем относительно низкую кроссбраузерность и отсутствие хотя бы минимальной поддержки трехмерной графики.
Интерактив по ховеру
При помощи CSS будем менять поведение иконки при наведении на нее курсором (по ховеру). Вернемся к изначальному коду без дополнительных атрибутов. Копируем класс иконки и стилизуем в файле CSS. Зададим свойство и далее по псевдоклассу меняем на
HTML
<h2>Пример inline кода, стилизация в CSS</h2> <!-- Twitter icon --> <svg class="twitter-icon" width="256" height="256" xmlns="http://www.w3.org/2000/svg" viewBox="0 0 512 512"> <path d="M459.37 151.716c.325 4.548.325 9.097.325 13.645 0 138.72-105.583 298.558-298.558 298.558-59.452 0-114.68-17.219-161.137-47.106 8.447.974 16.568 1.299 25.34 1.299 49.055 0 94.213-16.568 130.274-44.832-46.132-.975-84.792-31.188-98.112-72.772 6.498.974 12.995 1.624 19.818 1.624 9.421 0 18.843-1.3 27.614-3.573-48.081-9.747-84.143-51.98-84.143-102.985v-1.299c13.969 7.797 30.214 12.67 47.431 13.319-28.264-18.843-46.781-51.005-46.781-87.391 0-19.492 5.197-37.36 14.294-52.954 51.655 63.675 129.3 105.258 216.365 109.807-1.624-7.797-2.599-15.918-2.599-24.04 0-57.828 46.782-104.934 104.934-104.934 30.213 0 57.502 12.67 76.67 33.137 23.715-4.548 46.456-13.32 66.599-25.34-7.798 24.366-24.366 44.833-46.132 57.827 21.117-2.273 41.584-8.122 60.426-16.243-14.292 20.791-32.161 39.308-52.628 54.253z"/> </svg>
CSS
/* Интерактив. SVG inline код. Смена цвета по ховеру */
.twitter-icon {
fill: blue;
}
.twitter-icon:hover {
fill: rgb(145, 8, 199);
}
Результат в браузере:
Пример inline кода, стилизация в CSS
Внимание!
Этот прием будет работать только в том случае, если в html коде фигуры не прописан нигде атрибут . Если вы работаете в CSS, то лучше убирать все атрибуты типа и , чтобы не было путаницы. И переносить их в файл CSS в качестве свойств.
Включение миниатюр в редакторе реестра
Последний способ. Этот вариант немного труднее остальных. Я рекомендую применять его в крайнем случае.
- Зайдите в редактор реестра, используя кнопки WIN + R и ввода regedit.
- Разверните отдел Hkey_Current_User/ Software/ Microsoft/ Windows/ CurrentVersion/ Policies/ Explorer
- В правом окне должен быть файл DisableThumbnails, необходимо нажать на него и поставить число равное нулю.
- При отсутствии данного файла, нам нужно его сделать. Нажатие мышкой в области справа — Создать — Dword32 и присвоить ему число 0.
- Данный алгоритм действий необходимо повторить и для раздела Hkey_Local_Machine/ Software/ Microsoft/ Windows/ CurrentVersion/ Policies/ Explorer
После сохранения проверяем, помогло решение или нет.
На этом всё. Надеюсь вы справились со своей задачей, прочитав данную статью. Всего доброго!
- https://snapcomp.ru/problemy-s-kompyuterom/23-windows-10-vozvrashchaem-eskizy-izobrazhenij-znachki-izobrazhenij-fajlov-na-mesto
- https://remontka.pro/no-thumbnails-windows-10/
- https://guidecomputer.ru/ne-otobrazhayutsya-miniatyury-izobrazhenij/
Настройка расширения файла SVG в Windows 10
Расширение, которое вы собираетесь загрузить, является расширением оболочки, которое работает как инструмент, помогающий Windows Проводник в рендеринге SVG миниатюр. Вы можете искать расширение вручную на сайте GitHub или использовать ссылки ниже.
Вот ссылка на 32-битный Windows 10 пользователей и ссылка для 64-битный Windows пользователи. Не волнуйтесь, мы проверили эти ссылки, они работают должным образом и не содержат вирусов. Издатель расширения не является известным технологическим гигантом, поэтому Windows может предупредить вас о загрузке этого контента.
Выполните следующие действия, чтобы установить расширение файла SVG:
- Как только вы загрузите соответствующий файл для вашей версии операционной системы, нажмите на файл, чтобы открыть его. Нажмите «Выполнить», затем «Да».
- Нажмите Далее, чтобы продолжить процесс.
- Выберите «Я принимаю соглашение», если вы согласны с лицензионным соглашением и переходите к «Далее».
- Выберите папку установки с помощью Browse или оставьте путь по умолчанию и нажмите Next.
- Наконец, вы можете нажать «Установить» и дождаться окончания процесса. Как правило, это не должно занять много времени.
Сброс кэша эскизов в Windows 10
Этот способ может помочь, если вместо миниатюр в проводнике стали отображаться черные квадраты или что-то еще, не типичное. Здесь можно попробовать сначала удалить кэш эскизов с тем, чтобы Windows 10 создала его заново.
Для очистки эскизов выполните следующие действия:
- Нажмите клавиши Win+R на клавиатуре (Win — клавиша с эмблемой ОС).
- В окно «Выполнить» введите cleanmgr и нажмите Enter.
- Если появится выбор диска, выберите ваш системный диск.
- В окне очистки диска, внизу, отметьте пункт «Эскизы».
- Нажмите «Ок» и дождитесь, когда будет завершена очистка эскизов.
После этого можете проверить, стали ли отображаться миниатюры (они будут созданы заново).
Использование CSS-переменной currentColor для стилизации содержимого
Использовуя в сочетании с описанной техникой, можно указать два разных цвета на элементе вместо одного. Fabrice Weinberg описал этот способ в своем Codepen блоге около года назад.
Идея заключается в том, чтобы применить к оба свойства ( и ). Давайте сразу перейдем к примеру кода, чтобы увидеть как это работает.
Предположим, что мы хотим стилизовать простой логотип Codrops, используя два цвета — один для передней капельки, второй для задней — и сделаем несколько экземпляров.
Для начала сделаем разметку для этого примера: должен быть , содержащий определение нашей иконки и 3 экземпляра .
Если мы установим на элемент , этот цвет будет применяться к обоим , и получатся две одноцветные капельки — это не то, чего мы хотим.
Здесь мы будем использовать для разделения цветов. Вставляем в том месте, где хотим применить другой цвет. Это должно быть в определении нашей иконки, т.е. внутри элемента . Получаем следующий код:
Далее мы должны удалить атрибут представления для второй капельки, позволив применить цвет заливки , без использования техники наследования.
Если мы будем использовать ключевое слово для того, чтобы атрибуты представления унаследовали свои значения от , тогда оба будут иметь одинаковые значения цвета, и мы не увидим никакого эффекта от использования . В нашем случае нужно удалить атрибут, который хотим устанавливать через CSS, и оставить только один path со значением .
Теперь, используя свойства и , мы можем стилизовать капельки:
Каждый элемент получает свои значения и . Для каждого цвет наследуется от первого , который не имеет атрибута , и значение свойства color используется в качестве атрибута для второго .
Вот результат:
Эта двухцветная техника весьма полезна для простых двухцветных логотипов. В своей статье Fabrice делает три разных варианта логотипа Sass, изменяя цвет текста и цвет фона.
На сегодня — это единственная доступная переменная в CSS. Однако, если бы у нас было больше переменных, мы бы смогли передать больше значений в содержимое . Amelia Bellamy-Royds представляла эту концепцию в записи своего Codepen блога около года назад. Давайте посмотрим, как это работает.
Об упорядочении файлов в папке
Если кратко, то для наведения порядка в папках предлагается ручная нумерация файлов с помощью цифр. Конечно, вариант «вручную» расположить файлы в нужном порядке не всех устраивает. Но именно он позволяет пользователю реализовать любые свои пожелания при расположении файлов в папке.
Другие варианты упорядочения файлов основаны, например, на использовании дополнительных программ, либо плееров при просмотре файлов. Однако любой плеер так же, как и любая программа, используют свои алгоритмы для показа файлов. И такие алгоритмы могут не совпадать с желаниями пользователя.
С моей точки зрения, ручная нумерация файлов в папке на компьютере – отличный вариант для упорядочивания файлов в папке Windows, чтобы их потом смотреть именно в папке. Кстати, с помощью простой ручной нумерации можно упорядочить не только файлы, но и папки на своем компьютере.
Далее рассмотрим, какие в Windows 10 есть варианты для удобного просмотра файлов в папке.
Как открыть Проводник
Проводник – одна из важнейших программ Windows 10, которая работает с файлами. Обычно в Windows 10 Проводник находится в левом нижнем углу (на рисунке 1 ниже он обведен в красную рамку).
Рис. 1. Местоположение значка Проводника в панели задач. Открываем Проводник.
Если же Проводника нет в левом нижнем углу, то можно его поискать на своем компьютере с помощью фирменного средства «Поиск».
Рис. 2 (Клик для увеличения). Поиск Проводника на своем компьютере с помощью «Поиска».
Как показано на рисунке 2, кликаем по значку с лупой (цифра 1). После этого мгновенно появится строка поиска, там набираем без кавычек «проводник» (цифра 2). Будет найдено лучшее соответствие – приложение Проводник (3 на рис. 2). Кликаем по нему.
Прокрутка мыши
Прокручивать страницы (на англ. прокрутка — scroll, scrolling) в браузерах можно конечно не только при помощи мышки. Например прокрутить страницу вниз можно кнопкой Пробел или если на английском «Space» (как правило самая большая кнопка на клавиатуре), а вверх сочетанием клавиш SHIFT+Space. Но, в силу привычки для многих это неудобно, поэтому лучше пользоваться старым способом.
Способы устранения проблем с колесом мышки
- Начнем с самого быстрого. Если у вас сравнительно новая мышь, но при прокрутке страница все равно прыгает, то скорее всего на сенсорную панель колеса попал волосок или еще какая то грязь. В этом случае, достаточно сильно подуть прямо в само отверстие колесика. Мне этот способ всегда помогает. Если в вашем случае он не помог, то значит у вас что то серьезное и поэтому попробуйте следующие варианты.
- Данный вариант связан с настройками мышки в панели управления системы. В windows 8 и windows 10 в панель управления можно зайти нажав правой кнопкой мыши на «Пуск» и выбрав из контекстного меню пункт «Панель управления». Можно также нажать кнопки WIN+R, набрать в поле команду «control» и нажать Enter.
Далее в панели управления находим «Мышь» и кликаем. Откроется окно «Свойства: Мышь» с 5 вкладками. Нам нужна вкладка «Колесико». Переходим на нее и меняем значения в вертикальной прокрутке с 3 на большее. Если не помогло, то переходим к следующему варианту.
- Не редко подобные проблемы с мышкой связаны с некорректной установкой драйверов. Чтобы проверить драйвера заходим в «Диспетчер устройств» (можно также найти в «панели управления») и смотрим нет ли там желтых восклицательных знаков перед списком устройств. Если перед «Мыши и иные указывающие устройства» есть что то подобное, то нужно переустановить драйвер мышки.
- Часто проблема кроется не в программных ошибках, а в реальном повреждении (либо разбалтывании) механизма колеса прокрутки мышки. Что можно сделать? Можно разобрать мышку и, либо смазать механизм прокрутки мыши, либо поджать металлические скобы сжимающие колесико. Здесь расписывать все это я не буду. При желании можно найти видео на YouTube
- Последний вариант 100% рабочий. Что делать, если мышка не работает вообще или работает не корректно, и не получается исправить? Конечно же бежать в ближайший магазин электроники и купить новую мышку.
На этом все. Пусть ваша мышка радует вас плавностью прокрутки и долговечностью колесика.
Как использовать свой Windows 10 Проводник для просмотра и организации файлов SVG
После того, как у вас есть расширение файла SVG, вы можете запустить его. Откройте папку, где у вас есть файлы SVG, используя Windows Проводник Убедитесь, что в представлении установлены большие или очень большие значки.
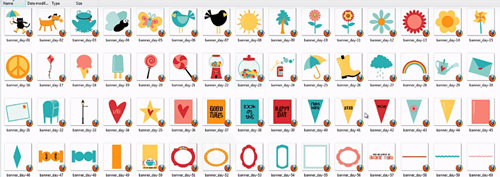
Вы должны увидеть эскизы файлов SVG на вашем экране. Внутри миниатюры должна быть уменьшенная миниатюра, обозначающая приложение, которое вы используете для открытия файлов расширений SVG. Note что вы не можете использовать это расширение для редактирования файлов SVG на Windows 10.
Для этого вам понадобится программное обеспечение для редактирования, упомянутое ранее. Кроме того, вы можете просматривать файлы с расширением SVG, используя Internet Explorer или другие веб-браузеры. Если вам больше не нужно это расширение, просто используйте панель управления и удалите его.
Что такое теневой DOM?
Теневой DOM подобен обычному DOM за исключением того, что узлы (nodes) в теневом DOM принадлежат не основному дереву документа, а конкретному его фрагменту. Это дает программистам возможность инкапсуляции, задания скриптов и стилей при создании модульных компонентов. Если вы когда-то использовали HTML5 элемент и задумывались, где спрятан код его элементов управления — значит вы уже сталкивались с теневым DOM.
В примере с , контент связанного элемента дублируется во фрагмент документа, который располагается в . В данном случае называется теневым хостом (Shadow Host).
Итак, содержимое (клон или копия любого ссылающегося элемента) присутствует в теневом фрагменте документа.
Другими словами, содержимое там есть, но его не видно. Оно такое же как и содержимое обычного DOM, но вместо того, чтобы быть доступно на высоком уровне («high-level» DOM), оно копируется в определенный фрагмент документа в .
Возможно сейчас вы задумались, можно ли увидеть эти скрытые части документа? Да, это возможно с помощью инструментов разработчика Chrome. (В Firefox пока нельзя). Итак, для того чтобы включить просмотр теневого DOM, нужно в основных настройках (вкладка General) активировать соответствующий флаг (Show user agent shadow DOM). Настройки открываются при клике по значку шестеренки. Подробнее об этом можно почитать здесь.
После того, как мы включили показ теневого DOM, на панели Elements можно увидеть дублированные элементы в виде обычных DOM элементов. На следующем изображении показан пример элемента, ссылающегося на содержимое
Обратите внимание на #shadow-root и его содержимое
С помошью инструментов разработчика Chrome, вы можете проинспектировать содержимое элемента <use> внутри теневого DOM.
Глядя на этот код, вы можете убедиться, что теневой DOM очень похож на обычный DOM, за исключением разного поведения при обработке CSS и JavaScript из главного документа. Есть еще и другие отличия, но здесь о них говорить не будем, т.к. тема слишком обширная. Если хотите узнать больше об этом, рекомендую следующие статьи:
- Введение в теневой DOM
- Что за чертовщина этот теневой DOM?
- Теневой DOM 101
- Введение в теневой DOM (видео)
Лично я, учитывая насколько ограничены мои взаимодействия с теневым DOM, думаю о нем как об обычном DOM кроме случаев обработки стилей через CSS (и JavaScript). Вся суть элемента заключается в возможности создания различных «копий» элемента, но во многих случаях нам нужно стилизовать каждую копию по-разному. Например представьте логотип в двух стилях (инвертированные цветовые темы), или разноцветные иконки, каждая из которых имеет свою цветовую тему. И конечно мы ожидаем, что сможем сделать это с помощью CSS.
Но как мы уже говорили ранее, содержимое теневого DOM нельзя стилизовать так же, как для обычного. Но тогда как нам быть? Мы не можем написать что-то вроде:
потому что не имеем доступа обычных CSS селекторов к теневому DOM.
Есть , которые позволяют «проникнуть» в теневой DOM, чтобы применить стили к узлам внутри него, но эти селекторы не только имеют , но и очень ограничены по сравнению с обычными CSS селекторами. Кроме того, нам хочется более простого способа для стилизации содержимого без необходимости «пачкать руки» в специфических особенностях теневого DOM. Мы просто хотим использовать CSS и SVG.
Чтобы этого добиться и получить немного больше контроля над процессом стилизации, мы должны думать под другим углом. И начнем с возможностей наследования в CSS.
Включение показа миниатюр (эскизов) в настройках
Решить задачку довольно легко. Для это необходимо изменить подходящие настройки в системе. Существует несколько способов (а точнее два). Ознакомимся с каждым из них.
Параметры проводника
Первый вариант заключается в том, чтобы узнать, активировано ли отображение значков вместо миниатюр (данный пункт не должен быть активным).
- Заходим в проводник. Кликаем на кнопку «Файл».
- Переходим в параметры папок и поиска.
3. В графе ответственную за вид проверяем, активна ли функция, отвечающая за отображение значков, а не эскизов или нет.
4. Если да, то снимаем галочку.
Настройки быстродействия Виндовс
Перейдем ко второму способу. Настройка, отвечающая за отображение миниатюр, также находится в настройках быстродействия операционной системы.
1. Нажимаем на значок «Пуск» (при нажатии используется правая кнопка мыши), затем переходим в настройки системы.
2. Здесь нужно перейти в «Сведения о системе».
3. Теперь нужно зайти в дополнительные настройки системы.
4. В данном окне нужно перейти в раздел «Дополнительно», а в графе о быстродействии кликаем на параметры.
Все, теперь можете проводить проверку, чтобы узнать, отсутствует ли данная неполадка сейчас.
Shortcut Guide – подсказка по горячим клавишам
Нажмите и удерживайте клавишу Win на клавиатуре в течение одной секунды, и на экране появится подсказка с описанием всех клавиатурных сочетаний (шоткатов) Windows 10 с использованием данной клавиши.
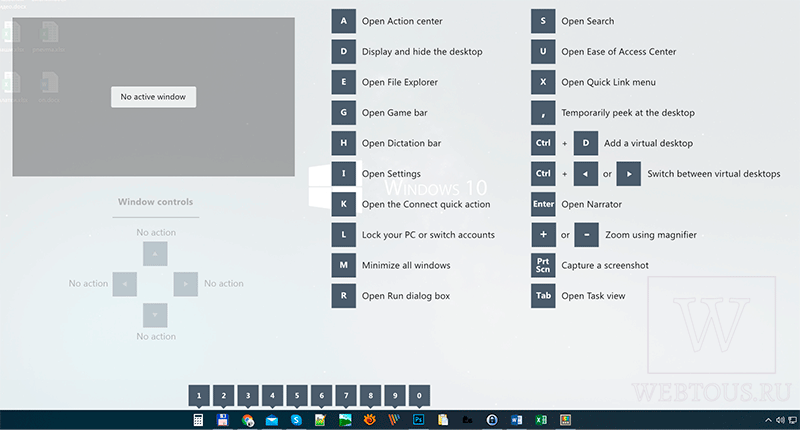
В настройках функции можно изменить внешний вид данного экрана и продолжительность нажатия Win для его активации.
Данный инструмент будет полезен тем, кто не знает либо постоянно забывает горячие клавиши, но хочет научиться работать с Windows более эффективно. Например, знали ли вы, что первые десять значков приложений в панели задач имеют свой номер (№), и любое из них можно мгновенно запустить сочетанием клавиш Win+№? Попробуйте ![]()
Что такое изображения SVG?
SVG – это сокращение от Scalable Vector Graphics. Проще говоря, SVG – это векторное изображение, и люди, которые работают веб-дизайнерами, иллюстраторами, графическими дизайнерами или разработчиками программного обеспечения, очень хорошо их знают.
Однако люди, незнакомые с этим типом файлов, могут быть сбиты с толку. Векторные изображения основаны на коде и представляют собой набор форм, текста и точек, которые являются математическими. Вы можете перемещать их и изменять их размер, и они не потеряют свою резкость или качество изображения.
Другие типы изображений растеризуются и состоят из пикселей и точек. Их можно просматривать и редактировать с Windows Просмотр фото и рисование. К сожалению, эти приложения не предназначены для работы с векторными изображениями.
Существует множество приложений для создания и редактирования векторных изображений, таких как SVG-Edit, Vectr, Inkscape и Fatpaint. Если вы хотите просмотреть только эскиз SVG, вы можете сделать это, используя Windows 10 File Explorer, но для него вам понадобится специальное расширение.

Предварительный просмотр в папке
Предварительный просмотр файлов прямо в папке подойдет, например, для быстрого поиска необходимого файла. Для этого не нужно открывать каждый файл по отдельности. Будет достаточно, если выделить файл одним кликом. После этого можно смотреть содержимое файла в окне для предварительного просмотра.
Предположим, что надо найти файл с необходимым текстом в папке. Если открывать по очереди каждый файл с текстом в папке, то такая процедура может занять довольно много времени. Дело пойдет быстрее, если по очереди выделять каждый файл в папке и при этом быстро его просматривать в окне для предварительного просмотра.
Так же можно посмотреть не только на файлы с текстом, но и на другие файлы с картинками или с фото в папке. Принцип просмотра простой: выделяем один файл в папке и тут же видим его содержимое в окне предварительно просмотра.
Рис. 5 (Клик для увеличения). Область предварительного просмотра позволяет посмотреть выделенный файл в режиме просмотра. При этом сам файл НЕ надо открывать.
На компьютерах со слабой производительностью окно предварительного просмотра лучше все-таки не открывать. Бывает так, что Проводник даже зависает, пытаясь отобразить в окне предварительного просмотра выделенный файл. А вместе с Проводником зависнуть может и целиком Windows.
Как включить и как убрать предварительный просмотр в папке
Чтобы включить предварительный просмотр в папке, достаточно один раз кликнуть опцию «Область просмотра». Если выделить какой-либо файл, то при включенной опции он мгновенно появится в окне слева для его просмотра.
Чтобы убрать предварительный просмотр, нужно один раз кликнуть по опции «Область просмотра».
Таким образом, один клик на «Область просмотра» включает эту опцию, другой клик ее выключает. Так можно включать и выключать эту возможность любой количество раз.
Видео: Просмотр файлов в папке Windows 10
Содержимое svg кода
Итак, мы подключили иконку в формате inline, теперь рассмотрим код подробнее.
<h2>Пример inline кода</h2>
<!-- Twitter icon -->
<svg class="twitter-icon" width="256" height="256" xmlns="http://www.w3.org/2000/svg" viewBox="0 0 512 512">
<path d="M459.37 151.716c.325 4.548.325 9.097.325 13.645 0 138.72-105.583 298.558-298.558 298.558-59.452 0-114.68-17.219-161.137-47.106 8.447.974 16.568 1.299 25.34 1.299 49.055 0 94.213-16.568 130.274-44.832-46.132-.975-84.792-31.188-98.112-72.772 6.498.974 12.995 1.624 19.818 1.624 9.421 0 18.843-1.3 27.614-3.573-48.081-9.747-84.143-51.98-84.143-102.985v-1.299c13.969 7.797 30.214 12.67 47.431 13.319-28.264-18.843-46.781-51.005-46.781-87.391 0-19.492 5.197-37.36 14.294-52.954 51.655 63.675 129.3 105.258 216.365 109.807-1.624-7.797-2.599-15.918-2.599-24.04 0-57.828 46.782-104.934 104.934-104.934 30.213 0 57.502 12.67 76.67 33.137 23.715-4.548 46.456-13.32 66.599-25.34-7.798 24.366-24.366 44.833-46.132 57.827 21.117-2.273 41.584-8.122 60.426-16.243-14.292 20.791-32.161 39.308-52.628 54.253z"/>
</svg>
Так отобразится в браузере:
Пример inline кода
Теги
Мы видим тег и , у которого есть атрибут с координатами точек на плоскости, по которым рисуется фигура. В данном случае тег один, изображение состоит из одной фигуры, но изображение может состоять из нескольких фигур — тогда будет несколько тегов .
Атрибуты
Перейдем к атрибутам тега
— данный атрибут прописывает путь к стандарту svg, в котором описана эта иконка
— указывает на ту область иконки, которую мы видим в браузере
— как и другим элементам, можно задать класс и стилизовать по нему в CSS файле
Теперь добавим некоторые атрибуты самостоятельно.
<h2>Пример inline кода с атрибутами</h2> <!-- Twitter icon --> <svg class="twitter-icon" width="256" height="256" xmlns="http://www.w3.org/2000/svg" viewBox="0 0 512 512"> <path fill="red" stroke="green" stroke-width="10" d="M459.37 151.716c.325 4.548.325 9.097.325 13.645 0 138.72-105.583 298.558-298.558 298.558-59.452 0-114.68-17.219-161.137-47.106 8.447.974 16.568 1.299 25.34 1.299 49.055 0 94.213-16.568 130.274-44.832-46.132-.975-84.792-31.188-98.112-72.772 6.498.974 12.995 1.624 19.818 1.624 9.421 0 18.843-1.3 27.614-3.573-48.081-9.747-84.143-51.98-84.143-102.985v-1.299c13.969 7.797 30.214 12.67 47.431 13.319-28.264-18.843-46.781-51.005-46.781-87.391 0-19.492 5.197-37.36 14.294-52.954 51.655 63.675 129.3 105.258 216.365 109.807-1.624-7.797-2.599-15.918-2.599-24.04 0-57.828 46.782-104.934 104.934-104.934 30.213 0 57.502 12.67 76.67 33.137 23.715-4.548 46.456-13.32 66.599-25.34-7.798 24.366-24.366 44.833-46.132 57.827 21.117-2.273 41.584-8.122 60.426-16.243-14.292 20.791-32.161 39.308-52.628 54.253z"/> </svg>
— при помощи этих атрибутов можно настраивать размер иконки
Атрибуты , , в SVG
Эти атрибуты можно применить к тегу и тогда они распространятся на всю иконку. А можно применить к отдельному — тогда они будут работать только в области, описанной в конкретном . В нашем случае иконка состоит всего из одного , поэтому без разницы, к чему применить данные атрибуты.
— заливка цветом
— цвет обводки
— толщина обводки
Вот так мы переделали иконку при помощи атрибутов:
Пример inline кода с атрибутами
SVG vs Font
Какие иконки использовать, svg или шрифтовые? — это один из множества спорных вопросов, вокруг которого гуляет множество противоречивых мнений. Для себя я выбрала svg, ниже представлены доводы, почему svg мне кажется более правильным выбором:
- Некоторые устройства не поддерживают области частного использования Unicode, они игнорируют глифы в областях частного использования Unicode и отображают вместо них смайлики.
-
Чёрные квадратики и крестики в Opera Mini.
-
У браузеров встречаются проблемы с отображением шрифтов, например, недавно, в Chrome Canary и Beta появилась такая ошибка — после определённого периода неактивности страницы шрифт сбрасывается и заменяется на системный. После того как произошел сброс шрифта, текст отображается в Georgia, и, если шрифт при этом отвечает за отображение иконок, страница заполняется мусором из чёрных квадратиков, после чего пользоваться ей нормально становится невозможно.
-
Браузеры могут отрисовывать шрифты по разному, и применять свои методы экранного сглаживания шрифта (разная плотность на разных настройках в одной ОС и на разных ОС, непопадание линий в пикселов) например, в Firefox шрифты немного жирнее чем в других популярных браузерах.
-
Не всегда есть возможность использовать генерируемый контент. Для использования шрифтовых иконок необходимо использовать свойство content, а если элемент уже использует псевдоэлементы и , тогда приходиться воротить костыли, ктому же, и не все элементы поддерживают генерируемое содержимое.
-
Шрифтовые иконки ограничиваются только одним цветом.
-
SVG позволяет использовать иконки с анимацией.





















![Как использовать powertoys в windows 10 [guide] • оки доки](http://pvtest.ru/wp-content/uploads/b/2/1/b21dd3f9f5d58b15a7e5a3fea36f2d81.png)






