Типы анимации
Сразу стоит рассмотреть все имеющиеся категории эффектов, с которыми предстоит работать. Они разделяются по области использования и характеру осуществляемого действия. Суммарно все они делятся на 4 основные категории.
Вход
Группа действий, проигрывающая появление элемента одним из способов. Наиболее распространенные виды анимации в презентациях, служащие для улучшения старта каждого нового слайда. Обозначаются зеленым цветом.
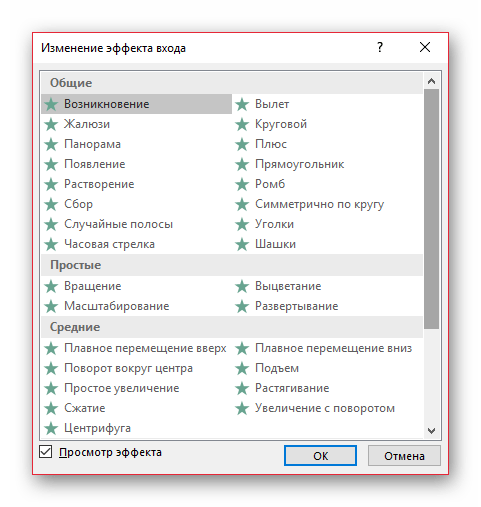
Выход
Как можно догадаться, эта группа действий служит, наоборот, для исчезновения элемента с экрана. Чаще всего, используется совместно и последовательно с анимацией входа одинаковых компонентов для того, чтобы они убирались перед перемоткой слайда на следующий. Обозначаются красным цветом.
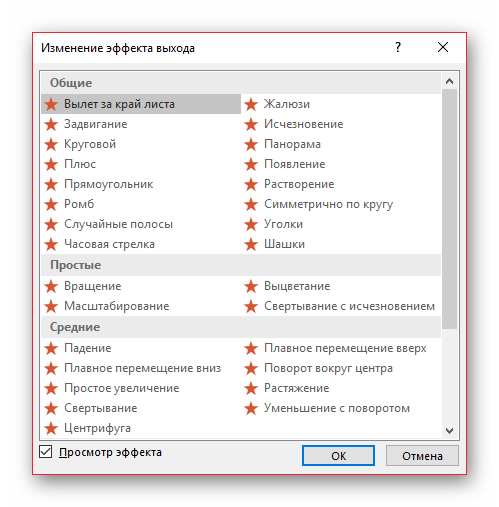
Выделение
Анимация, которая так или иначе обозначает выбранный элемент, привлекая к нему внимание. Чаще всего это применяется к важным аспектам слайда, привлекая к нему внимание либо отвлекая от всего остального
Обозначаются желтым цветом.
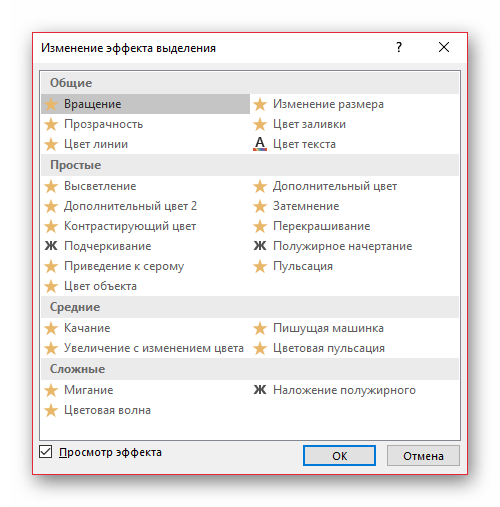
Пути перемещения
Дополнительные действия, служащие для изменения местоположения элементов слайда в пространстве. Как правило, данный способ анимирования используется крайне редко и для дополнительной визуализации особенно важных моментов в сочетании с другими эффектами.

Теперь уже можно приступать к рассмотрению процедуры установки анимации.
Эффект титров в PowerPoint
Титры с помощью анимации вылета
Можно с делать с помощью рассмотренной выше анимации вылета
- Текстовое поле разместите над слайдом
- Эффект анимации = «Вылет»
- Параметры эффектов = «Снизу»
Титры с помощью одноименной анимации
Этот эффект позволяет на заморачиваться с положением текста где-то вне слайда. Чтобы сделать титры в PowerPoint, которые бы стартовали бы сразу при переходе на слайд в режиме показа:
- Вы можете просто разместить его удобно на слайде
- Применить анимацию титры
- Выставить ожидаемое время, за которое весь текст покажется и исчезнет
- Выставить параметр начало: «с предыдущим»
Для анимации «титры» как и для других текстовых эффектов доступны три настройки в секции «Параметры Эффектов»:
- КАК ОДИН ОБЪЕКТ – анимация применяется ко всему объекту целиком
- ВСЕ ОДНОВРЕМЕННО – текст разбивается по абзацам. Для каждого отдельного объекта можно выставить некоторые свои настройки, например, длительность выполнения. Но анимация применяется сразу для всех абзацев в совокупности.
- ПО АБЗАЦУ – анимация разбивается по каждому абзацу, выполнив первый абзац, программа переходит ко второму.
в начало
Способ №1. Создание анимации в PowerPoint: основные возможности
PowerPoint позволяет пользователям анимировать заголовки, изображения и сами слайды. В программе есть готовая библиотека готовых образцов движения с изменяемыми параметрами. Давайте рассмотрим, как применять их к элементам на странице.
Создание проекта
Для начала нам потребуется создать новый проект или открыть существующий. После этого в разделе «Вставка» встройте новые элементы. Для нашего примера в проект были добавлены заголовок через инструмент «Надпись» и векторное изображение через пункт «Рисунки». Так мы сможем наглядно показать, как сделать анимацию текста и картинки в презентации.
Подготовка элементов для анимации
Как анимировать элемент
Готовые шаблоны находятся во вкладке «Анимация». Чтобы применить шаблон, выделите объект и кликните по кнопке «Добавить анимацию». Все варианты поделены на 4 категории:
- Вход. Изменяет то, как предмет появляется в кадре.
- Выделение. Применяется к объекту, который уже находится на странице.
- Выход. Эффекты «удаления» элемента из кадра.
- Пути перемещения. Аналогично выделению, но при этом объект движется по строго определенной траектории.
Наводя курсор на каждый пример, можно подробнее прочитать принцип его действия. Разные категории можно накладывать друг на друга, например, установить, как надпись появится в кадре и через какое время (и каким образом) пропадет.
Настройка анимации
В данном случае на заголовок наложилось 2 эффекта: выцветание (вход) и появление (выход). Они обозначены возле измененного объекта цифрами 1 и 2 соответственно. Также мы применим быстрое появление к изображению, чтобы сделать анимированную картинку в PowerPoint и заставить самолет пролетать через весь кадр.
Измените настройки
Кликайте по цифрам, чтобы вызвать настройки. Они находятся в верхней панели инструментов:
- Параметры эффектов. Устанавливает траекторию движения. Количество настроек зависит от типа движения.
- Область анимации. Переопределяет, к какому объекту применен шаблон.
- Триггер. Определяет, по какому действию будет запущено действие. По умолчанию появляется автоматически, можно присвоить запуск по щелчку.
- Запуск. Здесь дополнительно устанавливаются параметры старта по щелчку. Можно установить запуск всех объектов сразу или по очереди.
- Длительность. Продолжительность эффекта влияет на скорость: чем выше показатель, тем медленнее движется объект.
- Задержка. Определяет, после какого отрезка времени после начала запускается движение объекта.
- Изменить порядок. Этот параметр назначает последовательность запуска объектов. По умолчанию первым идет тот, которому в первую очередь был присвоен эффект.
После настроек самолет начнет движение через экран
Регулируя свойства «Параметры эффектов», обратите внимание, что в случае с картинкой движение начинается от того места, где находится изображение. То есть в данном случае, когда самолетик находится у левого края, он оттуда и стартует
Мы добиваемся того, чтобы он пролетел через весь экран, поэтому графический файл нужно полностью убрать за область страницы.
Сохраните презентацию
Фактически, на этом создание анимации в PowerPoint заканчивается. Остается сохранить слайд-шоу в подходящем формате. Для этого нажмите «Файл» и кликните «Сохранить как». В итоге мы получили такой результат:

Пример готового анимированного слайда
Следует отметить, что управление в PowerPoint не очень интуитивное и почти полностью исключает пользовательские сценарии. Элементы нельзя настроить так, чтобы он начинали движение в нужное время. Также огорчает, что путь перемещения нельзя установить самому, а также вручную указать желаемое время окончания и скорость.
Еще один недостаток повер пойнт в том, что при экспорте проекта как GIF или видеоклип файл не всегда корректно проигрывается. Поэтому мы рассмотрим более удобный вариант создания видеопрезентаций, в котором все параметры можно настраивать полностью под ваши цели и задачи.
Добавление анимации
Добавим анимацию на ответы: на правильный ответ (реостат) — анимацию выделения, на неправильные (амперметр и вольтметр) — анимацию выхода (то есть убирания со слайда).
Для этого выделим слово «Реостат» и перейдем в область настройки анимации (справа, она должна быть открыта). Читайте, как открыть область анимации.
Если мы используем версию 2007 в области Настройка анимации откроем список эффектов (треугольник рядом с Добавить эффект) и выберем Выделение — Другие эффекты.
В версии 2010 на вкладке Анимация выберем Добавить эффект — Дополнительные эффекты выделения.
Добавим эффект Мерцание (или Цветовая пульсация) — ОК.
Добавим эффекты анимации на объекты, которые должны исчезнуть при нажатии на них левой кнопкой мыши.
Для этого выделим объекты «Амперметр» и «Вольтметр».
Для версии 2007 в области Настройка анимации откроем список эффектов (треугольник рядом с «Добавить эффект») и выберем Выход — Другие эффекты.
В версии 2010 на вкладке Анимация выберем Добавить эффект — Дополнительные эффекты выхода.
В обоих случаях выберем эффект выхода, например, Растворение и нажмем ОК.
Обратим внимание на область Настройка анимации. У нас появилось три эффекта, которые мы добавили к объектам (эффекты выхода обозначены красным цветом)
Начало работы с анимацией PowerPoint
Н°ÃÂýõü àÿÃÂõôÃÂÃÂðòûõýøàÃÂð÷ûøÃÂýÃÂàÃÂøÿþò ðýøüðÃÂøø ò PowerPoint. ÃÂþ ÃÂÃÂÃÂø, ÃÂøÿàðýøüðÃÂøø üþöýþ þñÃÂõôøýøÃÂàò ÃÂûõôÃÂÃÂÃÂøõ óÃÂÃÂÿÿÃÂ:ÃÂ
- ÃÂõÃÂõÃÂþôÃÂÃÂ
- ÃÂýøüðÃÂøøÃÂ
ÃÂõÃÂõÃÂþôà— ÃÂÃÂþ ðýøüðÃÂøàüõöôàÃÂûðùôðüø. ÃÂþöõÃÂõ ÿÃÂþÃÂüþÃÂÃÂõÃÂàÿðýõûàëÃÂõÃÂõÃÂþôÃÂû, ÃÂÃÂþñàÃÂòøôõÃÂàòÃÂõ ôþÃÂÃÂÃÂÿýÃÂõ òðü ÃÂÃÂÃÂõúÃÂàÿõÃÂõÃÂþôþò. ÃÂýø øôõðûÃÂýþ ÿþôþùôÃÂàòðü, ÃÂÃÂþñàÃÂþ÷ôðÃÂà÷ðüõÃÂýÃÂù ÿõÃÂõÃÂþô üõöôàôòÃÂüàÃÂûðùôðüø, ÃÂÃÂþ òàÃÂòøôøÃÂõàÿþ÷öõàýð ýõúþÃÂþÃÂÃÂàÿÃÂøüõÃÂðàò ÃÂÃÂþü ÃÂÃÂþúõ.
ÃÂðýõûø ÿõÃÂõÃÂþôþò ò PowerPoint àÃÂÃÂÃÂõúÃÂðüø ýð òÃÂñþÃÂ.
ÃÂýøüðÃÂøà— ÃÂÃÂþ ðýøüðÃÂøàýð òðÃÂõü ÃÂûðùôõ. ÃÂàüþöõÃÂõ ÿÃÂþÃÂüþÃÂÃÂõÃÂàÃÂÃÂø ÿðÃÂðüõÃÂÃÂàýð ÿðýõûø ëÃÂýøüðÃÂøøû. ÃÂýø ÃÂðÃÂÃÂþ øÃÂÿþûÃÂ÷ÃÂÃÂÃÂÃÂàò úðÃÂõÃÂÃÂòõ ÃÂÃÂÃÂõúÃÂþò ÿÃÂø ÿþúð÷õ ÃÂûðùôð. ÃÂðÿÃÂøüõÃÂ, ðýøüðÃÂøàüþöõàøÃÂÿþûÃÂ÷þòðÃÂÃÂÃÂàôûàòÃÂôõûõýøàþÿÃÂõôõûõýýþóþ ÃÂûõüõýÃÂð ýð òðÃÂõü ÃÂûðùôõ.
ÃÂðýõûàðýøüðÃÂøø, ýð úþÃÂþÃÂþù òàüþöõÃÂõ òÃÂñÃÂðÃÂàýÃÂöýÃÂù ÃÂøÿ ðýøüðÃÂøø, òÃÂôõûøò ÃÂûõüõýàýð ÃÂûðùôõ.
ãÿÃÂðòûõýøõ ðýøüðÃÂøõù þÃÂÃÂÃÂõÃÂÃÂòûÃÂõÃÂÃÂààÿþüþÃÂÃÂàÿðýõûø ðýøüðÃÂøø. ÃÂÃÂûø òàÃÂþÃÂøÃÂõ ýõüýþóþ ñþûÃÂÃÂõ ÃÂ÷ýðÃÂàþñ ðýøüðÃÂøø ò PowerPoint, àñàÃÂõúþüõýôþòðû òðü ÿÃÂþÃÂüþÃÂÃÂõÃÂàÃÂûõôÃÂÃÂÃÂøõ ÃÂÃÂþúø. ï ÃÂðúöõ ÿþôõûÃÂÃÂàþÃÂýþòýþù øýÃÂþÃÂüðÃÂøõù úðÃÂðÃÂõûÃÂýþ ÿðýõûø ðýøüðÃÂøø, úðú ýð ÿÃÂøüõÃÂðàýøöõ:ÃÂ
ã÷ýðùÃÂõ, úðú ø úþóôð ôþñðòûÃÂÃÂàðýøüðÃÂøàò PowerPoint. ÃÂõ÷ ôðûÃÂýõùÃÂøàÃÂõÃÂõüþýøù, ôðòðùÃÂõ ø÷ÃÂÃÂøü ÃÂÃÂø ÿþûõ÷ýÃÂõ ÃÂþòõÃÂàø ÃÂÃÂÃÂúø ÿþ ðýøüðÃÂøø ò PowerPoint.ÃÂ
Обзвоните «список» и назначьте встречи
Расскажите, что готовите сюрприз ко дню рождения и записываете пару слов на камеру. Обязательно найдутся такие, кто боятся съемки и камеры. Готовьтесь их убедить, что это весело и легко! И расскажите как здорово пересмотреть это видео на 80-летний юбилей. Узнайте, когда у них найдется время для встречи. Попробуйте сгруппировать участников, чтоб вам не пришлось ездить и снимать каждый день.

Выбирайте разноплановые места для съемки. Красочно смотрятся природа, улица, интерьер кафе. Здорово, если эти места связаны с вашим главным героем или поздравляющими. Допустим, рабочее место или двор, в котором он вырос.
Если вы сомневаетесь в успехе экспромта, пришлите заранее вопросы для интервью друзьям.
Настройки эффектов
Во многих случаях просто добавить анимацию мало, нужно ее еще и настроить. Для этого служат все элементы, расположенные в шапке в этом разделе.
- Пункт «Анимация» добавляет эффект на выбранный элемент. Здесь представлен простой удобный список, при необходимости его можно расширить.
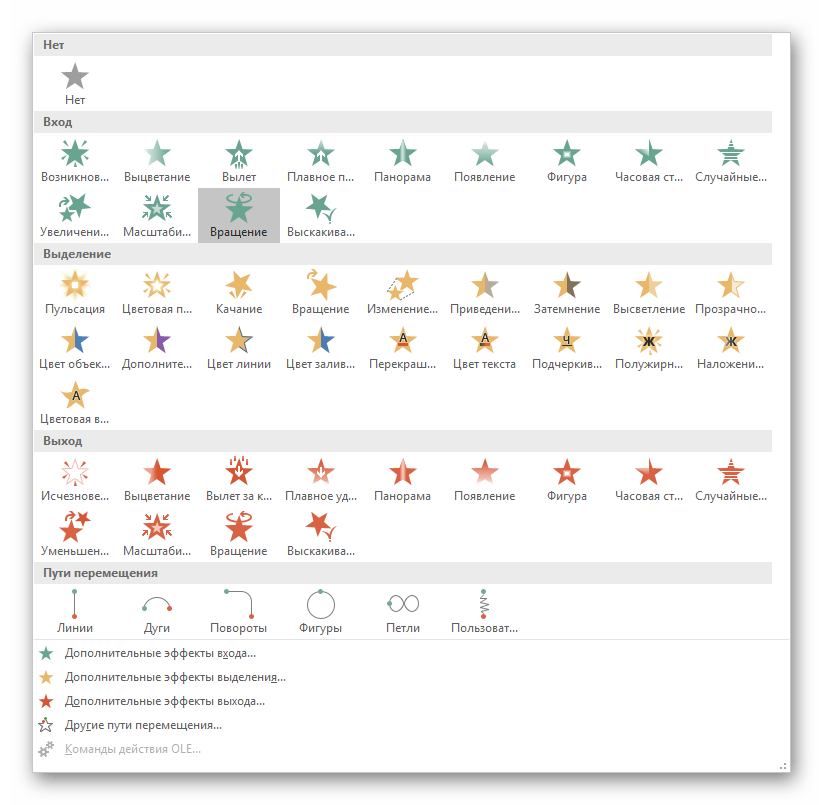
Кнопка «Параметры эффектов» позволяет настраивать более конкретно данное выбранное действие. У каждого вида анимации имеются собственные настройки.
Раздел «Время показа слайдов» позволяет произвести настройки эффектов по длительности. То есть, можно выбрать, когда начнет проигрываться конкретная анимация, сколько она будет длиться, с какой скоростью идти и так далее. Для каждого действия есть соответствующий пункт.
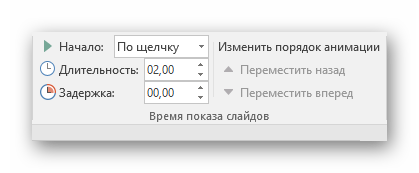
Раздел «Расширенная анимация» дает возможность настроить более сложные виды действий.
Например, кнопка «Добавить анимацию» позволяет накладывать несколько эффектов на один элемент.
«Область анимации» позволит вызвать отдельное меню сбоку для просмотра очередности настроенных действий на одном элементе.
Пункт «Анимация по образцу» предназначен для распространения однотипных настроек спецэффектов на одинаковые элементы на разных слайдах.
Кнопка «Триггер» позволяет назначать более сложные условия для запуска действий. Особенно это полезно для элементов, на которые накладывалось несколько эффектов.
Кнопка «Просмотр» позволяет посмотреть, как в итоге будет выглядеть слайд при просмотре.
7. Используйте анимации для динамического представления данных
Теперь вы могли бы с легкостью анимировать появление целой диаграммы, но истинное предназначение анимации для отображения данных в том, чтобы представить график постепенно. Для этого нужно определиться с последовательностью анимации.
Пример слайдов для представления данных в PowerPoint
Шаг 1
Нажмите на диаграмму, которую нужно анимировать. Затем добавьте анимацию. Когда вы увидите панель анимации, вы заметите, что появилась новая опция: Chart Animations.
При анимации диаграммы строка Chart Animations будет доступна на панели анимации
Шаг 2
В меню «Chart Animations» у вас появится доступ к опции «group graphic» с выпадающим списком. Это влияет на порядок анимации и то, какие данные появятся. У вас есть доступ к следующим параметрам:
- Как один объект
- По сериям
- По категории
- По элементу в серии
- По элементу в категории
Вы можете сами решить, какую анимацию использовать и как представить данные в диаграмме. Например, вы хотите отобразить лишь часть данных за несколько лет или все данные за год? Это можно сделать, выбрав один из параметров анимации выше.
Шаг 3
Наконец, можно выбрать «Start animation by drawing the chart background». Эта опция означает, что ваш график спрятан по умолчанию, но он появится с первой анимацией (данные пока не будут отображены, только если вы не выберите тип анимации «As one object»).
Моя анимация для графика в действии. Я выбрал анимацию «Expand». Эта анимация соответствует категориям.
Шаг 2: Ваше меню перехода
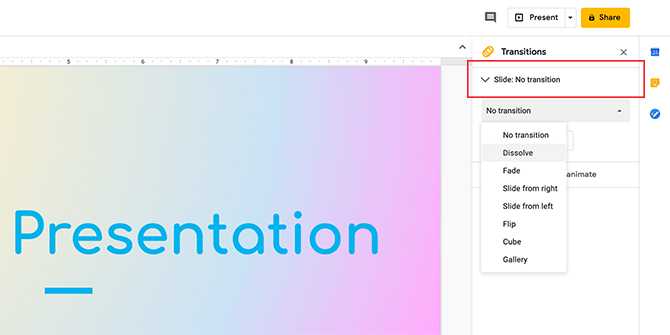
После того, как вы нажмете кнопку « Переход» , в правой правой части страницы откроется раскрывающееся меню «Переход».
Здесь у вас будет возможность применять анимацию к каждому слайду. Если щелкнуть раскрывающееся меню с надписью Нет перехода , вы увидите список параметров.
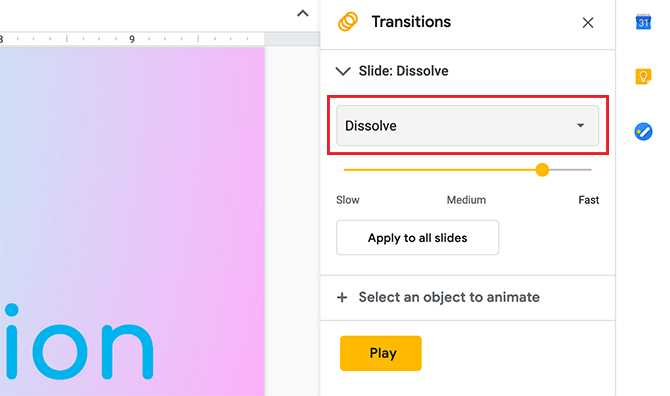
Растворение — это одна из анимаций, которую вы можете использовать. Ниже вы увидите настройки скорости для этого параметра, отображаемые вдоль желтого ползунка.
Под Dissolve вы увидите опцию Fade . Это очень похоже на Dissolve с точки зрения эффектов. Если вы хотите создать профессионально выглядящее слайд-шоу, которое выглядит несколько менее ярким, то это хороший выбор.
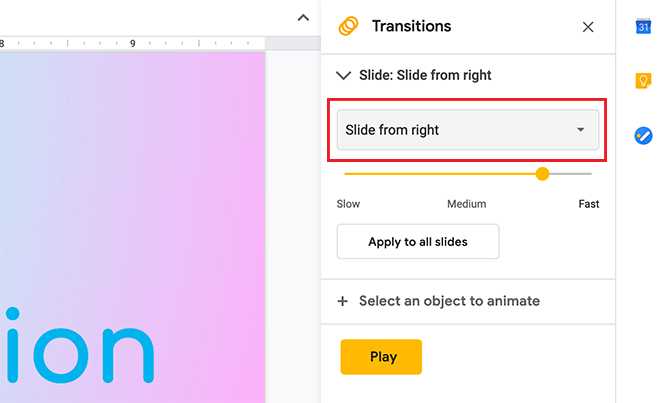
Под этими двумя вариантами вы найдете слайд справа и слайд слева .
Как и другие варианты перехода, вы можете регулировать скорость. Когда вы отрегулируете скорость и нажмете « Play» , Google Slides предоставит вам предварительный просмотр того, как эти переходы выглядят.
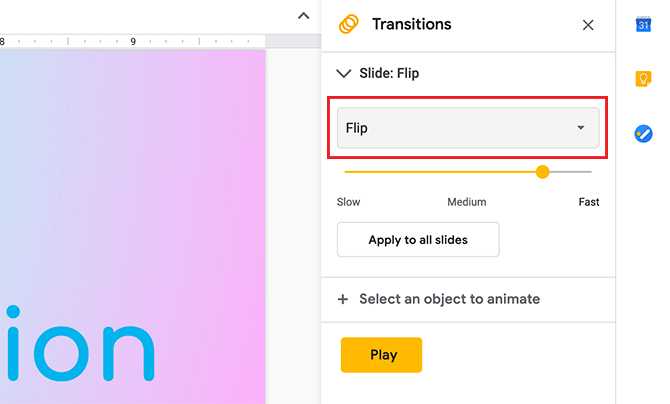
Flip — один из самых драматичных переходов. Это также тот переход, о котором вы сразу вспоминаете, когда кто-то говорит «сырное слайд-шоу».
Flip очень важен, и хотя есть такая возможность — вы можете использовать ее творчески, — мы бы не рекомендовали использовать ее в условиях рабочего места.
Куб и Галерея одинаково драматичны и очень похожи на Flip .
Презентация и слайды
Презентация — это не слайды! Слайды — это не презентация! Слайды — всего лишь
иллюстративный материал к выступлению, презентации.
Слайды не существуют без
презентации, а презентация без слайдов может обойтись.
Для простоты, можно условно разделить презентации на три группы по способу
взаимодействия с ними зрителя:
- Презентация, которую ведет докладчик. (Например, выступление менеджера на
семинаре) - Автоматически демонстрируемая презентация. (Например, ролик, непрерывно прокручивающийся
на большом экране) - Презентация, управляемая зрителем. (Например, презентация на компьютере, где
зритель сам нажимает кнопку, переключая слайд).
Понятно, что подходы к созданию таких презентаций существенно разнятся. Для
простоты остановимся на самом популярном у нас типе презентаций — презентации,
которую ведет докладчик.
Итак, предположим, вам поручено выступить на семинаре с докладом. С чего начинать
подготовку? Постарайтесь до поры до времени забыть о слайдах! Попробуйте поступить
иначе:
Узнайте больше об аудитории, перед которой предстоит выступить
Наиболее важно узнать:
- Размер аудитории.
- Количество слушателей, объем и тип зала.
- Будут ли сидеть зрители плотной группой или могут быть рассеяны
по залу. - Состав аудитории (мужчины, женщины, и те и другие, возраст,
опыт) - Знакомы ли зрители друг с другом.
- Видели ли зрители выступающего ранее.
- Расстояние между выступающим и первым рядом.
Узнайте регламент.
- Сколько времени вам выделено на выступление.
- Будет ли зрителям роздан текст выступления в печатном виде.
- Каким по порядку будет ваше выступление (в начале, в конце,
в середине).
Предельно точно и узко сформулируйте цель.
Установите, какое впечатление вы бы хотели произвести на слушателей. Какую
мысль внушить.
Сформулируйте ключевую фразу, которую, по вашему замыслу, должны запомнить
слушатели.
Напишите план и тезисы (или полностью текст) выступления.
Определите данные, которые можно представить только визуально и никак иначе.
Сделайте слайды.
Для каждого слайда определите момент в презентации, в который он будет показан.
Продумайте, какие материалы раздать в печатном виде.
Проведите репетицию презентации.
Остановимся подробнее на каждом этапе подготовки.
8 ответов
12
В (щелкнув правой кнопкой мыши на элементе в панели Custom Animation), предоставляет следующие опции:
- Все сразу
- По слову
- В письме
- Исключение каждого слова с белым (в зависимости от цвета фона), которое исчезает после нажатия.
- Использование отдельного текстового поля для каждого слова.
- Сделайте копии текстового поля — по одной копии для каждого слова. Установите цвет текста на белый (или цвет фона) для всех слов, кроме одного в каждом текстовом поле. Затем анимируйте текстовые поля, чтобы они выглядели по порядку. Это обеспечивает согласованное выравнивание текста и интервалы, что может быть затруднено с использованием предыдущего метода.
17
Я использовал, чтобы обойти это, дублируя это слово как свое собственное текстовое поле и оживляя это. Не весело.
12
Насколько я знаю, Powerpoint позволяет анимировать целые текстовые объекты, а не отдельные слова внутри них. Как и Крис Нава, вы можете обойти это ограничение, создав отдельное текстовое поле для слова, которое вы хотите оживить.
Я создал макрос, который принимает каждое слово в текстовом поле, создает для них отдельные фигуры, выстраивает их в линию и группирует их.
Вот код: http://snipplr.com/view/57858/powerpoint — split-text / Я постараюсь улучшить его, когда смогу.
Чтобы использовать его:
- Выберите текстовую форму, содержащую слово, которое вы хотите оживить.
- Запустите макрос.
До:
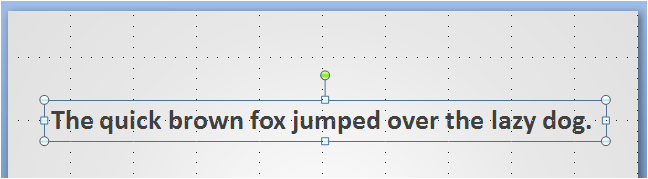
9
Я только что нашел способ сделать это:
- Введите слова так, чтобы они находились в разных абзацах — если вы хотите только оживить одно слово, вам понадобятся три абзаца с одним словом, изолированным от остальных.
-
Выровняйте слова, используя пробелы, как если бы они были на одной строке
Например, выровняйте слова,
-
Примените анимацию (например, FONT COLOR) к слову (а), которое вы хотите оживить
- Наконец, выберите все абзацы и установите абзац SPACING как ТОЧНО 0pt
2
Я использовал для дублирования целых слайдов, например. первый слайд с отсутствующим словом (обычно я помещаю пробелы или линию там), а второй слайд уже включил слово. У вас в итоге есть целая куча слайдов, но это довольно быстро. Я уверен, что есть лучшие методы.
1
В зависимости от желаемого эффекта вы можете выполнить определенные эффекты, вставив фигуры. Например, если вы хотите подчеркнуть слово для выделения, вставьте форму линии под словом, а затем установите анимацию для строки. Затем, когда вы нажимаете или каким-либо иным образом указываете строку, она появляется и подчеркивает слово для акцента. Вы можете отрегулировать цвет линии, вес и больше контроля над тем, как она выглядит (например, проскользнуть, просто появиться, затухать и т. Д.). Все еще не так хорошо, как функция выделения с одним словом, но это, вероятно, лучше, чем дублирование многих слайдов или текстовых полей. Надеюсь, это поможет!
Вот решение, относительно легко добиться анимации изменения цвета текста одного слова или слов в предложении, оставив остальную часть текста так, как она была.
Скопируйте весь текстовый блок и вставьте его обратно на страницу.
Измените цвета текста в новой копии текстового блока
Убедитесь, что он находится на верхнем слое
Расположите его так, чтобы он полностью перекрывал нижний слой текста.
Теперь примените анимацию к новому текстовому слою, появляйтесь или исчезайте,
Теперь, когда вы открываете слайд, появляется стандартный текст, например, черный.
Нажмите на мышь, и появится новый слой с отдельными словами, имеющими разные цвета, и закройте другой черный текст.
Если вы хотите, чтобы несколько разных цветов отображались на разных словах в одном и том же предложении в разное время, вам нужно будет использовать более двух слоев и нажимать их все до тех пор, пока у вас не будет желаемого текстового эффекта /анимации
-1
Если вы в порядке с базовой анимацией, просто сделайте несколько копий слайда. В каждой секунде выделено жирным шрифтом /выделение /подчеркивание /ect слово, которое вы хотите подчеркнуть. Эффект тот же. Один щелчок и слово подчеркнут.
Настройки анимации в PowerPoint
Настройки анимации на ленте
Задает дополнительные параметры анимационного эффекта. Такие как направления вылета, движения, тип фигуры трансформации объекта. А также формат применения анимации для текстовых объектов – детали про текст тут
Определяет способ запуска данной анимации. Следует использовать если вы хотите, чтобы текущий эффект сработал по клику по другом объекту на слайде.
- По щелчку (начнется если мы щелкнем на определённый объект, либо просто щелкнуть на произвольное место на слайде)
- С предыдущим. Эффект начинается ровно тогда, когда стартанул предыдущий эффект. Очередность можно посмотреть на вкладке «Область анимации»
- После предыдущего.
Время выполнения эффекта.
Позволяет затянуть реальный запуск анимации после срабатывания триггера. Например, можно указать – начало=вместе с предыдущим, и задержку 3 сек, тогда вторая анимация начнется через 3 секунды после запуска первой.
Дополнительные параметры эффектов, доступные из «области анимации»
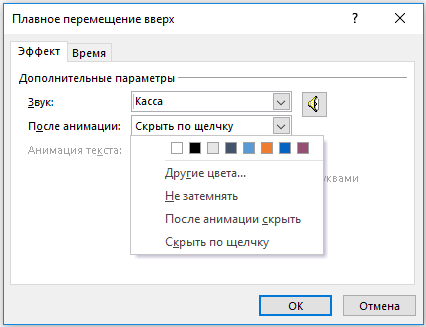
Можно добавить звук, сопровождающий анимационный эффект. По умолчанию предлагаются несколько звуков, можно загрузить что-то свое.
- Выбор цвета и «другие цвета» – после окончания анимации заливает контур фигуры выбранным цветом.
- «Не затемнять» – настройка по умолчанию, фигура после всех эффектов будет выглядеть стандартно (согласно выставленным при редактировании настройкам)
- «После анимации скрыть» – как проходит вся анимация на слайде, фигура пропадает.
- «Скрыть по щелчку» – фигура пропадает после клика
- Все вместе – анимация применяется ко всей фразе.
- По словам – применяется к отдельным словам, например, для эффекта «вылет», фраза будет вылетать по одному слову.
- По буквам – анимация применяется к отдельной букве.
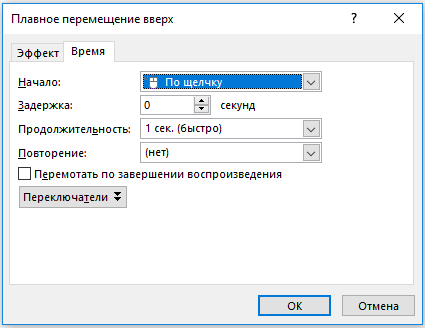
См выше в 1 таблице
См выше в 1 таблице
См выше в 1 таблице
Позволяет зацикливать анимацию. См детали в статье – как сделать бесконечную анимацию
Анимации «Пути перемещения»
Может быть использована как самостоятельно, так и совместно с другими типами анимации. По-сути, если использовать ее совместно с другой анимацией, то она будет задавать лишь направление (фигуру), по которому будет двигаться выбранная анимация другой категории.
Данная категория включает 6 типов анимации: линии, дуги, повороты, фигуры, петли и пользовательский путь. При чем, пользовательский путь подразумевает возможность нарисовать траекторию движения элемента самостоятельно.
Также очень важно правильно задать точку начала движения, для того, чтобы в дальнейшем элемент не ушел за границы слайда. Тут мы разберем два примера
На первом покажем самостоятельное применения данной анимации. На втором – тоже самое совместно с анимацией из категории входа
Тут мы разберем два примера. На первом покажем самостоятельное применения данной анимации. На втором – тоже самое совместно с анимацией из категории входа.
Анимации, используемые в примерах:
- Дуги
- Линии
- Фигуры
- Повороты
- Петли
Сборка анимации
А теперь попробуем собрать все это в единое целое и применить все анимации от начала просмотра до конца.
Помним про последовательность. Так, сначала необходимо применить анимации входа и пути перемещения для каждого элемента, затем выделения и выхода.
Рекомендуем смотреть видео в полноэкранном режиме, в настойках качества выбирайте 1080 HD, не забывайте подписываться на канал в YouTube, там Вы найдете много интересного видео, которое выходит достаточно часто. Приятного просмотра!
Новые статьи
- Как сделать презентацию в PowerPoint, презентация с нуля в Рower Point 2016 — 20/02/2022 08:33
- Создание презентации онлайн в браузере — google presentations online — 08/05/2021 07:07
- Как сделать презентацию в PowerPoint 2013 — 23/03/2019 22:46
Предыдущие статьи
- 15 лучших эффектов переходов между слайдами в Power Point — 31/12/2017 23:18
- Как сделать презентацию в PowerPoint — 22/10/2017 06:08
Как выбрать силу анимации в PowerPoint
Помимо добавления уникального элемента в слайд-шоу, анимации также помогают выделить важную часть вашей презентации. Не говоря уже о том, что они помогают в общем темпе презентации
Поэтому очень важно, чтобы вы выбрали правильный стиль для вашей анимации в начале
К счастью, Microsoft несколько облегчает эту работу за счет разделения стилей анимации на три типа — Вход, Акцент и Выход.
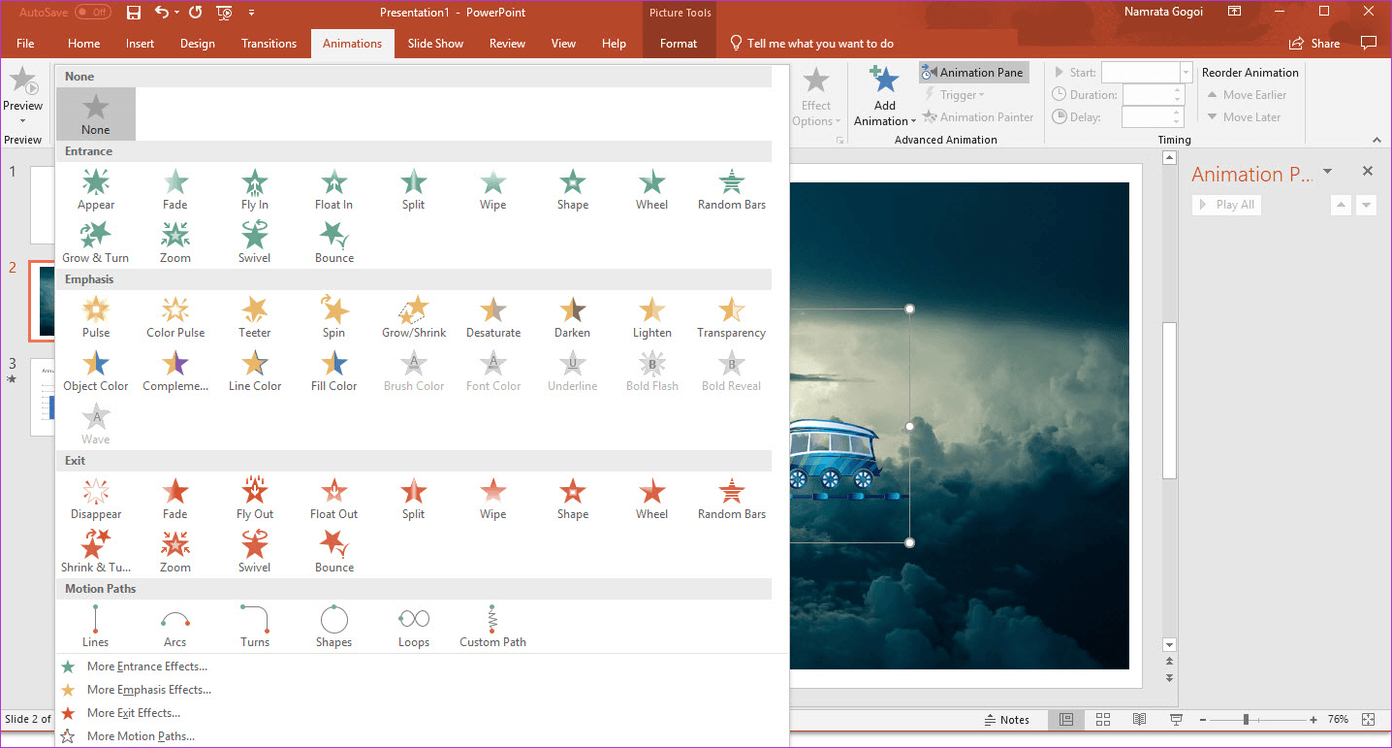
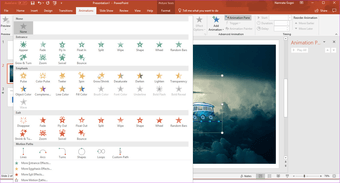
Естественно, что важной и суть вашей презентации должна быть анимация входа. Скажем, например, вы работаете над первым приложением, и после того, как вы представите все его функции, имя приложения входит в подходящую анимацию
Чтобы проверить типы анимации, выберите элемент, который вы хотите анимировать, и нажмите на вкладку Анимация в верхней части. Затем нажмите на маленький значок стрелки вниз, как показано на скриншоте ниже, чтобы увидеть все стили.
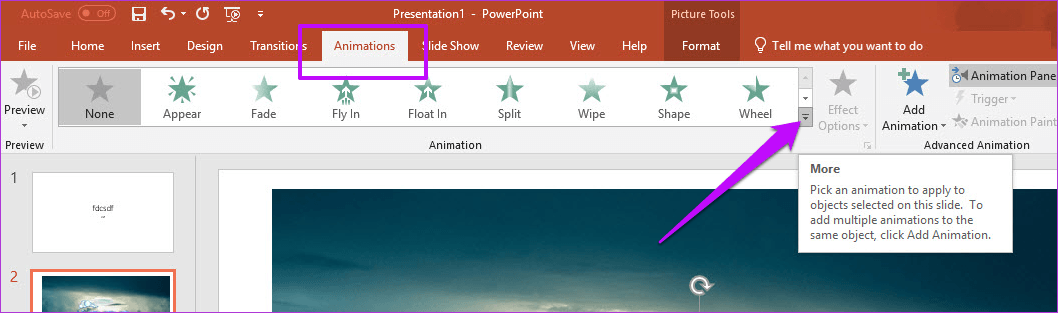
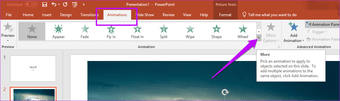
Все, что вам нужно сделать, это выбрать один, и анимация будет воспроизводиться практически сразу. К счастью, вы всегда можете увидеть повторный запуск при нажатии на значок предварительного просмотра.
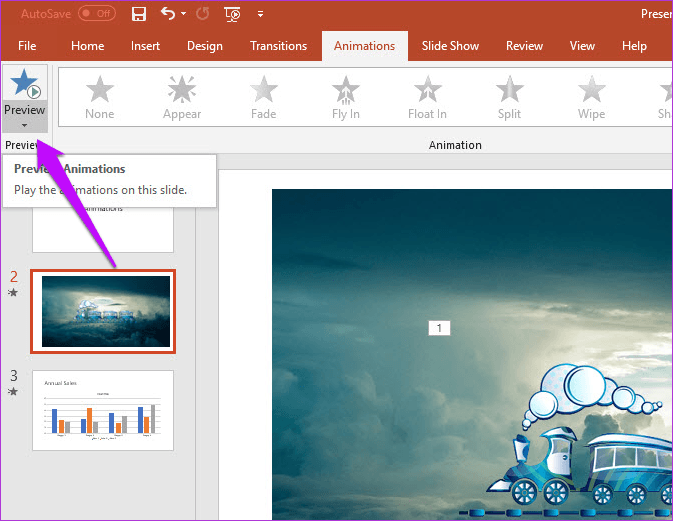
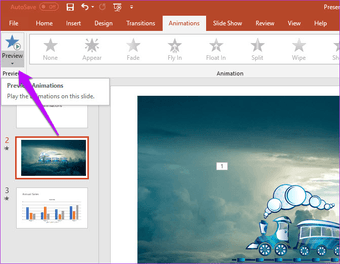
В зависимости от анимации, которую вы планируете использовать, вы также можете выбрать эффект анимации. Например, если вы используете опцию «Влететь в поезд», эффект метки будет иметь левое или правое направление.
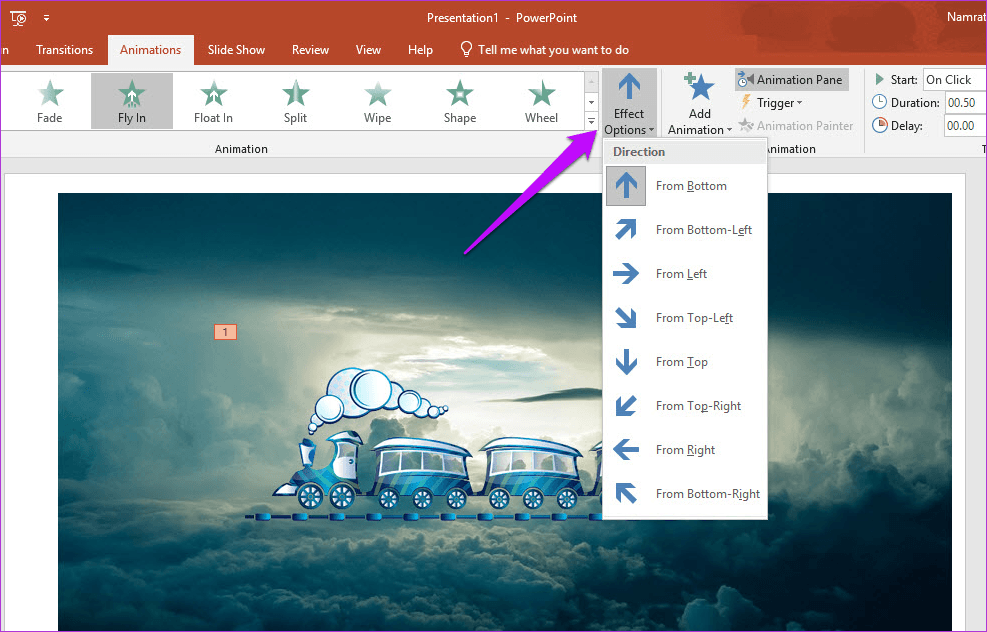
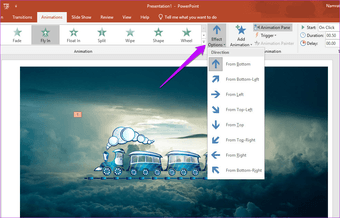
Чтобы выбрать направление, нажмите значок «Параметры эффекта» на верхней ленте и выберите стиль в соответствии с вашими предпочтениями.
Слайд шоу онлайн — [YouTube]
Переходим на видео сервис YouTube и заходим под своим аккаунтом. Как сделать аккаунт в Google — здесь. На страничке YouTube нажимаем Добавить видео. Затем справа в разделе Слайд-шоу — Создать
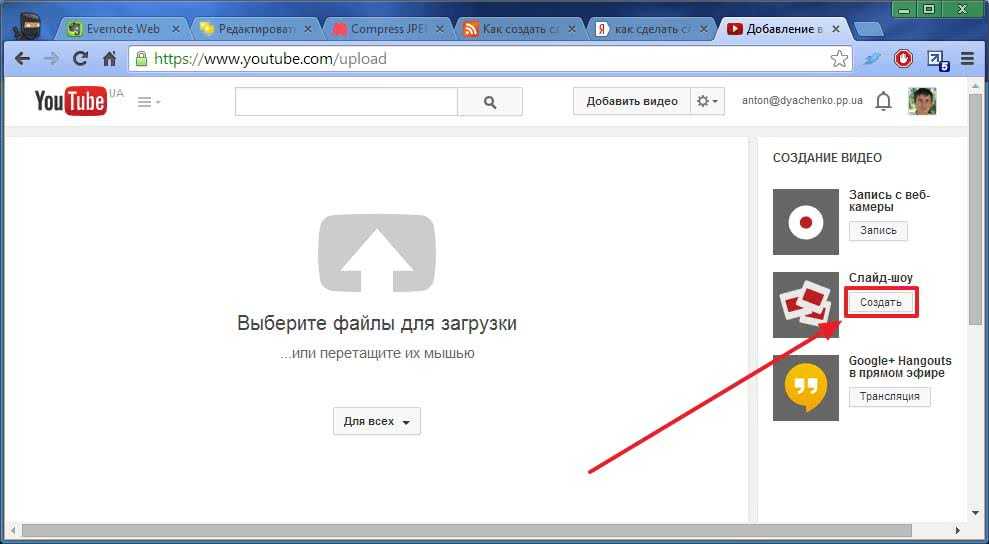
Чтобы загрузить фото переходим в раздел Загрузка фотографий. Загружаем и возвращается в раздел Ваши фотографии. Выбираем фото для слайд-шоу и жмем Выбрать
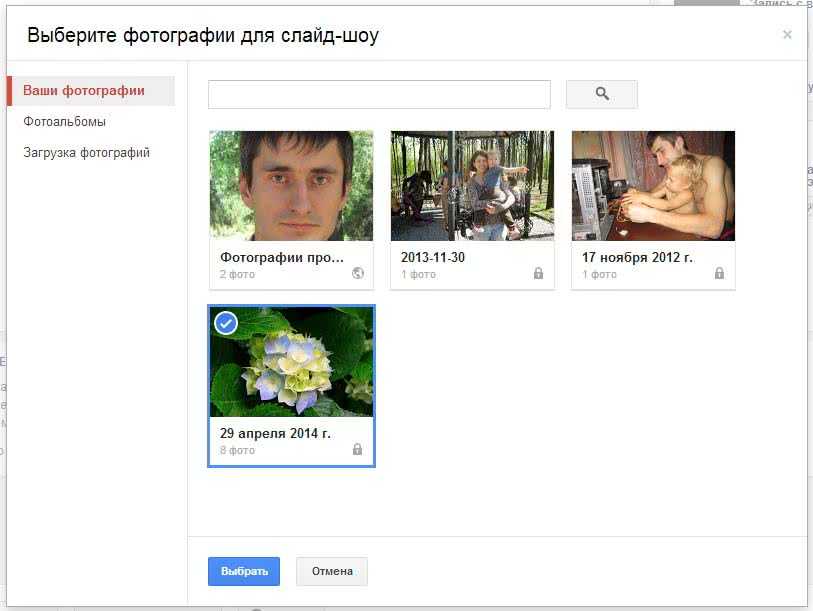
С помощью левой кнопки мышки меняем местами фотографии для расположения в нужном порядке. Жмем Далее
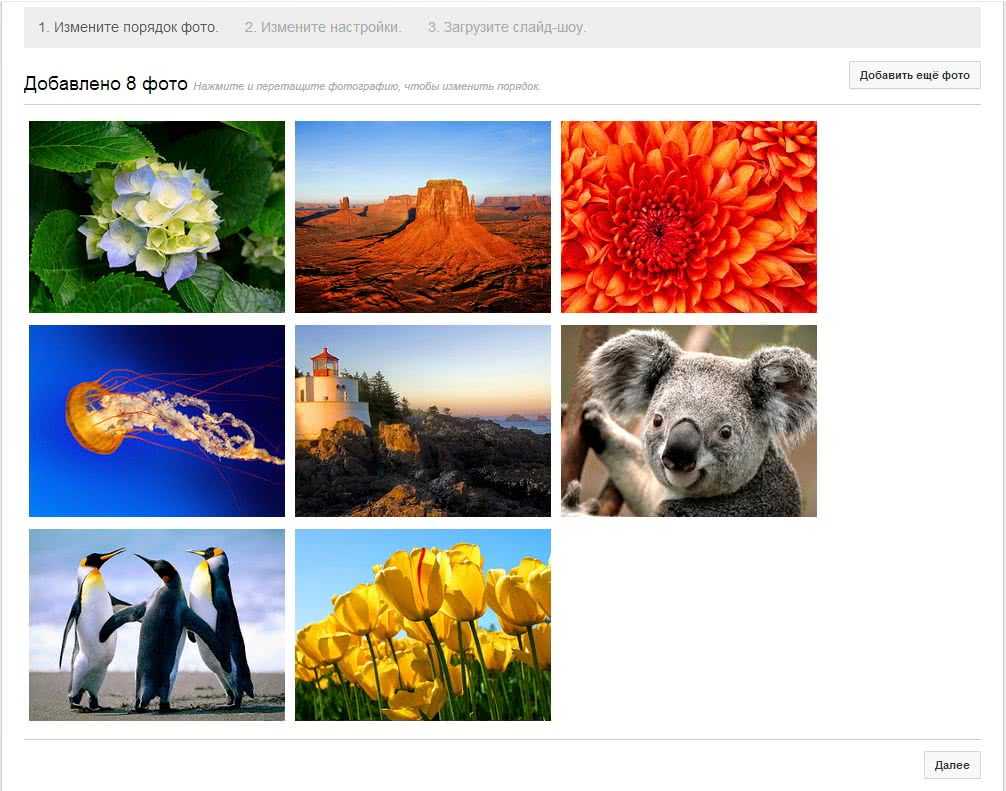
На следующем этапе производим основную настройку слайд-шоу. Из выпадающих списков выбираем Длительность показа слайдов, эффекты (можно или убрать или оставить панорамирование и масштабирование) и Переход. Переходов доступно 14 штук — выбор есть.
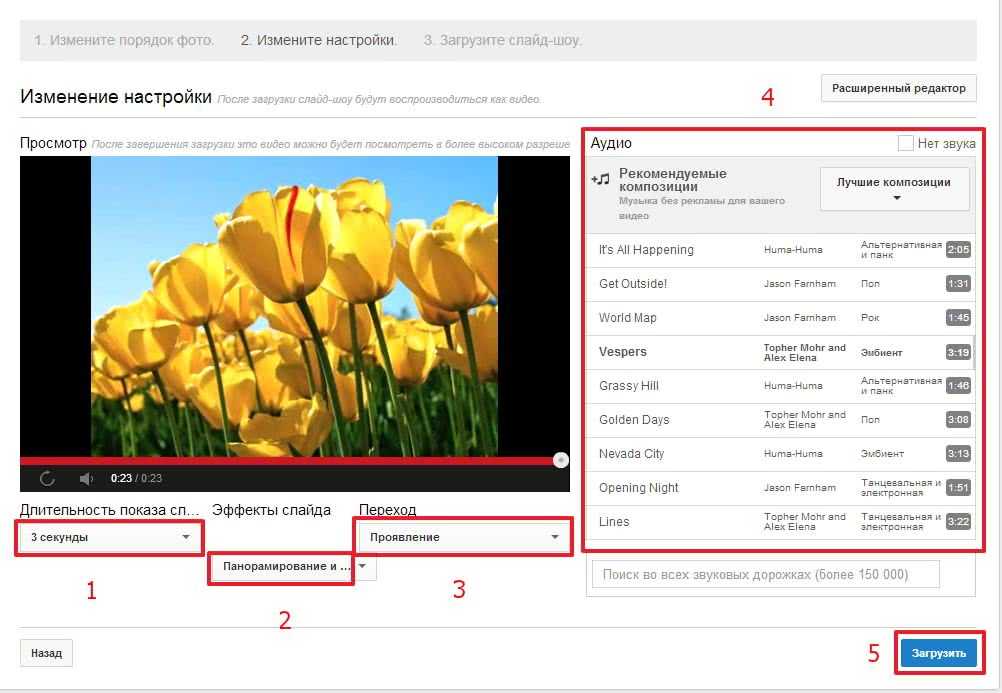
Справа выбираем Аудио. Жмем загрузить и слайд-шоу готово.
Осталось только задать название, описание, теги (ключевые слова по которым другие пользователи могут найти ваше видео если она с доступом для всех), уровень доступа и нажать Опубликовать
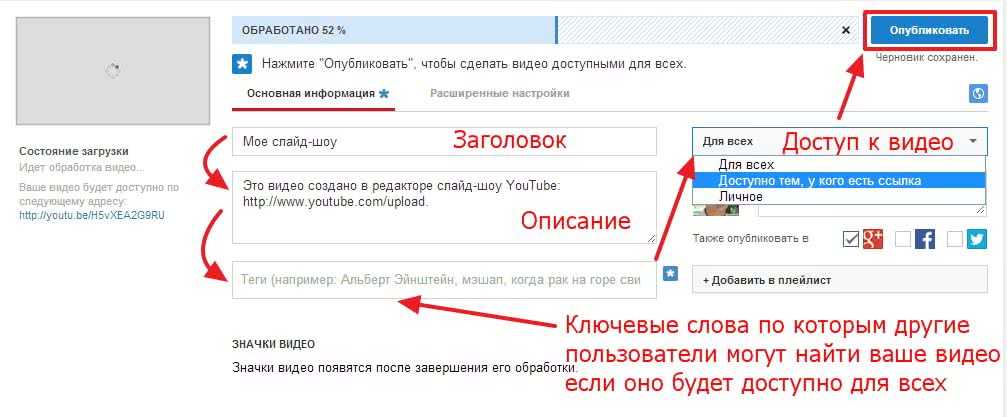 После этого у вас будет ссылка на ваше видео в YouTube которую вы можете отправить например по электронной почте, Skype или скачать его.
После этого у вас будет ссылка на ваше видео в YouTube которую вы можете отправить например по электронной почте, Skype или скачать его.
При настройке слайд-шоу мы сразу попадаем в простой редактор. Для доступа к более продвинутым функциям настройки нашего видео нужно нажать Расширенный редактор и во всплывающем окошке нажать Покинуть эту страницу
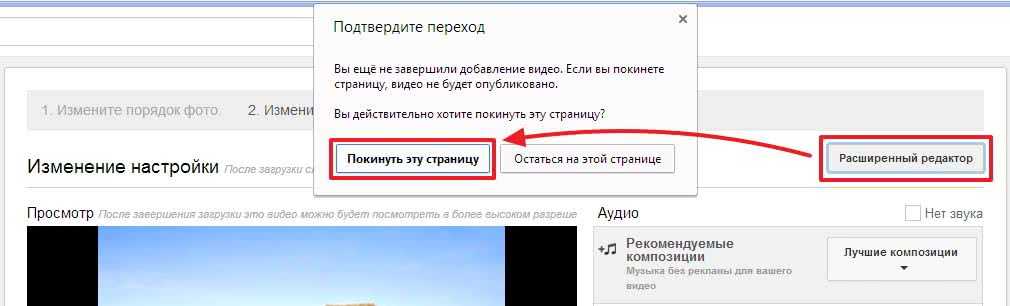
В расширенном редакторе настроек больше. Некоторые из ник попробую показать в видео ниже.
Единственный минус в YouTube — не получилось задать свою мелодию. Если кто знает как это сделать напишите пожалуйста в комментарии.





























