Как конвертировать видео для PowerPoint онлайн
Но есть и иной способ — использовать бесплатные онлайн-сервисы. Правда, для того, чтобы конвертировать видео таким способом, вам потребуется Интернет. Но ведь, если вы читаете эти строки, Интернет у вас есть?
Классический в этой сфере сервис называется Zamzar — бесплатный онлайн преобразователь форматов файлов. Zamzar умеет конвертировать файлы изображений, документов, музыки и видео. Ну, и еще одна фишка, которая к нашей теме вроде бы не относится, он умеет конвертировать ролики YouTube в любой другой формат видео.
Все. Осталось только вставить видео в презентацию PowerPoint, как это описывалось выше.
В заключение — пример того, как наглядность может в корне изменить весь ход презентации.
Фильм «Карманные деньги» («Milk Money»). Сцена, в которой один из главных героев – подросток Фрэнк, вынужден делать доклад по теме «Репродуктивные органы человека» перед своим одноклассниками. В этом докладе ему помогает «старший товарищ» – молодая, привлекательная и раскованная женщина (играет ее Мелани Гриффит).
Вместо рисования на доске «докладчик» рисует маркером прямо на теле своей «ассистентки», которая одета в обтягивающую футболку и короткие шорты. Доклад слушают с огромным интересом, и только учительница пытается попасть в запертый изнутри класс, чтобы прекратить безобразие. Несмотря на то, что это игровая сцена и возможна только в комедийном кино, принципы по которым строится сам доклад, более чем серьезны. Тема доклада не из легких, тем более, что аудитория – целый класс подростков.
Этот пример взят с сайта «Корпоративное видео». Кстати, там есть еще много примеров блестящего использования видео в обучении.
Некоторое время назад мы уже публиковали статью, в которой рассказывали о том, как встраивать и воспроизводить видео в PowerPoint. С тех пор компания Microsoft выпустила новую версию программного пакета, как для Windows, так и для Mac. Поэтому мы решили обновить эту публикацию, добавив информацию о том, как добавлять видео в PowerPoint версии 2016 года.
По сути, каждое поколение программного обеспечения обладает своими преимуществами и недостатками. Это касается и функциональности, связанной с поддержкой различных форматов видеофайлов, видео- и аудиокодеков.
Не удивительно, что Office 2016, самая современная и функциональная версия знаменитого офисного пакета, позволяет вам встраивать видео прямо в презентации, и pptx файлы сохраняются вместе с видеороликами внутри, точно так же, как и картинки.
Это позволяет избежать проблем, с которыми пользователи Office сталкивались ранее в предыдущих версиях PowerPoint. Речь идет о потере правильной ссылки на видеофайл, при переносе презентации в друге место или отправке по почте.
В то же время хранение видео внутри pptx связано с другой проблемой, а именно с очень большими размерами файлов презентаций. И если вы захотите поделиться ими, использовать их в совместной работе или перенести на другой компьютер, то вы скорее всего столкнетесь с большими трудностями.
Вставка видео в слайд
Существует несколько различных способов вставить видеофайл в повер поинт. В различных версиях программы они несколько отличаются, однако для начала стоит рассмотреть наиболее актуальную – 2016 года. Здесь работать с клипами проще всего.
Способ 1: Область содержимого
Уже достаточно давно некогда обычные поля для ввода текста превратились в область содержимого. Теперь в это стандартное окно можно вставлять широкий спектр объектов при помощи базовых иконок.
- Для начала работы нам потребуется слайд с хотя бы одной пустой областью содержимого.
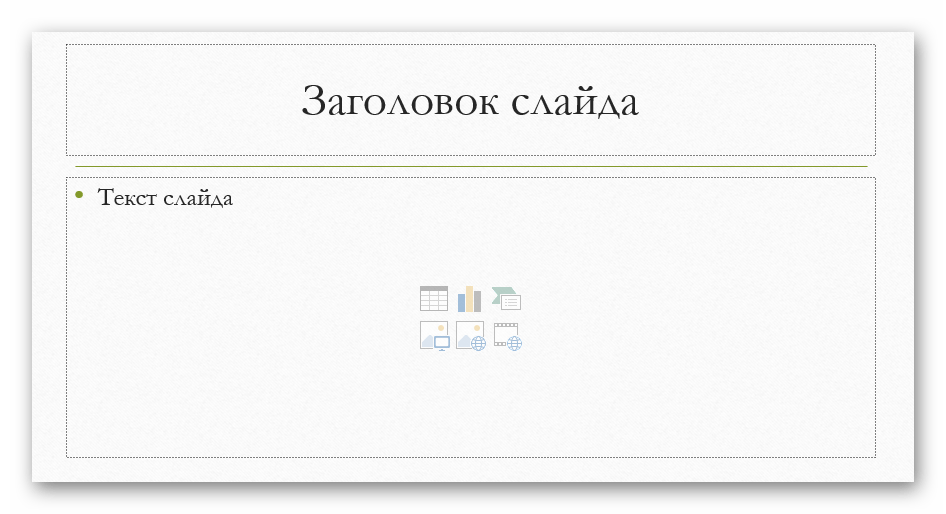
В центре можно увидеть 6 иконок, которые позволяют вставлять различные объекты. Нам потребуется последняя слева в нижнем ряду, похожая на киноленту с добавленным изображением глобуса.
При нажатии появляется специальное окно для вставки тремя различными путями.
- В первом случае можно добавить видео, которое хранится на компьютере.
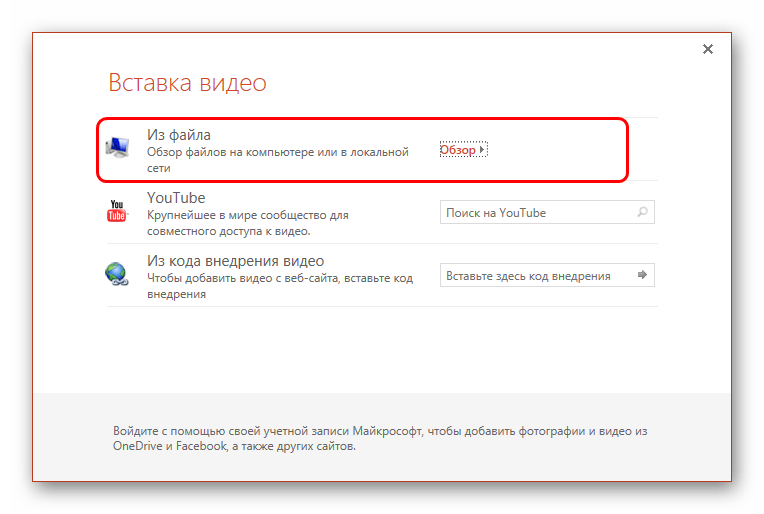
При нажатии на кнопку «Обзор» открывается стандартный обозреватель, позволяющий найти нужный файл.
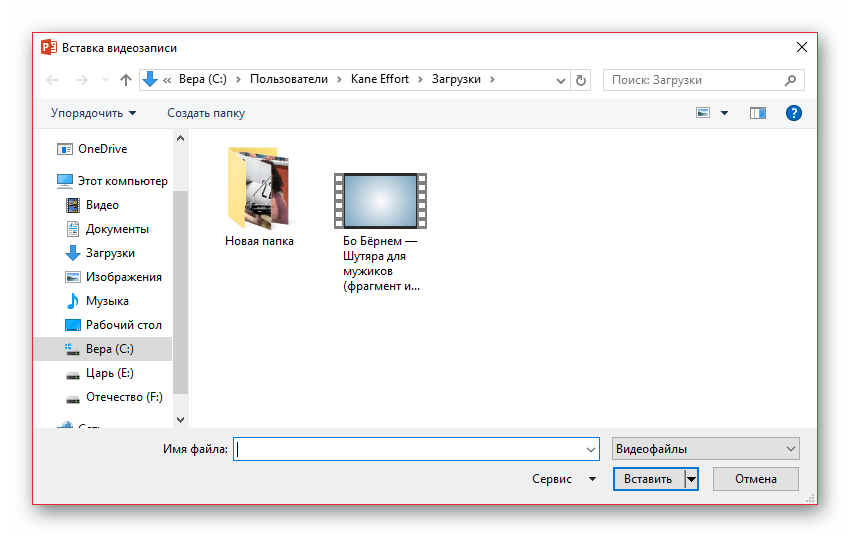
Второй вариант позволяет выполнить поиск на сервисе YouTube.
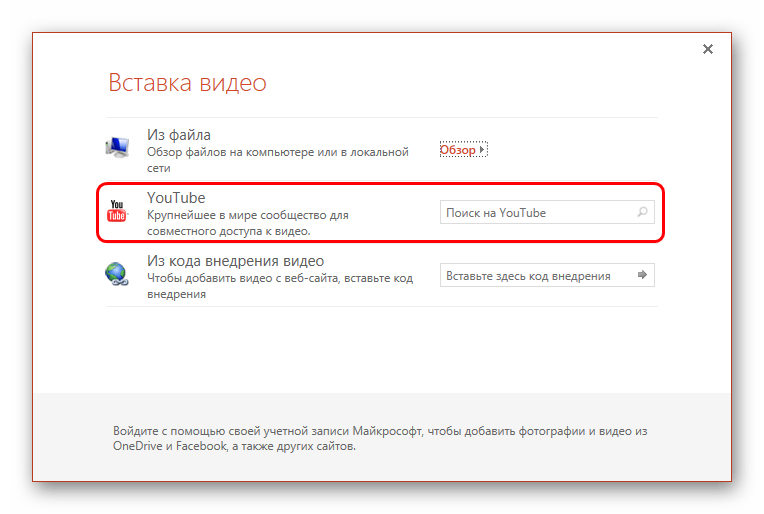
Для этого нужно ввести в строку для поискового запроса название нужного видео.
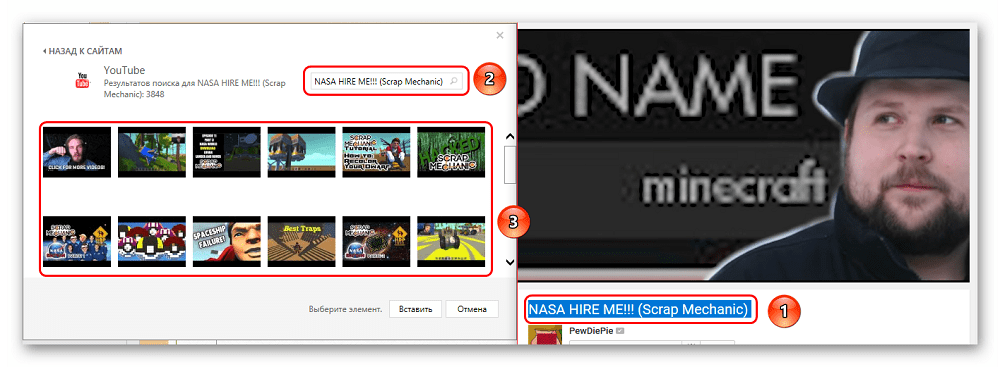
Проблемой данного способа является то, что поисковик работает несовершенно и крайне редко выдает именно желаемое видео, предлагая вместо этого более сотни других вариантов. Также система не поддерживает вставки прямой ссылки на видео на YouTube
Последний способ предлагает добавить URL-ссылку на нужный клип в интернете.
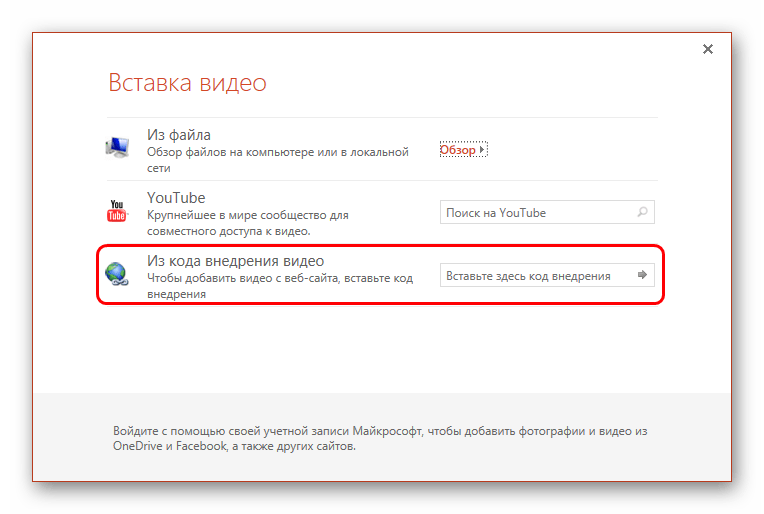
Проблема заключается в том, что далеко не со всеми сайтами система может работать, и во многих случаях будет выдавать ошибку. Например, при попытке добавить видео из ВКонтакте.
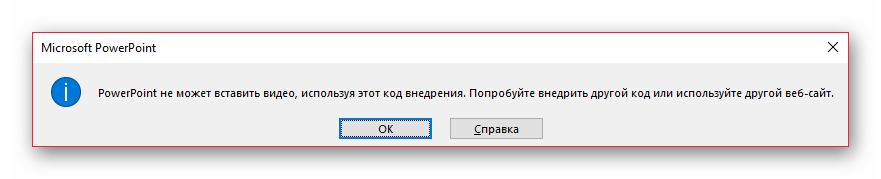
После достижения нужного результата появится окно с первым кадром ролика. Под ним будет располагаться специальная строка-плеер с кнопками управления видеопоказом.
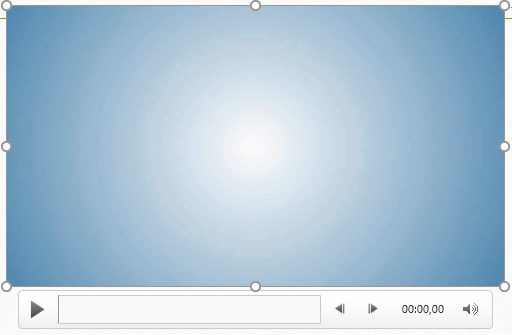
Это — наиболее простой и эффективный способ добавления. Во многом он даже превосходит следующий.
Способ 2: Стандартный способ
Альтернативный вариант, который на протяжении многих версий является классическим.
- Нужно перейти во вкладку «Вставка».
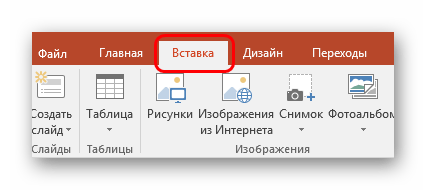
Здесь в самом конце шапки можно найти кнопку «Видео» в области «Мультимедиа».
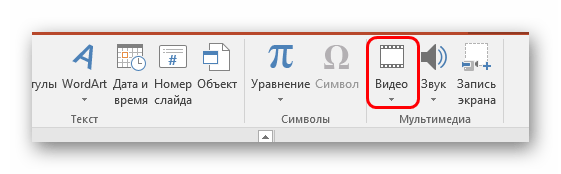
Ранее представленный способ добавления тут сразу разбит на два варианта. «Видео из интернета» открывает такое же окно, как и в прошлом методе, только без первого пункта. Он вынесен отдельно в вариант «Видео на компьютере». При нажатии на этот способ моментально открывается стандартный обозреватель.
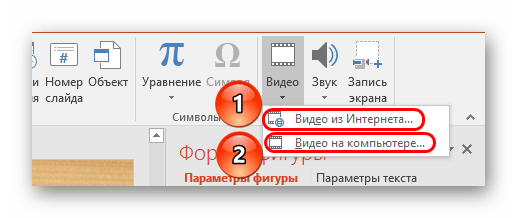
В остальной процесс выглядит так же, как и было описано выше.
Способ 3: Перетаскивание
Если видео присутствует на компьютере, то вставить его можно намного проще – попросту перетащить из папки на слайд в презентации.
Для этого потребуется свернуть папку в оконный режим и открыть поверх презентации. После этого можно попросту перенести мышкой видео на нужный слайд.
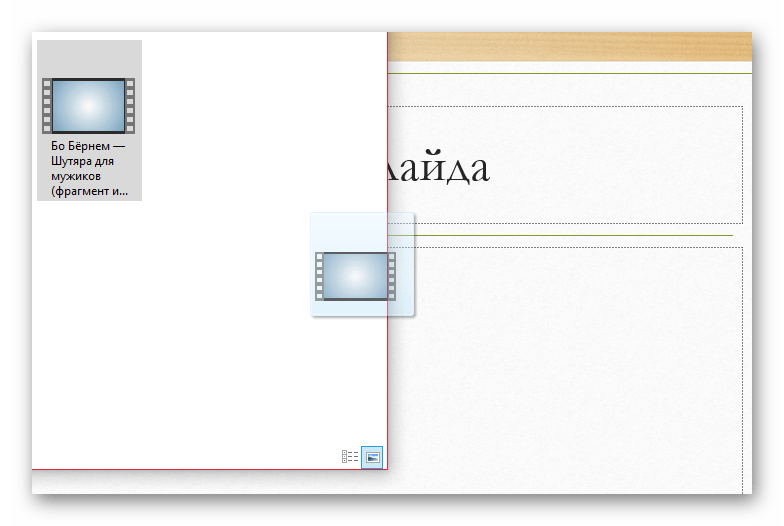
Данный вариант лучше всего подходит для случаев, когда файл присутствует на компьютере, а не в интернете.
Как сделать видео из презентации PowerPoint
Связана она в основном с тем, что в инструментарии PowerPoint есть функция записи видео. Но из собственного опыта знаю, что она часто глючит. Запись сделать можно, но придется потратить при этом массу времени и нервов. Поэтому я для себя выбрала другой путь.

Использую для записи те же инструменты. которые предлагает PowerPoint – Camtasia Studio. Но только не в встроенном виде, а по отдельности. Потом редактирую запись – и получаю хорошее видео.
Сегодня я покажу как это делаю. Так как надо будет показывать работу и Camtasia Studio и PowerPoint, писать видео буду с использованием FastStone Capture. То есть буду работать с тремя основными инструментами блогера.
Что бы показать весь процесс я создала анимированную короткую заставку в PowerPoint. Заставку для серии видео, в которой я буду рассказывать и показывать все тонкости работы с этими инструментами. Я так и назвала этот плейлист – Инструменты.
Итак, давайте пройдемся по шагам.
Шаг 1. Создание презентации в PowerPoint.
Отображаете свою идею или тему в презентации. Можете сделать ее анимированной. То есть создаете презентацию готовую полностью к показу зрителям.
Шаг 2. Запись презентации в Camtasia Studio
Открываем Camtasio и презентацию. Запускаем запись и только после этого открываем презентацию. Причем презентацию открываем через функцию – Показ слайдов. То есть на весь экран. Записываем презентацию, которую можно комментировать голосов в реальном времени.
Я обычно так и делаю. Причем, если я ошиблась, или сказала не тот текст, просто еще раз повторите место, где вы ошиблись. Верните слайд и повторите текст. Запись можно не прерывать.
Если же во время записи позвонили по телефону – поставьте запись на СТОП, и после разговора продолжите работу.
Шаг 3. Редактирование записи в Camtasia Studio
Вот теперь начинается работа редактора. Надо просто вырезать ненужный материал, отредактировать звук, или загрузить его и сохранить видео.
Давайте посмотрим как это делается.
Создание и настройка
Нам потребуется проект, из которого мы будем делать видео. В готовом варианте сохранятся все переходы и эффекты, также звуковое сопровождение и даже указка. Неплохо, правда?
Открываем проект и на панели управления переходим на вкладку «Файл». Далее, «Сохранить и отправить», «Создать видео». В открывшемся интерфейсе мы можем настроить качество:
- компьютерные мониторы и мониторы с высоким разрешением — высокое;
- интернет и DVD — среднее;
- переносные устройства — низкое.
И также можно указать, будет ли включено звуковое сопровождение и указка. Жмём «Создать видео» и ожидаем окончания обработки. Файл на выходе будет с расширением WMV, конвертировать его в другой формат можно соответствующими программами, таких в интернете предостаточно.
После подготовки проекта его можно перенести на флешку, а её, в свою очередь, вставить в порт на специальной панели телевизора, после чего запустить ролик.
Распространенные проблемы и их решение
Вставка видео в PowerPoint редко вызывает серьезные трудности, тем не менее возможно возникновение следующих проблем:
- видео не проигрывается из-за нерабочей ссылки;
- программа не распознает формат или кодек видеофайла;
- размер презентации с внедренным видео становится слишком большим, поэтому с ней неудобно работать;
- ролики с YouTube, которые встроены в презентацию, не воспроизводятся из-за проблем со связью.
Лучшим решением и в то же время профилактикой перечисленных проблем является предварительное сжатие видео, а также использование форматов, легко распознаваемых PowerPoint (WMV/ASF или MP4).
Существует масса онлайн-сервисов, позволяющих как сжать, так и изменить формат видеофайла. Быстро и бесплатно это можно сделать, используя такие сервисы, как Сonvert-video-online, Onlinevideoconverter или Online-converter.
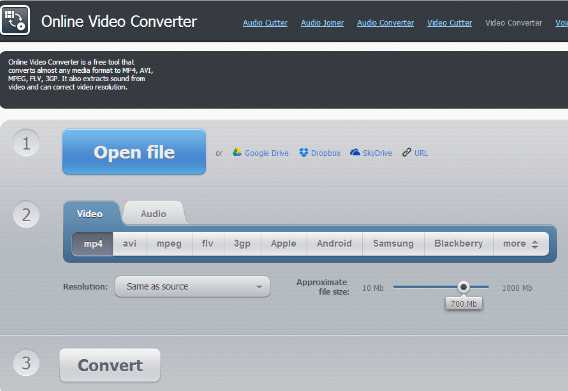
По завершению работы над презентацией обязательно убедитесь, что ссылка на встроенный видеоролик верна. Если презентация будет демонстрироваться без подключения к Интернету, проверьте, храниться ли видео локально или на сайте YouTube. Лучше всего скопировать ролик в папку, где находится презентация.
Видео – простой и эффективный способ донести до аудитории необходимую информацию до слушателя, которым грех не воспользоваться. Тем более что даже для человека, мало знакомого с возможностями PowerPoint, внедрение в презентацию видео – дело 1-2 минут.
Подготовка видео
Этот этап совершенно необходим, так как PowerPoint, к сожалению, поддерживает далеко не все форматы. В принципе, здесь все сводится к версии пакета Office. Если она достаточно старая, то о поддержке современных форматов не может быть им речи.
Также стоит учесть, что вставить в презентацию видео размером более 2 гигабайт будет невозможно. PowerPoint просто не поддерживает такие объемы. Итак, какие форматы видео можно использовать для вставки?
- PowerPoint 2003 – AVI, WMV;
- PowerPoint 2007 – AVI, WMV, ASF;
- PowerPoint 2010 — AVI, MPEG, WMV, ASF, FLV;
- PowerPoint 2013 — AVI, MPEG, WMV, ASF, FLV, MP4;
- PowerPoint 2016 — AVI, MPEG, WMV, ASF, FLV, MP4, MP4 (H.264, AAC).
Примерно так.
Стоит отметить, что в версии Microsoft Office 2016 можно использовать уже практически любое видео
Нужно только осторожно работать с AVI, так как этот формат может содержать неподдерживаемый контейнер
Если у вас более старая версия Офиса, то придется внимательно изучать видеоролик перед тем, как добавить его. Иначе могут возникнуть проблемы с его чтением и воспроизведением. А вставку с помощью ссылки на онлайн контент поддерживает только версия 2013/2016.
Что ж, теперь, когда вы все знаете о поддерживаемых форматах видео, можно переходить к инструкциям по вставке разнообразных роликов в PowerPoint. Ничего сложного в этом нет. Просто нужно четко следовать алгоритму.
Почему возникает ошибка при добавлении видео в презентацию
Иногда ни один вариант вставить видео в презентацию не работает. Такая ошибка может выскакивать по следующим причинам:
- Как говорилось выше, несовместимость источника файла с программой. В таком случае файл будет открываться некорректно или при загрузке выдавать ошибку. Например, популярная социальная сеть вКонтакте не дает доступ к публикации своих видеофайлов.
- Ссылка на видео может стать недействительной, поэтому лучше перестраховаться.
- Отсутствие на компьютере кодеков мультимедиа — необходима установка.
- Неправильно или некорректно настроены системные настройки.
- Вирусная атака — необходимо запустить антивирусную программу и почистить компьютер. После перезагрузки, повторите попытку вставить ролик.
Если вы делаете презентацию и пытаетесь вставить ролик, но выдает ошибку — ситуация неприятная, но разобравшись что за ошибка ее можно быстро устранить.
Выберите время
Следующая опция контролирует, как долго каждый слайд остается на экране или время вашего видео.
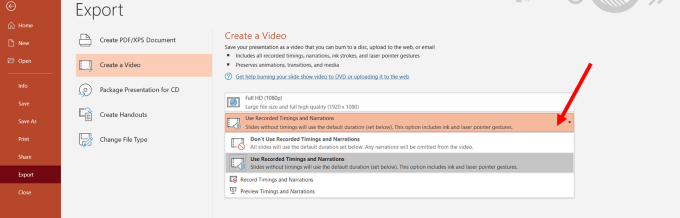
Если вы выберете «Не использовать записанные моменты времени и комментарии», каждый слайд будет отображаться в течение одинакового времени. Когда вы используете эту опцию, вы можете выбрать количество секунд, в течение которых каждая сторона будет оставаться перед переходом к следующей.
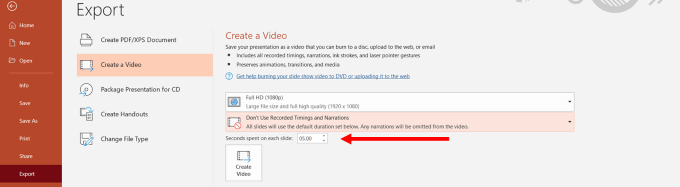
Теперь нажмите кнопку «Создать видео» и сохраните файл на свой компьютер.
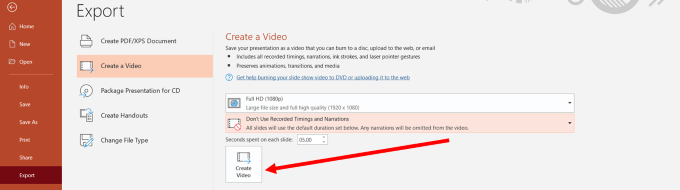
- Найдите место, где вы сохранили видео, и воспроизведите его. Он откроется в вашем видео проигрывателе или приложении по умолчанию. Слайды будут воспроизводиться в течение указанного вами времени.
- Вы можете сделать это, чтобы позволить зрителям читать слайды с более длинным текстом. Это может быть достигнуто путем выбора другой настройки времени. Выберите Запись времени и повествования.
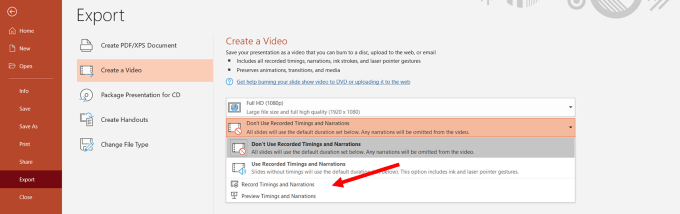
Эта опция позволяет вам настроить продолжительность каждого слайда в видео и дает возможность записывать голос за кадром. Если вы хотите записать голос за кадром, у вас есть несколько вариантов. Чтобы сменить микрофон, посмотрите настройки.
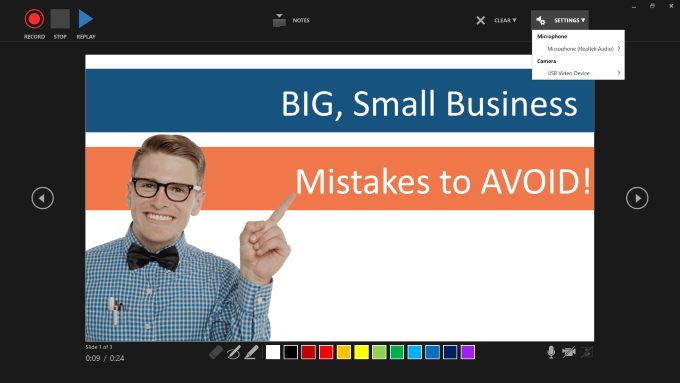
- Вы также можете включить ящик для записи видео, выбрав опцию «Камера» в настройках, показанных выше.
- Чтобы начать голос за кадром, нажмите на красную кнопку записи. Powerpoint даст вам несколько секунд, чтобы подготовиться, пока он отсчитывает 3, 2, 1.
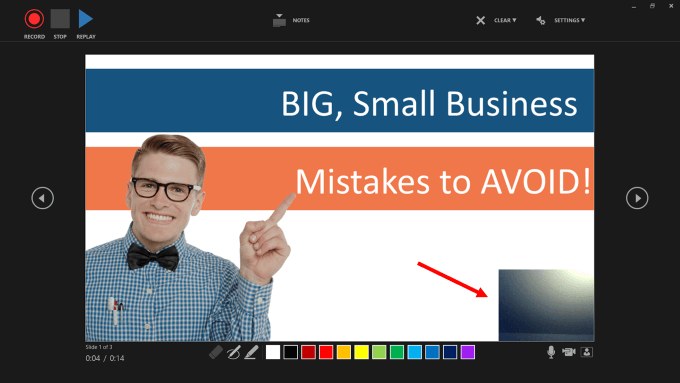
- Пока вы записываете свой голос, ваша Powerpoint также записывает время. Время, которое вы тратите на каждый слайд, прежде чем переходить к следующему, будет определять время.
- Чтобы перейти к следующему слайду, используйте клавиши со стрелками. Когда вы дойдете до конца, «X» исчезнет с экрана записи. После этого вы вернетесь на страницу настроек с записанными вами временами.
- Нажмите «Создать видео» и сохраните его на своем компьютере. Каждый слайд в вашем видео теперь будет длиться столько, сколько вам понадобилось, чтобы поговорить об этом во время записи.
Создание и настройка
Нам потребуется проект, из которого мы будем делать видео. В готовом варианте сохранятся все переходы и эффекты, также звуковое сопровождение и даже указка. Неплохо, правда?
Открываем проект и на панели управления переходим на вкладку «Файл». Далее, «Сохранить и отправить», «Создать видео». В открывшемся интерфейсе мы можем настроить качество:
- компьютерные мониторы и мониторы с высоким разрешением — высокое;
- интернет и DVD — среднее;
- переносные устройства — низкое.
И также можно указать, будет ли включено звуковое сопровождение и указка. Жмём «Создать видео» и ожидаем окончания обработки. Файл на выходе будет с расширением WMV, конвертировать его в другой формат можно соответствующими программами, таких в интернете предостаточно.
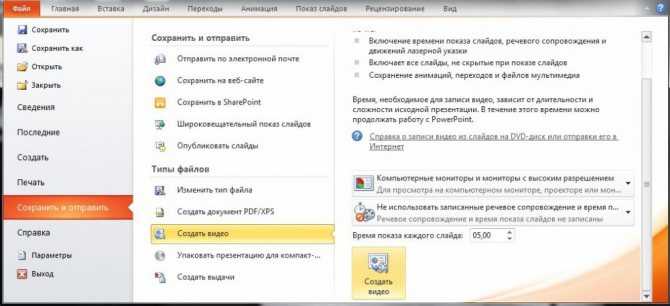
После подготовки проекта его можно перенести на флешку, а её, в свою очередь, вставить в порт на специальной панели телевизора, после чего запустить ролик.
Конвертация видео в формат .wmv
С YouTube можно скачать файлы в формате mp4 или flv. Оба этих формата не очень хорошо поддерживаются PowerPoint поэтому лучше всего конвертировать их (перекодировать) в «родной» для Microsoft формат .wmv.
Средств для этой задачи придумано много, но мне больше всех понравился Freemake Video Converter, так как он удобный и бесплатный.
Шаг 1. Перейдите на страницу http://www.freemake.com/ru/free_video_converter/ и скачайте программу Freemake Video Converter.
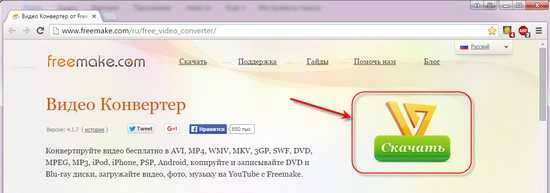
После скачивания и установки откроется окно редактора.
Шаг 2. Открываем видео файл в редакторе нажатием кнопки + Видео.
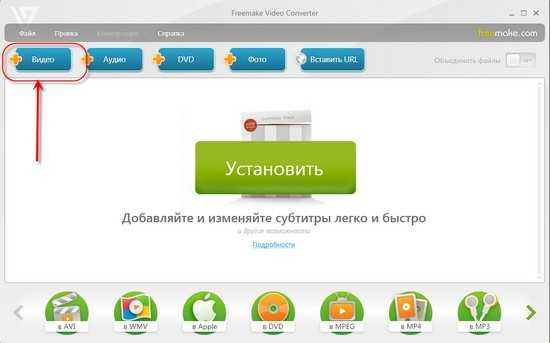
Выбираем загруженный видео-файл (он по умолчанию должен находиться в «Загрузках» или другой папке, куда на вашем компьютере настроено сохранение файлов из интернета).
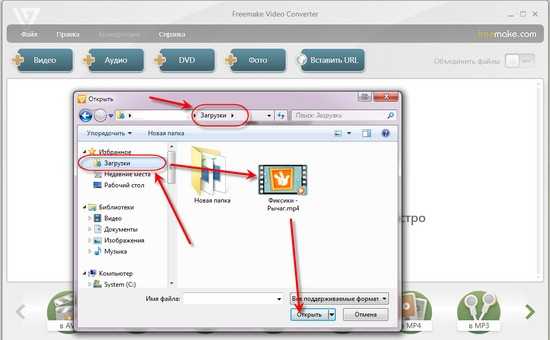
Шаг 3. Если видео-файл нужен целиком, то просто нажимаем кнопку в WMV. Если предварительно нужно вырезать фрагмент видео или удалить не нужные фрагменты, то см. Редактирование видео ниже.
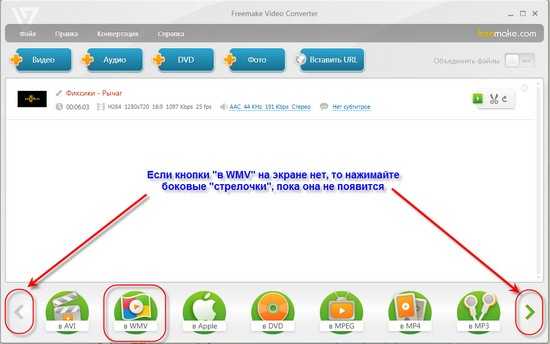
В появившемся окне надо выбрать будущее качество ролика, место его сохранения и нажать кнопку Конвертировать. Качество ролика определяет размер будущего видеофайла, то есть чем выше качество, тем больше файл (и тем больше по размеру презентация). Для презентаций вполне подойдет Mobile Quality, особенно учитывая, что c YouTube обычно скачиваются уже сжатые файлы, в которых качества HD или ТВ нет.
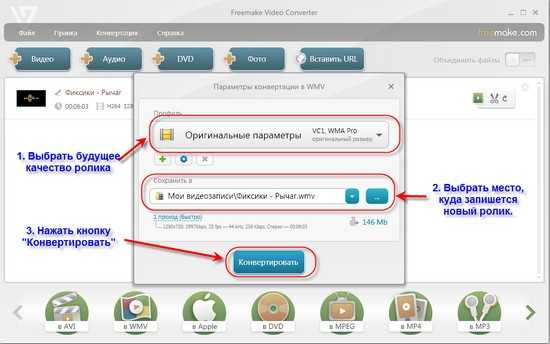
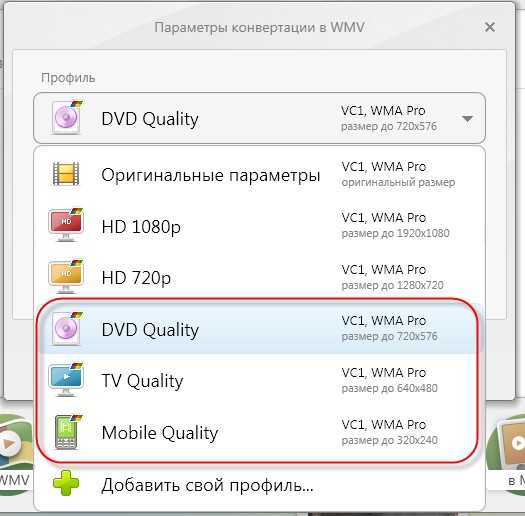
Процесс конвертации длится несколько минут. Лучше всего в это время не работать на компьютере, не просматривать видео.
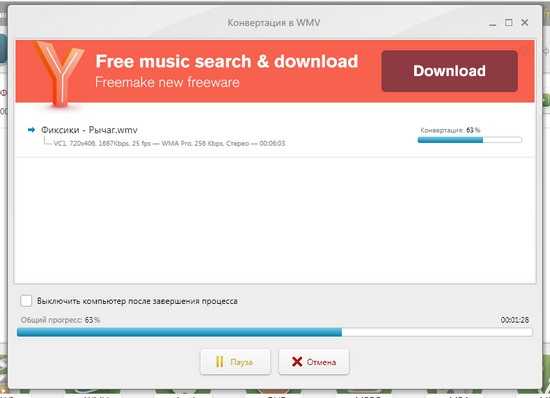
После конвертации готовый файл будет находиться там, где вы указали.
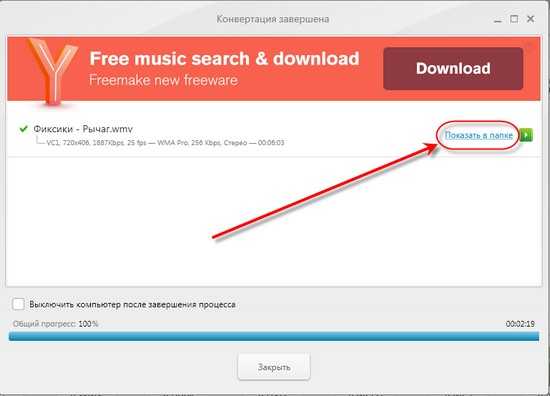
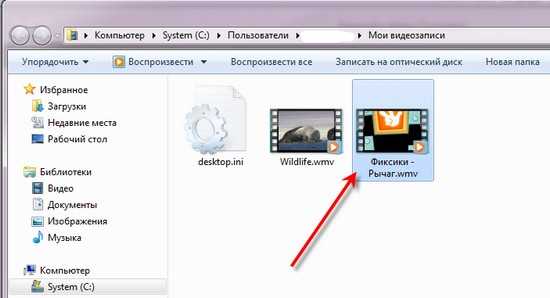
Закладка Воспроизведение
Группы команд «Закладки» и «Редактирование»
1. «Добавить закладку». Если видео длинное и вы хотите показать только какие-то его отдельные фрагменты, можно воспользоваться данной функцией. После добавления закладок при показе презентаций будет очень удобно попадать в заданный момент видеофайла.
2 . Если, добавив закладку вы немножко промахнулись, и подсвеченный момент времени не соответствует ожиданиям, единственный способ поправить ситуацию – это «Удалить закладку» и создать новую в правильном месте. Перемещения закладок в программе пока нет.
3. Кнопка «Монтаж видео» позволяет обрезать видеофайл, удалив ненужный фрагмент с начала и/или с конца исходного файла. Вырезать произвольную область посередине на данный момент развития продукта нельзя.
4. Настройка «Длительность Угасания» позволяет анимировать звуковую дорожку видеофайла, задавай отдельно длительность нарастания звука (от нуля до максимума) и длительность угасания звука (от максимума до нуля) в полях «Появление» и «Исчезание» соответственно.
5. Кнопка «Громкость» позволяет настраивать относительную громкость внедренного мультимедиа, не прибегая к регулировкам звуковоспроизводящей аппаратуры на презентации. Так для разных видео файлов или звуковых дорожек, вы можете назначить 4 уровня громкости: Тихо, средне, громко, приглушить (следует понимать, как выключить совсем)
Группа команд «Параметры Видео»
Настройка «Начало» определяет, как начнется проигрывание видео после того как откроется слайд, который его содержит. Выбор «Автоматически» запустит видео сразу после перехода на слайд, если же будет выбрано «по щелчку», то для начала воспроизведения надо будет кликнуть на видео фрейм.
Если отметить чекбокс «Во весь экран», то при запуске видео, видео будет занимать весь экран.
«Скрыть пока не воспроизводится» убирает видео с экрана если оно не проигрывается
При этом важно отметить, что нужно настроить какой-то триггер, по срабатывании которого будет запускаться видео. Иначе наличие встроенного видео в презентации останется не замеченным, никто его не увидит
Выбор настройки «непрерывно» заставит внедрённое видео играть повторно, покуда показ не будет остановлен пользователем или не наступит триггер остановки – например переход на следующий слайд по таймеру.
И, наконец, «Перемотать после окончания воспроизведения», вернет на экран либо первый фрейм или же ту произвольную заставку, которую ранее определил дизайнер презентации.
Знание и правильное применение настроек видео, позволит делать хорошие интерактивные презентации, а также избегать ошибок при экспорте слайдов в виде видеофайлов. Делайте качественные и хорошие презентации, да прибудут с Вами только качественные и хорошие презентации!
Давайте сразу договоримся, чего мы хотим
Есть два диаметрально противоположных подхода:
1) создать офигенную презентацию, которая войдет в топ-10 на «Слайдшере»;
2) технологично и оперативно сделать 50–70 осмысленных слайдов для вебинара на полтора часа.
Перфоманс-маркетинг в 2022 году
Спецпроект Cossa и Zorka.Agency — про чёткие цели, умные данные и измеримые результаты.
Спецпроект
Истина, как всегда, где-то между. Но подумайте, что случается чаще — у вас находится супер идея для крутой презентации или вас зовут на конференцию и опытный организатор просит прислать презентацию заранее?
Если вы ставите планку высоко и хотите делать потрясающие презентации всегда и везде, то надо читать «Мастерство презентации» Алексея Каптерева, уроки Алексея Бурбы, блоги EsPrezo или ProstoPreza.
А мы тут останемся в компании тех, кому некогда выпиливать каждый слайд лобзиком — нам нужно делать простые презентации с минимальными затратами творческой энергии.
(В конце статьи вы сможете скачать простой чистый шаблон презентации, но я очень советую сначала таки просмотреть текст — чтобы понимать, как им пользоваться.)
Начнем издалека.
Создание нового проекта внутри основного
Для вставки новой, еще не готовой презентации, можно создать ее прямо из первого проекта. Пользователь должен выполнить такие действия:
- На вкладке «Вставка» выбрать добавление объекта.
- Указать, что вставляется новый объект и выбрать его тип, пролистав от расположенного сверху документа PDF до PowerPoint Presentation.
- Добавить в новый проект нужные слайды. Возможности по редактированию ограничены. Слайды можно копировать из второй презентации (например, с помощью комбинации клавиш Ctrl + C) и вставлять (Ctrl + V).
Способ занимает больше времени по сравнению с простым добавлением уже готовых проектов в виде значка или объекта. Зато позволяет выбирать только нужные слайды, не создавая новых файлов и не внося изменений в старую презентацию.
Вставка при помощи стандартного способа
Этот вариант использует тот набор инструментов, который можно найти во вкладке
«Вставка» на верхней панели в редакторе PowerPoint. Он немного сложнее предыдущего, но результат получается точно таким же.
Кстати, именно этот способ использовался в старых версиях PowerPoint. Так что он подойдет и для версий 2007 или 2010. Этот метод также является универсальным. Итак, сначала нужно запустить PowerPoint и создать новый проект.
Сначала устанавливаем курсор в нужной части слайда, а затем кликаем по вкладке «Вставка» на верхней панели инструментов.
Далее находим блок «Мультимедиа», выбираем «Видео» и кликаем по пункту «Видео на компьютере».
В следующем диалоговом окне перемещаемся в каталог с роликами, отмечаем нужный клип и жмем на кнопку «Вставить».
Вот и все. Теперь видео будет отображаться в слайде.
Прелесть этого способа заключается в том, что он является универсальным и прекрасно работает в различных версиях Microsoft PowerPoint. И именно таким вариантом пользуются те, кто уже давно работает с редактором.
Однако и это далеко не последний вариант.
Есть еще как минимум два способа вставки видео в презентацию PowerPoint. И даже они способны легко решить проблему. Давайте о них и поговорим в следующих главах.
Закладка Формат
Группа команд «просмотр»
Тут доступны всего лишь две команды, сменяющие одна другую – «Воспроизвести» / «Пауза». Кнопка воспроизведения позволяет запустить видео в режиме редактирования презентации. После запуска кнопка сменяется на кнопку «Пауза» Горячие клавиши (ALT + W). Кнопка продублирована на панели управления воспроизведением, которая появляется по видео фреймом после клика на него.
Группа команд «Настройка»
Выбор команды «Коррекция» открывает форму с набором разных комбинаций параметров яркости и контраст, где в середине находится дефолтная настройка (0,0), а вокруг стили с комбинацией изменений параметров с шагом в 20%. Чтобы подстроить характеристики более точно, можно открыть боковую панель «Формат видео», где менять яркость и контраст можно уже с шагом в 1%.
Следующая команда «Цвет» помогает перекрасить видео. Различные шаблоны настроек приведены разбиты на три ряда, где верхний ряд состоит из таких профилей как:
- Без перекраски (используем родную цветность видео)
- Оттенки серого
- Сепия
- Обесцветить
- Черный и белый (25, 50, 75 %)
Команда «Заставка» поможет определить, как будет выглядеть первая заглавная страница для незапущенного видео. Можно либо выбрать произвольный файл с фотографией или картинкой, сохраненный локально. В качестве заставки можно также выбрать картинку из интернета, либо выбрать текущий кадр. Если результат не устраивает, можно сделать сброс, вернув тем самым в качестве заставки первый кадр видео.
Последняя кнопка на данной группе инструментов – «Восстановить макет». Она откатывает вообще все изменения форматирования цвета, размера и формы, возвращая видео в состояние, которое было после вставки.
Группа команд «Видеоэффекты»
1. Большая панель с предустановленными стилями: вот некоторые результаты применения:
2. «Форма видео» — позволяет менять форму внешней границы видео в соответствии с любой имеющейся стандартной формой. Если для пресетов, полученных в предыдущем параграфе некоторые формы, получим такую картину:
3. Граница видео. Стандартная настройка обрамления. Настраивается цвет, толщина и штриховка границы.
4. Видеоэффекты. Позволяет настроить каждый атрибут спецэффектов (тень, отражения, подсветка, сглаживание, рельеф) отдельно.
Группы команд «Упорядочение» и «Размер»
Позволяет настроить взаимное расположение видео с другими элементами слайда – картинками, таблицами, формами, фигурами и т.д.
Повторяйте и продолжайте изучать PowerPoint
Возможно, вы конвертируете презентацию PowerPoint, чтобы выйти в интернет или, может быть, вы пытаетесь упростить работу коллеги, у которого нет PowerPoint. В любом случае, есть много причин для преобразования файла PowerPoint в видео для удобства просмотра.
Не останавливайтесь на этом. В PowerPoint есть ещë много чего для изучения. Ознакомьтесь с этими уроками:
- Microsoft PowerPoint Как взять и сделать шикарную PowerPoint презентацию (за 5 простых шагов) Эндрю Чилдресс
- Microsoft PowerPoint Как добавить анимацию в PowerPoint презентацию Эндрю Чилдресс
- Microsoft PowerPoint Как вставить видео c YouTube в Powerpoint за 60 секунд Эндрю Чилдресс
У нас также есть много профессиональных шаблонов PowerPoint с отличными вариантами дизайна, если вам нужно быстро начать работать над презентацией. Посмотрите эту отобранную коллекцию:
- Мы отобрали лучшие образцы оформления презентаций PowerPoint с красивыми макетами слайдов, потрясающей графикой и множеством современных опций.
- Нужна тема PowerPoint с профессиональной анимацией? Этот набор анимированных шаблонов для PowerPoint с оформлением высочайшего уровня, помогут сделать динамичные, интерактивные презентации с…
Заключение
Итак, выше мы рассматривали вопрос о том, как вставить видео в презентацию PowerPoint. Мы разобрали все возможные варианты и готовы прийти к выводу, что самым простым и менее затратным является вариант с перетаскиванием.
Однако стоит отметить, что нормально он работает только в PowerPoint версии 2013 и выше. Владельцам предыдущих версий придется работать с другими способами: областью содержимого или стандартным вариантом.
Как бы то ни было, все вышеперечисленные способы помогают достичь результата. К тому же, мы затронули вопрос о вставке онлайн видео. Теперь понятно, что для этого нужно стабильное и высокоскоростное подключение к интернету.
Однако не стоит забывать и о настройке видео. Ведь только после нее можно создать правильный и гармоничный контент. А в PowerPoint есть богатый инструментарий для настройки роликов, вставленных в презентацию.





























