Глобальные переменные среды
По соглашению переменным среды присваиваются имена в верхнем регистре. Вот некоторые из глобальных переменных среды, и что представляют собой значения, которые они содержат:
- РАКУШКА: Имя оболочки, которая запускается при открытии окна терминала. В большинстве дистрибутивов Linux это будет баш если вы не изменили его по умолчанию.
- СРОК: Окна терминала на самом деле эмулируют аппаратный терминал. Это содержит тип аппаратного терминала, который будет эмулироваться.
- USER: Имя пользователя текущего человека, использующего систему.
- PWD: Путь к текущему рабочему каталогу.
- OLDPWD: Каталог, в котором вы находились до перехода в текущий рабочий каталог.
- LS_COLORS: Список цветовых кодов, используемых выделить разные типы файлов,
- MAIL: Если На вашем компьютере Linux установлена система (по умолчанию это не так), она будет содержать путь к почтовому ящику текущего пользователя,
- ДОРОЖКА: Список каталогов, по которым оболочка будет искать исполняемые файлы команд.
- LANG: Настройки языка, локализации и кодировки символов.
- ДОМ: Домашний каталог текущего пользователя.
- _: Подчеркивание () переменная окружения содержит последнюю введенную команду.
СВЯЗАННЫЕ С: Как использовать pushd и popd в Linux
Мы можем видеть, что некоторые из них настроены на использование ничего более сложного, чем , который будет записать значения в окно терминала, Чтобы увидеть ценность удерживается переменной среды, вам нужно добавить знак доллара () к началу своего названия.
Приятно, что вы можете использовать завершение вкладки заполнить имя переменной среды для вас. Введите несколько букв имени и нажмите Tab. Имя переменной заполняется оболочкой. Если этого не произойдет, вам нужно будет набрать еще несколько букв, чтобы отличить переменную среды от других команд, имена которых начинаются с тех же букв:
echo $SHELL
echo $LANG
echo $HOME
echo $PWD
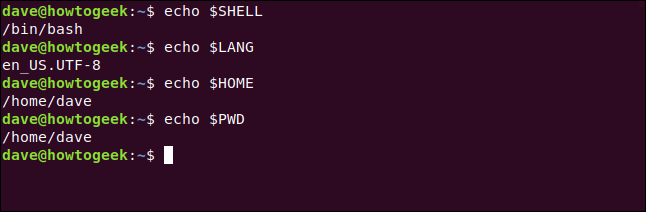
Чтобы создать свой собственный Глобальный переменные среды, добавьте их в файл. Вам нужно использовать редактировать этот файл:
sudo gedit /etc/environment

Чтобы добавить переменную среды, введите ее имя, знак равенства () и значение, которое вы хотите сохранить в переменной среды. Не ставьте пробел до или после знака равенства (). Имя переменной окружения может содержать буквы, подчеркивание () или цифры. Однако первый символ имени не может быть числом.
Если в значении есть пробелы, убедитесь, что вы заключили все значение в кавычки ().

Сохраните файл, а затем выйдите и снова войдите в систему. использование чтобы проверить, что новая переменная существует и содержит значение, которое вы установили:
echo $WEBSITE

Потому что это глобальная переменная среды, доступная каждому может ссылаться на переменную окружения при следующем входе в систему:
echo $WEBSITE

к увидеть все переменные среды сразу наберите , Выводов много, поэтому есть смысл передать его через , а затем в :
printenv | sort | less

Сортированный список переменных среды отображается для нас в ,
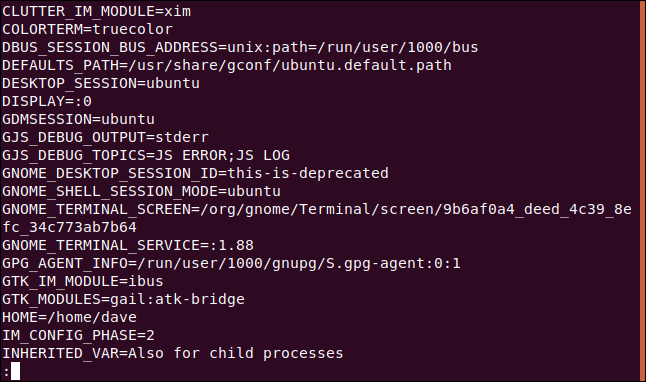
Мы можем передать вывод через искать переменные среды связанные с конкретной темой,
printenv | grep GNOME
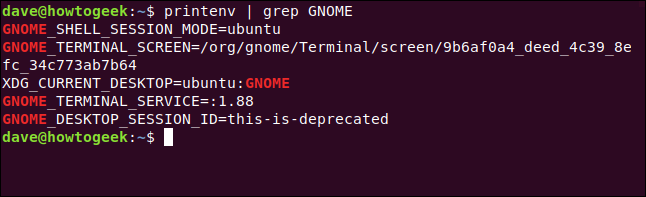
СВЯЗАННЫЕ С: Как редактировать текстовые файлы графически в Linux с помощью gedit
ПРОСМОТР ТОЛЬКО НАЧАЛА ИЛИ КОНЦА ФАЙЛА
Очень часто нам не нужен файл целиком. Например, достаточно посмотреть несколько последних строчек лога, чтобы понять суть ошибки, или нужно увидеть только начало конфигурационного файла. Для таких случаев тоже есть команды. Это head и tail (голова и хвост).
По умолчанию head открывает текстовый файл в Linux и показывает только десять первых строчек переданного в параметре файла:
Можно открыть сразу два текстовых файла в Linux одновременно:
Так можно открыть текстовый файл linux или несколько и вывести по десять первых строчек каждого из них.
Если вам не нужны все 10 строчек, опцией -n и цифрой можно указать количество строк которые нужно вывести. Например, 5:
Тот же результат можно получить опустив букву n и просто передав цифру в качестве ключа:
Также можно задать количество байт, которые нужно вывести с помощью опции -с и числа. Например: 45:
Тоже хотите подсчитать действительно ли там 45 символов? Используйте команду wc:
Команда tail наоборот, выводит 10 последних строк из файла:
Утилита tail тоже поддерживает изменение количества строк, с помощью опции -n. Но она обладает еще одной интересной и очень полезной опцией -f. Она позволяет постоянно обновлять содержимое файла и, таким образом, видеть все изменения сразу, а не постоянно закрывать и открывать файл. Очень удобно для просмотра логов linux в реальном времени:
Методы, связанные с файлом
Существуют следующие методы для управления файлами в различных операционных системах.
| Метод | Описание | |
|---|---|---|
| 1 | file.close() | Закрывает открытый файл. Когда файл закрывается, его больше нельзя читать или писать. |
| 2 | File.fush() | Он очищает внутренний буфер. |
| 3 | File.fileno() | Возвращает дескриптор файла, используемый базовой реализацией для запроса ввода-вывода из ОС. |
| 4 | File.isatty() | Он возвращает true, если файл подключен к устройству TTY, в противном случае возвращает false. |
| 5 | File.next() | Возвращает следующую строку из файла. |
| 6 | File.read() | Читает файл указанного размера. |
| 7 | File.readline() | Он считывает одну строку из файла и помещает указатель файла в начало новой строки. |
| 8 | File.readlines() | Возвращает список, содержащий все строки файла. Читает файл до тех пор, пока не произойдет EOF, используя функцию readline(). |
| 9 | File.seek(offset[,from) | Он изменяет положение указателя файла на указанное смещение с указанной ссылкой. |
| 10 | File.tell() | Возвращает текущую позицию указателя файла в файле. |
| 11 | File.truncate() | Он урезает файл до желаемого размера. |
| 12 | File.write(str) | Записывает указанную строку в файл. |
| 13 | File.writelines(seq) | Он записывает последовательность строк в файл. |
Изучаю Python вместе с вами, читаю, собираю и записываю информацию опытных программистов.
Лабораторная работа №1
Интерпретатор командной строки ОС MSWindows.Внешние и внутренние командыЦель работы: Знакомство с возможностями интерпретатора командной строки и командами MS Windows.Ход работы:
- Ознакомиться с теоретическим материалом.
- Выполнить задания.
- Ответить на контрольные вопросы.
Задание:
- Запустить интерпретатор командной строки
- Увеличить размер окна интерпретатора и задать цвет фона и цвет шрифта (рекомендуется синий фон и белый шрифт).
- Создать список фамилий студентов группы. Отсортировать список в алфавитном порядке и сохранить его в новом файле.
- Создать текстовый файл, содержащий справочные сведения по командам DIR, COPY и XCOPY.
- Вывести содержимое указанного в таблице 1.1 каталога по указанному формату на экран и в файл.
- Скопировать все имеющиеся в каталоге Windows растровые графические файлы в каталог WinGrafika на диске С:. Если диск С: недоступен, использовать любой другой доступный диск.
- Скопировать все имеющиеся в каталоге Windows исполняемые файлы в каталог WinEx на диске С:. Если диск С: недоступен, использовать любой другой доступный диск.
| Имя каталога | Что выводить | Сортировать по | Атрибуты файлов и каталогов |
| %Windows% | Файлы и подкаталоги | По дате | Скрытый |
Описание выполнения работы
- Запустить интерпретатор командной строки.
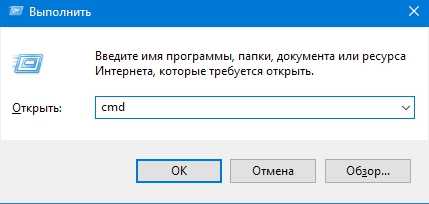
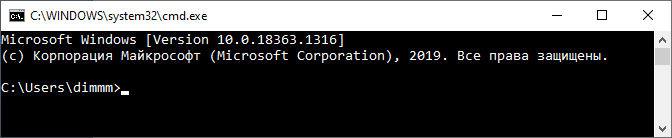
- Увеличить размер окна интерпретатора и задать цвет фона и цвет шрифта (рекомендуется синий фон и белый шрифт).
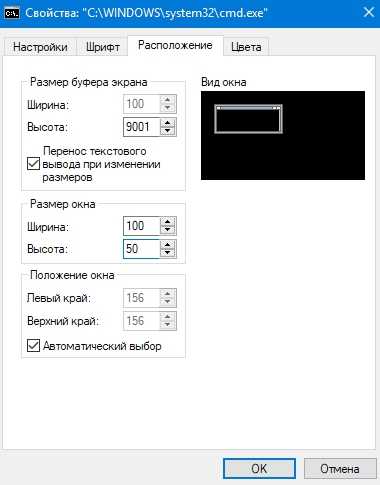
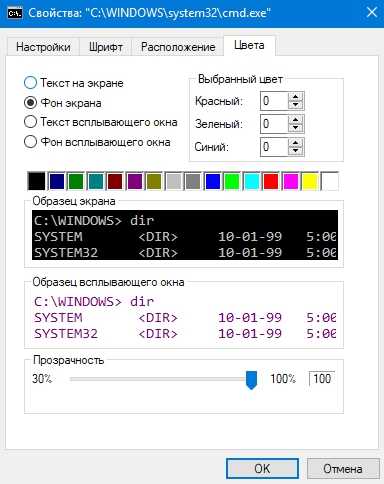
- Создать список фамилий студентов группы. Отсортировать список в алфавитном порядке и сохранить его в новом файле.
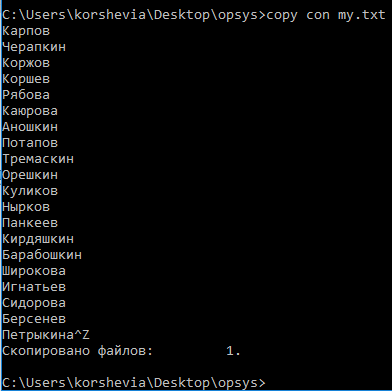
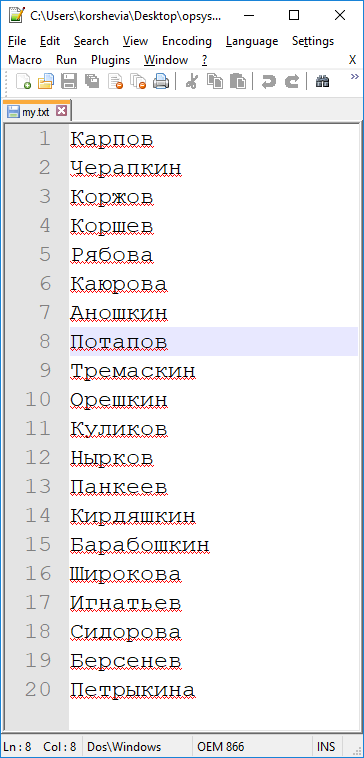 Полученный список фамилий
Полученный список фамилий![]()
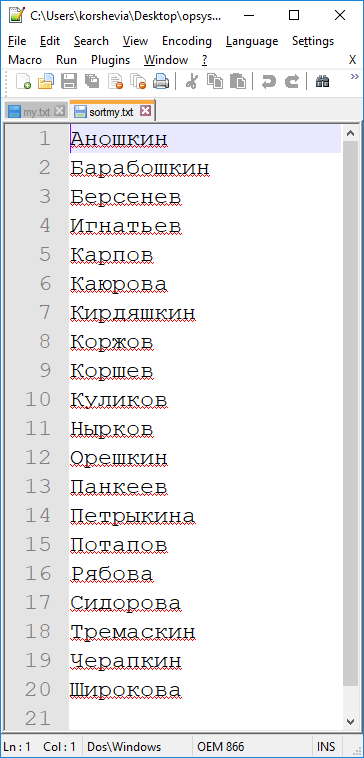
- Создать текстовый файл, содержащий справочные сведения по командам DIR, COPY и XCOPY.
![]()
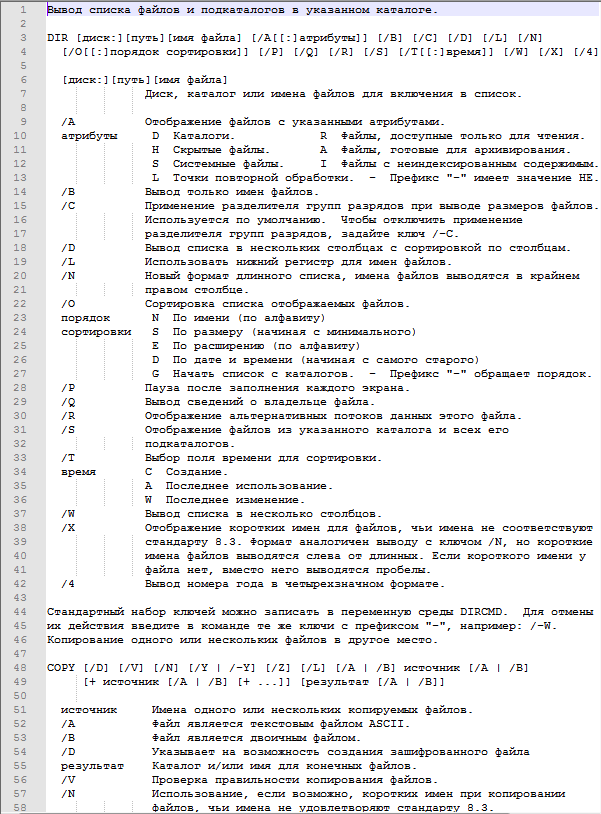
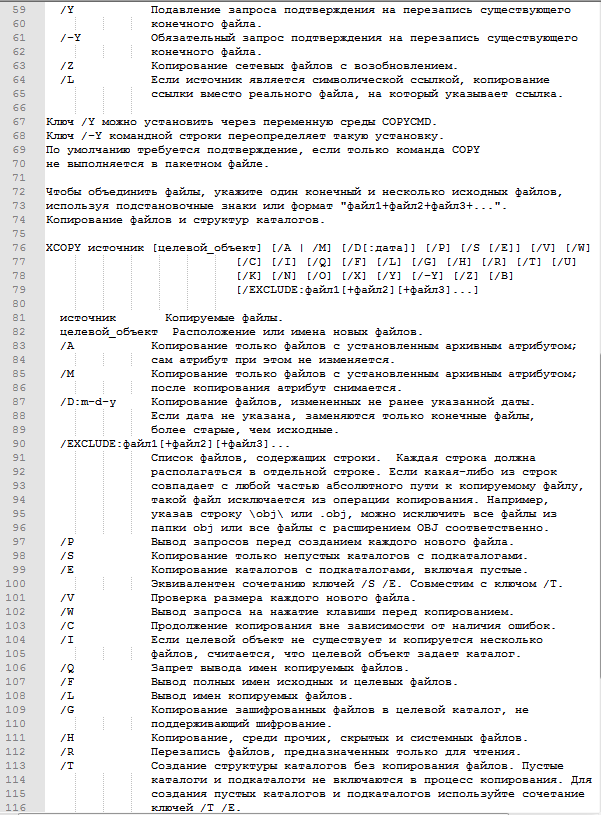

- Вывести содержимое указанного в таблице 1.1 каталога по указанному формату на экран и в файл.
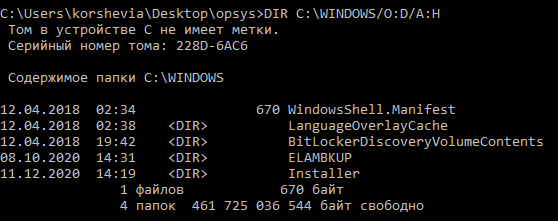
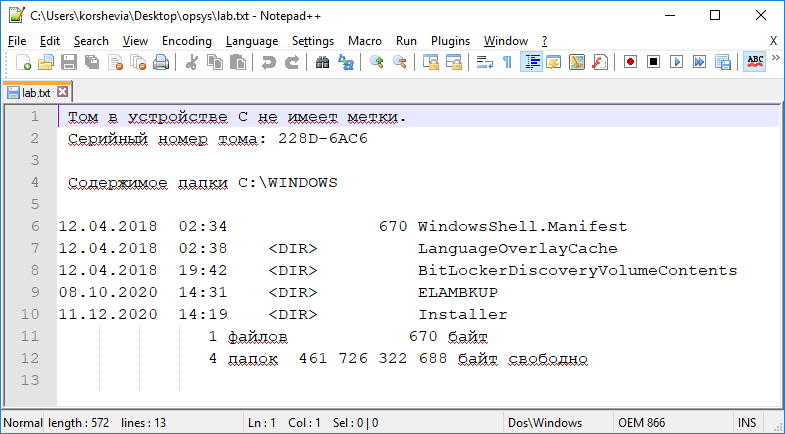
- Скопировать все имеющиеся в каталоге Windows растровые графические файлы в каталог WinGrafika на диске С:. Если диск С: недоступен, использовать любой другой доступный диск.
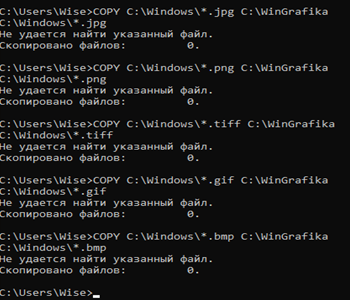
- Скопировать все имеющиеся в каталоге Windows исполняемые файлы в каталог WinEx на диске С:. Если диск С: недоступен, использовать любой другой доступный диск.
являются системными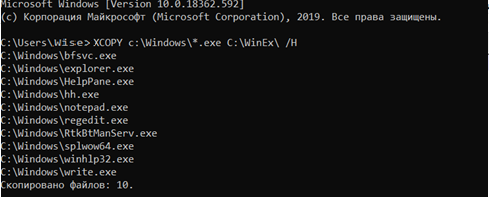
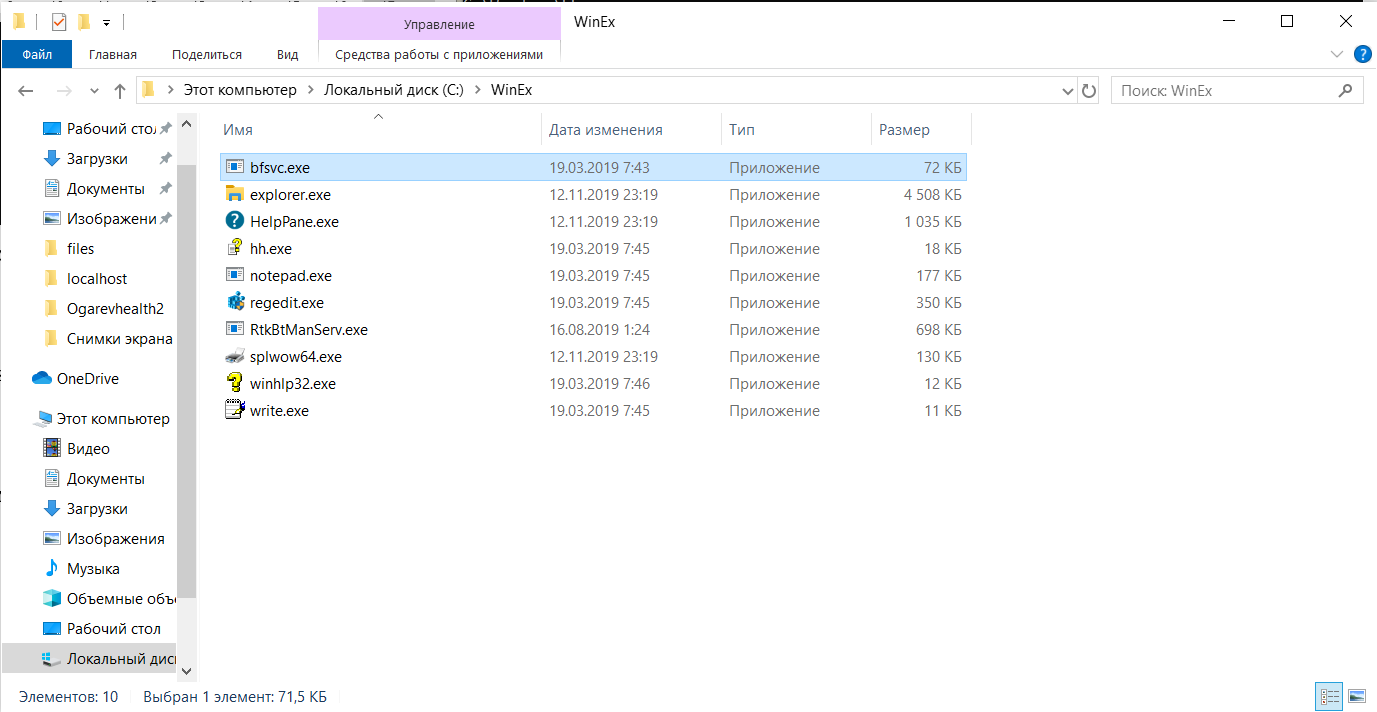 Ответы на контрольные вопросы
Ответы на контрольные вопросы
- Достоинства и недостатки интерфейса командной строки.
- Легкость автоматизации. По сути, это – простейшая программируемость. С графическим интерфейсом без поддержки программой командной строки это сделать почти невозможно.
- Можно управлять программами, не имеющими графического интерфейса (например, выделенным сервером).
- Любую команду можно вызвать небольшим количеством нажатий.
- Можно обращаться к командам для разных исполнимых файлов почти мгновенно и непосредственно, тогда как в GUI приходится сначала запускать, а затем закрывать графический интерфейс для каждого исполнимого файла.
- Просмотрев содержимое консоли, можно повторно увидеть промелькнувшее сообщение, которое не успели прочитать.
- Можно пользоваться удаленным компьютером с любого устройства подключаемого к Интернету или локальной без особых затрат трафика.
- Отсутствие деталей интерфейса, таких как пусковые панели и рамки окон, что при равных разрешениях позволяет вместить значительно больше текста на страницу.
- Интерфейс командной строки не является «дружелюбным» для пользователей, которые начали знакомство с компьютером с графического режима.
- Необходимость изучения синтаксиса команд и запоминания сокращений, осложняющаяся тем, что каждая команда может иметь свои собственные обозначения.
- Без автодополнения, ввод длинных и содержащих спецсимволы параметров с клавиатуры может быть затруднительным.
- Отсутствие «аналогового» ввода.
- Инструменты командной строки для автоматизации работы в ОС Microsoft Windows.
- Настраиваемые свойства интерпретатора.
утилиты командной строки
- Различие между внутренними и внешними командами. Примеры внешних и внутренних команд.
- Структура команды интерпретатора.
- Получение информации о конкретной команде.
- Групповые символы (шаблоны) и их использование.
только в том случаеидущая перед ними
- Перенаправление ввода/вывода и конвейеризация команд.
- Условное выполнение и группировка команд.
- Назначение символов &, &&, || и ().
- Команды для работы с файловой системой – названия и возможности.
- Достоинства и недостатки команд COPY и XCOPY.
файлы нулевой длины
- Назначение команды ECHO и примеры ее использования.
- Команда DIR и ее возможности.
- В какой кодировке интерпретатор выводит информацию и как получить читаемую твердую копию?
Приложение
Файлы
- Файл с цветовыми определениями col_def.txt (при использовании уберите расширение txt).
- Скрипт выводящий цветовую палитру терминала colors.txt (при использовании смените расширение на sh).
Ссылки
- Терминал VT100 на Википедии
- Определение xterm на Википедии
- Раздел “Bash Variables” мануала по bash
- Раздел “Colours” мануала “Bash Prompt HOWTO”
- ANSI Escape sequences – VT100 / VT52
- Terminal codes (ANSI/VT100) introduction
- Color Bash Prompt на Вики ArchLinux
- ANSI escape code на английской Википедии
« Previous Blog Post | | Next Blog Post »
Please enable JavaScript to view the comments powered by Disqus.
comments powered by Disqus
Массивы и списки
IFS — разделитель элементов массива
При работе с массивами в качестве разделителя используется переменная . При работе с массивами вы можете задать собственный разделитель — просто установив значение переменной . Чтобы установить в качестве разделителя перенос каретки (окончание строки) задайте значение этой переменной: .
Создание и наполнение массивов
Инициализация (объявление):
Разбить строку по словам и создать массив (join array with delimiter):
Создать массив из строки с указанием разделителя:
Добавить элементы в массив:
Вывод элементов массива
Распечатать элементы массива ():
Количество элементов массива:
Индекс случайного элемента массива:
Вывести элементы массива через разделитель :
Срезать/получить первый символ первого элемента массива:
Срезать первый элемент массива:
Копировать массив (присвоить массив другой переменной):
Проверить наличие элемента в массиве:
Команда continue
Когда в теле цикла встречается эта команда, текущая итерация завершается досрочно и начинается следующая, при этом выхода из цикла не происходит. Посмотрим на команду
continue в цикле
for:
#!/bin/bash
for (( var1 = 1; var1 < 15; var1++ ))
do
if &&
then
continue
fi
echo «Iteration number: $var1»
done
|
1 |
#!/bin/bash for((var1=1;var1<15;var1++)) do if$var1-gt5&&$var1-lt10 then echo»Iteration number: $var1″ done |
Когда условие внутри цикла выполняется, то есть, когда
$var1 больше 5 и меньше 10, оболочка исполняет команду
continue. Это приводит к пропуску оставшихся в теле цикла команд и переходу к следующей итерации.
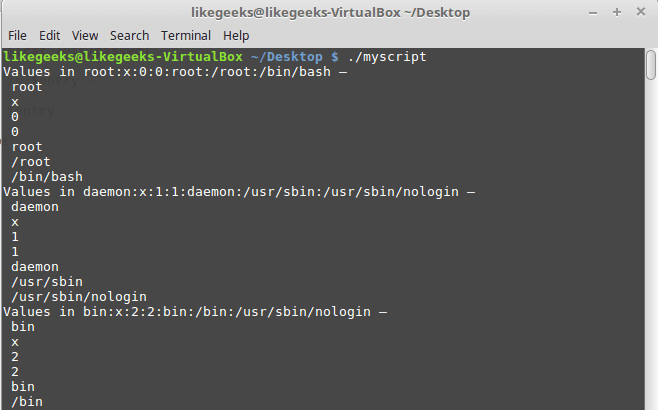
Команда continue в цикле for
Команды для навигации по системе
Постоянно прописывать путь целиком сложно и долго. Поэтому в bash есть система обозначений специально для навигации:
- . — текущая папка;
- .. — папка на уровень выше текущей;
- ~ — домашний каталог. Его адрес по умолчанию зависит от дистрибутива операционной системы. Например, в Ubuntu это /home/<имя_пользователя>;
- — — предыдущий каталог.
Эти обозначения разрешается использовать вместо части пути или пути полностью. Например, можно написать ~/myfiles или ../docs/work.
Перемещаться по системе и ориентироваться в местоположении помогают команды:
- pwd — показать полный путь к папке, где сейчас находится пользователь;
- сd <путь> — перейти в другой каталог.
Фильтры
Фильтры представляют собой стандартные команды Linux, которые могут быть использованы без каналов:
- find — возвращает файлы с именами, которые соответствуют передаваемому аргументу
- grep — возвращает только строки, содержащие (или не содержащие) заданное регулярное выражение
- tee — перенаправляет стандартный ввод как стандартный вывод и один или несколько файлов
- tr — находит и заменяет одну строку другой
- wc — подсчитывает символы, линии и слова
Как правило, все нижеприведенные команды работают как фильтры, если у них нет аргументов (опции могут быть):
- cat — считывает данные со стандартного потока ввода и передает их на стандартный поток вывода. Без опций работает как простой повторитель. С опциями может фильтровать пустые строки, нумеровать строки и делать другую подобную работу
- head — показывает первые 10 строк (или другое заданное количество), считанных со стандартного потока ввода
- tail — показывает последние 10 строк (или другое заданное количество), считанные со стандартного потока ввода. Важный частный случай tail -f, который в режиме слежения показывает концовку файла. Это используется, в частности, для просмотра файлов журнальных сообщений
- cut — вырезает столбец (по символам или полям) из потока ввода и передает на поток вывода. В качестве разделителей полей могут использоваться любые символы
- sort — сортирует данные в соответствии с какими-либо критериями, например, арифметически по второму столбцу
- uniq — удаляет повторяющиеся строки. Или (с ключом -с) не просто удалить, а написать сколько таких строк было. Учитываются только подряд идущие одинаковые строки, поэтому часто данные сортируются перед тем как отправить их на вход программе
- bc — вычисляет каждую отдельную строку потока и записывает вместо неё результат вычисления
- hexdump — показывает шестнадцатеричное представление данных, поступающих на стандартный поток ввода
- strings — выделяет и показывает в стандартном потоке (или файле) то, что напоминает строки. Всё что не похоже на строковые последовательности, игнорируется. Команда полезна в сочетании с grep для поиска интересующих строковых последовательностей в бинарных файлах
- sed — обрабатывает текст в соответствии с заданным скриптом. Наиболее часто используется для замены текста в потоке: sed s/было/стало/g
- awk — обрабатывает текст в соответствии с заданным скриптом. Как правило, используется для обработки текстовых таблиц, например, вывод ps aux и тд
- sh -s — текст, который передаётся на стандартный поток ввода sh -s. может интерпретироваться как последовательность команд shell. На выход передается результат их исполнения
- ssh — средство удаленного доступа ssh, может работать как фильтр, который подхватывает данные, переданные ему на стандартный поток ввода, затем передает их на удаленный хост и подаёт на вход процессу программы, имя которой было передано ему в качестве аргумента. Результат выполнения программы (то есть то, что она выдала на стандартный поток вывода) передается со стандартного вывода ssh
Если в качестве аргумента передаётся файл, команда-фильтр считывает данные из этого файла, а не со стандартного потока ввода (есть исключения, например, команда tr, обрабатывающая данные, поступающие исключительно через стандартный поток ввода).
Пример
Команда tee, как правило, используется для просмотра выводимого содержимого при одновременном сохранении его в файл.
Пример
Допускается перенаправление нескольких потоков в один файл:
В результате сообщение о неверной опции «z» в команде ls будет записано в файл t2, поскольку stderr перенаправлен в файл.
Для просмотра содержимого файла file3 введите команду cat:
В результате на дисплее терминала отобразиться следующее:
Мы рассмотрели возможности работы с перенаправлениями потоков >, >> и |, использование которых позволяет лучше работать с bash скриптами.
Команды для файлов
Далее приведены основные команды для осуществления взаимодействия с файлами. Начинающим полезно опробовать каждую из них, чтобы лучше понять принцип работы утилит.
Список основных команд
- touch file — создать файл.
- realpath file — узнать абсолютный путь к файлу.
- stat file1 — получение информации о «file1» (размер файла, дата создания файла и т. д.) и проверка существования файла.
- cat > file — запись в файл.
- cat file — чтение файла.
- echo текст >> file — дописать в файл текст.
- find file — поиск файла.
- mcedit file — редактирование файла (также можно использовать редакторы Nano, Vim и другие).
- cat file1 file2 > file12 — объединение файлов.
- sh filename — запустить файл со сценарием Bash.
- ./filename — запустить исполняемый файл.
- cp file1 file2 — копировать файл «file1» с переименованием на «file2». Произойдёт замена файлов, если элемент с таким же названием существует.
- mv file1 file2 — переименовать файл «file1» в «file2».
- mv filename dirname — переместить файл «filename» в каталог «dirname».
- less filename — открыть файл в окне терминала.
- file filename — определение типа файла.
- head filename — вывод нескольких начальных строк из файла на экран (построчное чтение файла). По умолчанию строк 10.
- tail filename — вывод нескольких конечных строк из файла на экран.
- diff file1 file2 — сравнение файлов.
- grep text filename — поиск и вывод строк из файла, содержащих «text».
- rm filename — удалить файл.
Подробную информацию об утилитах можно получить, воспользовавшись справочной службой: «man <название утилиты>».
Открытие файла
Python предоставляет функцию open(), которая принимает два аргумента: имя файла и режим доступа, в котором осуществляется доступ к файлу. Функция возвращает файловый объект, который можно использовать для выполнения различных операций, таких как чтение, запись и т. д.
Синтаксис:
file object = open(<file-name>, <access-mode>, <buffering>)
Доступ к файлам можно получить с помощью различных режимов, таких как чтение, запись или добавление. Ниже приведены подробные сведения о режимах доступа для открытия файла.
| Режим доступа | Описание | |
|---|---|---|
| 1 | r | Он открывает файл в режиме только для чтения. Указатель файла существует в начале. Файл по умолчанию открывается в этом режиме, если не передан режим доступа. |
| 2 | rb | Открывает файл в двоичном формате только для чтения. Указатель файла существует в начале файла. |
| 3 | г + | Открывает для чтения и записи. Указатель файла также существует в начале. |
| 4 | rb + | в двоичном формате. Указатель файла присутствует в начале файла. |
| 5 | w | Только для записи. Он перезаписывает файл, если он существовал ранее, или создает новый, если файл с таким именем не существует. Указатель имеется в начале файла. |
| 6 | wb | Открывает файл для записи только в двоичном формате. Перезаписывает файл, если он существует ранее, или создает новый, если файл не существует. Указатель файла существует в начале файла. |
| 7 | w + | Для записи и чтения обоих. Он отличается от r + в том смысле, что он перезаписывает предыдущий файл, если он существует, тогда как r + не перезаписывает ранее записанный файл. Он создает новый файл, если файл не существует. Указатель файла существует в начале файла. |
| 8 | wb + | Он открывает файл для записи и чтения в двоичном формате. Указатель файла существует в начале файла. |
| 9 | а | В режиме добавления. Указатель файла существует в конце ранее записанного файла, если он существует. Он создает новый файл, если не существует файла с таким же именем. |
| 10 | ab | В режиме добавления в двоичном формате. Указатель существует в конце ранее записанного файла. Он создает новый файл в двоичном формате, если не существует файла с таким же именем. |
| 11 | а + | Он открывает файл для добавления и чтения. Указатель файла остается в конце файла, если файл существует. Он создает новый файл, если не существует файла с таким же именем. |
| 12 | ab + | Открывает файл для добавления и чтения в двоичном формате. Указатель файла остается в конце файла. |
Давайте посмотрим на простой пример, чтобы открыть файл с именем «file.txt»(хранящийся в том же каталоге) в режиме чтения и распечатать его содержимое на консоли.
Пример:
#opens the file file.txt in read mode
fileptr = open("file.txt","r")
if fileptr:
print("file is opened successfully")
Выход:
<class '_io.TextIOWrapper'> file is opened successfully
В приведенном выше коде мы передали filename в качестве первого аргумента и открыли файл в режиме чтения, поскольку мы упомянули r в качестве второго аргумента. Fileptr содержит объект файла, и если файл открывается успешно, он выполнит оператор печати.
Как изменить приглашение на постоянной основе
Новое значение переменной PS1 прописывается в файле .bashrc, который расположен в вашей домашней директории (файл может отсутствовать).
Откроем файл .bashrc в редакторе nano для редактирования. Для этого в терминале выполним команду:
Перейдем в конец файла и добавим новую строку, в которой пропишем значение переменной PS1. Например:
Сохраним изменения и закроем файл. Для этого нажмите Ctrl+X, затем Y и Enter, чтобы сохранить изменения.
Теперь выполним команду source, чтобы наши изменения вступили в силу:
Перезапустите терминал. Приглашение для ввода команд будет обновлено.
Итак по порядку, начнем с самого терминала.
Запустим его, выглядит по умолчанию он вот так:
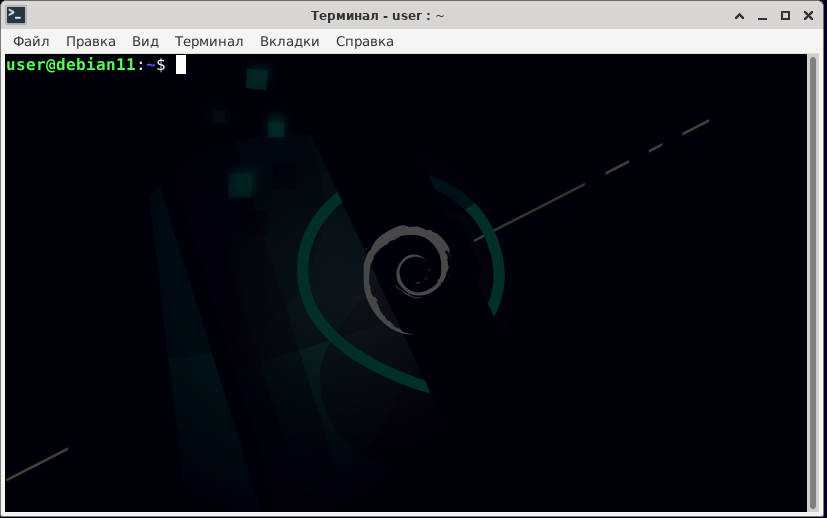
Запустим терминал и зайдем в меню сверху правка — настройки
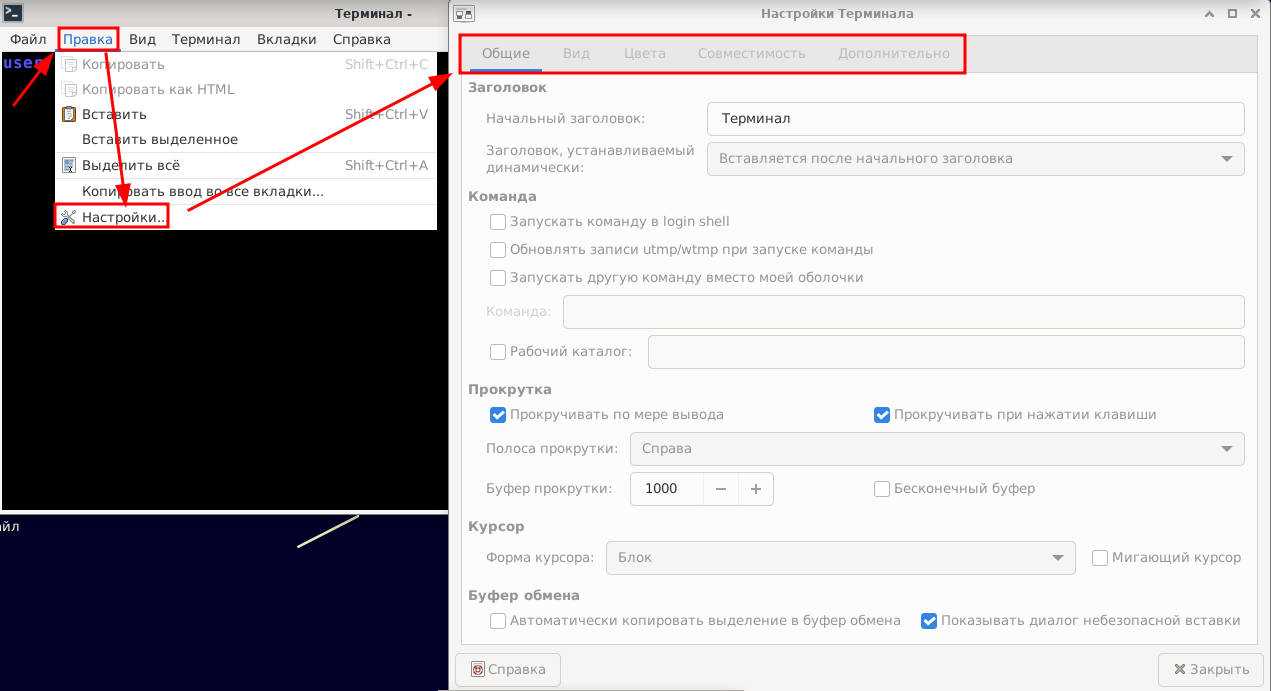
В настройках терминала вы найдете вкладки Общие, Вид, Цвета — это те вкладки с параметрами которые содержат опции, влияющие на внешний вид вашего терминала.
Все пункты имеют вполне понятное название и будет не трудно разобраться в них даже новичку.
Вкладка настроек вида. Можно поменять шрифт его параметры. Фон сделать прозрачным — например. Задать размеры терминала которым он соотвутствует при запуске.
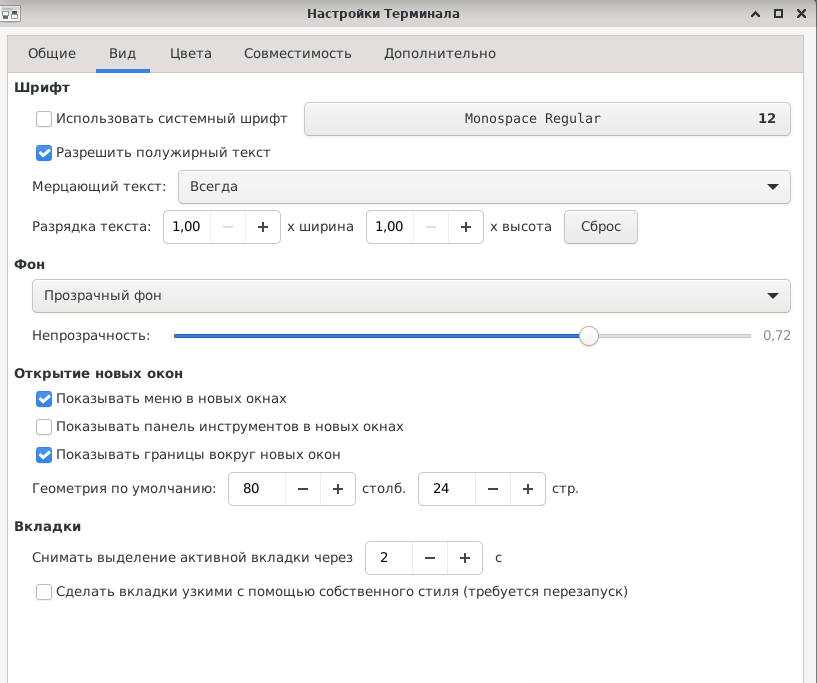
Вкладка цвета.
Думаю понятно из названия, тут вы сможете поменять цветовую схему терминала.
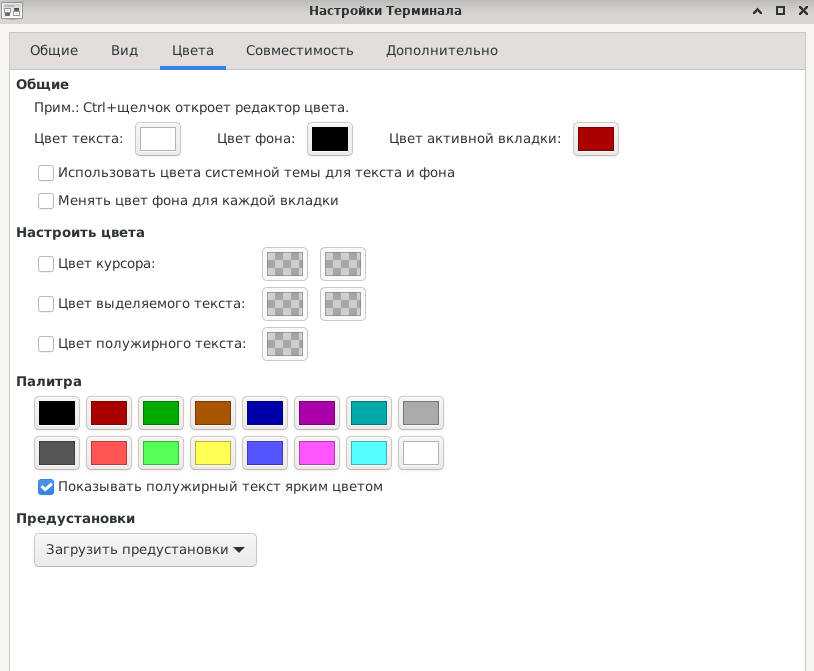
Разделители полей
Причина вышеописанной особенности заключается в специальной переменной окружения, которая называется
IFS (Internal Field Separator) и позволяет указывать разделители полей. По умолчанию оболочка bash считает разделителями полей следующие символы:
- Пробел
- Знак табуляции
- Знак перевода строки
Если bash встречает в данных любой из этих символов, он считает, что перед ним — следующее самостоятельное значение списка.
Для того, чтобы решить проблему, можно временно изменить переменную среды
IFS. Вот как это сделать в bash-скрипте, если исходить из предположения, что в качестве разделителя полей нужен только перевод строки:
IFS=$’\n’
| 1 | IFS=$’\n’ |
После добавления этой команды в bash-скрипт, он будет работать как надо, игнорируя пробелы и знаки табуляции, считая разделителями полей лишь символы перевода строки.
#!/bin/bash
file=»/etc/passwd»
IFS=$’\n’
for var in $(cat $file)
do
echo » $var»
done
|
1 |
#!/bin/bash file=»/etc/passwd» IFS=$’\n’ forvarin$(cat$file) do echo» $var» done |
Если этот скрипт запустить, он выведет именно то, что от него требуется, давая, в каждой итерации цикла, доступ к очередной строке, записанной в файл.
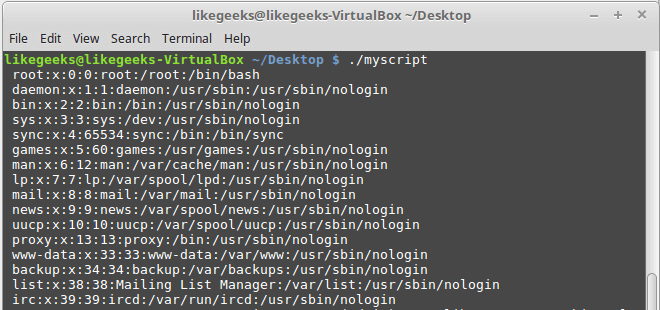
Построчный обход содержимого файла в цикле for
Разделителями могут быть и другие символы. Например, выше мы выводили на экран содержимое файла
etcpasswd. Данные о пользователях в строках разделены с помощью двоеточий. Если в цикле нужно обрабатывать подобные строки,
IFS можно настроить так:
IFS=:
| 1 | IFS= |




























