Базовое форматирование текста в Discord
Используя синтаксис Markdown, вы можете легко применить к сообщениям Discord форматирование жирным шрифтом, курсивом, подчеркиванием или зачеркиванием. Вы также можете комбинировать эти параметры форматирования, позволяя при желании отправлять сообщения, в которых используется все, кроме зачеркивания.
Эти параметры форматирования применяются к сообщениям, которые вы отправляете в веб-приложениях Discord, Windows 10 и Mac, а также в мобильных приложениях для устройств iPhone, iPad и Android.
Как выделить курсивом в Discord
Если вы хотите добавить курсив в Discord, вставьте одну звездочку (*) в начало и конец вашего сообщения. Форматирование появится только после отправки сообщения.
Например, «* Это сообщение выделено курсивом *» будет отображаться как « Это сообщение выделено курсивом » при отправке.
Как сделать текст жирным в Discord
Чтобы применить полужирное форматирование текста к сообщениям Discord, добавьте две звездочки (**) в начало и конец сообщения перед его отправкой.
Например, «** Это сообщение выделено жирным шрифтом **» приведет к сообщению, которое отображается как « Это сообщение выделено жирным шрифтом».
Как подчеркнуть текст в Discord
Вы можете подчеркивать текст в Discord, чтобы придать постам неуловимое значение, в качестве альтернативы полужирному шрифту или курсиву.
Если вы хотите это сделать, вам нужно добавить два символа подчеркивания (__) в начале и в конце сообщения в Discord. Сообщение «__Этот текст подчеркнут» будет отображаться как «Этот текст подчеркнут».
Как зачеркнуть текст в Discord
Зачеркнутый текст можно использовать для зачеркивания текста. Вы можете сделать это, чтобы выделить часть сообщения, которое вы удалили, не удаляя его. Чтобы добавить зачеркнутый текст в Discord, используйте две тильды (~~) на обоих концах сообщения.
Например, «~~ В этом сообщении применено зачеркивание форматирования ~~» будет отображаться как » В этом сообщении применено зачеркивание».
Комбинация параметров форматирования текста
Вы можете комбинировать полужирный, курсив и подчеркнутый текст в одном сообщении Discord. Однако их нельзя комбинировать с зачеркнутым форматированием.
Чтобы текстовые сообщения выделялись полужирным курсивом, вы можете использовать три звездочки вместо одной или двух. Например, «*** Этот текст выделен жирным шрифтом и курсивом ***» будет отображаться как » Этот текст выделен жирным шрифтом и курсивом.»В Discord.
Чтобы отправить сообщение, выделенное полужирным шрифтом, курсивом и с подчеркиванием форматирования текста, вы должны использовать форматирование Discord для всех трех параметров в вашем сообщении.
Отправка сообщения типа «*** __ Это сообщение имеет все форматирование __ ***» приведет к появлению сообщения, которое отображается как «Этот пост имеет все форматирование.
Спойлер
Многие пользователи интересуются, как сделать скрытый текст в Дискорде – это крутая фишка, которая понравится каждому. Что она собой представляет? Сообщение закрывается черным прямоугольником, который исчезает после клика. Эта опция называется спойлером!
Как завернуть слова в черный квадрат? Рассказываем!
Поставьте с двух сторон от вводимого сообщения символы ||. Пример выглядит так: ||сообщение||;

Воспользуйтесь командой /spoiler. После команды необходимо ввести нужные слова, дополнительные точки и кавычки не нужны, достаточно пробела.

Есть возможность скрыть даже изображение! Откройте чат на канале:
Нажмите на плюсик снизу слева и выберите картинку из галереи на компьютере;

В открывшемся окне появится иконка «Пометить как спойлер»;
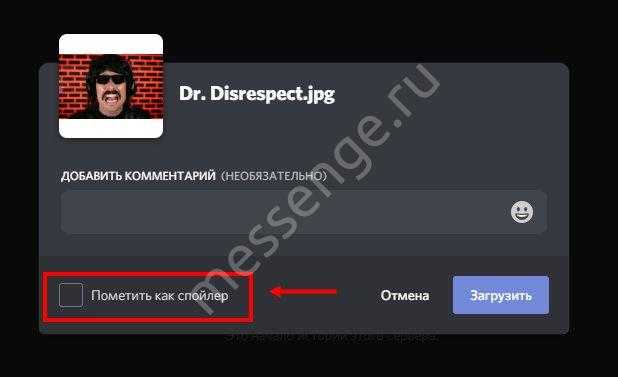
Поставьте галочку напротив и жмите «Загрузить».
Следуем дальше? Если описанных возможностей мало, поговорим о том, как писать в Дискорде в рамке.
Базовое форматирование текста в Discord
Используя синтаксис Markdown, вы можете легко применить полужирный шрифт, курсив, подчеркивание или зачеркивание к сообщениям Discord. Вы также можете комбинировать эти параметры форматирования, позволяя при желании отправлять сообщения, использующие все форматирование, кроме зачеркивания.
Эти параметры форматирования применяются к сообщениям, которые вы отправляете в Интернете в Discord, приложениях для Windows 10 и Mac, а также через мобильные приложения для iPhone, iPad и устройств Android.
Как выделить курсивом в Discord
Если вы хотите добавить курсив в Discord, вставьте одну звездочку ( *) в начало и конец сообщения. Форматирование не появится, пока вы не отправите сообщение.
Например, « * Это сообщение выделено курсивом *» будет отображаться как «Это сообщение выделено курсивом » при отправке.
Как сделать текст жирным в Discord
Чтобы применить полужирное форматирование текста к сообщениям Discord, добавьте две звездочки ( * *) в начало и конец сообщения перед его отправкой.
Например, « * * Это сообщение выделено жирным шрифтом * *» приведет к сообщению, которое отображается как «Это сообщение выделено жирным шрифтом“.
Как подчеркнуть текст в Discord
Вы можете подчеркивать текст в Discord, чтобы сделать сообщения более заметными, в качестве альтернативы полужирному или курсиву.
Если вы хотите это сделать, вам нужно будет добавить два символа подчеркивания (__) в начале и в конце сообщения Discord. Сообщение «__Этот текст подчеркнут __» будет отображаться как «Этот текст подчеркнут“.
Как зачеркнуть текст в Discord
Зачеркнутый текст можно использовать для зачеркивания текста. Вы можете сделать это, чтобы выделить часть сообщения, которое вы удалили, без фактического удаления сообщения. Чтобы добавить зачеркнутый текст в Discord, используйте две тильды (~~) на обоих концах сообщения.
Например, «~~ К этому сообщению применено зачеркнутое форматирование ~~» будет отображаться как «К этому сообщению применено зачеркнутое форматирование».

Объединение параметров форматирования текста
Вы можете комбинировать форматирование текста жирным шрифтом, курсивом и подчеркиванием в одном сообщении Discord. Однако их нельзя комбинировать с зачеркиванием.
Для создания текстовых сообщений, выделенных полужирным и курсивом, вы можете использовать три звездочки вместо одной или двух. Например, « * * * Этот текст выделен жирным шрифтом и курсивом * * *» будет отображаться как «Этот текст выделен жирным шрифтом и курсивом»В Discord.
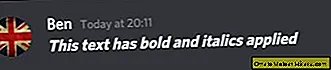
Чтобы отправить сообщение, в котором применено форматирование текста полужирным шрифтом, курсивом и подчеркиванием, вам нужно будет использовать форматирование Discord для всех трех параметров сообщения.
Отправка сообщения типа « * * * __ Это сообщение имеет все форматирование __ * * *» приведет к появлению сообщения, которое отображается как «Это сообщение имеет все форматирование»В Discord.
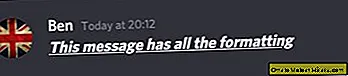
Как работает форматирование текста в Дискорде?
Форматирование текста в Дискорде существует – пользователи могут сменить обычные буквы на интересное оформление! Есть несколько вариантов, каждый обсудим подробно – вы узнаете о скрытых ранее функциях мессенджера и сможете воспользоваться ими на практике.
Возможности форматирования
Отличная новость для тех, кто любит экспериментировать со шрифтами и меняет стили написания! Разметка текста в Дискорде простая – мессенджер использует систему форматирования Markdown, позволяющую быстро добиться нужного результата
О том, какие сочетания символов понадобятся, мы подробно расскажем! Вы сможете подчеркнуть и выделить определенную мысль, привлечь к тексту внимание, да и просто развлечь себя и собеседника. Приступаем к форматированию?
Доступно несколько видов форматирования текста Discord через Markdown. Рядом с названием стиля вы увидите символы, которые необходимо поставить с двух сторон от вводимого текста. Кавычки и пробелы не требуются!
*курсив* или _курсив_;

__*подчеркнутый курсив*__;

**жирный**;

__**подчеркнутый жирный**__;

***жирный курсив***;

__***подчеркнутый жирный курсив***__;

__подчеркнутый__;


Всего стилей форматирования в Дискорде четыре – курсив, жирный, подчеркнутый и перечеркнутый. Некоторые из них отлично сочетаются между собой: доступные варианты описаны выше, пробуйте и экспериментируйте!
Форматирование текста – не единственная интересная возможность разнообразить общение в Дискорде. Давайте поговорим о том, как делать спойлер и прятать сообщение!
Спойлер
Многие пользователи интересуются, как сделать скрытый текст в Дискорде – это крутая фишка, которая понравится каждому. Что она собой представляет? Сообщение закрывается черным прямоугольником, который исчезает после клика. Эта опция называется спойлером!
Как завернуть слова в черный квадрат? Рассказываем!
Поставьте с двух сторон от вводимого сообщения символы ||. Пример выглядит так: ||сообщение|| ;

Воспользуйтесь командой /spoiler. После команды необходимо ввести нужные слова, дополнительные точки и кавычки не нужны, достаточно пробела.

Есть возможность скрыть даже изображение! Откройте чат на канале:
Нажмите на плюсик снизу слева и выберите картинку из галереи на компьютере;

В открывшемся окне появится иконка «Пометить как спойлер» ;
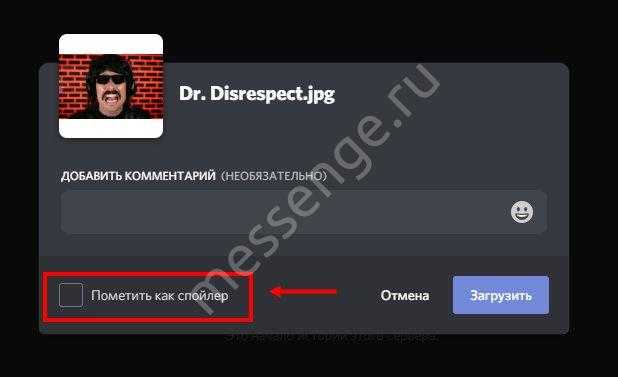
Поставьте галочку напротив и жмите «Загрузить» .
Следуем дальше? Если описанных возможностей мало, поговорим о том, как писать в Дискорде в рамке.
Делаем рамку и цветные слова
Два этих инструмента не случайно вынесены в отдельную часть вместе – если вы научитесь работать с рамкой, сможете менять цвет – и наоборот!
Сначала поговорим о том, как сделать сообщение в рамке в Дискорде – оно будет выделено черным фоном. Просто воспользуйтесь следующими символами:
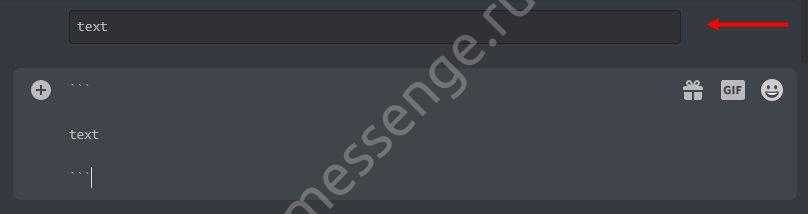
Просто поставьте по три иконки в строчках перед и после основного послания. На этом не останавливаемся – мы хотим раскрасить слова в новые оттенки!
Здесь помогут коды для Дискорда. Каждое цветовое решение имеет собственное обозначение. Эти символы нужно вписать сразу после первых открывающихся кавычек – тогда месседж окрасится в нужный оттенок.
- yaml – бирюзовый;
- HTTP – жёлтый;
- ARM – оранжевый;
- excel – красный;
- css – бледно-зеленый;
- Brainfuk – темно-серый;
- Elm – синий.
Приведем несложный пример форматирования цвета. Впишите в текстовое поле следующее значение и отправьте – увидите, как слово text обретет бледно-зеленый оттенок.
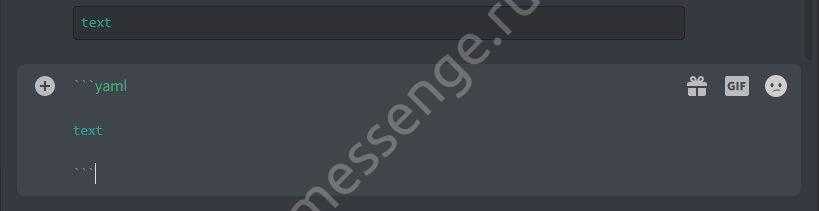
Последнее, о чем стоит поговорить – как сделать цитату в Дискорде!
Цитирование
Цитата Дискорд может быть одноуровневой или многоуровневой, что зависит исключительно от вашего желания. Если вы хотите выделить одно слово/строчку, используйте символ «>» перед вводимым текстом (без кавычек). После знака нужно поставить пробел.
Если предполагается многоуровневое цитирование, нужно поступить немного иначе. Как цитировать в Дискорде в таком случае?
- Впишите >>> перед вводимым сообщением;
- Не забудьте поставить пробел! Вписывать символы нужно только один раз, в первой строке.

Подробно рассказали вам, как выделить сообщение в Дискорде – есть несколько крутейших возможностей форматирования, доступных каждому пользователю! Сохраняйте статью в закладки, чтобы не потерять небольшие хитрости и воспользоваться ими при необходимости.
Определение
Сервис предназначен для голосового общения в ходе игрового процесса, поддерживает VoIP и в настоящее время является наиболее прогрессивным и современным софтом такого типа.
Функционал и стабильность работы программы гораздо выше, чем, например, у Скайпа.
Вы можете создавать группы и комнаты для общения, добавлять и удалять оттуда пользователей и т. д.
Кроме того, софт распространяется официально и бесплатно, реализуется на множестве языков.
Является кроссплатформенным – существуют версии для Windows, MAC, Android, iOS, Linux. По сравнению с аналогами имеет следующие преимущества: создание списка друзей, полностью бесплатен (в том числе, мобильное приложение), стабильно работает в ходже игрового процесса. Кроме того, работает в браузере без установки специального плагина, имеет текстовый чат и представляет широкие возможности изменения, удаления и добавления горячих клавиш.
Discord Font Generator ?
Вы можете изменить свой текст noraml на модный текстовый шрифт, да, это возможно, на DiscordFonts.net просто вставьте свое имя или любой текст, который вы хотите преобразовать. После ввода вы увидите множество причудливых шрифтов, отображаемых ниже. Доступно неограниченное количество случайных шрифтов, из которых вы можете выбирать.
Этот веб-сайт специально разработан для создания читов Discord Fonts, но вы можете использовать эти шрифты где угодно. Вы можете использовать эти элегантные стильные текстовые шрифты в :
- Источники разногласий
- Имя в Facebook, сообщения, комментарии, биография, описание
- Биография в инстаграме и т.д.
- Также в сообщениях WhatsApp
- И другие платформы социальных сетей
Discord цветной текст
Ну, вот что большинство наших читателей хотели узнать (цветной текст Discord). Нет необходимости говорить, что цветной текст в Discord довольно увлекателен. В этом случае мы фактически взламываем подсветку синтаксиса. Эта подсветка синтаксиса включена в библиотеку Highlight.js, которая работает в фоновом режиме. Мы решили использовать этот хак только потому, что Discord в настоящее время не предлагает встроенной функции выделения текста. Хотя вы должны приложить немного усилий, на самом деле это работает в конце.
Как работает цветной текст Discord?
В этом случае нам придется использовать блоки кода, состоящие из нескольких строк. Для этого нам нужно будет использовать три обратных галочки, а затем указать язык подсветки синтаксиса.
Для этого вы можете использовать ссылки на язык программирования подсветки. И вы должны использовать его в начале блока кода (который состоит из нескольких строк).
Чтобы было понятнее, мы будем использовать Apache, и это будет язык подсветки синтаксиса. Пример упоминается ниже.«` АпачИмейте большой день!«`На самом деле мы здесь манипулируем функцией выделения. Затем мы используем его для нашей пользы и делаем раскраску текста.
Ниже приведены некоторые из наиболее популярных цветов, которые любой пользователь Discord хотел бы попробовать.
How to Format Text in Discord
And now the fun begins. I’m going to show you how to bold, italicize, underline, and strikethrough text as a starting point.
We’ll start with the basics, and then move on to creating code blocks for text coloring.
How to Create Discord Bold Text
To create bolded text in discord, all you have to do is start and end the bolded text with two asterisks (*).
The asterisk is SHIFT+8 on your keyboard.
If you look at the image below, you’ll notice that I put two asterisks, or stars, in front of and after the text I wanted to be in bold.
Here’s what I typed and the result produced:
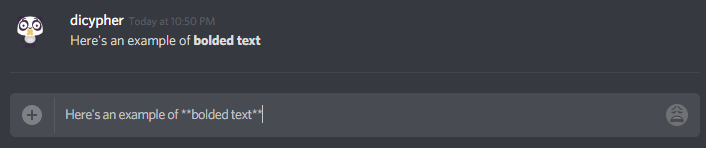
How to Italicize Text (Create Slanted Discord Italics)
To create italics or Discord italic text, you have to type the asterisk once again, but this time use only one asterisk.
To bold text, we used two asterisks, like this: **bold text**
For italics, we would do the same thing but with one single asterisk: *italicized text*
Again, the asterisk (star) is SHIFT+8 on your keyboard.
Here’s what I typed to get the result shown in the image below:
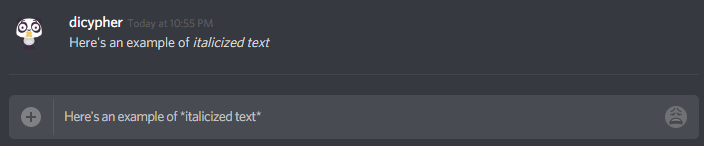
How to Create Bold Italic Text in Discord (Bold + Italics)
You might’ve been able to guess the markdown for Bold + Italics by now…
Instead of only one or two asterisks, it’s three asterisks.
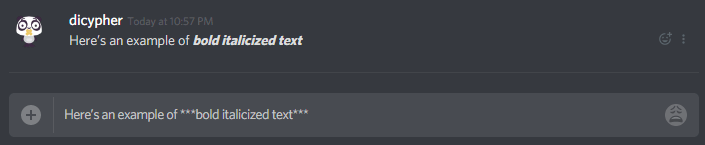
How to Create Underlined Text in Discord
To format our text as underlined, we need two use two underscores (__)
This is meant to be a thorough guide, so I’m including the keyboard layout for an underscore below (in case you’re reading this and have never yet had to type an underscore before!):
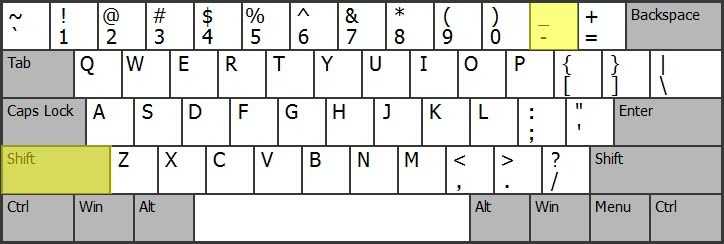
I typed this to get the result below:
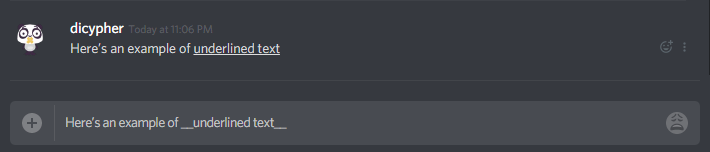
How to Create Discord Strikethrough Text
For strikethrough text, we need to use the tilde (~) key.
Two tildes cross out, or ‘strike through’, the text you type.
Here’s the keyboard layout (yellow highlighted keys) for typing a tilde. You have to hit SHIFT + ~.
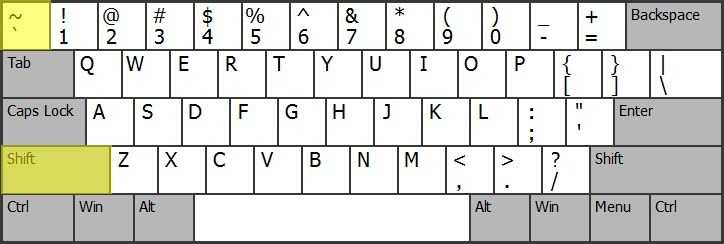
Here’s what I typed below:
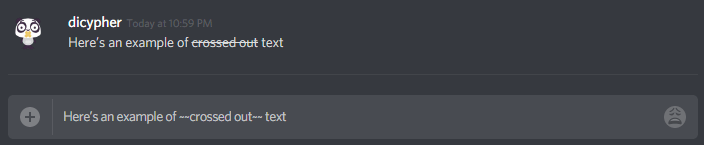
Formatting on International Keyboard Layouts
A reader recently pointed out that international keyboard layouts should be considered as well. Here we make the assumption of the asterisk being “Shift + 8” and the tilde being “Shift + Backtick (`)”, but this isn’t always the case.
Here are some additional keyboard layouts that international users might encounter, and an example of where the asterisk would be on each of these layouts.
German: Shift+ (key right of Ü)Spanish: Shift+ (key right of `^ (Spain) or ´¨ (Latin America))French (France): * (key right of ù%)French (Belgium): Shift+$ (key right of ^¨)French (Switzerland): Shift+3Italian: Shift+ (key right of èé)Swedish: Shift+’ (key right of Ä)
If you find yourself using one of these alternative keyboard layouts, feel free to adjust accordingly.
A vast majority of users typically use the standard English keyboard (which is why we accommodated it by default), but we wanted to acknowledge alternative layouts and that all of this can be done no matter what your layout is.
Использование блоков цитат в Discord в Интернете и на компьютере
Блоки цитат в Discord можно использовать для цитирования внешнего текста или предыдущих сообщений на вашем канале. Эти блоки появляются над вашим сообщением, чтобы предоставить вам дополнительный контекст.
Как и блоки кода, вы можете создавать однострочные или многострочные блоки кавычек, используя один или три символа больше (>). Оба варианта позволяют создать блок цитат. Вам нужно будет нажать Shift + Enter, чтобы перейти к нескольким строкам, а также выйти из блока кавычек во время редактирования.
Чтобы добавить цитату, введите на один или три символа больше, а затем нажмите клавишу пробела. Используемые вами кавычки должны превратиться в один серый блок — это означает, что эта строка является цитатой.
Для блоков с одинарными кавычками введите цитату в одну строку, затем нажмите Shift + Enter на клавиатуре несколько раз, чтобы выйти из блока цитат. Символ блока цитаты исчезнет с вашей строки, обозначая конец блока цитаты.
Затем вы можете ввести обычное сообщение под своей цитатой.
Тот же процесс применяется к цитированию блоков в нескольких строках. При активном блоке цитат нажмите Shift + Enter, чтобы перейти ко второй строке и т. Д.
Когда вы будете готовы выйти из блока кавычек, нажимайте Ctrl + Shift, пока символ блока кавычек не исчезнет.
Затем вы можете ввести свое обычное сообщение под блоком цитаты.
Использование блоков цитат в Discord в Интернете и на рабочем столе
Блоки цитат в Discord можно использовать для цитирования внешнего текста или более ранних сообщений на вашем канале. Эти блоки появляются над вашим сообщением, чтобы предоставить дополнительный контекст для вашего собственного.
Как и блоки кода, вы можете создавать однострочные или многострочные блоки кавычек, используя один или три символа «больше» (>). Оба варианта позволяют создать блок цитаты — вам нужно будет нажать Shift + Enter, чтобы перейти к нескольким строкам, а также для выхода из блока цитат во время редактирования.
Чтобы добавить цитату, введите один или три символа «больше» и нажмите клавишу пробела. Используемые вами кавычки должны превратиться в один серый блок — это означает, что эта строка является кавычкой.
Для блоков с одинарными кавычками введите цитату в одной строке, а затем несколько раз нажмите Shift + Enter на клавиатуре, чтобы выйти из блока кавычек. Символ блока цитаты исчезнет с вашей строки, обозначая конец блока цитаты.
Затем вы можете ввести обычное сообщение под цитатой.
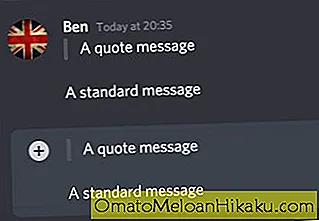
Тот же процесс применяется к блокам кавычек в нескольких строках. При активном блоке цитат нажмите Shift + Enter, чтобы перейти на вторую строку и далее.
Когда вы будете готовы выйти из блока кавычек, нажмите Ctrl + Shift несколько раз, пока символ блока кавычек не исчезнет.
Затем вы можете ввести свое обычное сообщение под блоком цитаты.
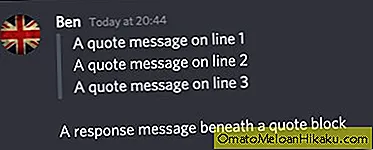
Текстовый формат Discord
Текст, отправляемый через канал Discord, может быть выделен жирным шрифтом, курсивом, подчеркиванием или зачеркиванием. Он также поддерживает блоки кода. Для простоты текст оформлен с использованием Markdown вместо того, чтобы предоставлять пользователям панель инструментов форматирования.
Жирный шрифт Discord, Курсив, Полужирный курсив, Подчеркнутый и Зачеркнутый
Чтобы отформатировать текст в Discord, вам нужно окружить текст правильными символами.
- открытый Discord et выберите друга или строка для отправки сообщения.
- Введите сообщение, которое вы хотите войти, но не отправить.
- Используйте следующую таблицу и окружите текст символами, необходимыми для стилю.
- Нажмите Enter.
| Стиль | Синтаксис |
|---|---|
| Смелый | ** |
| Курсив | * |
| Полужирный курсив | *** |
| Подчеркивание | __ |
| Полужирный курсив подчеркнут | __*** |
| Закрыт | ~~ |
| Жирный, курсив, подчеркивание и зачеркивание | __~~*** |
Скопируйте и вставьте следующие примеры в Discord, чтобы увидеть их в действии. Обязательно используйте специальные символы при копировании и вставке текста.
Толстый: используйте две звездочки с обеих сторон текста.
Курсив — Используйте одну звездочку или знак подчеркивания с обеих сторон текста.
Жирный курсив — Используйте три звездочки на обоих концах текста.
Выделено: используйте два символа подчеркивания на обоих концах текста.
Жирным шрифтом, курсивом и подчеркиванием: используйте два символа подчеркивания и три звездочки на обоих концах текста, чтобы применить все три стиля.
Закрыт — Добавьте два символа тильды на обоих концах текста. Символ тильды обычно можно ввести с клавиши непосредственно над клавишей Tab на клавиатуре QWERTY, удерживая клавишу Shift.
Жирный, курсив, подчеркнутый и зачеркнутый: используйте два подчеркивания, два акцента и три звездочки вокруг текста, чтобы применить четыре стиля.
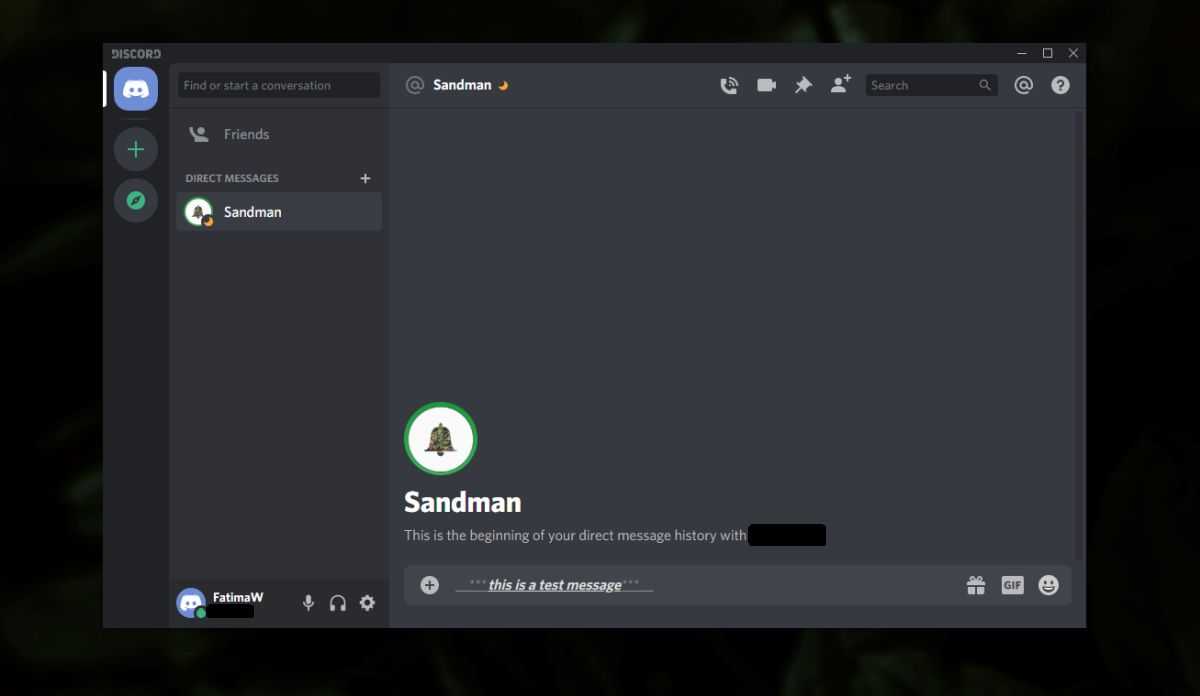
Блоки кода
Чтобы отправить блок кода через Discord, вы должны использовать символ тильды. Этот символ вводится с помощью клавиши над клавишей Tab на обычной клавиатуре QWERTY.
- Для одна строка кода, utilisez тильда на обоих концах код.
- Для блоков кода, которые имеют несколько строк кода , использовать три обратных кавычки на обоих концах код.
Одна строка кода
Несколько строк кода
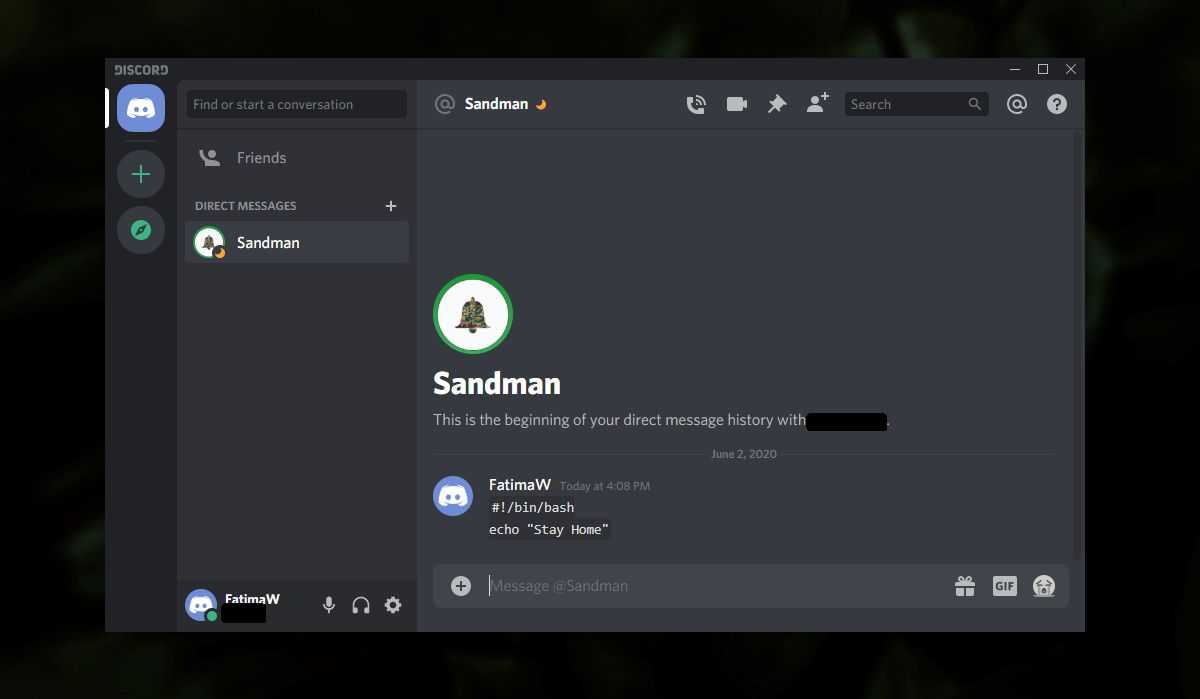
Красочный текст
Вы можете применить цвет к отправляемому тексту, но добавить цвет немного сложнее, потому что для всех цветов используются разные команды, которые вам нужно запомнить. Синтаксис в большинстве случаев будет одинаковым.
- открытый Discord и щелкните в поле ввода текста для друга или канала
- Добавьте три цитаты в начале вашего сообщения.
- Используйте приведенную ниже таблицу, чтобы выбрать закажите цвет, который хотите использовать и добавь это после трех цитат .
- Введите сообщение, которое вы хотите отправить и используйте соответствующий текстовый маркер (См. Таблицу).
- Добавьте три цитаты в конце сообщения.
- послать сообщение.
| Цвет | Я отправляю | Текстовый маркер |
|---|---|---|
| синий | ини | Включите текст в квадратные скобки [] |
| Голубой | JSON | Поместите текст в двойные кавычки «» |
| Цитрон Верт | Разница | Добавьте знак плюса + в начале текста |
| Оранжевая | CSS | Включите текст в квадратные скобки [] |
| красный | Разница | Добавьте дефис в начале текста |
| Желтый | ремонт | нет |
синий
Голубой
Цитрон Верт
Оранжевая
красный
Желтый
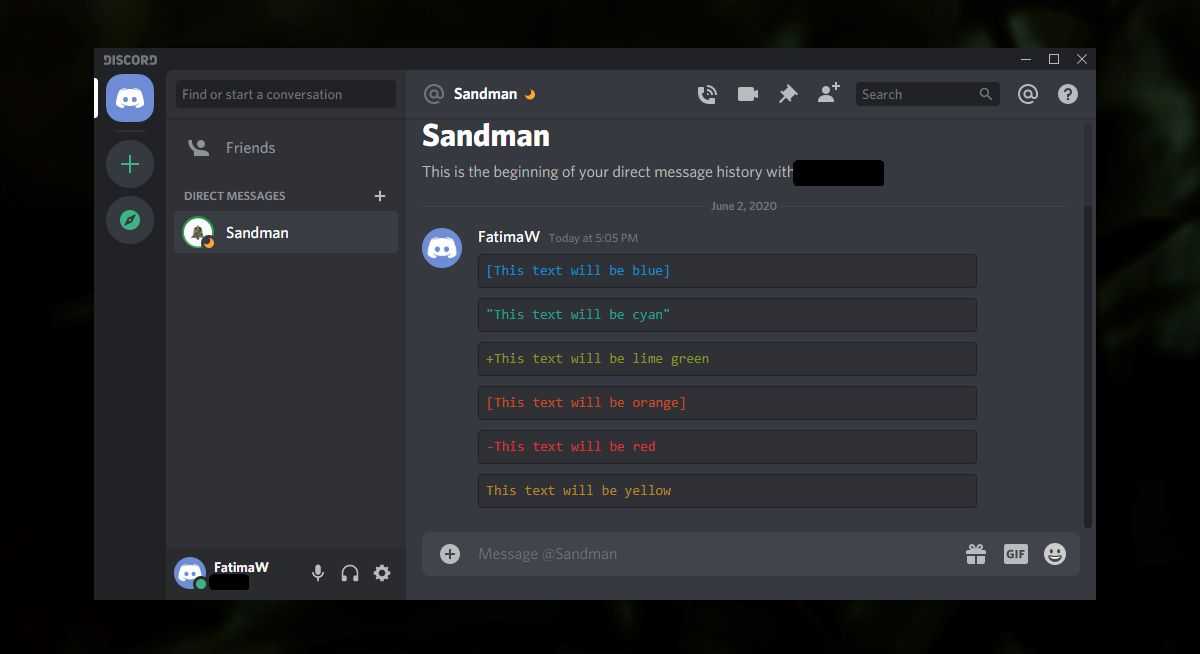
Подчеркните текст
Выделить текст, отправленный Discord;
- открытый Discord et сделать щелчок в поле ввод текста .
- входить три обратных кавычки и добавить текс после.
- Перейти к следующая строка и добавить знак доллара .
- Введите Ваше сообщение после знака доллара.
- Перейти к следующая строка и добавить три цитаты .
- Нажмите Enter, чтобы отправить сообщение .
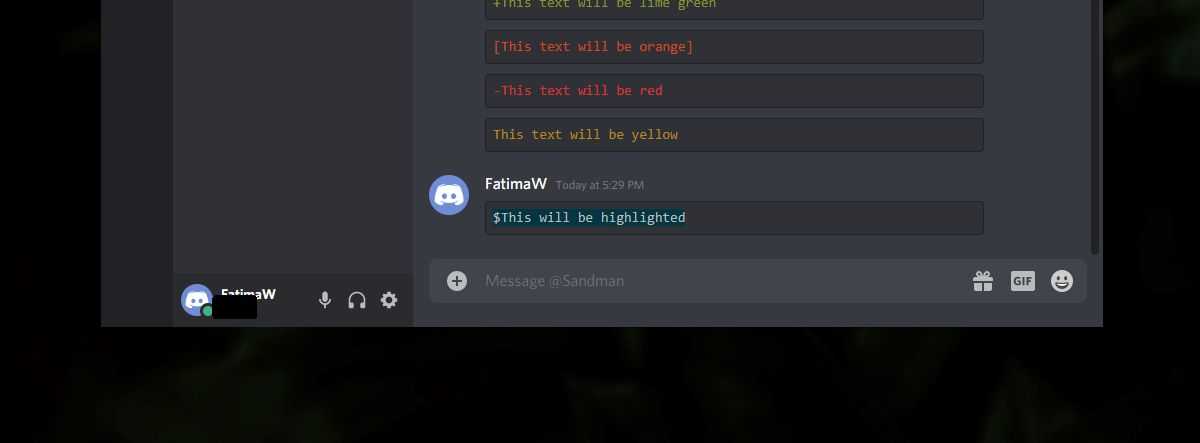
How to ‘Escape’ Text and See All Your Underscores and Asterisks
In case you actually want to see your underscores or asterisks in a message (like in an emoji, for example), you can use the backslash ‘\’ key to skip markdown formatting and show the text just like it is.
Take a peek at the example below (notice the backslashes ‘\’ at the beginning of each character).
The excessive backslashes are needed here because I have underscores in my message.
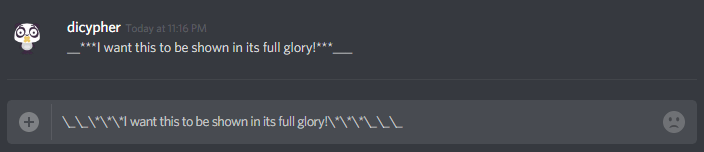
But notice that the backslashes at the end actually aren’t required if you have them all in the beginning:
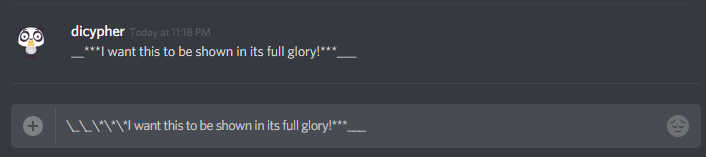
If I didn’t have underscores, a single backslash ‘\’ would do:
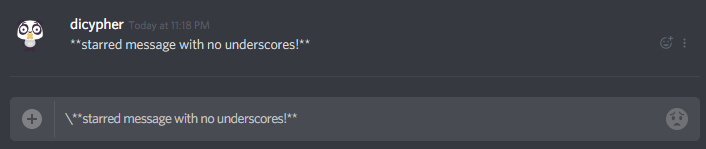
That Concludes Basic Formatting
And that’s it for basic formatting. It’s pretty simple stuff, and you should have it down after a few messages.
The only keys you have to remember are Underscores, Asterisks (Stars), and Backslashes.
Пользователи Android
Пользователи Android иногда оказываются не в состоянии слышать человека, с которым разговаривают, или другой человек не может его слышать. Если Голосовой чат Discord не работает на телефоне, вот что вы можете сделать:
Проверьте разрешения приложения:
Нажмите и удерживайте приложение Discord и из предложенных вариантов нажмите Информация о приложении.
На странице настроек нажмите Разрешения — на этой странице есть два раздела: один — Разрешенный, а другой — Запрещенный.
Вы должны убедиться, что все параметры камеры, микрофона и хранилища находятся в разделе «Разрешено».
Для пользователей, которые сталкиваются с проблемами голоса, необходимо проверить микрофон, и если он находится в разделе Запрещено, вы можете щелкнуть по нему и переключить параметр на Разрешить
Это обеспечит правильную работу голосового и видеочата.
Удалить кеш:
Нажмите и удерживайте приложение Discord и из предложенных вариантов нажмите Информация о приложении.
На странице настроек нажмите Хранилище и кеш
На экране вы найдете два значка — Очистить хранилище и Очистить кеш.
Нажмите на оба значка по очереди, чтобы очистить хранилище и кеш
Переустановите приложение Discord
Если ни одно из решений не помогло вам, удалите приложение Discord и установите его заново. Повторная установка приложения дает вам новую версию, в которой нет никаких проблем.
Discord Font Formatting
Is it possible to create custom Discord font formats within the Discord App? The answer is yes, although it may be a bit “finicky” at times due to the font limitations within Discord.
You can use a font generation service such as Lingojam to create the font’s you want, and get results like this:
I tried pasting a few of these fonts into Discord, and while it appeared to work for the cursive-looking fonts, it didn’t work for the “block” font since Discord turned the “O” characters into an emoji:
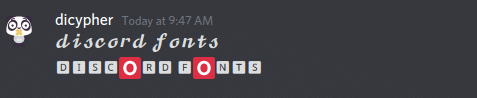
The main takeaway here is… it is absolutely possible to format custom fonts within Discord, but you may encounter issues depending on the fonts you choose.
There have also been reports that this no longer works for long sentences of text, so beware of any potential font issues for long strings of words.
Fortunately, formatting short strings of text to use in short titles or sentences still appears to work great, so you can go ahead and use your custom fonts there.
Как изменить цвет ника
По умолчанию все имена пользователей одного цвета. Это затрудняет восприятие собеседника в чате. Встроенные инструменты позволяют выбрать цвет чужого ника. Чтобы сделать его красочным, следуйте инструкции:
- Запустите Messenger и выберите сервер, на котором размещен пользователь, цвет шрифта псевдонима которого вы хотите изменить.
- Щелкните правой кнопкой мыши имя сервера и войдите в настройки.
- Изменение цвета никнеймов в приложении называется переключением ролей. Поэтому в появившемся окне переходим в пункт «Роли».
- Выделите имя пользователя, псевдоним которого вы измените.
- Выберите нужный оттенок на цветовой панели.
- Нажмите кнопку ОК, чтобы изменения вступили в силу».После этого вы можете зайти в главное окно и посмотреть, изменился ли цвет шрифта никнейма Discord.
Политика конфиденциальности
Раздор подвергался критике в течение самого длительного времени в отношении их политики конфиденциальности. На своей странице политики конфиденциальности они отметили, что любая информация, которой вы делитесь с ними, также может быть передана «Связанным компаниям», которые можно использовать для связи с вами.


Twitch, с другой стороны, четко заявляет на своей странице политики конфиденциальности, что он может «добросовестно» передавать личную информацию правительству США, а также рекламодателям, которые могут использовать эти данные для показа соответствующих объявлений. Я призываю вас хотя бы один раз просмотреть их страницу с политикой конфиденциальности.
И Twitch, и Discord предоставят ваши данные правоохранительным органам и рекламодателям, если они сочтут это нужным.
Пошагово узнайте, как настроить свою учетную запись Discord, чтобы сделать ее более безопасной.
Для настроить свою учетную запись Discord и сделайте его более безопасным, помните о следующем шаге за шагом, который мы покажем вам ниже
Обращайте внимание на каждую деталь, чтобы не ошибиться и таким образом защитить вашу личную информацию
Проверить:
Перейдите в настройки пользователя Discord
Первое, что вам следует сделать, это получить доступ к своей учетной записи Discord, введите свой Discord ID и пароль. Вы можете сделать это через браузер или приложение для обмена сообщениями. После того, как вы выполнили эти шаги, вам нужно будет перейти в нижний левый угол экрана рядом с именем пользователя и нажмите на инструмент настроек пользователя, представленный зубчатым колесом.
Перейти к конфиденциальности и безопасности
В этом инструменте вы найдете все параметры, которые вы можете настроить, чтобы сделать вашу учетную запись более безопасной. Чтобы, вы должны нажать на нее, чтобы получить доступ к меню который будет отображаться в правой части экрана.
Выберите параметры в безопасном прямом обмене сообщениями
Первое, что вам следует сделать, это выберите, хотите ли вы, чтобы платформа сканировала и удаляла сообщения, которые вы получаете напрямую и которые включают мультимедийные файлы с явным содержанием. Вы сможете выбрать одно из ящиков; Защити меня, Мои друзья хорошие люди или же Не анализировать. В зависимости от того, что вы выберете, Discord сможет анализировать все сообщения только от людей, которые не входят в вашу группу друзей или каких-либо сообщений соответственно.
Настройте новые параметры сервера
Вы можете выбрать, чтобы платформа обмена сообщениями анализировала сообщения, которые вы получаете с новым сервером, чтобы ваша информация была в большей безопасности. Вы можете сделать это, активировав поле Разрешить прямые сообщения от участников сервера.
Выберите, кто может добавить вас в друзья
В этом разделе у вас будет возможность выбрать, кто может включать вас в свои серверы и каналы. Вы можете активировать Все, Друзья друзей и Члены сервера. Вы должны иметь в виду, что это действие во многом определит степень вашей связи с другими пользователями Discord, поэтому Рекомендуется хорошо проанализировать эту конфигурацию.
Выберите, кто может присоединиться к вашей игре
С функцией Богатое присутствие Вы можете настроить параметры так, чтобы ваши друзья присоединялись к игре, не отправляя запрос или не выбирая, чтобы участники, принадлежащие к голосовому каналу, могли присоединяться к одной и той же видеоигре. Для этого необходимо активировать или отключить функции Разрешите своим друзьям присоединиться к игре и Разрешите участникам голосового канала присоединиться к вашей игре.
Выберите, какие личные данные может использовать Discord
В разделе КАК МЫ ИСПОЛЬЗУЕМ ВАШИ ДАННЫЕ Важно, чтобы вы уделяли все время, необходимое для защиты вашей конфиденциальности, из-за чувствительных функций, которые вы можете Активировать или же деактивировать и что они существенно повлияют на вашу безопасность. В связи с этим важно отключить следующие поля:
В связи с этим важно отключить следующие поля:
- Используйте данные для улучшения Discord: Удалив эту функцию, платформа не сможет собирать информацию о том, как вы просматриваете и использовать Discord, чтобы включать ее в тесты новых функций.
- Использовать данные для персонализации моего опыта работы с Discord: Отключив эту опцию, вы запретите платформе собирать информацию о ваших видеоиграх, людях, с которыми вы общаетесь, а также о ваших вкусах и предпочтениях.
- Разрешить Discord записывать использование программы чтения с экрана: Это позволит избежать появления сообщения каждый раз, когда вы используете этот инструмент на платформе.
Решите, может ли Discord знать о вас все
На этом этапе важно отметить, что вы не сможете деактивировать Используйте данные для работы Discord. Этот инструмент позволяет платформе использовать ваши данные, относящиеся к серверам, каналам и сообщениям, которые вы получаете от платформы обмена сообщениями
Если вы не согласны с этим, вам придется удалить свою учетную запись. Для этого вам нужно будет ввести Пользовательские настройки, выбирать Мой аккаунт и найдите раздел УДАЛЕНИЕ АККАУНТА. Это позволит вам отключить учетную запись или удалить ее.
Управление правами на канале в Дискорд
Каналы в Discord являются категориями сервера. Их может быть много. И каждому могут назначаться свои права. Это станет очень удобно, когда вы немного освоитесь с этой программой. И будете часто ею пользоваться. Роли в отдельном канале могут быть настроены независимо от сервера.
- Выберите свой канал ПКМ и нажмите «Настройки канала»;
Настройки канала в Дискорде
Слева выберите в меню «Права доступа»;
Настройка прав доступа для канала Дискорд
В строке «Роли/участники» нажмите на крестик, чтобы добавить участника;
В списке укажите нужного пользователя;
Справа в окне выберите соответствующие параметры для этого участника. Нажав на крестик, вы запретите ему право, галочка — разрешение;
Активация/деактивация прав участника Дискорд
Такие же параметры доступны отдельно для всех созданных вами ролей.
Вам остаётся определиться с правами и присвоить их категории людей. А также настроить роли.
Отрегулируйте расширенные настройки обработки голоса
Программное обеспечение для обработки голоса Discord может помочь решить многие проблемы ввода и заставить вас звучать так, как будто вы используете микрофон профессионального уровня, даже если вы используете недорогую настройку. Вот как их изменить.
- Открыть настройки.
- Выберите Голос и видео.
- Прокрутите вниз, пока не увидите заголовок «Обработка голоса» и убедитесь, что функция подавления эха включена.
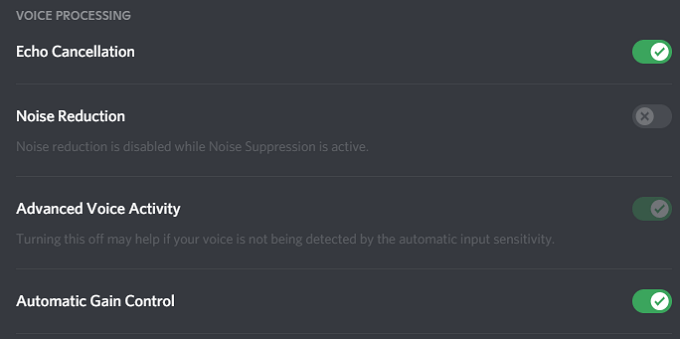
- Убедитесь, что также активны автоматическая регулировка усиления и расширенная функция голосового управления.
Если вы активируете шумоподавление, оно автоматически отключает шумоподавление.



























