Права доступа (Разрешения)¶
Все разделы реестра имеют права доступа или разрешения. Если у текущего пользователя нет прав на определенный раздел, то будет выведено сообщение об ошибке и запрете доступа к данному разделу.
Прав доступа может не быть по нескольким причинам:
- У текущего пользователя, залогиненного в системе, нет прав администратора;
- Группа «Администраторы» является владельцем раздела, но не имеет полных прав на него. В этом случае достаточно просто выдать группе «Администраторы» полные права.
- Владельцем раздела является системная служба TrustedInstaller.
- Владельцем раздела является системная учетная запись «Система».
В первом случае необходимо обращаться к системному администратору, чтобы он предоставил доступ к учетной записи администратора или дал администраторские права пользователю.
Во втором случае необходимо присвоить полные права и сменить владельца.
Получение полных прав и смена владельца
- Нажать правой кнопкой мыши на раздел и выбрать пункт «Разрешения»;
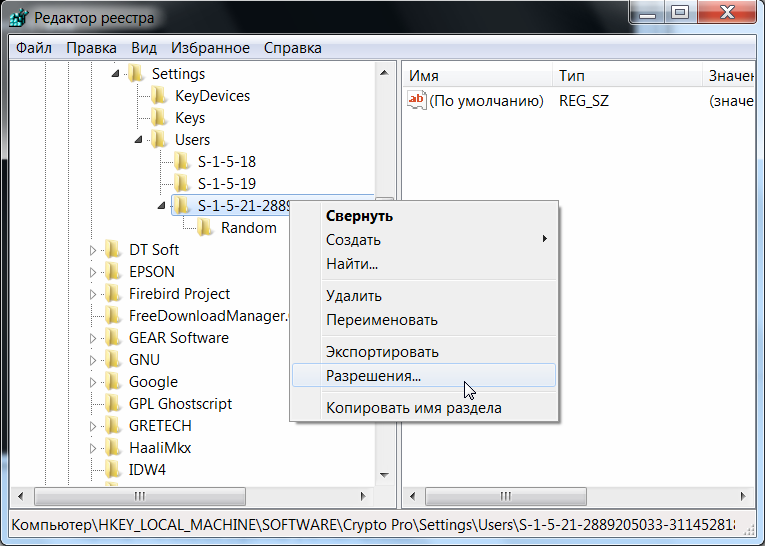
Рис. 10 – Вызов диалога работы с разрешениями
- Выделить текущего пользователя:
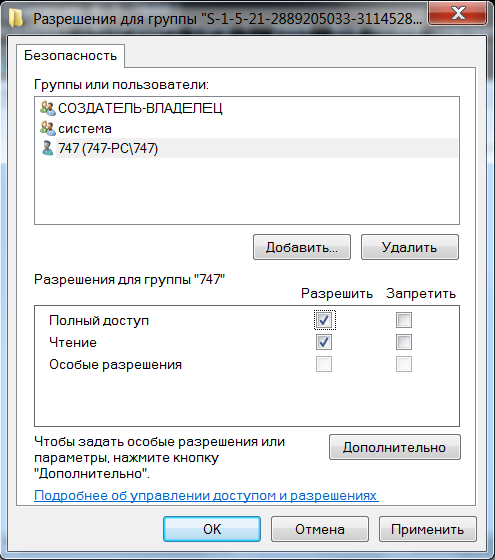
Рис. 11 – Открытие Полного доступа гурппам и пользователям
Если отсутствует необходимый пользователь, флажок «Полный доступ» недоступен или возникает сообщение об ошибке, переходите к пункту 3.
- В меню разрешений нажать кнопку «Дополнительно»;
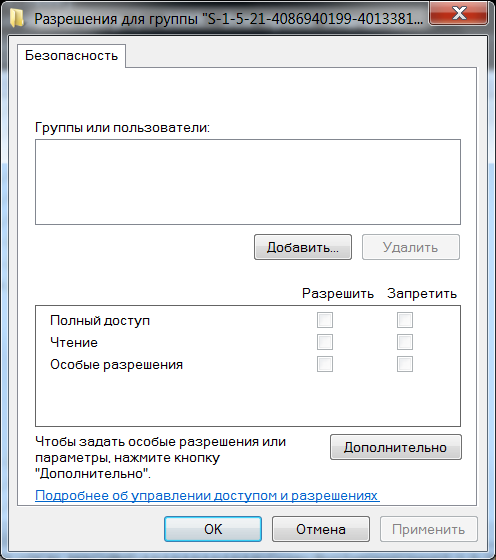
Рис. 12 – Добавление или смена владельца
Примечание
Во время добавления разрешений и владельцев могут возникать сообщения об отсутсвии прав доступа. Данные сообщения можно смело игнорировать.
Перейти на вкладку «Владелец» и добавить текущего пользователя;
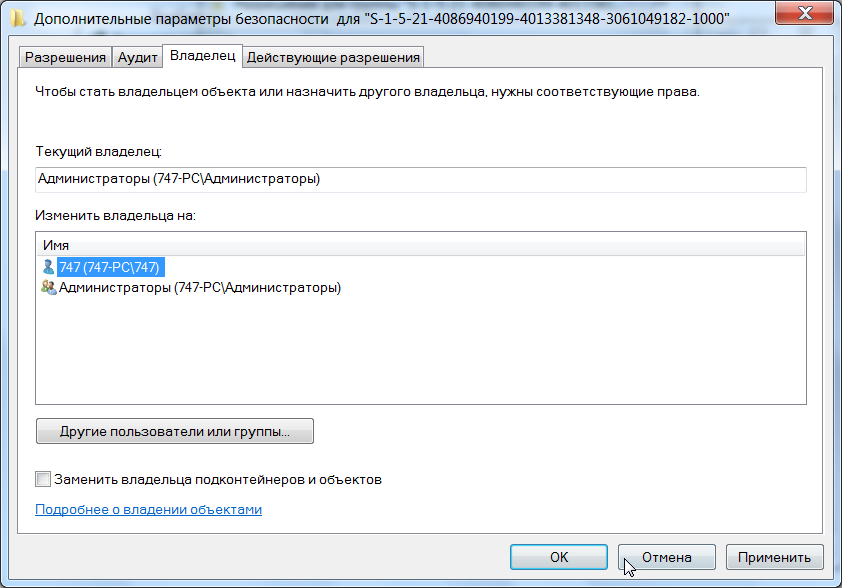
Рис. 13 – Выбор владельца
На вкладке «Разрешения» нажать кнопку «Добавить»;
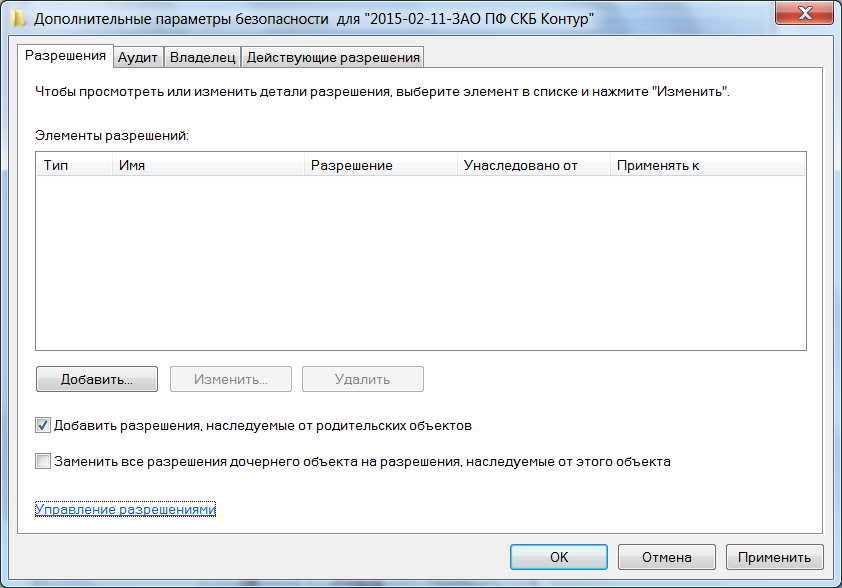
Рис. 14 – Добавление разрешений владельцу
В поле «Введите имена выбираемых объектов» ввести имя текущей учетной записи и нажать кнопку «Проверить имена», затем нажать «ОК»;
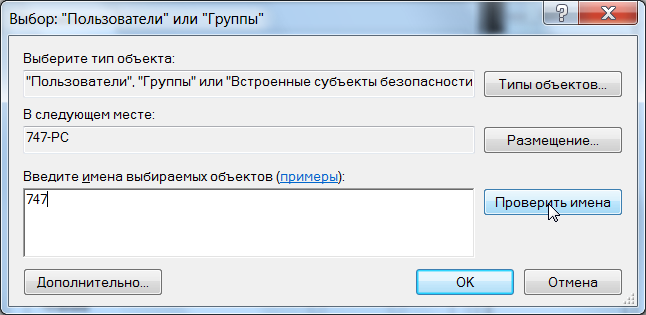
Рис. 15 – Ввод имени выбираемых объектов
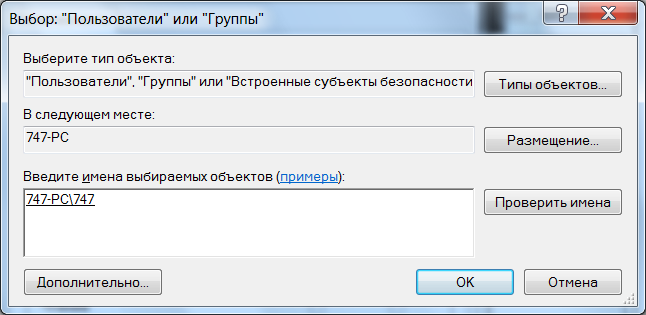
Рис. 16 – Проверка имен
Появится диалог разрешений. Поставить галочку напротив «Полный доступ» и нажать «ОК»;
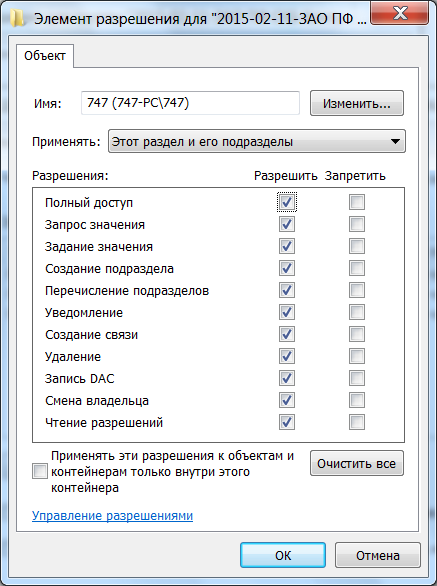
Рис. 17 – Установка полного доступа текущему владельцу
После добавления владельца и назначения прав нажать клавишу или «Вид → Обновить». Напротив непустого раздела появится треугольник, который означает, что у текущего пользователя есть права на доступ в него.
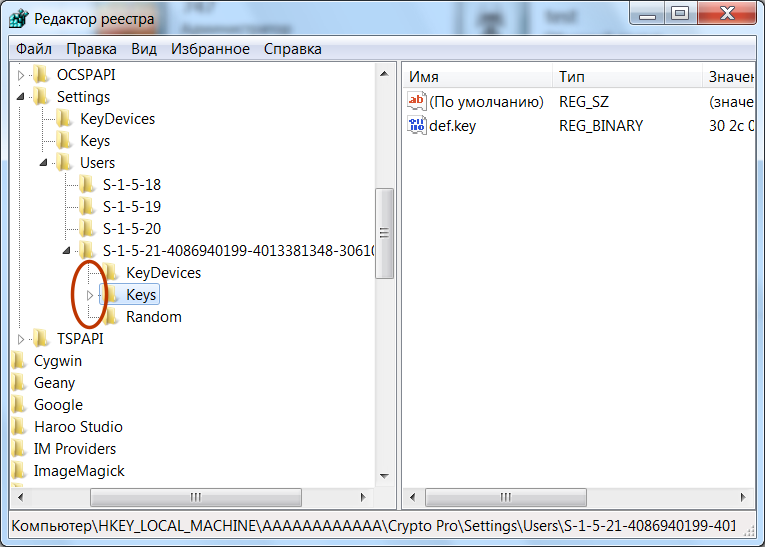
Рис. 18 – Доступ к подразделам
На рисунке 18 видно, что у текущего пользователя есть доступ к подразделу , но нет прав на открытие разделов и . Треугольника напротив подраздела может не быть, если данный подраздел пуст.
Примечание
В Windows 8 и выше порядок работы с диалогом смены и добавления владельца немного отличается – владелец выбирается сверху.
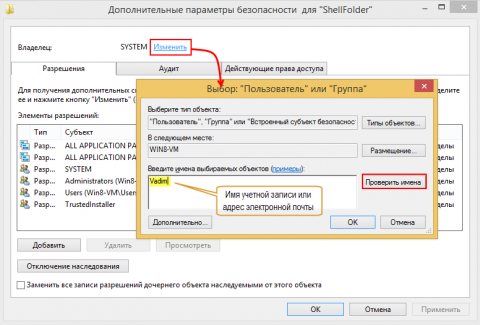
Рис. 19 – Выбор/смена владельца в Windows 8 и выше
Совет
Ручное добавление владельцев и прав доступа удобно, если нужно получить доступ всего к нескольким разделам. Если нужно получить доступ к большому количеству разделов, то гораздо целесообразнее воспользоваться утилитой . Работа с данной утилитой рассматривается в разделе .
Как подсчитать контрольную сумму файла из консоли Windows
Чтобы посчитать контрольную сумму совсем не обязательно устанавливать специальные программы. И если вы не пользуетесь упомянутыми выше, то можете рассчитать контрольную сумму прямо из командной строки операционной системы.
Например, чтобы посчитать контрольную сумму SHA1 с помощью утилиты CertUtil нужно запустить командную строку Windows 10, 8 или Windows 7 и ввести следующую команду:
certutil -hashfile путь_к_файлу алгоритм
Вот пример ее работы через несколько минут:
Считаем контрольную сумму в PowerShell
PowerShell — это средство автоматизации от Microsoft, с интерфейсом командной строки и языка сценариев, работает и включена в состав Windows 8 и новее.
Чтобы вычислить контрольную сумму файла необходимо выполнить команду Get-FileHash указав через пробел имя файла и алгоритм вычисления контрольной суммы:
Get-FileHash "Disk:\Full Path to file\File Name.Extension" -Algorithm SHA1
Обратите внимание, что полный путь и имя файла лучше заключить в двойные кавычки
По-умолчанию, если не указать тип контрольной суммы, то будет посчитана SHA-256.
Для алгоритмов вычисления контрольной суммы в Windows PowerShell поддерживаются следующие значения:
- SHA1
- SHA256 (по умолчанию)
- SHA384
- SHA512
- MD5
Для оформления вывода в виде списка можно использовать параметр | Format-List. Например:
Get-FileHash "Disk:\Full Path to file\File Name.Extension" | Format-List
Тогда результат работы будет выглядеть так:
Подробнее об использовании команды Get-FileHash можно прочитать на официальном сайте Microsoft — https://docs.microsoft.com/ru-ru/powershell/module/microsoft.powershell.utility/get-filehash
Какой алгоритм вычисления контрольных сумм самый правильный
MD5, SHA-1, SHA-256 и прочие – это разные алгоритмы хеш-функции. Хэши являются результатом работы криптографических алгоритмов, и представляют собой строку символов. Часто эти строки имеют фиксированную длину, независимо от размера входных данных.
MD5 самый быстрый, считается устаревшим, а SHA-256 имеет наименьшую вероятность коллизии, когда два разных файла имеют одинаковую контрольную сумму.
Для проверки целостности файла вам следует использовать тот, который предоставляет издатель. Если у вас на выбор есть несколько контрольных сумм, то лучше выбрать в следующей последовательности MD5, SHA-1, SHA-256, последний вариант является более предпочтительным.
Восстановление ассоциаций файлов правкой реестра
Для Windows 7
Желательно зайти в учетную запись администратора
Если у вас проблемы с определенным типом расширений. Например файлы с расширением «.MP3» пытаются открываться графическим редактором, то переходим на сайт
из таблицы скачиваем поправку в реестре для нужного расширения. Например MP3
Распаковываем скачанный файл
Запускаем распакованный файл и жмем Запустить в окошке предупреждения системы безопасности
Соглашаемся с предупреждением редактора реестра о том что правка реестра может привести к неправильной работе компьютера
у меня выдало ошибку
а восстановление ассоциации с GIF-файлами прошло успешно
Надо пробовать.
Восстанавливаем ассоциацию REG-файлов
Приведенным выше способом не удастся восстановить ассоциации REG-файлов. Для этого можно сделать следующее.
Открыть редактор реестра
Файл > Импорт…
Находим нужный файл и открываем его. Информацию будет внесена в реестр
Жмем ОК и все должно работать.
Так же восстановить ассоциации с REG-файлами можно с помощью командной строки. Открываем ее с правами администратора. Открываем меню Пуск и в поле поиска пишем «Командная строка». На командной строке жмем правой кнопкой мышки и выбираем Запуск от имени администратора
Скачиваем и распаковываем файл reg_fix_w7.reg. Для удобства копируем его в корень диска С.
Пишем команду
reg import C:\reg_fix_w7.reg
и жмем Enter
Еще одним способом восстановления ассоциаций является удаление подраздела UserChoice в разделе
HKEY_CURRENT_USER\Software\Microsoft\Windows\CurrentVersion\Explorer\FileExts\
Выбираем восстанавливаемое расширение и удаляем подраздел
Подтверждаем свои намерения
Теперь при открытии файлов MP4 у меня выходим следующее окошко
Ставим Выбор программы из списка установленных программ и жмем ОК
Попробовал удалить целый раздел .mp4 получилось то же самое. Заново задал программу для открытия фильмов и все заработало.
Если вы хотите восстановить сразу все ассоциации файлов по умолчанию, то можно скачать ResetFileAssociations.zip, распаковать его и запустить.
Если не захочет открываться то импортировать его в regedit.exe или с помощью командной строки как было описано выше.
REG-файлы для восстановления ассоциаций можно скачать здесь. Мне удалось без проблем восстановить ассоциации для MP3 файлов.
Проверка и Восстановление системных файлов
Чтобы правильно и корректно проверить и восстановить системные файлы в Windows 10, запустите командную строку от имени администратора и введите ниже команды по очереди:
Ниже разберем более подробно команды, что делать с ошибками при вводе команд, как использовать SFC и DISM из образа и дополнительных параметров и, как прочесть файл CBS.log, когда появляется ошибка «Программа защиты ресурсов Windows обнаружила поврежденные файлы и не смогла восстановить. Подробные сведения в файле CBS.Log, который находится по пути: C:\Windows\Logs\CBS\CBS.log».
1. Использование инструмента System File Checker (SFC)
Запустите командную строку (CMD) от имени администратора. Нажмите «поиск» и напишите просто «cmd» или «командная строка», далее по ней правой кнопкой мыши и запуск от имени админа.
Задайте ниже команду и дождитесь окончания процесса:
sfc /scannow
Примечание: После сканирования вашей системы будет выдан один из трех результатов:
- Ошибок системных файлов не будет.
- Будут ошибки системных файлов и Windows восстановит их автоматически.
- Windows обнаружила ошибки, но не может восстановить некоторые из них.
Если у вас показывает вариант 3, что ошибка обнаружена и система не может восстановить, то загрузитесь в безопасном режиме и проделайте заново процедуру. Советую отключить шифрование EFS и Bitlocker, если они были включены. Если SFC все ровно не смог восстановить файлы, то попробуйте ниже способ через дополнительные параметры и прибегните к способу 2 (DISM).
Запуск SFC через дополнительные параметры
Если инструмент SFC не смог восстановить системный файл, значит может быть, что он работают в данный момент и инструмент не сможет его заменить на новый. В данном случае, придется загрузиться в дополнительные параметры и запустить командную строку.
- Откройте «Параметры» > «Обновления и безопасность» > «Восстановление».
- Справа найдите «Особые варианты загрузки» и нажмите «Перезагрузить сейчас».
В дополнительных параметрах перейдите «Поиск и устранение неисправностей» > «Дополнительные параметры» > «Командная строка».
Далее задайте команду:
sfc /scannow /offbootdir=C:\ /offwindir=C:\Windows
2. Использование инструмента Deployment Image and Service Management (DISM)
Если вышеуказанное не работает, есть один последний способ проверить повреждение в системных файлах и исправить их. Используем инструмент Deployment Image and Service Management (DISM). Команда работает с системами Windows 8/8.1/10. Откройте обратно командную строку от имени администратора и используйте следующую команду:
DISM /ONLINE /CLEANUP-IMAGE /RESTOREHEALTH
Процесс может занять длительное время с зависанием процентной шкалы. Закончив работу, перезагрузите компьютер и запустите обратно sfc /scannow, чтобы убедиться, что ошибок нет или ошибка пропала.
Запуск DISM из образа Windows
Если выше команда DISM выдает ошибку повреждения компонентов хранилища, то можно восстановить файлы из ISO образа. Смонтируйте ISO образ Windows 10 в проводнике.
Примечание: Лучше, чтобы версия, язык и архитектура монтируемого образа, совпадала с текущей Windows 10, которая установлена.
Далее введите ниже команду и замените букву I на подключаемый образ. Откройте проводник (этот компьютер) и посмотрите букву диска.
DISM /Online /Cleanup-Image /RestoreHealth /Source:I:\Sources\install.esd
Проверяем ограничение на отправку СМС
Следующим шагом ищем уязвимость к SMS Abuse: она одновременно и очень распространена, и весьма критична.
Это важно для приложений, в которых часть действий завязана на СМС: двухфакторная аутентификация, восстановление пароля, перевод денег и так далее. Сообщения закупают у провайдера пакетами: например, оплачивают сразу миллион СМС в месяц. При этом на стороне сервера обычно нет ограничений на отправку СМС за единицу времени
Если атакующий запросит миллион сообщений, сервер их все отправит и исчерпает оплаченный пакет. В итоге разработчик потеряет деньги, а в худшем случае еще и клиентов: пока СМС не приходят, пользователи не могут решать свои задачи и переключаются на другой сервис
Сообщения закупают у провайдера пакетами: например, оплачивают сразу миллион СМС в месяц. При этом на стороне сервера обычно нет ограничений на отправку СМС за единицу времени. Если атакующий запросит миллион сообщений, сервер их все отправит и исчерпает оплаченный пакет. В итоге разработчик потеряет деньги, а в худшем случае еще и клиентов: пока СМС не приходят, пользователи не могут решать свои задачи и переключаются на другой сервис.
План действий. Вспомните все эндпоинты, где операции требуют отправки СМС, и попробуйте отправить сразу по 20 запросов к каждому с одного IP-адреса или от одного пользователя. Если сообщения придут — система подвержена этой атаке.
Полностью защититься от атаки не получится, но можно сделать ее экономически невыгодной для злоумышленника. Для этого введите капчу при множественных запросах для одного пользователя. А еще хорошо, когда неаутентифицированный пользователь не может запрашивать СМС (кроме как для входа, конечно).
Универсальные сканеры безопасности веб-сайтов
Классический коммерческий сканер. Проверяет сайты на множество уязвимостей. Требует регистрацию на корпоративный почтовый ящик. Есть бесплатное использование на протяжении 14 дней. Сервис дает полезные результаты.
Коммерческий сканер безопасности сайтов, который позволяет проводить несколько десятков автоматических тестов безопасности, включая тесты OWASP Top 10, тесты на наличие вредоносного программного обеспечения и многие другие. Сервис требует регистрацию, работает бесплатно только 14 дней. Сканирование идет несколько часов и дает приличное количество результатов.
Бесплатный онлайн-сканер. Имеет два режима: быстрый и нормальный. Не требует регистрации: нужно ввести адрес вашего сайта и адрес электронной почты для получения отчета. В быстром режим весь процесс сканирования занимает пять минут. Процесс нормального сканирования занимает от нескольких минут до нескольких часов, в зависимости от сложности и объема.
Сервис бесплатен и имеет простой, удобный и продуманный функциональный интерфейс. Сканер проверяет безопасность сервера вашего сайта, его соответствие требованиям стандартов PCI DSS и GDPR, заголовки HTTP, включая CSP, выполняет специфические тесты CMS для сайтов на базе WordPress и Drupal, проверяет уязвимости библиотек интерфейсов и многое другое. Работает не очень быстро, но предоставляет удобные и наглядные результаты.
Современный коммерческий сканер широкого спектра уязвимостей. Сервис имеет расширенные возможности вроде анализа безопасности облачных систем и API. Удобен в использовании. Требует регистрацию. Бесплатен на протяжении 30 дней.
Один из классических коммерческих сканеров. Конкурент Acunetix. Пробная бесплатная версия действует также 14 дней. Требует корпоративную регистрацию, предоставляет относительно много результатов.
Сканер бесплатный и легко запускается, но не дает результатов, если только ваш сайт уже не находится в базе данных сервиса.
Бесплатный сервис от знаменитого проекта Mozilla. Сканер помог владельцам нескольким десяткам миллионов веб-сайтов. Сервис простой в использовании, быстрый и наглядный. Он проверяет безопасность заголовков HTTP, выполняет тесты SSL, TLS, предварительной загрузки HSTS и т.д.
Быстрый и простой в использовании сканер, имеющий бесплатную и платную части. Бесплатное сканирование можно запустить только два раза. Оно не требует регистрации, но предоставляет ограниченные результаты.
Платный сканер уязвимостей имеет качественный пользовательский интерфейс и возможность пробного бесплатного использования в течение 14 дней. Регистрация и использование несложные. Probely удобен для разработчиков сайтов и веб-приложений. Он содержит не только функции поиска уязвимостей, но и полного цикла управления ими, включая их устранение. Сервис работает достаточно быстро, в бесплатном режиме выдает ограниченное количество результатов.
Бесплатный инструмент, в некоторой мере аналогичен Sucuri, описанному ниже, но дает немного больше результатов. Работает тоже немного дольше, хотя в целом довольно быстро — несколько десятков секунд. Сканер прост в использовании и позволяет проверить сайт на некоторый ограниченный перечень уязвимостей, наличие вредоносных и подозрительных файлов, а также анализирует присутствие сайта в списках безопасного просмотра и вредоносных программ.
Бесплатный сканер Sucuri оставляет неплохое впечатление. SiteCheck прост в использовании. Работает со всеми типами сайтов, а не только WordPress. Сервис имеет довольно ограниченный функционал — проверяет присутствие сайта в списках безопасного просмотра (Google, «Яндекс» и т.д.) и в черных списках, проверяет наличие файервола, мониторинга, некоторого вредоносного ПО, а также некоторых протоколов и заголовков.
Сервис сканирует сайты на наличие вредоносных программ, проверяет черные списки, спам и т.д. Сканер декларирует, что распознает WordPress, Joomla, Drupal, Magento, osCommerce, Bulletin и другие платформы.
Инструмент платный, с возможностью бесплатного демо. Настройка Tinfoil Security умеренно сложная. Отдельные тесты проводятся, даже если сайт защищен паролем, или для входа требуется регистрация. Есть функционал мониторинга.
Этот платный инструмент выполняет оценку рисков. Он использует информацию о различных параметрах сайта. Пробная бесплатная версия действительна 7 дней.
Знаменитый агрегатор антивирусов, который приобрела компания Google. Имеет также функцию агрегации черных списков сайтов. Работает бесплатно, максимально просто и мгновенно выдает результаты.
Восстановление реестра Windows 10 — 1 способ
В операционной системе Windows 10, начиная с версии 1803 перестала работать автоматическое создание резервной копии реестра. В Планировщике заданий Windows функция создания резервной копии работает, но в папке «RegBack» файлы реестра отсутствуют.
В окне Планировщика заданий пройдя по пути: «Библиотека планировщика заданий» → «Microsoft» → «Windows» → «Registry», можно увидеть, что здесь было запланировано задание архивации реестра «RegIdleBackup».
Самостоятельное изменение времени запуска задания ни к чему не приводит, сохранение реестра не происходит, папка «RegBack» пустая.
Это вызывало недоумение, пользователи думали, что это ошибка системы. Спустя некоторое время Майкрософт разъяснила причину, по которой она намеренно отключила резервное копирование реестра.
Это сделано для экономии места на системном диске, потому что значительному количеству пользователей не хватает свободного места для получения «больших» обновлений ОС. Спорное решения для экономии 100-150 МБ дискового пространства, в зависимости от размера системного реестра.
Что делать пользователям Windows 10? Самостоятельно создайте задание «MyRegIdleBackup» для автоматического создания копий реестра по расписанию. В результате, будет создана папка «MyRegBack», расположенная в папке «config», в которую еженедельно будут сохранятся архивные копии файлов реестра.
- Запустите командную строку от имени администратора.
- В окне интерпретатора командной строки выполните команду:
md %WinDir%\system32\config\MyRegBack & schtasks /create /ru system /sc weekly /st 19:00:00 /tn "MyRegIdleBackup" /tr "cmd /c del /f /q %WinDir%\system32\config\MyRegBack & cd /d %WinDir%\system32\config\MyRegBack & reg save HKLM\SAM SAM & reg save HKLMSECURITY SECURITY & reg save HKLM\SOFTWARE SOFTWARE & reg save HKLM\SYSTEM SYSTEM & reg save HKU\.DEFAULT DEFAULT"
В этой команде можно поменять время (сейчас 19:00) на более удобное, и папку для сохранения резервных файлов.
Для восстановления реестра из среды восстановления, описанным выше способом, необходимо использовать команду:
xcopy c:\windows\system32\config\myregback c:\windows\system32\config
Если в Windows RE на вашем компьютере системный диск имеет другое имя (не «С:»), замените имя на свою букву диска в этом коде. Файлы реестра копируются из папки «MyRegBack».
Создание резервной копии реестра (Экспорт)¶
Прежде чем вносить изменения в реестр, рекомендуется выполнить экспорт и создать его резервную копию. Можно сделать резервную копию как всего реестра в целом, так и отдельных разделов и подразделов. Позже эту резервную копию можно импортировать, чтобы отменить внесенные изменения.
Предупреждение
Перед внесением каких-либо изменений в реестр всегда создавайте его резервную копию!
Чтобы создать полную копию реестра необходимо:
- Запустить редактор реестра, как это описано выше;
- Оставаясь в корне реестра открыть меню «Файл» и выбрать пункт «Экспорт…»;
- Выбрать место, где будет сохранена резервная копия, и указать «Имя файла»;
- Нажать на кнопку «Сохранить».
Чтобы сэкономить место, можно сделать резервную копию отдельного раздела или подраздела. Для этого необходимо нажать правой кнопкой мыши на раздел (подраздел) и в выпадающем меню выбрать пункт «Экспорт…». Также можно просто перейти в нужный раздел (подраздел) и выбрать меню «Файл → Экспорт…».
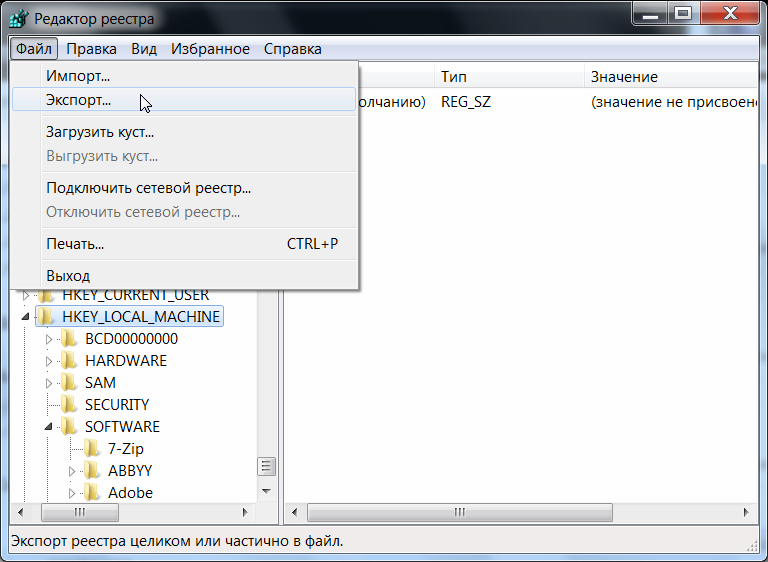
Рис. 5 – Экспорт веток реестра. Создание резервной копии.
Экспортированный файл будет иметь расширение .
Как запустить редактор реестра Windows — Regedit.exe
Реестр Windows — это самая главная база данных в этой операционной системе. Через него можно отредактировать работу практически любой программы. Для работы в нём существует специальный редактор, который открывает файлы реестра и предоставляет их в удобном для работы представлении — в виде так называемых веток. Как он выглядит на практике — Вы можете увидеть на картинке выше. Каким же образом открыть редактор реестра Виндовс — Regedit.exe, если в списке программ его нет? На самом деле запускает он — проще некуда.
1 способ. Актуально для Windows 7. Нажимаем кнопку Пуск и в строке поиска набираем слово — regedit. В результатах поиска должен отобразиться искомый ярлычок «Регедит».
Отлично! Кликаем по значку и редактор реестра Виндовс запустится. Если Вы работаете не под Администратором, то по ярлыку надо будет кликнуть правой кнопкой мыши и выбрать пункт меню «Запустить под Администратором».
В Виндовс 10 это выглядит вот так:
2 способ. Этот вариант более удобен для Windows 8 и 8.1, так как там нет нормальной кнопки «Пуск». На клавиатуре нажимаем комбинацию клавиш Win+R. Откроется окно «Выполнить»:
В нем набираем слово regedit и нажимаем кнопку OK. Кстати, так делали ещё на древней Виндовс 2000 и чуть более новой Windows XP.
3 способ. Командная строка. Ещё один из классических способов открыть редактор «Регэдит» — это запустить его из командной строки с правами администратора. Для этого нажимаем кнопку Пуск и вводим слово «Командная». В найденных результатах кликаем правой кнопкой на найденном значке системной консоли и в контекстном меню выберите пункт «Запуск от имени Администатора». Появится вот такое черное окошко:
пишем команду «regedit» и нажимаем клавишу Enter.
4 способ. Через проводник. Вам просто надо зайти на системный раздел, где установлена операционная система и открыть папку Windows. В ней будет лежать файлик regedit.exe. Запускаем его и вуа-ля — откроется реестр!
Внимание! Если же вдруг при попытке запуска редактор не открывается и не работают программы CCleaner, RegCelaner и т.п., то читайте статью Редактирование реестра запрещено администратором системы. Чаще всего такое происходит после работы вируса и к этому надо отнестись со всей серьёзностью
Интересное по теме:
- Как сделать резервную копию реестра в Windows 10
- Как перевернуть экран в Windows 10
- Как отключить все уведомления Windows 10
- Ошибка 0x80240438 в Windows 10
- Сброс настроек TCP/IP и DNS в Windows 10
- Как перенести систему Windows с HDD на SSD
Как читать файлы реестра без импорта в Windows 10
Если вы только что загрузили некоторые настройки реестра или у вас есть резервная копия реестра, вы можете получить к нему доступ из того места, где вы сохранили его. Тем не менее, вы не можете просто открыть файл реестра, чтобы увидеть подробную информацию о нем. Если вы сделаете это, файл будет автоматически добавлен в ваш реестр, и вам придется воспользоваться редактором реестра, чтобы проверить его.
Поскольку это не цель, нам придется искать другой способ просмотра подробностей о файлах реестра в Windows. Для простоты скажем, что файлы реестра – это просто текстовые файлы с другим расширением. Очевидно, что если вы хотите увидеть, что содержит файл реестра, вам просто нужно открыть его в любом текстовом редакторе, и в этом вся философия.
Если вы не уверены, как это сделать, просто следуйте этим инструкциям:
- Щелкните правой кнопкой мыши файл реестра, к которому вы хотите получить доступ.
- Выберите Открыть с помощью … из контекстного меню
- Если вы делаете это впервые, текстовый редактор не будет отображаться в качестве одного из первых вариантов, поэтому просто нажмите «Другие приложения».
- Теперь найдите Блокнот и проверьте его. Не устанавливайте флажок «Всегда использовать это приложение для открытия файлов .reg», потому что это изменит приложение по умолчанию для открытия файлов реестра.
- Нажмите ОК
Итак, после этого ваш файл реестра появится в Блокноте, и вы сможете увидеть, что он содержит, и отредактировать его.

Мы также должны предупредить вас, что вы должны быть очень осторожны, потому что выполнение файла реестра автоматически добавит его в реестр. Если вы не знаете, что делаете, вы можете испортить вашу систему.
Как сохранить файлы реестра в Windows 10
Теперь, когда мы знаем, как получить доступ к файлам реестра в Windows 10, давайте посмотрим, как мы можем сохранить их на нашем компьютере непосредственно из редактора реестра. Если вы сохраните файл реестра, у вас будет под рукой его путь, потому что вы всегда можете получить к нему доступ, используя метод, описанный выше.
Вот именно то, что вам нужно сделать, чтобы сохранить файлы реестра в Windows 10:
- Перейдите в Поиск, введите regedit и откройте редактор реестра.
- Перейдите через редактор реестра, к пути, который вы хотите сохранить
- Когда вы доберетесь до пункта назначения, просто нажмите «Файл»> «Экспорт».
- Выберите место, где вы хотите сохранить файл реестра, и назовите его
Итак, ваш файл реестра теперь сохранен, и вы можете легко получить к нему доступ, перенести его на другой компьютер и многое другое.
Как мы упоминали выше, это отличный способ сохранить пути к реестру. Начиная с третьего крупного обновления для Windows 10 (запланированного на апрель 2017 года), вы сможете использовать панель поиска в редакторе реестра, чтобы упростить доступ к путям реестра. Все, что вам нужно сделать, это проверить путь из файла реестра, скопировать его в строку поиска редактора реестра, и вы автоматически попадете на него. Мы, конечно, думаем, что это проще, чем просматривать каждый файл реестра в отдельности.
Вывод содержимого ветвей (QUERY)¶
Команда отправляет в системный реестр Windows запрос о содержимом ветвей, ключей, подразделов или параметров, и выводит на экран результат обработки этих запросов. В общем виде синтаксис данной команды записывается следующим образом:
REG QUERY \Компьютер\Путь v Параметр | ve s
В составе директивы могут использоваться следующие параметры:
- – имя компьютера в локальной сети, если директива предназначена для обработки на удаленном компьютере. В случае, если этот параметр опущен, команда выполняется на локальном компьютере.
- – полный путь к целевому разделу реестра в виде , где корень — сокращенное обозначение ветви реестра (, , , или ), а — полный путь к искомому подразделу в иерархии реестра, включая все вложенные подразделы.
- – запрос о содержимом указанного раздела реестра.
- – вывести имя и значение запрашиваемого параметра в указанном разделе.
- – запрос стандартного параметра с пустым именем.
- – вывести список всех подразделов данного раздела реестра вместе с их содержимым.
В качестве примера получим содержимое ветки в которой хранятся закрытые ключи квалифицированных электронных подписей:
reg query "HKLM\SOFTWARE\Crypto Pro\Settings\Users\S-1-5-21-2889205033-3114528180-1522031737-1000\Keys"
Примечание
Лучше вводить путь в кавычках.
Будет выведен примерно такой результат:
HKEY_LOCAL_MACHINE\SOFTWARE\Crypto Pro\Settings\Users\S-1-5-21-2889205033-3114528180-1522031737-1000\Keys def.key REG_BINARY 300E0C0C415A415A415F6E6F70617373 HKEY_LOCAL_MACHINE\SOFTWARE\Crypto Pro\Settings\Users\S-1-5-21-2889205033-3114528180-1522031737-1000\Keys\2015ZAO_




























