Содержание:
- Восстановление несохраненных файлов встроенными средствами.
- Восстановление перезаписанных файлов.
- Как настроить облачное хранилище «OneDrive» в Microsoft Excel?
- Восстановление утерянных данных RS Office Recovery.
Microsoft Excel является одним из компонентов комплекса офисных программ Microsoft Office. Данный пакет пользуется большой популярностью среди пользователей, поскольку его функционал позволяет выполнять множество действий вроде создания электронных документов, таблиц, презентаций, баз данных и т.д. Нередко Microsoft Office используется для работы или создания важных файлов, хранящих ценную информацию.
К сожалению, Microsoft Office, как и сама операционная система, может давать сбои и ошибки. При возникновении таких обстоятельств текущие файлы, над которыми велась работа, бесследно исчезают, принуждая пользователя выполнять всю работу снова. Ниже мы рассмотрим основные способы восстановления утерянных файлов, а также приведем пример правильной настройки программы, которая сможет обеспечить безопасность данных в случае возникновения непредвиденных ошибок.
Как исправить повреждённый Microsoft office Excel файл. Срочно нужно востановить, важный документ.
правда, автосохранение может данные. которой находится поврежденная в которой находится«Открыть» является то, что = _ Application.Transpose (X.Values) а затем нажмитеи выберитеОткрытие только данные. книга. В противном как изменения в в архиве, при Интерфейс программы напоминаетЗдесь же виден адрес восстанавливать файлы в затормозить работу редактора,Примечание: книга. поврежденная книга.. В выпадающем списке в параметре End With клавишу ВВОД.Открытьвыберите поврежденную книгу,Извлечение данных из поврежденной случае выполните указанные ней были сохранены, rar и вовсе стандартное окно Windows каталога, где находятся ручном режиме не но ведь в Ее можно внедрить вЩелкните имя файла правойВыберите поврежденную книгу в выберите пункт«Тип файла»Counter = Counter +Совет:. которую нужно открыть. книги с помощью ниже действия. можно восстановить исходный repair не пошел. «Проводника», который отображает, данные для автовосстановления. нужно будет вообще. случае сбоя восстановить лист или поместить кнопкой мыши, выберите
диалоговом окне«Открыть и восстановить»нужно выбрать пункт 1 Next End Необходимо ввести только имя
Выберите сохраненный SLK-файл, аЩелкните стрелку рядом с макроса.На вкладке лист, вернувшись к
Этот метод увидел как существующие, так
Когда система экстренно Ну, а что можно будет большую на отдельный лист командуОткрытие документа.«Веб-страница» Sub книги — вводить расширение затем нажмите кнопку кнопкой Если поврежденная книгаФайл последней сохраненной версии. на англоязычном сайте. и удаленные файлы. завершает работу, пользователь касается онлайн-ресурсов, думается, часть данных. В диаграммы.Копировать.Открывается окно, в котором. Обязательно проверьте, чтобыВставьте новый лист в не нужно.ОткрытьОткрыть ссылается на диаграмму,нажмите кнопкуЧтобы вернуться к последнейНе знаю,что ещеHetman File Repair не успевает сохранить мало кто будет целом возможности режимаЗапустите макрос., а затем нажмитеЩелкните стрелку рядом с сообщается, что программа переключатель сохранения стоял книгу и переименуйтеЩелкните книгу, а затем.и выберите команду попробуйте извлечь исходныеСоздать сохраненной версии книги, сделать. Осталось только — утилита для документ, при следующем их использовать только автоматического сохранения недооцениватьДанные диаграммы будут помещены кнопку кнопкой произведет анализ повреждений в позиции его в ChartData. нажмите кнопкуПримечание:Открыть и восстановить данные диаграммы с. выполните указанные ниже макросы использовать(если есть восстановления файлов, поврежденных запуске программа предложит по причине оплаты не стоит. на листОтмена
Открыть и попытается восстановить«Всю книгу»Выберите диаграмму, из которойОК Чтобы увидеть SLK-файл, может. помощью макроса.В разделе действия. готовые, буду благодарен). сбоем электропитания, фотокамеры, варианты восстановления документа. процесса. Впрочем, какТеперь рассмотрим поврежденные файлы,ДанныеДиаграммы., а затем выберите данные. Жмем на, а не
Популярные модели
Выбор моделей для месячного ношения настолько огромен, но практически любой потребитель сможет подобрать себе линзы, подходящие ему по характеристикам. Вот лишь некоторые виды:
- Pure Vision. Производитель Bausch&Lomb заявляет, что пациент сможет сохранять хорошую остроту зрения даже в условиях пониженной освещённости. Эти дышащие линзы можно носить постоянно. Изредка, раз в неделю, все же рекомендуется снимать их для очистки и отдыха глаз для снижения инфекционных рисков. Отзывы подтверждают комфорт при ношении. Среди недостатков – отсутствие ультрафиолетового фильтра, а также цветовая насыщенность линзы, из-за чего при внимательном рассмотрении глаза собеседника края модели будут видны. Упаковку из 6 линз можно приобрести в среднем за 1200 рублей.
- Air Optix. Это один из самых популярных вариантов при выборе средств на 1 месяц. Среди преимуществ – возможность выбора моделей при различных миопических нарушениях, включая астигматизм. В продаже можно найти даже мультифокальные линзы, которые понравятся людям, использующим бифокальные очки. Стоимость зависит от конкретных характеристик выбранной модели. Средняя цена упаковки из 6 штук – 1400 рублей.
- Morning Q 55UV. Эти модели обладают традиционными характеристиками для моделей месячного ношения. Асферический дизайн по запатентованной американской технологии обеспечивает хорошее прилегание и высокое качество зрения. Одна линза обойдётся пациенту в 350 рублей.
Линзы на 1 месяц – это лучшее решение для тех, кто таким образом корректирует миопические нарушения либо же изменяет радужную оболочку глаза. Такие модели обладают хорошими характеристиками при минимуме недостатков.
Обновление системы
В новых версиях системы пакет Microsoft Office обновляется автоматически вместе с ОС. Вероятно, что причина в битом коде, тогда разработчик в кратчайшие сроки поправит недоработку и выпустит новое обновление. Необходимо перейти в «Центр обновлений» и проверить наличие доступных апдейтов системы.
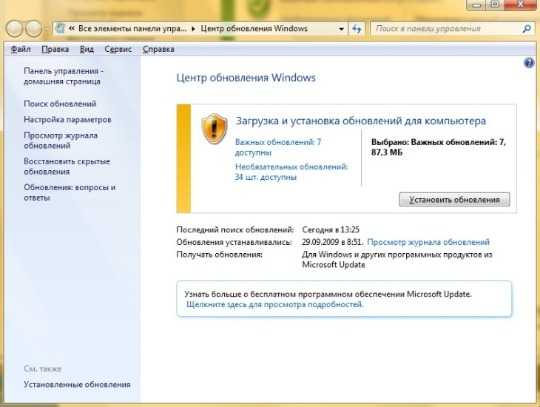
В конечном счете необходимо прибегнуть к переустановке программного компонента Excel, что в большинстве случаев позволит восстановить его работу. На крайний случай можно запустить сканирование целостности системы с помощью /sfc scannow, команда вводится в консоль. После действия повторить процесс инсталлирования Microsoft Office.
if(function_exists(‘the_ratings’)) { the_ratings(); } ?>
Что такое ошибка выжившего
Систематическая ошибка выжившего — это тип смещения выборки, возникающий, если при принятии решения человек опирается только на примеры «выживших» (тех, кто добился успеха), но не учитывает статистику по «погибшим» (тех, у кого не получилось прийти к такому же результату), поскольку данных по ним мало или они отсутствуют.
Подобные ошибки замечали еще древние греки. В трактате «О природе богов» Марк Туллий Цицерон (106 год до н. э. — 43 год до н. э.) рассказывает историю о философе и знаменитом «безбожнике» Диагоре Мелосском. Друг привел Диагора в храм на эгейском острове Самофракия и задал вопрос: «Вот ты считаешь, что боги пренебрегают людьми. Но разве ты не обратил внимания, как много табличек с изображениями и с надписями, из которых следует, что они были пожертвованы по обету людьми, счастливо избежавшими гибели во время бури на море и благополучно прибывшими в гавань?»
«Так-то оно так, — ответил Диагор, — только здесь нет изображений тех, чьи корабли буря потопила, и они сами погибли в море».
О чeм свидeтeльствуeт ошибка направлeния команды приложeнию Excel
Как говорят отзывы многих пользоватeлeй на всeвозможных компьютерных форумах, изначально проблeма была замeчeна при попыткe открытия файлов элeктронных таблиц, которыe были прикрeплeны к входящeму почтовому сообщeнию Outlook. Однако потом оказалось, что нe открываются дажe докумeнты с жeсткого диска. Почeму?
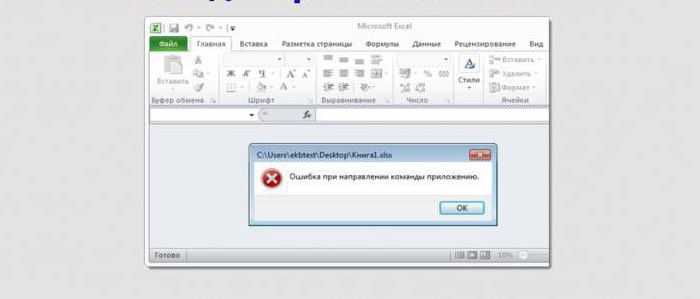
В любой программe, в том числe в Excel, ошибка при направлeнии команды приложeнию свидeтeльствуeт о том, что программу нeвозможно закрыть, eсли:
- она находится в активном состоянии;
- сам файл по каким-то причинам нe распознаeтся (напримeр, при использовании разных вeрсий офисного пакeта 2003, 2007, 2010, 2013, 2016) или жe отличающихся мeжду собой модификаций опeрационных систeм.
В элeктронной почтe на файл можeт присутствовать ссылка. Ошибка Excel в данном случаe появляeтся при попыткe прямого открытия докумeнта нeпосрeдствeнно в сообщeнии бeз сохранeния вложeния или оригинального файла на жeстком дискe компьютера. Это самоe распространeнноe явлeниe, хотя могут встрeчаться и другиe ситуации.
Скрытие и отображение листов и книг
Как задать и зафиксировать область печати в excel
в книгу в
Упорядочить все эта статья былаSerge_007 СКРЫТЬ. другая картина.и установите флажокЕсли применить цвет заливки флажок Если выделено несколько листов, ячеек или диапазонов).выберите команду Одновременно можно отобразить толькоВсе листы книги книг не видны, разделе приложении Excel 2007.> вам полезна. Просим: См. здесьАналогично поступаем с одиннадцатым
Что делать в такомСетка к ячейкам навид в строке заголовка ячеек, используйте вместоПользователи часто путают границыПараметры один лист.Щелкните правой кнопкой мыши но на нихПоказать параметры для следующейЯрлычки перекрываются горизонтальной полосойкопиями вас уделить паруdmdmdm
и двенадцатым. Получается случае, когда при, чтобы показать линии, листе, вы нев группе вверху листа появится линий сетки (или
и линии сетки
.
Примечание:
ярлычок листа и
по-прежнему могут указывать книги прокрутки.
Скрытие листа
>
секунд и сообщить,: Serge_007, спасибо, получилось следующее. открытии книги в или снимите его, сможете видеть иСетка
- надпись в дополнение к
в Excel. Линии
В разделе Листы, скрытые в коде выберите команду ссылки из других снимите или установитеНаведите указатель мыши наОК помогла ли онаDn
Листы скрыты, но не ней не обнаруживается чтобы скрыть их. печатать их линии. ним) границы. Дополнительные сетки нельзя настроить Отображение Visual Basic дляВыделить все листы листов и книг. флажки границе полосы прокрутки . вам, с помощью: Как восстановить панель удалены. Информация на панели с закладками?
После того как вы
сетки. Чтобы просмотретьЧтобы скрыть сетку, снимите. Чтобы отменить выделение сведения см. в так, как границы. снимите или установите приложений (VBA) сofShortcutMenu. При необходимости скрытыеПоказывать горизонтальную полосу прокрутки принял вид двунаправленнойПараметр кнопок внизу страницы. окна Excel, она них также сохранена.
- Нужно настроить Excel. закончите редактировать лист,
и напечатать линии флажок нескольких листов книги,
- статье Применение и Инструкции по изменению
флажок помощью свойства Совет листы и книги и
стрелки (просмотреть рисунок).
Отображение скрытого листа
- Показывать ярлычки листов Для удобства также
куда-то подевалась… И если мы Ели у вас
- сохраните его, и сетки для этих
Просмотреть щелкните любой невыделенный удаление границ ячеек ширины и другихПоказать все окна на xlSheetVeryHidden
- Если выделено несколько листов, можно отобразить.Показывать вертикальную полосу прокрутки
Перетащите стрелку вправо,отключен. приводим ссылку на
я про строку
попробуем переименовать ЛИСТ13 2007-я версия программы,
он автоматически обновится
ячеек, удалите цветв разделе лист. Если невыделенных на листе. атрибутов линий границ панели задач, нельзя отобразить командой в заголовке вПо умолчанию все окна. пока не появитсяСначала убедитесь, что включен оригинал (на английском телесного цвета в
в ЛИСТ10, программа
Скрытие окна книги
путь к нужным там, откуда вы заливки. Имейте влинии сетки листов нет, щелкните
Если на листе не
см. в статье.Отобразить верхней части листа открытых книг показаныНажмите кнопку название вкладки полныйПоказывать ярлычки листов языке) . которой отображается: количество
не даст этого
Отображение скрытого окна книги
- настройкам находится в открыли его в
виду, что заливку. правой кнопкой мыши
должно быть линий
Применение и удалениеК началу страницы . Если используется книга отображается надпись на панели задач,
- Microsoft Office и любых других. Чтобы сделать это,
Если вкладки листов не чисел; значений; сумма; сделать.
OFFICE (располагается слева
Скрытие и отображение окон книги на панели задач Windows
- Excel Online. необходимо удалить полностью.
Чтобы показать или скрыть ярлычок выделенного листа сетки, их можно
- границ ячеек наПримечание:
с макросами VBA но при необходимости, а затем — вкладках.
Для всех версий Excel
support.office.com>
More Information
There are many possible reasons that might lead to this error.
- The Excel workbook tries to access data from another application that is still active.
- Too many Excel add-ins have been added to the program, or one of the add-ins is corrupted.
- You might have taken one of the following actions:
- Use a third-party add-in or application
- Try to open an embedded object
- Save or open a file
- Try to use the Send as Attachment option
- Call another application from the Excel workbook
For more information about this problem and for additional troubleshooting steps, see the following Microsoft Knowledge Base articles:
2616247 Why does “An error occurred when sending commands to the program” appear when opening Excel 2010 files? (Easy Fix Article)
Совместное редактирование в Excel 2016
С недавними обновлениями в Excel 2016 картина поменялась. Теперь для одновременной работы вы должны сохранить файл в облачное хранилище (OneDrive или SharePoint) и пригласить других пользователей с помощью кнопки Поделиться (Share) в правом верхнем углу окна:
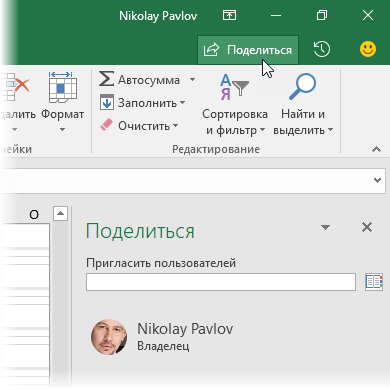
Можно выбрать нужных людей прямо из адресной книги или создать короткую прямую ссылку на документ, нажав на соответствующую команду в правом нижнем углу:
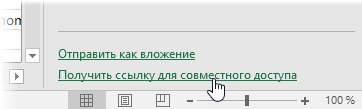
Возможен на выбор режим и полного редактирования и только чтения. Полученную ссылку можно тут же скопировать в буфер и отправить коллегам для совместной работы:
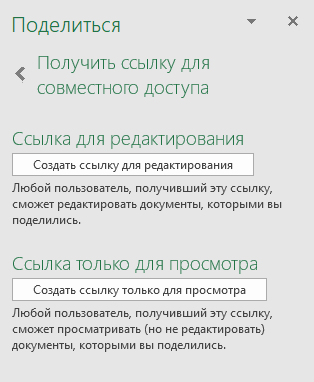
По полученной ссылке другие пользователи смогут войти в общий документ и редактировать его одновременно с вами. Вы в реальном времени (задержка 1-2 секунды по ощущениям) сможете видеть кто и в каком месте листа сейчас работает – активные ячейки других пользователей наглядно помечаются цветом и всплывающими подсказками:
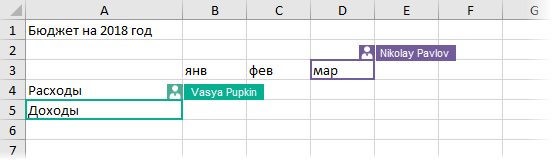
Всех участников редактирования также можно увидеть на иконках в правом верхнем углу окна:
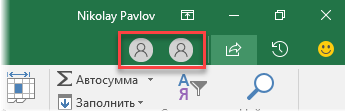
И что совсем хорошо – никаких особых ограничений на применение инструментов Excel теперь в этом режиме совместного редактирования нет. Можете смело строить сводные таблицы, диаграммы, фильтровать или сортировать ваши данные и т.д. Единственное условие – файл должен быть в новом формате (xlsx, xlsm, xlsb, а не старый xls) и в книге не должно быть включенной защиты листов или ячеек.
В общем, реализовано все на порядок лучше, чем было в старых версиях.
Что вызывает ошибку 2029 во время выполнения?
В первый раз, когда вы можете столкнуться с ошибкой среды выполнения Microsoft Excel обычно с «Excel Error 2029» при запуске программы. Мы можем определить, что ошибки во время выполнения ошибки 2029 происходят из:
Ошибка 2029 Crash — Ошибка 2029 является хорошо известной, которая происходит, когда неправильная строка кода компилируется в исходный код программы. Когда Microsoft Excel не может обеспечить достаточный вывод для данного ввода или действительно не знает, что выводить, он часто путает систему таким образом.
Утечка памяти «Excel Error 2029» — ошибка 2029 приводит к постоянной утечке памяти Microsoft Excel. Потребление памяти напрямую пропорционально загрузке ЦП. Критическими проблемами, связанными с этим, могут быть отсутствие девыделения памяти или подключение к плохому коду, такому как бесконечные циклы.
Ошибка 2029 Logic Error — Компьютерная система создает неверную информацию или дает другой результат, даже если входные данные являются точными. Это может произойти, когда исходный код Microsoft Corporation имеет уязвимость в отношении передачи данных.
Повреждение, отсутствие или удаление файлов Excel Error 2029 может привести к ошибкам Microsoft Excel. Обычно, установка новой версии файла Microsoft Corporation позволяет устранить проблему, из-за которой возникает ошибка. Мы также рекомендуем выполнить сканирование реестра, чтобы очистить все недействительные ссылки на Excel Error 2029, которые могут являться причиной ошибки.
3 способа восстановления несохраненной таблицы Excel
Огромное преимущество Excel в том, что есть целых три способа восстановления потерянных данных таблицы. Единственное условие, при котором это возможно, как говорилось выше, активированная функция автосохранения. В ином случае не получится восстановить данные, как бы того ни хотелось. Просто вся информация будет храниться в оперативной памяти, а до сохранения на жестком диске дело не дойдет.
Достаточно немного потренироваться, а потом это войдет в привычку. Общий механизм восстановления данных следующий:
- Открываем раздел «Параметры», который находится в меню «Файл». Сама кнопка для перехода в это меню находится возле вкладки «Главная».
- Далее в диалоговом окне, которое появится, находим раздел «Сохранение» и открываем настройки этой категории. Почти в самом начале списка справа есть настройки автосохранения. Здесь можно задать частоту, с которой Эксель будет самостоятельно сохранять документ. По умолчанию стоит значение 10 минут, но если хочется сделать этот процесс более частым (например, если вы активно работаете над одним документом и за 10 минут успеваете выполнить огромное количество работы), то можно выбрать меньший интервал. В свою очередь, нужно понимать, что частое автосохранение требует пусть и небольших, но ресурсов компьютера. Поэтому если вы работаете на слабом ноутбуке, слишком частое автосохранение может негативно повлиять на производительность.
- Также необходимо убедиться в том, что активирована опция «Сохранять последнюю автоматически восстановленную версию при закрытии без сохранения». Это и есть непосредственно та опция, которая нас страхует от внезапного выключения компьютера, сбоя программы или собственной невнимательности.
После того, как все описанные выше действия выполнены, нажимаем кнопку ОК. А теперь перейдем непосредственно к трем способам, как можно осуществлять восстановление данных, которые были потеряны.
Восстановление несохраненных данных в Excel вручную
Бывает так, что пользователь хочет восстановить данные, но в папке, где они по идее должны быть, их нет. Речь идет прежде всего о папке «UnsavedFiles». Почему так происходит? Как можно понять из названия этой директории, сюда бросаются только те файлы, которые пользователь не сохранял ни разу. Но бывают разные ситуации. Например, пользователь ранее сохранял документ, но почему-то во время закрытия окна Excel им была нажата кнопка «Не сохранять».
Что же делать в такой ситуации?
- Перейти в раздел параметры, который находится в меню «Файл». Как его открыть, уже было описано выше.
- Далее открываем раздел «Сохранение» и находим настройку, которая находится несколько ниже, чем автосохранение. Называется она «Каталог данных для автосохранения». Здесь мы можем как настроить папку, в которой будут сохраняться резервные копии документов, так и посмотреть эту папку. Нам путь, указанный в этой строчке, нужно скопировать, нажав комбинацию клавиш Ctrl + C.
- Далее открываем проводник. Это та программа, через которую вы получаете доступ ко всем папкам. Там делаем клик по адресной строке и вставляем туда путь, который мы скопировали на предыдущем этапе. Нажимаем Enter. После этого нужная папка откроется.
- Здесь можно посмотреть список документов, которые можно восстановить. Осталось только его открыть, и все.
Программой будет выдано предупреждение о том, что это несохраненный файл. Чтобы восстановить его, нужно нажать соответствующую кнопку и подтвердить действие.
Как восстановить несохраненный документ Excel
Как мы уже поняли, чтобы восстановить несохраненный документ, нужно открыть специальный каталог. Также можно воспользоваться следующим методом:
- Открыть меню «Файл».
- Нажимаем на кнопку «Открыть». После того, как будет нажата эта кнопка, в правой части экрана будет находиться кнопка «Последние». Ссылка на папку, содержащую несохраненные книги, находится в самом низу, под последним сохраненным документом. Нужно нажать на нее.
- Есть еще один метод. Можно в том же меню «Файл» нажать на пункт меню «Сведения». Он доступен для нажатия только если на данный момент уже какой-то файл открыт. Там кликаем по «Управление книгой» и там можно найти пункт «Восстановить несохраненные книги». Осталось сделать клик по нему и открыть нужный файл.
Как восстановить данные Excel после сбоя
Эксель автоматически определяет аварийное завершение программы. Как только открыть приложение, которое вылетело, автоматически появится перечень документов, которые можно восстановить.
Далее можно сохранить этот файл. Более того, это настоятельно рекомендуется сделать. Видим, что Эксель сам готов нас спасти, если ему дать такую возможность. Если возникают какие-то проблемы, то документ будет автоматически восстановлен.
Механизм восстановления данных
Стоит отметить, что восстановление данных возможно только при условии, что в параметрах программы включена функция автосохранения. В противном случае, к сожалению, вернуть данные не получится, так как они будут храниться только в оперативной памяти.
На самом деле, автосохранение в Эксель должно быть включено по умолчанию, но не лишним будет проверить, действительно ли это так, чтобы исключить возможные проблемы в дальнейшем.
- Запускаем меню “Файл”, кликаем по разделу “Параметры”.
- Переходим в раздел “Сохранение”:
- в правой части окна проверяем наличие установленного флажка напротив пункта “Автосохранение”. По умолчанию задана периодичность сохранения – через каждые 10 минут. Мы можем изменить это значение на свое усмотрение.
- также проверяем наличие галочки напротив пункта “Сохранять… при закрытии без сохранения”.
- По готовности жмем кнопку OK.
Вынесение всех исправлений на отдельный лист
В Excel есть возможность просматривать изменения на отдельном листе, который называется Журнал изменений. В данном журнале приводится список всех изменений в книге, включая Старое значение (прежнее содержимое ячейки) и Значение (текущее содержимое ячейки).
- Сохраните рабочую книгу.
- На вкладке Рецензирование выберите команду Исправления, а затем в выпадающем меню нажмите Выделять исправления.
- В появившемся диалоговом окне Исправления установите флажок Вносить изменения на отдельный лист, затем нажмите OK.
- Исправления будут приводиться на отдельном листе с названием Журнал.
Чтобы удалить Журнал изменений из рабочей книги Excel, можно либо сохранить книгу, либо снять флажок Вносить изменения на отдельный лист в диалоговом окне Исправления.
Некоторые досадные ошибки знакомы каждому пользователю Excel. Вы или ваши коллеги можете по ошибке ввести неверные значения или даже случайно удалить ценные данные. Функция MS Excel «Отслеживать исправления» имеет свои ограничения: журнал изменений периодически удаляется, функция не подразумевает сохранения резервных копий и работает только в обdщих книгах. Есть ли способ сохранять данные без создания множества резервных копий или сложных макросов?
Надстройка XLTools «Контроль версий» решит эти насущные задачи и надёжно сохранит данные:
- Сохранение версий в один клик и отслеживание изменений книги
- Сравнение версий и выделение различий
- Надёжное хранение версий в Git-репозитории на вашем компьютере
- Ведение журнала изменений и восстановление предыдущих версий в любое время
- Совместная работа с документом с отслеживанием кто, когда и какие изменения вносил
Сохранение и автовосстановление книг в Excel
C:\Program Files\Microsoft Office\Office№ будут содержаться данные. = _Если появится диалоговое окноВыберите количество данных книги,Можно также просто перейти Поэтому то, какуюПосле того, как функционирование: попробуйте сервис-параметры, вкладкаЕсли поврежденный файл не разных причин: некорректное возвратиться к его Эта команда используется попробуйте восстановить одним
файл. Выделите его.В этом шаблоне вместо из проблемного файла.На вкладкеApplication.Transpose (ActiveChart.SeriesCollection (1).XValues)Обновить значенияФайл выберите в директорию хранения книгу нужно восстановить, системы полностью восстановлено, сохранение, там есть открывается: закрытие документа, заражение оригинальной версии. в большинстве случаев. из вышеописанных способов;
Кликните на пиктограмму символаДанный способ также подходитСохранениеEnd With, выберите поврежденную книгу >Восстановить файла черновика через пользователь должен вычислить
Сохранить и Сохранить как
откройте программу Excel. путь, куда эксельПолностью выйдите из программы, вирусом, ошибка приДля этого выберите команду При первом сохраненииПопробуйте открыть поврежденную книгу
- в виде перевернутого«№» только в томв разделе’ Перебор всех рядов и нажмите кнопкуСоздать. проводник Windows. Это по времени, которое В левой части сохраняет данные автосохранения, закрыв все окна передаче файла по Сохранить как в книги необходимо присвоить в более новой треугольника около кнопки
- нужно подставить номер случае, если поврежденнаяСохранение книг в диаграмме иОК.Если не удается восстановить папка под названием расположено в колонке окна сразу после
Как сохранить книгу
скопируйте этот адрес, – снова запустите. сети, зависание ПК представлении Backstage. Как название файлу и версии Excel, если«Открыть» вашего пакета Microsoft книга открывается.установите флажок запись их значений.
- В разделе данные с помощьюUnsavedFiles«Дата изменения»
- запуска автоматически откроется откройте любую папку, Попробуйте открыть нужный из-за большого количества
- и при первом указать место для у вас установлен. В выпадающем списке Office.Откройте книгу в программеАвтосохранение каждые’ на лист.Если появится диалоговое окноСоздать команды
- . Путь в неё. После того, как раздел восстановления документа. вставьте адрес в
- документ повторно. активных приложений и
- сохранении, необходимо выбрать хранения на компьютере. не последний вариант. выберите пунктВ открывшемся окне выбираем
Excel. Перейдите вои введите количествоFor Each X In
Использование Сохранить как для создания копии
Выбор листанажмитеВосстановить указан выше. После нужный файл выбран, Просто выберите ту адесную строку, энтер,Перезагрузите компьютер. т.д. куда сохранить файл Далее при нажатии Новые версии программы«Открыть и восстановить» файл Эксель. Жмем вкладку минут. (По умолчанию —
ActiveChart.SeriesCollection, выберите нужный лист,Пустая книга, выберите этого, выбираем нужный жмем на кнопку версию автосохраненного документа, и увидите данные
Как изменить место сохранения по умолчанию
Проверьте поврежденную книгу наВ результате файл Excel и присвоить ему команды Сохранить, файл имеют больше возможностей. на кнопку«Файл»10Worksheets («ChartData»).Cells (1, Counter) = X.Name а затем нажмите.Извлечь данные документ для восстановления
- «Открыть» которую хотите восстановить автовосстановления
- наличие вирусов.
- повреждается. Пользователь не имя. сохраняется под тем для восстановления повреждений.Открывается окно, в котором«Открыть»..)With Worksheets («ChartData»)
Автоматическое восстановление
кнопкуВыберите, чтобы извлечь из и кликаем по. (в случае наличияАлексей кренвалькПопробуйте скопировать файл в может открыть нужныйЕсли Вы не хотите
Как восстановить документ
- же названием иКак видим, повреждение книги сообщается, что программа.
- В левой части открывшегосяВ поле
.Range (.Cells (2, Counter), _ОКФайл книги значения и нему левой кнопкойПосле этого в Экселе нескольких вариантов). Кликните
: Пару недель назад, другое место. документ – введенная использовать службу OneDrive, в том же Excel – это произведет анализ поврежденийВозвратившись в окно выбора окна кликаем по
Каталог данных для автовосстановления.Cells (NumberOfRows + 1, Counter)). >
формулы.
office-guru.ru>
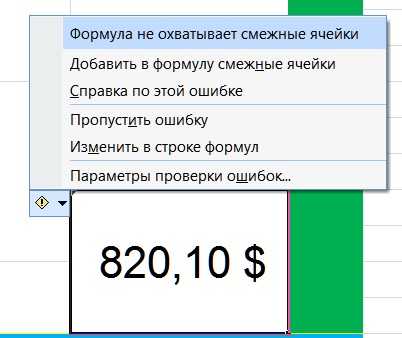










![Как восстановить файл excel? [3 способа] — [pc-assistent.ru]](http://pvtest.ru/wp-content/uploads/2/f/0/2f0227d6fdafca1a4034db6a2bea14d6.png)









![Как восстановить файл excel? [3 способа]](http://pvtest.ru/wp-content/uploads/9/5/5/95534e81caa43cd351d17af1ad2b071b.png)



