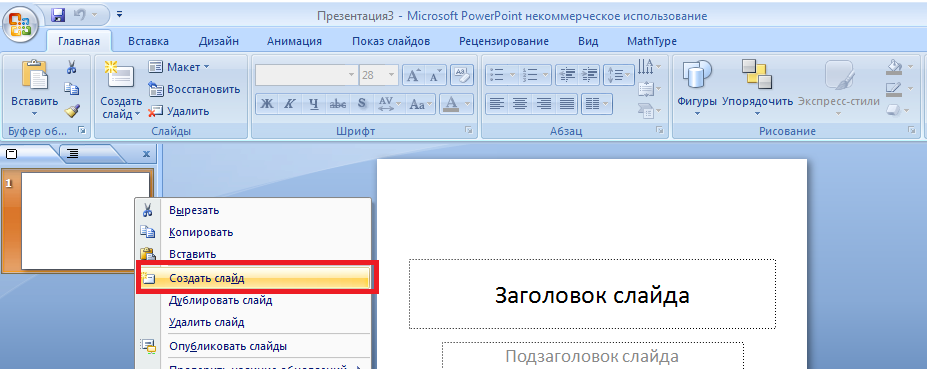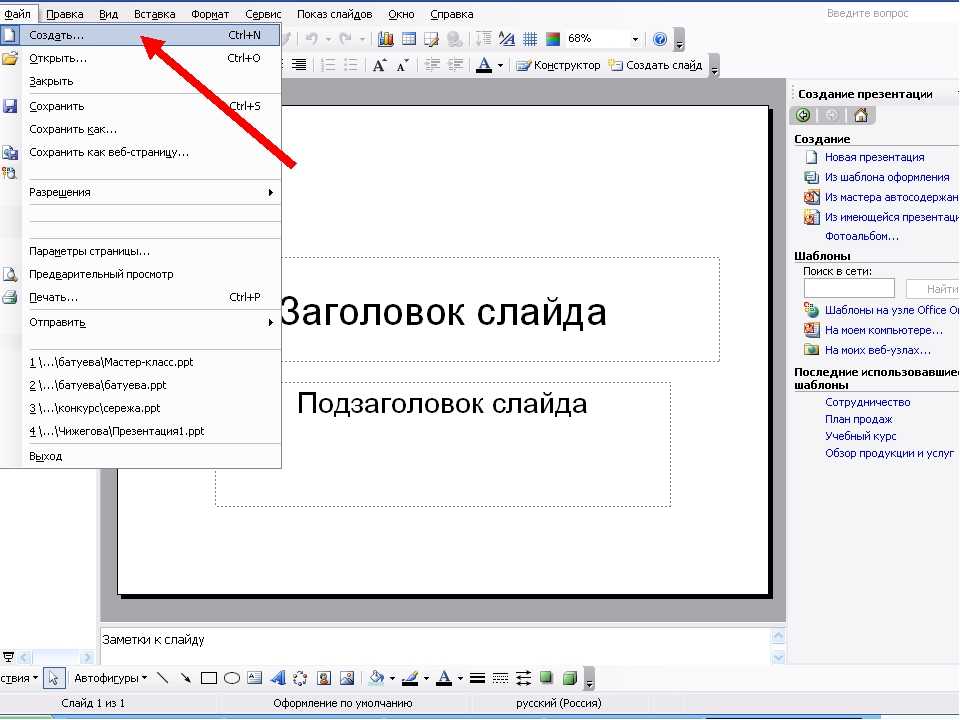Удаление заголовка презентации в PowerPoint
Заголовок слайда помогает зрителям лучше понять, что изображено на презентации. С технической точки зрения, он улучшает качество обработки презентации самой программой, упрощает навигацию по ней. Правда, существуют ситуации, когда заголовок на слайде ни к чему. В таком случае его можно без особых проблем удалить.
- Как удалить заголовок в презентации PowerPoint
- Удаление обычного заголовка
- Вариант 1: Клавиша Delete
- Вариант 2: Удаление заголовков из макета
- Как скрыть заголовок
- Вариант 1: Перекрыть заголовок
- Вариант 2: Вынести за пределы слайда
- Вариант 3: Сделать одним цветом с фоном
- Вариант 4: Встроить в текст
Как удалить ненужный фрагмент
При работе с программами из Microsoft Office может в любой момент возникнуть необходимость очистить тот или иной фрагмент. Тем, кто работает с PowerPoint, в процессе часто требуется выполнить удаление одного ненужного слайда или целой группы страниц. В первом случае это можно сделать в Обычном режиме или в режиме Сортировщик слайда. Для очистки листа потребуется выполнить следующие действия:
- После перехода на ненужный фрагмент нажимается правая кнопка мышки и выбирается команда «Удалить слайд».
- Допустимо также выделение мышкой ненужного листа, а с помощью клавиатуры в данном случае выполнить нажатие по клавише Del или Backspace.
Для удаления группы фрагментов нужно выделить один из листов и нажать на клавиатуре кнопку CTRL. Удерживая ее, далее щелкнуть левой кнопкой мышки по другим листам, от которых нужно избавиться. После того как все файлы выделятся, выполняется нажатие правой кнопкой мыши и выбирается команда «Удалить слайды». Также разрешается нажать на клавиатуре кнопку Backspace или Del.
Если пользователь работает с приложением PowerPoint на телефоне или планшете на базе ОС Андроид удаление слайдов выполняется следующим образом:
- Искомый файл необходимо найти в Google-презентациях и открыть его.
- После перехода на страницу, подлежащую очистке, нужно клацнуть по нижней части экрана.
- Удерживая нажатие несколько секунд, пользователь увидит несколько новых открывшихся команд. Необходимо выбрать раздел «Еще», затем активировать команду «Удалить».
Чтобы очистить несколько страниц, потребуется выполнить нажатие на каждую из них.
Как исправить ошибки при сохранении файлов в PowerPoint?
1 Используйте альтернативную платформу для презентаций: Adobe Spark
Если вы тот, кто часто оказывается перед большой аудиторией, вы знаете, что самая неприятная вещь, которая может случиться, – это то, что ваша презентация не работает из-за неправильного сохранения.
Это обычная неприятность, поэтому вам нужна альтернатива для создания презентаций, которые могут быть доступны на множестве платформ и работают с любого устройства с подключением к Интернету.
Adobe Spark – как раз такое приложение. Этот веб-инструмент для создания идеален для создания профессионально выглядящих презентаций, плакатов, листовок, публикаций в Facebook и Instagram, а также баннеров.
Adobe Spark предлагает высококачественные изображения и графику, тысячи простых в использовании шаблонов и помогает создавать несколько типов мультимедиа на одной платформе.
Это отличное решение также имеет кроссплатформенную поддержку, включая мобильный и мгновенный доступ к вашим творениям из любой точки мира, так что вам обязательно стоит попробовать.
2 Сохраните файл как новую презентацию PowerPoint.
- Выполните любое необходимое редактирование, а если появится сообщение об ошибке, нажмите кнопку «Пуск» Windows.
- Введите PowerPoint и снова откройте его в новом окне.
- Выберите ” Просмотр”, а затем “Сортировщик слайдов”.
- Переключитесь назад к первой презентации и выберите сортировщика слайдов, а также
- Нажмите «Изменить», а затем выберите «Выбрать все».
- Вернитесь в Редактировать и нажмите Копировать.
- Вернитесь ко второму окну PowerPoint.
- Нажмите «Правка» и выберите «Вставить».
- Сохраните второй документ PowerPoint под другим именем.
Это умный способ сохранить презентацию, если что-то пойдет не так. После сохранения под новым именем ваша презентация должна работать нормально.
3 Удалите элемент управления ActiveMovie из пользовательской формы Microsoft Visual Basic
- Выполните любое необходимое редактирование, а если появится ошибка, нажмите «Отмена» и выберите «Инструменты».
- Выберите «Макрос» и выберите «Редактор Visual Basic».
- Выберите форму пользователя с помощью элемента управления ActiveMovie.
- Перейдите в меню «Файл» и выберите «Удалить имя пользовательской формы», а затем выберите «Нет».
- Вернитесь в меню «Файл».
- Выберите Закрыть и вернуться в Microsoft PowerPoint.
Более того, ошибки могут быть результатом неправильных реестров, вызванных старой установкой PowerPoint, поэтому быстрое восстановление или новая установка также могут быть допустимыми решениями.
4 Восстановить PowerPoint
- Введите панель управления на вкладке поиска Windows и щелкните, чтобы открыть приложение Панель управления из результатов.
- Щелкните правой кнопкой мыши ” Восстановить программы Office”.
- Выберите Изменить.
- Сделайте быстрый ремонт.
- Выполните онлайн-ремонт позже.
5 Выполните новую установку PowerPoint
- Полностью удалите старый Microsoft Office.
- Затем загрузите Microsoft 365.
- Купите пакет Office по вашему выбору.
- Войдите в систему, используя учетные данные своей учетной записи Microsoft.
- Выберите «Установить сейчас», чтобы сохранить установочный файл на свой компьютер.
- Дважды щелкните загруженный файл и следуйте инструкциям мастера установки на экране.
Если вы не знаете, как полностью удалить Microsoft Office, ознакомьтесь с этим отличным руководством, которое поможет вам сделать это в кратчайшие сроки.
Если все остальное не помогло, вам, возможно, придется подумать об использовании стороннего инструмента для восстановления файлов PowerPoint.
Мы надеемся, что наши решения помогли вам исправить эту ошибку при сохранении файла PowerPoint и вы быстро сохранили свою презентацию. Если у вас есть другие предложения по устранению этой ошибки, оставьте нам комментарий ниже.
Источник записи: windowsreport.com
Отображение и скрытие эскизов слайдов
Отображение или увеличение размера области эскизов
Если эскизы слайдов в левой части экрана скрыты или свернуты, их можно отобразить или развернуть следующим образом:
-
На вкладке Вид в группе Представления презентации нажмите кнопку Обычный.
-
Наведите указатель мыши на линию разделения между областью слайда и эскизами и перетащите ее вправо.
Если эскизы скрыты, вы увидите свернутое меню Эскизы. Щелкните его, чтобы отобразить эскизы слайдов.
Скрытие или уменьшение размера области эскизов
Чтобы в области редактирования было доступно больше места, можно скрыть или свернуть эскизы в левой части экрана.
На вкладке Вид в группе Представления презентации нажмите кнопку Обычный.
Перетаскивайте линию разделения влево, пока эскизы слайдов не примут нужный размер или не будут полностью скрыты.
Отображение и расширение вкладок «Структура» и «Слайды»
Когда область, в которой находятся вкладки «Структура» и «Слайды», скрыта или свернута, выполните следующие действия, чтобы отобразить эту область или увеличить ее ширину:
-
На вкладке Вид в группе Представления презентации нажмите кнопку Обычный.
-
В обычном представлении наведите указатель мыши на вертикальный разделитель между областью слайда и областью, в которой находятся вкладки «Структура» и «Слайды», а затем перетащите его вправо.
Примечание: Если область, в которой находятся вкладки «Структура» и «Слайды», скрыта, в левой части окна приложения отображается край вертикальной разделительной линии. Перетащите его, как описано в шаге 2.
Скрытие и свертывание вкладок «Структура» и «Слайды»
Чтобы в области редактирования было доступно больше места, можно скрыть или уменьшить область, в которой находятся вкладки «Структура» и «Слайды».
Если область, в которой находятся вкладки «Структура» и «Слайды», занимает слишком много места на экране, выполните следующие действия, чтобы скрыть ее или уменьшить ее ширину:
-
На вкладке Вид в группе
Представления презентации нажмите кнопку Обычный.
-
В обычном представлении щелкните значок x в правом верхнем углу области, чтобы скрыть ее, или наведите указатель мыши на вертикальный разделитель между областью слайда и областью, в которой находятся вкладки «Структура» и «Слайды», а затем перетащите его влево.
Эта функция недоступна в PowerPoint Online. В левой части окна браузера фиксированного размера области эскизов слайдов всегда доступны.
Заметки спикера держат ведущего на ходу во время представления
Заметки докладчика – это заметки, добавленные к слайдам презентации PowerPoint в качестве справочного материала для докладчика. Заметки на слайде PowerPoint скрыты во время презентации и видны только тому, кто представляет слайды.
Вы можете добавить заметки PowerPoint к своим слайдам в качестве подсказки, чтобы ваша презентация работала гладко и не пропускала важную тему. Делая презентацию, вы можете записать важные ключевые моменты, которые вы хотите охватить, но которые не являются необходимыми для аудитории.
При желании вы также можете распечатать заметки PowerPoint, сопровождаемые миниатюрной версией соответствующего слайда, чтобы хранить их в качестве удобного справочника при устной презентации.
Как добавить заметки в PowerPoint
Действия по добавлению заметок в презентацию PowerPoint одинаковы, независимо от того, используете ли вы PowerPoint 2016, 2013, 2010, 2007, 2003 или PowerPoint для Mac. Вы также можете добавлять заметки в PowerPoint Online, но шаги совсем другие.
-
Откройте меню Вид и выберите Обычный .
Пользователи PowerPoint Online могут пропустить этот шаг.
-
Выберите эскиз слайда, к которому вы хотите добавить заметку, на левой панели.
-
Нажмите на область Нажмите, чтобы добавить заметки под слайдом, и введите свои комментарии.
Пользователи PowerPoint Online могут включать и выключать панель заметок с помощью Вид > Заметки .
Если вы не можете найти раздел для добавления заметок на слайд (что может быть в случае использования PowerPoint 2016 или 2013), убедитесь, что в разделе Просмотр выбран Заметки . strong> или на панели задач в нижней части PowerPoint.
-
Если заметки слайдов скрыты в PowerPoint для Mac, перетащите панель под слайдом вверх, чтобы открыть раздел заметок.
Как увидеть ваши заметки во время презентации
Пока ваш компьютер подключен к другому монитору или проектору, вы можете включить режим презентации в PowerPoint 2016, 2013, 2010 и 2007.
-
Откройте меню Слайд-шоу .
-
Установите флажок Использовать вид докладчика .
-
Выберите С начала .
-
Если доступно, вы можете вместо этого выбрать любой из других вариантов, например Из текущего слайда , Настраиваемое слайд-шоу , Представить в Интернете или Трансляция. Слайд-шоу . Каждое из этих представлений позволит вам увидеть заметки к слайд-шоу во время презентации.
В PowerPoint 2003 параметр «Представление докладчика» скрыт в другом параметре.
-
Перейдите на показ слайдов > Настройка показа .
-
Установите флажок рядом с Показать представление докладчика .
-
Нажмите ОК .
-
Перейдите на Слайд-шоу > Показать шоу .
PowerPoint для Mac работает немного иначе, чем версия для Windows. Чтобы просмотреть свои заметки во время презентации, перейдите в меню Слайд-шоу и нажмите Просмотр презентации .
PowerPoint Online не может открыть презентацию в режиме презентации, так как не может подключиться к дополнительному монитору.
Советы и дополнительная информация о заметках PowerPoint
Presenter View работает, только если ваш компьютер подключен к другому дисплею. Это потому, что цель этого особого представления – показать на экране что-то отличное от того, которое смотрят ваши зрители.
Находясь в режиме презентации, вы увидите текущий слайд, следующий слайд и ваши заметки. Presenter View включает в себя таймер и часы, чтобы вы могли видеть, выполняется ли презентация слишком коротко или слишком долго.
Инструмент «Перо» позволяет рисовать прямо на слайде во время презентации для выделения, или вы можете использовать лазерную указку или маркер. Все, что вы рисуете в этот момент, не сохраняется в файле презентации, но после завершения слайд-шоу вам будет предложено сохранить аннотации или отменить их.
Если представление докладчика отображается не на том экране, а ваша аудитория просматривает то, что должно быть видно только на вашем экране (например, ваши заметки и элементы управления слайд-шоу), вы можете поменять местами представления в настройках дисплея.
Чтобы выйти из режима просмотра презентации, который также завершит презентацию, нажмите Завершить показ слайдов в верхней части экрана. Если вы не видите эту опцию, щелкните слайд-шоу правой кнопкой мыши и выберите Завершить показ ; некоторые версии PowerPoint не работают точно так же, как другие.
Нюансы удаления
Теперь стоит рассмотреть определенные тонкости, которые нужно знать при удалении слайда.
- Удаленная страница остается в кэше приложения до тех пор, пока версия без нее не будет сохранена, а программа закрыта. Если закрыть программу без сохранения изменений после стирания, то слайд вернется на свое место при повторном запуске. Отсюда же следует, что если файл повредился по каким-либо причинам и не был сохранен после отправки слайда в корзину, его можно восстановить с помощью ПО, которое ремонтирует «сломанные» презентации.
При удалении слайдов могут нарушаться и работать неправильно интерактивные элементы. Особенно это касается макросов и гиперссылок. Если ссылки были на конкретные слайды, то они просто станут неактивными. Если же адресация велась «На следующий слайд», то вместо удаленного команда будет переносить на тот, который был за ним. И наоборот при «На предыдущий».
При попытке восстановления исправной сохраненной заранее презентации с помощью соответствующего ПО с определенным успехом можно получить некоторые элементы содержимого удаленных страниц. Дело в том, что некоторые компоненты могли остаться в кэше и не вычиститься оттуда по тем или иным причинам. Чаще всего это касается вставленных элементов текста, небольших картинок.
Если удаленный слайд являлся техническим и на нем находились определенные объекты, с которыми связывались компоненты на остальных страницах, то это тоже может привести к ошибкам. Особенно это касается привязкам к таблицам. Например, если редактируемая таблица располагалась на таком техническом слайде, а ее отображение – на другом, то удаление источника приведет к дезактивации дочерней таблицы.
При восстановлении слайда после удаления он всегда занимает место в презентации согласно своему порядковому номеру, который имелся до стирания. Например, если кадр шел пятым по счету, то на пятую позицию он и вернется, сместив все последующие.
Повторное использование слайдов в PowerPoint на Mac
Когда вы импортируете слайды из другого файла PowerPoint на Mac, все слайды импортируются автоматически. Следовательно, вы можете удалить те импортированные слайды, которые не хотите использовать.
Открыв текущую презентацию, перейдите к Дом таб. В разделе ленты «Слайды» щелкните значок стрела сразу после Новый слайд кнопка. Выбирать Повторное использование слайдов.
Найдите презентацию в появившемся окне «Выбор файла», выберите ее и нажмите ОК.
Как уже упоминалось, все слайды из выбранного файла появятся в вашей текущей презентации. И они сохраняют исходный стиль и форматирование слайд-шоу.
- Чтобы удалить один слайд, выберите его и нажмите Удалить или щелкните его правой кнопкой мыши и выберите Удалить слайд.
- Чтобы удалить более одного слайда, удерживайте Командование при выборе каждого слайда. Затем нажмите свой Удалить или щелкните правой кнопкой мыши и выберите Удалить слайд.
Нюансы, которые нужно учесть при удалении или скрытии
Во время удаления лишнего слайда в PowerPoint необходимо учитывать определенные тонкости. Если от страницы нужно избавиться полностью, не стоит забывать о следующем:
- Удаленная страница будет храниться в кэше программы до того момента, пока презентация не будет сохранена без нее, а само приложение – закрыто. Если выполнить выход из PowerPoint, не сохраняя изменения, страница останется на своем месте при новом запуске. Поврежденные по определенным причинам файлы можно восстановить при помощи специального программного обеспечения, используемого для «ремонта» проблемных презентаций.
- Во время удаления отдельных слайдов в презентации PowerPoint может нарушиться отображение интерактивных элементов. Чаще всего подобная проблема затрагивает гиперссылки и макросы. Если существовали ссылки для конкретных страниц, то они просто перестанут быть активными. Если была указана переадресация «На следующий лист», то приложение будет переносить на следующую картинку.
- Деактивированный компонент мог быть технического типа, тогда при переходе на страницы, которые были с ним связаны, будут появляться ошибки. Чаще всего сбои случаются с привязанными таблицами.
- При восстановлении удаленных слайдов в приложении Microsoft PowerPoint они возвращаются на свое прежнее место и им присваивается тот же самый порядковый номер.
Сокрытие страниц презентации также предполагает свои тонкости, о которых не следует забывать. Спрятанные элементы не утрачивают свою функциональность, поскольку зачастую их используют для обозначения технических разделов. Рекомендуется учитывать и такие нюансы, касающиеся скрытия файлов презентации:
- При последовательном просмотре скрытые части не будут отображаться, но если сформировать с другого элемента гиперссылку, то переход произойдет в нужный момент автоматически, и пользователь увидит картинку.
- Если добавить к скрытому листу музыкальное сопровождение и настроить его для фонового воспроизведения, то аудиозапись не включится даже при прохождении данного участка.
- При перепрыгивании скрытой части возможны небольшие задержки. Такое случается, когда фрагмент содержит тяжелые объекты или большое количество информации.
- Если презентацию переделать в видеофайлы, скрытые фрагменты также не будут отображаться.
- Статус скрытого листа можно поменять в любой момент, и тогда он снова станет видимым.
https://youtube.com/watch?v=aUKajeyl6_4
Восстановление файлов
Ошибки жесткого диска, форматирование накопителя информации приводят к потере части медиа, которые хранились на носителе. Специально для подобных ситуаций существуют программы, которые восстанавливают удаленные файлы, даже если человек удалил их из корзины. В отличие от Office Recovery представленные ниже программы обладают более широкими функциональными возможностями. Предлагаем вашему вниманию тройку бесплатных, которые помогут восстановить презентацию в «Павер Поинт»:
- Recuva.
- Puran File Recovery.
- Transcend RecoveRx.
Несмотря на разных разработчиков, принцип работы приложений подобного типа одинаковый и состоит из парочки пунктов:
- Выбор временного промежутка для восстановления.
- Выбор типа материала: музыка, фотографии, видео и т.п.
- Выбор способа восстановления. Чем глубже анализ удаленных файлов, тем больше времени затрачивается на их возвращение.
- При помощи сортировки по алфавиту, типу, размеру, дате выбираете необходимые файлы и восстанавливаете их.
- В настройках юзер имеет возможность самостоятельно выбрать директорию, куда сохранять найденный материал. При глубоком восстановлении существует вероятность, что количество найденной информации превысит доступное место на жестком диске.
Рекомендуется не записывать и не удалять файлы, если вы планируете использовать программы подобного типа. Чем больше циклов записи информации производится, тем меньше вероятность восстановить определенный данные. Дополнительно существует вероятность найти поврежденный слайд презентации, который при обычной попытке открывания выдает ошибку.
Способ 4 — восстановить PowerPoint с помощью быстрого восстановления
1. Откройте окна «Выполнить», нажав клавишу Windows + R. Введите appwiz.cpl и нажмите Enter, чтобы открыть «Программы и компоненты».
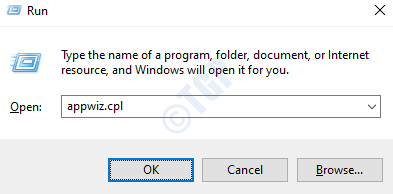
2. В «Программы и компоненты» найдите Microsoft Office или Microsoft 365. Выберите его и нажмите «Изменить», расположенный в верхней части списка программ. Если UAC предложит разрешить приложению вносить изменения в ваше устройство, нажмите «Да», чтобы продолжить.
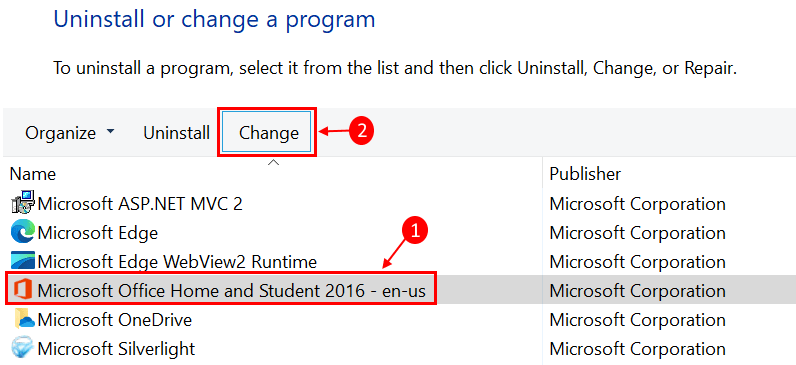
3. Выберите «Быстрое восстановление» и нажмите «Восстановить», чтобы перейти к следующему шагу. Подождите некоторое время, пока ремонт не закончится.
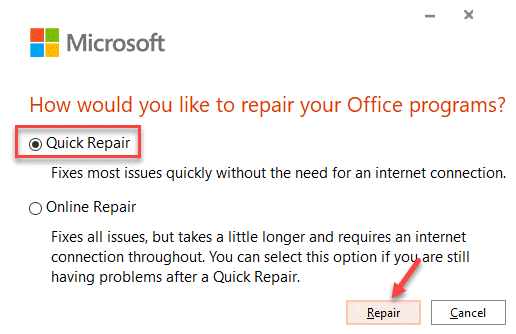
4. Перезагрузите систему и проверьте, решена ли проблема.
5. Если быстрое восстановление не сработало, попробуйте воспользоваться опцией онлайн-восстановления и проверьте, можете ли вы сейчас сохранить презентацию.
В режиме демонстрации
Все способы, описанные выше, помогут в дальнейшем, при необходимости, отредактировать любой нужный слайд. Но теперь представьте, что докладываться предстоит перед большой аудиторией, и вместо первого слайда, после запуска работы, люди видят окно ее редактирования.
Поэтому, если не планируете вносить никакие изменения, можно сохранить презентацию в режиме демонстрации. Для этого, в указанном ниже окне в поле «Тип файла» выберите «Демонстрация PowerPoint». Нажмите «Сохранить». Если работу предстоит открывать в ранних версиях Microsoft Office, выберите «Демонстрация PowerPoint 97-2003».
Теперь после запуска, Ваша презентация сразу откроется в режиме показа, то есть начнется слайд-шоу.

Удаление заголовка
Выполнение данной процедуры позволит сделать слайд полностью безымянным и выделить на фоне других. Всего существует два способа удаления заголовка.
Способ 1: Простой
Самый простой и банальный способ, и вместе с тем наиболее доступный.
Потребуется нажать на границу области для заголовка, чтобы выделить, поле как объект. После этого можно просто нажать кнопку удаления «Del».
Теперь заголовок некуда ввести, и, как следствие, слайд не будет иметь названия. Данный способ удобен для создания единичных, не однотипных безымянных кадров.
Способ 2: Макет без заголовка
Этот метод подразумевает потребность пользователя систематически создавать однотипные страницы с одинаковым наполнением и без заголовка. Для этого придется создавать соответствующий шаблон.
- Для входа в режим работы с макетами нужно перейти во вкладку «Вид».
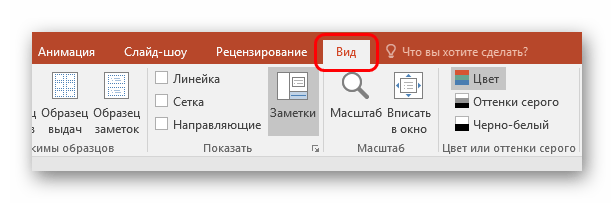
Здесь нужно нажать кнопку «Образец слайдов» в области «Режимы образцов».
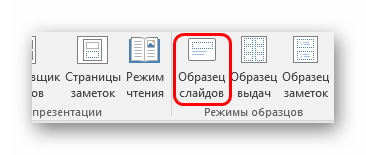
Система перейдет от редактирования основной презентации к работе с шаблонами. Здесь можно создать собственный макет соответствующей кнопкой с названием «Вставить макет».
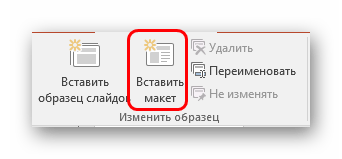
Добавится чистый лист с одним лишь заголовком. Его потребуется удалить вышеописанным способом, чтобы осталась полностью пустая страница.
Теперь можно добавить любое наполнение на свой вкус с помощью кнопки «Вставить заполнитель». Если же требуется именно чистый лист, то можно ничего не делать.
После этого можно выходить из конструктора шаблонов с помощью кнопки «Закрыть режим образца».
Применить созданный шаблон к слайду просто. Достаточно нажать на нужный в левом списке правой кнопкой мыши и во всплывающем меню выбрать пункт «Макет».
Здесь можно выбрать любой шаблон. Остается лишь найти созданный ранее и нажать на него. Изменения произойдут автоматически.
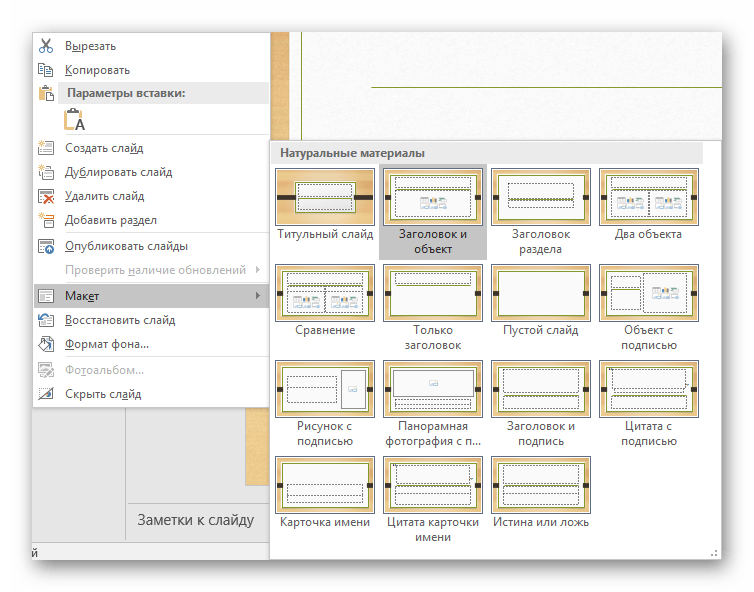
Подобный подход предназначен для систематической перенастройки слайдов в специфические без заголовков.
Нюансы, которые нужно учесть при удалении или скрытии
Во время удаления лишнего слайда в PowerPoint необходимо учитывать определенные тонкости. Если от страницы нужно избавиться полностью, не стоит забывать о следующем:
- Удаленная страница будет храниться в кэше программы до того момента, пока презентация не будет сохранена без нее, а само приложение – закрыто. Если выполнить выход из PowerPoint, не сохраняя изменения, страница останется на своем месте при новом запуске. Поврежденные по определенным причинам файлы можно восстановить при помощи специального программного обеспечения, используемого для «ремонта» проблемных презентаций.
- Во время удаления отдельных слайдов в презентации PowerPoint может нарушиться отображение интерактивных элементов. Чаще всего подобная проблема затрагивает гиперссылки и макросы. Если существовали ссылки для конкретных страниц, то они просто перестанут быть активными. Если была указана переадресация «На следующий лист», то приложение будет переносить на следующую картинку.
- Деактивированный компонент мог быть технического типа, тогда при переходе на страницы, которые были с ним связаны, будут появляться ошибки. Чаще всего сбои случаются с привязанными таблицами.
- При восстановлении удаленных слайдов в приложении Microsoft PowerPoint они возвращаются на свое прежнее место и им присваивается тот же самый порядковый номер.
Сокрытие страниц презентации также предполагает свои тонкости, о которых не следует забывать. Спрятанные элементы не утрачивают свою функциональность, поскольку зачастую их используют для обозначения технических разделов. Рекомендуется учитывать и такие нюансы, касающиеся скрытия файлов презентации:
- При последовательном просмотре скрытые части не будут отображаться, но если сформировать с другого элемента гиперссылку, то переход произойдет в нужный момент автоматически, и пользователь увидит картинку.
- Если добавить к скрытому листу музыкальное сопровождение и настроить его для фонового воспроизведения, то аудиозапись не включится даже при прохождении данного участка.
- При перепрыгивании скрытой части возможны небольшие задержки. Такое случается, когда фрагмент содержит тяжелые объекты или большое количество информации.
- Если презентацию переделать в видеофайлы, скрытые фрагменты также не будут отображаться.
- Статус скрытого листа можно поменять в любой момент, и тогда он снова станет видимым.
Как удалить группу слайдов из презентации PowerPoint
Чтобы удалить из презентации несколько слайдов, необходимо выделить один слайд, нажать на клавиатуре клавишу Ctrl и, удерживая ее, щелкнуть левой кнопкой мыши по остальным слайдам, которые тоже нужно удалить (см. видеоурок Как выделить несколько объектов на комьютере). После выделения нужных слайдов можно или нажать правую кнопку мыши — Удалить слайды, или нажать на клавиатуре Del (Delete) или клавишу Back (Backspace).
Примечания
Если вы ошибочно удалили какой-то слайд, всегда можно выполнить отмену последнего действия. Для этого нужно нажать на клавиатуре сочетание клавиш Ctrl+Z или нажать на панели инструментов кнопку Отменить последнее действие. При этом слайд будет восстановлен в том месте, откуда он был удален.
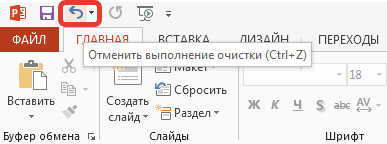
Рассмотренные в статье способы удаления слайдов из презентаций работают во всех версиях Microsoft Office PowerPoint: 2010, 2013, 2016, 2007 и даже в 2003.
Спасибо за Вашу оценку. Если хотите, чтобы Ваше имя стало известно автору, войдите на сайт как пользователь и нажмите Спасибо еще раз. Ваше имя появится на этой стрнице.
Есть мнение?Оставьте комментарий
Вы можете разместить на своём сайте анонс статьи со ссылкой на её полный текст
Ошибка в тексте? Мы очень сожалеем, что допустили ее. Пожалуйста, выделите ее и нажмите на клавиатуре CTRL + ENTER.
2007-2020 «Педагогическое сообщество Екатерины Пашковой — PEDSOVET.SU». 12+ Свидетельство о регистрации СМИ: Эл №ФС77-41726 от 20.08.2010 г. Выдано Федеральной службой по надзору в сфере связи, информационных технологий и массовых коммуникаций. Адрес редакции: 603111, г. Нижний Новгород, ул. Раевского 15-45 Адрес учредителя: 603111, г. Нижний Новгород, ул. Раевского 15-45 Учредитель, главный редактор: Пашкова Екатерина Ивановна Контакты: +7-920-0-777-397, info@pedsovet.su Домен: https://pedsovet.su/ Копирование материалов сайта строго запрещено, регулярно отслеживается и преследуется по закону.
Отправляя материал на сайт, автор безвозмездно, без требования авторского вознаграждения, передает редакции права на использование материалов в коммерческих или некоммерческих целях, в частности, право на воспроизведение, публичный показ, перевод и переработку произведения, доведение до всеобщего сведения — в соотв. с ГК РФ. (ст. 1270 и др.). См. также Правила публикации конкретного типа материала. Мнение редакции может не совпадать с точкой зрения авторов.
Для подтверждения подлинности выданных сайтом документов сделайте запрос в редакцию.
сервис вебинаров
О работе с сайтом
Мы используем cookie.
Публикуя материалы на сайте (комментарии, статьи, разработки и др.), пользователи берут на себя всю ответственность за содержание материалов и разрешение любых спорных вопросов с третьми лицами.
При этом редакция сайта готова оказывать всяческую поддержку как в публикации, так и других вопросах.
Если вы обнаружили, что на нашем сайте незаконно используются материалы, сообщите администратору — материалы будут удалены.
Можно ли удалить фрагмент изображения через PowerPoint Online?
Веб-версия презентационного сервиса позволяет выполнять не только затенение фрагмента, но и его полное удаление на слайде. Для этого используйте инструмент фигур, который имеется в рабочей ленте. Порядок действий будет следующим:
- Запустите PowerPoint Online.
- Откройте презентацию, и вставьте картинку в слайд.
- На ленте выберите «Вставка»/Фигура», в открывшемся окне найдите подходящий элемент.
- Поместите ее на часть картинку, которая будет удаляться.
- Тапните на пустом месте слайда для отмены выбора фигур.
- Зажмите и удерживайте кнопку «Shift», теперь поочередно тапните на изображение и на фигуру, будут выбраны оба объекта.
- На ленте управления в разделе «Формат» выберите «Инструменты для рисования/Объединить фигуры/ Вычесть».
- После этого часть фрагмента, перекрытого фигурой, будет удалена.
- Для фрагментов с неправильной формой используйте инструмент «Свободная форма». Он также размещен во вкладке «Фигуры».
Как очистить заголовок
Создание презентации в Microsoft PowerPoint требует соблюдения некоторых правил, но опытные пользователи все чаще отходят от стандартов. Неиндексируемые слайды создаются для нужд технического характера. В таких ситуациях нередко требуется удаление заголовка. Как это сделать в PowerPoint 2010 и более поздних версиях расскажет следующая инструкция. Первый способ более простой и доступный:
- Необходимо выполнить нажатие на ту область, где расположен заголовок и выделить фрагмент поля как объект. Для очистки просто активируется кнопка Del.
- Введение нового заголовка станет невозможным, и файл останется безымянным.
Второй способ предполагает создание однотипных страниц с одним и тем же наполнением. Перед тем как убрать заголовок, потребуется сформировать шаблон:
- Для начала необходимо из меню программы перейти в раздел «Вид», после чего активируется режим с макетами.
- Следующий шаг – нажатие по разделу «Образец слайдов» во вкладке «Режимы образцов».
- Система перенаправит юзера в режим работы с шаблонами. Для создания уникального макета используется кнопка «Вставить макет».
- Появится чистая страница, имеющая лишь один заголовок.
- После можно добавить желаемое наполнение, используя команду «Вставить заполнитель».
- Посредством кнопки «Переименовать» указать наименование для презентации.
- Выход из редактора выполняется командой «Закрыть режим образца».
- Чтобы привязать сформированный шаблон к новому файлу, необходимо нажать левой кнопкой мышки по нужному компоненту в списке, и в открывшемся меню нажать на кнопку «Макет».
- После выбора нужного шаблона изменения вступят в силу в автоматическом режиме.
Восстановление файлов
Ошибки жесткого диска, форматирование накопителя информации приводят к потере части медиа, которые хранились на носителе. Специально для подобных ситуаций существуют программы, которые восстанавливают удаленные файлы, даже если человек удалил их из корзины. В отличие от Office Recovery представленные ниже программы обладают более широкими функциональными возможностями. Предлагаем вашему вниманию тройку бесплатных, которые помогут восстановить презентацию в «Павер Поинт»:
- Recuva.
- Puran File Recovery.
- Transcend RecoveRx.
Несмотря на разных разработчиков, принцип работы приложений подобного типа одинаковый и состоит из парочки пунктов:
- Выбор временного промежутка для восстановления.
- Выбор типа материала: музыка, фотографии, видео и т.п.
- Выбор способа восстановления. Чем глубже анализ удаленных файлов, тем больше времени затрачивается на их возвращение.
- При помощи сортировки по алфавиту, типу, размеру, дате выбираете необходимые файлы и восстанавливаете их.
- В настройках юзер имеет возможность самостоятельно выбрать директорию, куда сохранять найденный материал. При глубоком восстановлении существует вероятность, что количество найденной информации превысит доступное место на жестком диске.
Рекомендуется не записывать и не удалять файлы, если вы планируете использовать программы подобного типа. Чем больше циклов записи информации производится, тем меньше вероятность восстановить определенный данные. Дополнительно существует вероятность найти поврежденный слайд презентации, который при обычной попытке открывания выдает ошибку.
Как восстановить презентацию в Power Point разными способами
В этом блоке рассмотрим варианты восстановление презентации в Power Point, начиная от внутренних способов восстановления и заканчивая использованием сторонних программ.
Восстановление внутренними инструментами Power Point
Если вылет не носит системный характер, например, вирусная ОС или поломка HDD, SDD накопителя, то человеку под силу вернуть презентацию посредством внутренних служб Power Point. Чтобы восстановить утерянные слайды, необходимо:
- Откройте презентацию в «Павер Поинт».
- Перейдите во вкладку «файл».
- Нажмите на кнопку «открыть».
- В нижней части меню находится пункт «восстановить несохраненные презентации».
В открытом окне находятся файлы, с которыми велась работа в последнее время. Задача пользователя – найти необходимый документ. Примечательно, что в папке располагаются и другие форматы из пакета Office. Поскольку функция «автоматического сохранения» доступна на всех утилитах, работающих под управлением «Офиса», то пользователю придется найти Power Point. Для удобства в программе используется сортировка, поэтому отыскать документ будет несложно. Метод работает только с медиа, которые сохранялись автоматически.