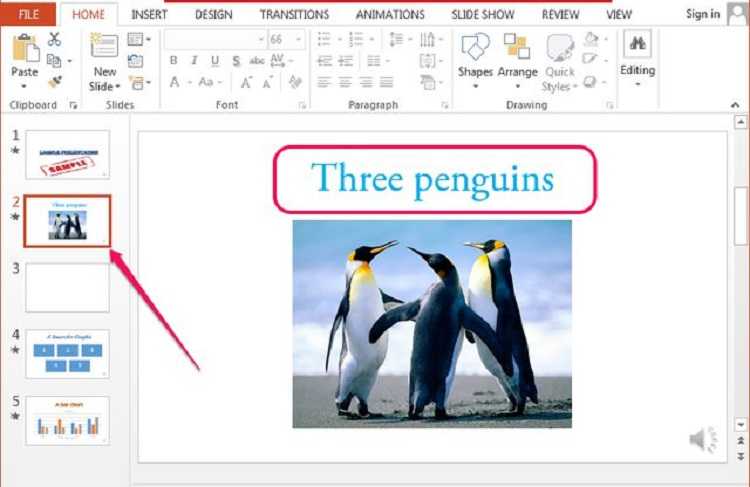Нюансы удаления
Теперь стоит рассмотреть определенные тонкости, которые нужно знать при удалении слайда.
- Удаленная страница остается в кэше приложения до тех пор, пока версия без нее не будет сохранена, а программа закрыта. Если закрыть программу без сохранения изменений после стирания, то слайд вернется на свое место при повторном запуске. Отсюда же следует, что если файл повредился по каким-либо причинам и не был сохранен после отправки слайда в корзину, его можно восстановить с помощью ПО, которое ремонтирует «сломанные» презентации.
При удалении слайдов могут нарушаться и работать неправильно интерактивные элементы. Особенно это касается макросов и гиперссылок. Если ссылки были на конкретные слайды, то они просто станут неактивными. Если же адресация велась «На следующий слайд», то вместо удаленного команда будет переносить на тот, который был за ним. И наоборот при «На предыдущий».
При попытке восстановления исправной сохраненной заранее презентации с помощью соответствующего ПО с определенным успехом можно получить некоторые элементы содержимого удаленных страниц. Дело в том, что некоторые компоненты могли остаться в кэше и не вычиститься оттуда по тем или иным причинам. Чаще всего это касается вставленных элементов текста, небольших картинок.
Если удаленный слайд являлся техническим и на нем находились определенные объекты, с которыми связывались компоненты на остальных страницах, то это тоже может привести к ошибкам. Особенно это касается привязкам к таблицам. Например, если редактируемая таблица располагалась на таком техническом слайде, а ее отображение – на другом, то удаление источника приведет к дезактивации дочерней таблицы.
При восстановлении слайда после удаления он всегда занимает место в презентации согласно своему порядковому номеру, который имелся до стирания. Например, если кадр шел пятым по счету, то на пятую позицию он и вернется, сместив все последующие.
Нюансы удаления
Теперь стоит рассмотреть определенные тонкости, которые нужно знать при удалении слайда.
Удаленная страница остается в кэше приложения до тех пор, пока версия без нее не будет сохранена, а программа закрыта. Если закрыть программу без сохранения изменений после стирания, то слайд вернется на свое место при повторном запуске. Отсюда же следует, что если файл повредился по каким-либо причинам и не был сохранен после отправки слайда в корзину, его можно восстановить с помощью ПО, которое ремонтирует «сломанные» презентации.
Подробнее: PowerPoint не открывает PPT
При удалении слайдов могут нарушаться и работать неправильно интерактивные элементы. Особенно это касается макросов и гиперссылок. Если ссылки были на конкретные слайды, то они просто станут неактивными. Если же адресация велась «На следующий слайд», то вместо удаленного команда будет переносить на тот, который был за ним. И наоборот при «На предыдущий».
При попытке восстановления исправной сохраненной заранее презентации с помощью соответствующего ПО с определенным успехом можно получить некоторые элементы содержимого удаленных страниц. Дело в том, что некоторые компоненты могли остаться в кэше и не вычиститься оттуда по тем или иным причинам. Чаще всего это касается вставленных элементов текста, небольших картинок.
Если удаленный слайд являлся техническим и на нем находились определенные объекты, с которыми связывались компоненты на остальных страницах, то это тоже может привести к ошибкам. Особенно это касается привязкам к таблицам. Например, если редактируемая таблица располагалась на таком техническом слайде, а ее отображение – на другом, то удаление источника приведет к дезактивации дочерней таблицы.
При восстановлении слайда после удаления он всегда занимает место в презентации согласно своему порядковому номеру, который имелся до стирания. Например, если кадр шел пятым по счету, то на пятую позицию он и вернется, сместив все последующие.
Заметки спикера держат ведущего на ходу во время представления
Заметки докладчика – это заметки, добавленные к слайдам презентации PowerPoint в качестве справочного материала для докладчика. Заметки на слайде PowerPoint скрыты во время презентации и видны только тому, кто представляет слайды.
Вы можете добавить заметки PowerPoint к своим слайдам в качестве подсказки, чтобы ваша презентация работала гладко и не пропускала важную тему. Делая презентацию, вы можете записать важные ключевые моменты, которые вы хотите охватить, но которые не являются необходимыми для аудитории.
При желании вы также можете распечатать заметки PowerPoint, сопровождаемые миниатюрной версией соответствующего слайда, чтобы хранить их в качестве удобного справочника при устной презентации.
Как добавить заметки в PowerPoint
Действия по добавлению заметок в презентацию PowerPoint одинаковы, независимо от того, используете ли вы PowerPoint 2016, 2013, 2010, 2007, 2003 или PowerPoint для Mac. Вы также можете добавлять заметки в PowerPoint Online, но шаги совсем другие.
-
Откройте меню Вид и выберите Обычный .
Пользователи PowerPoint Online могут пропустить этот шаг.
-
Выберите эскиз слайда, к которому вы хотите добавить заметку, на левой панели.
-
Нажмите на область Нажмите, чтобы добавить заметки под слайдом, и введите свои комментарии.
Пользователи PowerPoint Online могут включать и выключать панель заметок с помощью Вид > Заметки .
Если вы не можете найти раздел для добавления заметок на слайд (что может быть в случае использования PowerPoint 2016 или 2013), убедитесь, что в разделе Просмотр выбран Заметки . strong> или на панели задач в нижней части PowerPoint.
-
Если заметки слайдов скрыты в PowerPoint для Mac, перетащите панель под слайдом вверх, чтобы открыть раздел заметок.
Как увидеть ваши заметки во время презентации
Пока ваш компьютер подключен к другому монитору или проектору, вы можете включить режим презентации в PowerPoint 2016, 2013, 2010 и 2007.
-
Откройте меню Слайд-шоу .
-
Установите флажок Использовать вид докладчика .
-
Выберите С начала .
-
Если доступно, вы можете вместо этого выбрать любой из других вариантов, например Из текущего слайда , Настраиваемое слайд-шоу , Представить в Интернете или Трансляция. Слайд-шоу . Каждое из этих представлений позволит вам увидеть заметки к слайд-шоу во время презентации.
В PowerPoint 2003 параметр «Представление докладчика» скрыт в другом параметре.
-
Перейдите на показ слайдов > Настройка показа .
-
Установите флажок рядом с Показать представление докладчика .
-
Нажмите ОК .
-
Перейдите на Слайд-шоу > Показать шоу .
PowerPoint для Mac работает немного иначе, чем версия для Windows. Чтобы просмотреть свои заметки во время презентации, перейдите в меню Слайд-шоу и нажмите Просмотр презентации .
PowerPoint Online не может открыть презентацию в режиме презентации, так как не может подключиться к дополнительному монитору.
Советы и дополнительная информация о заметках PowerPoint
Presenter View работает, только если ваш компьютер подключен к другому дисплею. Это потому, что цель этого особого представления – показать на экране что-то отличное от того, которое смотрят ваши зрители.
Находясь в режиме презентации, вы увидите текущий слайд, следующий слайд и ваши заметки. Presenter View включает в себя таймер и часы, чтобы вы могли видеть, выполняется ли презентация слишком коротко или слишком долго.
Инструмент «Перо» позволяет рисовать прямо на слайде во время презентации для выделения, или вы можете использовать лазерную указку или маркер. Все, что вы рисуете в этот момент, не сохраняется в файле презентации, но после завершения слайд-шоу вам будет предложено сохранить аннотации или отменить их.
Если представление докладчика отображается не на том экране, а ваша аудитория просматривает то, что должно быть видно только на вашем экране (например, ваши заметки и элементы управления слайд-шоу), вы можете поменять местами представления в настройках дисплея.
Чтобы выйти из режима просмотра презентации, который также завершит презентацию, нажмите Завершить показ слайдов в верхней части экрана. Если вы не видите эту опцию, щелкните слайд-шоу правой кнопкой мыши и выберите Завершить показ ; некоторые версии PowerPoint не работают точно так же, как другие.
Что нужно знать о работе с PowerPoint
Новички, знакомые с Microsoft Word, но никогда не работавшие в PowerPoint, получают неприятный «сюрприз»: при попытке удалить слайд стандартным и привычным для «Ворда» способом (путем выделения всей страницы целиком и нажатия кнопки Backspace) стирается только написанный текст. Таблицы объектов и сам слайд остаются на месте.
Подобный нюанс часто сбивает с толку тех, кто только начинает работать с PowerPoint. Он заключается в том, что слайд невозможно удалить, находясь на основном поле, где, собственно, и происходит работа с текстом и изображениями презентации.
Для того чтобы убрать лишнюю страницу, нужно перейти в блок «Структура» (в PowerPoint-2013 это «Эскизы»). Он расположен в левой части экрана и выглядит как столбик изображений, каждое из которых представляет собой миниатюрную копию одного из слайдов.
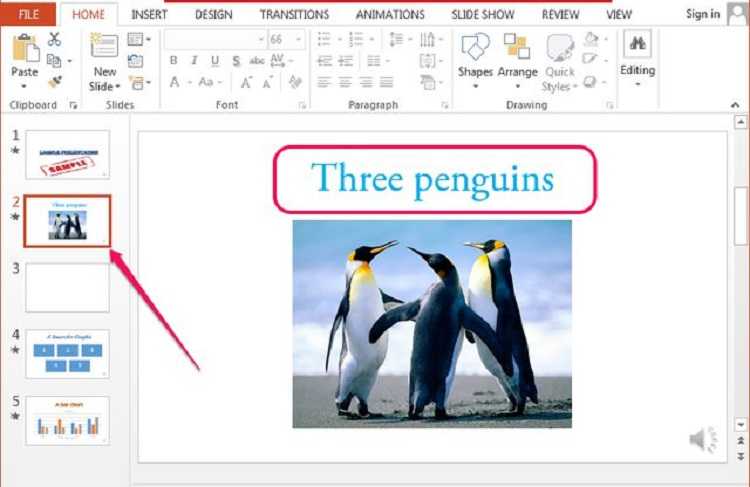
Как следует из названия, эта панель предназначена для действий, меняющих не одну страницу, а всю презентацию целиком, таких как: «Удалить слайд» (в PowerPoint это можно сделать 3 способами), «Дублировать», «Скрыть», «Восстановить», «Изменить расположение» и т.д.
Блок эскизов можно расширить на половину экрана (например, если важно видеть, что изображено на нескольких соседних слайдах) или сделать его более узким
Удаление заголовка презентации в PowerPoint
Заголовок слайда помогает зрителям лучше понять, что изображено на презентации. С технической точки зрения, он улучшает качество обработки презентации самой программой, упрощает навигацию по ней. Правда, существуют ситуации, когда заголовок на слайде ни к чему. В таком случае его можно без особых проблем удалить.
- Как удалить заголовок в презентации PowerPoint
- Удаление обычного заголовка
- Вариант 1: Клавиша Delete
- Вариант 2: Удаление заголовков из макета
- Как скрыть заголовок
- Вариант 1: Перекрыть заголовок
- Вариант 2: Вынести за пределы слайда
- Вариант 3: Сделать одним цветом с фоном
- Вариант 4: Встроить в текст
Удаление заголовка
Выполнение данной процедуры позволит сделать слайд полностью безымянным и выделить на фоне других. Всего существует два способа удаления заголовка.
Способ 1: Простой
Самый простой и банальный способ, и вместе с тем наиболее доступный.
Потребуется нажать на границу области для заголовка, чтобы выделить, поле как объект. После этого можно просто нажать кнопку удаления «Del».
Теперь заголовок некуда ввести, и, как следствие, слайд не будет иметь названия. Данный способ удобен для создания единичных, не однотипных безымянных кадров.
Способ 2: Макет без заголовка
Этот метод подразумевает потребность пользователя систематически создавать однотипные страницы с одинаковым наполнением и без заголовка. Для этого придется создавать соответствующий шаблон.
- Для входа в режим работы с макетами нужно перейти во вкладку «Вид».
Здесь нужно нажать кнопку «Образец слайдов» в области «Режимы образцов».
Система перейдет от редактирования основной презентации к работе с шаблонами. Здесь можно создать собственный макет соответствующей кнопкой с названием «Вставить макет».
Добавится чистый лист с одним лишь заголовком. Его потребуется удалить вышеописанным способом, чтобы осталась полностью пустая страница.
Теперь можно добавить любое наполнение на свой вкус с помощью кнопки «Вставить заполнитель». Если же требуется именно чистый лист, то можно ничего не делать.
После этого можно выходить из конструктора шаблонов с помощью кнопки «Закрыть режим образца».
Применить созданный шаблон к слайду просто. Достаточно нажать на нужный в левом списке правой кнопкой мыши и во всплывающем меню выбрать пункт «Макет».
Здесь можно выбрать любой шаблон. Остается лишь найти созданный ранее и нажать на него. Изменения произойдут автоматически.
Подобный подход предназначен для систематической перенастройки слайдов в специфические без заголовков.
Когда внутренние инструменты не помогают

Система сохранности пакете Microsoft Office обладает высокой степенью защиты, которая позволяет восстановить презентацию, базу, таблицу и т.п. Предыдущий метод работает в большинстве случаях:
- Внезапное отключение питания.
- Принудительное закрытие.
- Критические ошибки операционной системы.
Однако в некоторых ситуациях эта опция автоматического сохранения совершенно бесполезна. В этих случаях система автосохранения не сработает и поэтому придется воспользоваться другими методами по восстановлению презентации в PowerPoint. Для начала рассмотри случаи, когда внутренние инструменты Microsoft Office по восстановлению бессильны:
- Презентация удалена при помощи комбинации клавиш Shift+Delete – очищается внутренний буфер обмена.
- Изменение формата съемного носителя – например, флэш-накопитель использовал сначала файловую систему NTFS, а потом FAT32.
- Жесткий диск или другой накопитель отформатирован.
- Перемещение в корзину, а после удален из нее.
- Изменение логической структуры.
Как отформатировать страницы заметок
Вы можете просматривать свои заметки в режиме презентации или распечатывать их, чтобы они были перед вами. Однако, прежде чем они будут готовы к печати, вы можете посмотреть, как будут выглядеть ваши заметки на странице.
Чтобы увидеть, как будут печататься ваши заметки, а также увидеть полный эффект любого форматирования текста, которое вы решите применить (например, цвета шрифта, изменение верхних и нижних колонтитулов), вам необходимо переключиться в режим просмотра страницы заметок . Перейдите на вкладку « Вид » и нажмите « Страница заметок» .
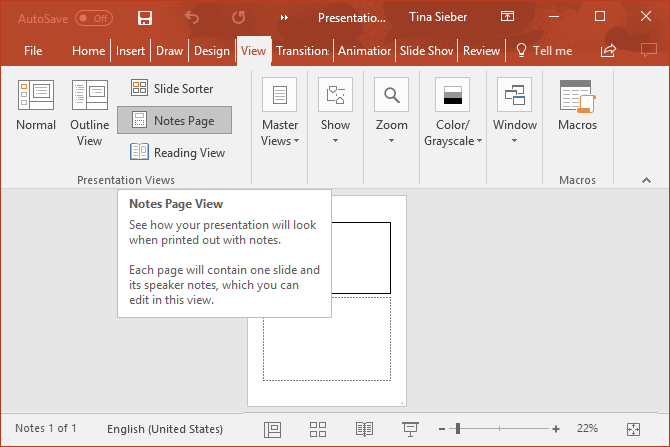
В режиме просмотра страницы заметок вы найдете свои заметки под каждым слайдом в презентации, все на отдельных страницах. В этом режиме вы можете добавлять данные, такие как диаграммы, таблицы или другие иллюстрации, к вашим заметкам. Здесь вы также можете увеличить, переместить или отформатировать область слайдов или заметок.
При создании заметок имейте в виду, что все объекты и изображения, добавленные вами в представлении « Страница заметок», будут отображаться на странице напечатанных заметок, но будут невидимы на вашем экране при переходе к обычному виду . Это не относится к редактированию текста — они видны как на странице заметок, так и в обычном представлении.
Для получения дополнительных параметров форматирования, таких как изменение стиля шрифта для всех заметок, выберите «Мастер заметок». На вкладке « Вид » выберите « Мастер» , затем нажмите « Мастер заметок» .
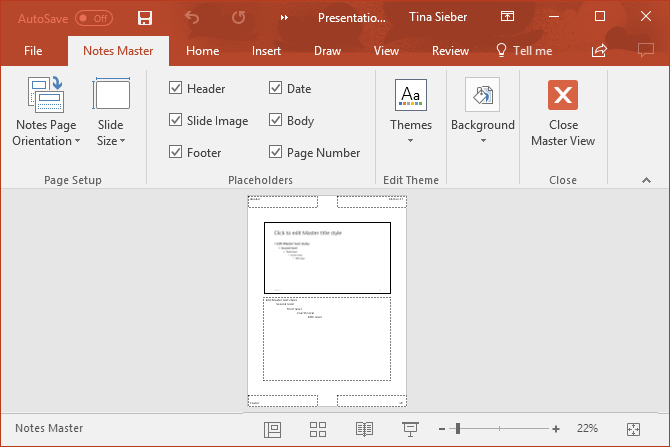
С Notes Master вы можете размещать логотипы на страницах заметок, изображениях, а также изменять внешний вид и положение области слайдов, области заметок, редактировать верхние и нижние колонтитулы, номера страниц и дату.
Что нужно знать о работе с PowerPoint
Новички, знакомые с Microsoft Word, но никогда не работавшие в PowerPoint, получают неприятный «сюрприз»: при попытке удалить слайд стандартным и привычным для «Ворда» способом (путем выделения всей страницы целиком и нажатия кнопки Backspace) стирается только написанный текст. Таблицы объектов и сам слайд остаются на месте.
Подобный нюанс часто сбивает с толку тех, кто только начинает работать с PowerPoint. Он заключается в том, что слайд невозможно удалить, находясь на основном поле, где, собственно, и происходит работа с текстом и изображениями презентации.
Для того чтобы убрать лишнюю страницу, нужно перейти в блок «Структура» (в PowerPoint-2013 это «Эскизы»). Он расположен в левой части экрана и выглядит как столбик изображений, каждое из которых представляет собой миниатюрную копию одного из слайдов.
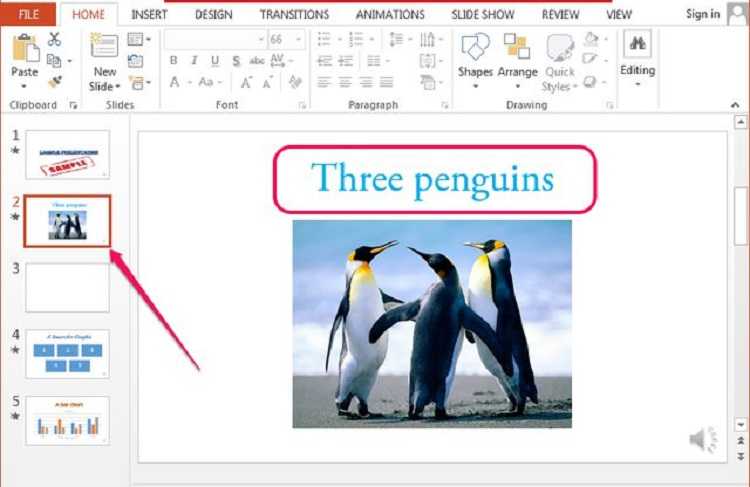
Как следует из названия, эта панель предназначена для действий, меняющих не одну страницу, а всю презентацию целиком, таких как: «Удалить слайд» (в PowerPoint это можно сделать 3 способами), «Дублировать», «Скрыть», «Восстановить», «Изменить расположение» и т.д.
Блок эскизов можно расширить на половину экрана (например, если важно видеть, что изображено на нескольких соседних слайдах) или сделать его более узким
Второй способ (такой же простой)
Я также попробовал открыть PowerPoint в безопасном режиме. Для этого нужно сделать следующее:
Одновременно нажмите кнопки Windows + R, появится окно меню Выполнить. В данном окне введите следующую команду: powerpoint /safe и нажмите ОК. Должно открыться приложение PowerPoint в безопасном режиме. Непосредственно в приложении попробуйте выбрать файл на диске и откройте его, работает?
В этом случае, проблема может быть в каких-то расширениях или настройках презентации, которые блокируют работу PowerPoint в обычном режиме. Открывайте опции приложения и ищите, в чем именно заключается проблема.
Процедура удаления
Для начала следует рассмотреть основные пути удаления слайдов, а потом можно будет заострить внимание на нюансах данного процесса. Как и в любых других системах, где все элементы строго взаимосвязаны, здесь могут произойти свои неполадки
Но об этом позже, сейчас же – методы.
Способ 1: Удаление
Способ удаления единственный, и он же главный (если не считать вообще удаления презентации – это же тоже по факту способно уничтожить слайды).
В находящемся с левой стороны списке нужно нажать правой кнопкой и открыть меню. В нем нужно выбрать вариант «Удалить слайд». Также, можно просто выделить слайд и нажать кнопку «Del».
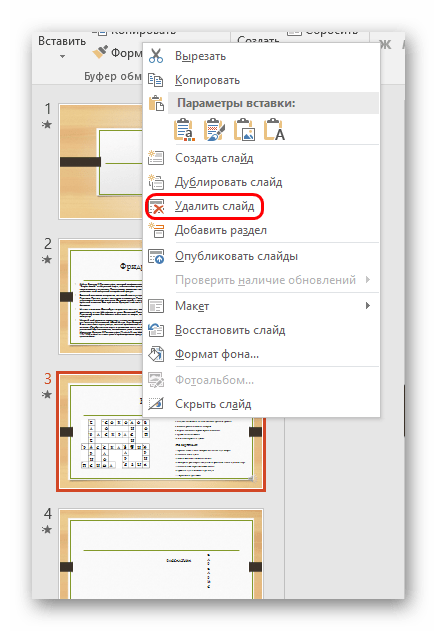
Результат достигнут, страницы теперь нет.
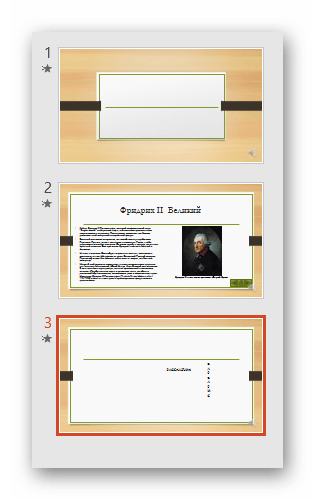
Действие можно отменить, нажав комбинацию отката – «Ctrl» + «Z», либо нажав на соответствующую кнопку в шапке программы.
Слайд вернется в своем первозданном образе.
Способ 2: Сокрытие
Есть вариант не удалять слайд, но сделать его недоступным для прямого просмотра в режиме демонстрации.
Точно так же нужно нажать на слайд правой кнопкой мыши и вызвать меню. Здесь потребуется выбрать последний вариант – «Скрыть слайд».
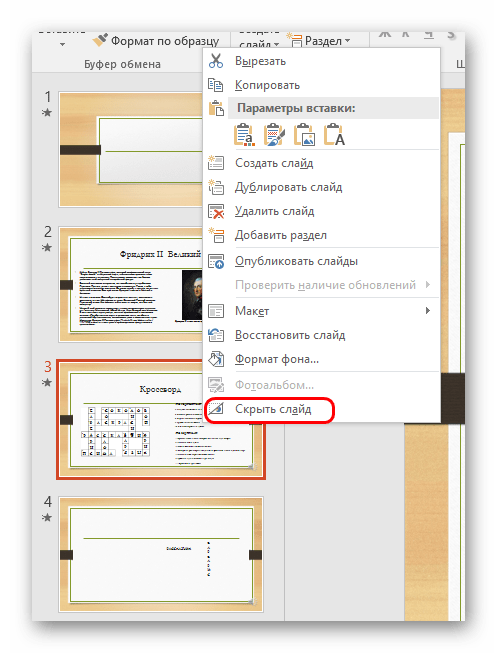
Эта страница в списке сразу станет выделяться на фоне других – само изображение станет бледнее, а номер будет перечеркнут.
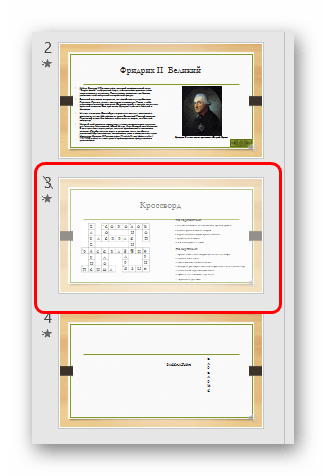
Презентация при просмотре будет игнорировать данный слайд, показывая по порядку идущие за ним страницы. При этом скрытый участок сохранит все внесенные на него данные и может быть интерактивен.
Редактирование текста и заголовков в PowerPoint
Почти все макеты содержат блок заголовков. Но далеко не для каждой презентации они нужны. Нередко их приходится убирать или переносить в другое место. Как удалить заголовок слайда в PowerPoint? Вариантов, в зависимости от ваших целей, может быть два:
- Вы хотите стереть заголовок, но оставить возможность введения нового названия на этой странице. Для этого нужно щелкнуть мышкой по слову и удалить его с помощью клавиши Backspace.
- Вам необходимо полностью убрать заголовок со страницы. В этом случае необходимо кликнуть левой клавишей мыши по мешающему слову, для того чтобы появилась рамка. При наведении на нее курсор мышки примет форму перекрещенных стрелок: щелкнув им по границе рамки, можно будет работать со всем заголовком целиком, а не только изменять введенный текст. Нажмите Delete, если вам нужно полностью удалить его, или выберите из контекстного меню функцию «Вырезать», если вы планируете переместить заголовок на другую страницу.
Точно так же можно поступать с любым текстовым фрагментом. В PowerPoint предусмотрены все те функции, которые есть в Microsoft Word: изменение шрифта, размера и цвета букв, выделение слов жирным шрифтом или курсивом. Любой фрагмент текста можно скопировать и перенести на другой слайд. Кроме того, можно открыть сразу несколько файлов и копировать текст и графические элементы из одной презентации в другую.
Как удалить ненужный фрагмент
При работе с программами из Microsoft Office может в любой момент возникнуть необходимость очистить тот или иной фрагмент. Тем, кто работает с PowerPoint, в процессе часто требуется выполнить удаление одного ненужного слайда или целой группы страниц. В первом случае это можно сделать в Обычном режиме или в режиме Сортировщик слайда. Для очистки листа потребуется выполнить следующие действия:
- После перехода на ненужный фрагмент нажимается правая кнопка мышки и выбирается команда «Удалить слайд».
- Допустимо также выделение мышкой ненужного листа, а с помощью клавиатуры в данном случае выполнить нажатие по клавише Del или Backspace.
Для удаления группы фрагментов нужно выделить один из листов и нажать на клавиатуре кнопку CTRL. Удерживая ее, далее щелкнуть левой кнопкой мышки по другим листам, от которых нужно избавиться. После того как все файлы выделятся, выполняется нажатие правой кнопкой мыши и выбирается команда «Удалить слайды». Также разрешается нажать на клавиатуре кнопку Backspace или Del.
Если пользователь работает с приложением PowerPoint на телефоне или планшете на базе ОС Андроид удаление слайдов выполняется следующим образом:
- Искомый файл необходимо найти в Google-презентациях и открыть его.
- После перехода на страницу, подлежащую очистке, нужно клацнуть по нижней части экрана.
- Удерживая нажатие несколько секунд, пользователь увидит несколько новых открывшихся команд. Необходимо выбрать раздел «Еще», затем активировать команду «Удалить».
Чтобы очистить несколько страниц, потребуется выполнить нажатие на каждую из них.
Делаем первый слайд
Первый слайд должен обязательно содержать:
- название и логотип конференции;
- дату проведения (можно также — место);
- название доклада;
- имя докладчика;
- название компании и логотип.
Все это нужно, чтобы 1-й слайд можно было показать сразу — например, вы выступаете после кофе-брейка, во время перерыва на экране может висеть заглушка от организаторов либо ваш первый слайд. Либо вы будете говорить что-то перед началом доклада. Либо что-то не заладится с оборудованием, и пока организатор ищет новые батарейки для кликера, на экране будет ваше имя.
А когда вы будете заливать презентацию на Slideshare, первый слайд будет обложкой — стимулом просмотреть презентацию. Особенно полезна дата — она показывает, насколько актуальна презентация. И авторитетность конференции может добавить вам плюсик в карму.
Конечно, если вы делаете нетленку на все времена, дату лучше не ставить, да и конфу не упоминать.
Надо ли представляться в начале доклада?
На большой конференции — скорее нет, чем да. Жаль тратить время на хвастовство или рекламу компании. Вас и так уже знают, видели ваш анонс в программе.
Представление нужно, если вы собираетесь давить авторитетом, но сомневаетесь, что слушатели знают все ваши заслуги.
Вот кстати — я же собираюсь давить авторитетом. Поэтому расскажу о себе.
Я верстала книги и журналы тогда, когда большинство читателей этой статьи еще ходили в школу. Это были времена, когда компьютеры только притворялись персональными и стоили немереных денег. Когда над книгой работала команда — арт-директор издательства, иллюстратор, технический редактор, корректор, верстальщик. И верстальщик вовсе не был главным человеком в проекте — только оттого что умел нажимать кнопки в этой шайтан-программе. Когда важна была типографика, гармония, когда ценили «серебро набора» и традиции книгоиздательства.
Впрочем, эти времена прошли, и не стоит их идеализировать. Но верстать я умею в четырех разных пакетах (от забытой Corel Ventura до популярного Adobe InDesign).
Удаление заголовка
Выполнение данной процедуры позволит сделать слайд полностью безымянным и выделить на фоне других. Всего существует два способа удаления заголовка.
Способ 1: Простой
Самый простой и банальный способ, и вместе с тем наиболее доступный.
Потребуется нажать на границу области для заголовка, чтобы выделить, поле как объект. После этого можно просто нажать кнопку удаления «Del».
Теперь заголовок некуда ввести, и, как следствие, слайд не будет иметь названия. Данный способ удобен для создания единичных, не однотипных безымянных кадров.
Способ 2: Макет без заголовка
Этот метод подразумевает потребность пользователя систематически создавать однотипные страницы с одинаковым наполнением и без заголовка. Для этого придется создавать соответствующий шаблон.
- Для входа в режим работы с макетами нужно перейти во вкладку «Вид».
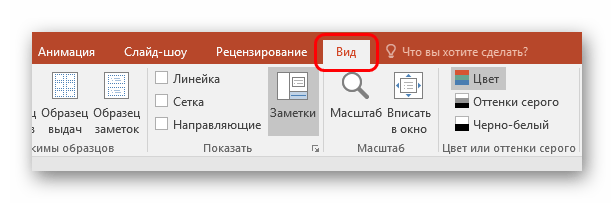
Здесь нужно нажать кнопку «Образец слайдов» в области «Режимы образцов».
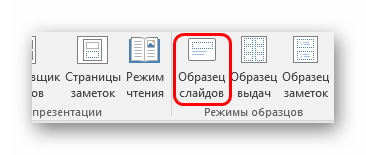
Система перейдет от редактирования основной презентации к работе с шаблонами. Здесь можно создать собственный макет соответствующей кнопкой с названием «Вставить макет».
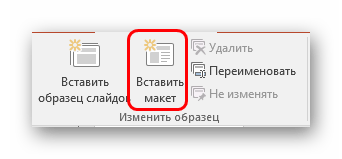
Добавится чистый лист с одним лишь заголовком. Его потребуется удалить вышеописанным способом, чтобы осталась полностью пустая страница.
Теперь можно добавить любое наполнение на свой вкус с помощью кнопки «Вставить заполнитель». Если же требуется именно чистый лист, то можно ничего не делать.
После этого можно выходить из конструктора шаблонов с помощью кнопки «Закрыть режим образца».
Применить созданный шаблон к слайду просто. Достаточно нажать на нужный в левом списке правой кнопкой мыши и во всплывающем меню выбрать пункт «Макет».
Здесь можно выбрать любой шаблон. Остается лишь найти созданный ранее и нажать на него. Изменения произойдут автоматически.
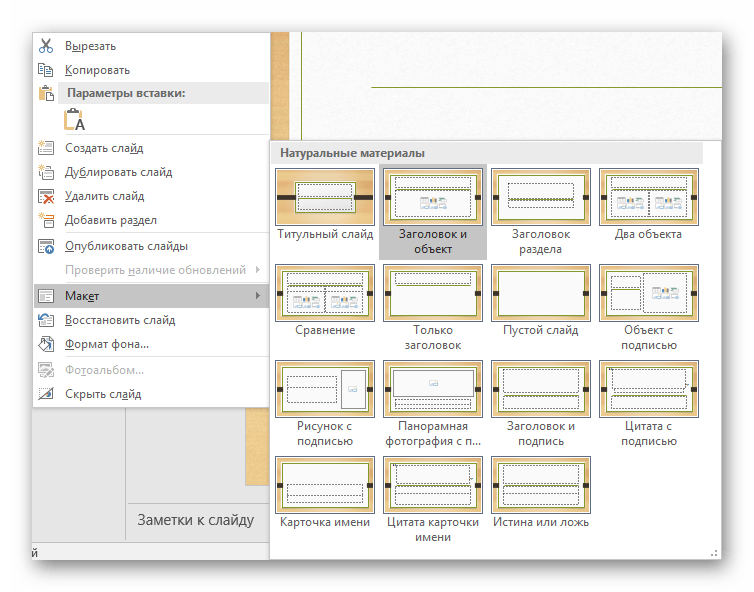
Подобный подход предназначен для систематической перенастройки слайдов в специфические без заголовков.
Создание презентации на основе структуры документа Word
Откройте документ Word и щелкните вкладку Главная.
Отформатируйте содержимое документа Word с помощью стилей.
Выделите содержимое, которое вы хотите использовать в качестве заголовка слайда, а затем щелкните Заголовок 1 в группе Стили.
Выделите содержимое, которое вы хотите сделать текстом слайда, а затем щелкните Заголовок 2 в группе Стили.
В документе Word щелкните Файл > Сохранить, а затем выберите Файл > Закрыть.
Примечание: Нужно закрыть документ Word, чтобы вставить его в презентацию PowerPoint.
Откройте PowerPoint и на вкладке Главная нажмите кнопку Создать слайд.
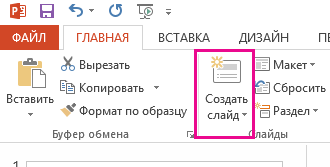
Выберите пункт Слайды из структуры.
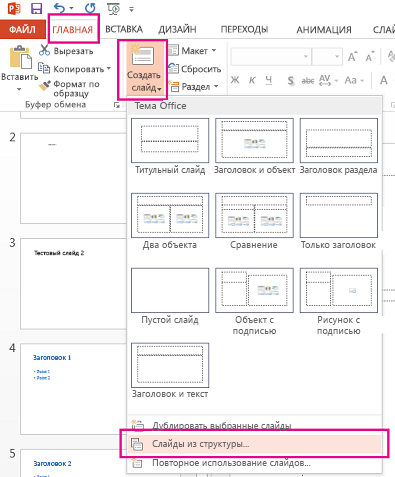
В диалоговом окне Вставить структуру найдите и выберите документ Word, а затем нажмите кнопку Вставка. Для каждого заголовка уровня 1 в документе будет создан новый слайд.
Примечание: Если ваш документ Word не содержит стилей «Заголовок 1» и «Заголовок 2», PowerPoint создаст слайд для каждого абзаца.
Защита презентации PowerPoint
Рядом с инструментом проверка презентации, в меню «Файл «, на закладке «Сведения «, находится также инструмент «Защита презентации «. Как и в предыдущем случае, здесь также спряталась целая группа функций:
Пометить как окончательный — это финальный аккорд презентации. Все на местах? Ошибок нет? Помечаем файл как итоговый и можем больше ни за что не беспокоиться. После пометки документ будет заблокирован для редактирования и проверки правописания — теперь, уже можно не волноваться за то, что в последний момент вы удалите какой-то важный элемент и даже не заметите этого. Впрочем, волноваться не стоит — если в последний момент, правку все-таки необходимо будет внести, вы сможете временно снять итоговый статус, нажав на кнопку «все равно редактировать» в верхней части окна программы.
- Зашифровать с использованием пароля — вы задаете пароль, и просмотреть презентацию сможет лишь тот, кто знает этот пароль.
- Ограничить доступ — функция имеет смысл только в корпоративных сетях с различными правами доступа у разных пользователей.
- Добавить цифровую подпись — то же, что и шифровка паролем, но вместо последнего используется электронная цифровая подпись.
На этом всё. Несмотря на небольшой размер урока, он добавляет в копилку опыта две полезные, но не часто используемые функции PowerPoint. Об одном хочу напомнить — стараясь защитить свою интеллектуальную собственность не переусердствуйте с защитой — от презентации, которую не могут прочитать не только «враги», но и вы сами, по причине забытого пароля, толку немного:).
Нюансы скрытия
Теперь остается только перечислить отдельные тонкости сокрытия слайдов.
- Скрытый слайд не показывается при последовательном просмотре презентации. Однако если сделать на него гиперссылку с помощью какого-нибудь элемента, при просмотре переход выполнится и слайд можно будет увидеть.
- Спрятанный слайд полностью функционален, так что очень часто так обозначают технические разделы.
- Если разместить на таком листе музыкальное сопровождение и настроить его для работы на фоне, музыка не включится даже после прохождения этого участка.
Пользователи сообщают, что изредка может происходить задержка при перепрыгивании такого скрытого фрагмента, если на данной странице имеется слишком много тяжелых объектов и файлов.
Скрытый слайд в любой момент можно лишить его статуса и вернуть в число обычных. Делается это с помощью правой кнопки мыши, где нужно нажать на все тот же последний вариант во всплывающем меню.
Восстановление файлов
Ошибки жесткого диска, форматирование накопителя информации приводят к потере части медиа, которые хранились на носителе. Специально для подобных ситуаций существуют программы, которые восстанавливают удаленные файлы, даже если человек удалил их из корзины. В отличие от Office Recovery представленные ниже программы обладают более широкими функциональными возможностями. Предлагаем вашему вниманию тройку бесплатных, которые помогут восстановить презентацию в «Павер Поинт»:
- Recuva.
- Puran File Recovery.
- Transcend RecoveRx.
Несмотря на разных разработчиков, принцип работы приложений подобного типа одинаковый и состоит из парочки пунктов:
- Выбор временного промежутка для восстановления.
- Выбор типа материала: музыка, фотографии, видео и т.п.
- Выбор способа восстановления. Чем глубже анализ удаленных файлов, тем больше времени затрачивается на их возвращение.
- При помощи сортировки по алфавиту, типу, размеру, дате выбираете необходимые файлы и восстанавливаете их.
- В настройках юзер имеет возможность самостоятельно выбрать директорию, куда сохранять найденный материал. При глубоком восстановлении существует вероятность, что количество найденной информации превысит доступное место на жестком диске.
Рекомендуется не записывать и не удалять файлы, если вы планируете использовать программы подобного типа. Чем больше циклов записи информации производится, тем меньше вероятность восстановить определенный данные. Дополнительно существует вероятность найти поврежденный слайд презентации, который при обычной попытке открывания выдает ошибку.