Если ваш указатель исчезает только в некоторых приложениях
Иногда указатель мыши исчезает только при наведении курсора на определенные приложения. Общие примеры включают приложения видеоплеера и веб-браузеры, такие как Хром. Это может произойти из-за того, что приложение пытается использовать аппаратное ускорение для более быстрого и плавного рендеринга.
К сожалению, иногда это означает, что указатель исчезает из-за проблем с совместимостью. Обновление приложения и драйверов графического процессора должно быть вашим первым действием, но если это не сработает, проверьте документацию по программному обеспечению, чтобы узнать, где вы можете отключить аппаратное ускорение.
Решение 8. Измените настройки сенсорной панели (только для пользователей ноутбуков)
Мышь может показывать поведение автоматического выбора, если сенсорная панель вашей системы мешает работе системной мыши. В этом случае внесение соответствующих изменений в настройки сенсорной панели может решить проблему.
Запустите приложение сенсорной панели (например, Dell Touchpad) или используйте сенсорную панель в разделе «Устройства» в настройках Windows (если применимо). Затем внесите следующие изменения (одно за другим), чтобы проверить, решена ли проблема, но имейте в виду, что эти параметры могут отличаться от пользователя к пользователю.
- Уменьшите чувствительность сенсорной панели и проверьте, нормально ли работает мышь.Установите сенсорную панель на низкую чувствительность
- Проверьте, решает ли проблему увеличение задержки при нажатии / касании.Измените задержку сенсорной панели
- Отключите параметры «Нажатие», «Нажатие и перетаскивание» или «Нажатие для щелчка» в приложении сенсорной панели и проверьте, устранена ли проблема.Отключить касание в настройках сенсорной панели
- Отключите One Click в приложении Touchpad и проверьте, решена ли проблема зависания.
- Убедитесь, что отключение интеллектуальных жестов в настройках сенсорной панели решает проблему. Если да, то вы можете включить прокрутку и масштабирование.Отключить жесты сенсорной панели
- Если все остальное не помогло, вы можете отключить сенсорную панель / трекпад (либо в диспетчере устройств, либо в BIOS системы), пока проблема не будет решена.Отключить тачпад в диспетчере устройств
Используйте Alt + Tab или Диспетчер задач, чтобы освободить записанный указатель.
Иногда указатель мыши продолжает исчезать из-за того, что он был захвачен внеэкранным приложением. Это может произойти, если некоторые приложения не закрываются должным образом и не возвращают мышь.

Есть два быстрых способа исправить это. Первый — нажать одновременно клавиши Alt и Tab на клавиатуре. Это переключит фокус приложения на другое приложение и, надеюсь, освободит мышь. Если это не сработает, используйте Ctrl + Shift + Esc, чтобы открыть диспетчер задач. Затем выберите подозрительное приложение и завершите его процесс, щелкнув его правой кнопкой мыши и выбрав «Завершить процесс».
Если ваша мышь не отпускала при переключении в диспетчер задач, вы можете просто нажать Alt + E, чтобы завершить выделенное приложение.
Как убрать экранную клавиатуру
Рассмотрим три варианта, чтобы убрать с экрана клавиатуру.
Рис. 9. Нажать на крестик, чтобы закрыть экранную клавиатуру.
В правом верхнем углу экранной клавиатуры есть неприметный маленький крестик. Надо на него нажать, чтобы убрать экранную клавиатуру, то есть совсем убрать. Такой вариант используется во всех окнах Windows. Но есть два других способа, которые убирают с экрана клавиатуру, но при этом ее можно будет легко вызвать при необходимости.
Слева от крестика находится маленькая горизонтальная черта (рис. 9). Если по ней кликнуть, экранная клавиатура уйдет с экрана, но ее значок останется на панели задач (в зеленой рамке на рис. 9). В любой момент можно по нему щелкнуть и снова на экране возникнет экранная клавиатура.
На рис. 9 кнопка «Исчезание» обведена в красную рамку. Если на нее нажать, то клавиатура исчезнет с экрана, но ее прозрачная тень останется на месте. Достаточно потом кликнуть мышкой в любом месте тени, и экранная клавиатура появится снова. Режим исчезания полезен при редактировании больших текстов, когда часть текста скрывается под клавиатурой. Таким образом, исчезание позволяет увеличить количество видимых строк текста.
Дополнительные материалы:
1. Экранная клавиатура Windows 7
2. Экранная клавиатура Windows 8
3. Что может повредить клавиатуру ноутбука или нетбука
4. Почему не работает мышка на компьютере: возможные причины
5. Значение некоторых клавиш на клавиатуре: Caps Lock, Tab, Esc, Num Lock, Ins
Распечатать статью
Получайте актуальные статьи по компьютерной грамотности прямо на ваш почтовый ящик. Уже более 3.000 подписчиков
.
Важно: необходимо подтвердить свою подписку! В своей почте откройте письмо для активации и кликните по указанной там ссылке. Если письма нет, проверьте папку Спам
Попробуйте эти методы
Вы можете попробовать эти простые шаги, чтобы позволить Windows устранить неполадки Размытый текст в Windows 10 проблема для вас в первую очередь:
- Щелкните правой кнопкой мыши на рабочем столе и выберите Настройки отображения .
- Нажмите Расширенные настройки масштабирования .
- Включить Позвольте Windows исправить приложения, чтобы они не были размытыми .
- Закройте приложения, с которыми у вас изначально возникли проблемы, а затем откройте их снова, чтобы узнать, устранила ли Windows проблему. Если нет, переходите к методу 2.
Метод 2: проверьте общий параметр Windows DPI
Размытый текст в Windows 10 может быть проблемой масштабирования. Вы можете выполнить следующие действия, чтобы проверить общую настройку Windows DPI:
- Щелкните правой кнопкой мыши на рабочем столе и выберите Настройки отображения .
- Под Масштаб и макет , убедитесь, что он включен 100 процентов а не какое-то большее число.
- Снова откройте приложение, которое выглядит размытым, чтобы проверить результат.
- Если у вас два экрана, попробуйте выйти и войти в систему, тогда на обоих экранах должен быть четкий текст.
Метод 3. Измените настройки высокого разрешения для конкретного приложения.
Если только определенное приложение или несколько приложений выглядят размытыми в Windows 10, вы можете попробовать изменить настройки высокого разрешения сквозь Свойства окно для решения проблемы. Вот что вам нужно сделать:
- Введите название приложения в поле поиска Windows.
- Щелкните правой кнопкой мыши результат поиска, затем выберите Откройте расположение файла .
- Щелкните правой кнопкой мыши приложение, затем выберите Свойства .
- Щелкните значок Совместимость таб.
- Щелкните значок Измените настройки высокого разрешения кнопка.
- Выберите Используйте этот параметр, чтобы исправить проблемы с масштабированием для этой программы… флажок.
- в Переопределение масштабирования высокого разрешения область, выберите Переопределить поведение масштабирования с высоким разрешением DPI флажок. И убедитесь заявка выбирается из раскрывающегося меню, который был вызван Отключить масштабирование дисплея при настройках высокого разрешения в предыдущих версиях Windows.
- Нажмите Хорошо .
- Закройте и снова откройте приложение, чтобы проверить наличие проблемы.
Метод 4: обновите графический драйвер
Также возможно, что ваш Размытый текст в Windows 10 проблема вызвана проблемами с драйверами — графический драйвер на вашем ПК устарел или неисправен . Приведенные выше шаги могут решить проблему размытого текста, но если это не так или вы не уверены, что играете с драйверами вручную, вы можете сделать это автоматически с помощью Водитель Easy .
Driver Easy автоматически распознает вашу систему и найдет для нее подходящие драйверы. Вам не нужно точно знать, в какой системе работает ваш компьютер, вам не нужно рисковать, загружая и устанавливая неправильный драйвер, и вам не нужно беспокоиться о том, что вы ошиблись при установке.
Вы можете автоматически обновлять драйверы (графики) с помощью СВОБОДНЫЙ или За версия Driver Easy. Но с версией Pro это занимает всего 2 клика (и вы получите полную поддержку и 30-дневная гарантия возврата денег ):
- Скачать и установите Driver Easy.
- Бежать Driver Easy и нажмите Сканировать сейчас . Затем Driver Easy просканирует ваш компьютер и обнаружит проблемы с драйверами.
- Щелкните значок Обновить рядом с графическим драйвером, чтобы автоматически загрузить правильную версию драйвера, затем вы можете установить ее вручную (вы можете сделать это с помощью СВОБОДНЫЙ версия).
Или нажмите Обновить все для автоматической загрузки и установки правильной версии всех драйверов, которые отсутствуют или устарели в вашей системе (для этого требуется Pro версия — вам будет предложено выполнить обновление, когда вы нажмете «Обновить все»).
Это решило вашу проблему? Не стесняйтесь оставлять комментарии ниже, чтобы поделиться своими результатами.
Windows 10
Решение 3. Отключите «Прокрутка неактивных окон при наведении курсора на них»
Проблема с автоматическим выбором мыши может возникнуть, если включен параметр «Прокручивать неактивные окна при наведении курсора на них». В этом случае отключение указанной опции может решить проблему.
- Нажмите клавишу Windows и откройте Настройки.
- Теперь откройте «Устройства», а затем на левой панели перейдите на вкладку «Мышь».Откройте устройства в настройках Windows
- Затем на правой панели отключите параметр «Прокручивать неактивные окна при наведении курсора на них» и перезагрузите компьютер.Отключить прокрутку неактивных окон при наведении на них курсора
- После перезагрузки проверьте, свободна ли мышь от проблемы с пылесосом.
Если проблема не исчезнет, проверьте, решает ли изменение указателя курсора («Настройки» >> «Простота доступа» >> «Указатель мыши»).
Изменение размера курсора мыши и цвета в панели управления
Один из способов настройки заключается в использовании . В панели управления выберите раздел «специальные возможности».
Там найдите строку «изменение параметров мыши» и нажмите на нее, чтобы открыть окно, в котором можно ее настроить.

Откроется окно с именем «Упрощение работы с мышью». Там найдете список опций для настройки.

Вы можете выбрать один из трех разных цветов и трех различных размеров для каждого цвета.
Третий выбор изменяет эффект — указатель меняется в зависимости от цвета, на которым находится курсор.
После выбора оптимальных параметров, которые вы хотите использовать, нажмите кнопку «ОК», чтобы изменения активировались.
Как показать местоположение указателя
Наконец, если у Вас все еще есть проблемы с поиском указателя, то есть одна последняя функция, которую Вы можете использовать для ее поиска. Она действует как своего рода маяк для Вашего указателя и посылает ему пульсацию, показывая Вам, где именно он находится, когда Вы нажимаете клавишу Ctrl.
Сначала вернитесь к панели управления> Оборудование и звук> Мышь> Параметры указателя.
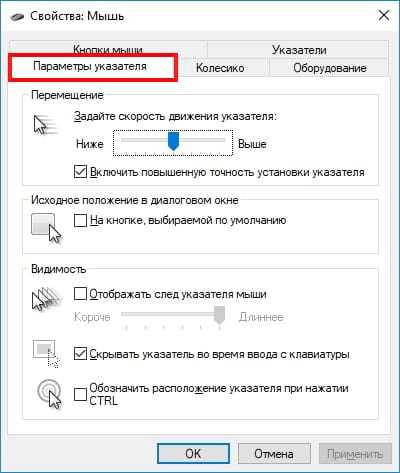
В нижней части окна установите флажок «Обозначить расположение указателя при нажатии CTRL» и нажмите «Применить».
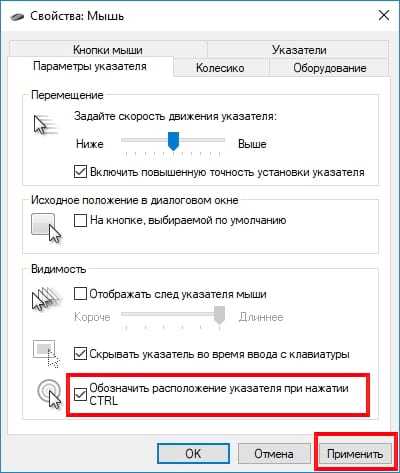
Теперь, когда Вы нажимаете клавишу Ctrl, Windows показывает местоположение указателя.
Курсор мыши прыгает автоматически
Перепрыгивание курсора — еще одна проблема, с которой сталкиваются некоторые пользователи, помимо того, что указатель мыши исчезает и заменяется клавишами со стрелками. Вот несколько предложений. Просмотрите список и попробуйте их в любом порядке. Если что-то вам не помогает, верните настройку обратно.
- Проверьте драйверы мыши
- Измените чувствительность сенсорной панели
- Не надо Скрыть указатель при наборе текста
- Устранение неполадок в состоянии чистой загрузки
- Отключить тачпад
- Установите стороннее бесплатное ПО.
Давайте посмотрим на них подробнее.
1]Проверьте драйверы мыши
Убедитесь, что для вашей мыши, сенсорной панели и клавиатуры установлены новейшие драйверы. Убедитесь, что батарея мыши в порядке. Запустите сканирование антивирусного программного обеспечения, чтобы исключить возможность того, что это вызвано каким-либо вредоносным ПО.
2]Измените чувствительность сенсорной панели.
В Windows 10 откройте «Настройки»> «Устройства»> «Сенсорная панель» и измените чувствительность сенсорной панели на Низкая чувствительность и увидеть.
В Windows 8.1 откройте Параметры ПК> ПК и устройства> Мышь и сенсорная панель. В разделе «Настройки сенсорной панели» вы увидите «Чтобы предотвратить случайное перемещение курсора при изменении задержки перед щелчками». работай.
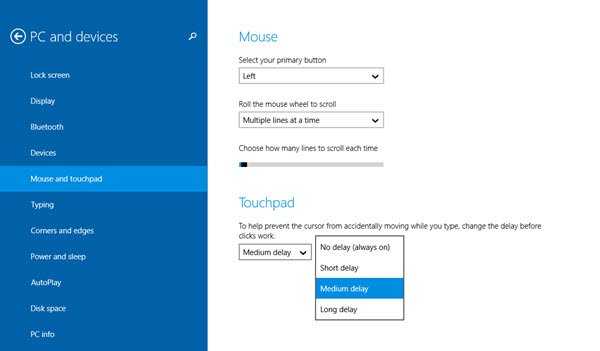
Здесь из средней задержки по умолчанию выберите Долгая задержкаи посмотрите, поможет ли это.
Известно, что отключение сенсорной панели решает проблему прыжков мыши для некоторых. Посмотри, поможет ли это тебе.
3]Не скрывать указатель при наборе текста
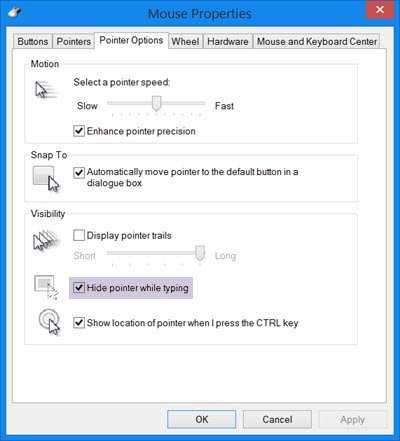
Откройте Панель управления> Мышь> Параметры указателя. Снимите флажок Скрыть указатель при вводе текста и посмотрите, решит ли он проблему.
4]Устранение неполадок в состоянии чистой загрузки
Запустите компьютер в состоянии чистой загрузки и посмотрите, сохраняется ли проблема. Если да, то, возможно, какая-то программа мешает нормальному функционированию мыши. Вам нужно будет попытаться определить вероятную причину.
5]Отключить тачпад
Отключите или выключите тачпад. Откройте Диспетчер устройств, разверните «Мыши и другие указывающие устройства». Если вы видите какую-либо запись сенсорной панели, щелкните ее правой кнопкой мыши и выберите Отключить. В противном случае откройте апплет панели управления мышью. Последняя вкладка обычно предлагает вам отключить сенсорную панель.
6]Установите стороннее бесплатное ПО
Установите стороннее бесплатное ПО под названием TouchFreeze и посмотрите, подойдет ли оно вам. Этот инструмент автоматически отключает сенсорную панель во время набора текста, чтобы предотвратить перемещение курсора мыши, если случайно ладонь вашей руки коснется сенсорной панели. Touchpad Pal — еще один полезный инструмент для пользователей Windows. Он обнаружит любую активность клавиатуры и немедленно отключит тачпад.
Сообщите нам, помогли ли вам какие-либо из этих предложений или есть ли у вас другие идеи.
См. Этот пост, если щелчок левой кнопкой мыши вызывает контекстное меню в Windows.
Как установить курсор мыши на Windows 10
Хоть и чистая версия Windows 10 не имеет большой встроенной библиотеки курсоров мыши, плюсом есть возможность скачивать сторонние курсоры мыши. Скачать красивые курсоры мыши для Windows 10 можно без проблем бесплатно. Мы же скачивали с проверенного сайта 7themes.su.
- Первым делом необходимо скачать курсор мыши для Windows 10.
- Скачанные указатели необходимо распаковать в папку хранения всех курсоров мыши: C:WindowsCursors.
- Дальше переходим в Пуск > Параметры > Устройства > Мышь > Дополнительные параметры мыши (в это же окно настроек можно попасть используя стандартную панель управления, в которой необходимо нажать на пункт мышь, согласитесь, сделали удобно).
- В открывшимся окне переходим в пункт Указатели, в котором находим список режимов указателя.
- Для каждого режима можно изменить указатель, выбираем Основной режим и нажимаем кнопку Обзор, где в открывшимся окне выбираем новый ранее скачанный курсор мыши.
При скачивании курсоров с этого сайта есть возможность быстрой установки курсоров мыши. После распаковки архива в любую папку, например, на рабочем столе нужно:
- Нажать правой кнопкой мыши на файле install.inf и в контекстном меню выбрать пункт Установить.
- В открывшимся окне разрешите этому приложению вносить изменения на Вашем устройстве.
- Теперь новая схема появится, которую мы показывали как изменить выше.
При необходимости вернуть стандартный значок любого из режимов нажимаем кнопку По умолчанию и сохраняем изменения.
Выводы
В этой инструкции мы рассмотрели как поменять курсор мыши на Windows 10 на сторонний. Теперь Вы можете установить красивый курсор мыши на свою любимую Windows 10. Выбор курсоров сейчас действительно большой и будет на любой вкус.
А также есть множество сторонних программ, которые позволяют установить другие курсоры мыши в несколько нажатий. Некоторые из них даже имеют встроенные библиотеки указателей мыши.
Установка курсоров на Windows может быть автоматическая или ручная, все это зависит от того как автор предоставил тот или иной набор с курсорами.1. Если в наборе имеются файл (ы) конфигурации *.inf, тогда кликаем ПКМ по нему и выбираем действие «Установить».
Панель управленияОборудование и звук -> Мышь -> УказателиOK2.Панель управленияОборудование и звук -> Мышь -> УказателиОбзор…Сохранить как…Разрешить темам изменять указатели мыши.:: Скачать курсоры для Windows ::.
Скачать: Курсор Direction
Распакуйте файлы из архива, в какую-нибудь папку. После завершения распаковки, зайдите в эту папку и найдите файл со следующим изображением:
Это файл, отвечающий за установку новых курсоров в систему.
Щелкните по нему правой кнопкой мыши и выберите пункт Установить и согласитесь с установкой.
После чего у вас откроется окно, с выбором курсоров, где вам необходимо будет выбрать новый курсор в списке курсоров и ответить утвердительно на вопрос о замене стандартной схемы. Если этого не произошло, то выполните следующие действия.
Нажмите меню Пуск > выберите пункт Параметры > нажмите Персонализация
В появившемся окне выберите пункт Темы > затем Параметры указателя мыши.
В новом окне Свойства: Мышь, просто перейдите на вкладку Указатели.
В раскрывающемся меню Схема, выберите установленную схему, в нашем случае Direction и нажмите кнопку Применить.
Как убрать курсор в Dark Souls
Dark Souls демонстрирует реалистичные сражения с идеальной механикой боя, благодаря чему имеет множество почитателей среди геймеров. Но как любая забава, какой бы красивой и захватывающей она ни была, всё же Dark Souls не лишена багов, а пресловутый курсор мучает игроков своим появлением.
Решением проблемы может стать изменение параметров компьютерной мышки. Для этого на «Панели управления» нужно найти устройство «Мышь», открыть её свойства, перейти во вкладку «Параметры указателя», поставить галочку напротив надписи «Отображать след указателя мыши», перевести ползунок до значения «короче», также отметить «Скрывать указатель во время ввода с клавиатуры».
В Параметрах указателя поставьте галочку возле нужной подписи
Можно убрать курсор при игре Dark Souls с помощью программы NoMousy. Для этого нужно:
- скачать приложение, разархивировать;
- создать ярлык файла с расширением .exe;
- открыть свойства этого файла, перейти на вкладку «Ярлык», выбрать «Объект»;
- здесь после .exe поставить пробел, затем -hide;
- нажать кнопку Ok, запустить ярлык.
После этого назойливый курсор мыши пропадёт. Когда потребуется его вернуть, необходимо снова нажать на ярлык.
Dark Souls разработана в стиле сложной ролевой игры для PlayStation 3
Ещё способ избавиться от проблемы в Dark Souls — при помощи DSfix:
- скачайте, установите фикс;
- в DSfix.ini найдите строку disableCursor;
- поставьте через пробел
Теперь при запуске Dark Souls вас больше не будет доставать проблема курсора.
Исправление размытости приложений в Windows 10
Если к компьютеру подключено несколько дисплеев или меняется конфигурация экрана, некоторые классические приложения могут выглядеть размытыми. Windows 10 (версия 1803 или более поздняя) может попытаться устранить эту проблему автоматически, поэтому приложения не будут выглядеть размытыми. Windows может не исправить размытость в некоторых приложениях, поэтому они по-прежнему будут выглядеть расплывчато на дисплеях с высоким разрешением.
Вот несколько примеров ситуаций, когда это может происходить.
Вы открываете приложение на дисплее с высоким разрешением, а затем перемещаете приложение на другой дисплей с другим разрешением.
Вы подключаете ноутбук или планшет к дисплею с другим разрешением, а затем проецируете изображение в режиме Только второй экран.
Вы выполняете удаленное подключение к другому компьютеру, разрешение дисплея которого отличается от разрешения дисплея компьютера, с которого выполняется подключение.
Чтобы использовать параметр для автоматического исправления размытых приложений, необходимо установить Windows 10 (версия 1803). Чтобы узнать версию Windows на своем компьютере, изучите статью Какая у меня версия операционной системы Windows?
Если у вас установлена Windows 10 (версия 1903), параметр исправления размытых приложений по умолчанию включен. Однако вы можете выключить его в любой момент. Уведомление об исправлении размытых приложений зависит от приложения и может по-прежнему отображаться.
Исправление размытости приложений
Если приложение выглядит размытым или на основном мониторе отображается уведомление о размытых приложениях, выполните следующие действия.
Выполните одно из следующих действий в зависимости от того, отобразился ли запрос «Исправить размытость в приложениях?»
Если запрос отобразился, выберите Да, открыть параметры и нажмите кнопку Применить.
Если запрос не отображается, в поле поиска на панели задач введите дополнительные параметры масштабирования и выберите Исправить размытость в приложениях.
В окне Устранение масштабирования для приложений включите Windows, чтобы попытаться исправить приложения, чтобы они не были размыты.
Чтобы проверить способность Windows исправить проблему, закройте классическое приложение, которое выглядит размыто на основном дисплее, а затем снова откройте его.
Если приложение по-прежнему отображается размытым, вы можете попытаться использовать различные параметры совместимости с высоким разрешением для этого приложения, а не позволить Windows попытаться исправить приложения, чтобы они не были размытыми . Дополнительные сведения об этом см. в разделе Настройка совместимости старых программ с данной версией Windows.
Независимо от того, были ли у вас размытые приложения или вы видели уведомление о неразмытых приложениях, вы можете включить или выключить эту функцию в любое время.
В поле поиска на панели задач введите Дополнительные параметры масштабирования и выберите пункт исправить неразмытые приложения.
Если вы хотите устранить масштабирование для приложений, включите или отключите, чтобы Windows попытается исправить приложения, чтобы они не были размыты.
Включение и отключение уведомлений о размытости приложений
Несмотря на то, что уведомление о том, как исправить размытые приложения автоматически может быть полезно, иногда вы не хотите, чтобы уведомление появлялось. Вы можете отключить это уведомление двумя способами:
Нажмите кнопку » Пуск «, а затем выберите параметры > уведомлений системы > & действия, а затем отключите Параметры отображения.
Выберите центр уведомлений , а затем выберите Фокусировка внимания. Эта функция Windows 10 позволяет управлять отображением уведомлений. Дополнительные сведения можно найти в статье Включение и отключение фокусной помощи в Windows 10.
Включение настроек смены указателя
Если нет возможности поменять курсор на Windows 7, 8 и в настройках мыши не доступна вкладка «указатели», значит, она отключена администратором. Есть 2 способа ее вернуть.
1. Скачайте архив , распакуйте его. Двойным щелчком мышки, запустите reg-файл, нажмите «да», «да», OK. Так, Вы активируете пропавшую вкладку.
2. Откройте редактор групповой политике. В вбейте gpedit.msc, затем щелкните Enter. Выберите раздел «персонализация» (смотрите скриншот ниже). В правой панели дважды кликните параметр, отвечающий за запрет изменения курсора мыши.

В открытом окне задайте, либо «не задано», либо «отключить». Далее нажмите OK.
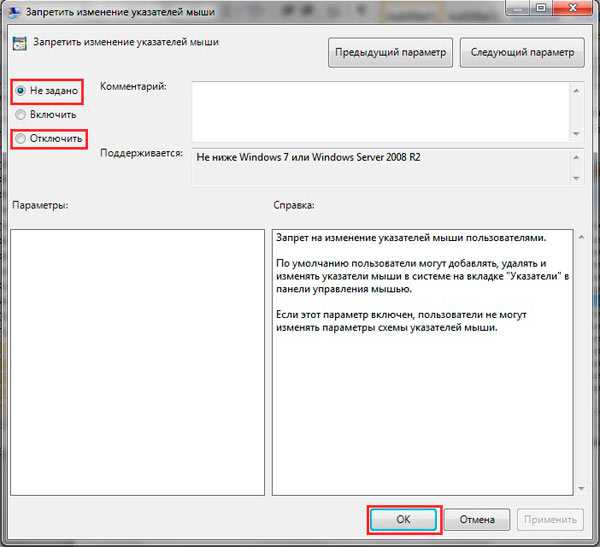
Теперь Вы знаете, как изменить курсор мыши на Windows 7, 8 и установить новые указатели
Здесь были захвачены во внимание многие аспекты преображения ОС, в дополнение к ним можете почитать, дабы преобразить ОС
Решение 6. Удалите конфликтующие приложения.
Указатель мыши может отображать поведение автоматического выбора, если другое приложение в вашей системе препятствует / контролирует (например, утилита Ultranav) работу мыши. В этом контексте удаление конфликтующего приложения (или изменение его соответствующих настроек) может решить проблему. Вы можете узнать, вызывает ли проблему стороннее приложение, завершив нерелевантные задачи в диспетчере задач вашей системы или загрузив компьютер в безопасном режиме (или загрузив его полностью). Для иллюстрации мы обсудим процесс для приложения Logitech Setpoint (сообщается пользователями о создании проблемы).
- Запустите меню быстрого доступа (щелкнув правой кнопкой мыши кнопку меню «Пуск») и выберите «Приложения и функции».Открыть приложения и функции
- Теперь разверните Logitech Setpoint и нажмите кнопку «Удалить».Удалите Logitech Setpoint
- Затем подтвердите удаление Logitech Setpoint и дождитесь завершения удаления.
- Теперь перезагрузите компьютер и проверьте, правильно ли работает мышь.
Если вы не хотите удалять проблемное приложение, проверьте, можете ли вы отключить функцию зависания мыши в настройках приложения. Например, запустите приложение RSIGuard и снимите флажок AutoClick, чтобы решить проблему. Если параметр не работает или не применяется, обязательно обновите утилиту, которая вызывает проблему.
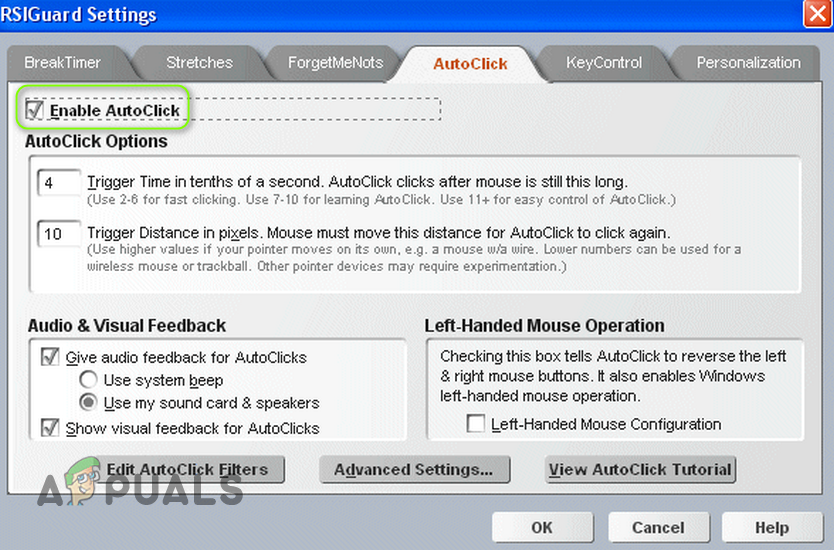
Настройка и замена курсоров с помощью сторонних программ
Изменить курсор мыши в Windows 7/10 позволяют не только встроенные средства системы. Для этих целей также можно использовать специальные программы, из которых наиболее популярной является CursorFX.
Возможности приложения включают быструю смену схемы (из встроенной библиотеки), добавление анимационных эффектов при нажатии кнопок и т.п., в программе есть даже собственный редактор курсоров. К сожалению, CursorFX не совсем корректно работает в Windows 10, с отображением курсора то и дело возникают проблемы, особенно в меню Пуск, поэтому в этой версии настраивать и изменять указатели мы рекомендуем штатными средствами системы.
Как убрать курсор в Skyrim
Один из наиболее распространённых багов в Скайриме — это появление второго курсора. Если параллельно с игрой работают другие приложения, эта проблема встречается довольно часто.
Приложения можно просто закрыть, чтобы приложение работало нормально и системный курсор не появлялся одновременно с игровым.
Иногда достаточно просто свернуть и развернуть игру при помощи комбинации кнопок Alt+Tab. Если такое решение не помогает, может прийти на помощь Double Cursor Fix. Этот фикс предотвращает появление надоедливого курсора после сворачивания игры. После установки плагин запускается вместе с забавой. Для этого нужно скопировать файл из архива в корневую папку Skyrim.

Skyrim — это приключенческая ролевая история с огромным открытым миром
Проблема с курсором мыши может решиться, если перейти к настройкам устройства, поставить галочку возле надписи «Отображать след указателя мыши» и перевести ползунок на минимальное значение.
Для почитателей Skyrim и Dark Souls выпущено огромное количество фиксов и утилит, помогающих решить технические проблемы, делая процесс соревнования наиболее комфортным.





























