Как переустановить macOS
Первый шаг — необходимо подключить к Mac адаптер питания. Далее потребуется перейти в режим восстановления и определиться с типом установки. Есть три возможных сценария.
Чтобы перейти в режим Internet Recovery, сразу после включения или перезагрузки Mac необходимо удерживать одно из следующих комбинаций клавиш, вплоть до появления логотипа глобуса:
- Command + R: Установка последней версии macOS, на которой работал этот Mac.
- Option + Сommand + R: Обновление до последней версии macOS, совместимой с этим Mac.
- Shift + Option +Command + R: Установка macOS, с которой компьютер поставлялся по умолчанию.
После запуска нужно будет немного подождать: при наличии обновления Internet Recovery, будет автоматически загружена последняя его версия.
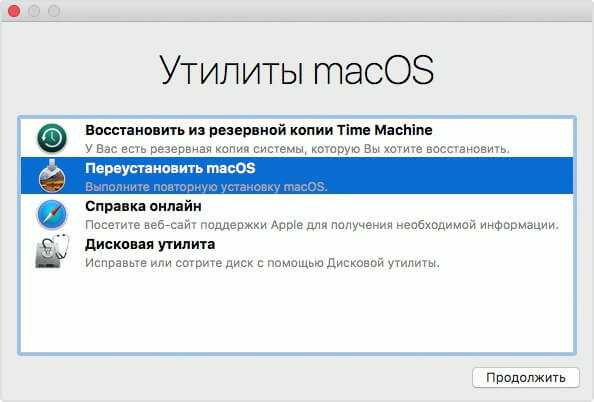
Если вы сделали всё верно — через некоторое время отобразится окно «Утилиты». Если вы хотите получить чистую операционную систему, имеет смысл полностью отформатировать диск в «Дисковой Утилите» и указать следующие параметры:
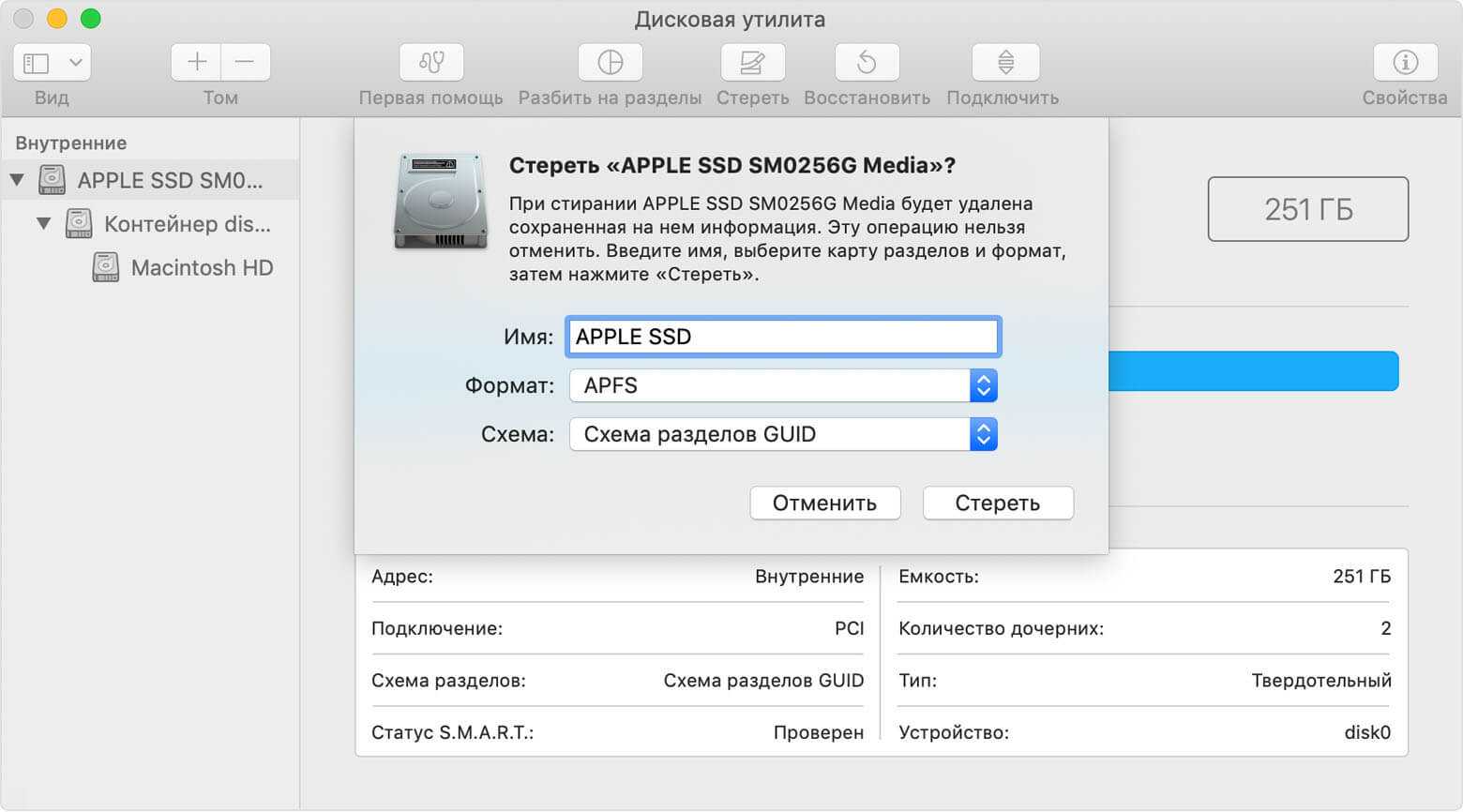
- Имя диска: название тома может быть любым. По умолчанию используется Macintosh HD.
- Формат: для форматирования диска используем файловую систему APFS при установке High Sierra и новее или Mac OS Extended (Journaled) для более старых версий.
- Схема: выбираем «Схема разделов GUID».
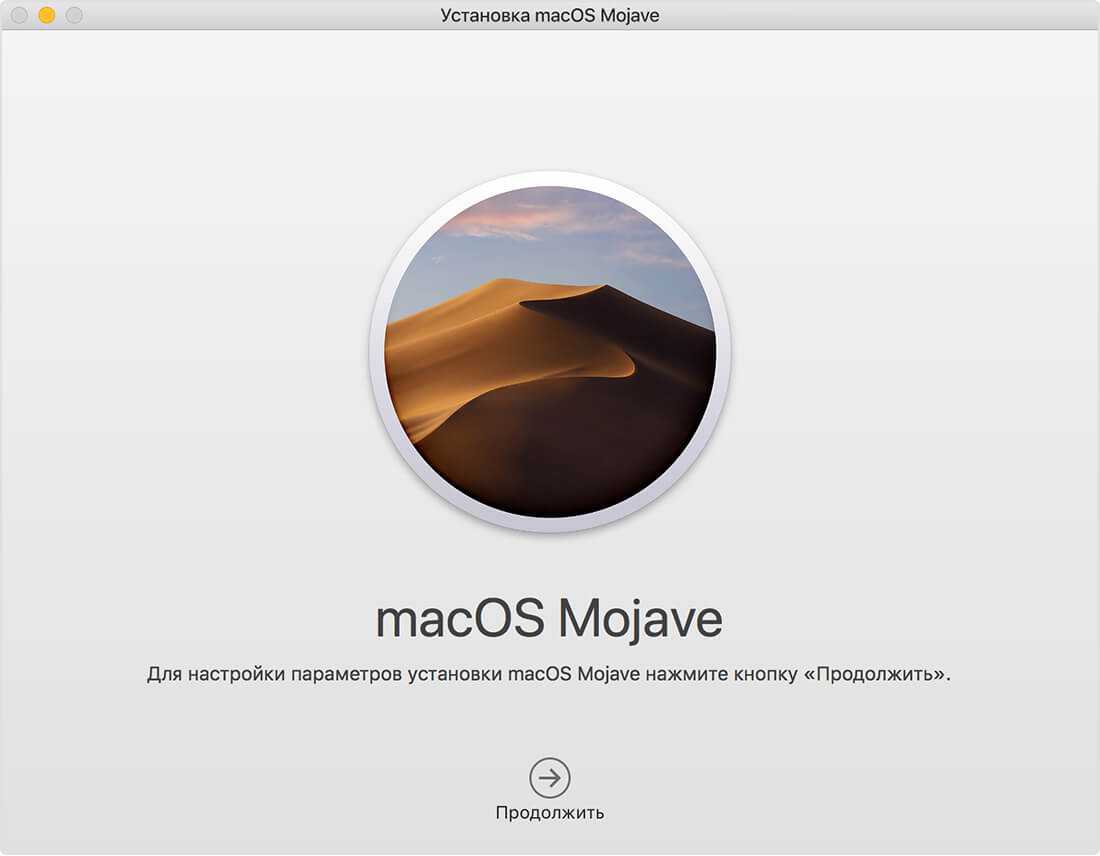
После очистки диска можно приступить к самой установке разумеется, предварительно указав нужный накопитель. В процессе установки Mac может несколько раз перезагрузиться — это нормальное явление. Как правило, вся процедура занимает не более 30 минут (при условии, что установка производится на твердотельный накопитель).
Если всё прошло успешно — нас встретит «Ассистент настройки» и мы сможем настроить все начальные параметры компьютера, а также войти в учетную запись Apple ID. Всё готово!
Новости, статьи и анонсы публикаций
Свободное общение и обсуждение материалов
Лонгриды для вас
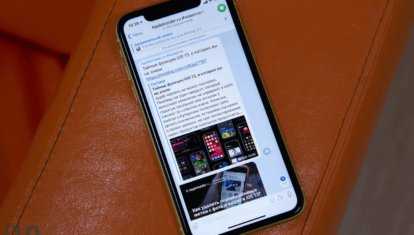
Telegram можно использовать не только для общения — там множество каналов на разные темы, от финансов и новостей до полезных ссылок на приложения и не только. Рассказываем о некоторых из них.

Как увеличить память MacBook? Как делать резервную копию телефона дома без проводов? Как не потерять важные данные? Все просто! Для этого есть NAS, который можно один раз подключить и забыть.

Apple начала предлагать в России бесплатную гравировку на AirPods и Apple Pencil. В дополнение к гравировке поздравления или рисунка можно заказать подарочную упаковку
Lozana, Я как раз с помощью онлайн установщика откатился с мохаве на сиеру. Mac 15 года
Переустановка старой версии macOS
Создание загрузочного USB-накопителя необходимо для установки старой версии macOS. Вы можете использовать этот диск несколько раз на разных машинах, бросить его в ящик для следующего раза или стереть его, когда закончите, и сделать новый, когда придет время переустанавливать снова.
Подготовьте USB-накопитель
Apple рекомендует использовать USB-накопитель, отформатированный под Mac OS Extended, с 14 ГБ свободного места для последних версий macOS. В прошлом для установки Catalina и более ранних версий мы использовали накопители объемом 8 ГБ, так что ваши возможности могут отличаться.
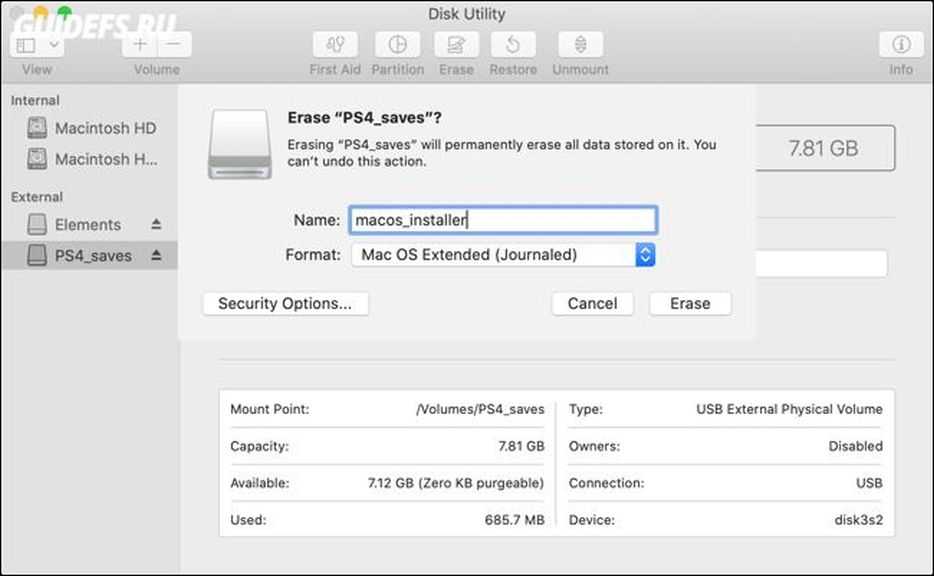
Чтобы отформатировать накопитель, подключите его к Mac, а затем запустите Disk Utility (это можно сделать с помощью Spotlight или найдя приложение в папке Applications > Utilities). Найдите диск на боковой панели, щелкните его, затем нажмите «Стереть» и дайте ему имя. В раскрывающемся окне выберите «Mac OS Extended (Journaled)», а затем нажмите «Стереть», чтобы начать процесс.
Создание загрузочного USB в терминале
Для создания USB-накопителя мы будем использовать терминал, поэтому запустите его через Spotlight или найдите приложение в папке Applications > Utilities. Для создания установочного носителя можно использовать одну команду, но она отличается в зависимости от того, какую версию macOS вы пытаетесь установить.
При этом предполагается, что вы устанавливаете Big Sur, что ваш диск помечен как «macos_installer», и что у вас есть соответствующий установщик macOS в папке Applications:
sudo /Applications/Install macOS Big Sur. app/Contents/Resources/createinstallmedia —volume /Volumes/macos_installer
Вы можете изменить различные части этой команды в соответствии со своими обстоятельствами, главным из которых является имя программы установки. Имейте в виду, что перед любыми пробелами нужно ставить обратную косую черту. Например, «Install macOS High Sierra.app» в данном контексте станет Install macOS High Sierra.app.
Еще один пример, который создает установочный USB-накопитель macOS High Sierra на диске с именем «MacOS Installer»:
sudo /Applications/Install macOS High Sierra. app/Contents/Resources/createinstallmedia —volume /Volumes/MacOS Installer
Вы можете выполнить команду ls, чтобы перечислить все подключенные тома, которые будут включать ваш установочный USB-носитель на случай, если вам понадобится проверить метку.
После нажатия Enter вам нужно будет ввести пароль администратора, чтобы одобрить команду, а затем нажать «Y» на клавиатуре, чтобы подтвердить, что вы согласны с перезаписью содержимого USB-накопителя.
Установка macOS с нуля
После того как установочные файлы скопированы, настало время установить macOS с нуля. Чтобы все прошло гладко, мы сделаем дополнительный шаг — удалим существующий раздел перед установкой macOS.
Сначала вставьте USB-накопитель и выключите Mac. Следующие инструкции будут отличаться в зависимости от того, какой у вас тип Mac (вот как это определить). Они следующие:
- Apple Silicon (чип M1 и новее): Нажмите и удерживайте кнопку питания до появления окна параметров запуска, затем щелкните на томе USB, который вы создали ранее, и нажмите кнопку Continue.
- Intel-powered Mac: Нажмите и удерживайте Option (Alt) при включении Mac. Когда появится список загрузочных томов, выберите созданный вами USB-накопитель и нажмите на стрелку вверх.
Когда macOS загрузится (возможно, сначала потребуется выбрать язык.), нажмите Утилиты > Дисковая утилита. Выберите диск (обычно обозначенный как «Macintosh HD») на боковой панели, а затем нажмите «Стереть.»
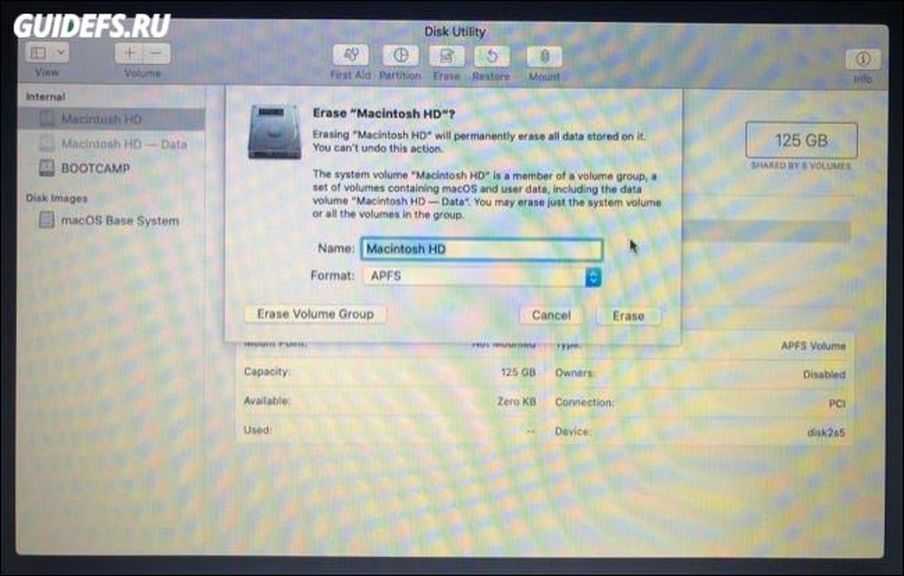
Предупреждение: Содержимое системного тома вашего Mac будет удалено на следующем этапе, поэтому убедитесь, что вы сделали резервную копию всех данных, которые не хотите потерять.
Если вы устанавливаете macOS Sierra или более позднюю версию, выберите «APFS». В противном случае вам придется форматировать в «Mac OS Extended (Journaled)» для El Capitan и более ранних версий. Если вы уверены в своем решении, нажмите «Стереть» и подтвердите выбор.
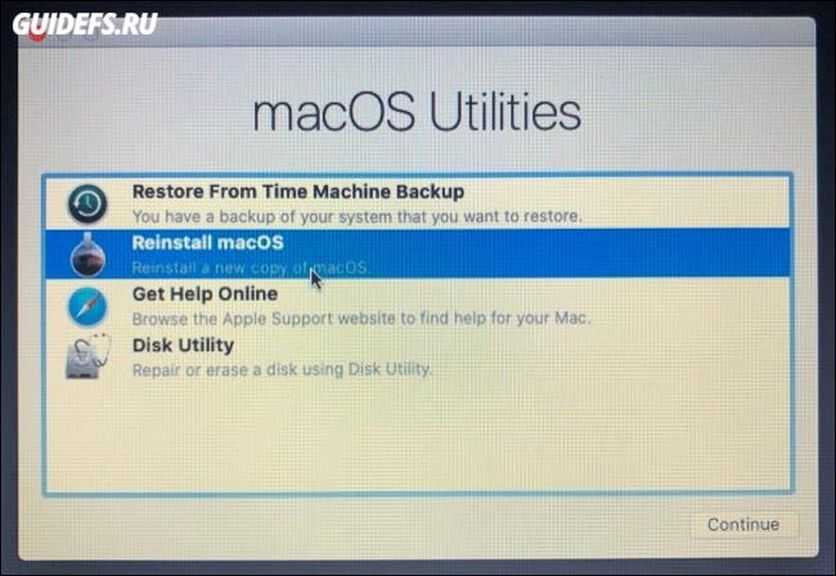
Наконец, выйдите из Disk Utility и выберите «Reinstall macOS» или «Install macOS» (или Mac OS X, для более старых версий) в окне «Утилиты macOS». Следуйте остальным подсказкам, чтобы завершить установку.
Устанавливаем macOS или OS X
У нас есть готовый флеш-накопитель, на котором записан загрузочный дистрибутив интересующей наш системы. Теперь можно приступить к установке самой ОС.
Шаг 7. Перезагружаем Mac и сразу после появления логотипа Apple удерживаем клавишу ALT (Option) до появления меню с выбором загрузочного накопителя.
Выбираем вновь созданную флешку (иконка желтого цвета) и ждем загрузки меню установки.
Шаг 8. В открывшемся меню выбираем Дисковая утилита (Disk Utility).
Подсветив наш основной накопитель переходим на вкладку «Erase» (Удалить), задаем имя раздела и нажимаем Erase.
Шаг 9. Отформатировав жесткий или SSD-диск, можно закрыть Дисковую утилиту и в главном меню выбрать Install.
Меню установщика интуитивно понятно. Достаточно лишь выбрать раздел, на который вы планируете установить ОС (а в нашем случае это только отформатированный диск с заданным именем) и дождаться окончания установки.
Процедура установки занимает от 20 до 60 минут, в зависимости от конфигурации вашего Mac и версии операционной системы.
Получите еще более старые версии OS X.
Если у вас есть действующая учетная запись разработчика Apple, вы можете использовать более старые версии. скачать developer.apple.com/downloads. Не разработчики могут купить OS X горный лев (19.99 доллара США) и OS X лев (19.99 долларов США) напрямую от Apple. Apple отправит вам по электронной почте код разблокировки, который вы можете погасить в Mac App Store.
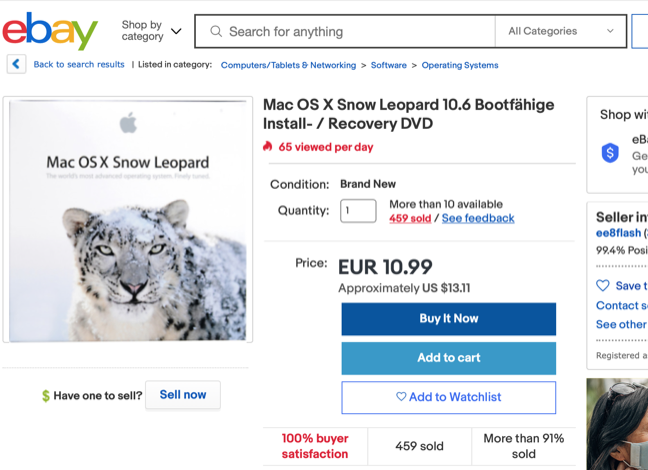
На таких сайтах, как Ebay.
Некоторые веб-сайты могут предлагать для загрузки старые версии OS X, но мы рекомендуем их избегать. Во-первых, установщик может содержать вредоносное ПО. Во-вторых, есть проблемы с законом: OS X по-прежнему защищена авторским правом. Даже если у вас есть лицензия, вы не сможете легально загрузить ее в своей юрисдикции. Если вы можете, вы не сможете легально использовать BitTorrent для загрузки, потому что ваш BitTorrent-клиент будет загружать части OS X другим людям во время процесса загрузки.
Сочетания клавиш для запуска установки macOS из раздела восстановления, сети Internet или внешнего накопителя
Сразу после включения компьютера Mac нажимаем и удерживаем одно из следующих сочетаний клавиш (в зависимости от того, какую версию macOS желаете получить в итоге):
Запуск режима Internet Recovery. Будет установлена macOS из комплект поставки вашего Mac или ближайшей к ней версии из доступных.
Alt (Option)
Удерживая Alt (Option) при запуске, можно выбрать источник для загрузки (например установочную флешку).
При появлении логотипа Apple, вращающегося глобуса или запроса на ввод пароля прошивки следует отпустить клавиши. Появление окна «Утилиты» означает, что вы успешно загрузились в режим восстановления macOS.
Важно! Internet Recovery восстанавливает Mac на ту версию OS X, которая шла с ним в комплекте, а не на последнюю совместимую с вашим Mac.
Для чистой установки macOS необходимо очистить диск, куда предполагается ставить систему. Сделать это можно запустив «Дисковую утилиту». Такую операцию настоятельно рекомендую проделывать перед перед продажей компьютера Mac.
Если вы используете Apple Time Capsule по назначению, или создаёте резервные копии Time Machine на внешнем жёстком диске или другом сетевом накопителе, то можете смело форматировать диск. Все программы и настройки, вплоть до обоев рабочего стола вы сможете восставить на финальном этапе установки macOS. Установщик предложит вам восстановить все ваши данные с другого мака, резервной копии или из iCloud. Мегаудобная штука.
Таким образом я запросто переношу все данные с настройками со старого винта на свежеустановленную систему, находящуюся на новом SSD при апгрейде компьютера Mac.
Бывает, что установщик может запросить разблокировку диска, если вы ставили пароль и шифровали данные. Просто введите пароль, который использовался для входа в систему.
Вы могли не угадать с версией системы (при установки с флешки более свежей macOS на неподдерживаемый Mac). В таком случае установщик сообщает о невозможности установки на данный компьютер. Подобная ошибка может возникнуть если диск отформатирован не правильно, например в системе NTFS или APFS (Apple File System), если вы захотели откатиться на более старую версию macOS.
И ещё один момент для тех, кто решил продать свой мак. После установки системы, когда появится ассистент настройки, комбинацией клавиш Command-Q, можно прервать этот процесс и нажать «Выключить». Новому владельцу будет достаточно запустить компьютер и продолжить настройку, введя свои данные.
Переустановка macOS из раздела восстановления macOS
Подписывайтесь на канал и узнавайте первыми о новых материалах, опубликованных на сайте.
Если считаете статью полезной,не ленитесь ставить лайки и делиться с друзьями.
Как неработающий модуль wi-fi может превратить iPhone в кирпич?«Горячие клавиши» для macOS о которых нужно знать каждому маководуРуководство пользователя macOSНевозможно завершить Finder, так как на устройстве iOS еще выполняется операцияПечать на принтере с iPhone и iPadКак определить модель Mac mini. Полный список моделей Mac на которые возможна установка ОС Mavericks
Шаг 1. Убедитесь, что ваш Mac может запускать версию macOS
Сначала вам нужно подтвердить, что ваш Mac сможет запускать версию macOS или Mac OS X, которую вы хотите установить.
В качестве ориентира ожидайте, что ваш Mac сможет запускать любую версию macOS или Mac OS X, которая поддерживалась при запуске этого Mac, а также любую версию, выпущенную в течение нескольких лет сразу после вашей покупки.
Теперь о плохих новостях: маловероятно, что ваш Mac сможет запускать версию macOS или Mac OS X, более раннюю, чем та, которая была установлена на нем при покупке. Вы можете обнаружить, что не можете установить старую версию Mac OS X на новый Mac, потому что драйверов для оборудования на вашем новом Mac просто нет в старом программном обеспечении, поэтому оно не может работать.
Проще говоря, Mac не может загружаться в версию OS X, более старую, чем та, с которой они поставлялись в новой, даже если она установлена на виртуальной машине. Если вы хотите запускать более старые версии OS X на своем Mac, вам нужно получить более старый Mac, на котором они могут запускаться.
Однако могут быть исключения, например, если вы купили Mac в 2017 году, но спецификации не изменились по сравнению с предшественником, или модель была фактически представлена несколькими годами ранее, вы можете обнаружить, что можете запустить старую версию macOS. в теме.
Чтобы помочь вам узнать, какие версии macOS поддерживает ваш Mac, у нас есть полный список Mac для каждой версии Mac OS X и macOS.
Если вы устанавливаете старую версию Mac OS X на старый Mac, у вас не должно возникнуть особых трудностей.
Если вы надеялись установить более новую версию macOS на старый Mac, вы можете обнаружить, что не можете. Это связано с тем, что более новые версии macOS, как правило, не поддерживают старые Mac. У нас есть отдельная статья об установке macOS на старый Mac.

Как вернуть заводские настройки на Macbook, iMac, Mac mini, Mac Pro (как переустановить macOS)
Загрузка Mac в режиме восстановления
1. Убедитесь в наличии подключения к интернету (для последующей установки macOS), а также подключения к электросети в случае с MacBook.
Внимание! Дальнейшие действия приведут к полному удалению ВСЕХ данных на Mac – заранее сохраните нужную информацию на внешнем носителе или сделайте резервную при помощи Time Machine;
2. Перезагрузите компьютер (или включите, если он был выключен), воспользовавшись меню → Перезагрузить;
3. В процессе перезагрузки нажмите и удерживайте то сочетание клавиш, которое вам подходит больше всего:
⌘Cmd + R – установка той версии macOS, которая работала на компьютере до возникновения проблем. Т.е. ваш Mac установит ровно ту версию, что и раньше.
⌥Option (Alt) + ⌘Cmd + R – обновление до новейшей версии macOS, с которой совместим ваш Mac. Например, если «мак» работал на Mojave, а поломка (планируемая продажа) произошла уже после выхода финальной сборки macOS Big Sur, система загрузит из Сети и установит именно Big Sur.
⇧Shift + ⌥Option (Alt) + ⌘Cmd + R – установка той версии macOS, которая была установлена на компьютере изначально (или ближайшей к ней версии из доступных).
Примечание: требуется macOS Sierra 10.12.4 или более новая версия ОС.
4. Затем появится окно «Утилиты macOS» (на версиях ниже macOS High Sierra может называться «Служебные программы macOS»). Здесь нужно выбрать «Дисковая утилита» и кликнуть «Продолжить»;
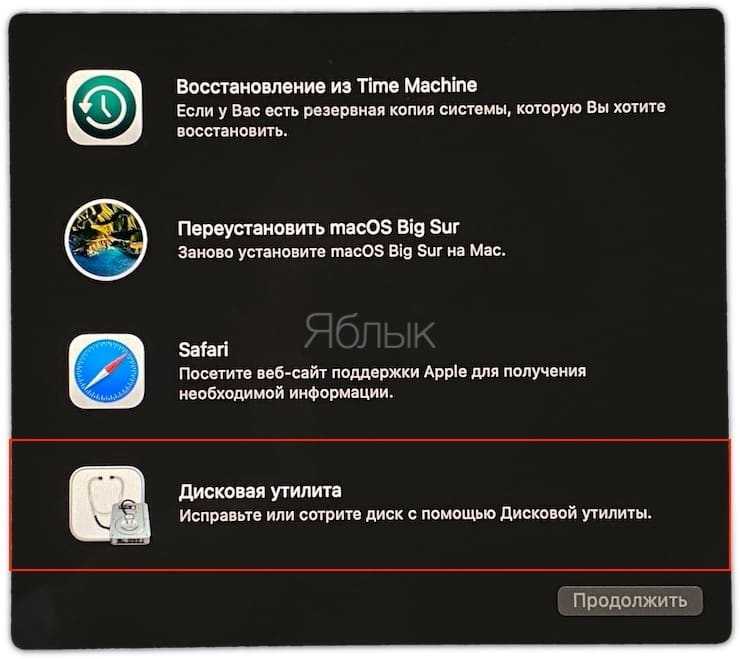
Проверка и исправление ошибок загрузочного диска (рекомендуется)
1. Выберите в Дисковой утилите свой накопитель в меню слева (обычно это Macintosh HD, он находится в самом верху).
2. Кликните по надписи Первая помощь.
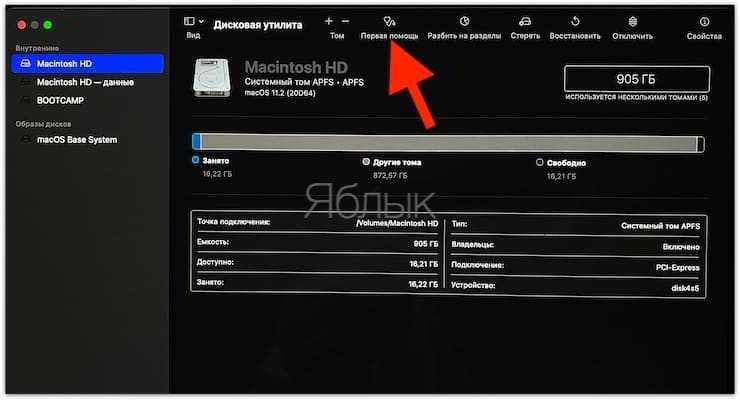
3. Нажмите Запустить. Приложение проверит загрузочный диск на «состояние здоровья», т.е. на работоспособность и исправит имеющиеся ошибки. Этот процесс может занять некоторое время.
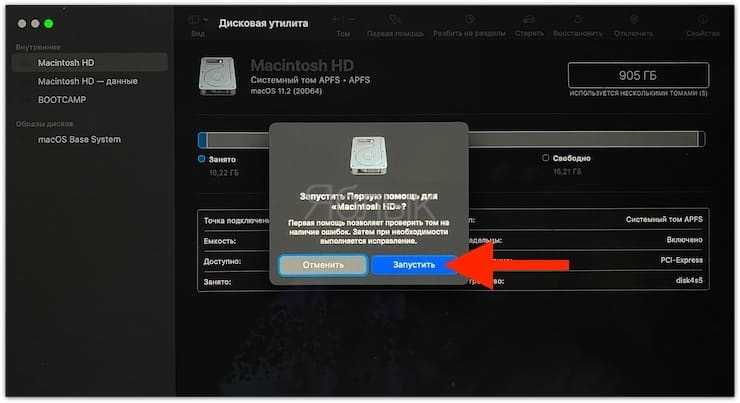
4. После завершения проверки нажмите Готово.
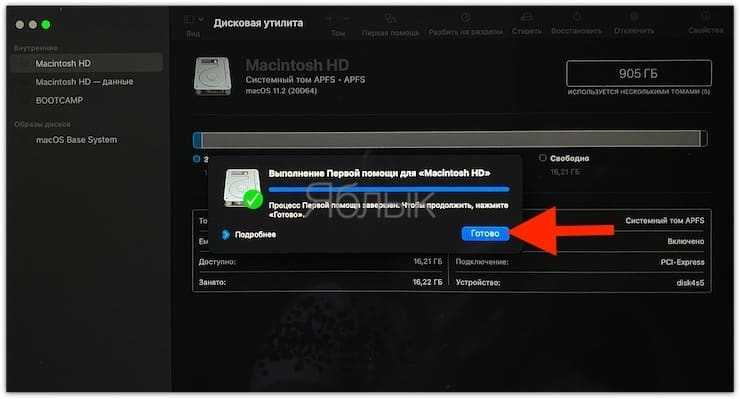
Стирание загрузочного диска
1. В приложении Дисковая утилита, выберите проверенный загрузочный диск, перейдите в раздел «Стереть» (в верхней части экрана);
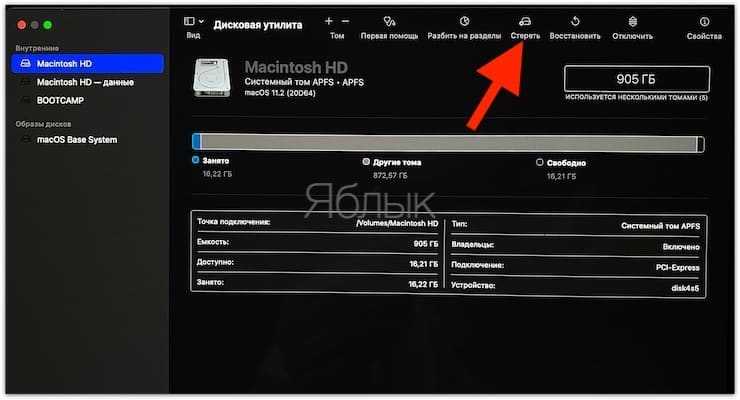
2. В меню «Формат» выберите APFS (для компьютеров с установленной macOS Sierra и более старой версией ОС выберите Mac OS Extended) и нажмите «Стереть»;
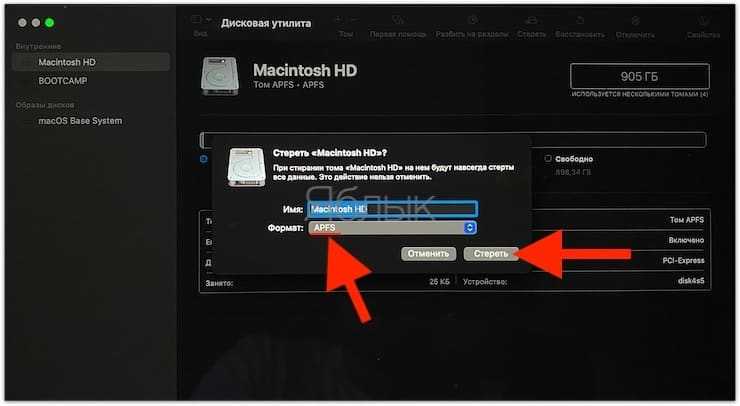
3. По завершении процесса форматирования диска нажмите «Завершить» для выхода из Дисковой утилиты.
Переустановка операционной системы macOS (сброс к заводским настройкам)
Переустановите macOS, воспользовавшись соответствующим пунктом (скриншот ниже) и следуйте инструкции.
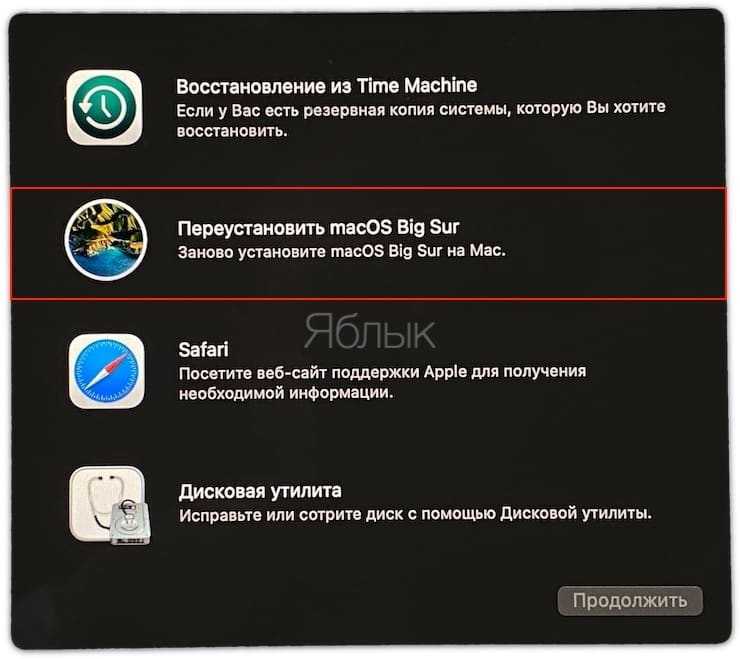
Последняя версия macOS будет загружена из Интернета после чего начнется процесс переустановки macOS. В течение этого времени компьютер может несколько раз перезагружаться.
Примечание: при установке «с нуля» вам придется настраивать параметры вашего Mac и программ заново.
Чистая установка macOS: предварительные действия
ВАЖНО: Перед чистой установкой (переустановкой, перепрошивкой, сбросом в заводские настройки) Mac, обязательно проверьте:
- Привязан ли Mac именно к вашему Apple ID, а не какому-либо другому.
- Помните ли вы учетные данные (логин и пароль) своего Apple ID. Проверить можно, например, авторизовавшись на этой странице.
Дело в том, что в случае, если на Mac была активирована функция Найти Mac (находится по пути: Системные настройки → iCloud → Найти Mac → Парметры), то после переустановки системы (сброса до заводских настроек) система попросит ввести Apple ID, к которому привязано устройство.
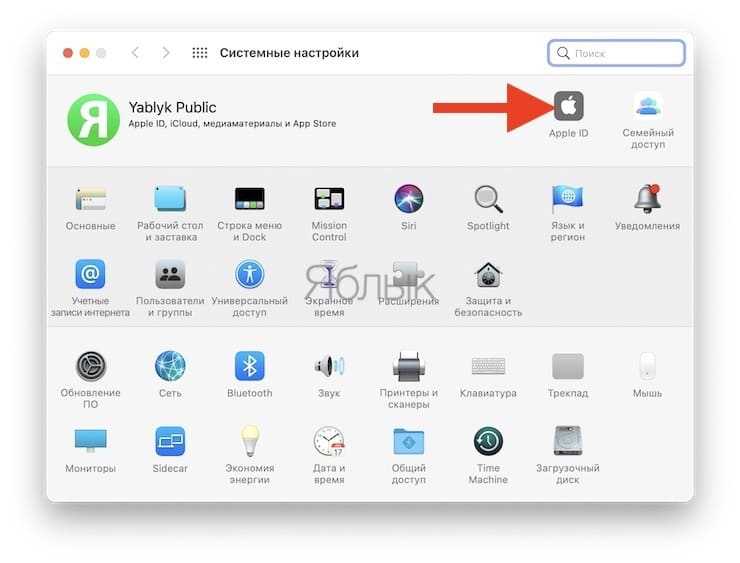
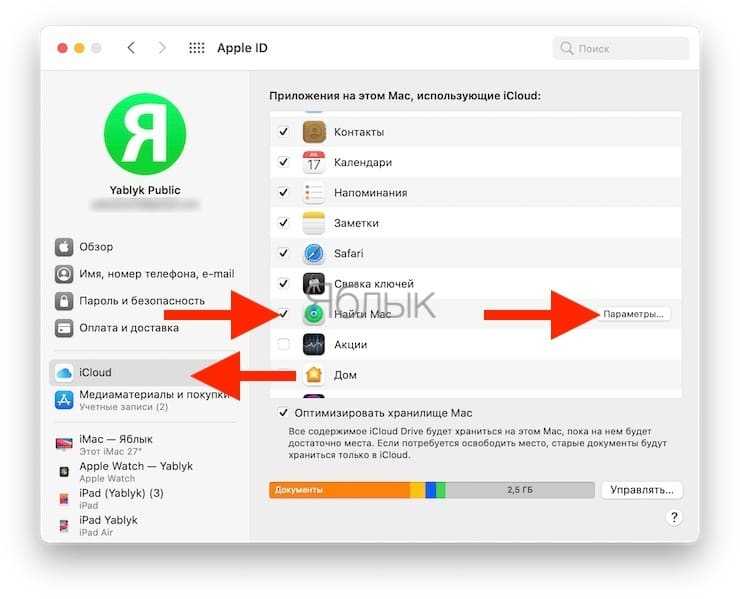
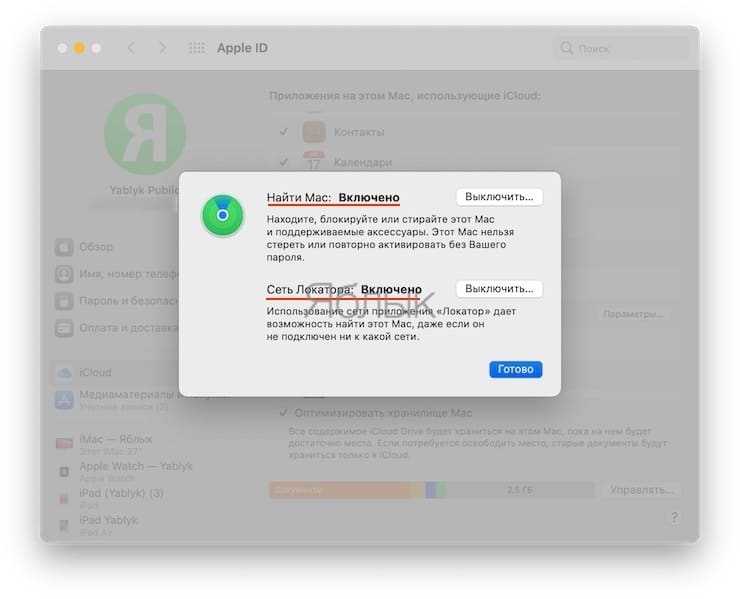
ПО ТЕМЕ:
Финальная настройка перед эксплуатацией
После восстановления, установки или переустановки понадобится провести начальную настройку операционной системы. Она позволит правильно настроить персональный компьютер и обеспечить удобство пользования. Меню начальных настроек функционала запускается автоматически, в нем нужно указать следующие данные:
- Регион расположения.
- Тип и язык клавиатуры.
- Настройки Wi-Fi подключения.
- Способ переноса данных со старого компьютера.
- Верификационные данные аккаунта Apple ID.
- Параметры будущей учетной записи.
Также нужно будет прочитать и подтвердить условия лицензионного соглашения компании Apple, при желании можно зарегистрировать данные ноутбука в офисе службы информационной поддержки.
Часть 2. Как переустановить macOS Sierra без потери данных
Вот пошаговое руководство по переустановке macOS Sierra на вашем устройстве без потери данных:
- Выберите Restart из меню.
- Выберите «Переустановить macOS» в окне «Утилиты».
- Выберите конкретный жесткий диск.
- Подождите, пока весь процесс будет завершен.
Шаг 1 — выберите Перезагрузка из меню
Сделайте резервную копию вашего Mac перед началом процесса (просто напоминание). Посмотрите в верхнем левом углу окна и нажмите значок Apple. В появившемся меню выберите «Перезагрузить».
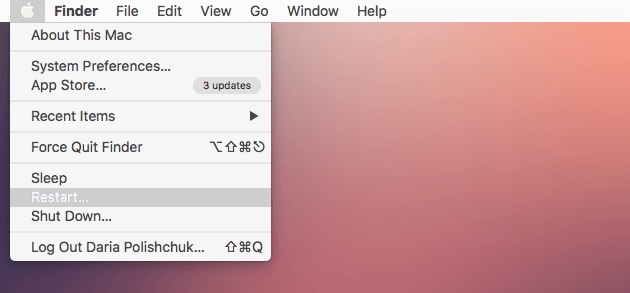
Шаг 2 — выберите «Переустановить macOS» в окне «Утилиты».
Затем нажмите клавиши Command + R. Откроется окно утилит macOS. Выберите Переустановить macOS и нажмите Продолжить.
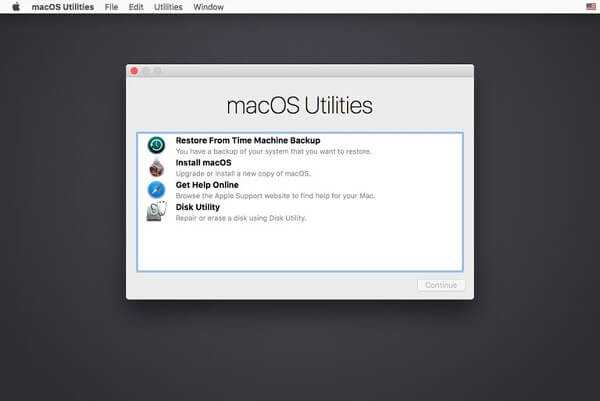
Выберите конкретный жесткий диск. Обычно это Macintosh HD.

Шаг 4 — дождаться завершения всего процесса
Нажмите Установить. Затем дождитесь завершения всего процесса.
Это как раз об этом. Легко. Это как брать конфеты у ребенка.
Почему “Программу не удается открыть” на Mac
Если вы скачаете на свой компьютер приложение для Mac просто из интернета, чаще всего это приведет к возникновению ошибки: “Программу не удается открыть, так как ее автор является неустановленным разработчиком”. Это означает, что компания Apple не имеет данных о том, кто создал это приложение, и насколько “чист” его код.

До выхода операционной системы MacOS Sierra, компания Apple позволяла менее настороженно относиться к приложениям, загруженным из любого источника. Пользователь мог в настройках безопасности выбрать пункт “Разрешить использование программ, загруженных из любого источника”. Сейчас такой возможности нет, и в новых версиях MacOS гораздо сложнее понять, как установить приложение, которое было просто загружено с сайта разработчиков в интернете, а не через App Store.
Как обновить Мак до последней версии MacOS
Обновить Мак очень просто, в верхнем углу нажмите на значок яблока и перейдите в “Системные настройки”.
Далее зайдите в раздел “Обновление ПО”.
Обратите внимание:
Если ранее компьютер показал, что обновление уже доступно для установки, при переходе в “Системные настройки” раздел обновления операционной системы сразу откроется.
Вы увидите информацию о доступных обновлениях для Mac, если они вышли и их можно установить на компьютер. Нажмите “Обновить сейчас” для запуска процесса обновления операционной системы.
Обратите внимание:
Если доступно обновление не только общей ОС компьютера, но и отдельных приложений, например, Safari, оно тоже будет загружено и установлено.
Первый этап обновления — принятие соглашения об использовании ПО Apple.
Далее последует загрузка апдейта на компьютер, начнется скачивание обновления. В зависимости от его размера, это может занимать разное количество времени.
Важно:
Для загрузки обновления нужно стабильное подключение к интернету.
После обновления Мак предложит выполнить перезагрузку. Можно перезагрузить компьютер сразу или позже.
Процесс перезагрузки будет совмещен с процессом обновления компьютера. В ходе загрузки Мак несколько раз будет перезагружаться, устанавливая обновление.
После полной установки апдейта при первом запуске компьютера откроются системные настройки, где будет указано, что на Mac установлено современное программное обеспечение.
Обратите внимание:
Иногда может потребоваться несколько обновлений ПО Мак подряд, особенно если компьютер давно не обновлялся.
Что нужно для переустановки

Без наличия Apple ID работать с устройствами на MacOS невозможно
Переустановка ОС на Макбуке – несложный процесс, с которым справится каждый пользователь персонального компьютера. В первую очередь для этой задачи понадобятся следующие инструменты:
- Непосредственно сам Mac, с активным подключением к сети.
- Доступ к интернету через другое устройство (в том числе чтобы использовать руководство по переустановки с этого сайта).
- Знать информацию о Макбуке и установленной версии Mac OS.
- В некоторых случаях необходима установочная флешка.
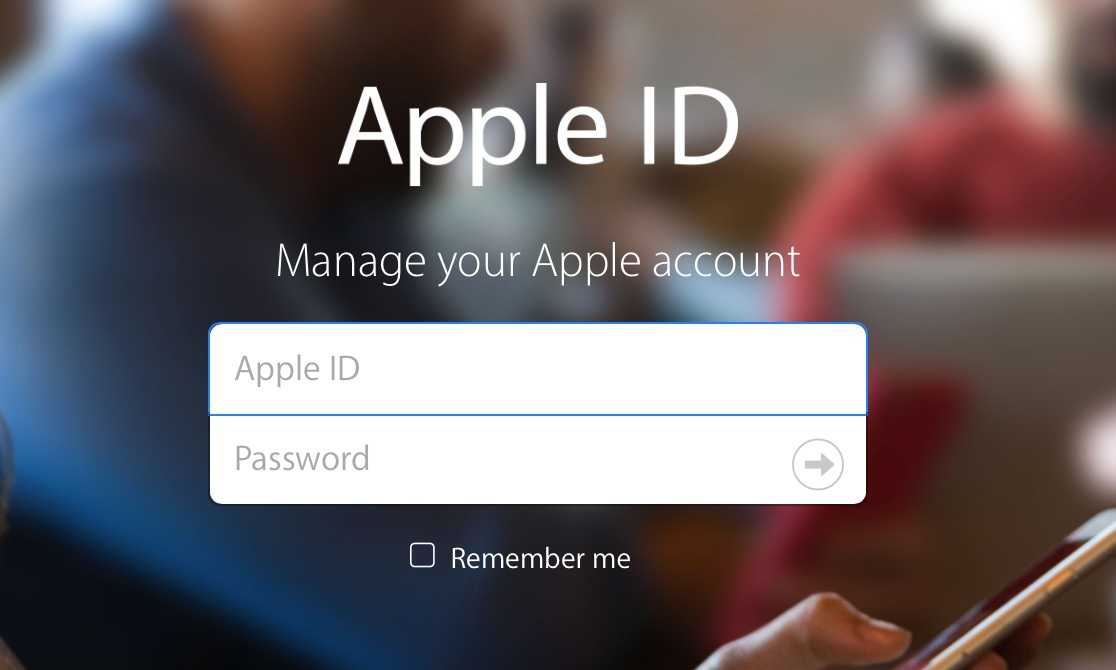
Знать логин и пароль от Apple ID нужно обязательно
Кроме обычной переустановки ОС, можно провести восстановление системы, перенос копии из другого макбука или обновление программного обеспечения. Всё это производится только с активным подключением к интернету и стабильным доступом к сети.
Где найти нужное изображение
Выбор нужного рисунка – это самое сложное в процессе оформления потолка. Допустим, вы пришли в компанию и перед вами выложили все имеющиеся каталоги. Вы листаете, сомневаетесь, нравится один рисунок, потом нашли другой, который еще больше подходит, а тут еще и консультанты лезут с советами. Не лучше ли посидеть дома у компьютера с чашечкой кофе и полистать каталог сайта Шутерсток, найти который вы можете по адресу http://www.shutterstock.com/ru/ Здесь вашему вниманию предстанет обширный лицензионный фотобанк картинок на самые разные темы. Причем найти картинку можно по названию, доступному для пользователей всех стран. Поиск распознает название, введенное на двадцати языках мира. Данный ресурс является самым популярным и востребованным среди печатников и клиентов. Только здесь можно найти изображение высочайшего качества, которое на натяжном потолке будет выглядеть превосходно.
В «Shutterstock» все рисунки сгруппированы в разделы:
- Бизнес;
- Антиквариат;
- Небо;
- Знаменитости;
- Дикая природа;
- Цветы;
- Детские рисунки;
- Векторные изображения;
- Объемные изображения;
- Символы;
- Фото людей;
- Искусство;
- Предметы;
- Образование;
- Промышленность;
- Графика;
- Транспорт;
- Религия;
- Технология;
- Текстура;
- Спорт;
- Красота;
- и другие.
Наиболее популярными категориями из вышеперечисленных являются изображения цветов, в частности ромашки, розы, сакуры, цветущие яблони, изображение чистого голубого или звездного неба, различные узоры, 3D рисунки, мультипликационные герои, которые оживят детскую комнату.

Почему вы можете захотеть понизить версию macOS
Apple пытается сделать обновления macOS как можно более обратно совместимыми, но все же бывают крайние случаи. Некоторые типы аппаратного и программного обеспечения могут работать некорректно после обновления.
Это особенно верно, когда речь идет об аппаратном и программном обеспечении, связанном со звуком, видео и графикой. По этой причине многие поставщики программного обеспечения этого типа рекомендуют никогда не обновлять операционную систему в середине проекта. Тем не менее, вы можете понять, что вам нужно вернуться к проекту, который не будет работать в последней версии macOS.
1. Понижение версии с помощью MacOS Recovery
Предполагая, что на вашем Mac не установлена самая последняя версия macOS, понижение версии довольно просто. Вы можете использовать встроенный MacOS Recovery для понижения. Просто убедитесь, что у вас есть доступ к Интернету во время установки, так как программа загрузит предыдущую версию macOS.
Процесс аналогичен переустановке macOS, но вместо этого будет загружена версия macOS, поставляемая с вашим компьютером. Если ваш компьютер довольно старый, он загрузит самую старую версию, которая все еще доступна.
Убедитесь, что вы полностью скопированы, потому что это сотрет ваш загрузочный диск:
- Полностью выключите ваш Mac.
- Включите компьютер и сразу же удерживайте Shift + Option + Cmd + R. Вы заметите, что при загрузке macOS Recovery загрузка запускается дольше, чем обычно.
- После загрузки экрана утилит macOS выберите « Переустановить macOS» (или « Переустановить OS X» ) и нажмите « Продолжить» .
- Следуйте инструкциям и выберите загрузочный диск. Теперь нажмите Установить .
- Пройдите инструкции на экране, чтобы завершить остальную часть процесса установки.
- После завершения установки восстановите файлы из созданной вами резервной копии.
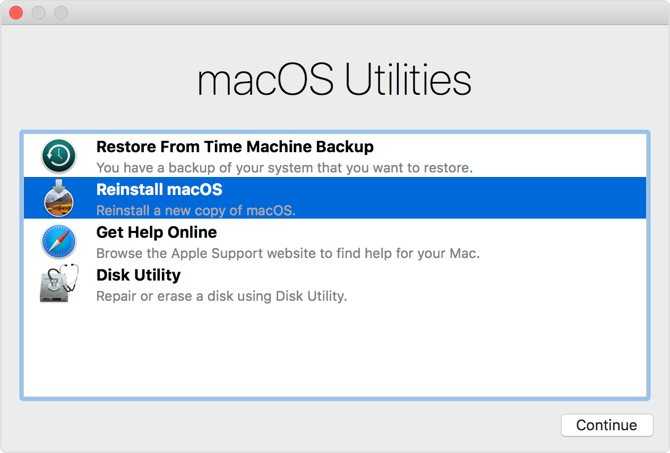
Зачем и как переустанавливать операционную систему на Макбуке
Причины переустановки операционной системы MacOS на компьютере Mac таковы:
- повреждение или износ встроенного накопителя (HDD);
- продажа или дарение MacBook другому человеку;
- «переезд» на другой MacBook (более новая модель, но с сохранением прежней версии системы MacOS);
- перенос данных на гаджеты Apple или на другой компьютер.
Какой бывает переустановка MacOS:
- «с нуля», включая форматирование встроенного диска;
- переустановка «поверх», с сохранением личных данных и приложений (обновление MacOS).
Например, при помощи MacAppStore можно обновить версию OS X Lion и OS X Mountain Lion на более новую — OS X Mavericks.
Порядок действий при продаже или передаче компьютера Mac другому пользователю следующий. О нём следует упомянуть особо.
- Резервное копирование личных данных с MacBook на отдельный носитель или «облачный» сервис.
- Отключение специальных служб и функционала, управляющих копированием и переносом данных.
- Стирание всей личной информации с диска.
Внимание! Прежде чем приступать к переустановке MacOS на ПК MacBook — потрудитесь сохранить все свои данные на внешнем носителе! Об этом вначале и пойдёт речь
Как найти нужный рисунок
Вам очень нужно визуально увеличить пространство вашей комнаты? Тогда подойдет потолок с изображением голубого неба и плывущих по нему пушистых облаком. Это создаст эффект безграничного пространства, легкости, свободы. Эту тему выбирают большинство гостей сайта, поэтому, как найти в каталоге конкретную картинку мы расскажем на примере неба.
Сроки изготовления фотопечати согласовывайте отдельно с компанией, занимающейся печатью. Обычно, крупные компании по установке натяжных потолков предоставляют услугу фотопечати. Для клиента этот вариант также является более приемлемым, поскольку вы получаете уже готовый потолок с гарантией. А если вы будете покупать сначала пленку, потом отдельно заказывать печать, то гарантий на пленку никто не даст.
Другие варианты установки macOS
При установке macOS из раздела восстановления вы получите текущую версию последней установленной macOS за некоторыми исключениями:
- Если при запуске компьютера Mac с процессором Intel были нажаты клавиши Shift-Option-Command-R, вам будет предложена macOS из комплекта поставки компьютера Mac или ближайшая доступная версия. Если при запуске нажаты клавиши Option-Command-R, в большинстве случаев вам будет предложена последняя версия macOS, совместимая с вашим компьютером Mac. В противном случае вам будет предложена версия macOS из комплекта поставки компьютера Mac или ближайшая доступная версия.
- Если материнская плата Mac была только что заменена, вам будет предложена только последняя версия macOS, совместимая с вашим компьютером Mac. Если вы только что полностью стерли загрузочный диск, вам будет предложена только версия macOS из комплекта поставки компьютера Mac или ближайшая доступная версия.
Возможны и другие варианты установки macOS, совместимой с вашим компьютером Mac:
- Выполните загрузку из App Store и установите последнюю версию macOS.
- Используйте App Store или веб-браузер, чтобы загрузить и установить более раннюю версию macOS.
- Используйте флеш-накопитель USB или другой дополнительный том, чтобы создать загружаемый установщик.
Переустановка ОС macOS
Выберите «Переустановить macOS» в окне утилит в разделе восстановления macOS, а затем нажмите «Продолжить» и следуйте инструкциям на экране.
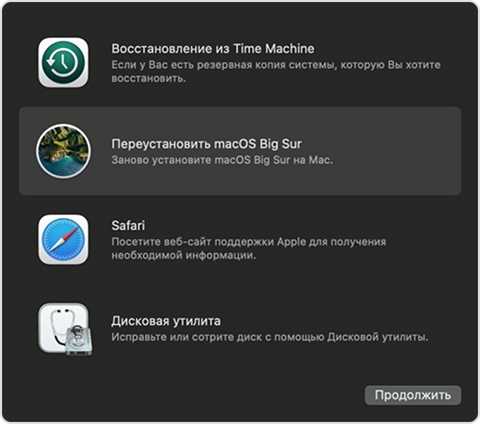
Следуйте этим рекомендациям во время установки:
- Если установщик запрашивает разблокировку диска, введите пароль, используемый для входа в систему на компьютере Mac.
- Если установщик не видит диск или сообщает о невозможности установки на данный компьютер или том, может потребоваться стереть диск.
- Если установщик предлагает выбор между установкой на том «Macintosh HD» или «Macintosh HD — Data», выберите «Macintosh HD».
- Дождитесь завершения установки, не переводя компьютер Mac в режим сна и не закрывая его крышку. Компьютер Mac может несколько раз перезагрузиться и выводить индикатор выполнения, а экран может оставаться пустым в течение нескольких минут.
После завершения установки компьютер Mac может перезагрузиться с переходом к ассистенту установки. В случае продажи, обмена с доплатой или передачи компьютера Mac нажмите Command-Q, чтобы выйти из ассистента, не завершая настройку. Затем нажмите «Выключить». Когда новый владелец запустит компьютер Mac, он сможет ввести свою информацию при настройке.
Полный рестарт и AppStore
Обновить Mac OS 10.6.8 (и не только) можно при помощи «Апп Сторе». Причем полностью.
Для воплощения задумки в жизнь необходимо:
- Выбрать новую Mac OS.
- Проверить соответствие компьютера системным требованиям софта.
- Открыть на ПК App Store.
- В строке поиска набрать название выбранной операционной системы.
- Кликнуть по результату поиска. Откроется страницы ОС.
- Нажать на кнопку «Загрузить».
- Дождаться завершения загрузки. После нее автоматически откроется мастер установки. Если этого не произошло, необходимо нажать на раздел «Программы» и выбрать там скачанный документ.
- Кликнуть по кнопке «Далее»/»Продолжить».
- Завершить обновление, следуя указаниям мастера установки.
Теперь понятно, как обновлять Mac OS. Обычно данная операция отнимает до 1 часа свободного времени. Все зависит от скорости интернета.
Видеоинструкция
Произвести установку операционной системы macOS так же несложно, как и переустановить Windows. Если инструкция в данной статье не помогла, можно разобраться в этой ситуации при помощи видеоролика ниже.
Если статья, фотографии или видео о переустановке ОС на MacBook не помогли, то за помощью и советами можно обратиться в справочную службу сервисного центра компании Apple. Обычно помощь сотрудников обходится в определенную сумму, но бывают исключения. Чтобы не возникало сложностей в восстановлении системы, пользователю рекомендуется следить, чтобы работало резервное копирование в Time Machine.
Чистая установка macOS, или как переустановить (восстановить заводские настройки) Mac
Довольно часто пользователи Mac сталкиваются со следующей проблемой – как вернуть компьютер к заводским настройкам, сбросив всю пользовательскую информацию, и переустановить операционную систему «начисто». Инструкция для данного процесса представлена ниже.
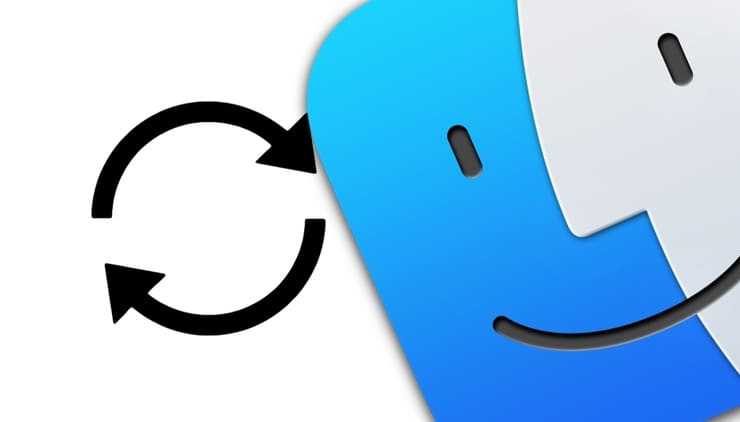
Mac, как и большинство других устройств от Apple, предназначен для персонального использования. А это означает, что обычно владельцы компьютеров тонко настраивают систему под себя и другому пользователю будет не совсем комфортно с ней работать. Если возникла необходимость полностью избавиться от имеющихся данных и настроек, то необходимо выполнить нехитрые действия, описанные ниже.
Регулярно обновляйте своё портфолио
Как показывает опыт, лучше по чуть-чуть, но часто добавлять в портфолио фото (видео, иллюстрации), чем добавить сразу 50 штук и забросить портфолио на полгода.
Ваше портфолио – это, по сути, самостоятельный сайт внутри сайта Shutterstock. И для него действуют те же правила SEO-оптимизации, что и для любого сайта в Интернете. Одно из таких правил: сайт должен регулярно обновляться. Каждое новое обновление сайта (в нашем случае – это добавление новых фото/видео/иллюстраций) помогает тому, чтобы поисковые системы заново проиндексировали сайт и подняли его выше в выдаче по поиску.
Для себя я устанавливала цель добавлять 5 фото в день. Итоги по количеству скачиваний при таком темпе обновления портфолио – на скриншотах.
Параметры восстановления
Если вам нужно переустановить из Recovery и ранее работали с Sierra 10.12.4 или выше, теперь доступно 3 варианта. Держите соответствующую комбинацию клавиш на загрузочных звонках .
- Cmd ⌘ R переустановите последнюю версию macOS, установленную на вашем Mac, без обновления до более поздней версии
- Opt ⌥ Cmd ⌘ R обновите MacOS до последней версии, совместимой с вашим Mac
- Shift ⇧ Opt ⌥ Cmd ⌘ R переустановите macOS, поставляемый с вашим Mac, или ближайшую к нему версию, которая все еще доступна.
Первые 2 варианта доступны для любого Mac более нового, чем Lion, примерно в 2009 году.
Существует также возможность создания загрузочного USB-диска восстановления с помощью этого инструмента Apple — Apple KB: OS X: О программе Recovery Disk Assistant
Если у вас есть доступ к старому точечному выпуску любой ОС, версии 10.11.0 и т. Д., И вы хотите обновить его, то вы можете загрузить Combo Updaters от Apple, которые содержат все необходимое, чтобы перейти к последней версии точной версии за один шаг, например, 10.11. 6
Google хорош в их поиске, так как он наиболее популярен, если вы просто ищете и combo update 10.11 т. Д., Но здесь есть ссылки на несколько
Если вам нужно создать загрузочный USB для установки с













![Как установить macos mojave на неподдерживаемых компьютерах mac ️ [инструкция с фото]](http://pvtest.ru/wp-content/uploads/7/5/7/75767606ffd407aa05f1330b1391c4fa.jpeg)















