Главные причины наложений
Уведомления, ссылающиеся на них, не являются ошибкой, а только предупреждение и информация о том, что надо быть осторожней с данным приложением.
Пример появления наложений: некоторый софт просит доступ для использования данных с устройства. Далее система Android решает, что какая-то иная программа (не та что требует доступ) хочет запуститься на дисплее, но исходя из защиты телефона — это недопустимо! Поэтому и появляется данное предупреждение.
Чтобы ликвидировать эту загвоздку, система просит для начала выключить наложения для этого приложения, а потом уже давать разрешение считывать данные.
Что такое наложения в Android
Начиная с версии 6.0 и выше, разработчики добавили новую опцию наложений, когда можно, по сути, работать с двумя приложениями одновременно. Например, вы смотрите в браузере фильм, и тут вам приходит сообщение из Вконтакте, которое отображается вверху экрана.
Спокойно читаете сообщение, а потом продолжаете смотреть фильм. В результате происходит наложение одного окна на другое.
Поэтому разработчики добавили некоторые ограничения, добавив систему контроля. Она отслеживает все программы, которые пытаются активировать наложение при запуске, и уведомляет об этом пользователя. Но часть приложений в Google Play до сих пор не оптимизированы, в результате чего возникают вот такие вот проблемы.
Собственно, как же решить данную ситуацию? Есть несколько способов!
Возвращение стандартного просмотра фотографий
Старая программа, работающая с изображениями и фотографиями разных форматов, была заменена, но не удалена из системы. Поэтому, изменив настройки Windows одним из нижеописанных способов, вы получите привычное окно. При этом вернуть современную программу «Фотографии», используемую по умолчанию в Windows 10, можно будет в любой момент.
В Windows 10 можно вернуть «Просмотр фотографий» из Windows 7
Внесение изменений в реестр
В первую очередь необходимо изменить параметры реестра так, чтобы привычное приложение из Windows 7 стало доступным. Для этого необходимо скачать файл Registry_commands с набором команд, автоматически меняющих определённые настройки реестра:
- Запустив его, выдайте разрешение на внесение изменений.Подтверждаем редактирование реестра
- Через небольшой промежуток времени появится уведомление, сообщающее об успешном завершении операции.Об успешном завершении операции сообщит уведомление
Теперь приложение «Просмотр фотографий» разблокировано, осталось установить его в роли программы по умолчанию одним из нижеописанных методов.
Если по каким-то причинам данный способ не принёс результата, то есть старое приложение не стало доступным, используйте методы-аналоги «Настройка через PowerShell» и «Настройка через Winaero Tweaker». Также ниже будут описаны приложения от сторонних разработчиков. Возможно, они вам понравятся больше, чем старая или современная программа от Microsoft.
Использование контекстного меню
Самый простой способ — использовать возможности быстрого доступа «Проводника»:
- Найдя любую картинку в «Проводнике», кликните по ней правой клавишей мыши и выберите «Открыть с помощью» — «Выбрать другое приложение».Выбираем функцию «Выбрать другое приложение»
- Развернётся список программ, способных работать с картинками. Укажите, что хотите использовать «Просмотр фотографий Windows», и поставьте галочку, подтверждающую использование этого приложения для всех остальных снимков данного формата.Выбираем из списка «Просмотр фотографий Windows» и ставим галочку
Готово, благодаря установленной галочке все изображения будут открываться именно в старом приложении. Учтите, если вы открывали файл формата .jpeg, то приложение по умолчанию применится только для остальных файлов данного формата, а для картинок в расширении .png придётся повторить вышеописанные действия снова.
Изменение параметров
Если предыдущий метод по каким-то причинам не сработал, выполните следующие шаги:
- Разверните параметры компьютера.Открываем приложение «Параметры»
- Раскройте блок «Приложения».Открываем раздел «Приложения»
- Перейдите к настройкам приложений по умолчанию и в списке отыщите пункт «Просмотр фотографий». В нём выбрана программа «Фотографии», кликните по её иконке и выберите из появившегося списка приложение «Просмотр фотографий».Устанавливаем приложение «Просмотр фотографий» по умолчанию
Готово, теперь все изображения будут открываться с помощью «Просмотр фотографий», пока вы снова не установите приложение «Фотографии» в настройках компьютера.
Видео: как вернуть «Просмотр фотографий» в Windows 10
Настройка через PowerShell
- Используя системную поисковую строку, отыщите по названию и откройте приложение PowerShell.Открываем программу PowerShell
- Скачайте файл PowerShell_commands и скопируйте из него все команды в окно PowerShell. Переносите их все одновременно. Их выполнение приведёт к тому, что программа «Просмотр фотографий» разблокируется для всех форматов, в которых хранятся изображения (.png, .jpeg и т. д.).Копируем и выполняем все команды в PowerShell
Если хотите разрешить использование старой программы отображения только для определённых форматов, то самостоятельно выберите из списка подходящие команды. После того как выполнение команд завершится, вернитесь к инструкциям «Использование контекстного меню» и «Изменение параметров», чтобы установить приложение «Просмотр фотографий» в качестве программы по умолчанию.
- Запустив Winaero Tweaker, перейдите к пункту Get Classic Apps и выберите первый подпункт Activate Windows Photo View.
- Оказавшись в нём, кликните по кнопке Activate Windows Photo View. Готово, теперь все картинки будут открываться в программе «Просмотр фотографий». Если же этого не происходит, измените приложение по умолчанию самостоятельно, используя вышеописанные методы «Использование контекстного меню» и «Изменение параметров».Нажимаем кнопку Activate Windows Photo View
Находим стандартные картинки с помощью программ
Некоторые бесплатные программы помогают посмотреть, какие изображения хранятся на устройстве. Часто используют следующие варианты:
Everything – быстроработающий инструмент, используемый для поиска необходимых данных (работает даже на устройствах со слабым процессором и небольшим объемом оперативной памяти). Для использования требуется скачать установочный пакет файлов, активировать, справа выбрать раздел «Картинки», подождать
Внимание! При первой активации программы поиск информации занимает достаточное количество времени – приложению необходимо синхронизироваться с операционкой персонального компьютера;
Total Commander – запускается через меню «Инструменты», в поле «Места поиска» указывается название диска, в строке выше прописывается формат необходимых компонентов (можно больше двух единовременно).
Если на персональном компьютере сохранено большое количество изображений и картинок, поиск по папкам может быть затруднен. Чтобы найти нужный элемент, используют установленные техники – вручную, через встроенное приложение или сторонние программы.
Включение
Переключатель функции Картинка в Картинке появляется, когда вы наводите курсор мыши на видео. Если щёлкнуть по нему, исходное видео откроется в окне плеера Картинка в картинке.
Если вы никогда не использовали прежде функцию Картинка в картинке, она появится в виде небольшого голубого прямоугольника, который выдвигается при наведении на него курсора, чтобы пояснить суть функции.
Если же вы использовали функцию Картинка в картинке, она появится в виде значка поверх видео:
Эта функция разработана так, что поддерживает большинство веб-видео. При этом некоторые видео не отображают переключатель при наведении на него. Мы отображаем его только для тех видео, которые включают в себя аудио-дорожку, а также имеют достаточный размер и метраж.
Обратите внимание, что переключатель не появляется при отображении видео в полноэкранном режиме.
Полноэкранный режим
Дважды щёлкните в окне плеера Картинка в Картинке, чтобы просмотреть видео в полноэкранном режиме. Дважды щёлкните ещё раз, чтобы выйти из полноэкранного режима.
Контекстное меню
Ещё один способ получить доступ к функции Картинка-в-Картинке – контекстное меню. Если щёлкнуть правой кнопкой мыши по веб-видео, вы иногда увидите медиа-контекстное меню, которое выглядит так:
В этом контекстном меню будет присутствовать элемент Картинка в Картинке, который вы можете использовать для включения функции.
Многие сайты, однако, имеют затруднения с доступом к контекстному меню для веб-видео. Например, Youtube переопределяет контекстное меню по умолчанию собственным.
Вы можете получить доступ к встроенному контекстному меню по умолчанию либо зажав Shift при щелчке правой кнопкой, либо с помощью двойного щелчка правой кнопкой.
Когда видео отображается на полном экране, пункт меню Картинка в Картинке не виден в контекстном меню. Вы должны выйти из полноэкранного режима, чтобы переключиться на Картинка в Картинке через синий переключатель или контекстное меню. (Примечание: Горячие клавиши работают в полноэкранном режиме.)
Сочетания клавиш
Чтобы получить доступ с помощью клавиатуры, используйте комбинацию Ctrl + Shift + Cmd + Shift + или Ctrl + Shift + }Cmd + Shift + }. Firefox попытается запустить наиболее подходящее видео на странице в окне Картинка-в-Картинке.
Для управления воспроизведением и громкостью доступны следующие комбинации клавиш:
- Ctrl + ↓command + ↓: Отключить звук
- Ctrl + ↑command + ↑: Включить звук
- ↓:: Уменьшение громкости
- ↑: Увеличение громкости
- ←: Вернуться на 15 секунд назад
- →: Перемотать на 15 секунд вперёд
- Ctrl + ←command + ←: Перемотать назад на 10%
- Ctrl + →command + →: Перемотать вперёд на 10%
- Home: Перейти к началу видео
- End: Перейти к концу видео
- Пробел: Пауза/Продолжить
Окно плеера
Окно Картинка в Картинке также даёт возможность быстро проиграть или поставить видео на паузу — если навести мышь на видео, это приведёт к появлению этого управления , а также возможность закрыть видео, и, кроме этого, можно закрыть окно и вернуться на вкладку, являющуюся источником этого видео. Для получения информации, как скрыть эти настройки, прочитайте статью Включение и выключение элементов управления режима картинка-в-картинке.
Видеоподсказка на странице
Когда видео просматривается в режиме Картинка в Картинке, видеоподсказка на странице показывает сообщение Это видео воспроизводится в режиме Картинка в Картинке. Вы можете использовать элементы управления видео на видеоподсказке, например, воспроизведение/пауза, громкость и полный экран.
Отключение включателя функции Картинка в Картинке
Если вы предпочитаете отключить синий переключатель, чтобы он не появлялся поверх видео, есть два лёгких способа сделать так. Либо на сайте, где есть поддерживаемое видео, либо в меню Настройки.
Использование переключателя Картинка в Картинке для его отключения
- Найдите видео, где вы сможете увидеть синий переключатель Картинка в Картинке.
- Щёлкните правой кнопкой мыши на синем переключателе.
- Щёлкните по Скрыть переключатель Картинка в Картинке.
Включение/отключение переключателя Картинка в Картинке в Настройках
Если вы не хотите видеть элементы управления при наведении, вы можете скрыть эту опцию в Firefox. (Примечание: Вы можете включить режим Картинка в картинке, щёлкнув видео правой кнопкой мыши.)
-
На Панели меню в верхней части экрана щёлкните Firefox и выберите Настройки.
Нажмите на кнопку меню и выберите НастройкиНастройки.Нажмите на кнопку меню и выберите Настройки. - Прокрутите вниз до раздела Просмотр.
- Снимите флажок Включить элементы управления видео Картинка в картинке.
Если позже вы захотите снова включить элементы управления, просто добавьте галочку.
Наиболее популярные утилиты для просмотра фото
Если говорить о наиболее интересных и самых востребованных среди пользователей программах, стоит отметить утилиты типа ACDSee, FastStone Image Viewer, Picasa, Irfan View, XnView и т. д.
Каждая утилита имеет достаточно интересный набор функций для работы с фотографиями или любыми другими графическими файлами. Как правило, основной набор у них утилит отличается несущественно. Но есть свои специфические особенности.

Так, например, FastStone Image Viewer годится не только для просмотра фото, но и для уменьшения их размера, а также для последующего архивирования в один файл и отправки по электронной почте.
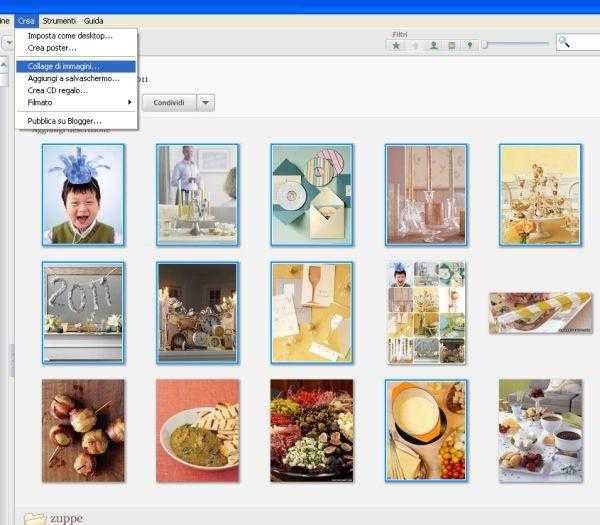
Picasa лучше всего подойдет для создания разного рода шутливых коллажей и пародий, тем более что для этого имеется достаточно обширная база шаблонов, которые можно загружать даже из Интернета в пользовательском сообществе.
Две последние программы из списка созданы по образу и подобию приложения ACDSee, которое поддерживает максимально возможное количество форматов мультимедиа. Кроме того, при просмотре, скажем, графического контента, можно задать автоматическую подгонку размера изображения под экран. Отдельно стоит отметить, что здесь имеется даже поддержка фильтров Adobe Photoshop.
Интересно выглядит приложение XnView. Главной его особенностью выступает то, что оно может не только показывать фото, но и просматривать документы других форматов, видео и даже аудио. И все совершенно бесплатно.
Перемещение по ячейкам в Excel стрелками
Данный раздел уроков мы начинали с обучения перемещения курсора по пустому листу. Сейчас рассмотрим другие возможности Excel в области управления курсора стрелками для быстрого и удобного перемещения по большим объемам данных.
Первая ситуация напоминает движение по пустой дороге, а вторая – по переполненной. Выполним несколько простых но эффективных упражнений для быстрой работы при управлении данными рабочего листа.
Перемещение стрелками в Excel
Заполните строки данными, так как показано на этом рисунке:

Задания в данном уроке – не стандартные, но и не сложные, хотя очень полезные.
Примечание! При записи комбинаций горячих клавиш знак «+» означает, что клавиши следует нажимать одновременно, а слово «потом» – означает последовательное нажатие.
Перейдите на ячейку А1. Наилучший способ это сделать, нажать комбинацию горячих клавиш CTRL+HOME. Нажмите на клавишу END потом «стрелка вправо». В предыдущих уроках, когда листы были еще пустыми, данная комбинация просто смещала курсор на самый последний столбец листа. Если в данной строке есть запись, то эта комбинация позволяет нам моментально найти конец заполненного отрывка строки. Но строка может быть разбита на несколько отрезков записей. Тогда данная комбинация перемещает курсор по концам отрезков строки
Для более наглядного примера обратите внимание на рисунок:
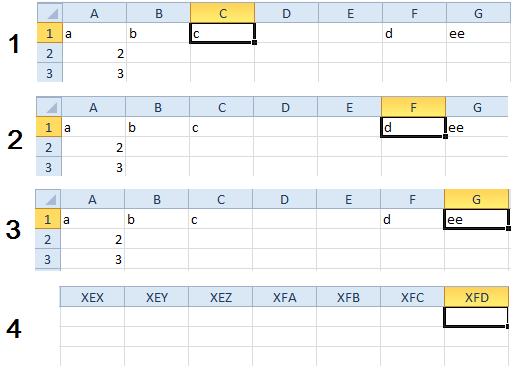
Клавиша END потом «стрелка влево» выполняет выше описанное перемещение курсора в обратном порядке – соответственно. Каждый раз, когда мы нажимаем на клавишу END, в строке состояния окна программы высвечивается сообщение: «Режим перехода в конец».
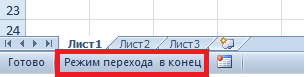
Все выше описанные действия для перемещения по ячейкам в Excel стрелками так же выполняет нажатие на клавиатуре компьютера CTRL + «стрелка вправо (стрелка влево, вверх и вниз)»
Выберите любую ячейку на листе и нажмите комбинацию клавиш CTRL+END. В результате курсор переместится на перекресток самой последней записи в строке и самой последней записи в столбце
Обратите внимание на рисунок
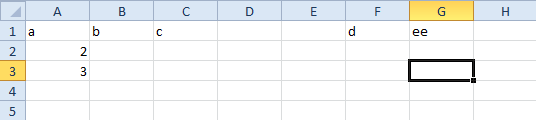
Примечание. Если удалить содержимое нескольких ячеек, чтобы изменить адрес перекрестка после нажатия CTRL+END. Но после удаления нужно обязательно сохранить файл. Иначе CTRL+END будет возвращать курсор по старому адресу.
Google Photo
Google Photo – полностью онлайн ресурс, так что для просмотра картинок вам нужно сначала закачать
их на сервис. Это заметно сказывается на скорости просмотра и обработки, особенно если вы планируете
хранить на сервере крупные файлы. Сервис позволяет создавать папки и делать метки на снимках,
просматривать фото в режиме слайд-шоу. Также он включает в себя минимальные возможности
редактирования (поворот и обрезка) и небольшую библиотеку фильтров.
Кроме онлайн-площадки, доступно мобильное приложение для iPhone и Android. Добавлять файлы на
площадку можно напрямую через сайт или скачать Google Drive для компьютера (функции просмотра и
редактирования там отсутствуют). Таким образом фотографии быстро синхронизируются с серверами,
поэтому вы можете не беспокоиться о потере. В целом Google Photo можно рассматривать как хранилище,
а не средство для просмотра. Но это хорошее решение, если у вас нет доступа к вашему компьютеру, а
вам срочно понадобился какой-то снимок.
Включение опции в настройках ОС
Все что нужно, это предоставить конкретному приложению разрешение на работу с этой функцией. На момент написания статьи сделать такое можно было лишь для некоторых программ. Например, для видеохостинга YouTube и видеоплеера VLC.
- Откройте «Настройки» смартфона. Их можно найти и запустить, раскрыв шторку уведомлений и нажав на шестеренку либо найдя ярлык «Настройки» на рабочем столе.
- Далее откройте пункт «Приложения и уведомления».
В данном разделе откройте полный перечень доступных пунктов, нажав на соответствующую стрелочку раскрытия списка. Найдите меню «Специальный доступ».
Вы увидите несколько доступных разрешений для приложений. Нам нужно разрешение на использование «Картинка в картинке».
В открывшемся меню будут те программы, которые поддерживают работу с этой опцией. На нашем примере список выглядит так:
Как видим, под каждым приложением есть приставка «Да» или «Нет». Это говорит нам о доступе приложения к использованию «Картинка в картинке».
Нажимайте на нужную программу и затем дайте ей доступ. Все, функцию «Картинка в картинке» можно полноценно использовать с выбранной программой.
Пока что разработчики неохотно делают поддержку, но в скором времени все должно изменится.
10 лучших программ для просмотра фото:
Достойной заменой могут стать следующие 10 приложений.
IrfanView

Быстрая программа для просмотра фото на Виндовс 10, которая нетребовательна к мощности компьютера. Запускается даже на малопроизводительных системах. Выпускается в двух версиях: стандартная и портативная. Вторая модификация интересна тем, что не требует установки.
Возможности утилиты выходят далеко за пределы отображения картинок:
- воспроизведение музыки;
- встроенный видео плеер;
- редактирование текстовых документов;
- переименование группы файлов;
- формирование слайдшоу;
- возможность установки плагинов для расширения функционала.
Honeyview
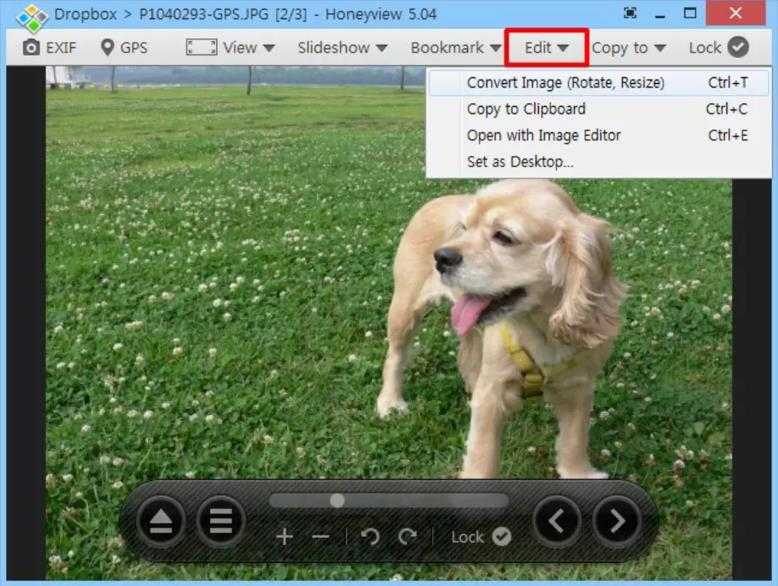
Простой и незамысловатый просмотрщик картинок. Поддерживает весь базовый функционал: поворот изображений, слайдшоу, автоматическое перелистывание копирование и прочее. Главным же достоинством утилиты является быстрое открытие картинок.
Особенности:
- открытие фотографий с архивов;
- просмотр в режиме слайдшоу;
- возможность установки закладок;
- работа с GPS на картинках.
DIMIN View
Простая программа для просмотра и редактирования изображений. Работает во всех версиях операционной системы Windows. Поддерживает популярные форматы графических файлов: JPEG, GIF, RAW, TIFF. Читает некоторые типы видеофайлов: WMV, AVI, QuickTime и т. д. Интерфейс программы русифицирован, но соответствующий языковой файл нужно загружать отдельно. Кроме всего прочего данная программа может работать с несколькими мониторами.
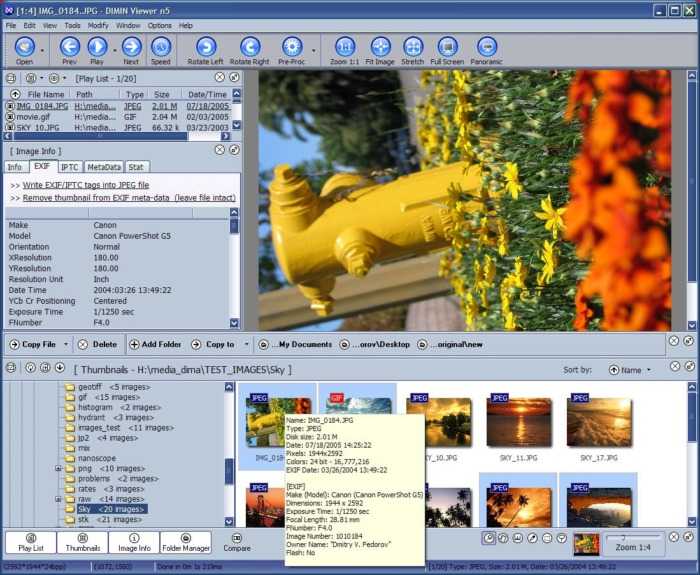
Особенности DIMIN View:
- быстро запускается даже на слабых ПК;
- позволяет обрезать, поворачивать, конвертировать изображения без потери качества;
- много встроенных фильтров: размытие, преобразование цветов и т. д.;
- демонстрирует пользователю расширенные метаданные;
STDU Viewer
STDU Viewer — это бесплатная программа для просмотра файлов, которая работает с форматами
технической документации, а именно TIFF, PDF, DjVu, XPS, JBIG2 и WWF. Приложение также поддерживает
другие форматы, в том числе jpeg, arw, png, tiff и многие другие. С ее помощью можно даже
просматривать файлы комиксов с расширением CBR и CBZ. Интерфейс приложения разделен на две части:
большое окно предварительного просмотра и небольшая колонка с информацией о файле. Можно открывать
сразу несколько файлов и перемещаться между вкладками.
Навигация достаточно простая, хотя не совсем обычная для просмотрщиков фотографий. В нижней части
находятся дополнительные функции: масштабирование, закладки, эскизы. Из дополнительных функций таже
есть печать файла. А вот редактирования нет совсем, как и сортировки файлов. Так что в целом
программа больше подходит для своего прямого назначения – чтения технической документации.
Вставка картинки между отдельными кадрами видео
Хотите вставить фото в видео между несколькими эпизодами, например, в начале или в конце фрагмента? Вы можете сделать это буквально за считанные минуты. При этом вам не понадобится предварительно разрезать крупный видеофайл на части – это можно сделать прямо в редакторе.
Шаг 1. Создайте проект и добавьте файлы
Запустите «ВидеоМОНТАЖ» и кликните «Новый проект», если вы начинаете обработку с нуля. Нажмите «Добавить видео и фото». Подгрузите в редактор нужные картинки и видеофайлы.
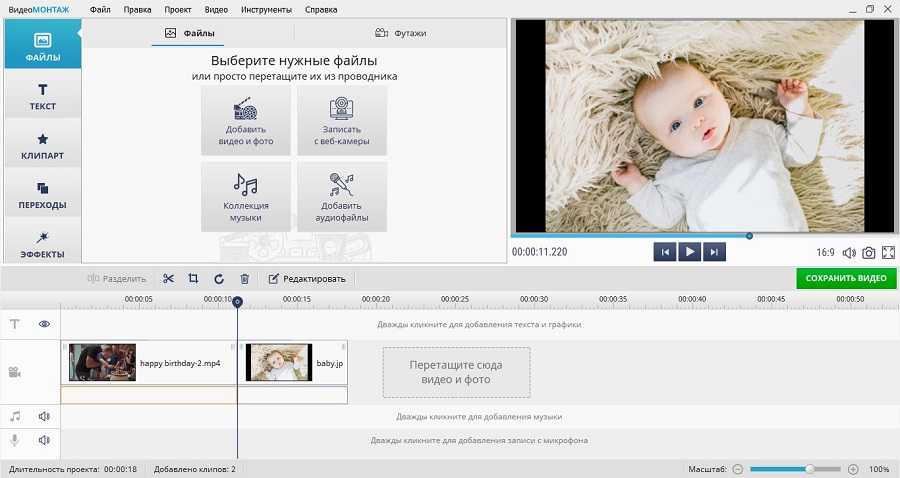 Импортируйте в редактор сразу все типы медиафайлов для проекта
Импортируйте в редактор сразу все типы медиафайлов для проекта
Шаг 2. Встройте слайд между клипами
Чтобы расположить фотослайды между видеоролики, просто перемещайте их по монтажной шкале. Если вы предварительно открыли нужный клип, перетяните добавленную картинку между роликами. Если нет, тогда импортируйте видеофайл сразу после добавления изображения.
Если нужно вставить фотографию в крупный видеоролик, но вы не хотите предварительно резать его на куски, можно сделать это прямо в редакторе. Загрузите фильм в и остановите курсор на временном промежутке, перед которым нужно встроить картинку. На панели управления над монтажной шкалой нажмите пункт «Разделить».
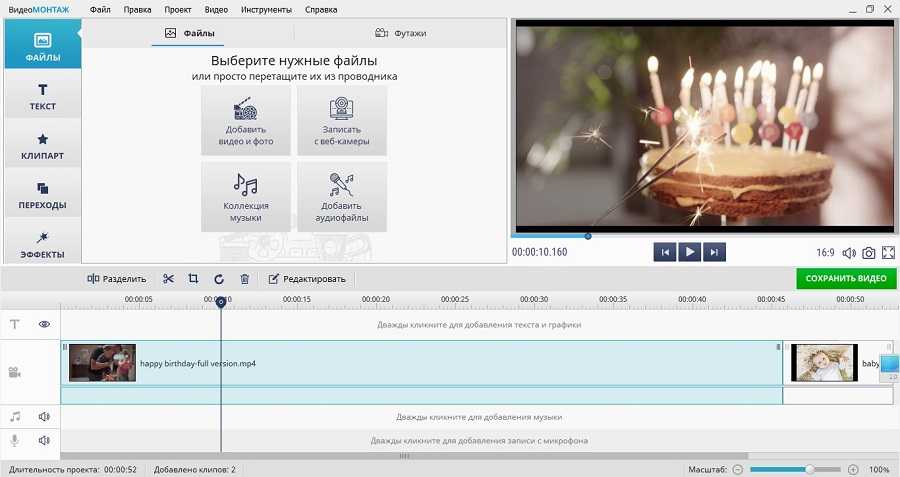 Разделите длинный фильм, чтобы вставить фото внутрь ролика
Разделите длинный фильм, чтобы вставить фото внутрь ролика
После этого импортируйте изображение и перетяните его в промежуток между разрезанными фрагментами.
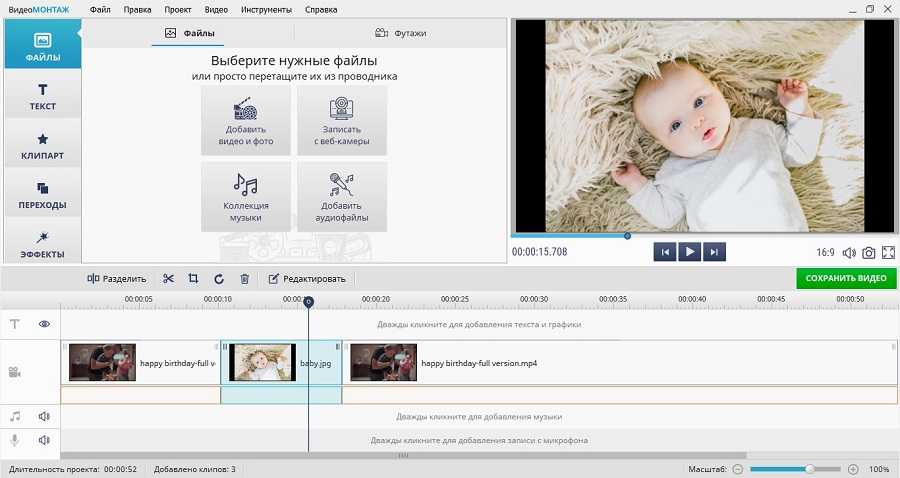 Перетащите фото между фрагментами после разделения клипа
Перетащите фото между фрагментами после разделения клипа
Шаг 3. Отредактируйте фотослайд
Теперь вам понадобится указать длительность показа добавленного слайда. Для этого выделите картинку и нажмите «Редактировать» на панели инструментов над монтажной шкалой. Откройте вкладку «Общее» и вручную укажите время, в течение которого будет отображаться фотография. Также в этом окне вы можете улучшить качество снимка.
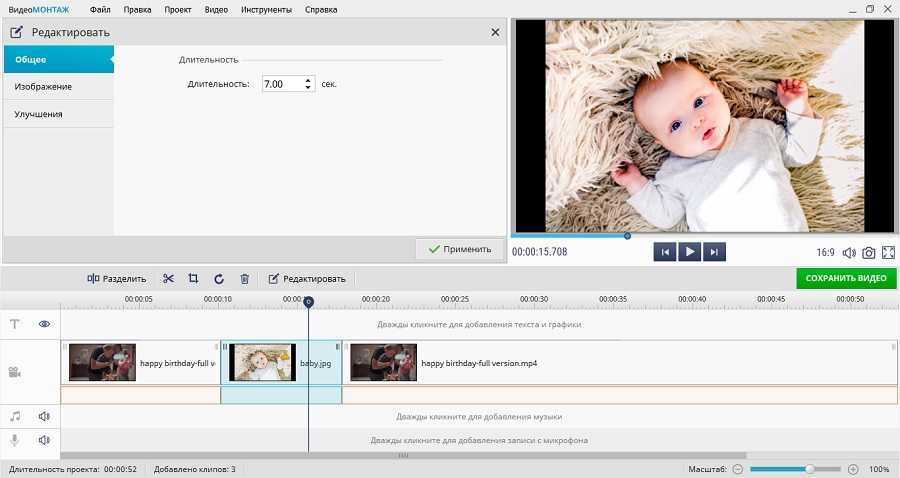 Установите длительность и улучшите качество картинки
Установите длительность и улучшите качество картинки
Сохраните результат
Вам осталось лишь «собрать» все кусочки проекта в единый видеофайл. Сохраните изменения в проекте и экспортируйте видеоролик, как описано в предыдущем способе.
Применяем системный «Поиск» чтобы отыскать изображения
В «Проводнике» Виндовс есть опция, созданная, чтобы быстро отыскать документы разных вариантов. Большая часть юзеров о ней понятия не имеют и соответственно ей не пользуются. А зря, так как если вы будете правильно использовать поиск Виндовс, то сможете отыскать не только картинки, но и разнообразные варианты файлов.
В «Проводнике» системы нужно перейти к тому месту, где вы собрались искать фотографии. Можно начать поиск как с отдельной папочки, так и со всего компьютера, или же нужно выбрать «Этот компьютер» проводника.
- После этого, нужно нажать на строку поиска, находящуюся справа вверху;
- Далее, у нас появится ещё одно меню, которого раньше не было, называющееся «Поиск». Под этим меню нам нужно выбрать вкладку «Тип» и в ниспадающем меню выбрать «Изображения»;
- Система начинает искать все изображения, которые находятся на компьютере. Это видно по зелёной полосе, которая появилась в адресной строке. Как мы видим, внизу появляются изображения, которые система нашла. Были найдены как отдельные изображения, так и папочки с изображениями.
- Данный поиск нашел картинки, у которых форматы JPG, PNG, GIF и BMP, являющиеся самыми известными из форматов. Если у вас есть картинки иных форматов, к примеру RAW, то их искать нужно другим методом. У меня система нашла 148 элементов. Повторюсь, это именно элементы, а не только картинки. Тут есть и папочки с изображениями.
- Итак, мы отыскали кучу картинок. Теперь можно кликнуть по нужному изображению ПКМ и в ниспадающем меню перейти во вкладке «Расположение файла». После этого откроется папочка, где содержится нужная нам картинка.
Затем, отыскав все картинки, которые находятся у вас на ПК, можно переместить изображения в прочие папочки. К примеру, в папочку «Изображения» или просто скопировать их и переместить на внешний носитель, где вы их с лёгкостью можете найти.
Как смотреть YouTube в режиме «Картинка в картинке» в Windows
Вы можете смотреть YouTube в режиме «картинка в картинке» в Windows с помощью любого основного веб-браузера, включая Google Chrome, Mozilla Firefox и Microsoft Edge. Большинство браузеров на основе Chromium, таких как Opera и Brave, также поддерживают эту функциональность.
Начните с загрузки YouTube во вкладке браузера. Затем начните воспроизведение видео и щелкните правой кнопкой мыши панель видео. Вы увидите контекстное меню. Однако щелкните правой кнопкой мыши в другой раз, и вы увидите другое контекстное меню с параметром « Картинка в картинке» . Выберите его, и видео должно мгновенно загрузиться в режиме «картинка в картинке».
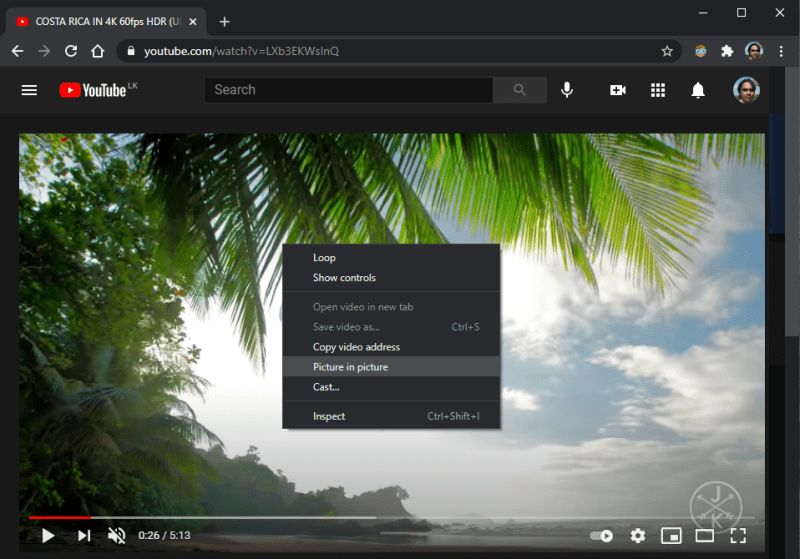
Вы можете щелкнуть и перетащить панель PiP, чтобы переместить ее в любую область рабочего стола, и она должна оставаться поверх всех других открытых приложений.
Кроме того, вы можете изменить его размер (до одной четвертой от общего размера экрана), щелкнув и перетащив края панели. Если вы используете несколько рабочих столов в Windows, вы также можете перемещать их между ними.
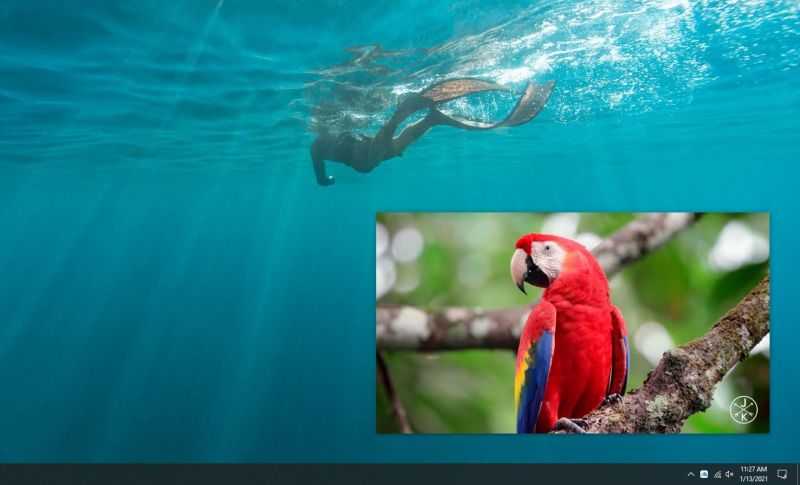
Однако сама панель видео PiP не имеет никаких параметров воспроизведения, кроме значка воспроизведения / паузы . Вы должны использовать параметры в окне браузера YouTube или на самой вкладке, если вы хотите перейти к другой части видео, контролировать качество видео и т. Д.
Если вы хотите выйти из режима «картинка в картинке» и вернуться к просмотру YouTube на вкладке или в окне браузера, просто выберите значок « Вернуться на вкладку» на панели PiP. Или щелкните значок « Закрыть» в правом верхнем углу панели, чтобы приостановить и закрыть видео, не переводя фокус на вкладку браузера.
Настройка разрешений
Изменить разрешения приложений можно в настройках устройства
Обратите внимание, что иногда их блокировка приводит к ошибкам в работе программы
Примечание. Если вы используете аккаунт Google в образовательной, государственной или коммерческой организации, администратор может управлять некоторыми разрешениями с помощью приложения Device Policy .
Установленное приложение
Приложение с мгновенным запуском
Все установленные приложения с определенными разрешениямиКак проверить разрешения приложения, которое работает некорректно
Если в приложении возникают ошибки, выполните действия ниже.
Смотрите офлайн-видео в режиме «картинка в картинке» в Windows
Чтобы смотреть ваши локально сохраненные видео в режиме «картинка в картинке», используйте встроенное в Windows приложение «Фильмы и ТВ». В некоторых регионах это приложение также называется Films & TV.
Начните с открытия папки с вашим видео. Щелкните видео правой кнопкой мыши и в открывшемся меню выберите Открыть с помощью> Фильмы и ТВ (или Фильмы и ТВ).
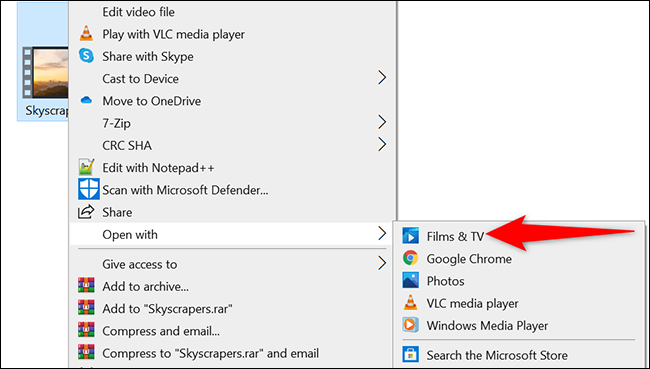
Приложение отделит ваше видео и добавит его в виде плавающего окна в правый верхний угол экрана.

Ваше видео будет продолжать воспроизводиться, даже если вы смените приложение. Если вы хотите закрыть это плавающее видео, наведите указатель мыши на плавающее видео и нажмите «X» в правом верхнем углу.
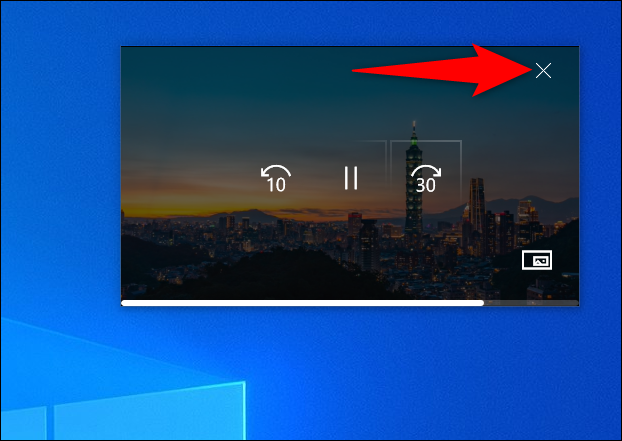
Вот и все.
Если вы зритель Netflix и хотите смотреть свои любимые шоу в режиме «картинка в картинке», используйте Официальное приложение Netflix для Windows 10. В этом приложении, когда вы воспроизводите видео, вы можете щелкнуть режим «картинка в картинке» на нижней панели, чтобы отсоединить видео.
Знаете ли вы, что вы можете включить режим «картинка в картинке» и на своих портативных устройствах, таких как iPhone и iPad?





























