Tips for Selling Your Photos on Shutterstock
There’s a lot of competition on Shutterstock, but that doesn’t mean you won’t sell photos. Here are some ideas to help you get noticed:
Keywords. Shutterstock allows you to use up to 50 keywords per image. The more you use, the better the chance of your photo being discovered. To get an idea of what keywords to use, look up similar photos on Shutterstock and see what words they are using – but don’t copy them precisely. Also, make sure the keywords relate to your photos.
- Captions. Make your captions long and descriptive.
- Think creatively. Try to come up with images that are not overpopulated on Shutterstock. You’ll have less competition.
- Editorial photos. If there’s a newsworthy event in your area, it’s smart to take some photos because you may be the only Shutterstock photographer covering the event.
- Upload a few photos regularly, not all at once. Shutterstock has a category that shows new photos, so you want to space out your images. That will allow you to show up as fresh content.
- Create sets. Place your photos in sets, or categories. This helps you organize your photos, but also helps buyers get a better idea of the types of pictures you offer.
- Read the contributor blog and follow on Twitter. Shutterstock’s contributor’s blog and Twitter page have good information to help you on your Shutterstock contributor journey.
- Check out their monthly shot list. It highlights which photos were most requested on Shutterstock and can help you learn what sells.
- Study the 2019 creative trends page. This shows what’s expected to be popular in the coming year based on billions of searches from Shutterstock customers.
Как снять защиту от записи с флешки?
Как снять защиту от записи с флешки SanDisk
Немного повторюсь если у вас флешка sandisk, а особенно модели cruzer, то никаким методом у вас не получится восстановить вашу флешку. Если конечно она не модели 2016 годов и то восстановить не получится если вы не найдете специализированного софта на оф.сайте: https://ru.sandisk.com. Вам повезет если ваша флешка еще на гарантии, если гарантия кончилась, то смело выбрасывайте ее на помойку, как это сделал я.
HP USB Disk Storage Format Tool – это универсальная утилита, которая подходит почти под любой usb накопитель и для flash-карт microsd использующие адаптеры. Скачиваем программу и запускаем exe-файл (программа не требует установки). После запуска программа сама определит ваше устройство. После просто выбирайте тип файловой системы и нажимаем кнопку «Начать». hpusbfw.rar (cкачиваний: 9467)
Как снять защиту от записи с флешки Transcend, JetFlash и A-DATA
JetFlash Recovery Tool – программа для снятия защиты с флешек от следующих производителей Transcend, JetFlash и A-DATA. Скачиваем архив с программой, после простейшей установки, программа сама определит флешку и нажимаем кнопку «Start».
JetFlash Online Recovery – этот набор программ, специально создан для восстановления JetFlash usb Transcend. Это онлайн инструменты от самой компании Transcend. Вы можете скачать c блога или же перейти на оф.сайт страницы загрузки программ: http://ru.transcend-info.com/Support/Software-3.
Как снять защиту от записи с флешки Apacer и на контроллере Phison
Apacer Repair – данная программа подходит только для флешак фирмы Apacer. Скачиваете программу и для снятия защиты от записи просто запускаете ее и следуете инструкциям.
Apacer 8 Repair Utility — Комплект из восьми программ для форматирования флэшак Apacer Handy Steno и других моделей.
- Repair_v2.9.0.4
- Handy Steno AH161 plus, Handy Steno AH221
- Handy Steno AH222, Handy Steno AH223
- Handy Steno AH225, Handy Steno AH321
- Handy Steno AH322, Handy Steno AH323
- Handy Steno AH326
- Repair_v2.9.1.1
- Handy Steno AH123, Handy Steno AH124
- Handy Steno AH125, Handy Steno AH160
- Handy Steno AH220, Handy Steno AH320
- Handy Steno HC202, Handy Steno HC212
- Handy Steno HA202, Handy Steno HN202
- Handy Steno HN212, Handy Steno HT202
- Handy Steno HT203 200X, Handy Steno HS120
- Repair_v2.9.1.8A
- Handy Steno AH522 200X
В этих флэшках используется в основном контроллеры Phison. Некоторые утилиты не работают под Windows 7.
AlcorMP – еще одна программа для работы с Transcend JetFlash V33, V60 и других флешек работающих на контроллере AlcorMP. Скачиваем архив, после распаковки запускаем файл AlcorMP.exe. Если ваша флешка работает на базе контроллера AlcorMp, то в строке под буквой «G» появится надпись черного цвета. Если же надпись красного цвета либо вообще не появилась надпись, то работа с данной флешкой невозможно. Для снятия защиты просто нажмите кнопку «Start (A)» После удачного завершения, надпись будет выводится зеленым цветом.
Как восстановить флешку и снять защиту с Silicon Power
На данный момент я пользуюсь флешкой данной фирмы у меня «Silicon Power Blaze B10 32GB 3.0», я очень доволен данной флешкой и скоростью ее работы. Так же как и с другими флешками у меня приключился с ней казус, при форматировании флешки отключили свет, после этого компьютер видел флешку и одновременно нет, флешка определялась как диск «G», но при попытке входа на флешку компьютер выдавал следующие сообщение «Диск G отсутствует. Вставьте диск и повторите попытку» тоже самое происходило и при форматировании. Как я испугался . Но на выручку мне пришла следующая программа, нашел я ее на оф.сайте компании.
UFD Recover Tool — данная программа специально создана для восстановления usb накопителей Silicon Power, она отлично работает с интерфейсами 2.0 и 3.0, подходит для любой флешки silicon power.
Пара нюансов: Перед началом использования программ которые описывались выше, рекомендую провести следующие действия с флешкой, вот если они не помогу только потом приступайте к работе с программами. При использование программ все данные с флешки будут удалены.
- Проверьте ваш usb накопитель на вирусы различными антивирусными программами.
- Поменяйте USB-порт, бывает такое что порт может быть поврежден и на флешку с компьютера поступает не достаточное количество энергии.
- Проверьте ваш usb накопитель на наличие переключателей защиты.
Ну вот вроде бы и все советы, которые, вам помогут снять защиту с флешки или же восстановить ее работоспособность.
Надеюсь эти советы помогут вам
Спасибо за внимание!
Защита сменного носителя от записи при помощи встроенного переключателя
Не стоит забывать и о том, что некоторыми производителями предусмотрен переключатель, позволяющий блокировать запись на флешке. Это касается, в основном, карт памяти и адаптеров для них, однако и USB-носители тоже могут быть им оборудованы:
В том случае, если ваш носитель имеет такой переключатель, просто переключите его – и до тех пор, пока вы не вернете его в обратное положение, записать что либо, или случайно удалить файлы, будет невозможно. Главное – сами не забудьте, что вы включили блокировку от записи на флешку, иначе вам гарантированы неприятные эмоции, когда вы не сможете представить отчет начальнику из-за того, что не получится скопировать файлы на флешку, теперь уже защищенную.
Снятие защиты низкоуровневым форматированием
Возникает вопрос, как обойти защиту от записи на флешке? Разблокировать флешку можно попытаться с помощью специальных программ, разработанных в свое время производителями накопителей. Одним из таких достаточно распространенных инструментов для восстановления флешек является программа HP USB Disk Storage Format Tool. Она бесплатна и наверняка поможет вам форматировать флеш-диск. После этой процедуры проблема защиты от записи будет устранена.
Аналогичная программа также может быть использована для форматирования, если предыдущая не подошла.
Другая мощная утилита для низкоуровневого форматирования HDD LLF Low Level Format Tool обладает уникальными алгоритмами очистки ячеек памяти накопителя. Ее можно также использовать для проблемных накопителей, которых не видят другие утилиты и Windows, а также для форматирования HDD и Flash-карт. Отметим, что в бесплатной версии есть ограничение на скорость работы — 50 MB/s (для флешек не критично).
Не забывайте после каждой попытки вытаскивать и вновь вставлять влеш-накопитель в USB-порт, чтобы устройство было опознано системой. Все вышеупомянутые приемы помогут ответить на вопрос, как удалить защиту от записи с флешки.
- Как восстановить SD-карту и записанные файлы
- Как восстановить USB-флешку с помощью утилиты Windows
Фото: компании-производители, Андрей Киреев
Снимаем защиту от записи в total commander
Значительное количество пользователей Windows отдают предпочтение файловому менеджеру Total Commander, предлагающему обширные функции и удобство работы
Важно понимать, что Total Commander по своей сути просто удобная надстройка над Windows, соответственно к нему применимо всё описанное в статье. Однако есть нюансы
Попробуйте скопировать ваши файлы в проводнике Wındows, если с копированием в проводнике проблем нет, в Total Commander откройте «Конфигурация > Настройка: Операции с файлами» и выберите «Автоматический выбор способа копирования». Авторы некоторых сборок этого менеджера выставляют настройки, вызывающие подобные сбои.
Убираем защиту от записи в коммандной строке (cmd)
Как снять защиту с флешки, защищённой от записи, воспользовавшись командной строкой. Способ чуть более сложный. Найдите в меню «Пуск» приложение «Командная строка» и запустите её с правами администратора. Далее последовательно вводите указанные ниже команды, подтверждая ввод каждой нажатием Enter.
Внимание! Всё содержимое флешки будет удалено безвозвратно!
- Diskpart – запускает утилиту управления дисками;
- list disk – отобразит все диски, подключённые к системе, необходимо определить, какой из них является вашей флешкой, для чего можете ориентироваться по размеру диска;
- select disk X – нацеливает программу на диск, вместо X укажите номер нужного диска;
- detail disk – покажет подробную информацию о выбранном диске, чтобы убедиться в правильности выбора;
- attributes disk clear readonly – обнуляет атрибут «только чтение»;
- clean – все тома и разделы на диске будут удалены;
- create partition primary – заново создаёт основной раздел;
- formatfs=fat32 – форматирует раздел, используя файловую систему FAT32 (можно выбрать файловую систему NTFS командойfs=ntfs);
- exit – завершает работу программы.
Программы для снятия защит от записи
Производители флешек заботятся о решении разного рода проблем, возникающих с их продукцией, выпуская фирменные утилиты для восстановления проблемных устройств. Не забудьте, что запускать любую из подобных утилит необходимо с правами администратора. Эти полезные программки можно свободно скачать на соответствующих сайтах фирм-изготовителей. У Transcend она называется JetFlash Recovery, у Silicon Power – USB Flash Drive Recovery, у Adata – USB Flash Drive Online Recovery, у Kingston – Kingston Format Utility. Их использование довольно простое и не вызывает сложностей даже у новичков.
Ниже перечисленные программы рассчитаны на продвинутого пользователя и перед началом использования следует ознакомиться с документацией. Независимые разработчики выпускают собственные универсальные программы, не привязанные к какому-либо вендору, но обладающие схожим функционалом.
Последняя работает только с накопителями на одноимённом контроллере, но у всех задача одна – помочь восстановить проблемное устройство. Столкнувшись с поиском решения того, как снять защиту с флешки, в качестве последней меры, следует попытаться перепрошить её. Полную информацию о типе контроллера, используемой памяти и даже дате производства расскажет Flash Drive Information Extractor. После извлечения нужных данных остаётся найти нужную микропрограмму и прошивальщик, что для Google или Yandex, как правило, не представляет сложности.
Итог Мы надеемся, что описанные способы помогли вам восстановить работоспособность флешки и ситуация, когда флешка пишет «диск защищен от записи» больше не повторится. Если вы всё же не добились результата, придётся озаботиться выбором новой флешки поскольку она действительно не подлежит ремонту.
Еще 3 полезных статьи:
JetFlash Recovery – утилита для флеш-носителей производителей A-DATA, JetFlash, ranscend, восстанавливающая их работоспособность. Исправляет большинство…
Kingston Format Utility – утилита для улучшения производительности флеш-накопителя и устранения всех распространенных неполадок его…
MiniTool Power Data Recovery – специализированная программа для восстановления внешних носителей информации, таких как флэш-карты,…
Решение
Начать следует с довольно обыденной ситуации, которая связана с тем, что на целевом носителе информации имеется вынесенный на корпус механический переключатель, отвечающий за блокировку и разблокировку операций по записи/удалению и форматированию его содержимого.
Выглядеть данный переключатель может по-разному, и иногда он может располагаться с боковой части, и активировать его можно случайно. Поэтому внимательно осмотрите устройство, возможно, подобное развитие событий актуально именно в вашем случае.
Если защита отключена или на вашем устройстве нет подобного переключателя следует поступить следующим образом:
Вариант 1 – специализированное программное обеспечение от производителя устройства
Практически каждый производителей устройств для хранения информации выпускает и специальные утилиты, которые призваны решить возможные проблемы в работе их продуктов.
Например, у четвёрки лидеров данного рынка это:
Следует понимать, что подобное программное обеспечение может работать только с определёнными флешками, и будет проблематично (да и бесполезно) подружить ПО от «Transcend» с «Kingston» или наоборот.
Это не распространяется на сторонних разработчиков, выпускающих универсальные утилиты, которые используют в своей работе определённые типы контроллеров (например, некоторые программы для реализации низкоуровневого форматирования). Но их применение должно сопровождаться определёнными навыками, так как они предполагают более серьёзное вмешательство в структуру работы устройства хранения информации.
Для «родного ПО» всё просто – это скачать (и установить при необходимости) и пошагово следовать рекомендациям программы.
Вариант 2 – проверка записей реестра на компьютере
Ранее данный способ уже был анонсирован, и именно для его реализации следует заблаговременно озаботиться созданием точки восстановления. Так как неосторожная работа с редактором реестра может привести к нестабильной работе операционной системы.
Итак, потребуется сделать следующее:
- Нажмите «WIN+R» для открытия окна «Выполнить» и введите команду «regedit»;
- Откроется окно редактора реестра, где необходимо найти папку «StorageDevicePolicies», которая находится по следующему пути – «HKEY_LOCAL_MACHINE \ SYSTEM \ CurrentControlSet \ Control»;
- Если данного пункта нет, то кликните правой кнопкой мышки по каталогу «Control» и выберите «Создать» — «Раздел».
Установите имя раздела «StorageDevicePolicies», и создайте «Параметр DWORD» или «QWORD», в зависимости от разрядности вашей операционной системы.
Назовите его «WriteProtect» и оставьте значение «0», установленное по умолчанию.
Для тех, у кого данный раздел имеется, нужно только удостовериться, что у параметра «WriteProtect» в значение «0». - Далее, останется только извлечь носитель и перезагрузить компьютер.
Вариант 3 – использование функционала командной строки
Нажмите «WIN+S» и введите в поисковую строку «cmd»;
Кликните правой кнопкой мышки по найденному результату и выберите «Запуск от имени администратора»;
В открывшуюся консоль командной строки введите и выполните команду «diskpart», для запуска утилиты по работе с дисками;
Далее, выполните «list disk», для отображения всех подключенных дисков;
Просматривая полученную таблицу, обратите внимание на столбец «Размер» и методом исключения определите, какая цифра присвоена целевой флешке.
Введите и выполните «select disk +», где вместо плюса укажите номер диска из шага выше;
Выполните команду «attributes disk clear readonly» для сброса атрибута «только чтение»;
В завершение выполните «Exit» и закройте консоль командной строки.
Дальнейшие манипуляции с носителем зависит от поставленных вами целей (форматирование, перенос информации, запись).
Вариант 4 – просмотр параметров редактора локальной групповой политики
- Нажмите «WIN+R» с командой «gpedit.msc»;
- Откройте раздел «Конфигурация компьютера — Административные шаблоны»;
- Перейдите в каталог «Система» и найдите подраздел «Доступ к съемным запоминающим устройствам»;
- Среди открывшегося списка найдите «Съемные диски: Запретить чтение» и откройте его двойным кликом мышки;
- Установите для него режим «Не задано» или «Отключено».
Останется только сохранить изменения и перезагрузить компьютер.
Дополнительный Совет: Форматирование USB-флешки/SD-карты
После того как вы испробовали 6 решений, описанных выше, ошибка ‘диск защищен от записи’ должна быть исправлена. Чтобы избежать этой ситуации и обеспечить хорошую работу внешних устройств, вы можете отформатировать их. Если решить проблему так и не удалось, тогда попробуйте отформатировать устройство.
Для решения вашей проблемы воспользуйтесь мощным ПО для форматирования USB-дисков — программой для работы с разделами от EaseUS. Она может отформатировать ваш жесткий диск, SSD, USB, карту памяти, SD-карту или удалить раздел чтобы сделать его доступным для повторного использования. Выполните следующие действия, чтобы отформатировать USB-накопитель.
Посмотрите видеоурок по форматированию SD-карт/USB в FAT32/NTFS:
Step 1. Select the USB drive to format.
Connect the USB drive or pen drive to your computer. Download and launch EaseUS partition software. Right-click the USB drive you intend to format and choose «Format».
Step 2. Set the drive letter and file system on USB.
Assign a new partition label, file system (NTFS/FAT32/EXT2/EXT3), and cluster size to the selected partition, then click «OK».
Step 3. Check «OK» to confirm formatting USB.
Click «OK» if you see the Warning window. If you have important data on it, back up the data in advance.
Step 4. Apply the changes.
Click the «Execute operation» button first, and then click «Apply» to format the USB drive.
Если вы потерянные данные после форматирования, вы можете запустить программное обеспечение для восстановления данных EaseUS. Оно может восстановить данные с SD-карты, корзины, жесткого диска, USB-накопителя и др. Независимо от того, как вы потеряли данные, вы всегда можете вернуть файлы с помощью простых действий.
Как исправить проблему
Конечно, методы устранения неисправности тоже напрямую связаны с причинами возникновения проблемы. Если вам не удалось на 100 % установить фактор, послуживший катализатором появления ошибки, рекомендуется действовать в соответствии с алгоритмом, указанным ниже.
Механическое снятие защиты
Первым делом внимательно осмотрите корпус флешки. Пускай это довольно маленькое устройство, но оно располагает не только USB-штекером, но и небольшим переключателем. Для него установлено всего два значения:
- блокировка;
- разблокировка.
Пользователю нужно передвинуть переключатель в положение, позволяющее использовать накопитель без механических ограничений. Если все сделать правильно, то при следующем подключении к компьютеру флешка будет распознана.

На заметку. Обозначения блокировки на корпусе USB-флешки бывают разные. В некоторых случаях используется слово «Lock», а в некоторых – иконка с изображением замка (открытого или закрытого).
Программное
Если с механической точки зрения у USB-накопителя все в порядке, то логично будет перейти к анализу программных способов блокировки. Например, через реестр Windows 10:
- Откройте окно «Выполнить» комбинацией клавиш «Win» + «R».
- Введите запрос «regedit» и нажмите на кнопку «ОК».
Оказавшись в редакторе реестра, перейдите по пути HKEY_LOCAL_MACHINE\SYSTEM\CurrentControlSet\Control\StorageDevicePolicies.
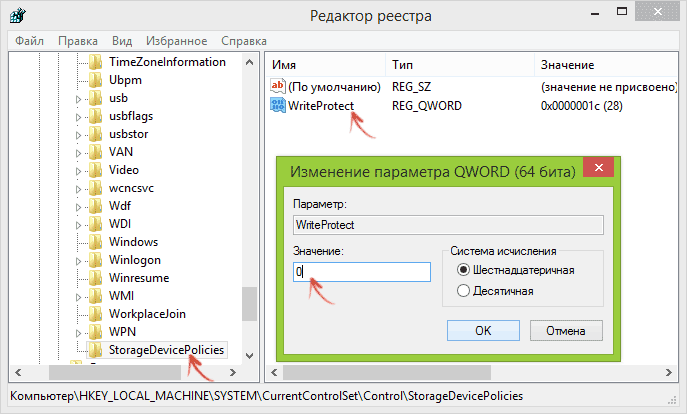
- Двойным кликом ЛКМ откройте настройки параметра «WriteProtect».
- Установите для него значение «0» и сохраните изменения.
При выполнении операции люди нередко жалуются на отсутствие папки «StorageDevicePolicies» или параметра «WriteProtect» в редакторе реестра. В таком случае необходимо создать их вручную, кликнув ПКМ по свободной области редактора и выбрав соответствующую опцию.

Еще одна программная причина возникновения проблемы – неправильная файловая система. Некоторые владельцы ПК используют для флешки FAT32, не подозревая о том, что данный формат имеет серьезное ограничение на объем накопителя (4 Гб). Поэтому при попытке выполнения манипуляций с носителем информации появляется ошибка. Исправить ее можно следующим образом:
- Подключите флешку к ПК.
- Откройте «Этот компьютер».
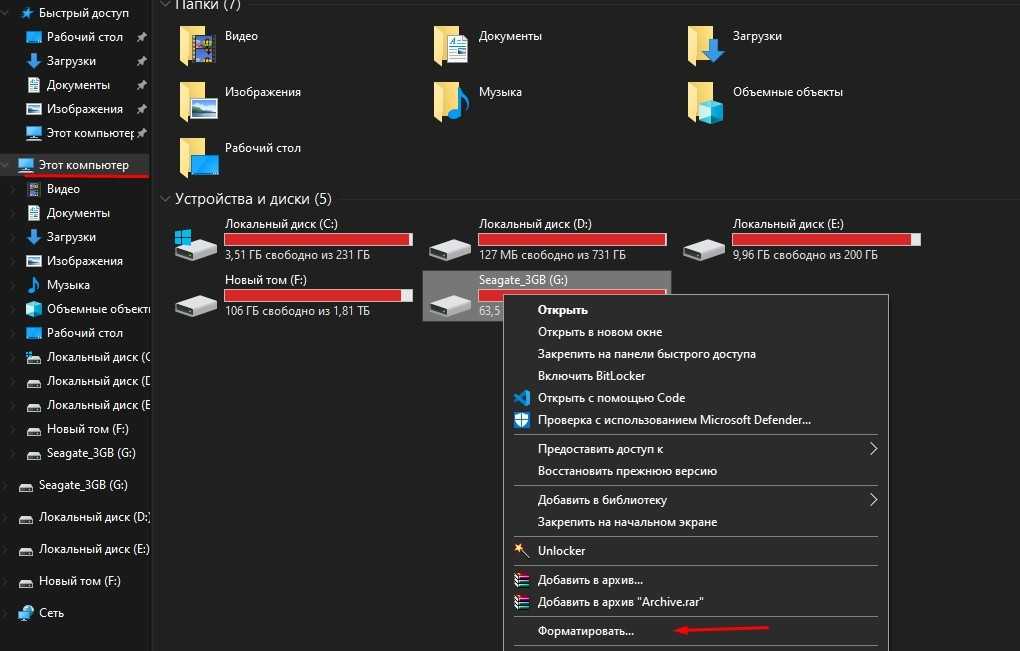
- Щелкните ПКМ по названию USB-накопителя.
- Выберите пункт «Форматировать».
- Укажите файловую систему NTFS.
- Подтвердите форматирование.

Помните, что при форматировании с флешки сотрутся все файлы. Поэтому выполняйте действия на свой страх и риск. При условии правильного осуществления операции USB-носитель будет распознан компьютером, и будет проведено корректное считывание.
Total Commander
Также ошибка появляется у тех, кто взаимодействует с файлами через Total Commander. Здешняя проблема связана с неправильными настройками менеджера, которые необходимо исправить:
Запустите Total Commander.
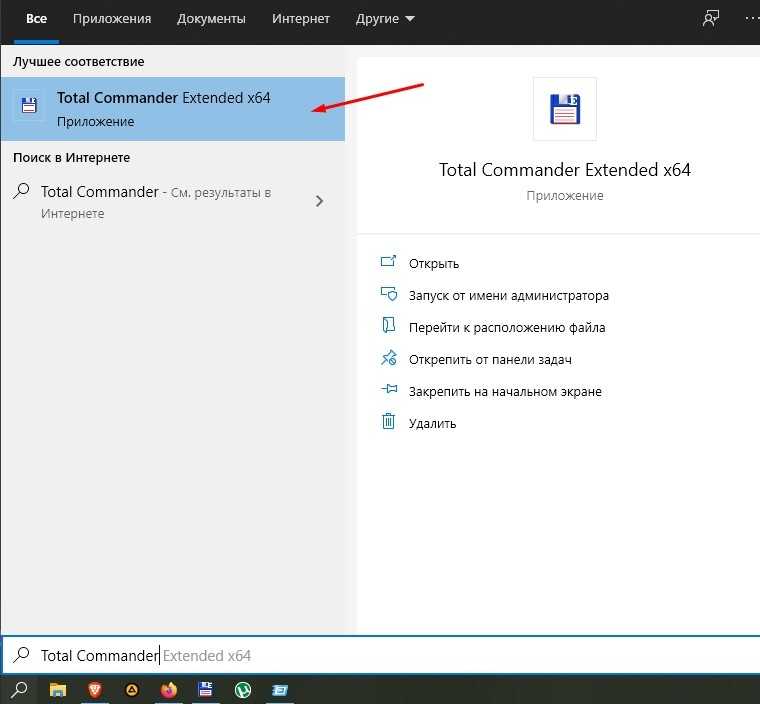
Перейдите в раздел «Конфигурация», а затем – «Настройка: операции с файлами».

Установите значение «Автоматический выбор способа копирования».
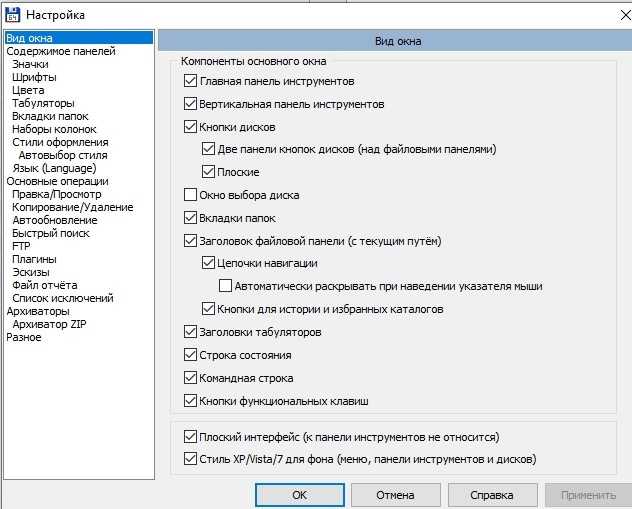
Наконец, чтобы разблокировать накопитель, вне зависимости от типа файлового менеджера, рекомендуется воспользоваться общими советами. В частности, предлагается выполнить проверку ПК на вирусы, очистить реестр через CCleaner и проверить системные данные на наличие повреждений, обработав запрос «sfc\scannow» через Командную строку Windows.
Изменение атрибутов файла в Total Commander
Вместо запуска с правами администратора и настройки конфигурации можно попробовать поменять атрибуты конкретного файла в Total Commander. Пользователю достаточно выделить нужную папку или файл и нажать на меню Файлы > Изменить атрибуты. В открывшемся окне изменения атрибутов снимите отметку с пункта Только чтение и примените изменения.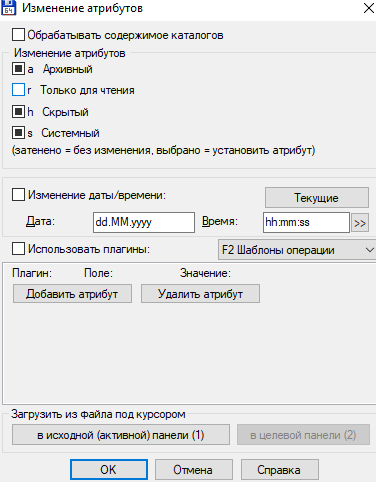
После изменения атрибутов пользователь может вносить изменения в нужный файл. Есть возможность изменять атрибуты не только для отдельных файлов, а для целых папок. Зарисованный черных квадрат напротив атрибута значит его частичное применение. Когда галочка значит полное применение атрибута к выделенным файлам.
Заключение
Что делать, если флешка защищена от записи как снять защиту?
Проблемы с флешками известны еще с их появления, это и невозможность форматирования, блокировка записи на накопитель, появление непонятных ошибок. Сегодня мы разберем случай, когда флешка защищена от записи, кстати это решение может впоследствии помочь с форматированием флеш-накопителя.
Допустим вы захотели скинуть что-то на флешку, то есть записать информацию, при попытке это сделать может появится сообщение такого вида: «Диск защищен от записи, снимите защиту или используйте другой диск», либо просто, что диск защищен от записи. Решается данная проблема несколькими способами, чем мы сейчас и займемся.
Флешка защищена от записи как снять защиту — варианты?
Вообще есть два способа снятия защиты, программный и аппаратный. Аппаратный способ можно использовать не на всех накопителях, а лишь на тех, где есть специальный переключатель. Например, он есть на кардридерах для SD-карт сбоку, там будет надпись «Lock». Как видите все просто, нужно всего лишь переключить рычажок.

Программный способ. Я думаю, вас тоже ясен. Для разблокировки флешки мы будем использовать штатные средства Windows, например, командную строку, или сторонние программы.
Как снять защиту от записи с флешки с помощью реестра?
Переходим к основному процессу. Первый вариант – используем реестр. Чтобы в него войти мы открываем окошко «Выполнить» с помощью нажатия клавиш Win+R и вводим туда команду regedit. Другой вариант, в поиске вводим «regedit» и в результатах открываем реестр от имени администратора.
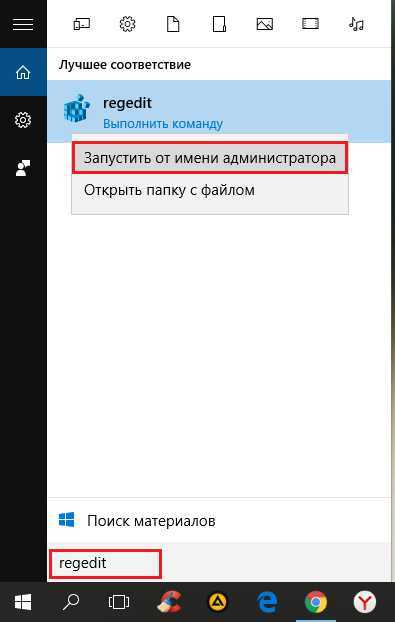
Теперь нам необходимо перейти в раздел StorageDevicePolicies. Находится он по пути: HKEY_LOCAL_MACHINE\SYSTEM\CurrentControlSet\Control\StorageDevicePolicies
Кстати, как быстро перейти в ту или иную ветку я уже говорил вот здесь.
Интересуетесь приставками Xbox или любыми другими? Тогда заходите на этот сайт и приобретайте.
Если вы не обнаружили там этого раздела, то создадите его. Для этого нажмите на предыдущий раздел «Control» и выберете «Создать», потом «Раздел» и назовите его StorageDevicePolicies.
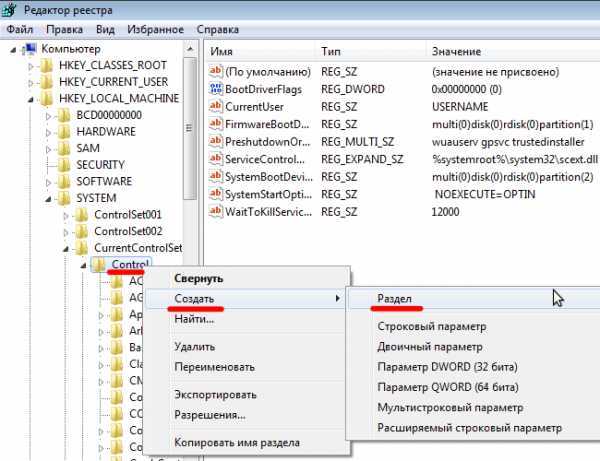
Теперь, в данном разделе мы должны создать параметр DWORD (32 бита), делаем точно также. Параметр этот назовите WriteProtect.

Нажмите на созданный параметр два раза и убедитесь, что значение его равно 0, если нет, то измените на ноль и сохраните.
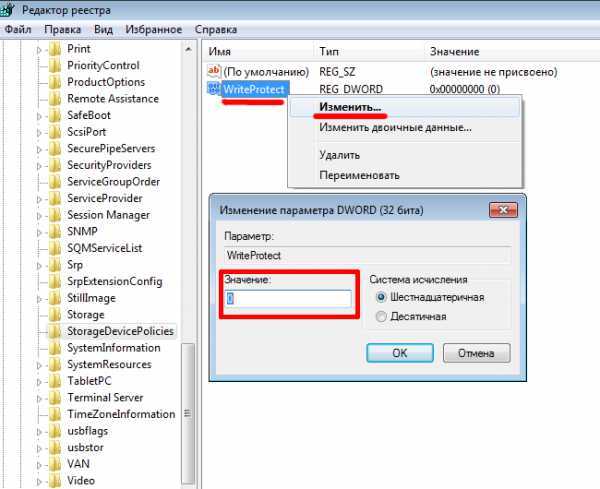
После этого нужно выйти из реестра, вытащить флеш-накопитель и перезагрузить компьютер. При загрузке системы снова вставляем флеш-накопитель. Теперь вы можете записывать на флешку любую информацию, так как, защита отключена.
Если с этим вариантом не получилось, переходим к следующему.
Снять защиту с флешки с помощью командной строки
Еще один программный вариант решения проблемы – использование команды diskpart в командной строке.
Открываем командную строку от имени администратора, для этого в Windows 10 можно нажать правой кнопкой мыши по меню Пуск и выбрать соответствующий пункт, или в поиске ввести cmd и открыть от имени администратора.
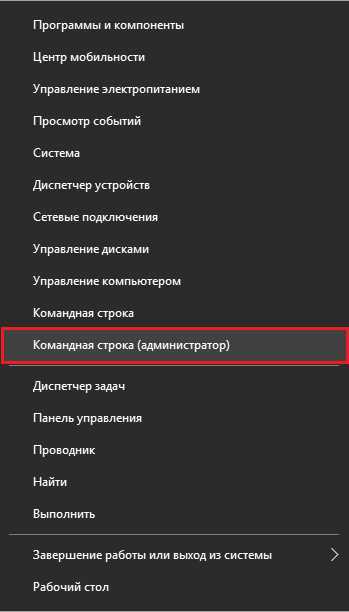
Следующий шаг – вводим в командной строке команду diskpart и следом вводим list disk.
Теперь нужно понять, какой номер у флешки. Проще всего это понять по объему.
Как только вы разобрались, какой номер принадлежит нужной флешке, нужно в командной строке ввести команду select disk «номер флешки», то есть, если у флешки был бы номер 1, то команда выглядела бы так: select disk 1.
Таким образом, мы выбрали нужный диск, далее, очищаем атрибуты, для этого вводим команду attributes disk clear readonly.
Если у вас задача отформатировать накопитель, то сначала вводите вот эти команды:
- clean – очистка
- create partition primary – создаем раздел
- format fs = ntfs – форматируем в формат NTFS
- Если форматируете в формат FAT, то команда будет такой: format fs = fat
Об атрибуте чтения написано в статье — как сделать диск только для чтения. Если интересно, как его использовать для дисков и разделов, то читаем.
Снимаем защиту с использованием редактора локальной групповой политики
Сразу скажу, что данная утилита содержится только в профессиональных версиях Windows, например, в Windows 10 Pro или Windows 8 Pro. В домашних редакциях вы такого не увидите.
Чтобы войти в редактор групповой политики нужно нажать комбинацию Win+R и в открывшемся окне ввести команду gpedit.msc.

В окне редактора мы должны перейти в следующий раздел: Конфигурация компьютера — Административные шаблоны — Система — Доступ к съемным запоминающим устройствам. Находим там параметр «Съемные диски: Запретить запись», если он находится в состоянии «Включена», то отключите.
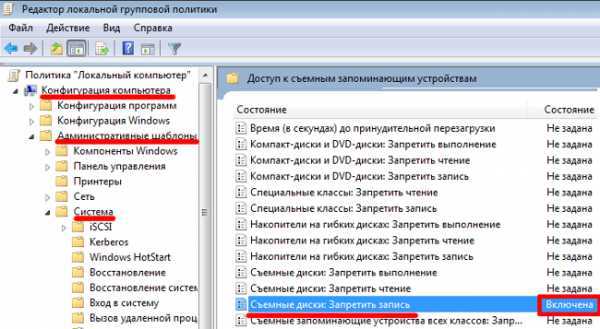
Чтобы это сделать нужно щелкнуть по этому параметру два раза, откроется окно, где мы ставим чекбокс в положение «Отключить», а потом нажимаем «Ок».

Как форматировать флешку через командную строку
1
Запустите командную строку. Это нужно сделать с правами администратора. В Windows 10 — это Windows PowerShell (администратор), найти этот пункт можно в контекстном меню «Пуск» (чтобы его открыть нужно кликнуть по кнопке «Пуск» правой клавишей мыши — ПКМ). В Windows 7 и 8 можно создать новую задачу от имени администратора.
2
В консоли командной строки пишем —
— действие необходимо подтвердить клавишей Enter.
3
После чего пишем —
— снова подтверждаем Enter.
4
Нам нужно узнать номер диска, который соответствует флешке. Здесь ориентироваться нужно на объём носителя.
В нашем случае — это диск 6.
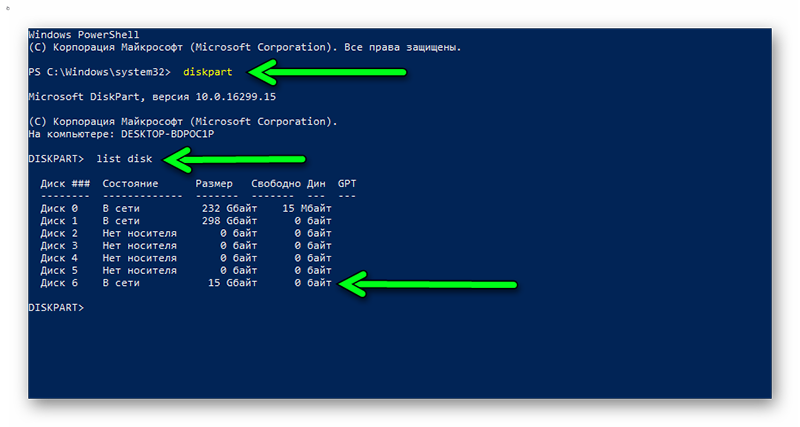
Проверяем диск
5
Дальше пишем —
— и номер диска, который соответствует устройству (на нашем примере это диск 6 — USB-флешка объёмом 16 гб, которая защищена от записи) — подтверждаем.
На данном этапе мы определили какой номер присвоен нашему диску (флешке).
6
Пишем команду
Это действие очистит атрибуты диска
Выполняйте это действие, если на носителе нет важной информации.
7. Дальше команда —
Дальше команда —
— подтверждаем. Этот шаг необходим для удаления всей информации на устройстве, включая служебную.
8
После чего пишем —
— здесь мы создадим новый раздел.
9
Дальше пишем —
— подтверждаем.
10
Следующим шагом пишем команду —
— нажимаем Enter, чтобы активировать только что созданный новый раздел.
11
Затем вводим —
— далее подтвердить — Enter. Эта команда для форматирования устройства в системе fat32.
12
Затем пишем
чтобы присвоить флешке новую букву диска.
13
Для выхода из командной строки пишем Exit.
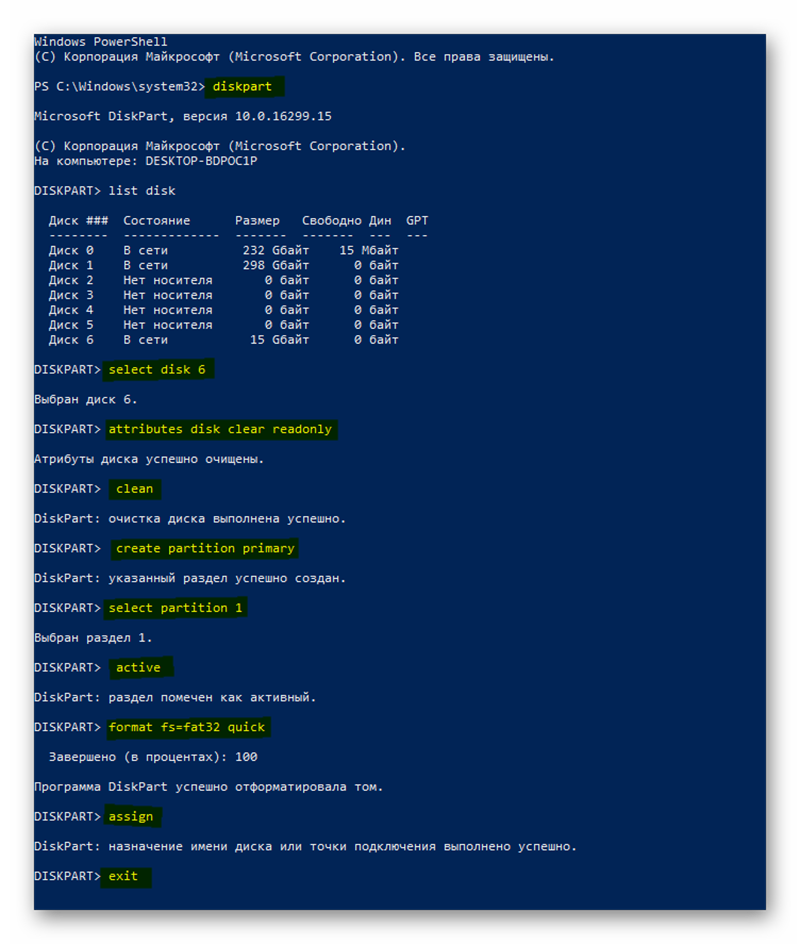
Вводим команды
После всех этих манипуляций пробуйте создать на носителе новый файл.
На первый взгляд все эти действия с командной строкой кажутся какими-то сложными, но ничего страшного, на самом деле, нет.
Следуйте пошаговым указаниям в инструкции и быстро восстановите флешку, когда обычное форматирование не даёт результатов.
В терминале командной строки контекстное меню мышки не работает, но работают горячие клавиши.
Не обязательно вручную вбивать заклинания из инструкции — их можно скопировать комбинацией Ctrl+S и вставить в командную строку — Ctrl+V
Форматирование флешки
Форматировать накопитель можно разными способами:
- Средствами Windows.
- Через командную строку.
- С помощью специальных утилит (сторонний софт).
Чтобы отформатировать флешку средствами Windows.
1
Откройте меню «Пуск».
2
Далее, выберите «Мой компьютер» (на Windows 10 — «Этот компьютер»).
Если накопитель определяется компьютером, выполните на ней правый клик мышки (ПКМ).
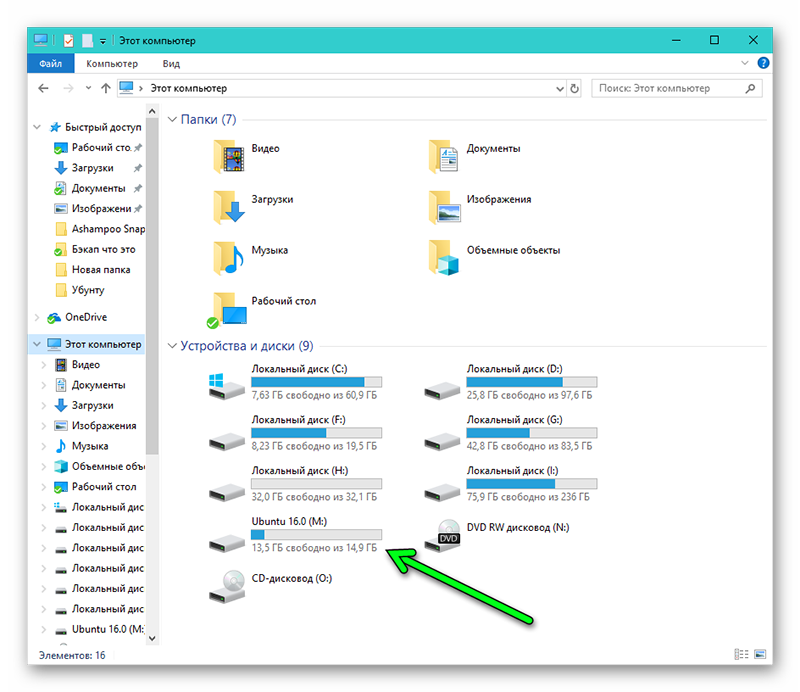
Правой клавишей мышки нажмите на флешке
3
В контекстном меню выберите «Форматировать».
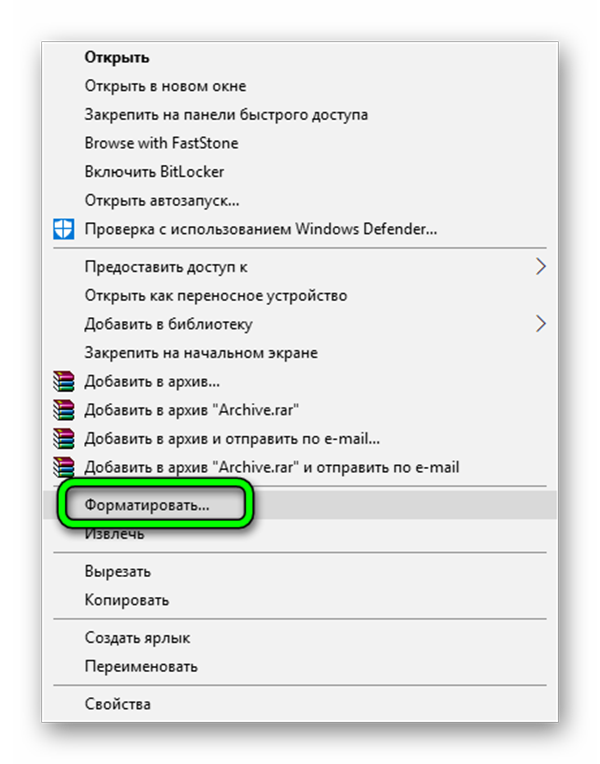
Выбираем Форматировать
4
Дальше установите значение форматирования в режиме FAT32 и нажмите кнопку «Начать».
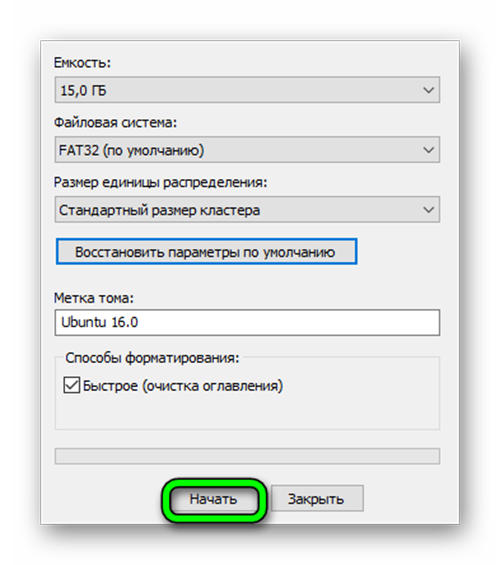
Жмем Начать
5
По окончании форматирования попробуйте что-то скопировать на неё.
Если форматирование тоже не даст результата — появится сообщение, что флешка защищена от записи и форматирование невозможно, поведите его с помощью командной строки.
Заключение
Из работоспособных вариантов, которые уже не один год выручают пользователей, больше добавить, к сожалению, нечего. Единственное, что стоит отметить, после получения доступа к функционалу записи информации на носитель проверьте его на наличие вирусной активности, а также стандартной утилитой «CHKDSK». А лучше дополнительно протестировать его работу специализированным программным обеспечением, таким как «Victoria».
Вам так же будет интересно:
- Отсутствует драйвер для сети windows 10 — что делать? Причины и способы решения
- Компьютер отключается от интернета сам по себе
- Windows не удалось автоматически обнаружить параметры прокси этой сети
- Лучшие бесплатные программы для Windows 10 (Офисные пакеты, Фоторедакторы, Видеоредакторы)
- Бесплатные программы для Windows 10 (очистка и оптимизация ПК, антивирусы, программы для работы с почтой)
- Как создать загрузочную флешку windows 10 rufus
Выводы
Подводя итоги, хочется сказать: форматировать карту или снять с нее защиту, существует множество способов. Мы описали самые простые и доступные.
Если у вас не получается, то рекомендуем вам обратиться к специалисту, дабы не причинить вред самой карте или своему устройству.
Ведь восстановить данные будет невозможно, а ремонт девайса обойдется «в копеечку». Если, конечно, будет подлежать ремонту, а не придется покупать новый.
Форматировать можно и при помощи специальных программ. У них есть свои плюсы и минусы.
| Способ форматирования | Плюсы | Минусы |
|---|---|---|
| AutoFormat Tool |
Фирменная программа компании Transcend Полностью форматирует карты памяти Подходит для форматирования USB-носителей Бесплатная программа. |
Программа старая, от чего отсутствует поддержка разработчика Если карта перепрошита или увеличена искусственно, программа возвращает исходную емкость |
| HDD Low Level Format Tool |
Бесплатная программа Простой интерфейс и понятное использование Работает с любыми накопителями, даже с жестким диском |
Невозможность восстановления удаленных файлов Ограничение скорости форматирования |
| SDFormatter |
Поддерживает работу со всеми типами SD-карт Простой и понятный интерфейс Бесплатная программа |
Нет русского языка. Совсем Не устанавливается на съемные накопители |
| Стандартные средства Windows |
Не требует предварительного скачивания и установки Форматирование происходит в пару кликов |
Карта может отформатироваться только визуально (файлов не видно, но они остаются) Нет возможности восстановить SD-карту |
В завершении предлагаем Вам посмотреть видеоинструкцию о форматировании microSD:



























