Простота использования и удобный интерфейс
Многие фотографы считают, что для обработки изображений нужно обязательно иметь Photoshop, однако, это очень сложная для изучения программа, особенно, если вы только начинаете работать с цифровыми изображениями. Даже в случае использования младшего брата — программы Photoshop Elements, которая значительно упрощена, многие мои студенты и клиенты испытывают значительные затруднения.
Если вы снимаете в формате RAW, то при использовании Photoshop вам нужно сначала открыть его, затем обработать и после этого сохранить изображение в каком-либо формате. Внутри Lightroom вы просто сразу выполняете обработку, а изменения сохраняются автоматически. Рабочий процесс для JPEG и RAW полностью аналогичный. Это огромное преимущество, если вы хотите начать снимать в RAW, но боитесь трудностей, связанных с использованием этого формата. Изучите Lightroom и вам понадобится только один метод для обработки обоих типов файлов!
Lightroom – мощный графический процессор
Итак, мы остановились на том, что Photoshop – не лучшее решение для обработки фотографий. Здесь я немного слукавил. Безусловно, Photoshop – мощнейший инструмент, предоставляющий безмерное поле для творчества. И с этим никто не собирается спорить. Но задумайтесь: что будет, если новичка, ни разу не ездившего за рулем, начать обучать вождению на раллийной машине? Ничего хорошего — как минимум неудобство и страх. Опытный же водитель вполне управится с раллийной машиной, но сочтет неудобным ежедневно передвигаться на ней по городу. Так же и тут – для быстрой обработки большого количества фотографий служит Lightroom, а для сложной и тонкой доработки можно перейти в Photoshop.
Lightroom – это графический процессор, который обеспечивает полный цикл обработки фотографий. Он служит в качестве RAW-конвертера, позволяет быстро сортировать и обрабатывать изображения. Все основные инструменты для обработки лежат на поверхности (не скрыты глубоко в меню), что значительно ускоряет процесс. В Lightroom можно обработать одну фотографию и перенести ее настройки на другие. В итоге все снимки будут обработаны в одном стиле, что придаст вашей работе профессионализма. Без проблем можно сделать несколько вариантов обработки фотографии и также перенести все настройки на другие файлы. В итоге вы получите серию фотографий с несколькими вариантами обработки.
Ниже вы видите пары фотографий: одна “до” обработки, другая – “после”. Думаю, не стоит говорить, где фотография “до”, а где – “после”))
Такого результата можно достичь за одну минуту или даже быстрее при должной сноровке. Я думаю, разница в результате стоит потраченного времени.
Резюмируя, Lightroom нацелен на быструю и удобную обработку больших массивов фотографий и их каталогизацию. Даже если вы снимаете в jpeg, его возможности вас приятно порадуют. Некоторые читатели могут спросить: “А почему именно Lightroom? Почему не другой конвертер?” Существует огромное множество конвертеров и каталогизаторов, самые популярные из которых: Lightroom, Capture One, Aperture, RPP, Silkypix. Есть также мелкие конвертеры и проприетарные. Последние поставляются в качестве родного софта для фотоаппарата (например, у Nikon — Nikon Capture NX, у Canon – DPP). У них наилучшие профили для камер. Это значит, что, открыв RAW файл, вы увидите хорошую картинку, не прибегая к дополнительным настройкам. Но, как правило, их набор инструментов скуден, а средства каталогизации и подавно. Поэтому советую продолжить выбор из вышеперечисленных конвертеров от сторонних компаний.
Я выбрал Lightroom, потому что у него удобный интерфейс, привычные инструменты, продуманная каталогизация. А главное, Lightroom – родной брат Photoshop и принципы работы очень схожи. Lightroom принадлежит крупной компании Adobe, достаточно популярен и поэтому маловероятно, что в один прекрасный день его поддержка прекратится.
Вопрос выбора конвертера многогранен и даже в отдельной статье было бы сложно сравнить все эти программы. Мне это напоминает приверженность какому-либо бренду: Nikon или Canon, Intel или AMD, AMD или Nvidia. У каждого есть свои достоинства и недостатки. Естественно, свои недостатки есть и у Lightroom. Но я с уверенностью могу сказать, что они не критичны и преодолеваемы.
Курсы по работе с Adobe Lightroom
Самый лучший способ освоить новую программу – это обратиться к профессионалам. В отличии самостоятельного изучения методом «тыка» – это более быстрый и эффективный способ. Вот лучшие курсы для изучения данной программы:
- Сайт Udemy – является площадкой, на которой постоянно размещается большое количество разнообразных курсов по работе с Adobe Lightroom на русском и английском языке. Здесь есть уроки для новичков, краткое введение в основы работы с ПО, подробный разбор процесса редактирования фотографий. Список курсов размещен по рейтингу зависимо от отзывов пользователей, также присутствует фильтр сортировки и информация о стоимости.
- Всем известная площадка SkillBox, которая уже давно признана обучающимися, как одна из самых лучших. Её особенностью является то, что упор здесь идёт не на сухую теорию, а на практику, которую потом можно смело применить при выполнении работы. Также, после прохождения курса всем участникам выдаётся диплом, который является гарантом для заказчиков.
Виртуальная школа Profile с курсом «Lightroom для фотографа». Это узконаправленное обучение, ориентированное исключительно на фотографов, со всеми вытекающими. С его помощью можно получить практические навыки обработки фото, научиться правильно использовать инструменты программы, а самое главное, понять логику построения кадров.
Судя по фотографии по ее гистограмме
Давайте проясним это: идеальной гистограммы не бывает. Идеальная гистограмма варьируется в зависимости от типа выстрела и эффекта, которого вы пытаетесь достичь.
Полный тональный диапазон
Для большинства фотографий гистограмма со здорово распределенным набором тонов может быть принята как большой палец вверх. Это обычно будет выглядеть как горб (не определенной формы) в центре гистограммы, который исчезает с обоих концов. Это говорит о том, что не слишком много теней и не слишком много бликов, но все тона присутствуют. В очень смутных терминах, это «хорошо разоблачено».
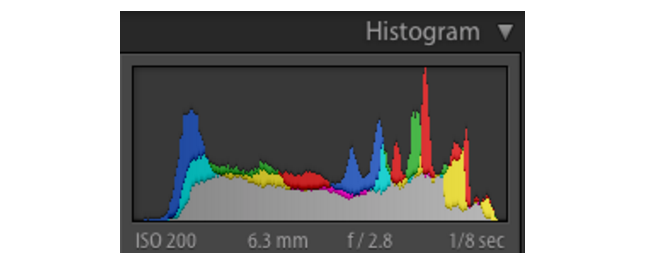
Тяжелый на Основные моменты
Если гистограмма очень тяжелая для правой стороны, это может часто (но не всегда) означать, что вы переэкспонировали кадр. И если у вас будет много активности на крайнем правом конце гистограммы, это приведет к отсечению светлых участков. На вашем изображении это будет отображаться как участки чистого белого цвета, в которых не хватает заметных деталей. Если в этих областях нет абсолютно никакой детализации, это называется «яркими моментами». Если вы снимали JPEG с выцветшими бликами, эти области не могут быть исправлены, так как информация об этих областях не сохраняется.
Вообще говоря, все фотографии, которые являются естественно яркими, например, заснеженный снимок, будут иметь гистограмму, которая тяжела вправо. Но, как правило, следует избегать обрезки светлых участков (и особенно ярких бликов). Это приводит к таким вещам, как небо (или облака) без текстуры и довольно ужасные эффекты при печати фотографий.
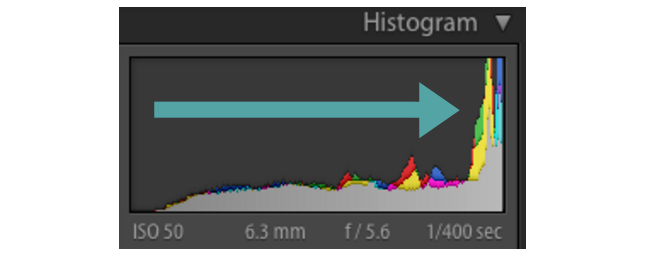
Пока все эти пиксели не сгруппированы прямо против правой границы (обрезка выделения) гистограммы, вы все равно сможете различать детали на снегу. Тем не менее, некоторые фотографы продукта будут намеренно иметь тонкие выделения, чтобы действительно выделить объект.
Тяжелый в тени
Кроме того, ночные снимки или снимки с большим количеством теней будут иметь тяжелую гистограмму с левой стороны.
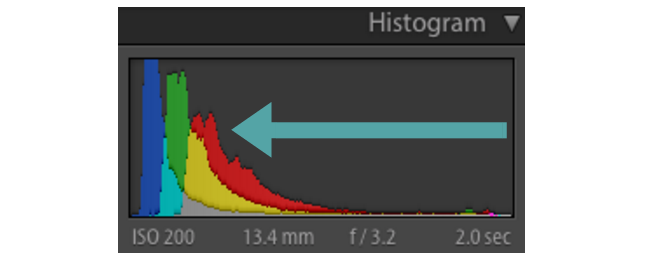
То, что вы в идеале хотите видеть на снимках такого рода, — это гистограмма, все еще прерывающаяся (хотя и быстро) в крайнюю левую сторону. Это будет означать, что вы все еще можете разглядеть небольшие детали в этих тенях. Если вместо этого гистограмма будет сдвинута вправо к крайней левой границе, вы получите обрезку теней, при которой все заметные детали в этих тенях будут потеряны. Опять же, некоторые фотографы ищут небольшие, преднамеренные области обрезки теней, поскольку это может добавить глубину к снимку.
Расческа для гистограммы
Если ваша гистограмма выглядит как расческа с множеством острых вертикальных полос, это говорит об отсутствии данных о цвете. Хотя это может быть тем, к чему вы стремитесь, изменение цвета изображения или применение фильтров может легко привести к результатам, на которые вы не надеетесь.
Google Фото
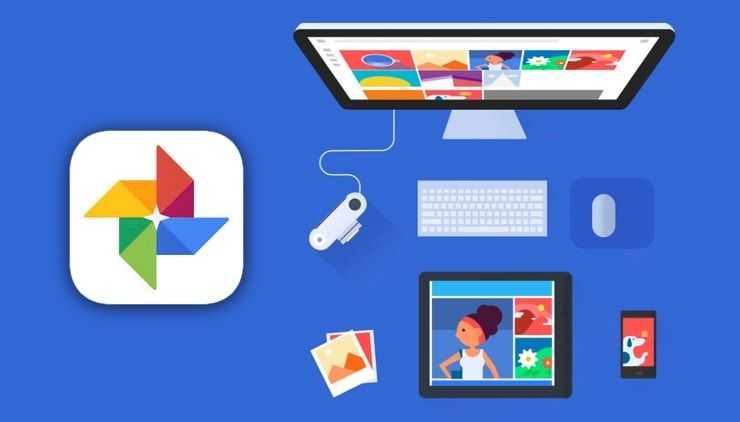
Это приложение отличается от всех остальных тем, что оно изначально основано на использовании облачных технологий. А доступ к сервису осуществляется посредством обычного браузера.
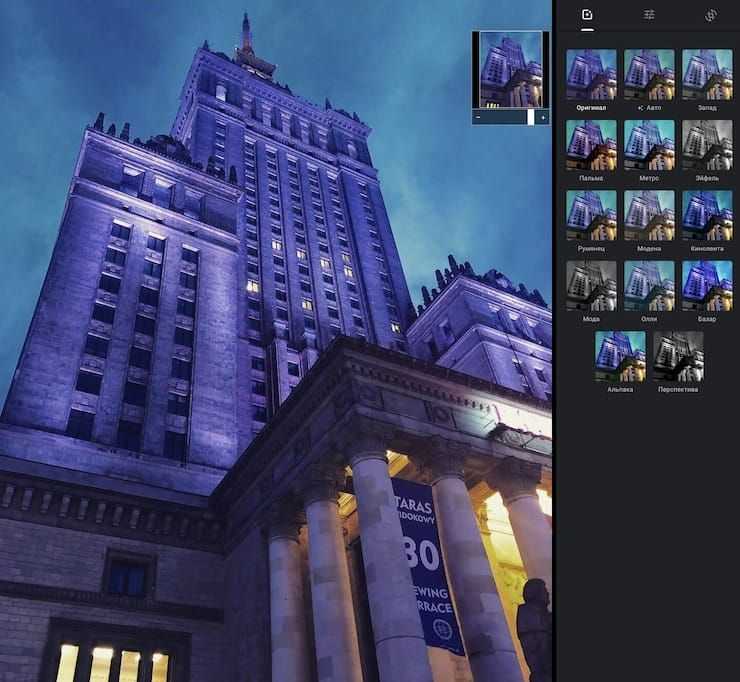
Это проще, чем устанавливать отдельное приложение. Отличная обработка осуществляется за счет технологий, позаимствованных из таких программ, как Snapseed, и алгоритмов машинного обучения Google. Поддержка формата RAW имеется, хоть и ограниченная.
Приложение от Google хорошо помогает организовывать ваши снимки. При этом пользователю не надо задумываться о том, как и какие ключевые слова надо добавлять к снимкам. Искусственный интеллект автоматически выявляет предметы на фотографии и выдает их при обычном поиске.
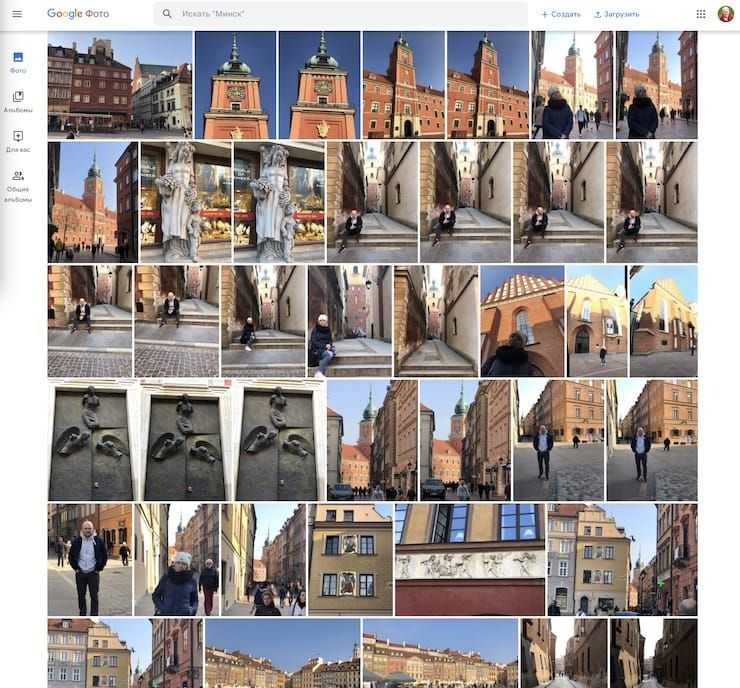
Доступно для: Windows, Mac, Linux, Chrome OS, веб и др.
Есть весьма веские причины того, почему именно Adobe Lightroom оказалась на вершине. Какими бы не были странными некоторые нюансы в работе приложения, оно заслуженно считается лучшим из того, что представлено на рынке. Но если вам не нравятся условия подписки на Lightroom, то мы рассказали о нескольких альтернативных вариантах. Их можно приобрести или сразу, или же вообще пользоваться бесплатно.
Один из главных критериев при выборе альтернативы Lightroom – уровень и возможности обработки RAW. Не все приложения так же хороши в этом отношении, некоторые лучше себя покажут с определенными камерами, чем другие. Именно по этой причине и стоит скачать и протестировать имеющиеся пробные версии продукта. Проверьте, насколько хорошо он совместим с вашим оборудованием и удобен ли рабочий процесс.
Полностью бесплатные фоторедакторы
Бесплатные приложения распространяются свободно и не требуют оплаты подписок или покупки лицензии. Также некоторые программы предлагают открытый исходный код. В таком случае вы сможете расширять возможности редактора за счет сторонних плагинов.
GIMP
Позволит работать со слоями, масками и цветовыми каналами, удалять лишние объекты, скрывать недостатки и выполнять фотоманипуляции.
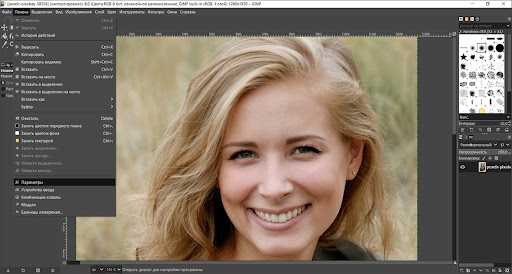
Плюсы:
- обширный функционал для фоторетуши;
- большое количество плагинов;
- можно установить сторонние фильтры из сети.
Минусы:
- нет техподдержки на русском;
- тормозит на слабых компьютерах.
GIMP отличается сложным интерфейсом и большим количеством инструментов для ручной настройки фото. Поэтому фоторедактор подходит только для продвинутых пользователей.
Встроенное средство «Фотографии»
Штатное приложение на Windows 10 предоставляет опции для выравнивания и кадрирования фотоснимков, регулировки яркости, контраста и насыщенности.
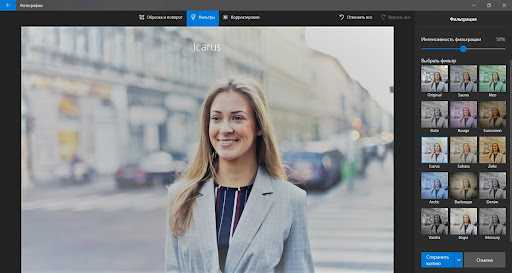
Плюсы:
- точечное редактирование яркости;
- простота в использовании;
- автоматически установлена на ПК.
Минусы:
- некоторые фильтры сильно увеличивают резкость картинки и тем самым ухудшают исходное качество фото;
- нельзя установить на Windows 7 и 8;
- ограниченный функционал.
Adobe Photoshop Express
Бесплатная версия популярного редактора Adobe Photoshop. Программа подходит только для базовой коррекции: в ней можно кадрировать фото, регулировать освещение и оттенки, устранять эффект «красных глаз».
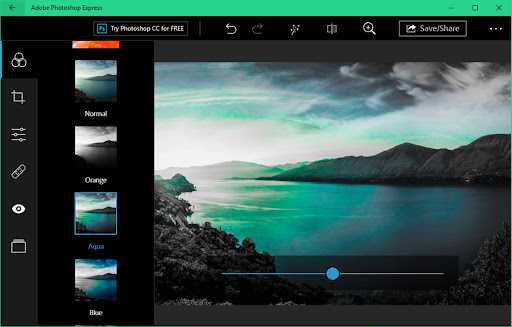
Плюсы:
- нетребовательна к ресурсам ПК;
- простое меню;
- загрузка результата напрямую в сеть.
Минусы:
- небольшая коллекция фотоэффектов;
- мало опций для ретуширования кадров.
Paint.NET
Предоставляет базовые инструменты для улучшения фотоизображений. Вы сможете изменить цвета снимка, скрыть объекты с помощью «штампа», добавить надписи и другие изображения.
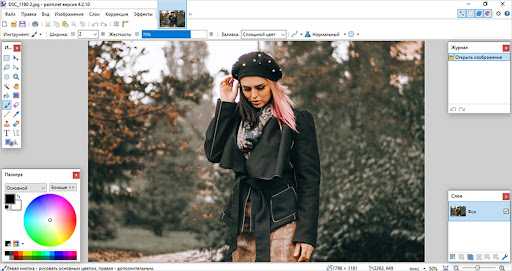
Плюсы:
- поддержка слоев;
- каталог пресетов: размытие, стилизация, свечение, подавление шума;
- отмена неограниченного количества действий.
Минусы:
- нельзя выполнить качественную ретушь портретов, так как нет важных инструментов, например, восстанавливающей кисти или пресетов;
- невозможно выполнить пакетную обработку.
Krita
Предназначена для рисования иллюстраций и базовой коррекции фотоизображений. В Krita можно кадрировать снимок, заменять фон, тонировать картинку и регулировать яркость, контраст, насыщенность.
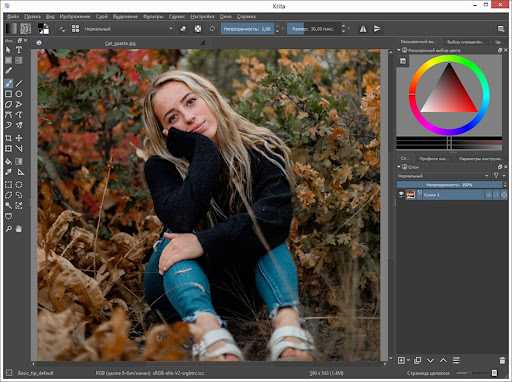
Плюсы:
- внутренний облачный сервер для хранения файлов;
- поддержка слоев и масок.
Минусы:
- в основном функционал направлен на создание контурных рисунков, оформления иллюстраций, работы с векторной графикой, поэтому ПО содержит мало опций для коррекции фото;
- из-за сложного интерфейса подходит только продвинутым пользователям.
Основные недостатки Lightroom для обработки фотографий
Архаичность обработок
Увы, это главная причина. Устаревший подход к рабочему процессу цифровой «проявки» фотографии в целом и применение давно устаревших инструментов на каждом этапе. Да, все эти инструменты были «рабочей лошадкой» ретушёра-профессионала. Но их время закончилось с десяток лет назад, и получить соответствующий стандартам современности результат с помощью Lightroom невозможно. Попробуйте поработать в Lightroom с масками, слоями, каналами, режимами смешивания и умножением. Не получается? Это нормально. Всё, что для вас приготовили разработчики — это пара простых кривых и одно каменное рубило.
Нарушенная логика рабочего процесса
Работа над цифровым снимком подчиняется известной логике, по которой выстроены все этапы рабочего процесса. Так же, как строится дом: сначала вам нужно заняться фундаментом, затем поставить стены, крышу, и лишь затем заниматься облицовкой, заклейкой щелей и развешиванием фоточек в паспарту на кухне и в гостиной. В Lightroom эта логика нарушена напрочь. Например, шумопонижение — это то, с чего надо начинать работу, а усиление резкости — то, чем заканчивать. Adobe Camera Raw располагает шумопонижение и усиление резкости на третьей вкладке, вместе, подразумевая, что работа с цветом и тоном предшествует этим операциям. Без комментариев.
Ограниченность возможностей инструментария
Lightroom — своего рода мультитул вроде швейцарского ножа. Вроде бы всё, что может пригодиться, есть, но каждый инструмент в отдельности справляется с задачей много хуже, чем простой и заточенный под эту задачу инструмент, а пользоваться инструментом в целом можно лишь тогда, когда деваться больше некуда и нет выбора. Скажем, на необитаемом острове. Попробуйте перепилить толстую ветку «пилой» из такого комплекта
Только осторожно, распороть собственную руку такой штукой гораздо легче. В ACR эксперты Adobe собрали основные обработки, использовавшиеся с начала 90-х, без оглядки на современные условия, тенденции и правила
Кому-то этого достаточно. Мне — нет.
Неотключаемые обработки «по умолчанию»
Открывая в Lightroom фото, вы получаете не заявленные «сырые» данные, а уже сконвертированный некоторым образом результат, и на результаты уже произведённой коррекции повлиять никак не можете. Хуже того: некоторые обработки вы никак не можете отключить совсем, выставив ползунки «в ноль». Да, у вас всё ещё больше контроля над снимком, чем при съемке в JPEG или TIFF, но много меньше, чем принято думать.
Это свойственно практически всем современным конвертерам RAW, за исключением RPP. Снимая в JPEG, вы принимаете представления о качестве снимка производителей камеры. Снимая в RAW и конвертируя снимок с помощью ACR (Lightroom), вы принимаете представления о качестве снимка разработчиков Adobe.
Идеология обработки
Бытует мнение, что постобработка — это волшебная палочка, способная сделать из плохого кадра хороший. Это заблуждение. Обработка нужна для того, чтобы скорректировать некоторые огрехи, допущенные во время съёмки и обусловленные неидеальностью фотографа и его камеры. Ещё в процессе съёмки следует чётко понимать, какие дефекты можно будет исправить позже на компьютере, а что необходимо делать хорошо сразу. Никаким редактором не исправишь промахи фокуса, смазы из-за слишком длинной выдержки, грубые ошибки в композиции кадра. Всё остальное — можно попробовать. Воспринимать постобработку нужно в первую очередь как страховочное средство для случаев, когда снять хорошо сразу сложно или вообще невозможно. И только во вторую очередь обработка — это художественный инструмент.
Итак, с вступлением закончили, приступим к делу. Импортируем нужный RAW-файл в Lightroom, отмечаем его мышкой и открываем вкладку Develop, где и будет происходить всё дальнейшее действо. Инструменты коррекции сгруппированы в столбец по правой стороне экрана:
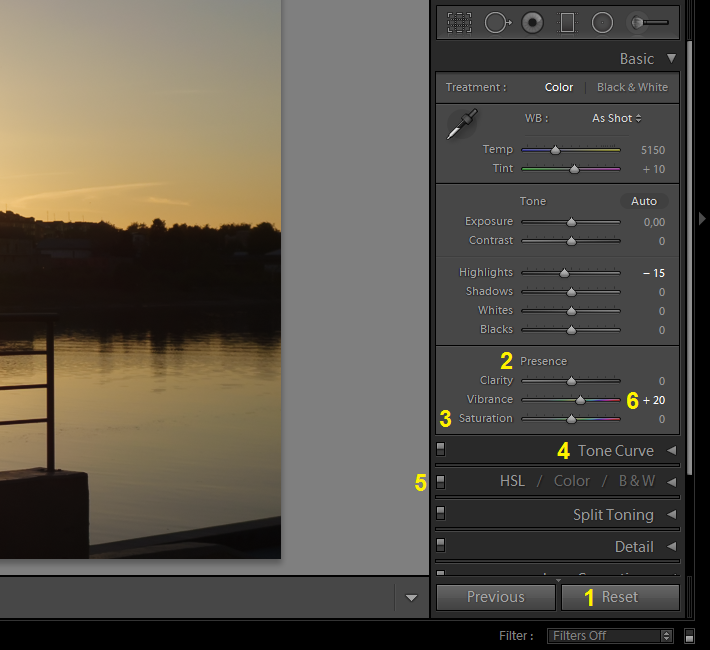
Перед тем, как перейти к изменению параметров, полезно освоить несколько маленьких хитростей. Элементы интерфейса, про которые идёт речь в нижеследующих пунктах, отмечены соответствующими цифрами на скриншоте.
- Если вы накрутили что-то совсем не то и хотите вернуться к настройкам по умолчанию, в правом нижнем углу имеется кнопка «Reset».
- Если требуется сбросить настройки только текущего подраздела, дважды кликните мышью по его заголовку.
- Если нужно сбросить в исходное состояние только один параметр, сделайте двойной клик по его названию.
- Свернуть или развернуть раздел можно, кликнув по его заголовку.
- Влияние настроек отдельного раздела на картинку можно быстро включать и отключать переключателем слева от заголовка раздела.
- Изменять значение параметра можно «взявшись» мышью как за сам ползунок, так и за цифровое значение параметра справа от ползунка. Второй вариант является более точным.
- Ещё более точным является изменение параметра с клавиатуры. Наведите мышь на нужный ползунок, затем нажимайте клавишу со стрелкой вверх или вниз для увеличения или уменьшения значения параметра соответственно.
С интерфейсом разобрались, начнём обработку.
Lightroom не показывает превью или само фото
Во первых попробуйте удалить папку с превью ваших снимков. Она находится там же где и все файлы каталога. В Windows — это папка с названием каталога и .lrdata на конце, в Mac — файл с таким же названием. Попробуйте обновить драйвер видеокарты и профиль монитора.
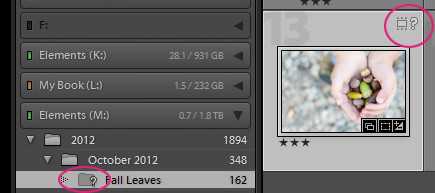
Изменение пути к оригиналу, одна из распространенных ошибок
Кроме того, частая причина заключается в том, что вы переместили файлы исходников на диске в другое место и лайтрум их «потерял».
Вы этом случае при попытке работы со снимком вы увидите сообщение вроде — «The file named mybestphoto.jpg is offline or missing»
Как с этим бороться, читайте в статье «Потерянные файлы и папки в Lightroom«.
Оружие массового поражения – ПРЕСЕТЫ!
Пользователи Photoshop знакомы с экшенами, в которые можно записать определенный порядок действий и применять к другим изображениям в один клик. Lightroom также использует подобную, но отличающуюся систему, которая называется пресетами или предустановками. Это сохраненные настройки всех слайдеров и изменений, которые можно применить к изображению в один клик мыши.
Существуют буквально тысячи бесплатных пресетов для Lightroom, большинство из которых предназначены для модуля Develop, то есть для обработки изображения. Попробуйте ввести в поиск Google запрос «бесплатные пресеты для Lightroom» и посмотреть, что я имею ввиду. Только не забудьте указать версию программы, например, если у вас Lightroom 4, то так и нужно указывать. Я получил около 1.2 млн результатов в поиске!
Еще более интересной и мощной функцией является то, что пресеты можно сохранять и для других модулей и функций, например, для импорта изображений, экспорта, параметров печати, слайд-шоу, веб-галерей, настроек кистей и градиентов, метаданных, ключевых слов, копирайтов и так далее. В приведенном ниже примере используется одна и та же фотография с 7 различными предустановками. Первая фотография получена обработкой вручную, а к остальным семи ее видам я применил пресеты, просто кликнув по ним мышкой. За пару секунд – еще семь версий картинки!
Понимание цветов в гистограмме
Некоторые гистограммы, с которыми вы столкнетесь, будут монохромными, но Lightroom предлагает цветную гистограмму. Цвета, которые вы видите, представляют три составных цвета — красный, зеленый и синий — с серыми областями, представляющими области, которые являются смесью всех трех. Желтые и бирюзовые области ниже представляют зеленый цвет, который скрывается за красным и синим.
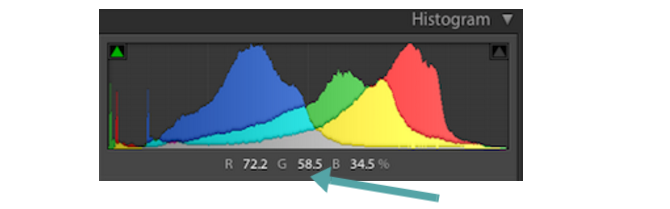
Когда вы наводите курсор мыши на фотографию, под гистограммой вы увидите пропорцию красного, зеленого и синего пикселей, которые составляют видимый цвет под вашим курсором. Чем больше синего на вашем изображении, тем больше синего будет отображаться на вашей гистограмме и т. Д. Если яркие области вашего изображения розовые или красные (как при съемке восхода солнца), ожидайте увидеть много красного на гистограмме области светлых участков, как показано выше. Это в основном дает вам лучшее понимание того, как цвета распределяются по всему изображению.
Если вы хотите узнать больше о корректировке цвета на фотографиях, прочитайте наше руководство по настройке цвета в Photoshop
, Многие из этих советов актуальны и для Lightroom.
Идеология Lightroom
Это касается не только Lightroom, но и других конвертеров и каталогизаторов. Основные идеи:
- Исходники остаются нетронутыми
- Фото направленность
- Основные инструменты всегда под рукой
- Удобная каталогизация
В Lightroom есть понятие каталога. Это файл, в который записывается вся информация о фотографиях (их месторасположении и примененном редактировании). В этот каталог пользователь добавляет фотографии. На самом деле файлы остаются на месте, а в каталоге лишь появляется информация о месте, где они находятся. При этом в процессе редактирования в исходные файлы ничего не записывается. А результаты редактирования можно посмотреть, экспортировав фотографии (сохранив их, например, в jpeg) или непосредственно в программе.
Это удобно, т.к. у вас есть нетронутый архив с фотографиями и история обработки, записанная в каталоге. В любую секунду вы можете спокойно закрыть программу, а открыв заново, увидите ровно тот же файл с сохраненным редактированием, с которым работали до этого. Остальные фотографии также будут находиться рядом в том же состоянии, в котором были оставлены. Переключение между ними займет буквально пол секунды. В Photoshop для этого пришлось бы сохранять фотографию в PSD файл и затем заново открывать его. А если таких фотографий сотни?…
Под фото направленностью я подразумеваю наличие только тех инструментов, которые пригодятся для редактирования фотографий. К ним можно отнести ползунки настройки экспозиции, баланса белого, насыщенности, цветовой коррекции, тоновую кривую, гистограмму и т.п. Здесь нет большого разнообразия кистей, ластиков, инструментов выделения, понятия слоя, инструмента работы с текстом и прочего, что может пригодиться для создания коллажей, графики для сайтов, книг, журналов, сложного редактирования фотографий… Отмечу, что инструментов Lightroom для серьезной обработки фотографий достаточно. Если же в конечном итоге из исходной фотографии планируется сделать что-то лишь отдаленно напоминающее оригинал, то в этом случае прямой путь к Photoshop. С того времени, как я начал работать с Lightroom, 99% времени используется именно он. Точнее, я не помню, когда последний раз обрабатывал или заканчивал обработку фотографии в Photoshop.
Все основные инструменты находятся перед глазами. Не нужно лезть в меню и выискивать что-то, долго настраивать. Это очень сильно сокращает время обработки.
Lightroom – отличный инструмент для упорядочивания фото архива. К вашим услугам наборы меток, флажков, ключевых слов, рейтингов, стеков, коллекций. Можно удобно перейти в другой редактор для продвинутой обработки фотографии (например, Photoshop). По завершении редактирования результат никуда не потеряется, а сохранится отдельным файлом рядом с исходным. В Lightroom отредактированная фотография автоматом добавится в каталог и будет находиться рядом с оригиналом.
Вкратце это все основные удобства, которые предлагает Lightroom по сравнению с другими обработчиками изображений.
Исправление обрезанных областей в изображении
Если вы заметили в своем изображении области отсечения, которые вам не нужны, их обычно можно исправить.
Посмотрите внимательно на гистограмму, и вы заметите, что она разбита на пять столбцов. Наведите курсор на них, чтобы увидеть их имена: черные, тени, экспозиция, блики и белые. Эти настройки вы также увидите в базовом виджете в модуле Develop.
Чтобы исправить любое обрезание изображения, вам нужно изменить один или несколько из этих соответствующих параметров. Вы можете сделать это, перетаскивая определенный участок гистограммы влево или вправо. Но гораздо более простой вариант — просто использовать ползунки в основной панель.
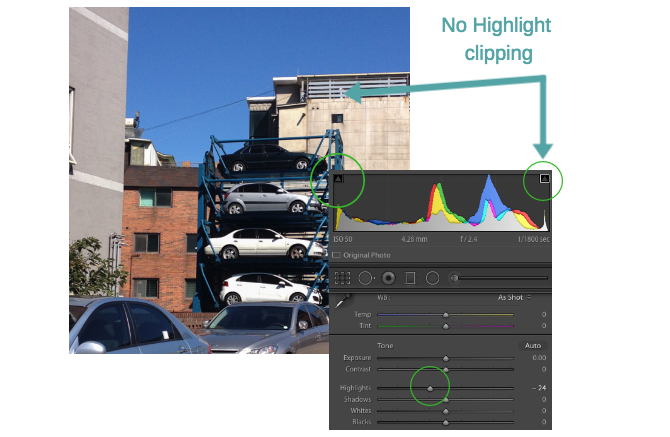
Имейте в виду, что если вы двигаетесь, скажем, бели ползунок, все гистограммы будут затронуты, но в большей степени в области белых. То же самое касается других слайдеров.
Поиграйте с этими параметрами, пока вы не удалите все отсечения или не уменьшите их до более приемлемого уровня. Это всегда будет работать лучше всего с необработанными файлами, в отличие от JPG, как необработанные файлы
содержат намного больше данных. Если вы работаете с файлами JPG, вы можете добиться аналогичных эффектов в меньшем масштабе, за исключением случаев, когда изначально фотография была в значительной степени переэкспонирована или недодержана — в этом случае вы мало что можете сделать.
Сохранить фотографии
Когда вы достаточно обработали свои фотографии, то нужно их сохранить. Для этого вам нужно пройти путь Файл (левый верхний угол) — Экспорт. Перед вами откроется окно, где нужно выбрать папку и параметры, а затем нажать «Экспорт». Об этом я подробно еще расскажу в другом уроке.
Я надеюсь, что эта статья была для вас полезной и вдохновляющей. Желаю никогда не останавливаться на достигнутом и всегда идти только вперед, преодолевая трудности и преграды. Не унывайте, если что-то не получается с первого раза — упорство и труд все перетрут.
Я буду еще рассказывать более подробно о работе в этой программе, а для начала, я думаю, этого вполне достаточно, чтобы вдохновить вас попробовать свои силы, и вы поняли как работать в лайтрум. Пишите в комменты что не понятно, отвечу.
С вами был Иван, до новых встреч!




























