Метод 2: классический вариант
Теперь инструкция, которая отражает классический подход при добавлении диаграммы. Всё максимально просто, доступно и быстро, поэтому у вас не возникнет лишних вопросов в процессе реализации:
- Запустите программу и откройте пустой слайд.
- Теперь перейдите во вкладку под названием «Вставка», она является частью горизонтального меню в верхней части окна.
- Изучите весь перечень инструментов, которые представлены в соответствующем блоке. Там достаточно много кнопок, одна из которых подписана как «Диаграмма». Сопровождается элемент графической иконкой, которая выглядит как миниатюрная диаграмма. Кликните по компоненту, чтобы продолжить.
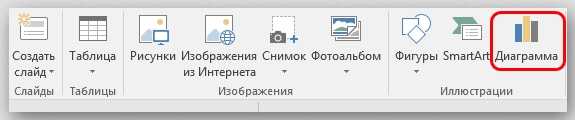
По сути, данный способ идеален, так как нет никаких подводных камней, вы моментально получаете результат. Найти все настройки легко, с этим справится даже новичок без какого-либо опыта. Достаточно внимательно читать все инструкции.
Диаграмма Ганта онлайн
Построить диаграмму можно не только посредством специализированного программного обеспечения, но и онлайн сервисов. Далее будут подробно рассмотрены ресурсы, где пользователи смогут в пару кликов создать нужный график.
Smartsheet
Условно-бесплатный сервис для создания графиков и диаграмм. С помощью Smartsheet пользователи могут создать нужную гистограмму за несколько минут.
Процесс выгладит следующим образом:
GanttPRO
Редактор является условно-бесплатным и представляет собой рабочую среду для создания и управления различными проектами. В GanttPRO пользователю доступна возможность многозадачности – создание нескольких проектов и осуществления контроля за их выполнением.
После того, как пользователь пройдет регистрацию на ресурсе, ему будет предложено пройти анкетирование, где требуется указать данные компании для выбора оптимального шаблона. Шаблон можно просто отредактировать или с нуля создать собственный.
Comindware
Условно-бесплатная программа, предназначенная для управления бизнес проектами. С помощью Comindware доступна возможность создания различных диаграмм, которые будут отражать выполнение поставленных задач и процент их готовности. Для доступа к понадобится разрешение менеджера. Для пользователей данного ПО разработана корпоративная социальная сеть. Стоит заметить, что программа поддерживает возможность импорта из Excel и MS Project.
Google Таблицы
Google Таблицы – бесплатный инструмент для работы с таблицами и графиками. Но в данном офисном пакете присутствуют некоторые ограничения.
Построение выглядит следующим образом:
- вносим необходимые данные в таблицу. В первых трех столбах размещаем «Задача», «Начало» и «Окончание»;
- пропускаем один столбец и в верхней части размещаем даты проекта справа от таблицы;
- после выделяем строчку между таблицей и размещенными сверху датами, кликаем ПКМ и открываем «Условное форматирование»;
- переходим к пункту «Форматирование ячеек» и в списке выбираем «Ваша формула»;
- далее вводим параметры начала и окончания проекта.
Posted On 02.04.2018
Удивительно, но диаграмма Ганта, являющаяся одним из наиболее известных и используемых видов диаграмм для упрвленческого планирования, в программе PowerPoint не представлена. Напомним, что диаграмма Ганта относится к ленточным видам диаграмм, которые помогают графически отобразить план действий по задачам и срокам их выполнения. Именно поэтому диаграммы Ганта часто используются при создании рабочих проектов.
Тем не менее, Microsoft Office не обошел вниманием этот инструмет , включив его в программу Microsoft Project. Можно сделать скриншот (снимок) диаграммы и вставить в PowerPoint
В ряде случаев это вполне допустимый вариант, однако редактировать такую информацию в PowerPoint будет невозможно.
Кроме того для презентаций обычно требуется очень небольшое количество данных, иначе есть риск перегрузить слайд информацией и она будет с трудом восприниматься участниками презентации. Соответсвенно, вполне можно обойтись без Project и сделать диаграмму Ганта в PowerPoint. Справедливости ради нужно признать, что информация редактируется средствами Excel, в которой и нужно будет выполнять некоторые последующие действия.
Основные программы, в которых можно строить
Пусть первые графики Ганта и были начерчены на бумаге, сейчас же графики можно создать на компьютере разными способами. Можно сделать её в любой программе для создания таблиц. Например:
Microsoft Excel
Microsoft Excel — одна из самых популярных программ для создания таблиц. Чтобы сделать диаграмму Ганта, можно выбрать шаблон графика при создании нового файла.
Но для того, чтобы создать график Ганта вручную, используйте следующий алгоритм:
- Нужно создать таблицу. Для начала вам нужны основные данные — имя задачи, дата выполнения и продолжительность (в днях). В столбце А пишите имя задачи, начиная со 2 строки. При этом, первую строку не заполняйте — так программа не будет использовать столбцы A и B как категорию осей.
- После создания таблицы переходим к самой схеме Ганта. Для ее создания выделите нужный диапазон (всю вашу таблицу) и вставьте (через панель Вставить, где вы найдете все виды диаграмм) линейчатую гистограмму с накоплением. Нажмите кнопку ОК. Всё лишнее вручную удалите из вашего графика.
- Выберите ось по вертикали и вызовите окошко «Формат оси».
- Здесь найдите Параметры оси. Выберите флажки «Горизонтальная ось пересекает… для отображения даты в нижней части», а затем «обратный порядок категорий… по порядку, начиная с верхней». Выполнив эти действия, можете закрывать окно и переходить к следующему пункту.
- Выбирайте нужный вам ряд исходников и вызывайте окно «Формат ряда».
- Открыв это окно, в разделе Заливка выберите настройку Нет заливки, затем в настройках Цвет границы установите положение Нет линий. После этого можете закрывать окно. Так вы скроете ряды данных.
- Далее вы сможете отредактировать формат графика вручную. Особенно удобно это делать в версиях Excel 2010 и выше.
LibreOffice Calc
Принцип создания графика Ганта в программе LibreOffice Calc очень схож с принципом её создания в Excel.
- Как и в прошлой схеме, для начала сделайте таблицу с вашими исходниками — названия целей, даты начала и конца проекта и каждой задачи, сроки на выполнение.
- Выделите нужный диапазон с данными (опять же, не стоит выделять названия типов сверху — только сами данные)
- Создайте Линейную гистограмму с накоплением, как это делалось в прошлой программе.
- По горизонтали нужно вывести даты. Для этого в окне «Формат оси», в подпункте «Числа» выберите формат даты. В подпункте Масштабировать убирайте флажки «Автоматически» возле показателей «Минимальное» и «Максимальное».
- В появившихся окнах введите — для окна Минимальное — первый день (начало первой задачи), для окна Максимальное — последний день (окончание последней)
- Остальные шаги так же проделайте вручную, например, удалите ненужные линии, оставив их без заливки.
OnlyOffice
OnlyOffice — одна из интернет-утилит для управления и планирования. Здесь создать график так же легко — точнее, он строится сам, после назначения всех нужных задач и дат непосредственно в структуру проекта. Сроки можно установить и изменить прямо на графике, перетащив нужную вам задачу мышью. Интерфейс программы понятен и прост.
Google Таблицы
Для создания аналога таблицы Ганта будем использовать условное форматирование:
- Создайте таблицу с вашими данными и выставите все даты проекта справа от таблицы.
- Далее выделяйте пустую область между введенными исходниками и всеми датами проекта. Там вы создадите вашу диаграмму. Нажмите ПКМ (правая кнопка мыши) и выберите пункт «Условное форматирование».
- Найдите параметры «Форматирование ячеек» и вставьте туда формулу =И(E$1<=$C2;E$1>=$B2), где:
- B2 — ячейка, где записана дата начала задачи
- C2 — ячейка, где записана дата окончания задачи
- E1 — самая первая ячейка дат вашего проекта
Программа сама сделает всё за вас. В итоге должна получиться таблица, похожая на нужную схему графика.
Из перечисленных выше способов самые простые (как последние три программы) подойдут для создания диаграмм Ганта в бытовых целях, таких как ремонт или переезд и их распланирование, а может и для маленьких проектов какой-либо фирмы. Но для больших бизнес-проектов следует использовать исключительно профессиональные утилиты, вроде Microsoft Excel.
После создания диаграммы, нужно внимательно за ней следить и регулярно обновлять, чтобы рационально учитывать рабочее время для каждой из задач.
Как диаграмма Ганта может улучшить работу команды
Эффективный мозговой штурм
Использование диаграммы Ганта на начальном этапе проектной работы является отличным наглядным инструментом. Как менеджер, вы можете обсудить этапы проекта со своей командой. Вы вместе составите план, определите основные вехи, расставите приоритеты и скорректируете действия в соответствии с графиком. Самое большое преимущество этого процесса — возможность увидеть результаты планирования на графике, где информация воспринимается легче.
Чёткое понимание продолжительности проекта
Этот пункт логически связан с предыдущим. Наличие диаграммы Ганта перед глазами позволяет лучше чувствовать время. Разработчики и члены команды видят крайние сроки, основные вехи, они могут адекватно оценить достигнутые результаты и что предполагается сделать дальше. Оценка собственных результатов мотивирует команду и способствует удовлетворению от выполненной работы.
Лучшая командная работа
Возникает гораздо меньше шансов на недопонимание, если все заинтересованные стороны имеют общую картину выполнения работы
Это особенно важно для сложных проектов, когда много людей тесно сотрудничают друг с другом в своей деятельности. Понимание общих целей и результатов ведёт к успеху
Эффективное распределение ресурсов
Диаграммы Ганта предоставляют подробную информацию о распределении ресурсов. Все члены команды могут видеть, где необходимо накапливать или распределять ресурсы, чтобы добиться лучших результатов. Кроме того, следование запланированной стратегии диаграммы Ганта обеспечивает соблюдение сроков и сохранение ожидаемых затрат на проект в рамках бюджета.
Отслеживание зависимостей между задачами
Диаграммы Ганта показывают, как задачи проекта связаны друг с другом. Это позволяет команде понять, каким будет следующий шаг, какая задача зависит от результатов их работы и как завершение каждого конкретного действия влияет на общий прогресс.
Разделение задач при необходимости
С помощью диаграммы Ганта вы можете легко разбить проект на несколько этапов. Если это Agile-проект, вы разбиваете его на несколько спринтов и анализируете каждый спринт отдельно. Вы можете выделить ресурсы для этого спринта, установить контрольные точки и посмотреть, как текущий спринт повлияет на следующие, поразмышлять о зависимостях между спринтами.
Указание критического пути
Критический путь включает задачи, которые нельзя отложить. Обычно это наиболее важные этапы проекта. Если сроки сдвинутся, диаграмма Ганта покажет, как этот сдвиг повлияет на критический путь и какие меры следует принять немедленно, чтобы проект не потерял своего темпа.
Концентрация внимания
Полосы диаграммы показывают текущий прогресс. Если в используемом вами решении есть такая функция, полосы будут разного цвета в зависимости от процента выполнения задачи.
Такая наглядность предоставляет членам команды мгновенную информацию о текущих и завершённых задачах, а также тех, которые предстоит выполнить. Таким образом, любые изменения в сроках будут видны на графике и позволят команде быстро реагировать и соответствующим образом адаптироваться.
Лучшее управление проектами
Это общее преимущество любого решения диаграммы Ганта. Глядя на диаграмму Ганта, руководитель проекта оценивает прогресс, видит пробелы в процессе и может реагировать на любые изменения. Таким образом, диаграммы Ганта защищают проект от эффекта домино, когда одна ошибка приводит к краху всего плана.
Видение будущего
Каждый проект, управляемый с помощью решения диаграммы Ганта, может показать возможность достижения долгосрочных стратегических целей компании. Использование таких диаграмм облегчает компании масштабирование и прогнозирование дальнейших рыночных возможностей продукта.
Пробуем сделать самостоятельно
Начинающие могут попробовать построить графики вручную на бумаге – это идеально подходит для первого и несложного проекта, в который не будут вноситься значительные изменения.
Как строить диаграмму Ганта вручную?
- По горизонтали разместите планируемые задачи;
- Вертикально расположите оси, означающие время начала выполнения и время окончания;
- Каждый горизонтальный прямоугольник, помещаемый между вертикальными осями, соответствует конкретному делу – а его длина означает длительность выполнения;
- Если между делами есть зависимость, нужно поставить стрелку, означающую порядок выполнения работ.
Для простейшего управление проектами с диаграммами Ганта понадобится только блокнот и ручка. Но это неидеальный способ, для личной и командной работы гораздо эффективнее составлять наглядные графики в режиме онлайн.
https://youtube.com/watch?v=_E7Lehz5sHU
Очень многие пользуются Excel, чтобы создать диаграмму Ганта: мы опишем лишь самые основные шаги.
- Создайте табличку с задачами, датой начала и продолжительностью выполнения;
- Выделите диапазон со значениями (без названия столбцов) и найдите на верхней панели мастер диаграмм;
- Через меню «Вставка» выбираем линейчатую с накоплением;
- Для переворачивания вертикальной оси кликаем по ней и выбираем «Формат», затем на вкладке «Масштабирование» жмём «В обратном направлении»;
- Выводим даты в горизонталь – жмём, кликаем по «Формату…» и далее – «Масштабирование», снимаем галочки в строках «Максимум», «Минимум» и «Основной интервал»;
- В поле минимума ставим дату начала первой задачи, в поле максимума – дату окончания последней. Основной интервал выбираете самостоятельно;
- Открываем вкладку подпись на оси Y и ставим ориентацию текста на 90С.
Многие предпочитают пользоваться специальными онлайн-инструментами, чтобы не составлять графики в Экселе. Вы можете найти массу готовых решений бесплатно или за небольшую сумму. Среди таких сервисов Ganttpro или Smartsheet, Comindware или OnlyOffice. Как делать диаграмму Ганта помогут разобраться видеоинструкции, разработанные для каждого инструмента.
Учтите, что в большинстве современных командных планировщиков также есть встроенная опция создания графиков.
Простым языком рассказали, как сделать диаграмму Ганта самостоятельно. Попробуйте составить график для одного несложного проекта и оцените, насколько удобным вам кажется этот метод планирования. Возможно, вы уже примкнули к рядам фанатов техники и теперь будете пользоваться ей постоянно?
диаграмма ганта в excel шаблон
В зависимости от количества приобретенного товара клиент получает разные скидки. Программа контролирует прибыль в бюджете фирмы при расходах на клиентские скидки. Для анализа применяются: таблица данных, матрица чисел и условное форматирование.
Калькуляция себестоимости продукции образец в Excel бесплатно скачать.Шаблон для поэтапного расчета плановой себестоимости производимой продукции.
Клиентская база в Excel скачать.Простой пример базы данных клиентов сделанный в таблице с простыми функциями.
Скачать шаблон личный бюджет на месяц в Excel.Шаблон для составления бюджета и учета личных финансовых расходов.
Скачать табель учета рабочего времени бланк Т-13.Стандартный бланк документа табеля учета рабочего времени формы Т-13.
Скачать старый табель учета рабочего времени бланк Т-12.Старый формат табеля учета рабочего времени формы Т-12.
Ленточные диаграммы в науке и искусстве
Как же могло так получиться, что диаграмма, похожая на диаграмму Ганта, появилась задолго до появления на свет самого Ганта? Мы вряд ли сегодня получим ответ на этот вопрос, но в научных архивах обнаружена очень интересная карта-диаграмма A New Chart of History, датированная 1765 годом:

Если внимательно присмотреться, вверху можно увидеть линейную временную шкалу, идущую горизонтально. А по вертикали выстроены названия регионов, события в которых разместили относительно временной шкалы:

Таким образом, карта-диаграмма визуализирует и синхронизирует все известные на тот момент исторические процессы в разных частях света. Мы можем увидеть, какие события происходили в начале нашей эры в Америке, Африке, Индии, Китае и т.д. Естественно, процессы описаны в терминологии, принятой по ситуации на 1765 год, когда была издана карта-диаграмма.
Так или иначе, диаграмма позволяет понять, какими сведениями располагали ученые-историки к середине 18 столетия, как представляли себе мировой исторический процесс и какими понятиями оперировали для описания этих процессов. А на этой основе уже можно понять многие выводы, которые встречаются в научных трактатах тех лет. Согласитесь, это все было бы намного проблематичнее, если бы не было такой наглядной синхронизации процессов в виде диаграммы.
Такая синхронизация нужна не только для представления исторических процессов в масштабах мировой истории. Это может понадобиться и на более ограниченных временных отрезках применительно к отдельным культурным явлениям.
Меломаны со стажем, бдительно следящие за творческой активностью любимых музыкальных групп, давно приспособились визуализировать бесконечные смены состава, вызванные творческими кризисами и другими личными проблемами участников, в виде ленточных диаграмм. Для примера можно рассмотреть, как менялся состав любимой многими поколениями группы The Beatles («Битлз»):

Это фактически диаграмма Ганта в чистом виде. Горизонтально расположена временная шкала, а вертикально – задачи и исполнители. Вокал, гитара, ударные – это все задачи, которые выполняются на протяжении всего времени существования группы. Даже не зная историю The Beatles, мы увидим, что Джон Леннон, Пол Маккартни и Джордж Харрисон выступали в группе с момента основания, а барабанщик Ринго Старр присоединился к основному составу в 1962 году.
Причем диаграмма позволяет отследить и ситуации, когда один исполнитель отвечал за две задачи. Например, Джон Леннон пел и играл на гитаре. Точно так можно увидеть случаи, когда у одной задачи было несколько исполнителей. Так, в вокальных партиях The Beatles традиционно были задействованы все основные участники группы.
А вот в группе Scorpions («Скорпионс») ротация кадров на многих позициях происходила гораздо интенсивнее, что вполне логично для 55 лет творческой активности. И без использования ленточной диаграммы даже самые верные фанаты группы, скорее всего, запутались бы, кто и когда сидел у «Скорпионов» за ударной установкой, кто играл на бас-гитаре и пользовалась ли группа когда-либо клавишными инструментами. Однако у нас есть ленточная диаграмма состава группы Scorpions по годам, где все наглядно и понятно:

Если хорошо подумать и подойти к вопросу творчески, диаграмму Ганта можно использовать даже в семейной жизни. Например, если у вас трое детей и все они занимаются разными видами спорта, причем некоторые успевают ходить в музыкальную школу и кружок рисования.
Вы вполне можете построить общую временную шкалу, кто и когда из детей занят на тренировке или в музыкальной школе, и вам будет проще координировать расписание, кого и когда нужно отвести на занятия или забрать домой. И даже в промежутке выделить себе время на поход в парикмахерскую или в ателье на примерку.
В общем, возможности диаграммы Ганта в самых разных сферах жизни, поистине, неисчерпаемы. Остался, пожалуй, только один вопрос: а как построить эту замечательную и полезную во всех отношениях диаграмму Ганта?
Что такое диаграмма Ганта
Это способ планирования, который придумал Генри Гант, инженер из США, чтобы ускорить строительство кораблей во времена Первой Мировой войны. Гант предложил визуализировать и упорядочить задачи с помощью графика, чтобы процесс было проще контролировать.
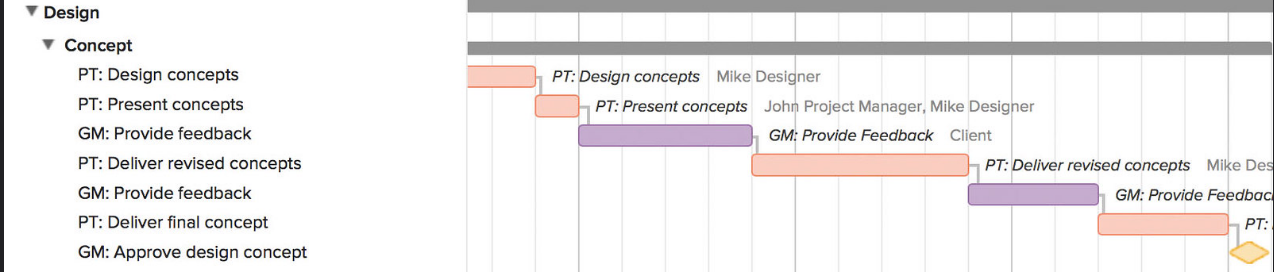
Диаграмма Ганта — это вид ленточной диаграммы, который выглядит как горизонтальные отрезки между двумя осями — списком задач по вертикали и временной шкалой по горизонтали. В результате можно наглядно представить фронт работ и управлять ими.
Из чего состоит диаграмма Ганта
Раньше графики чертили на бумаге. Теперь для этого есть специальные программы, куда вносят данные проекта. Диаграмма Ганта состоит из:
- вертикальной оси, на которой размещается список задач проекта;
- горизонтальной оси, представляющей временную шкалу;
- горизонтальных отрезков, которые обозначают задачу: ее начало, конец и протяженность.
На графике размещают и другую информацию: например, устанавливают проценты выполнения задачи, формируют бюджет, отмечают дедлайны — вехи.
Хотите наглядно представить результаты своего интернет-маркетинга? Попробуйте сквозную аналитику Calltouch: сервис собирает данные рекламных площадок, CRM и других инструментов и генерирует подробные отчеты, чтобы оценить эффективность работы и оптимизировать бюджет.
Сквозная аналитика
от 990 рублей в месяц
- Автоматически соберет данные с рекламных площадок, сервисов и CRM в 1 окне
- Бесплатные интеграции c CRM и другими сервисами: более 50 готовых решений
- Анализируйте воронку продаж от показов до кассы
- Оптимизируйте свой маркетинг с помощью подробных отчетов: дашборды, графики, диаграммы
- Кастомизируйте таблицы, добавляйте свои метрики. Стройте отчеты моментально за любые периоды
Узнать подробнее
Вспомогательные линии
Большие диаграммы сложно просматривать без вспомогательных линий. Вертикальные вспомогательные линии позволяют быстро соотнести отрезок с временной шкалой, а горизонтальные линии — с задачей в списке.
По умолчанию на диаграмме отображаются только вертикальные линии, отделяющие недели друг от друга (см. рис. 5.9), но зачастую для удобства просмотра диаграммы требуется отобразить и другие линии.
Для настройки параметров отображения вспомогательных линий нужно открыть диалоговое окно Gridlines (Сетка), выбрав команду меню Format > Gridlines (Формат > Сетка) или команду Gridlines (Сетка) контекстного меню диаграммы. Диалоговое окно форматирования сетки (рис. 5.14) состоит из списка возможных линий (табл. 5.2) и списка настраиваемых для каждой из них параметров. Нужно выбрать линию из списка и затем настроить параметры ее отображения.
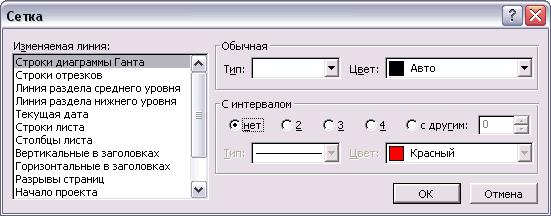
Рис. 5.14. Диалоговое окно форматирования сетки диаграммы
| Название линии | Описание |
| Gantt Rows (Строки диаграммы Ганта) | Горизонтальные линии на диаграмме, соответствующие линиям между названиями задач в сопутствующей диаграмме таблице |
| Bar Rows (Строки отрезков) | Горизонтальные линии на диаграмме, отображающиеся между несколькими отрезками для одной задачи (если такой режим был выбран при настройке стилей отрезков) |
| Major Columns (Линия раздела среднего уровня) | Вертикальные линии, соответствующие границам между единицами измерения на среднем уровне временной шкалы |
| Minor Columns (Линия раздела нижнего уровня) | Вертикальные линии, соответствующие границам между единицами измерения на нижнем уровне временной шкалы |
| Current Date (Текущая дата) | Вертикальная линия, соответствующая текущей дате |
| Sheet Rows (Строки листа) | Линии, разделяющие строки сопутствующей диаграмме таблицы |
| Sheet Columns (Столбцы листа) | Линии, разделяющие колонки сопутствующей диаграмме таблицы |
| Title Vertical (Вертикальные в заголовке) | Вертикальные линии, разделяющие единицы временной шкалы |
| Title Horizontal (Горизонтальные в заголовке) | Горизонтальные линии, разделяющие единицы временной шкалы |
| Page Breaks (Разрывы страниц) | Линии, соответствующие разрыву страниц при печати |
| Project Start (Начало проекта) | Вертикальная линия, соответствующая дате начала проекта |
| Project Finish (Окончание проекта) | Вертикальная линия, соответствующая дате завершения проекта |
| Status Date (Дата отчета о состоянии) | Вертикальная линия, соответствующая дате отчета о состоянии проекта |
| Top Tier (Линия раздела верхнего уровня) | Вертикальные линии, соответствующие границам между единицами измерения на верхнем уровне временной шкалы |
Таблица 5.2. Линии, которые могут отображаться на диаграмме Ганта
Форматирование линий заключается в определении двух свойств: Туре (Тип) и Color (Цвет). Тип определяет, какой вид будет иметь линия (сплошная, пунктирная и т. п.). Кроме того, в списке вариантов типов содержится пункт без линии (как на рис. 5.14). Его выбор уберет линию с диаграммы.
Некоторые линии могут выводиться с определенным интервалом, и при их редактировании становится активным раздел настроек At interval (С интервалом). В нем можно определить интервал, с которым будет отображаться линия, а также ее цвет и тип.
Построение диаграммы
Для того чтобы показать и доступно объяснить, как же строится диаграмма Ганта, мы воспользуемся наглядным примером. Возьмем табличку со списком спортивных товаров, где отмечены даты их отгрузок и длительность доставки.
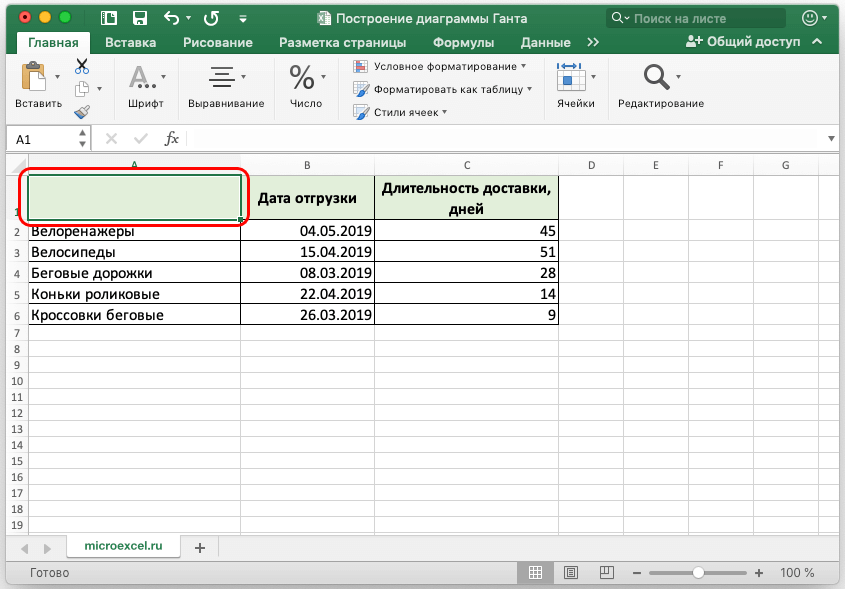
Обратите внимание на одну важную деталь! Столбец с наименованием товаров должен быть без названия — это обязательное условие, иначе метод не сработает. Если столбец имеет заголовок, его следует убрать
Итак, приступим к построению диаграммы Ганта.
Первым делом построим обычную диаграмму. Чтобы это сделать, необходимо выделить курсором нужную часть таблицы и нажать «Вставка». Здесь в блоке “Гистограмма” выбираем вид «Линейчатая с накоплением». Для наших целей, в том числе, подойдет и “Объемная линейчатая с накоплением”.
Мы получили нашу диаграмму и можно приступать к следующему шагу.
Теперь наша задача – убрать синий ряд, сделав его невидимым. В итоге отображаться должны только полоски с длительностью доставки. В любом месте любого синего столбца щелкаем правой кнопкой мыши и нажимаем на «Формат ряда данных…».
В открывшемся окне переходим в пункт «Заливка», устанавливаем этот параметр как «Нет заливки» и далее закрываем окно с настройками.
Как мы видим, на полученной диаграмме подписи данных расположены не очень удобно (снизу вверх), что может существенно затруднить их анализ. Но это можно изменить.
В поле с наименованиями продукции кликаем мышью (правой кнопкой) и выбираем пункт «Формат оси..».
Здесь нам нужен раздел «Параметры оси», по умолчанию мы как раз в него сразу и попадаем. Ищем параметр «Обратный порядок категорий» и ставим напротив него галочку. Теперь можно закрыть диалоговое окно.
Легенда нам в этой диаграмме ни к чему
Давайте ее уберем, выделив мышкой и нажав на клавиатуре клавишу “Delete”.
Обратите внимание на одну деталь. Если, скажем, требуется обозначить только период за календарный год, или какой-либо иной временной отрезок, щелкните правой кнопкой мыши по области, где расположены даты
Появится меню, в котором нас интересует пункт «Формат оси…», кликаем по нему.
Откроется окно с настройками. Здесь в параметрах оси, если требуется, можно выставить необходимые значения дат (минимум и максимум). После внесения корректировок закрываем диалоговое окно.
Наша диаграмма Ганта почти готова, остался лишь завершающий штрих – дать ей название.
Для этого щелкаем левой кнопкой мыши по названию, затем выделяем его и исправляем на то, что нам нужно. Также, находясь во вкладке “Главная” можно, например, задать размера шрифта и сделать его полужирным.
Вот и все, наша диаграмма Ганта полностью готова.
Разумеется, можно и дальше продолжать редактировать диаграмму, ведь возможности Эксель позволяют сколько угодно подгонять ее под желаемый вид и потребности, используя инструменты во вкладе “Конструктор”. Но, в целом, с ней уже сейчас можно полноценно работать.
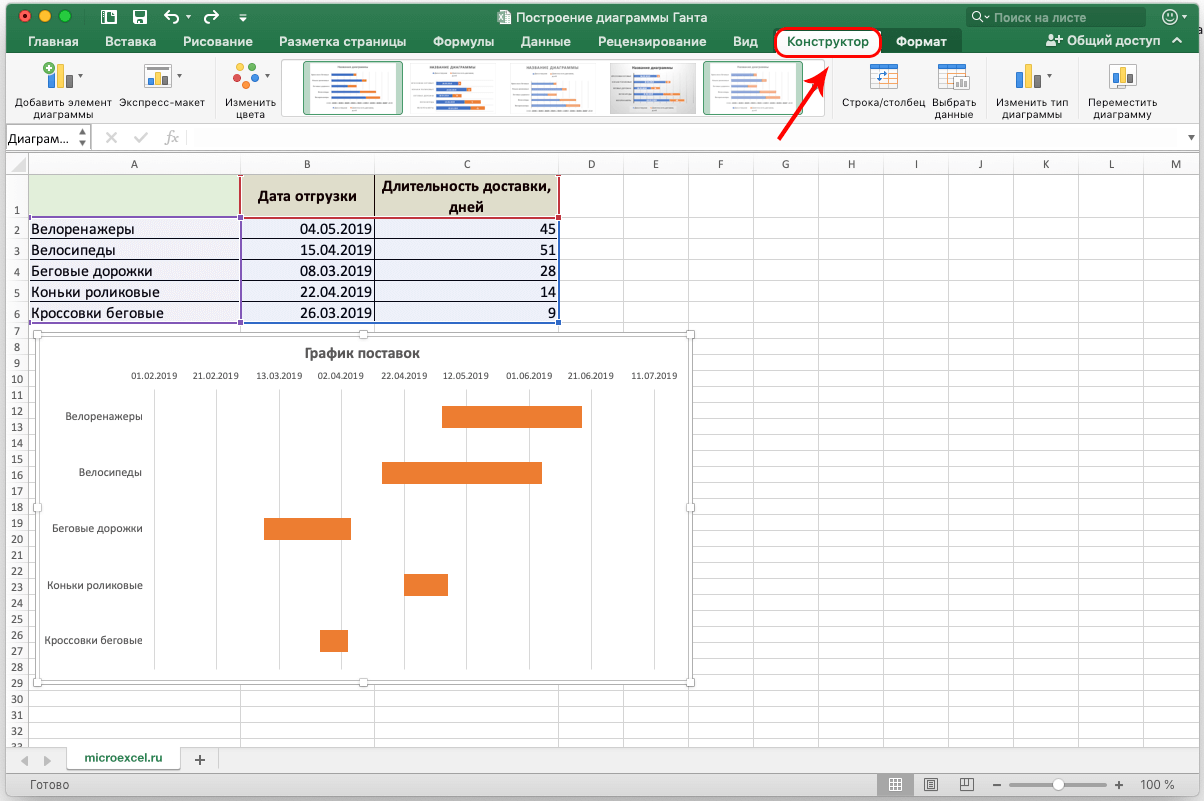
Кому будет полезна диаграмма Ганта?
Возможность создать такой график-планер деятельности в Excel будет удобным и эффективным рабочим инструментом для самых разных членов проектной команды:
- руководители – используя информацию графика, они смогут оценить общий прогресс работы, выявить «слабые» места, рационально распределить ресурсы и т.д.;
- менеджеры проектов – эти лица непосредственно управляют проектом, поэтому им важна возможность обеспечивать постоянный контроль над всем рабочим процессом, быть в курсе прогресса всех специалистов и всех задач, не допускать пропуска дедлайнов. И диаграмма Ганта, в том числе и построенная в Excel, поможет во всех этих задачах;
- исполнители – наглядное отображение приоритетного порядка выполнения заданий поможет не пропустить ни одной из них, соблюсти требуемую последовательность и тем самым обеспечить рациональность и эффективность всей работы;
- заказчики – построенная в Excel диаграмма Ганта позволит заказчику работ оценить продуктивность их выполнения, общие сроки и, следовательно, рентабельность вложений, ведь чем быстрее будет получен итоговый продукт, тем быстрее он начнет приносить прибыль.
Таким образом, диаграммы Ганта будут полезны практически каждому лицу, заинтересованному в реализации того или иного проекта. Это гибкий, наглядный и информативный инструмент, который будет удобен при выполнении всего объема работы, начиная от планирования деятельности и заканчивая ее контролем и анализом.
Как создать диаграмму Ганта онлайн
Excel — это, конечно, хорошо. Но сегодня существует множество куда более удобных специализированных инструментов. В том числе и для диаграмм Ганта. Во-первых, почти все программы, предназначенные для управления проектами, начиная с MS Project и заканчивая Smartsheet, имеют функции трекинга времени, выполненные как раз в форме удобных диаграмм.

Но есть и специализированные инструменты, например, Ganttpro, целиком заточенная под эту задачу. Выбрав один из них, вы сможете иметь доступ к своим диаграммам, где бы вы ни находились. Вдобавок службы поддержки, обычно доступные в любое время, вместе с системами подсказок для начинающих помогут быстро освоить функционал. (Впрочем, там он куда проще и понятнее, чем в Excel).
голоса
Рейтинг статьи
Экспорт диаграммы Ганта в MS Excel
Выгрузите информацию по проекту, представленную в табличной части диаграммы Ганта, в формате MS Excel для удобной печати и дальнейшего использования.
Ограничения
- Не отрисовываются зависимости типа начало-начало и начало-окончание.
- График может отображатся некорректно, если его длина превышает несколько лет (погрешность может суммарно достигать нескольких месяцев).
- Выгрузка и отображение графика зависят от мощности вашего компьютера. Мы не рекомендуем выгружать более 500 записей.
Чтобы экспортировать данные в формат MS Excel
| Из диаграммы Ганта: | С карточки проекта: |
|---|---|
| зайдите в диаграмму Ганта (карточка проекта → в меню слева «Гант») | на карточке проекта → меню проекта (три точки) → Экспорт в XLS |
в панели инструментов → кнопка «Экспорт в XLS» 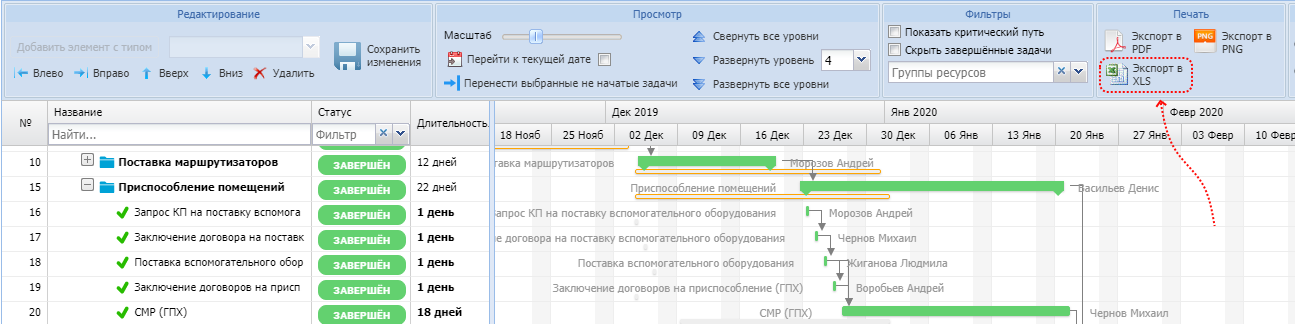 |
Для версии системы 3.22 и ранее
- Откройте сохранённый файл в MS Excel.
-
Нажмите кнопку «Включить содержимое» → «Обновить диаграмму» (Рисунок 4).
Рисунок 4 – Кнопка «Включить содержимое»
Программа обработает макросом данные и построит диаграмму Ганта (Рисунок 5).Рисунок 5 – Экспортированные данные
Содержимое файла
На листе отчета (Рисунок 6).
-
кнопка «Обновить диаграмму» строит диаграмму только из тех данных, которые нужны для обсуждения проекта. Представление формируется согласно значений из:
- фильтров,
- настроенных стилей,
- длин элементов диаграммы.
-
кнопка «Печать диаграммы» позволяет распечатать диаграмму Ганта из этого файла.
Рисунок 6 – Лист «Отчет»
На листе «Переменные» (Рисунок 7) для каждого проекта установлены значения переменных и подобран оптимальный масштаб для продолжительности. Менять формулы переменных не рекомендуется.
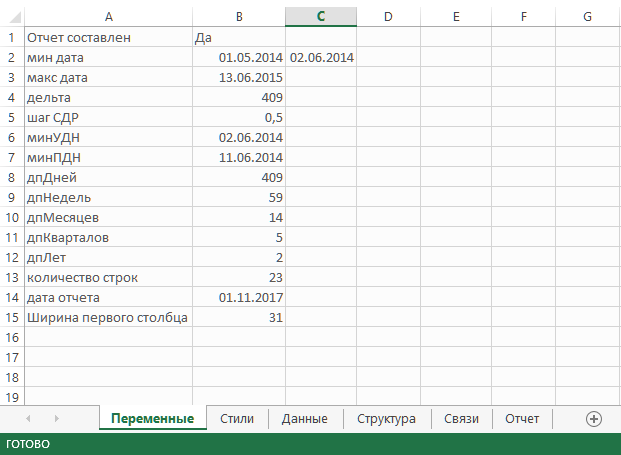
Рисунок 7 – Лист «Переменные»
| Условное обозначение | Формат | Что значит |
|---|---|---|
| минУДН | дд.мм.гггг | минимальная утверждённая дата начала задач в проекте |
| минПДН | дд.мм.гггг | минимальная плановая дата начала задач в проекте |
| дпДней | целое число | длительность проекта в днях |
| дпНедель | целое число | длительность проекта в неделях |
| дпМесяцев | целое число | длительность проекта в месяцах |
| дпКварталов | целое число | длительность проекта в кварталах |
| дпЛет | целое число | длительность проекта в годах |
| количество строк | целое число | количество строк отчета |
| дата отчета | дд.мм.гггг | текущая дата |
| ширина первого столбца | целое число | ширина первого столбца графической части отчета в пикселях. |
-
мин дата (дд.мм.гггг):
- в первом столбце – дата, начиная с которой будет построена временная шкала графической части отчета (левая граница графической части отчета),
- во втором — дата начала проекта.
-
макс дата (дд.мм.гггг):
- дата окончания проекта (самая поздняя из дат окончания: расчетной, утвержденной, фактической);
- временная шкала будет размечена до конца минимального отображенного временного интервала (на рисунке ниже — месяца), в который входит «макс дата» (правая граница графической части отчета).
Эти две переменные определяют длину временной шкалы.
- дельта (целое число) – разница между максимальной и минимальной датами в проекте, длительность проекта в днях. Используется как промежуточная величина для расчета других переменных (длительность в днях, неделях, месяцах, кварталах, годах);
-
шаг СДР (целое число) – количество пикселей, соответствующих 1 дню. Если в проекте <10 месяцев — по умолчанию устанавливается 1, если <20 – 0,5, иначе – 0,2.
Отвечает за масштаб отображения графической части диаграммы. С помощью нее можно настроить нужный масштаб диаграммы для печати (единственная переменная, которую рекомендуется указывать вручную).
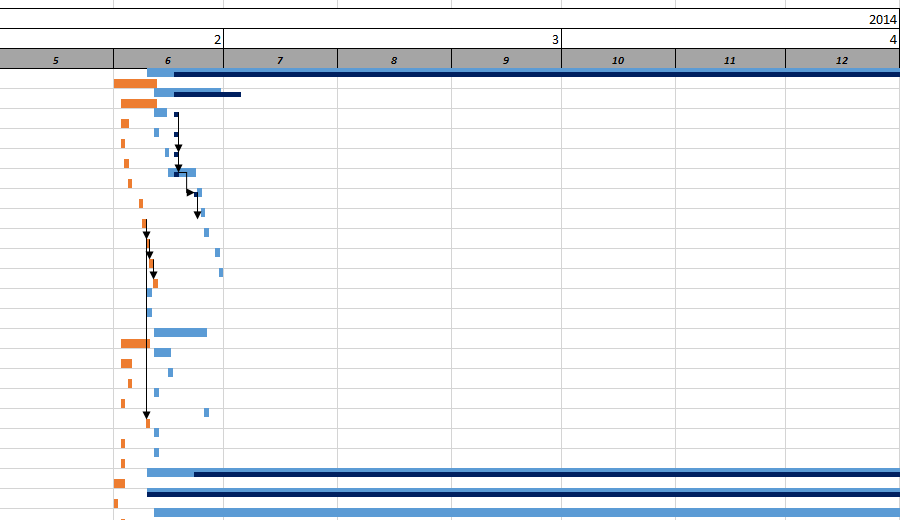
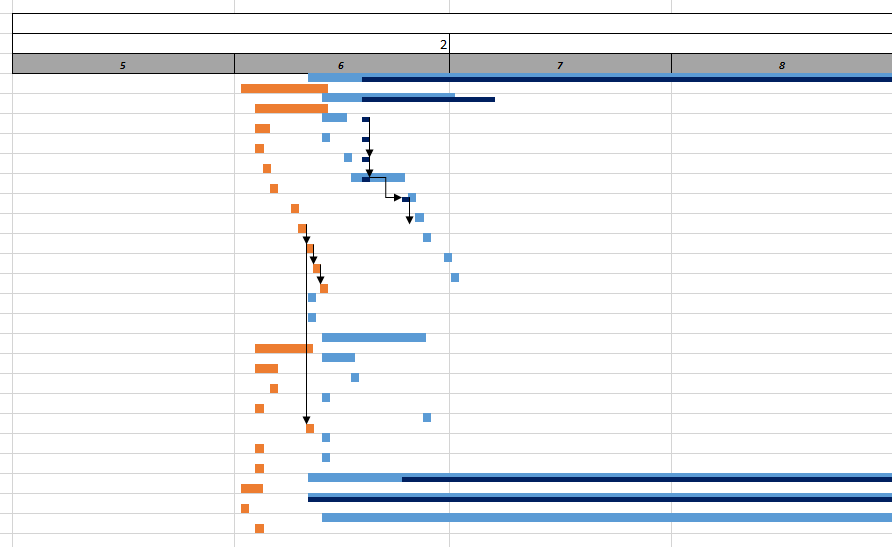
Рисунок 8 – Шаг СДР равен 0,5
Рисунок 9 – Шаг СДР равен 1
На листе «Стили» (Рисунок 10) настройте отображение элементов табличной и графической части итогового отчета.
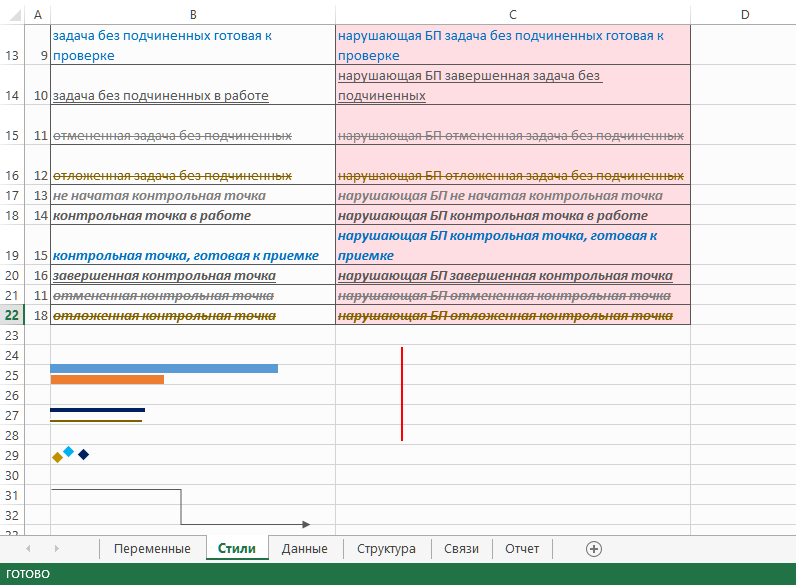
Рисунок 10 – Лист «Стили»
После изменений переменных и стилей отчета, нажмите кнопку «Обновить диаграмму» для отображения изменений на диаграмме.
Не меняйте содержимое остальных листов, это может нарушить целостность отчета.



























