Инициализация доступа к каналу
Чтобы настроить подключение к защищенной беседе, нужно установить так называемые права-роли лояльным юзерам и подключить их к частной переписке. Ниже расписано по действиям, как это правильно сделать.
Шаг 1 Настройка прав-ролей
Роль на сервере Discord представляет собой набор прав доступа, который можно присвоить определенному участнику или же группе лиц. Для создания нового набора надо выполнить следующие манипуляции:
- Запустить мессенджер.
- Щелкнуть мышкой по стрелке вниз рядом с названием нужного сервера и выбрать «Настройки…».
- Перейти в раздел «Роли».
- Там уже присутствует пакет опций прав по умолчанию с названием «@everyone», применяемый по умолчанию ко всем создаваемым каналам и добавляемым пользователям.
- Чтобы создать группу своих установок прав, нужно кликнуть мышкой на плюсик.
- В поле «Название» ввести имя. Также в соответствующем поле задать цвет отображения.
- Далее передвигая ползунки, определить разрешения для юзеров, подключенных к данному набору установок.
Шаг 2 Присвоение прав-ролей пользователям
Для того, чтобы добавить юзеров в список относящихся к данной роли, надо выполнить следующие манипуляции:
- Открыть Дискорд.
- Перейти к опциям сервера, кликнув стрелочку вниз около его имени и выбрав соответствующий пункт.
- Выбрать раздел «Участники».
- Нажать пиктограмму из трех точек напротив ника юзера, активировать пункт «Роли».
- В появившемся списке определить для пользователя созданный ранее пакет опций-прав, поставив «галочку» в соответствующем поле.
Шаг 3 Добавление приватного чата-канала
Создание новой секретной комнаты предполагает следующий набор действий:
- Нажать плюс напротив надписи «Текстовые каналы».
- Появится форма, в ней нужно ввести название чата-канала, его тип.
- Далее активируется ползунок напротив надписи «Приватный…».
- Ниже выбираются пакеты пользовательских прав для канала-чата, т.е. только собеседники, подключенные к выбранным ролям, смогут общаться в созданной комнате. Вы всегда можете создать новую роль в Дискорде.
- Нажимается кнопка «Создать…».
При желании, потом можно сделать секретный чат публичным. Перечень действий:
- Открыть опции комнаты-канала, нажав шестеренку около имени.
- Активировать раздел «Права…».
- Добавить, нажав на плюс, новые группы членов, или отредактировать права для публичного пакета «@everyone», передвинув ползунок «Читать сообщения» в положение «Включено».
Заключение
Руководствуясь инструкциями из данной статьи, можно понять, как поставить пароль на комнату в программе-мессенджере Discord. Можно создать приватный канал и пригласить друга в Discord.
Устанавливаем Главные Каналы
Сначала мы создадим каналы категорий , которые означают, для какой цели будут использоваться подканалы. Давайте создадим несколько таких: Тренировки, Просмотр, Соревновательный матч, Лобби и Соревновательная Дискуссия . Мы будем использовать 5 тренировочных каналов для участвующих команд, 2 канала для зрителей, 2 турнирных канала (для которых требуется специальная «ключевая» роль, назначенная модераторами), канал для Лобби, а также 3 дискуссионных канала. Мы также можем воспользоваться обнаружением AFK в Discord, создав канал AFK в самом конце списка. Это будет выглядеть примерно так:
Вы можете использовать несколько специальных символов для обозначения родительских каналов, которые будут разделять каждую категорию. Я использовал их:
Как подключить к трансляции и поделиться ссылкой
После включения стрима возле ника появляется значок. Он свидетельствует о старте трансляции. Если нажать по имени канала, программа предлагает присоединиться к сообществу. Если вам интересна только переписка, можно подключиться только к текстовому чату. После перехода в другой канал стрим сворачивается в небольшое окно, которое можно перемещать в любое удобное место.
В случае подключения к другому голосовому каналу текущий стрим Дискорд будет приостановлен. Это связано с тем, что одновременно можно просматривать только один чат. Если цель — поделиться трансляцией, необходимо отправить экспресс-приглашение. Для этого жмите на иконку со стрелкой возле названия канал, копируйте приглашение и пригласите других пользователей.
Еще один вариант — нажать правой кнопкой мышки на канал и выбрать пункт пригласить. Далее необходимо копировать ссылку и передать ее другим пользователям. Для настройки URL жмите на символ шестеренки. После этого укажите, через какое время устареет ссылка (0,5; 1; 6; 12; 24 часа и никогда), и сколько раз ее можно использовать (1, 5, 10, 25, 50, 100). Здесь же установите тумблер в нужную позицию — задавать временное членство или нет.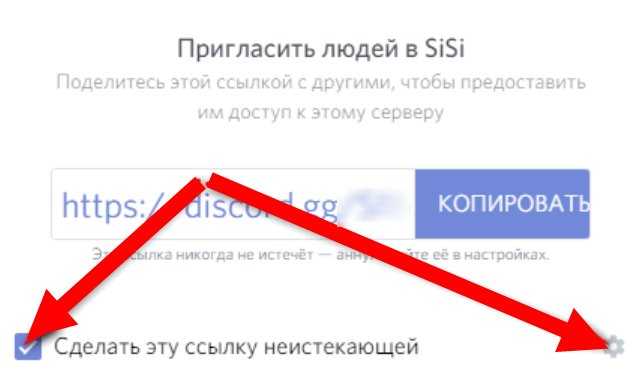
Создание приватного канала
Иногда возникает необходимость создания канала с ограниченными правами доступа. Для этого надо произвести следующие действия:
- Открыть опции сервака (стрелка около названия вызовет контекстное меню, там выбираются «Настройки сервера»).
- Активируется пункт «Роли».
- Плюсиком можно добавить новую роль.
- Далее указываются имя, цвет отображения и настройки доступа для участников с данной ролью (в разделе «Основные права»).
- После сохранения изменений надо перейти к пункту «Участники» и активировать его.
- Напротив нужных имен нажимается плюсик и выбирается созданная ранее роль. Как видите сделать роль в Дискорде довольно просто и занимает пару минут.
- Далее осуществляется выход в основное окно программы для добавления нового приватного диалога.
- Напротив требуемого типа канала (текстовый или голосовой) нажимается плюс.
- Вводится имя, определяется тип, передвигается ползунок около надписи «Приватный канал».
- Выбираются роли для отображения только определенных пользователей.
Заключение В приведенном выше материале даны исчерпывающие инструкции по созданию нового сервера-группы, приглашению участников и настройке приватности общения.
Вам любопытно. Вы не удовлетворены основными возможностями настроек разрешений в Discord. У Вас много друзей и последователей, и Вам нужно немного больше, чем Ваш стандартный сервер, чтобы помочь сообществу Вашей мечты. В этой статье мы рассмотрим следующие шаги для превращению Вашего Магикарп сервера Discord в грозного Гярадоса.
Мы рассмотрим все это здесь. Прежде чем мы приступим, Вам нужно убедиться, что Вы уже освоили:
Настройка продвинутого сервера — довольно сложный процесс, поэтому мы разбили его на несколько шагов. Мы заценим:
- Создание страницы приветствия / сортировки
- Назначение основных, вторичных и локальных ролей
- Создание “под-каналов”
Поскольку основой нашего сервера является то, что каждому участнику назначена роль (или набор ролей), и самый простой способ за всеми уследить — это назначить специальный канал для новичков. Таким образом, никто не останется незамеченным, и будет намного легче следить за каждым. Наша цель — создать приветственный канал , который будет выступать в качестве входного «портала» для всех новичков, которых можно отсортировать и предоставить им отведенные для них части сервера.
Построение структуры Вашей серверной империи!
Прекрасно. Когда наш новый сервер будет установлен и выбран, это будет первый канал, который мы создадим. Этот приветственный канал станет выделенным порталом объявлений с постоянным сообщением новым пользователям о том, как зарегистрироваться и соответствующим образом отметиться. Это будет единственное сообщение в канале, так как больше информации после этого будет доступно для отсортированных пользователей, которым в любом случае будет нечего больше делать на приветственной странице.
Других ролей здесь пока нет, через секунду мы доберемся до них.
Поскольку мы хотим, чтобы новобранцы на сервере могли читать приветственный канал, но не писать в канал какие-либо сообщения, мы предоставим им только разрешение «читать сообщения», и точка.
Поскольку канал #general не может быть скрыт от новичков, мы просто изменим его так, чтобы они не могли читать болтовню у подтвержденных пользователей сервера (отобрав у них право » Читать историю сообщений «), а также запретим им писать (отключив возможность » Отправлять сообщения «). Это все, что нужно настроить тут:
Теперь, когда у нас есть портал для наших новых призывников, нам нужно их отсортировать!
То, как будут работать наши серверы, определяется двумя типами ролей. Они делятся на две категории:
Иерархическая : Каждый получит «главную» роль, которая обозначает их ранг или позицию (например, Админ, Модератор, Капитан команды, Игрок). Пользователь может иметь более одной из этих ролей, в зависимости от того, какие роли они выполняют.
Эксклюзивная : В нашем примере сервера каждый пользователь подпадает под один из двух эксклюзивных тегов — NA и EU. Поскольку пользователи не проживают сразу в двух странах, и многие игры обычно разделяют серверы на двух континентах, мы тоже разделим их. Это может быть сделано многими другими способами, если Вы хотите разделить ваш сервер.
Как создать канал (открытый и закрытый)
Следующий по важности вопрос для пользователей мессенджера — как создать беседу в Дискорде по интересам. Для этого необходимо создать сообщество на определенную тему с неограниченным числом участников
В дальнейшем можно обмениваться сообщениями, общаться голосом и в текстовом режиме.
Алгоритм действий такой:
-
- Жмите правой кнопкой мыши по изображению сервера слева вверху и выберите Настройки сервера.
-
- В появившемся перечне жмите на кнопку Роли. Создайте необходимое количество ролей путем нажатия на символ плюса в кружочке.
-
- Переходите в раздел Участники и там присвойте роли каждому из пользователей. Для этого жмите на плюс возле ника и выберите необходимый вариант, к примеру, Лидер. Если в этом списке нет людей, убедитесь, что справа вверху выбран пункт everyone.
- В разделе Текстовые каналы жмите символ «плюс» и введите имя. После этого кликните на кнопку Создать. При желании сделайте то же самое для раздела Голосовые каналы. После этого только Лидер получает доступ к Дискорд-каналу. Остальных пользователей можно добавлять по желанию.
Теперь рассмотрим, как сделать закрытый канал в Дискорде. Для этого предусмотрена специальная функция, позволяющая задавать права доступа.
Сделайте следующие шаги:
- Жмите на значок шестеренки возле названия канала.
- Перейдите в Права доступа и выставьте необходимые настройки. Здесь установите, кто может создавать приглашения, управлять правами, читать и отправлять сообщения в Дискорде.
Поставить пароль на канал не получится, ведь эта опция не предусмотрена. Но можно использовать альтернативный метод. Он позволяет закрыть канал непосредственно в момент создания. Для этого сделайте следующее:
-
- Жмите на плюсик возле необходимого Дискорд-канала (голосового, текстового).
- Переведите тумблер Приватный канал в правую сторону. В этом случае только выбранные роли смогут подключаться к общению.
- Переведите ползунок возле названия роли, получающей доступ к конкретному Discord-каналу, в правую сторону.
Закрытый канал показывается в общем перечне и его будут видеть все участники. При этом войти смогут лишь те, у кого имеется разрешение.
Шаг 1: Предоставление прав на проведение трансляции
Не у всех участников разных серверов есть право на проведение прямых трансляций, то есть стримов. Эта возможность зависит от настройки роли, которая редактируется администрацией и выдается на их усмотрение. Если вы являетесь владельцем сервера и желаете, чтобы другие участники запускали стримы, выполните следующую инструкцию (она подойдет и в тех ситуациях, когда хотите попросить администратора предоставить вам право на стриминг, но он по каким-то причинам не знает, как меняются настройки роли).
- На панели с чатами нажмите на значок своего сервера и сделайте клик по его названию.
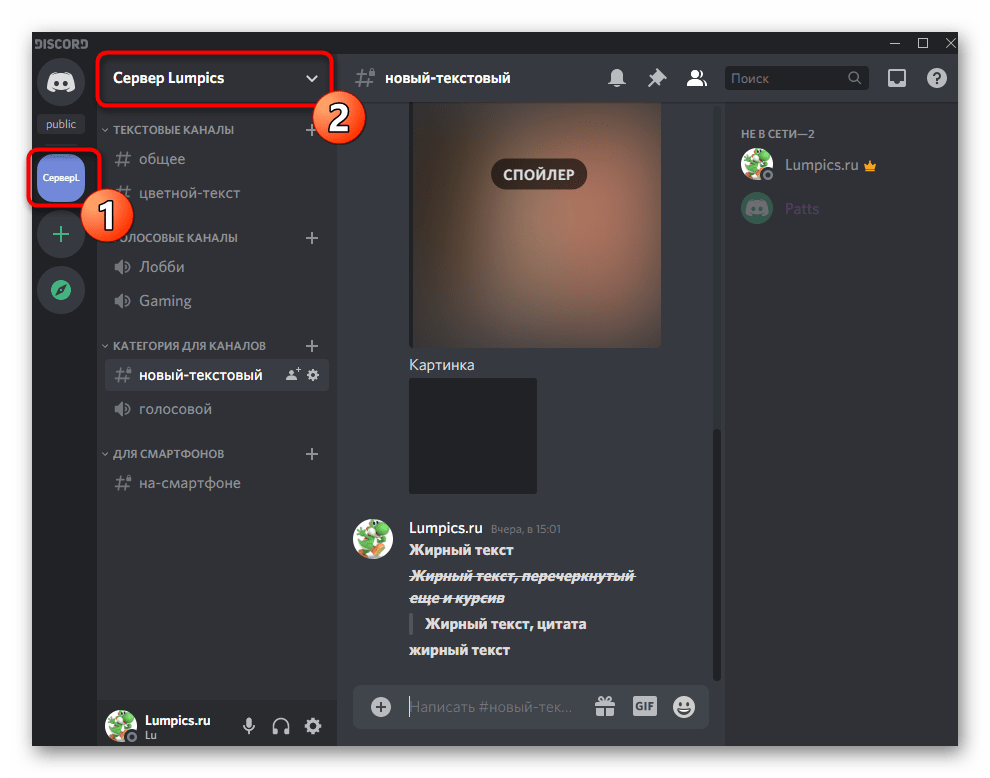
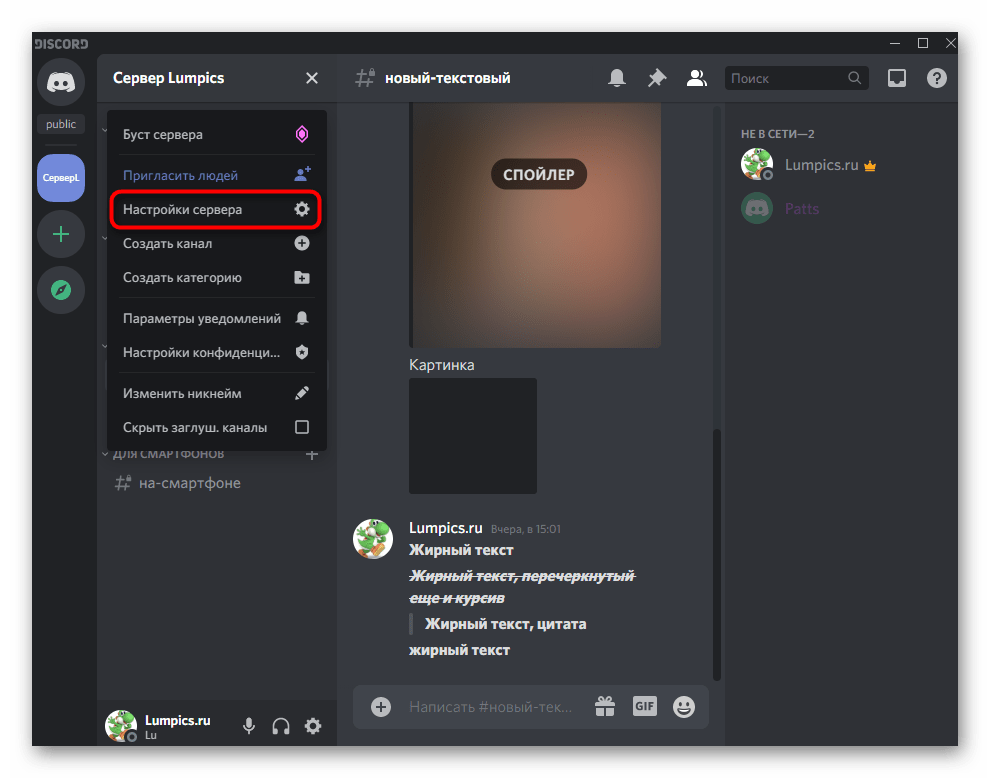
Перейдите к разделу — «Роли».
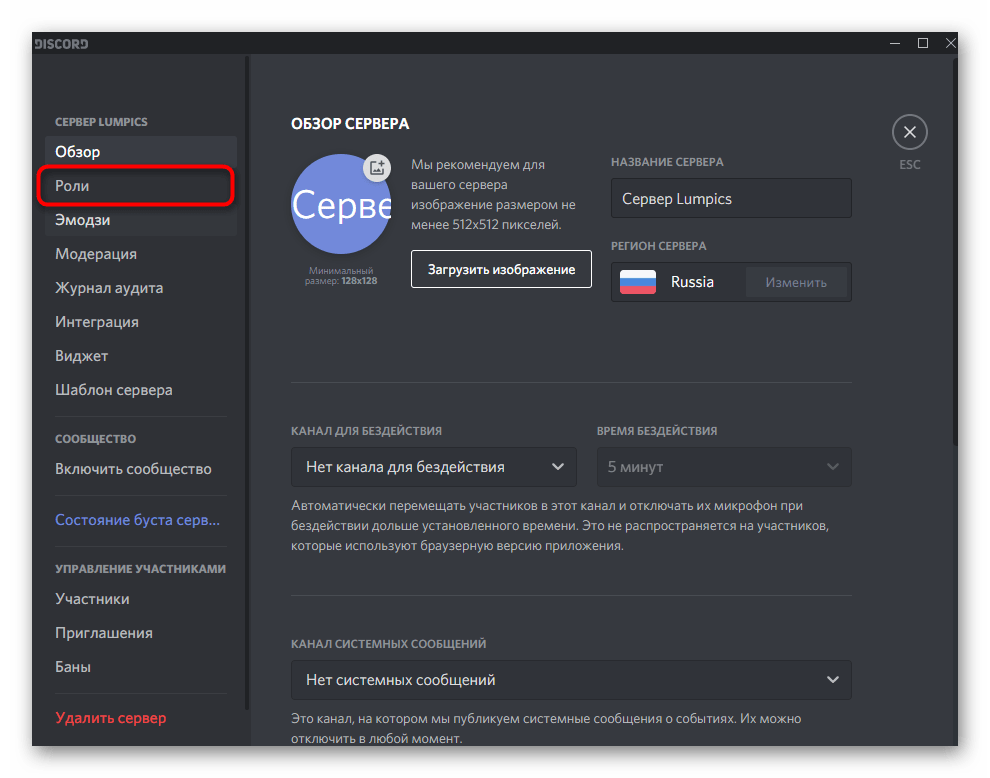
Выберите роль, для которой требуется редактировать право на проведение трансляции. Если какие-либо роли отсутствуют, можно создать новую.
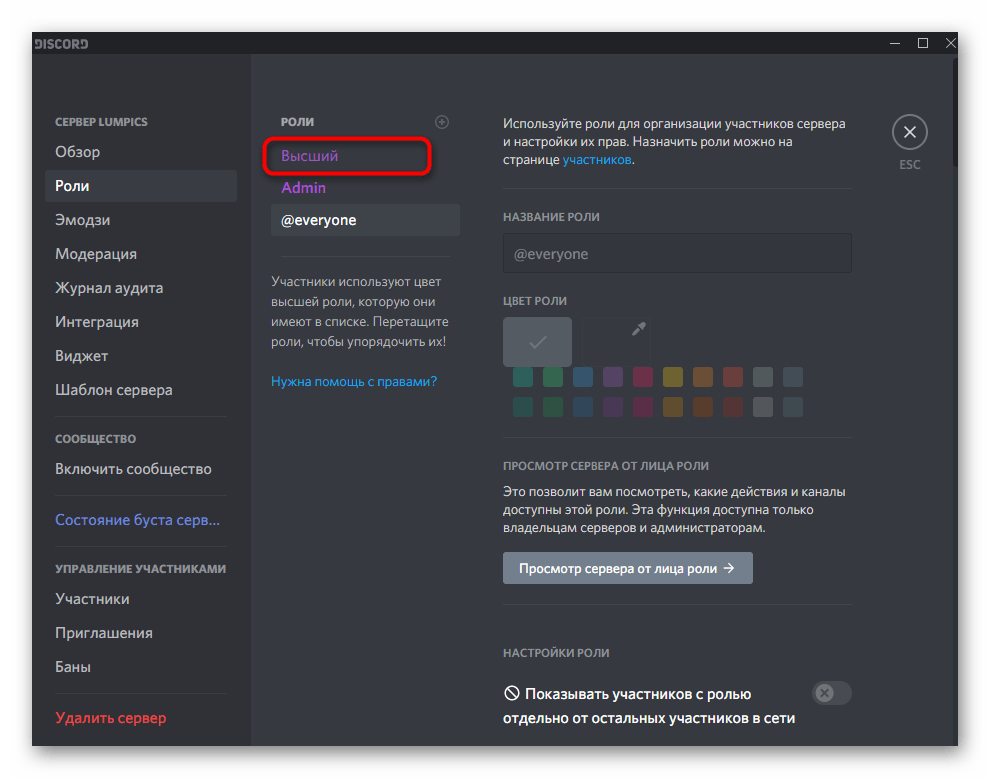
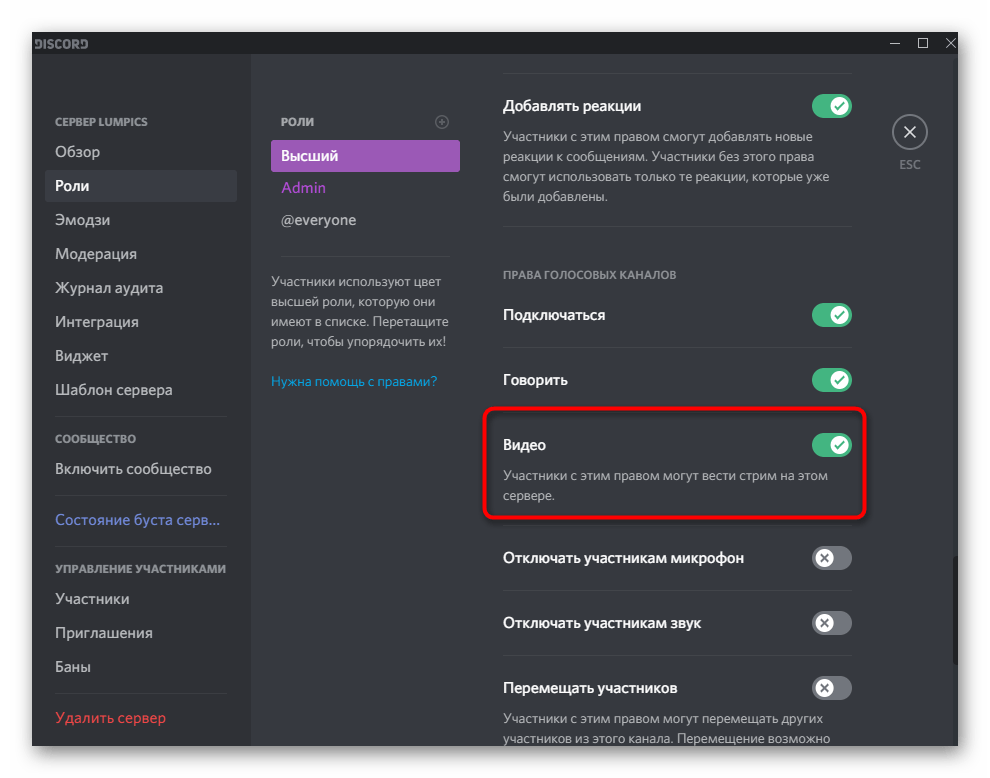
Перед выходом не забудьте нажать на «Сохранить изменения».
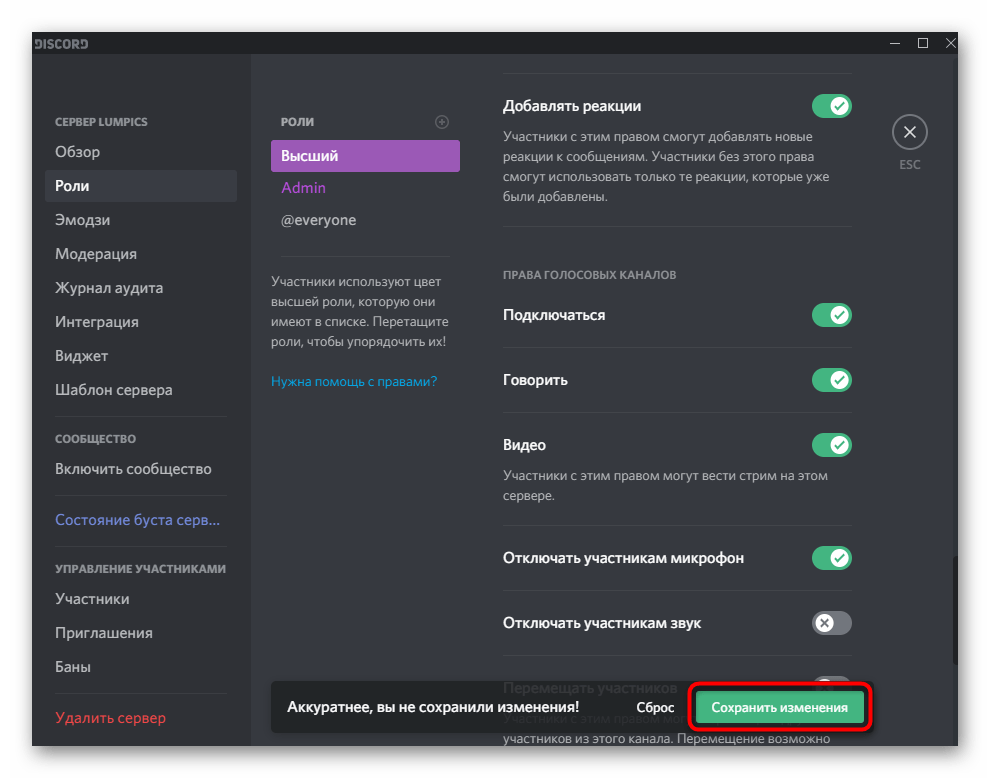
Далее в этом же меню с настройками щелкните по «Участники».
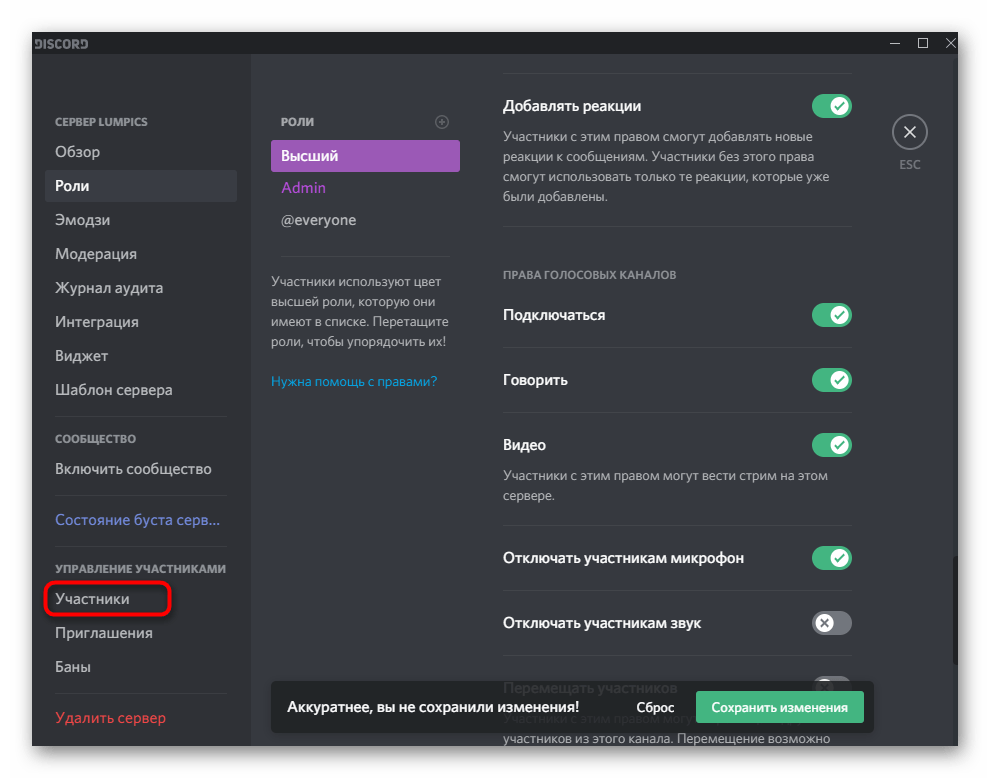
Найдите пользователя, которому желаете присвоить роль для проведения прямых трансляций, нажмите кнопку с плюсом, чтобы открыть список доступных статусов.
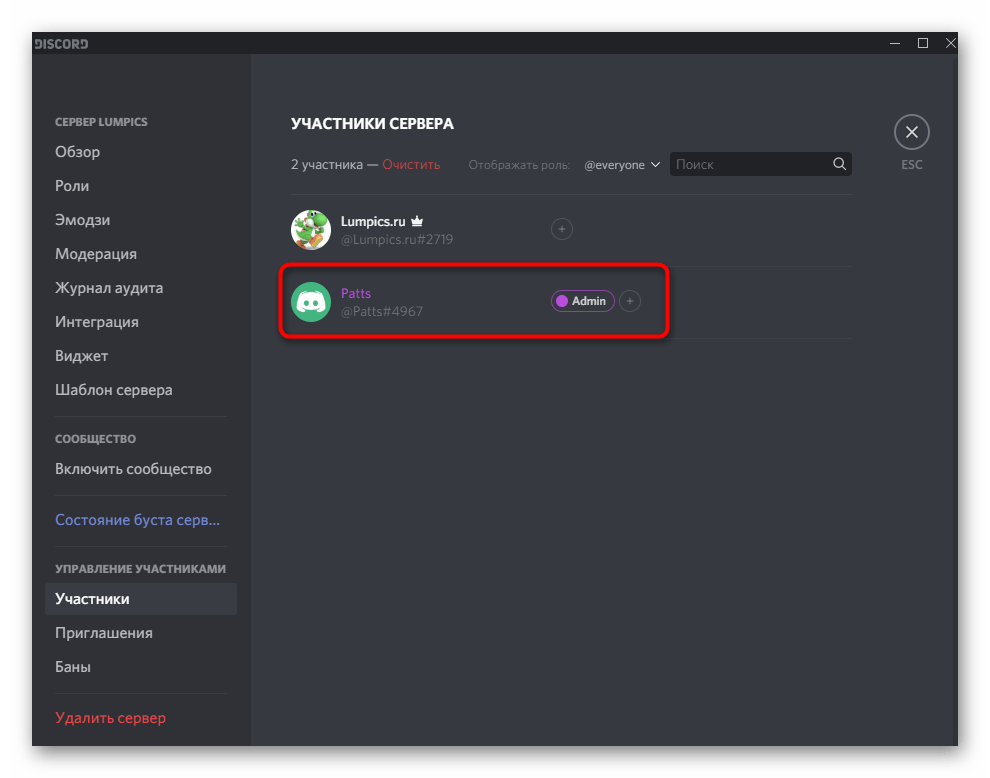
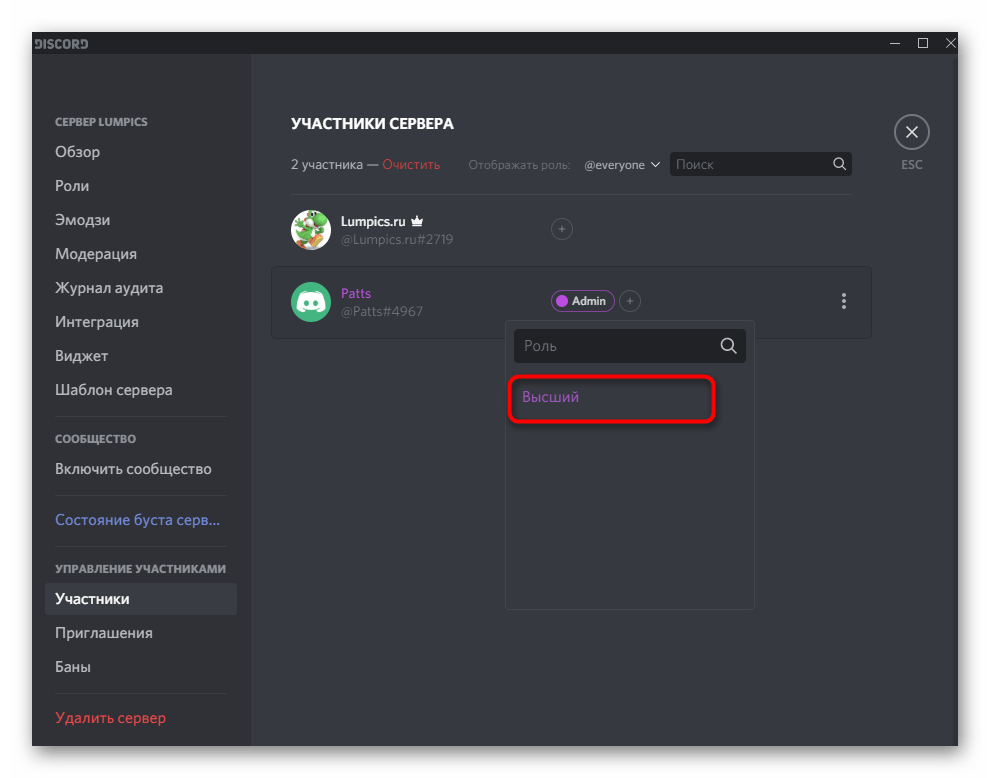
Как создать закрытый канал в Дискорде
Создавать каналы может только администратор, либо участник, получивший роль. Если на сервере образовалось большое число новых участников, нужно открыть несколько «комнат». Иначе образуется настоящая суматоха, которая ничего приятного не принесет.
Чтобы сделать сервер в дискорде закрытым следуйте таким образом:
- Откройте программу Дискорд.
- Выберите клавишу «плюс».
- В открывшейся вкладке появятся: «Создать» либо «Войти». Выберите создать.
- Укажите наименование сервера. Выберите категорию «Приватный».
- Указать можно наименование сервера, сменить аватарку.
- Укажите регион личного сервера, нажмите на «Изменить».
- Нажмите на «Создать».
Активация режима
Чтобы активировать режим стримера в Дискорд, вам нужно включить соответствующую функцию в настройках программы. Где она находится?
После того как вы откроете главное меню игры, вы увидите, что экран поделён на четыре зоны:
- Левая узкая панель, на которой указана информация о ваших друзьях и тех серверах, к которым вы подключаетесь для игры.
- Вторая, более широкая панель, содержит список всех ваших друзей, которым можно написать или просмотреть их профиль.
- Центральная самая широкая панель отображает некоторые детали вашего профиля, профилей друзей, а также переписку в чатах.
- Правая панель, показывающая всех участников группы.
Внизу второй панели отображается имя вашего профиля. Если навести курсор, то появится кнопочка для перехода в настройки в виде шестигранника. Нажмите на неё, и в открывшемся окошке с левой стороны вы сможете увидеть различные пункты меню. Одним из них является режим стример. Если вы хотите включить его, поставьте галочку на соответствующем пункте. Кроме того, прямо из этого меню вы можете перейти в настройки горячих клавиш, чтобы задать клавиатурную комбинацию для ручной активации.
Как выбрать название для группы в Дискорде
Пользователи часто интересуются, какое дать название для группы в Дискорде, чтобы оно выгодно отличалось быстрым запоминанием и завоевало доверие со стороны участников.
Обратите внимание, чтобы придумать интересное имя, рекомендуется использовать на практике многочисленные подходы, в частности:
- в названии указывать населенный пункт или полное наименование игры;
- использование ника либо порядкового номера;
- осуществлять разделение Discord-сервера по функциональным возможностям;
- использование название каких-либо предметов и прочее.
В качестве альтернативного варианта выделяют возможность отыскать в интернете прикольные и одновременно оригинальные названия, скомпоновать список и выбрать подходящее.
Если персональная фантазия у пользователей иссякла, а просить помощи у участников не имеет смысла, допускается возможность использования специализированного сервиса, который позволяет в автоматическом режиме генерировать наименования. По сути, это некая площадка в интернете, которая использует сформированную базу данных.
Поиск каналов и их раскрутка
На сегодня даже сами разработчики Discord не способны ответить на вопрос, какое количество каналов существует в приложении, тем более, что никаких инструментов для их поиска в программе не предусматривается. В свою очередь в интернете предостаточно сайтов, размещающих на своих страницах ссылки на популярные каналы в Discord. Встретить подобные ссылки можно и в тематических группах на страницах социальных сетей. В основном на них собираются геймеры, обсуждающие различные игры, обменивающиеся мнениями и ссылками на каналы голосового общения.
Что касается каналов, созданных известными ютуберами или ведущими популярных блогов, то их каналы в большинстве случаев носят закрытый характер, чтобы не перегружать их огромным количеством пользователей, желающих присоединиться к общению.
Важное значение играет и развитие каналов, их популяризация. Для этого можно использовать стандартные рекламные инструменты, договариваясь с владельцами специализированных ресурсов и групп в соцсетях о размещении соответствующих ссылок
При этом необходимо понимать, что успешным можно сделать только канал, предлагающий действительно интересные темы и материалы для общения.
В целом каналы приложения Discord представляют собой эффективный и удобный инструмент организации связи между пользователями, совершенно бесплатный и доступный для понимания. Работать с ним способен совершенно любой пользователь.
Как создать приветственный канал в Discord — Учебное пособие
В основном есть два варианта, которые вы можете сделать приветственным каналом вместе с автоматическим приветственным сообщением. Для самого первого варианта вы, ребята, можете написать сценарий бота, который сделает это за вас. Однако, если вы решите создать сценарий для своего собственного бота, ваш компьютер должен будет работать круглосуточно и без выходных, чтобы запустить сценарий. Вам также потребуются базовые знания Java.
Но, поскольку это более сложный вариант, мы решили поделиться более простым способом. Вместо того, чтобы создавать ботов, вы, ребята, можете использовать их, чтобы сделать это за вас. Следуйте приведенным ниже инструкциям, и вы, ребята, тоже быстро создадите приветственный канал.
Шаги
- Первое, что вы собираетесь сделать, это просто открыть Discord, выбрать сервер и щелкнуть правой кнопкой мыши. Теперь выберите «Создать канал».
- Также дайте название своему каналу. На самом деле это может быть что угодно. Когда вы ввели имя, выберите «Создать канал», как показано на скриншоте ниже. Вы, ребята, также можете включить опцию «Частный». Если вы включите эту опцию, только люди, которым вы дадите ссылку на ваш канал, смогут присоединиться. Однако, если вы отключите его, то все смогут присоединиться. Отключите его, чтобы любой мог выбрать ваш сервер.
- Теперь ваш канал фактически готов. Направляйтесь к MEE6. По сути, это панель инструментов, которая позволяет придать вашему каналу более творческий вид. Вы, ребята, можете давать своим участникам роли, создавать команды или также добавлять сообщения. Вы, ребята, полностью контролируете свой канал.
- Чтобы создать приветственный канал в Discord, вы также можете зарегистрироваться здесь. Вы также можете использовать другие платформы. У них тоже есть те же функции.
- После того, как вы, ребята, зарегистрируетесь, вы можете перейти в «Плагины» и выбрать «Включить» в приветственной функции. По сути, это функция, которая тепло приветствует всех новых участников вашего канала.
Способствовать
А теперь напишите автоматическое приветственное сообщение. Для этого просто сначала выберите свой канал. Затем напишите сообщение для всех участников, чтобы их увидели, или вы можете переключить личное сообщение, предназначенное только для одного конкретного участника. Когда вы закончите писать приветственное сообщение, вам нужно нажать кнопку в правом углу, чтобы сохранить изменения.
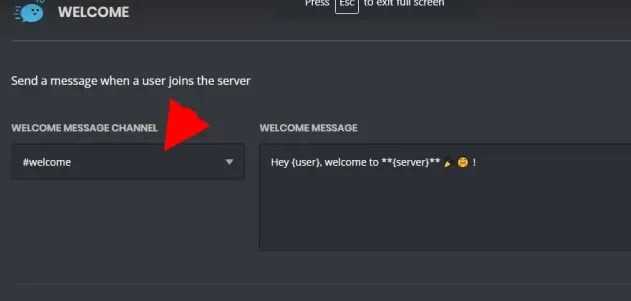
На самом деле это последний шаг. Перейдите в Discord и войдите в свой канал. Приветственное сообщение обычно появляется сразу. Смотрите скриншот ниже.
Заключение
Что ж, это все с моей стороны. Если вы хотите узнать больше об этой статье или у вас есть вопросы. Тогда не стесняйтесь спрашивать меня о чем угодно в разделе комментариев ниже.
Хорошего дня!
Post Views:
40
Классы
- Воин — боец ближнего боя. Развить воина можно двумя способами. Либо же вы выбираете способ, который направленный на нанесение максимального повреждения и решать исход большинства сражений или же становитесь специалистом в защите, принося много пользы всей своей команде.
- Маг — владеет магическими заклинаниями. На выбор игроку предоставляется либо же наносить большой урон благодаря атакам огнём, сокрушая противников или быть мастером иллюзий, который свободно перемещается по полю боя, устанавливая различные преграды, и даже умеет делать невидимыми своих союзников.
- Шаман — пользуется мощью стихий и магическими тотемами. Игрок может выбрать, что лучше увеличить магическую атаку и наносить урон соперникам, или же исцелять союзников и устанавливать тотемы, которые либо повышают боевые характеристики вашей команды либо понижают характеристики команде соперника.
- Жрец — имеет способность проклинать врагов и исцелять союзников. Игроку следует выбрать, что ему по душе насылать на противников проклятия и атаковать вампирической атакой или же исцелять и воскрешать игроков своей команды.
- Охотник — владеет луком, поражая стрелами всех противников, или же расставляет по полю боя различные капканы. Перед вами будет выбор между повышением урона, наносимого из лука и мастерством установки капканов, которые замедляют врага на поле боя.
- Мистик — пользуется магией воды и льда. Благодаря магии воды мистик может и атаковать соперника, замедлять его, или же защитить союзника от атаки, спрятав его под глыбой льда. Мистик полагается на скрытность и неожиданные атаки, которые наносят ощутимый урон сопернику.
Как запустить стрим в Дискорде с телефона
Выполняем 3 операции, для включения режим стримера в Дискорде на смартфоне:
- В программе зайти в настройки пользователя — это маленькая шестерня, которая находится на экране в левом нижнем углу.
- В левом столбце выбираем «Режим стримера».
- Переместить положение бегунка в напротив строки «Включить режим стримера», таким образом активируя его.
Чтобы не вводить вручную все параметры для защиты данных, эта функция включаеться автоматически. Нужно выполнить следующие действия: переходим в пункт «Режим стримера» и в строке «Переключать автоматически» передвинуть ползунок в активное состояние. Теперь при каждом подключении программы OBS и XShlit эта опция включается автоматически.
Игрок который стримит, запустит в Дискорде на телефоне режим стримера, защищает данные и делает показ качественный и без всяких препятствий.
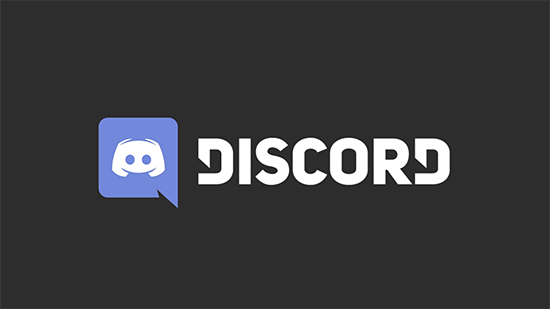
Настройка аккаунта
Чтобы зрители могли стримить игру им нужно, кроме Дискорда создать личный аккаунт и установить дополнительные програмы, чтобы захватывать экран и снимать видео. На сервере, который позволяет проводить трансляцию стримов, образуя свой аккаунт.
О программах, которые захватывают экран, то среди стримеров популярная программа OBS- Open Broadcaster Software. Для установки софта нужно посетить один из официальных сайтов.
Подключение к серверу и настройка связи
Приложение уже установлено, делаем некоторые настройки. Самый главный параметр в настройках есть пункт «Трансляция». В нем делаем слияние двух аккаунтов OBS и Twitch, придерживаясь последующих этапов:
- Заходим в Twitch и выбираем «Сервис вещания»
- В строке «Play Path / Stream Key» ставим ключ с программы Twitch. Делаем следующее.
- Перейдем в программу Twitch.
- Нажимаем на графу «Информационная панель».
- Выбираем «Ключ трансляции», на экране сверху.
- 6. Нажымаем на поле «Показать ключ».
- Жмем «Понятно».
- Ключ, который появился копируем.
- И ставим его в OBS.
По окончанию настроек можно запустить стрим в Дискорди на телефоне. Не забываем включать режим стримера, чтобы прямое включение было безопасное и интересной для зрителей.
На данный момент для того, чтобы начать стрим в Дискорде на телефоне, нужно приложить немного своих усилий, чтобы настроить все. Но будем надеяться, что авторы программы усовершенствуют софт и сделать стрим в Дискорде на телефоне будет легче.
Защищаем дорогое от злоумышленников
Пришло время рассмотреть возможность добавления пароля на канал в Дискорде.
Разработчиками не предусмотрено механизма защиты от несанкционированного входа, но выход все же есть. Пользователи наловчились использовать роли для ограничения доступа. Вашему вниманию пошаговая инструкция:
- Создаем новый канал, указываем приватную разновидность.
- Добавляем наименования ролей, имеющие права на вход и редактирование голосовых или текстовых сообщений.
- Кликаем на кнопку «Создать канал».
Администратор может отменить фильтр для некоторых участников с помощью серверных настроек. Во вкладке «Права доступа» нажимаем ЛКМ на серый плюсик и выбираем требуемого пользователя.
Ограничение на вход удобно при обсуждении вопросов узким кругом лиц, будь то стратегия на предстоящий поединок или обсуждение глобальных проблем человечества.




























