Перемещение данных в Microsoft Excel
В Excel нет команды перемещения. Чтобы переместить данные, вам нужно вырезать и вставить их из одного места в новое. Вы можете использовать вырезать / вставить в Excel для перемещения функций, формул, диаграмм и других данных. Новое местоположение может находиться в той же или другой рабочей таблице или даже в совершенно другой рабочей книге.
Как и в случае с копированием, существует три способа вырезать данные в Excel:
- Использование сочетания клавиш.
- Используя контекстное меню правой кнопкой мыши .
- Использование опций меню на домашней вкладке на ленте .
Когда вы вырезаете данные в Excel, буфер обмена временно сохраняет их, как и при копировании данных.
Как скопировать только видимые ячейки в Excel?
Когда вы устанавливаете скрытие некоторых строк и столбцов на листе и хотите скопировать только видимые ячейки в Excel, можете ли вы просто скопировать и вставить их напрямую в Excel? Нет, для этого вам следует знать несколько хитростей. Выполните следующие действия, чтобы узнать, как можно копировать только видимые ячейки в Excel.
Скопируйте только видимые строки в Excel с помощью специальной команды Перейти
В Excel вы можете применить Перейти к специальному функция, чтобы сначала выбрать видимые строки, а затем скопировать и вставить их в другое место.
1. Выберите видимые строки, которые вы хотите скопировать.
2. Нажмите Главная > Найти и выбрать > Перейти к специальному, см. снимок экрана:
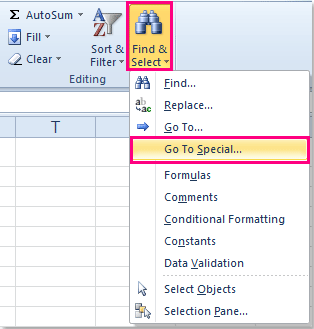
3. В Перейти к специальному в диалоговом окне выберите Только видимые ячейки вариант под Выберите, см. снимок экрана:
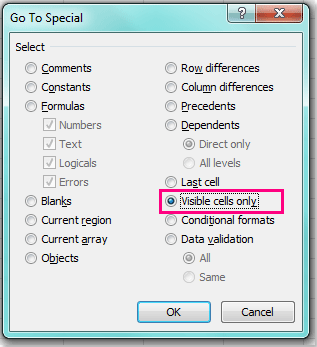
4. Затем нажмите OK кнопку, и будут выделены только видимые ячейки.
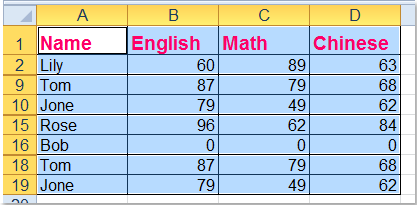
5. Затем вы можете скопировать их и вставить в любое место без скрытых строк или столбцов.
Удалить только видимые строки в Excel с помощью Kutools for Excel
Если вам нужно удалить только видимые строки и оставить скрытые строки, вы можете применить описанные выше шаги, чтобы сначала выбрать видимые строки, после выбора видимых строк нажмите клавишу Delete, чтобы удалить их сразу.
Но здесь я также могу представить вам простой и мощный инструмент — Kutools for Excel, С его Удалить скрытые (видимые) строки и столбцы, вы можете быстро удалить скрытые или видимые строки или столбцы только на листе или всей книге.
| Kutools for Excel : с более чем 300 удобными надстройками Excel, бесплатно и без ограничений в течение 30 дней. |
|
Перейти к загрузкеБесплатная пробная версия 30 днейпокупкаPayPal / Моя коммерция |
После установки Kutools for Excel, пожалуйста, сделайте следующее ![]() Бесплатная загрузка Kutools для Excel сейчас )
Бесплатная загрузка Kutools для Excel сейчас )
1. Выберите видимые строки, которые хотите удалить.
2. Затем нажмите Кутулс > Удалить > Удалить скрытые (видимые) строки и столбцы, см. снимок экрана:
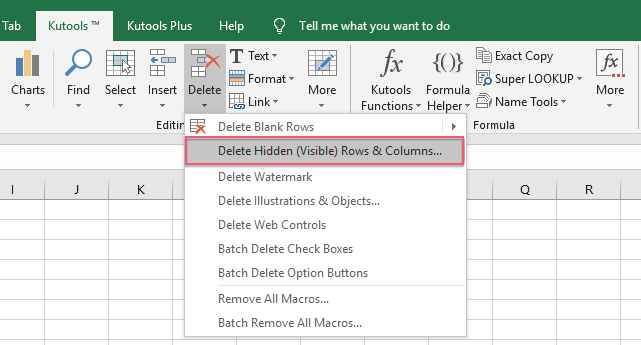
3. В Удалить скрытые (видимые) строки и столбцы диалоговое окно, выберите В выбранном диапазоне из Заглянуть раскрывающийся список, затем выберите Ряды в Удалить тип , и выберите Видимые строки под Подробный тип раздел, см. снимок экрана:
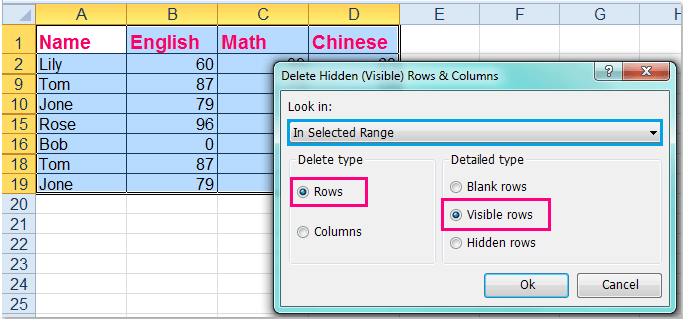
4. Затем нажмите OK Кнопка, все видимые строки были немедленно удалены, но скрытые строки остались.
С помощью этой функции вы также можете удалить пустые строки / столбцы и скрытые строки / столбцы в диапазоне / на листе или в книге по мере необходимости.
Копирование несколько элементов в буфер
Для начала продемонстрируем на примере как с помощью буфера обмена можно быстро заполнять данные в таблице. Для этого создадим исходную табличку как показано на рисунке:
Для быстрого заполнения ячеек с помощью буфера необходимо:
- Открыть окно буфера обмена нажав на угловую кнопку вкладки «Главная» как показано на рисунке:
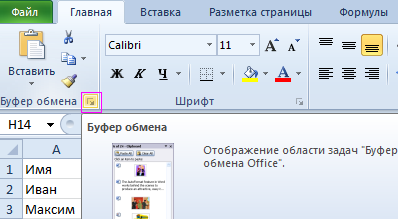
В ячейку C2 и C3 введем текст «логистика», «администрация».
Теперь копируем введенный текст комбинацией клавиш CTRL+C или через «Главная»-«Копировать» сначала с C2. Потом отдельно копируем значение из C3. Обратите внимание, в окне буфера появились новые элементы.
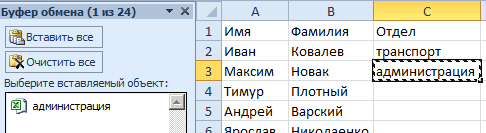
Выделяем диапазон ячеек C4:C5.
Щелкните по элементу «администрация». Выделенные ячейки заполнятся соответствующими значениями.
В такой же способ вставьте в диапазон ячеек C6:C8 слово логистика.
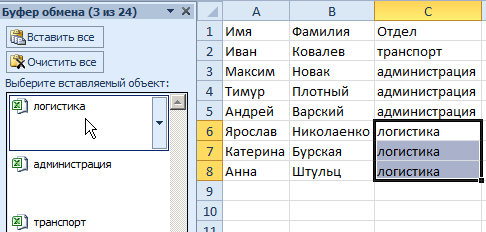
Как видите, вам теперь не приходится каждый раз копировать, когда необходимо заполнять ячейки повторяющимися значениями. Это очень удобно и экономно по времени.
Метод 3: выключение фильтра
Фильтрация данных таблицы – действенный метод поиска и систематизации больших объемов данных. Однако использование данного инструмента делает часть строк в таблице скрытой. Давайте посмотрим, как убрать фильтр, когда он больше не нужен.
- Находим столбец, который отфильтрован по определенному признаку. Активный фильтр обозначается пиктограммой воронки, расположенной рядом с перевернутой стрелкой.
- Жмем на пиктограмму фильтра и переходим в окно с настройками фильтрации. Чтобы отобразить данные, отмечаем галочкой каждого значение, либо выбираем верхний пункт “Выделить все”. Затем жмем OK.
- После отмены фильтра в таблице отобразятся все скрытые элементы.
Если фильтр в таблице больше не нужен, переходим на вкладку “Данные”, где нажимаем кнопку “Фильтр” в разделе инструментов “Сортировка и фильтр”.
Копирование данных в Excel с помощью контекстного меню
Хотя параметры, доступные в контекстном меню или контекстном меню, обычно меняются в зависимости от выбранного объекта, команды вырезания, копирования и вставки всегда доступны.
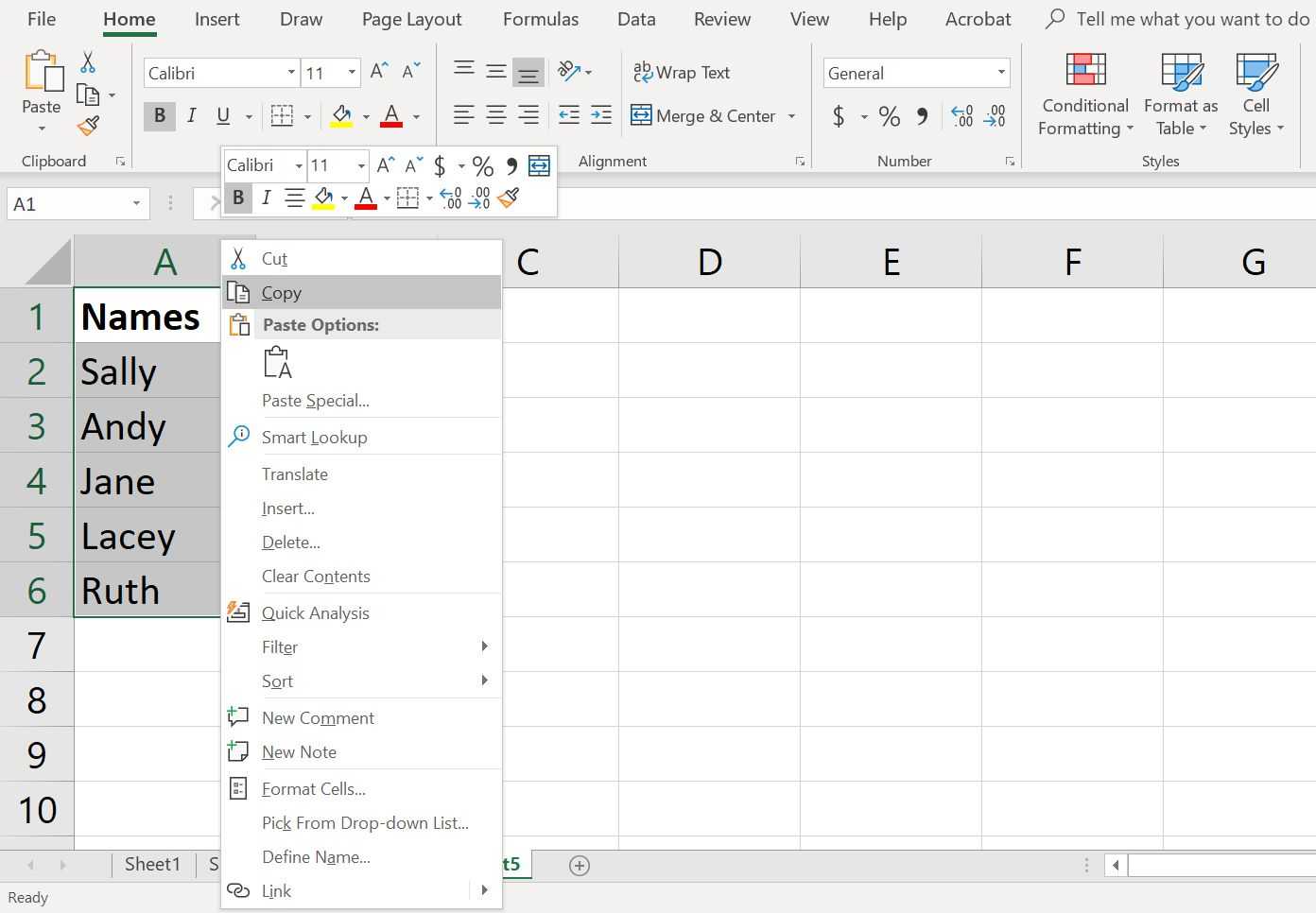
- Нажмите на ячейку или несколько ячеек, чтобы выделить их.
- Щелкните правой кнопкой мыши выбранные ячейки, чтобы открыть контекстное меню.
- Выберите копию из доступных пунктов меню.
- Движущаяся черная рамка окружит выбранные ячейки.
- Нажмите на ячейку назначения — при копировании нескольких ячеек данных, нажмите на ячейку в верхнем левом углу диапазона назначения.
- Щелкните правой кнопкой мыши выбранные ячейки, чтобы открыть контекстное меню.
- Выберите вставить из доступных пунктов меню.
- Дублированные данные теперь должны находиться как в исходном, так и в целевом расположении.
Как сделать копию ячейки в excel?
Копирование с помощью кнопок панели инструментов На панели инструментов Стандартная есть две кнопки, которые используются при выполнении копирования, — это кнопки Копировать
Вставить
- Выделить ячейку или диапазон ячеек, содержимое которых необходимо скопировать.
- Нажать на кнопку Копировать. При этом содержимое выбранной ячейки (диапазона ячеек) будет перенесено в буфер обмена.
- Активизировать ячейку, в которую нужно скопировать информацию. При копировании диапазона нет необходимости выбирать весь диапазон целиком, достаточно активизировать только его левую верхнюю ячейку.
- Щелкнуть на кнопке Вставить.
Копирование с помощью команд меню
- Правка | Копировать. Копирует содержимое выбранных ячеек в буфер обмена.
- Правка | Вставить. Вставляет содержимое буфера обмена в выбранную ячеку или диапазон.
Копирование с помощью команд контекстного меню
- Выделить ячейку или диапазон ячеек, содержимое которых необходимо скопировать.
- Щелкнуть правой кнопкой мыши и из появившегося контекстного меню выбрать команду Копировать. При этом содержимое выбранной ячейки (диапазона ячеек) будет перенесено в буфер обмена.
- Активизировать ячейку, в которую нужно скопировать информацию.
- Щелкнуть правой кнопкой мыши и из контекстного меню выбрать команду
Вставить.
Копирование с помощью клавиатурных эквивалентов
- Ctrl + C. Копирует выбранные ячейки в буфер обмена.
- Ctrl + V. Вставляет содержимое буфера обмена в выбранную ячейку или диапазон.
Копирование с помощью операции перетаскивания
- Выбрать ячейку (или диапазон), которую нужно скопировать.
- Переместить указатель мыши к одной из ее (или его) четырех границ.
- Когда указатель мыши превратится в стрелку, нужно нажать клавишу Ctrl. К указателю добавится маленький знак «плюс».
- Перетащить выбранное множество ячеек на новое место, продолжая удерживать нажатой клавищу Ctrl.
- Отпустить кнопку мыши. Excel создаст новую копию данных.
Если при помещении указателя мыши на границу ячейки или диапазона он не превращается в стрелку, то нужно изменить некоторые параметры. Для этого следует выбрать команду Сервис | Параметры, щелкнуть на вкладке Правка и установить флажок опции Перетаскивание ячеек (рис. 1).
Рис. 1. Диалоговое окно Параметры вкладка Правка
Копирование в соседние ячейкиДостаточно часто, особенно при работе с формулами, возникает необходимость скопировать содержимое ячейки в соседнюю ячейку или диапазон. Для осуществления этих действий в Excel предусмотрено несколько дополнительных команд в меню Правка. Чтобы воспользоваться этими командами необходимо выбрать ячейку, содержимое которой надо скопировать, а также ячейки, в которые будет копироваться информация. После чего выполнить одну из приведенных ниже команд:
- Правка | Заполнить | Вниз (или Ctrl + D). Копирует содержимое ячейки в выбранный диапазон снизу.
- Правка | Заполнить | Вправо (или Ctrl + R). Копирует содержимое ячейки в выбранный диапазон справа.
- Правка | Заполнить | Вверх. Копирует содержимое ячейки в выбранный диапазон сверху.
- Правка | Заполнить | Влево. Копирует содержимое ячейки в выбранный диапазон слева.
Есть еще один способ копирования в соседние ячейки — перетаскивание маркера заполнения выбранного множества ячеек. Excel скопирует содержимое исходных ячеек в те ячейки, которые будут выделены при перетаскивании. Это пример использования функции Автозаполнение.
Копирование в другие листы Описанные выше процедуры копирования можно использовать также для копирования содержимого ячейки или диапазона в другой рабочий лист, даже если он находится в другой рабочей книге. Существует единственное дополнение: прежде чем выбирать диапазон назначения, необходимо активизировать другой рабочий лист.
В Excel предусмотрен также более быстрый способ копирования ячейки или диапазона и вставки информации в другие рабочие листы той же рабочей книги:
- Выберите диапазон для копирования.
- Нижмите клавишу Ctrl и, удерживая ее нажатой, щелкните на ярлычках тех рабочих листов, в которые нужно скопировать информацию (при этом в строке заголовка рабочей книги появится надпись ).
-
Выберите команду Правка | Заполнить | По листам, на экране появится диалоговое окно Заполнить по листам (рис. 2), в котором нужно выбрать опцию копирования (полностью, только содержимое или только форматы).
Рис. 2. Диалоговое окно Заполнить по листам
Выберите нужный переключатель и нажмите кнопку OK. В результате выделенный диапазон будет скопирован в выбранные рабочие листы (причем его адрес во всех рабочих листах будет одинаковым).
На следующем шаге рассмотрим перемещение диапазона ячеек.
Основные причины неисправности
Эксель может не считать сумму или формулы по многим причинам. Проблема часто заключается, как в неправильной формуле, так и в системных настройках книги. Поэтому, рекомендуется воспользоваться несколькими советами, чтобы выяснить, какой именно подходит в данной конкретной ситуации.
Изменяем формат ячеек
Программа выводит неправильные расчеты, если указанные форматы не соответствуют значению, которое находится в ячейке. Тогда вычисление или вообще не будет применяться, или выдавать совсем другое число. Например, если формат является текстовым, то расчет проводится не будет. Для программы, это только текст, а не числа. Также, может возникнуть ситуация, когда формат не соответствует действительному. В таком случае, у пользователя не получится правильно вставить вычисление, и Эксель не посчитает сумму и не рассчитает результат формулы.
Чтобы проверить, действительно ли дело в формате, следует перейти во вкладку «Главная». Предварительно, необходимо выбрать непроверенную ячейку. В этой вкладке находится информация о формате.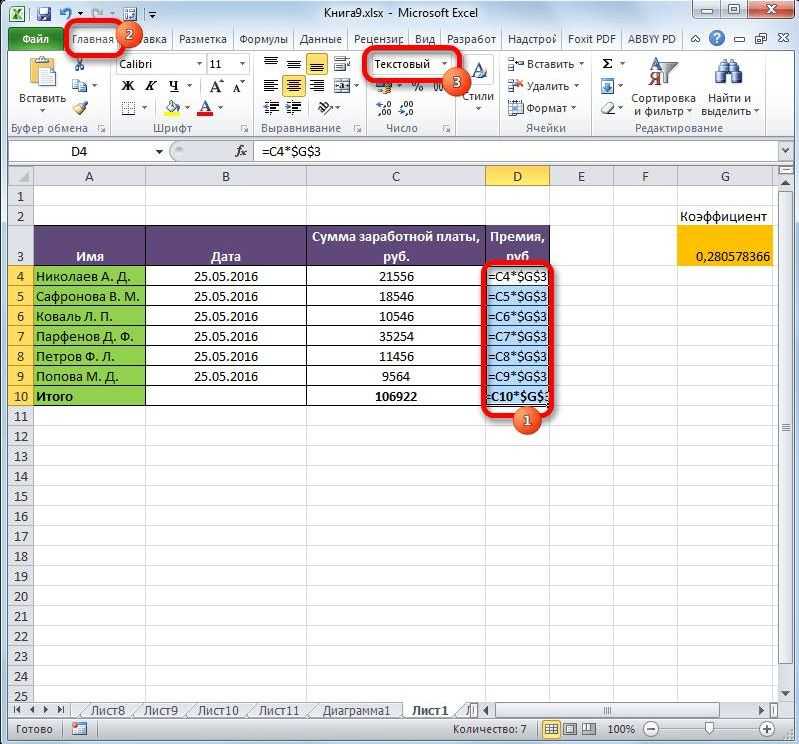
Если его нужно изменить, достаточно нажать на стрелочку и выбрать требуемый из списка. После этого, система произведет новый расчет.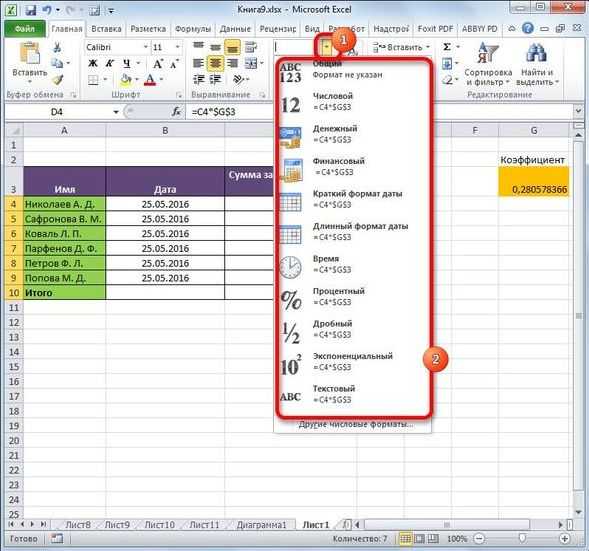
Список форматов в данном разделе полный, но без описаний и параметров. Поэтому в некоторых случаях пользователь не может найти нужный. Тогда, лучше воспользоваться другим методом. Так же, как и в первом варианте, следует выбрать ячейку. После этого кликнуть правой клавишей мыши и открыть команду «Формат ячеек».![]()
В открытом окне находится полный список форматов с описанием и настройками. Достаточно выбрать нужный и нажать на «ОК».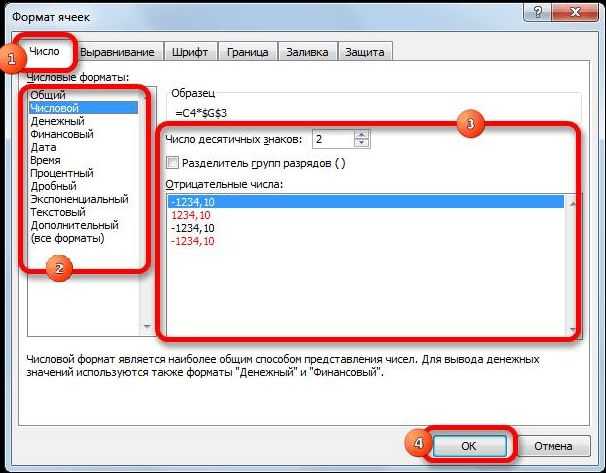
Отключаем режим «Показать формулы»
Иногда пользователь может заметить, что вместо числа отображено само вычисление и формула в ячейке не считается. Тогда, нужно отключить данный режим. После этого система будет выводить готовый результат расчета, а не выражения.
Для отключения функции «Показать формулы», следует перейти в соответствующий раздел «Формулы». Здесь находится окно «Зависимости». Именно в нем расположена требуемая команда. Чтобы отобразить список всех зависимостей, следует кликнуть на стрелочке. Из перечня необходимо выбрать «Показать» и отключить данный режим, если он активен.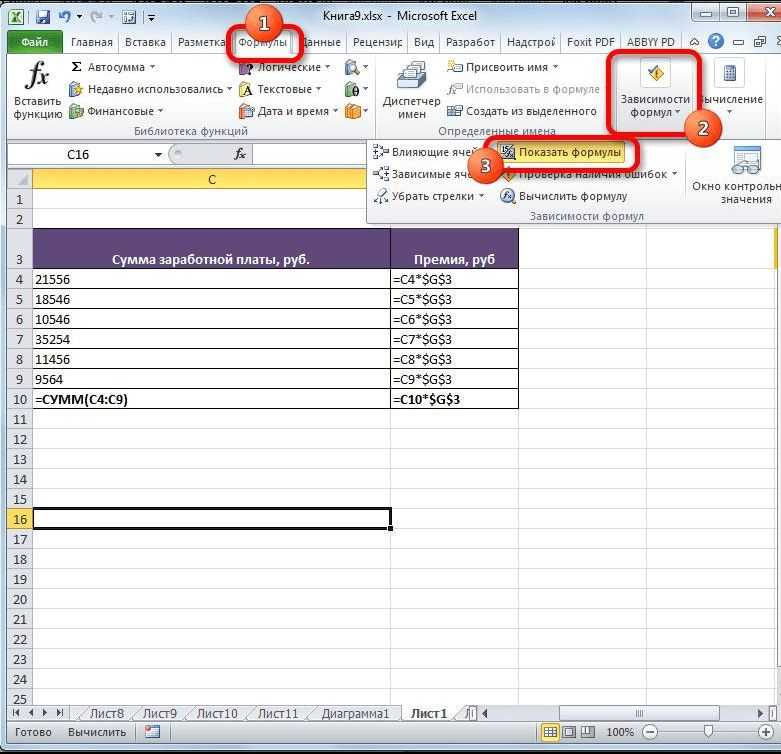
Ошибки в синтаксисе
Часто, неправильное отображение результата является следствием ошибок синтаксиса. Такое случается, если пользователь вводил вычисление самостоятельно и не прибегал к помощи встроенного мастера. Тогда, все ячейки с ошибками не будут выдавать расчет.![]()
В таком случае, следует проверить правильное написание каждой ячейки, которая выдает неверный результат. Можно переписать все значения, воспользовавшись встроенным мастером.
Включаем пересчет формулы
Все вычисления могут быть прописаны правильно, но в случае изменения значений ячеек, перерасчет не происходит. Тогда, может быть отключена функция автоматического изменения расчета. Чтобы это проверить, следует перейти в раздел «Файл», затем «Параметры».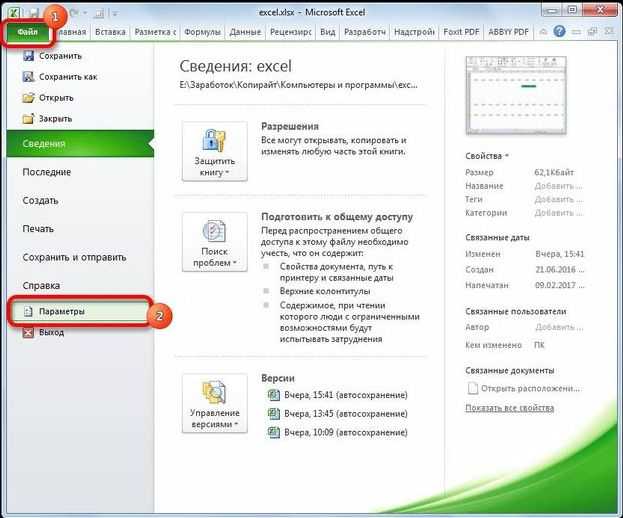
В открытом окне необходимо перейти во вкладку «Формулы». Здесь находятся параметры вычислений. Достаточно установить флажок на пункте «Автоматически» и сохранить изменения, чтобы система начала проводить перерасчет.![]()
Ошибка в формуле
Программа может проводить полный расчет, но вместо готового значения отображается ошибка и столбец или ячейка может не суммировать числа. В зависимости от выводимого сообщения можно судить о том, какая неисправность возникла, например, деление на ноль или неправильный формат.
Для того, чтобы перепроверить синтаксис и исправить ошибку, следует перейти в раздел «Формулы». В зависимостях находится команда, которая отвечает за вычисления.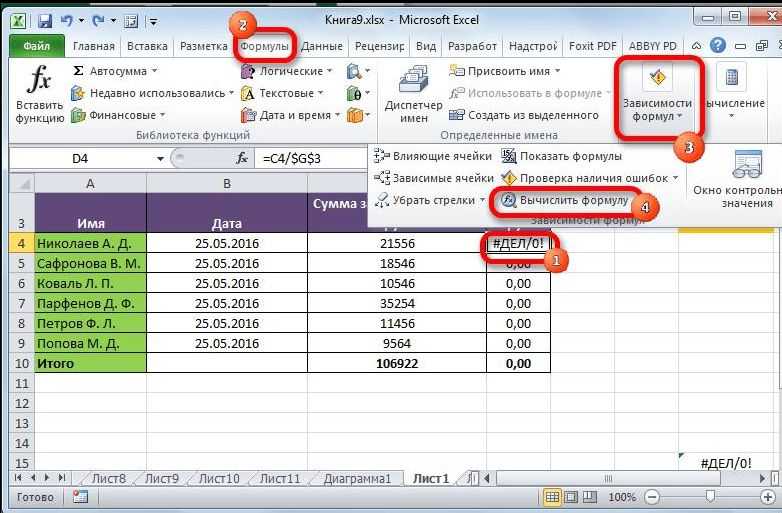
Откроется окно, которое отображает саму формулу. Здесь, следует нажать на «Вычислить», чтобы провести проверку ошибки.
Вставка нескольких столбцов в Google Таблицы
Меню «Вставка» можно использовать для вставки не одного, а даже нескольких столбцов за раз.
Для этого можно использовать как меню «Вставка», так и контекстное меню. Процесс остается таким же, как и раньше, с небольшими отличиями.
Вставка нескольких столбцов с помощью меню «Вставить»
Допустим, у вас есть тот же набор данных, что и раньше, и вы хотите вставить три новых столбца перед столбцом B.
Вот шаги, которые необходимо выполнить, чтобы вставить несколько новых столбцов перед выбранным столбцом с помощью меню «Вставка»:
- Выберите заголовки трех столбцов, начиная со столбца B. Вы также можете просто выбрать три смежные ячейки в строке, которые начинаются со столбца B.
- В меню «Вставка» перейдите к параметру «3 столбца слева», чтобы вставить три новых столбца перед столбцом B.
- Это должно теперь вставить три новых столбца перед столбцом B.
Если вы хотите вставить три столбца после выбранных столбцов (после столбца D), вам нужно только выбрать три заголовка столбца, начиная с и слева от столбца D.
Затем вы можете выбрать опцию «3 столбца справа» в меню «Вставить».
Используя этот метод, вы можете вставить любое количество новых столбцов. Все, что вам нужно сделать, это выбрать такое количество заголовков столбцов перед использованием меню «Вставка».
Вставка нескольких столбцов с помощью контекстного меню
Использование контекстного меню для вставки нескольких столбцов — еще более быстрый способ. Давайте теперь посмотрим, как вставить три новых столбца перед столбцом B, работая с тем же набором данных.
Вот шаги, которые необходимо выполнить, если вы хотите вставить несколько столбцов перед столбцом с помощью контекстного меню:
- Выберите заголовки столбцов из трех столбцов, начиная со столбца B. Вы также можете просто выбрать три смежные ячейки в строке, которые начинаются со столбца B.
- Щелкните свой выбор правой кнопкой мыши.
- В появившемся контекстном меню выберите параметр «Вставить 3 слева», чтобы вставить столбец перед столбцом B. Если вы щелкните правой кнопкой мыши ячейку столбца B, вам необходимо выбрать параметр «Вставить столбец».
- Это должно теперь вставить три новых столбца перед столбцом B.
Если вы хотите вставить три столбца после выбранных столбцов (после столбца D), вам нужно только выбрать три заголовка столбца, начиная с и слева от столбца D.
Затем вы можете выбрать опцию «Вставить 3 справа» в меню «Вставить».
Онлайн Excel бесплатно, MS Office бесплатно и online, Эксель онлайн. Word online. Excel на Яндекс.Диске и Облаке Mail
В настоящее время появляется много сервисов, где можно поработать с онлайн Excel бесплатно и с другими сервисами MS Office тоже. Казалось, бизнес модель Microsoft не подразумевает раздачу чего-нибудь бесплатно, сейчас ситуация меняется. Бесплатные сервисы появляются, честь этим достойным людям и хвала. В этой статье речь пойдет именно про Microsoft Office, а не про его аналог (LibreOffice или OpenOffice), именно лицензионный Excel. Думаю, вы сталкивались с тем, что необходимо срочно открыть файл на компьютере где нет Excel, а на установку офиса нет времени. Воспользуйтесь специальными веб-сервисами или аналогами, тем более, их становится больше. Итак, где работать в онлайн Excel бесплатно.
Как мы видим по картинке — это официальный, лицензионный вариант нового пакета Office. Теперь он доступен онлайн и бесплатно первые 30 дней.Хороший сервис онлайн, который при желании продлевается на месяц и более (тарификация помесячная и вполне гуманная, кто захочет найдет по предыдущей ссылке). Функционал Office 365 Online полностью повторяет Excel оффлайн, свободно работайте с вашими файлами, пишите макросы и сложные формулы. Следуя тренду перехода в облака, Майкрософт протестировал и выпустил это приложение летом 2011 года. Я уже примерно полгода периодически пользуюсь этим сервисом, так сказать на выезде — не дома, на тех компьютерах, где нет офиса, например при проведении тренинга. Достойная подмена.
Критический косяков не обнаружил — работает, как и в установленной на компьютере версии.
Моя оценка 4 из 5 (пробный период могли сделать и квартал)
Наиприятнешее событие для любителей Excel свершилось. Теперь можно работать онлайн прямо в интерфейсе Яндекс.Диска. Причем это опять настоящий продукт от Майкрософт. Доступны самые популярные программы Word Online, Excel Online и PowerPoint Online.
Для начала зарегистрируйтесь с полным функционалом на Яндекс.Диск
После чего, любой файл сохраненный в Excel или другого формата Office вы откроете онлайн для просмотра и средней сложности редактирования.
Отличие от оффлайн версии процентов на 20%, встречаются ошибки в работе больших формул и во время сложного условного форматирования. Я находил еще небольшие недоработки — но они со временем исправляются. Здесь нет меню Формулы, Разметка страницы, Вид и самой собой, Разработчик. Нельзя написать макрос или отредактировать его. Нет сводных таблиц — самое большое разочарование для меня.
Но это «за бесплатно», сами понимаете, что это отличный подарок от скупого дяди Билла. Большинству пользователей уже не потребуется скачивать Excel.
Примечание. Файлы Office более ранней версии чем 2007, не открываются. Будет создан новый файл, что вполне удобно. Если возникнут проблемы, то попробуйте решить их перезагрузкой файла.
Моя оценка: 4,5 из 5 (оценка высокая т.к. я храню документы на Я.Диске и для меня сервис удобен)
3. Office Online на Облако Mail.ru
Друзья пишут мне, что «Облако Mail.ru» тоже открыло сервис Office Online. Кто пользуется этим Мейл тоже будет удобно. Я пока не тестировал, но говорят сервис идентичен работе Office Online на Яндекс.Диске.
Моя оценка: не тестировал
4. Office Live — официальный сервис UPD
Майрософт стал открывать доступ к своим облачным сервисам Word и Excel, поэтому интернет гиганты покупают для себя возможность пользоваться усеченным вариантом офис. Т.е. доступ к MS Office распространяется все шире. И это хорошо, товарищи!
Ссылка тут. Но придется создавать учетную запись Microsoft.
Моя оценка: 4 из 5
5. Docs.Google
Наверное стоит сказать о сервисе от гиганта Google. Раньше в on-lineрежиме я пользовался только им. Удобны он-лайн сервисы и их много: карты по таблицам, общий доступ по интернету, связь Google Drive (хранилище доков), общий доступ проще — удобный интерфейс и понятные функции.
Если зальете свои Excel файлы в Google Drive, то сможете работать с ними. После работы есть функция сохранить файл в формате .xlsx
Но все-таки это не Excel, интерфейс другой, сложных и привычных функций нет, сводные таблицы сделать нельзя. В любом случае, спасибо Google за бесплатность и отличный функционал.
Моя оценка: 4 из 5
Чтобы перевести картинку или PDF в текст онлайн, читайте эту статью.P.S. Последнее время, я слышу про российскую наноразработку, аналог Онлайн Excel бесплатно — МойОфис. Создатели говорили, что это чудо будет использоваться Яндексом уже в феврале 2016 года, на дворе 2018 год…Скоро расскажу Вам про альтернативные методы работы со сводными таблицами.
Где скачать Excel я рассказал здесь.
Рекомендую вам мою статью, которая поможет вам сэкономить и накопить даже при минимальном доходе.
Значение ошибок в буфере обмена?
Ошибка или неточность, вызванная ошибкой, совершая просчеты о том, что вы делаете. Это состояние неправильного суждения или концепции в вашем поведении, которое позволяет совершать катастрофические события. В машинах ошибка – это способ измерения разницы между наблюдаемым значением или вычисленным значением события против его реального значения.
Это отклонение от правильности и точности. Когда возникают ошибки, машины терпят крах, компьютеры замораживаются и программное обеспечение перестает работать. Ошибки – это в основном непреднамеренные события. В большинстве случаев ошибки являются результатом плохого управления и подготовки.
Дополнительные сведения
Вы всегда можете задать вопрос специалисту Excel Tech Community, попросить помощи в сообществе Answers community, а также предложить новую функцию или улучшение на веб-сайте Excel User Voice.
Примечание: Эта страница переведена автоматически, поэтому ее текст может содержать неточности и грамматические ошибки
Для нас важно, чтобы эта статья была вам полезна. Была ли информация полезной? Для удобства также приводим ссылку на оригинал (на английском языке)
Данные, расположенные в ячейке или в диапазоне ячеек, можно перемещать с одного места рабочего листа в другое, используя как прямое перетаскивание мышью, так и кнопки на вкладках ленты, контекстное меню, а также процедуры (макросы) – программы, написанные на языке Visual Basic for Application, сокращенно VBA.
Как копировать в Экселе — простые и эффективные способы
Здравствуйте, уважаемые читатели! В этой статье я расскажу как копировать и вырезать ячейки в Excel. С одной стороны, Вы узнаете максимум информации, которую я считаю обязательной. Ежедневной. С другой стороны, она станет фундаментом для изучения более прогрессивных способов копирования и вставки. Потому, если хотите использовать Эксель «на всю катушку», прочтите до конца этот пост и следующий!
Сначала разберемся с принципами копирования и переноса информации, а потом углубимся в практику.
И так, чтобы скопировать одну или несколько ячеек – выделите их и выполните операцию копирования (например, нажав Ctrl+C ). Скопированный диапазон будет выделен «бегающей» рамкой, а данные из него – перемещены в буферы обмена Windows и Office. Установите курсор в ячейку для вставки и выполните операцию «Вставка» (к примеру, нажмите Ctrl+V ). Информация из буфера обмена будет помещена в новое место. При вставке массива – выделите ту клетку, в которой будет располагаться его верхняя левая ячейка. Если в ячейках для вставки уже есть данные – Эксель заменит их на новые без дополнительных уведомлений.
Если вы выполняете копирование – исходные данные сохраняются, а если перемещение – удаляются. Теперь давайте рассмотрим все способы копирования и переноса, которые предлагает нам Эксель.
Как копировать таблицу в Excel сохраняя формат ячеек
Тем, кто постоянно работает с Microsoft Excel, часто приходится задаваться вопросом правильного копирования данных таблицы с сохранением форматирования, формул или их значений.
Как вставить формулу в таблицу Excel и сохранить формат таблицы? Ведь при решении данной задачи можно экономить вагон времени. Для этого будем использовать функцию «Специальная вставка» – это простой инструмент, который позволяет быстро решить сложные задачи и освоить общие принципы его использования. Использование этого простого инструмента позволяет вам быстро приводить все таблицы к однообразному формату и получать тот результат, который необходим.





























