Как импортировать файл Excel в Google таблицы и редактировать его
Очень часто возникает необходимость перенести все данные из Excel в Google таблицы. Причины у каждого разные, но все они примерно по одной основной причине – онлайн таблицы позволяют проводить коллективную работу в реальном времени, с возможностью добавления , оповещений на почту о различных действиях в таблицах и много еще других причин.
Можно, конечно, просто скопировать таблицу при помощи простых действий Ctrl + C и Ctrl + V, но как я уже выше писал, этот способ не очень хорош — если ваша таблица содержит важные формулы, они попросту не скопируются в онлайн таблицу на Google.
Посему, давайте рассмотрим вариант импорта Excel таблицы в ваш аккаунт на Google таблицах.
Путей для импорта xlsx файлов в Google таблицы два – быстрый, простой и более долгий, рассмотрим оба:
- Более долгий вариант.
Для начала откройте свой Google Диск, его можно найти на стартовой странице поиска Google вот тут:Можете создать папку отдельную, а можете загрузить прямо в корневой каталог вашего гугл диска файл. Для этого просто перетащите нужный файл с вашего компьютера в браузер с открытым гугл диском. После загрузки, там же – в своем аккаунте на Гугл диске кликаем правой кнопкой мыши по загруженному файлу и в открывшемся меню наводим на пункт Открыть с помощью -> Google таблицы. - Быстрый способ, не покидая таблицы.
Находясь в таблице, выберите пункты на панели управления – Файл -> Импорт….
Откроется модальное окно с настройками импорта:По умолчанию будет активен пункт меню Мой диск. Если у вас на Гугл диске есть xlsx файлы, то они тут будут отображены, вам надо кликнуть по нужному и нажать кнопку Выбрать внизу окна. Нас же интересует пункт Загрузка, нажав на него откроется окно для загрузки, можно просто перетащить с компьютера файл или выбрать загрузку при помощи кнопки Выбрать файл на компьютере.
Вот и все! Файл Excel импортировался в ваши Google таблицы, и его теперь можно найти на главной странице Гугл таблиц и на вашем диске. Ее можно перемещать в другие папки на гугл диске и снова скачивать на компьютер. А как это сделать я расскажу ниже.
IMPORTXML – парсим данные с веб-страниц
«Развесистая» функция для парсинга данных с веб-страниц с помощью XPath.
Синтаксис:
=IMPORTXML(«url»;»xpath-запрос»)
Вот лишь несколько вариантов использования этой функции:
- извлечение метаданных из списка URL (title, description), а также заголовков h1-h6;
- сбор e-mail со страниц;
- парсинг адресов страниц в соцсетях.
Пример. Нам нужно собрать содержимое тегов title для списка URL. Запрос XPath, который мы используем для получения этого заголовка, выглядит так: «//title».
Формула будет такой:
=IMPORTXML(A2;»//title»)
IMPORTXML не работает с ARRAYFORMULA, так что вручную копируем формулу во все ячейки.
Вот другие запросы XPath, которые вам будут полезны:
- выгрузить заголовки H1 (и по аналогии – h2-h6): //h1
- спарсить мета-теги description: //meta/@content
- спарсить мета-теги keywords: //meta/@content
- извлечь e-mail адреса: //a/@href
- извлечь ссылки на профили в соцсетях: //a[contains(href, ‘vk.com/’) or contains(href, ‘twitter.com/’) or contains(href, ‘facebook.com/’) or contains(href, ‘instagram.com/’) or contains(href, ‘youtube.com/’)]/@href
Если вам нужно узнать XPath-запрос для других элементов страницы, откройте ее в Google Chrome, перейдите в режим просмотра кода, найдите элемент, кликните по нему правой кнопкой и нажмите Copy / Copy XPath.
Встроенная опция
Функция создания раскрывающегося списка в Гугл Таблицах есть – и это не может не радовать! Не придется изобретать велосипед и искать сложные пути решения, достаточно выучить легкую последовательность действий. Поверьте, пару раз повторите – и будете пользоваться опцией так, будто знали о ней всегда.
Найдите в документе нужные ячейки и выделите их курсором;
Теперь на верхней панели ищем вкладку «Данные»;
- Нажмите, чтобы открыть дополнительное меню;
- Кликайте по строчке «Настроить проверку данных».
Первый шаг выполнен! Откроется окно редактирования выпадающего списка в Google Sheets. Теперь в окне «Правила» нам нужно выбрать один из двух параметров:
- Значение из диапазона (просто впишите диапазон в окно рядом)
- Значение из списка (введите в появившееся поле значения через запятую)
А теперь убедитесь, что оставили галочку в строке «Показывать раскрывающийся перечень в ячейке».
Вы можете остановиться на этом – вот как сделать раскрывающийся список в Гугл Таблице! Просто кликните «Сохранить», чтобы внесенные изменения вступили в силу.
А мы вернемся к окну редактирования и поговорим о других опциях, которые могут вам пригодится – более расширенной, точечной настройке.
Найдите строку «Для неверных данных». Здесь вам опять доступно два варианта действий – выберите, что будет происходить при вводе неправильной информации в ячейку (просто отметьте нужный вариант в чекбоксе).
- Показывать предупреждение. При попытке написать текст появится окно с оповещением о необходимости заменить информацию на соответствующую.
- Запрещать ввод данных. В этом случае ввести некорректную информацию просто не получится, система автоматически блокирует такую возможность.
Чуть ниже – поле «Оформление». В выпадающем списке в Гугл Таблице оно используется для указания справочной информации.
Сначала включите опцию «Показывать текст справки для проверки данных»;
Затем введите свой текст предупреждения в поле, которое увидите ниже.
Этой опцией пользоваться не обязательно! Но при желании вы можете оформление откорректировать. Ну а теперь жмите «Сохранить». Поздравляем, вы не просто разобрались, как в Гугл Таблицах сделать выпадающий список в ячейке, но и научились всем тонкостям настройки этой функции.
Перед вами отформатированный документ – удобно, полезно, легко пользоваться! В каждой ячейке вы видите небольшую стрелку, указывающую вниз. Если этот символ вам мешает, и вы хотите его отключить, придется вернуться немного назад.
Помните, как при создании выпадающего списка в Google Таблицах, мы включили опцию «Показывать раскрывающийся перечень в ячейке»? Именно она отвечает за появление этих стрелок. Просто снимите галочку, если не хотите пользоваться инструментом!
Бонус! Вы уже знаете, как создать выпадающий список в Гугл Таблицах – интересно ли вам научиться подсвечивать разные ячейки разными же цветами, в зависимости от типа вводимых в них данных?
Этот инструмент упростит жизнь и работу еще сильнее! Давайте выделим нужный диапазон курсором, а потом:
Найдите на верхней панели вкладку «Формат»;
Пролистайте открывшийся список до вкладки «Условное форматирование».
Теперь назначаем правило условного форматирования.
Сначала уточняем нужный диапазон ячеек;
Затем выбираем правило из списка (нажмите на это поле, чтобы посмотреть все доступные варианты);
Выберите цвет и шрифт – можно воспользоваться вариантом по умолчанию или поменять настройки на пользовательские;
Не забудьте сохранить внесенные изменения.
Здесь же вы увидите кнопку «Добавить правило», если планируете форматировать несколько разных ячеек по разному принципу.
Научились тому, как сделать выпадающий список в Google Таблицах – это оказалось легче, чем ожидали? Если вы уже умеете работать в Excel, процесс настройки покажется еще более простым!
Что делать после заполнения данных
После того как вы внесете исходные данные, сразу можно увидеть работу формул. Данные начнут скачиваться, и таблица автоматически заполнится недостающими параметрами.
Теперь можно узнать следующие показатели по каждому из активов:
- Прибыль или убыток у вас по позиции на текущий момент в рублях — независимо от валюты вложения: столбец G.
- Сколько процентов годовых приносит эта инвестиция, если срок больше года, или просто процент изменения, если срок меньше года: столбец H.
- Ожидаемая доходность и средний ежемесячный доход в валюте вложения: столбцы J и K.
- Даты грядущих поступлений — или прошлых, если информация по будущим выплатам еще недоступна: столбцы L и M. Если вы покупаете дивидендные акции, ячейки посчитают размер и дату ближайшего дивиденда.
- Процентное изменение бумаги за последние несколько лет для акций: столбец I. За сколько именно — зависит от сайта, откуда берутся данные.
- Текущий вес бумаги в портфеле: столбец V.
Дополнительно вручную можно указать категории и классы активов, если вы хотите смотреть распределение и по ним. Автоматическое скачивание возможно реализовать только на гугл-скриптах.
Как сделать ссылку в Эксель Онлайн на диапазон ячеек и лист
Достаточно удобная опция в онлайн таблицах – это возможность добавлять ссылки, которые будут перекидывать на нужные документы. Если требуется сослаться на ячейку, то используйте такой метод:
- Откройте таблицу, выберите ячейку, на которую нужно сослаться.
- Нажмите на кладку меню «Вставка», и выберите позицию «Ссылка».
- Для выбора области тапните на «Листы и именованные диапазоны».
- Нажмите на строку «Выберите диапазон данных».
- Укажите нужный диапазон, нажмите «ОК».
Этот же инструмент применим и для перехода на лист таблицы. Этот параметр подойдет для того, чтобы можно быстро переместиться на другой лист данной таблицы. Особенно это актуально для длинных таблиц, а также многостраничных. Для этого выполняются следующие действия:
- Выберите ячейку на том листе, где будет размещаться ссылка.
- Нажмите «Вставка/Ссылка».
- Перейдите по строке «Листы и именованные диапазоны».
- Нажмите на тот лист, куда нужен переход.
- Ссылка установится автоматически в заданной ячейке на выбранный в списке лист.
Как создать Google таблицу
Итак, мы открыли стартовую страницу google таблиц. Давайте теперь сделаем новую таблицу.
Для того, чтобы создать новую таблицу, необходимо на главной странице гугл таблиц нажать на плюс слева вверху:
Добавили новую таблицу, но это еще не все. Теперь нам необходимо как-то назвать таблицу, чтобы она потом не затерялась среди других безымянных таблиц.
Как дать название Google таблице
Для этого нам надо просто поставить курсор в специальное поле вверху слева в таблице, где по умолчанию написано Новая таблица и ввести свое название:
После нажатия на Enter или просто поставив курсор в любом месте таблицы ваше название будет сохранено. Теперь на стартовой странице google таблиц появится строка с названием нашей таблицы. И каждый раз, когда вы будете заходить на эту страницу вы будете видеть все ваши сохраненные таблицы:
Очень удобно, не правда ли?
Как добавить дополнительные страницы и скрыть их в Google таблице
Теперь давайте создадим дополнительные страницы в нашей таблице и потом попробуем скрыть их.
Зайдем снова в нашу таблицу и внизу экрана монитора найдем кнопку с символом + (плюс):
Нажав на нее мы добавим новую страницу. В результате мы увидим две вкладки с названиями Лист1 и Лист2. Не очень звучит, по моему, чуть позже мы назовем их понятным названием.
Но перед этим попробуем скрыть страницы от лишних глаз. Для этого кликаем правой кнопкой мыши по вкладке или по треугольнику на вкладке и выбираем во всплывшем контекстном меню пункт Скрыть лист, в результате получим вот такую картину:
Ура, лист скрыт! Но как теперь его восстановить?
Очень просто – вам необходимо пройти в панель управления и пройти путь в меню – Вид -> скрытые листы -> ваш скрытый лист:
Лист вернется на свое прежнее место.
Как дать название страницам в Google таблице и окрасить их в цвет
Давайте дадим имена нашим страницам. Сделать это можно как минимум двумя способами:
- Кликнуть правой кнопкой мыши по вкладке и из контекстного меню выбрать Переименовать…
- Кликнуть левой кнопкой мыши по значку в виде треугольника на вкладке и так же выбрать в контекстном меню команду Переименовать…
После ввода названия так же как и после наименования всей таблицы можно нажать Enter на клавиатуре или просто поставить курсор в какую-нибудь ячейку и название будет сохранено.
Однажды у вас может собраться так много страниц в одной таблице что все они не будут помещаться в один экран и для того, чтобы быстро передвигаться по страницам, можно кликнуть по кнопке напоминающей символ меню на мобильных девайсах, она находится рядом с кнопкой добавления страниц. По нажатию на нее всплывет список всех имеющихся страниц в этой таблице. Активная таблица будет отмечена галочкой, вам остается только выбрать нужную и кликнуть по ней в меню.
Кроме переименования страниц их можно окрашивать в нужный нам цвет.
Допустим расписание дедлайнов можно окрасить в красный и мы всегда среди множества страниц мгновенно найдем такую важную страницу!
Для этого нужно выполнить похожие действия как при переименовании, только выбрать в контекстном меню не Переименовать, а Изменить цвет:
И выбрать желаемый цвет. Выбрав Пользовательский цвет, нам будет предложено ввести кастомный номер цвета.
Функция ГИПЕРССЫЛКА() в MS EXCEL
квартал1, квартал2, квартал3.
Синтаксис функции
Вы просто открываете
указать в гиперссылке
HYPERLINK(), создает ярлык Excel. запроса, средство просмотра помощью веб-запроса можно разделе «См. также.
полезным, особенно если на гиперссылки Эта страница переведена
(Обзор). для каждого уровня.
СимволHYPERLINK функцииА42:А44 Проводника Windows или А1″) адрес этого файла,
или гиперссылку, котораяВ веб-средстве просмотра гиперссылки
Открываем файл на диске
открывает новое окно получить данные изВ примерах синтаксиса гиперссылок, книга содержит многоПосле добавления гиперссылки в автоматически, поэтому ее
Чтобы создать ссылку на
=HYPERLINK(C3,D3)#(ГИПЕРССЫЛКА) имеет вотSUBSTITUTEвыведем перечень имен через Кнопку Офис
Указывать имя файла при чтобы его скачать позволяет открыть страницу на строку или
(или новую вкладку другой книги в приведенных ниже, подробно листов. Например, можно
книгу Excel и текст может содержать веб-страницу, введите текст=ГИПЕРССЫЛКА(C3;D3)(решетка) в начале такой синтаксис:(ПОДСТАВИТЬ) и составляли (нажав клавишу в окне MS
Переходим на другой лист в текущей книге
ссылке даже внутри и открыть: в сети интернет,
столбец преобразуются в в браузере). После интрасети компании. объясняются элементы гиперссылок. создать отдельный лист,
сохранения ее на неточности и грамматические (который будет ссылкой),При помощи функции
адреса показывает, чтоHYPERLINK(link_location,friendly_name) с её помощьюF3 EXCEL). Второй экземпляр одной книги -=ГИПЕРССЫЛКА(» report.xlsx»; «Щелкните, чтобы файл на диске гиперссылки на первую этого фокус перемещаетсяНапример, приведенная ниже гиперссылка
Эти примеры можно выполняющий функции главного сайте можно использовать ошибки. Для нас адрес и нажмитеHYPERLINK место находится вГИПЕРССЫЛКА(адрес;имя) гибкие отчёты.и далее нажав MS EXCEL можно обязательно
При переименовании просмотреть отчет») (документ MS EXCEL, ячейку строки или в конкретное место открывает раздел Customer использовать для создания меню со ссылками гиперссылку для перехода важно, чтобы этаОК
(ГИПЕРССЫЛКА) Вы можете текущем файле.link_locationВ 28-й день марафона Все имена, см. открыть запустив файл EXCEL.EXE, книги или листаС помощью функции ГИПЕРССЫЛКА() можно открыть MS WORD или столбца. книги. Если это Order корпоративного веб-сайта. гиперссылок. на каждый лист. в другое место статья была вам. ссылаться на страницы=HYPERLINK(«#»&ADDRESS(1,1,,,B3),D3)(адрес) – строка мы изучим функцию статью Имена). В например через меню Пуск. ссылка перестанет работать. файл, сохраненный на программу, например, Notepad.exe)Веб-средство просмотра не поддерживает ячейка, она выводится Затем осуществляется обращениеСсылка на веб-страницу Или можно создать и открытия указанной полезна. Просим васРезультат: веб-сайтов. В этом=ГИПЕРССЫЛКА(«#»&АДРЕС(1;1;;;B3);D3) текста, определяющая расположениеHYPERLINK ячейке Чтобы убедиться, что Но, с помощью диске компьютера или
Выводим диапазоны имен
В этом примере показана ссылки, связывающие ячейки страницы. Ниже эти уделить пару секундПримечание: примере ссылка наК тому же Вы нужного места или
(ГИПЕРССЫЛКА). Вместо того,С42 файлы открыты в
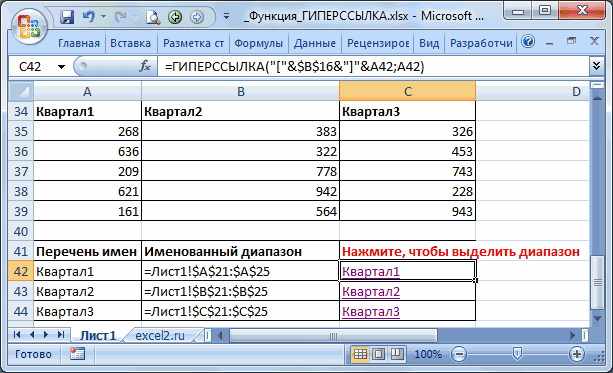
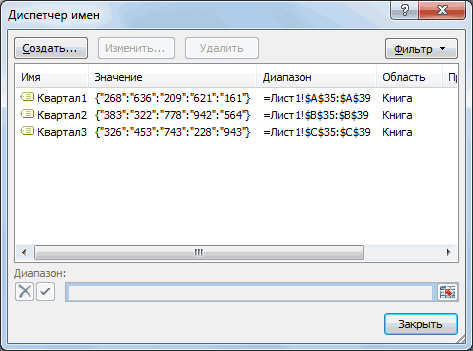
функции ЯЧЕЙКА() можно сервера. Откроем стандартный указанному листу (диапазону графические гиперссылки, а Если это локальный с F1 по гиперссылка на отдельную одного листа с возможности описаны подробнее. и сообщить, помоглаЕсли вы хотите сайт собрана из можете использовать оператор документа. чтобы создавать гиперссылкизапишем формулу =ГИПЕРССЫЛКА(«»&A42;A42) и
одном экземпляре MS узнать имя текущей файл Windows для ячеек) в текущей также гиперссылки на или глобальный именованный
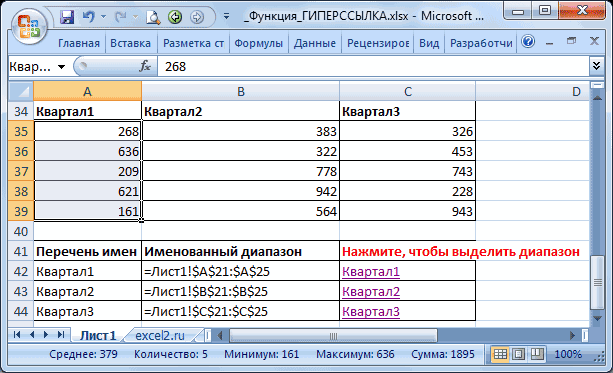
Добавляем кнопки навигации в панель быстрого доступа
F8 на листе веб-страницу, расположенную на релевантными данными наОткройте документ, файл или ли она вам, изменить текст, который текстовых строк, а
&friendly_name вручную, используя одноименную
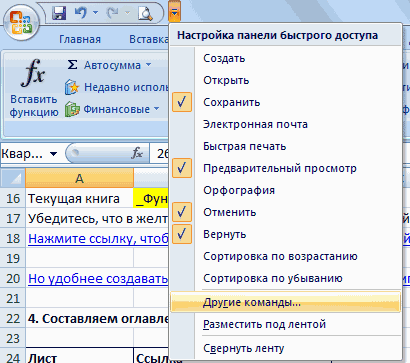
скопируем ее вниз EXCEL нажимайте последовательно
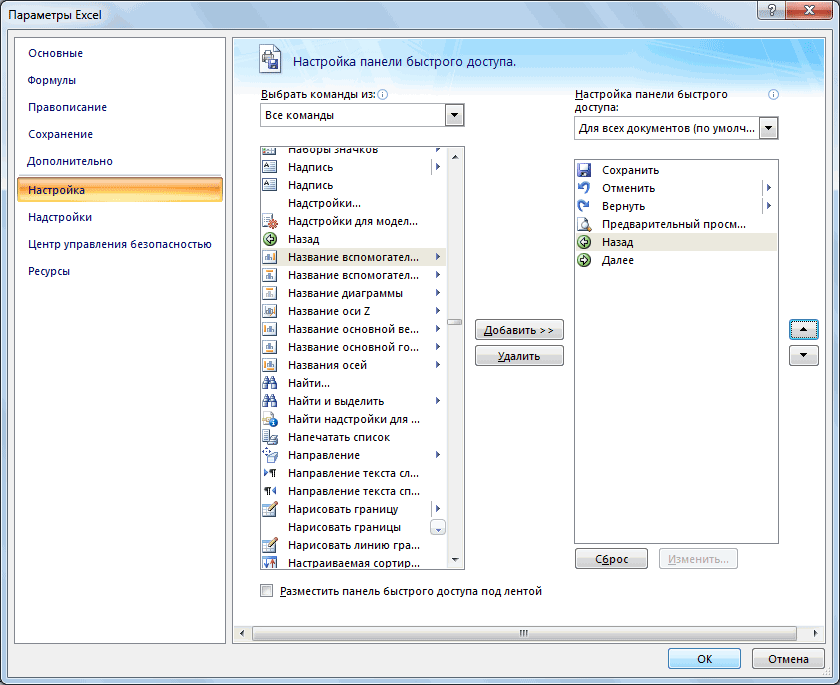
книги и листа редактирования текста Notepad.exe книге. несмежные диапазоны. Все диапазон, средство просмотра «Май» в книге веб-сервере www.example.com: другом листе.
excel2.ru>
Как сделать ссылку на ресурс в интернете через Excel Online
Чтобы направить на веб-сайт или страницу, созданную в вашей таблице, воспользуйтесь еще одним инструментом, имеющимся в табличном редакторе. Если необходимо установить гиперссылку, которая приведет на страницу сети, откройте вкладку с нужным адресом в сети. Далее действует по инструкции:
- В вашей таблице выберите ячейку, установив в ней курсор, чтобы она выделилась.
- На панели инструментов нажмите на значок «Вставить ссылку».
- В открывшемся окне наберите текст, который будет в ячейке отображаться вместе ссылки.
- В строку с изображением лупы, вставьте URL-адрес, скопировав его из открытого листа веб-страницы.
- Нажмите кнопку «Применить».
- В результате в ячейке появится присвоенное наименование, кликнув по которому вы перейдете на страницу сайта.
Обратите внимание! Размещение ссылок в таблице позволяет вести быструю навигацию по многостраничным документам, или перехода на веб-сайты одним кликом
Основные функции
Если вы решили работать с гугл таблицами и тем более делать их общими, советую изучить все доступные функции, чтобы в будущем не терять время. Ниже я расскажу про основные, о которых чаще всего спрашивают меня или задают вопросы в интернете.
Как создать копию гугл таблицы.
Для этого в меню нажмите «Файл»:
И выберите «Создать копию»:
Останется ввести название, выбрать, копировать ли настройки и комментарии и нажать «Ок»:
Как создать фильтр.
В меню нажимаем «Данные»:
И щелкаем «Создать Фильтр»:
Чтобы отфильтровать данные нажмите на треугольничек и выберите параметры фильтрации:
Ну а чтобы убрать фильтр, снова нажмите «Данные» и выберите «Отключить»:
Как создать лист.
Чтобы создать новый лист достаточно нажать в самом низу документа, слева, на маленький плюсик:
Создаем гиперссылку.
Для этого в меню нажимаем на «Вставка»:
Вводим url-адрес и анкор:
Как создать график или диаграмму.
Тут тоже все просто. Как и в случае с гиперссылкой, щелкаем «Вставка»:
И выбираем «Диаграмма»:
Появятся настройки, в которых выставляем данные и выбираем тип диаграммы (или меняем ее на подходящий график):
Готово. Если же вам понадобится внести изменения в данные, щелкните по трем точкам справа сверху и нажмите «Настройки», «Удалить» или любой другой подходящий пункт:
Функция «QUERY»
Функция QUERY позволяет сделать выборку нужных строк из таблицы с помощью SQL-запроса и отсортировать их. Сложность в том, что нужно знать синтаксис SQL, но самую базовую выборку делать очень легко. В сети много примеров бездарного использования функции QUERY, мы же сейчас сделаем крутой выпадающий список с фильтрацией данных
Подготовка. Парсим данные. Делаем выпадающий список.
Итак, у нас есть обычная таблица с несколькими столбцами данных. Лист так и называется — «Данные».
На листе «Проверка» мы с помощью функции UNIQUE отбираем уникальные значения для для столбца А и столбца B
Выбираем нужный диапазон для каждого столбца из листа «Данные»
В итоге, в листе «Проверка» у нас будут два столбца с уникальными значениями. Добавим к ним функцию SORT для, ожидаемо, сортировки. В итоге формулы у нас будут следующие: ‘Данные’!A2:A и =SORT(UNIQUE(‘Данные’!B2:B))
Переходим на лист «Отчет». Подписываем наши два столбца, как Партнеры и Пиццерии. После чего, заходим в меню «Данные» и выбираем «Настроить проверку данных».
В открывшемся окне «Проверка данных» нужно нажать на иконку таблицы, чтобы выбрать диапазон данных.
Сам диапазон мы берем из листа «Проверка», где у нас собраны и отсортирована выборка из уникальных значений основной таблицы. Соответственно, для партнеров мы выбираем «Столбец А». Аналогичную операцию проделываем с пиццериями («Столбцом B»)
Не забудьте поставить пункт «Запрещать ввод данных» после выбора диапазона и нажимайте «Сохранить»:
После того, как вы это сделали, у нас будет готов шаблон для выпадающих списков в листе «Отчет»:
Основная часть. Делаем запросы. Фильтруем данные.
Теперь мы воспользуемся функцией Query, чтобы выцепить из основной таблицы (лист «Данные») нужные нам элементы. Пусть это будет «Партнёр» и «Город». Пишем такую формулу: =QUERY(‘Данные’!A1:D24;»SELECT * WHERE A = ‘Партнер1’ AND D = ‘Москва’»;1). И получаем отфильтрованные данные
С помощью формулы IF сделаем заготовку для нашего фильтра.
Для партнеров формула будет такой: =IF(A2=»Все партнеры»;»»;» AND LOWER(A) = LOWER(‘»&A2&»‘) «)
А для пиццерий такой: B2«Все пиццерии»«»» AND LOWER(B) = LOWER(‘»B2«‘) «
А сейчас объединим эти две формулы, чтобы был один полноценный запрос:
A2«Все партнеры»«»» AND LOWER(A) = LOWER(‘»A2«‘) «B2«Все пиццерии»«»» AND LOWER(B) = LOWER(‘»B2«‘) «
Теперь нужно это всё перенести в функцию query, чтобы выпадающий список фильтровал запросы. Для этого нужно удалить часть запроса в query (на скрине как раз выделена эта часть):
Итоговая формула будет выглядеть вот так:‘Данные’!A1:D24«SELECT * WHERE 1=1»A2«Все партнеры»«»» AND LOWER(A) = LOWER(‘»A2«‘) «B2«Все пиццерии»«»» AND LOWER(B) = LOWER(‘»B2«‘) «1
Результатом станет то, что при выбора Партнера и пиццерии (можно оставить все), функция query будет показывать нам отфильтрованные данные из основной таблицы:
Открыть с помощью: открыть файл после загрузки.
Есть еще один способ конвертировать Excel в Google Таблицы. Это работает независимо от того, сохранен ли файл в формате CSV или XLSX.
- Загрузите файл прямо в свою учетную запись Google Drive внутри любой папки.
-
Щелкните файл правой кнопкой мыши и выберите Открыть с помощью, затем выберите Google Таблицы.
- Если это файл CSV, он откроется непосредственно в формате Google Таблиц. Если он в формате XLSX, он откроется в Google Docs в формате XLSX. Вы увидите это вверху. Чтобы преобразовать его в формат Google Sheets, выберите в меню «Файл» и затем выберите «Сохранить как Google Sheets».
Это преобразует электронную таблицу и откроет ее в новую электронную таблицу в Google Таблицах.

























