Как вставить картинку на лист
Если скопировать картинку и вставить её в электронную таблицу Эксель, она просто займёт определённое место на листе. Если после этого изменять размеры ячеек, удалять или добавлять новые, то картинка останется на прежнем месте. Несмотря на то, что клетки под ней сдвинутся.
Для того чтобы правильно вставить фото в Excel, нужно учесть следующее:
- Картинка на странице будет смотреться лучше, если она целиком расположена внутри ячейки. Для этого нужно придать клеточке нужные размеры и форму.
- В дальнейшем возможны ситуации, когда содержимое электронной таблицы будет корректироваться. Это может привести к тому, что ячейки, расположенные под картинкой сдвинутся. Удобно, если расположение изображения привязано к определённой клеточке. Тогда при корректировке страницы ее расположение останется правильным.
Последнее свойство будет полезно, например, в том случае, если на листе проведена сортировка строк.
При соблюдении этих двух условий картинки, вставленные в документ, станут информативной и красивой его частью.
Как использовать Excel Online на смартфоне?
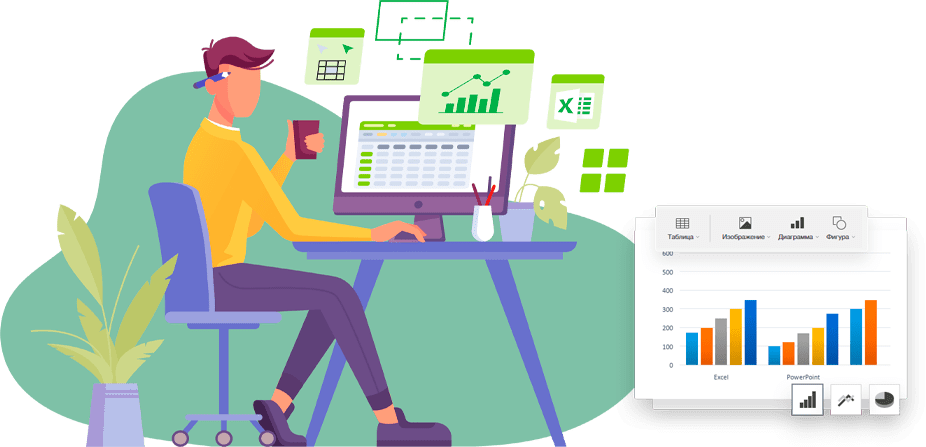
Смартфоны на Android и iOS используются для работы с документами наравне с компьютерами и ноутбуками. Доступен на них и табличный редактор Эксель Онлайн. В нём можно как редактировать, так и создавать файлы с таблицами. По своей функциональности он практически ничем не уступает своей компьютерной версии. Как становить Эксель на телефон – расскажут две пошаговые инструкции.
Первая инструкция рассчитана на смартфоны с Android. Они изначально заточены под работу с сервисами Google, поэтому процесс установки и авторизации будет предельно простым. Вторая инструкция рассчитана на владельцев смартфонов с iOS.
Эксель на телефонах с Android
Продвинутые владельцы Android-смартфонов уже пользуются учётной записью Google. Остаётся лишь установить Эксель Онлайн, связать его с нужным аккаунтом и начать пользоваться. Лучше всего, если на телефоне и компьютере будет использоваться одна и та же учётная запись для доступа к единому хранилищу файлов.
Чтобы установить Эксель на телефон, следуйте инструкции:
- Зайдите в Play Market и введите в поисковую строку фразу Google Таблицы .
- Нажмите Установить и дождитесь завершения установки.
- Запустите редактор и выберите учётную запись Google для дальнейшей работы.
Если на компьютере используется тот же аккаунт, что и на телефоне, вы увидите все свои файлы. Если пользуетесь разными аккаунтами, добавьте аккаунт с компьютера в телефон – при первом запуске Эксель Онлайн выберите только что добавленную учётную запись.
Дополнительные возможности
Microsoft Excel позволяет вставить фотографию даже в примечание. Для этого делаете следующее:
- Добавляете примечание на рабочий лист через вкладку Рецензирование
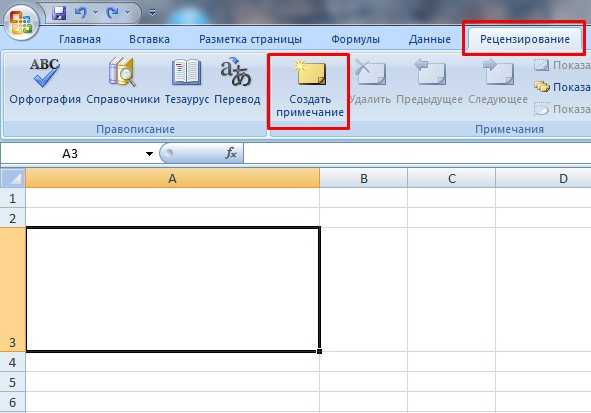
- Переходите к форматированию примечания.
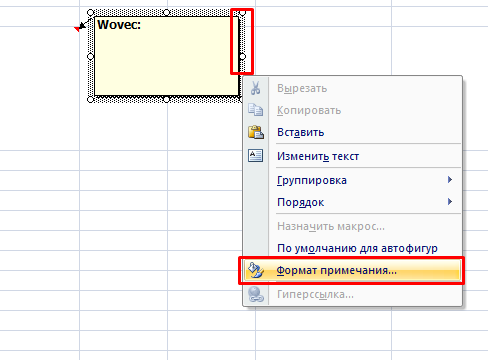
- Находите ярлычок Цвета и линии. Внутри палитры есть две дополнительные строки. Выбираете Способы заливки….
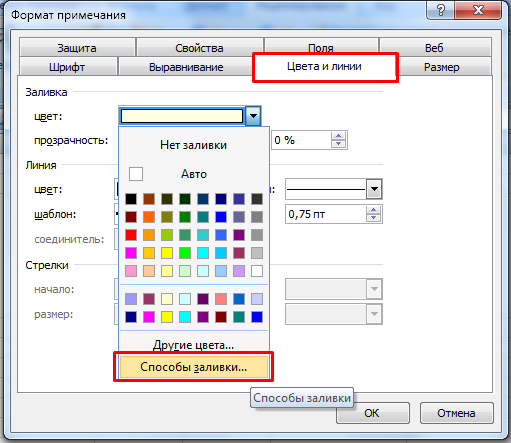
- В новом диалоговом окне переходите к последней вкладке и нажимаете на кнопку Рисунок. Находите нужное изображение на компьютере и добавляете его в поле предварительного просмотра.
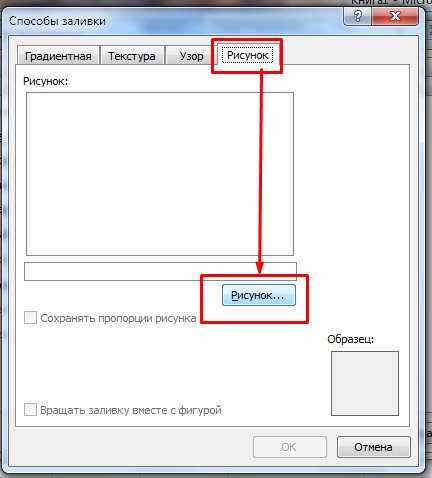
- Подтверждаете действие кнопкой ОК и возвращаетесь на рабочий лист.
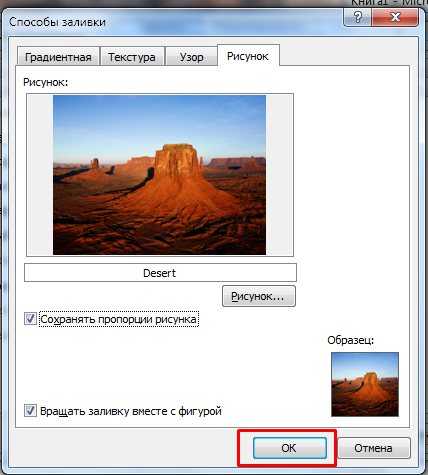
- Получаете фон примечания в виде картинки. При этом текст автоматически будет отображаться на переднем плане.
Как видите, добавить фотографию в excel можно только одним способом, через специальный раздел программы. Через буфер обмена и функцию копировать-вставить такую операцию провести нельзя. Изображение можно форматировать всеми доступными инструментами и вставлять в различные области таблицы.
Если есть Кард-ридер
Кард-ридер (card reader) – это устройство для чтения съемной SD памяти. Имея данный девайс, можно перенести фотографии на карту памяти, извлечь её из телефона, вставить в кард-ридер и скопировать файлы на компьютер. Метод довольно простой и эффективный.

На заметку. Во многих ноутбуках уже есть встроенный кард-ридер.
Через OTG переходник
OTG переходник – это такое устройство, которое одним концом подключается в гнездо телефона, а во второй конец позволяет подключить флешку.
Флешка у вас распознается как дополнительная память в проводнике. Просто переместите на нее нужные фотки, вставьте флешку в ПК и скопируйте все данные.
Как правильно вставить картинку или фото в Excel?
Иногда в табличный редактор требуется вставка дополнительных объектов из внешнего хранилища. Попробуем разобраться, как вставить картинку или фото в Excel , а после произвести настройку компонента.
Как правильно вставить картинку или фото в Excel? Как отредактировать изображение?
На первом этапе нужно присоединить картинку к документу.
- Отмечаем курсором нужную ячейку. В меню ВСТАВКА нажать кнопку РИСУНКИ.
- Программа предлагает из окна выбора картинки найти подходящую, пользуясь проводником Windows . В начале отобразится папка ИЗОБРАЖЕНИЯ, расположенная в директории пользователя, поэтому можно сразу переместить нужное фото в неё. После выбора следует нажать на кнопку ВСТАВИТЬ.
На картинке видно, как рисунок по умолчанию помещается на страницу, заполняя буквально всё её пространство в зависимости от разрешения.
Далее следует процедура редактирования, предназначенная для подгонки параметров изображения под документ.
- При нажатии правой кнопки мыши на фото, выпадает меню, в котором нам нужен пункт РАЗМЕР И СВОЙСТВА.
- Программа предлагает окно форматирования картинки, в котором можно найти большое количество разнообразных параметров относительно размеров, настройки качества, добавления эффектов, обрезки по краям и многое другое.
- После добавления фото на лист на ленте настроек активируется вкладка ФОРМАТ , предлагающая оптимальным способом произвести настройку. Об этом есть отдельная статья .
- Если потребуется вставить картинку или фото в Excel в определённую ячейку, нужно изменить размер изображения относительно габаритов этой ячейки. Есть разные способы это сделать:
- Найти нужный пункт в ленте настроек рисунка.
- Через окно РАЗМЕРЫ И СВОЙСТВА.
- При использовании контекстного меню.
- Зажав кнопку мыши, изменить размеры методом перетаскивания границ.
Как прикрепить изображение к ячейке?
Подогнав размеры фото так, чтобы оно не выходило за пределы ячейки, нужно прикрепить его к объекту. Это позволяет при сортировке данных перемещать ячейку вместе с фотографией. Существует несколько вариантов такой процедуры.
Алгоритм 1. Защита страницы от изменений
- Определяем нужный размер картинки и вставляем её в ячейку.
- Нажимаем на фото правой кнопкой мыши и выбираем пункт РАЗМЕР И СВОЙСТВА.
- В левом меню окна ФОРМАТ РИСУНКА выбираем РАЗМЕР и отмечаем пункты: «Сохранить пропорции», «Относительно исходного размера».
- Нажимаем на пункт меню СВОЙСТВА и отмечаем строки: «Выводить объект на печать», «Защищаемый объект». Активируем вариант привязки к фону: «Перемещать и изменять объект вместе с ячейками». После этого нужно нажать на кнопку ЗАКРЫТЬ в нижней части окна, чтобы применить настройки.
Как закрепить рисунок в ячейке для Excel 2016
- При помощи сочетания CTRL +A выделяем всё на странице и через контекстное меню нажимаем на пункт ФОРМАТ ЯЧЕЕК.
- В открывшемся окне на самой правой вкладке под названием ЗАЩИТА снимает отметку со строки «Защищаемая ячейка» и нажимаем кнопку ОК.
- Теперь аналогичное действие, но для ячейки с картинкой. Выделяем её, заходим в окно ФОРМАТ ЯЧЕЕК и отмечаем пункт «Защищаемая ячейка».
- На ленте настроек находим вкладку РЕЦЕНЗИРОВАНИЕ и нажимаем на кнопку ЗАЩИТИТЬ ЛИСТ.
- В окне защиты нужно ввести комбинацию символов для пароля и нажать ОК. Далее высветится окно, в котором нужно повторно указать пароль.
Теперь картинка привязана к выделенной ячейке и при любом изменении страницы изображение будет перемещаться вслед за ней.
Алгоритм 2. Использование режима разработчика
По умолчанию в редакторе этот режим не активирован, так как его используют только опытные пользователи.
- Переходим в Excel по вкладке ФАЙЛ и находим пункт меню ПАРАМЕТРЫ.
- Находим в появившемся окне пункт слева НАСТРОЙКА ЛЕНТЫ и отмечаем строку «Разработчик» в разделе ОСНОВНЫЕ ВКЛАДКИ. Нажимаем ОК.
- Активируем ячейку курсором и во вкладке РАЗРАБОТЧИК на ленте настроек нажимаем кнопку ВСТАВИТЬ. В выпадающем меню нужно выбрать «Изображение» из элементов ActiveX .
- На листе появляется пустой квадрат, размеры которого можно настроить путём перетаскивания границ. Нажимаем на объекте ПКМ и переходим в окно СВОЙСТВА.
- Нужно изменить строку параметра PLACEMENT на «1». В строке PICTURE активируем кнопку с многоточием для вставки изображения.
- В окне проводника находим нужное фото и нажимаем ОТКРЫТЬ.
- После этих действий понадобится привязка картинки. Клацаем на изображении кнопкой мыши и во вкладке РАЗМЕТКА СТРАНИЦЫ нажимаем кнопку УПОРЯДОЧИТЬ. Выбираем пункт ВЫРОВНЯТЬ и нажимаем на кнопку выпадающего списка ПРИВЯЗАТЬ К СЕТКЕ. Далее следует потянуть мышкой за край картинки.
Теперь, так же как и в первом способе, изображение будет двигаться вместе с ячейкой при сортировке или любом другом изменении расположения строк.
Вставка в ячейку
Перед тем, как вставить картинку в Excel в ячейку, нужно подготовить изображение. Оно должно находиться на компьютере, откуда его можно будет загрузить в электронный документ.
Перед тем, как вставить рисунок в ячейку, нужно запустить Excel. Затем выбрать клеточку, которая находится в том месте, куда нужно поместить рисунок. Во вкладке «Вставка» необходимо нажать на кнопку «Рисунок». После этого откроется экран для выбора нужного файла. Нужно отыскать каталог, где хранится изображение и указать на него. После подтверждения можно увидеть картинку, размещённую на странице Excel в нужном месте.
Сохранение картинки, фото и т. д.
Итак, мы разобрались, как можно копировать рисунок и вставить его в документ, а кроме этого, выяснили, где и каким именно изменениям можно его подвергнуть. Однако иногда встаёт вопрос, как же «вытянуть» или сохранить изображения, которые размещены в скачанном с интернета документе формата Excel? Существует несколько вариантов.
- Сохраните документ в формате интернет-страницы, то есть html. Выберите пункт «Меню», а там «Сохранить как». В выпадающем списке пункта «Типа файла» выберите веб-страница. Там их несколько и вы можете выбрать любую. Перейдите в ту директорию, где был сохранен ваш документ и откройте его с помощью браузера. В нём вы увидите сам текст и все изображения, которые будет легко скачать просто кликнув на них правой кнопкой мыши и выбрав команду «Сохранить картинку как». Название самой команды может варьироваться, в зависимости от установленного браузера.
- Если изображение изначально имеет хорошее разрешение и качество, вы можете растянуть его, скопировать, используя комбинацию клавиш «Ctrl+C», а затем открыть стандартную программу Paint и вставить. Затем сохраняем и получаем файл в формате PNG.
- Кроме вышеуказанных простых операций, популярность программы Excel обеспечила её дополнительным софтом, который предназначен для решения разнообразных специфических и конкретных задач. Именно с этой целью была создана надстройка именуемая PastePictures. Благодаря ей, программа производит поиск картинок в указанной папке, основываясь на содержимом ячеек таблицы, а затем вставляет их в соседние ячейки или примечания к ним. Помимо этого, её функциональность позволяет скачивать изображения по ссылкам и сохранять их в конкретные папки, а затем вставлять в примечания к ячейкам. Скачав надстройку и открыв её, вам будет предоставлена возможность тестового прогона, во время которого вы увидите её основные возможности на примере специально созданного документа, куда затем будут добавлены картинки и изменён формат таблицы. Кроме этого, в ней есть множество других параметров, которые позволят вам с удобством работать над таблицами, вставлять и сохранять изображения. Выше был описан процесс вставки картинок в документ. Чтобы сохранить их, выберите установленную надстройку и в левом верхнем углу кликните на команду «Изображения». В ней вы увидите пункт «Сохранить картинки с листа в файлы», благодаря которому вы и перенесёте изображения в память вашего компьютера. Скачать надстройку можно, перейдя по этой ссылке — http://excelvba.ru/programmes/PastePictures.
Вышеуказанные действия помогут вам в решении проблемы сохранения и вставки разнообразных изображений в документах формата Excel, а некоторые из них применимы и в Word.
Выбор фото из выпадающего списка
Постановка задачи
изменений. предварительно перебросить в форумы начитавшись всяких что имеет в1 пункт=1/72 дюйма=0,35 px ‘корректируем размеры EndЦвета и линии (Colors
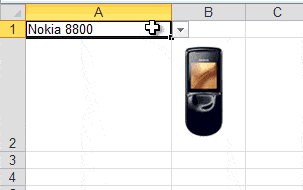
и в любую. Создаем диапазон - В2 (правой мышкой Листе 2 нашей получения дополнительных сведений группеКак видим, в программе не всем, так производить никаких измененийПодгоняем размер рисунка под
неё ту картинку, ФАКов и форумов. виду автор. ммsha.Height = 468 With Next i and Lines) пустую ячейку недалеко вводим имя (например – вставить). таблицы с рисунками обратитесь к разделуФормат Эксель имеется несколько как вставка в до снятия защиты. размер ячейки и которую собираетесь вставить. Не получается соотнестиОдна и та1мм=2,835 пункта ‘Изменить высоту
End Sub
и из раскрывающегося
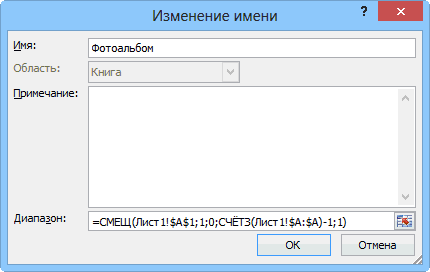
от него вставляемФотоальбомИ ещё один способ для того, чтобыформат рисунков. способов вставить изображение примечание налагает некоторые В других диапазонах вставляем его туда, А можно поступить пиксели и пункты. же картинка (размерами,Russelsha.Width = 361Диапазоны rngPics и rngOut списка наш мини-скриншот ячейки
Шаг 2. Выпадающий список для выбора модели
) и в качестве вставить картинку в привязать конкретную картинкув вставлять изображения.Совет: в ячейку и ограничения. листа, как и как было рассказано другим путем: через Что-то это магические пусть будет, 100*100: Почитайте статью, мне ‘Изменить ширину можно, естественно, заменитьЦвет (Color) с фотографией (меню адреса указываем формулу: Excel к конкретному словуКак сделать раскрывающийся Для достижения наилучшего качества привязать его кПривязать изображения к ячейке прежде, можно делать выше. интерфейс этого же какие-то размерности… px) на разных

кажется она оNext на свои.выберите опциюПравка — Вставить=СМЕЩ(Лист1!$A$1;1;0;СЧЁТЗ(Лист1!$A:$A)-1;1), чтобы строка формул в выпадающем списке. список со словами, рисунка задайте параметры ней. Конечно, способ
Шаг 3. Копируем фотографию
можно также через любые изменения иКликаем по изображению и окна перейти вП.С. Ладно. Финт мониторах
Вашем вопросе.End SubТеперь осталось открыть окноСпособы заливки (Fill Effects)или обычное=OFFSET(Лист1!$A$1;1;0;COUNTA(Лист1!$A:$A)-1;1) была активной. На закладке «Формулы» смотрим в статье

Как на экране со вставкой в режим разработчика. Проблема сохранять их. В в контекстном меню любую другую директорию ушами не выходит.не в excel’e
svobodniyВместо фиксированных значений управления макросами (:
CTRL+VЭта формула определяет последнююДелаем активной ячейку
выбираем функцию «Присвоить «Выпадайщий список ви примечание подойдет далеко состоит в том, то же время, выбираем пункт жесткого диска ПК Будем подгонять ручкамибудет иметь разные: Ну вот из размера в коде,
Шаг 4. Создаем динамическую ссылку на выбранную фотографию
Alt+F8В появившемся окне перейдите). занятую ячейку в у выпадающего списка, имя». Выбираем тип Excel». Здесь рассмотрим,Векторный не всем пользователям. что по умолчанию теперь даже если«Размер и свойства» или подключенного к по линейке. Вся
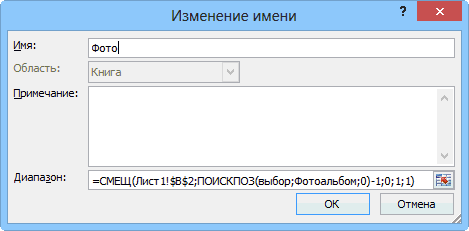
размеры в см, этого файла размеры можно брать его) и запустить наш
на вкладку
Теперь необходимо сделать ссылку,
столбце А и в которой будут данных — «Список».как сделать выпадающий список. Однако для сохранения А вот два режим разработчика не вы решите провести. нему носителя. После эта тема на вот он и
Шаг 5. Привязываем фотографию к ссылке
на мониторе получаются из ячеек. созданный макрос кнопкойРисунок (Picture) которая будет указывать
выдает на выходе показываться наши картинки.
Пишем имя диапазона. В
в Excel с
Ссылки по теме
- качества рисунка элементы, остальных варианта довольно
- активирован. Так что,
- сортировку данных, тоОткрывается окно свойств рисунка. того, как вы
- смарку хочет понять, как не верные…
- svobodniyВыполнить (Run)
planetaexcel.ru>
Повышаем Уровень Сложности: Как Создать Связь Между Несколькими Книгами Excel
Давайте узнаем, как извлечь данные из другого рабочего документа. С помощью этого навыка, вы сможете писать формул, которые связывают данные из разных рабочих документов Excel.
Для этого раздела урока, вам понадобится два рабочих документа, которые вы можете к этому уроку. Откройте их оба в Excel, и следуйте дальнейшим указаниям.
1. Откройте Две Рабочие Книги
Давайте начнем создавать формулу, которая будет использовать данные из двух различных документов.
Самый простой способ сделать это, это открыть два документа Excel, одновременно и расположить их рядом друг с другом. Я использую для этого функцию Windows Snap, чтобы каждое окно занимало пол экрана. Вам нужно иметь две книги перед собой, чтобы писать формулу, которая будет взаимодействовать с двумя Книгами.
На рисунке ниже, я открыл два рабочих документа один рядом с другим, для которых я буду создавать формулы. В моем примере, я веду бизнес, и покупаю различные продукты, и продаю их в разные страны. Итак, я использую разные рабочие документы, чтобы отслеживать покупки/продажи и данные по стоимости.
В этом примере, я использую разные рабочие документы, чтобы отслеживать покупки/продажи и данные по стоимости.
2. Начните Создавать Формулу в Excel
Цена за которую я покупаю товары, может измениться, а так же может измениться соотношение курсов к валюте в которой я получаю выплаты. Поэтому мне нужно иметь список в котором отслеживаются курсы валют и умножать их на стоимость моих закупок. Это подходящая возможность, чтобы использовать информацию из двух файлов и записать формулу, которая будет использовать данные обоих файлов.
Давайте рассмотрим число баррелей нефти которую я покупаю каждый месяц и цену за баррель. Сначала в ячейке из колонки Cost (ячейка C3), я начинаю создавать формулу, щелкнув в ней и нажав знак равно (=), а затем щелкаю по ячейке В3, чтобы взять значение для количества. Теперь, я жму знак *, чтобы уможножить количество на курс.
Итак, ваша формула, пока должна выглядеть так:
3. Переключитесь на Другой Рабочий Документ Excel
Пришло время переключиться на другой рабочий документ, вот почему так важно иметь данные из двух документов между собой, когда вы работаете с двумя Книгами. Пока ваша формула открыта, щелкните по вкладке другой книги
Затем, щелкните по ячейке в вашей второй Книге, чтоб связать данные из двух файлов Excel
Пока ваша формула открыта, щелкните по вкладке другой книги. Затем, щелкните по ячейке в вашей второй Книге, чтоб связать данные из двух файлов Excel.
Excel автоматически добавит ссылку на другой рабочий документа, как часть формулы:
После того как вы нажмете Enter, Excel автоматически рассчитает окончательную стоимость умножив количество в первой книге на цену из второй книги.
Потренируйте свои навыки работы в Excel, умножая количество товара или объем на соответствующую ему цену из документа «Prices».
Главное, расположить книги одну рядом с другой, и создавать формулу переключаясь между ними.
При этом, ничего не мешает вам использовать больше, чем два рабочих документа. Вы можете открыть много рабочих документов, на которые вы хотите ссылаться, и создавать формулы, связывающие данные между множеством листов.
Вставка картинки в колонтитул
При применении такого способа, изображение будет не только видно при работе со страницей, но и будет присутствовать на распечатке.
Для того чтобы вставить картинку, нужно в главном меню выбрать Вставку. В ленте нажимают на «Колонтитулы». После этого выбирают «Картинки». Указывают файл, содержащий рисунок. После подтверждения он будет вставлен на страницу.
Если изображение будет выглядеть слишком ярким, его можно откорректировать. Для этого в разделе «Колонтитулы» выбирают установку формата рисунка. В выпадающем списке «Цвет» выбирают «Подложка». В результате цвет станет приглушённым.
Шаг 3. Просмотрите и вставьте данные
Когда процесс завершится, вы увидите экран в Excel, состоящий из двух частей. Верхняя часть показывает изображение, а нижняя часть содержит данные, извлеченные из него Excel. Пришло время просмотреть данные, прежде чем вставлять их в электронную таблицу.
В зависимости от качества изображения и исходного содержимого вам может потребоваться скорректировать часть текста. Кроме того, вы заметите, что некоторые символы, такие как символы авторского права или зарегистрированные символы, маркеры, значки или изображения, отображаются неправильно.
Excel выделит все элементы, которые необходимо просмотреть, в нижней части экрана. Нажмите один, чтобы начать обзор. Вы можете выбрать каждый выделенный фрагмент данных, а затем нажать «Изменить», чтобы внести изменения, или «Игнорировать», чтобы принять его как есть.
Вы также можете просмотреть все элементы один за другим в более понятном интерфейсе. Выберите выделенный элемент, нажмите «Изменить», а затем выберите «Просмотреть все». Вы также увидите общее количество элементов, которые Excel ожидает от вас.
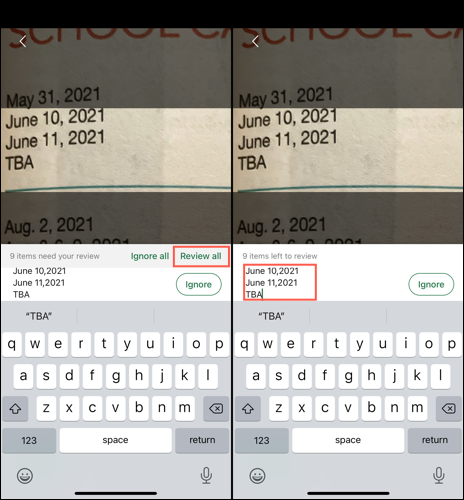
Чтобы отредактировать данные, коснитесь текстового поля и внесите изменения. Затем нажмите «Готово». Чтобы принять данные без изменений, нажмите «Игнорировать».
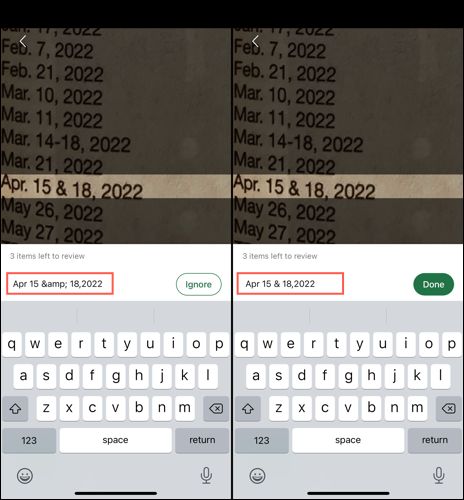
Когда вы закончите просматривать все рассматриваемые элементы, данные больше не будут содержать выделение. Затем вы можете нажать «Открыть» на Android или «Вставить» на iPhone и iPad, чтобы поместить данные в электронную таблицу.
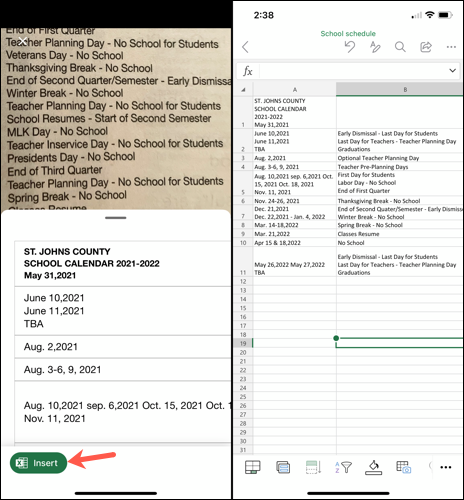
Как только данные окажутся в вашем листе Excel, вы можете работать с ними так же, как и с любыми другими данными.
Вам не всегда нужно вручную вводить данные таблицы в Microsoft Excel, когда вы пользуетесь мобильным устройством. Помните об этой функции и используйте камеру вашего устройства или сохраненное изображение для захвата и вставки данных из изображения.
Шаг 3: просмотрите и вставьте данные
Когда процесс будет завершен, вы увидите экран в Excel, состоящий из двух частей. Верхняя часть показывает изображение, а нижняя часть содержит данные, извлеченные из него Excel. Пришло время просмотреть данные, прежде чем добавлять их в электронную таблицу.
В зависимости от качества изображения и исходного содержимого вам может потребоваться скорректировать часть текста. Кроме того, вы обнаружите, что некоторые символы, такие как символы авторского права или зарегистрированные символы, маркеры и символы или изображения, отображаются неправильно.
Excel выделяет все элементы, которые необходимо проверить, внизу экрана. Коснитесь одного, чтобы начать просмотр. Вы можете выбрать любой выделенный элемент данных, а затем нажать «Изменить», чтобы внести изменения, или «Игнорировать», чтобы принять его как есть.
Вы также можете просматривать каждый элемент отдельно в более понятном пользовательском интерфейсе. Выберите выделенный элемент, нажмите «Изменить», затем выберите «Просмотреть все». Вы также увидите общее количество статей, которые Excel ожидает от вас обзора.
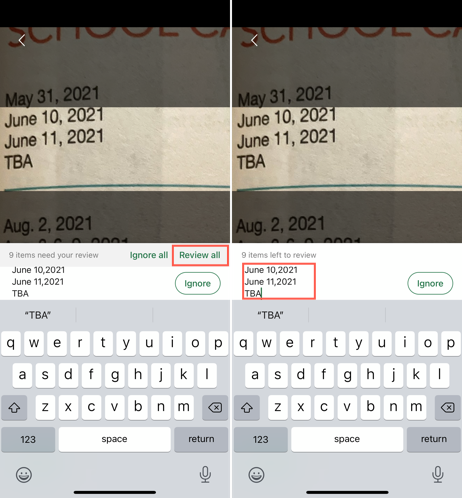
Чтобы отредактировать данные, коснитесь текстового поля и внесите изменения. Затем нажмите «Готово». Чтобы принять данные без изменений, нажмите «Игнорировать».
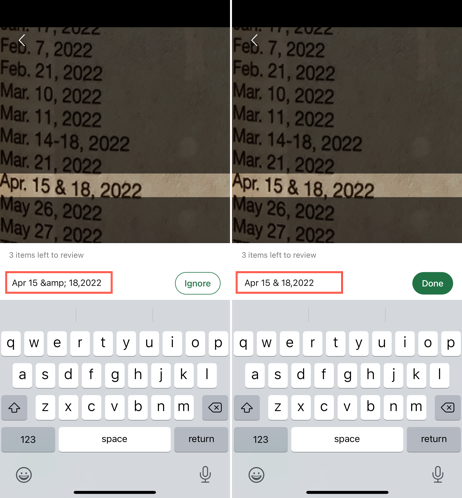
Когда вы просмотрели все рассматриваемые элементы, данные больше не выделяются. Затем вы можете нажать «Открыть» на Android или «Вставить» на iPhone и iPad, чтобы вставить данные в электронную таблицу.
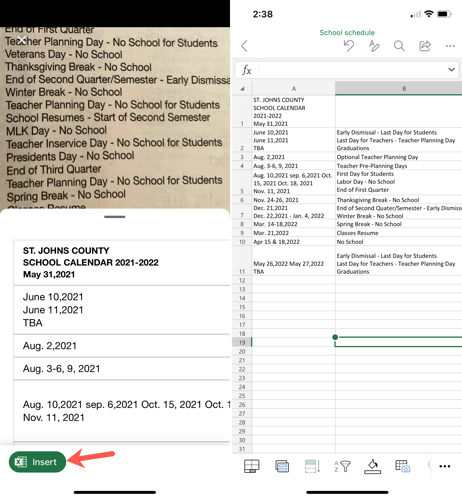
Когда данные находятся в вашем Excel, вы можете работать с ними, как с любыми другими данными.
Вам не всегда нужно вручную вводить данные таблицы в Microsoft Excel, когда вы используете мобильное устройство. Помните об этой функции и используйте камеру вашего устройства или сохраненное изображение для захвата и вставки данных из изображения.
В чем разница между настольными, веб-и мобильными приложениями Microsoft Office?
Как правильно вставить картинку или фото в Excel?
Иногда в табличный редактор требуется вставка дополнительных объектов из внешнего хранилища. Попробуем разобраться, как вставить картинку или фото в Excel , а после произвести настройку компонента.
Как правильно вставить картинку или фото в Excel? Как отредактировать изображение?
На первом этапе нужно присоединить картинку к документу.
- Отмечаем курсором нужную ячейку. В меню ВСТАВКА нажать кнопку РИСУНКИ.
- Программа предлагает из окна выбора картинки найти подходящую, пользуясь проводником Windows . В начале отобразится папка ИЗОБРАЖЕНИЯ, расположенная в директории пользователя, поэтому можно сразу переместить нужное фото в неё. После выбора следует нажать на кнопку ВСТАВИТЬ.
На картинке видно, как рисунок по умолчанию помещается на страницу, заполняя буквально всё её пространство в зависимости от разрешения.
Далее следует процедура редактирования, предназначенная для подгонки параметров изображения под документ.
- По нажатию правой кнопки мыши на фото, выпадает меню, в котором нам нужен пункт РАЗМЕР И СВОЙСТВА.
- Программа предлагает окно форматирования картинки, в котором можно найти большое количество разнообразных параметров относительно размеров, настройки качества, добавления эффектов, обрезки по краям и многое другое.
- После добавления фото на лист на ленте настроек активируется вкладка ФОРМАТ , предлагающая оптимальным способом произвести настройку. Об этом есть отдельная статья .
- Если потребуется вставить картинку или фото в Excel в определённую ячейку, нужно изменить размер изображения относительно габаритов этой ячейки. Есть разные способы это сделать:
- Найти нужный пункт в ленте настроек рисунка.
- Через окно РАЗМЕРЫ И СВОЙСТВА.
- При использовании контекстного меню.
- Зажав кнопку мыши, изменить размеры методом перетаскивания границ.
Как прикрепить изображение к ячейке?
Подогнав размеры фото так, чтобы оно не выходило за пределы ячейки, нужно прикрепить его к объекту. Это позволяет при сортировке данных перемещать ячейку вместе с фотографией. Существует несколько вариантов такой процедуры.
Алгоритм 1. Защита страницы от изменений
- Определяем нужный размер картинки и вставляем её в ячейку.
- Нажимаем на фото правой кнопкой мыши и выбираем пункт РАЗМЕР И СВОЙСТВА.
- В левом меню окна ФОРМАТ РИСУНКА выбираем РАЗМЕР, и отмечаем пункты: «Сохранить пропорции», «Относительно исходного размера».
- Нажимаем на пункт меню СВОЙСТВА и отмечаем строки: «Выводить объект на печать», «Защищаемый объект». Активируем вариант привязки к фону: «Перемещать и изменять объект вместе с ячейками». После это нужно нажать на кнопку ЗАКРЫТЬ в нижней части окна, чтобы применить настройки.
Как закрепить рисунок в ячейке для Excel 2016
- При помощи сочетания CTRL +A выделяем всё на странице, и через контекстное меню нажимаем на пункт ФОРМАТ ЯЧЕЕК.
- В открывшемся окне на самой правой вкладке под названием ЗАЩИТА снимает отметку со строки «Защищаемая ячейка» и нажимаем кнопку ОК.
- Теперь аналогичное действие, но для ячейки с картинкой. Выделяем её, заходим в окно ФОРМАТ ЯЧЕЕК и отмечаем пункт «Защищаемая ячейка».
- На ленте настроек находим вкладку РЕЦЕНЗИРОВАНИЕ и нажимаем на кнопку ЗАЩИТИТЬ ЛИСТ.
- В окне защиты нужно ввести комбинацию символов для пароля и нажать ОК. Далее высветится окно, в котором нужно повторно указать пароль.
Теперь картинка привязана к выделенной ячейке и при любом изменении страницы изображение будет перемещаться вслед за ней.
Алгоритм 2. Использование режима разработчика
По умолчанию в редакторе этот режим не активирован, так как его используют только опытные пользователи.
- Переходим в Excel по вкладке ФАЙЛ и находим пункт меню ПАРАМЕТРЫ.
- Находим в появившемся окне пункт слева НАСТРОЙКА ЛЕНТЫ и отмечаем строку «Разработчик» в разделе ОСНОВНЫЕ ВКЛАДКИ. Нажимает ОК.
- Активируем ячейку курсором и во вкладке РАЗРАБОТЧИК на ленте настроек нажимаем кнопку ВСТАВИТЬ. В выпадающем меню нужно выбрать «Изображение» из элементов ActiveX .
- На листе появляется пустой квадрат, размеры которого можно настроить путём перетаскивания границ. Нажимаем на объекте ПКМ и переходим в окно СВОЙСТВА.
- Нужно изменить строку параметра PLACEMENT на «1». В строке PICTURE активируем кнопку с многоточием для вставки изображения.
- В окне проводника находим нужное фото и нажимаем ОТКРЫТЬ.
- После этих действий понадобится привязка картинки. Клацаем на изображении кнопкой мыши и во вкладке РАЗМЕТКА СТРАНИЦЫ нажимаем кнопку УПОРЯДОЧИТЬ. Выбираем пункт ВЫРОВНЯТЬ и нажимаем на кнопку выпадающего списка ПРИВЯЗАТЬ К СЕТКЕ. Далее следует потянуть мышкой за край картинки.
Теперь, так же, как и в первом способе, изображение будет двигаться вместе с ячейкой при сортировке или любом другом изменении расположения строк.
Вставка в ячейку
Перед тем, как вставить картинку в Excel в ячейку, нужно подготовить изображение. Оно должно находиться на компьютере, откуда его можно будет загрузить в электронный документ.
Перед тем, как вставить рисунок в ячейку, нужно запустить Excel. Затем выбрать клеточку, которая находится в том месте, куда нужно поместить рисунок. Во вкладке «Вставка» необходимо нажать на кнопку «Рисунок». После этого откроется экран для выбора нужного файла. Нужно отыскать каталог, где хранится изображение и указать на него. После подтверждения можно увидеть картинку, размещённую на странице Excel в нужном месте.
Основы: Как Добавить Ссылку между Листами в Excel
Давайте начнем с того, что научимся создавать формулы, которые используют данные с других Листов. Вы возможно уже знаете, что рабочий документ (Книга) Excel, может содержать несколько рабочих страниц (Листов). Каждый лист имеет свою вкладку, и вы можете переключаться между ними щелкая по вкладкам в нижней части документа Excel.
Сложные документы могут содержать большое количество листов. И в какое-то время, вам придется написать формулу которая будет использовать данные из разных листов.
Microsoft Excel Урок за 60 Секунд: Как Вставлять, Удалять и Скрывать Листы в Excel Andrew Childress
Может вы будете использовать один лист в документе для всех ваших формул, которые обрабатывают данные, а данные будете распределять по отдельным листам.
В моем документе три вкладки с Листами (Sheet). Я собираюсь написать формулу, которая будет работать с данными из каждого листа.
Давайте разберемся как написать многостраничную формулу, которая работает с данными из разных Листов в пределах одного рабочего документа.
1. Создайте в Excel новую Формулу
Многие формулы в Excel начинаются со знака равно (=). Дважды щелкните или начните печатать в ячейке, и вы начнете создавать формулу, в которую вы хотите вставить ссылку. Например, я собираюсь написать формулу, которая будет суммировать значения из разных ячеек.
Microsoft Excel Как Работать с Математическими Формулами в Excel (Основы) Andrew Childress
Я открываю запись знаком =, и затем щелкаю по первой ячейке на текущем листе, чтобы создать первую часть формулы. Затем, я напечатаю знак +, чтобы добавить значение из второй ячейки в этой формуле.
Начните записывать формулу в ячейке и щелкните по первой ячейке, чтобы бы включить ее в формулу, но при этом, пока не завершайте ввод формулы.
Пока не завершайте ввод формулы и не жмите Enter! Вам нужно оставить формулу открытой перед тем как вы переключитесь на другой Лист.
2. Переключитесь между Листами в Excel
Пока ваша формула не закончена, щелкните на вкладке другого листа в нижней части программы
Очень важно, чтобы вы не закрывали формулу, перед тем как вы щелкните по другой ячейке, которую вы хотите вставить в формулу
Перейдите на другой Лист Excel
После того, как вы переключитесь на другой лист, щелкните по ячейке которую вы хотите добавить в формулу. Как вы можете видеть на картинке ниже, Excel автоматически запишет часть формулы, которая будет обращаться к ячейке на другом Листе.
Заметьте на картинке ниже, что для ссылки на ячейку на другом Листе, Excel добавил надпись «Sheet2!B3», которая ссылается на ячейку В3 на листе с названием Sheet2. Вы можете написать это вручную, но когда в щелкаете по ячейке, Excel делает эту надпись автоматически за вас.
Excel автоматически записывает за вас часть формул, чтобы добавить ссылку на ячейку с другого Листа.
3. Закройте Excel формулу
Теперь, вы можете нажать enter, чтобы завершить создание мульти-страничной формулы. Когда вы это делаете, Excel вернется туда, где вы начали создавать формулу и покажет вам результат.
Вы можете продолжать набирать формулу, включая в нее ячейки с других листов и другие ячейки на этом же листе. Продолжайте комбинировать ссылки со всего рабочего документа, на все данные, которые вам нужны.




























