Как использовать панель инструментов Finder
Панель инструментов Finder — еще один полезный инструмент, который можно использовать для более быстрого перемещения по Mac.
Если у вас его нет в Finder, перейдите в меню ленты Finder вверху экрана и выберите «Просмотр»> «Показать панель инструментов», чтобы включить его.
Вы, вероятно, раньше использовали кнопки «Вперед» и «Назад» на панели инструментов FInder. Если дважды щелкнуть папку, чтобы войти в нее, вы можете использовать кнопку «Назад», чтобы перейти в папку над ней.
Однако это работает, только если вы вошли в папку, дважды щелкнув по ней. Если вы использовали команду «Перейти к папке» сверху или любой другой метод, кнопка «Назад» приведет вас к месту назначения, в котором вы были ранее, а не к одной папке выше.
Если вы удерживаете кнопку «Назад», вы можете получить доступ к списку недавно посещенных папок. В нем будут перечислены все места, которые вы посетили с момента последнего запуска Finder, и он автоматически очистится, когда вы выйдете из Finder или перезапустите его. Используя этот список, вы можете быстро перейти к месту, к которому вы недавно обращались, не копаясь снова в папках в Finder.
Еще одна удобная кнопка, которую вы можете найти на панели инструментов Finder, — это кнопка «Путь». Его цель — показать вам местоположение папки, в которой вы находитесь. Вместо того, чтобы использовать кнопку «Назад» для перемещения по одной папке за раз, вы можете использовать кнопку «Путь» для быстрого перехода на несколько папок за один раз. Просто выберите нужную папку в раскрывающемся меню, чтобы открыть ее.
Как закрыть все программы на Mac
Чтобы закрыть быстро все приложения на Mac одной кнопкой, создадим скрипт в программе Automator. Никаких знаний программирования для этого не требуется, достаточно действовать пошагово по нашей инструкции.
Первым делом запустите сам Automator. Для этого нажмите на клавиатуре сочетание Command+Пробел, чтобы вызвать окно поиска Spotlight. В нем нужно ввести название приложения, и после выбрать его из списка найденных.
Откроется Finder, в котором можно выбрать один из ранее созданных скриптов. В нашем случае это не требуется. Необходимо нажать в левом нижнем углу открывшего окна на кнопку “Новый документ”, чтобы запустить процесс создания нового скрипта.
Запустится сама программа Finder. Здесь будет предложено выбрать тип документа. В зависимости от того, какие задачи ставятся перед Automator, требуются различные типы документов. Поскольку мы создаем программу, которая по клику будет закрывать все открытые приложения, нам нужно выбрать вариант “Программа” и нажать “Выбрать”.
В левой части окна приложения переключаемся на раздел “Библиотека”. Во второй колонке находим вариант “Завершить все программы”. Перетаскиваем пункт “Завершить все программы” в правую часть окна.
Обратите внимание: Если вы не можете найти пункт “Завершить все программы”, воспользуйтесь поиском во второй колонке сверху. Перетащив направо исполнение команды для завершения программ, можно добавить список приложений, которые не будут завершаться при активации скрипта
Например, это может быть Skype. Для этого нажмите “Добавить”
Перетащив направо исполнение команды для завершения программ, можно добавить список приложений, которые не будут завершаться при активации скрипта. Например, это может быть Skype. Для этого нажмите “Добавить”.
Появится всплывающее окно. Найдите здесь программу, которую вы бы не хотели завершать при активации создаваемого скрипта, после чего нажмите “Добавить”.
В верхнем меню нажмите “Файл” — “Сохранить”.
Появится стандартное окно сохранение. Дайте название созданной программе и выберите место, куда вы ее хотите сохранить, после чего нажмите кнопку “Сохранить”.
Все, программа создана. Теперь на нее достаточно нажать дважды левой кнопкой мыши из раздела, где она сохранена, чтобы ее исполнить. Либо можно вынести это приложение на панель Dock и активировать его в любое время в один клик.
Полезные комбинации клавиш
Стоит сказать, что большинство пользователей, вне зависимости от того, какая операционная система стоит на их компьютерах, не знают специальных сочетаний клавиш, которые значительно облегчают взаимодействие с техникой. На устройствах Apple такие команды тоже есть, и часть из них как раз регулирует работу с окнами.
- Комбинация Command (Cmd) + F3 — одна из основных команд, которая позволяет при одновременном нажатии клавиш Command и F3 моментально свернуть все окна на маке и выйти на рабочий стол. Чтобы вновь увидеть окна открытых программ, достаточно снова набрать команду.
- Комбинация Function (Fn) + F11 — вторая команда, которая работает по тому же принципу, что и первая. При одновременном нажатии кнопок клавиатуры окна сворачиваются, и глазам пользователя является чистый рабочий стол.
- Комбинация Command (Cmd) + M — сворачивает активное открытое окно в значок на панели меню Dock. Для массового сворачивания окон используется развернутая команда Option + Command (Cmd) + M.
- Комбинация Command (Cmd) + H помогает скрыть не одно, а сразу все окна приложения, с которым работает пользователь. Если же нужно свернуть окна всех приложений, кроме эксплуатируемого, то используем развернутую команду Option + Command (Cmd) + H.
- Комбинация Command (Cmd) + W — еще одна незаменимая команда для пользователей, ведь с ее помощью можно быстро научиться тому, как на макбуке закрыть окно, которое активно используется в данный момент. Для закрытия большого количества окон используется развернутое сочетание клавиш Option + Command + W. Быстрое нажатие двух-трех кнопок на клавиатуре помогает, например, практически мгновенно закрыть множество окон браузера.
Горячие клавиши для блокировки и отключения Mac
С помощью специальных хоткеев пользователи могут очень быстро выходить из системы и даже блокировать Mac.
Control+Command+Q
Горячие клавиши, с помощью которых можно быстро заблокировать экран. Сам компьютер при этом продолжит работать.
Option+Shift+Command+Q
Команда, позволяющая быстро выйти из учетной записи пользователя macOS. Выход будет осуществлен без дополнительного подтверждения.
Control+Клавиша извлечения диска
Комбинация клавиш вызывает отдельное диалоговое окно, из которого можно выключить, перезагрузить или перевести компьютер в режим сна.
Control+Command+Клавиша извлечения диска
Комбинация клавиш, которая закроет все приложения и перезагрузит Mac.
Control+Option+Command+Клавиша извлечения диска
Комбинация клавиш, которая закроет все приложения и выключит Mac.
Измените значок папки в Finder
Finder использует один и тот же значок для всех ваших папок, но вы можете изменить этот значок для выбранных папок.
Держите значок новой папки наготове на вашем Mac, а затем выполните следующие действия, чтобы изменить значок для ваших папок:
- Откройте изображение в режиме предварительного просмотра, нажмите « Изменить» и выберите « Копировать» .
- Щелкните правой кнопкой мыши папку, для которой нужно изменить значок, и выберите « Получить информацию» .
- Щелкните значок текущей папки вверху и нажмите Command + V на клавиатуре.
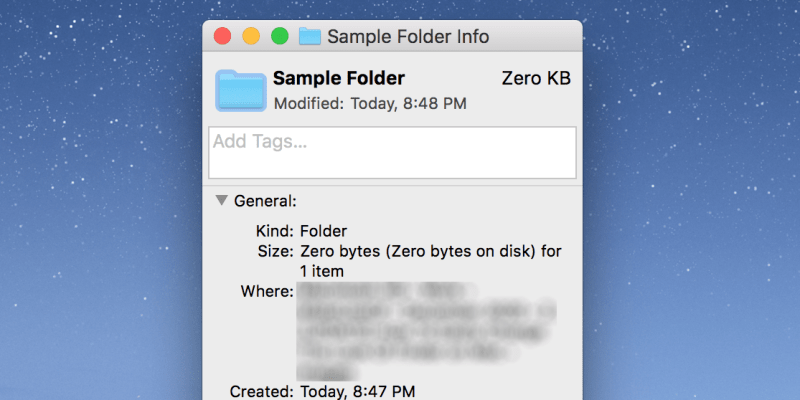
Ваше изображение должно заменить существующий значок папки.
Как закрыть Finder на Mac
Прежде чем объяснить, как закрыть Finder на Mac, я хочу рассказать вам, почему эта опция не присутствует по умолчанию. Таким образом, Finder — это приложение, которое автоматически запускается сразу после запуска. Это позволяет пользователю находить и упорядочивать файлы. Если вы закроете его, все элементы и приложения рабочего стола исчезнут. Допустим, по соображениям безопасности Apple решила не предоставлять опцию, позволяющую выход из Finder. Если вы закроете его, вы можете оказаться в неожиданной или нежелательной ситуации.
Однако, если вы собираетесь закрыть Finder на Mac, очевидно, что вы знаете, что делаете. В любом случае, не волнуйся, я тебе все объясню. При этом ниже перечислены несколько способов вытеснения из Finder или перезапуска приложения. Выберите и применяйте тот, который лучше всего соответствует вашим потребностям.
Возможность закрыть Finder
Первое, что вы можете сделать, когда спрашиваете себя, как закрыть Finder на Mac, это создать опцию, которая позволит вам закрыть его, как и любое другое приложение. Для этого необходимо открыть Терминал, набрать следующую команду и нажать Enter:
По умолчанию напишите com.Apple.finder QuitMenuItem -bool true
Таким образом, вы создали опцию. Однако для того, чтобы команда вступила в силу, необходимо также перезапустить Finder. Это всегда можно сделать из Терминала, набрав команду ниже и нажав Enter:
Поиск убийц
На данном этапе, если вы нажмете кнопку Finder в верхнем меню, внизу также появится пункт Exit Finder (Выход). Вы также можете выбрать его с помощью команды . Если вы выберете его, вы сможете закрыть Finder на Mac.
Помните, что при повторном открытии приложения необходимо нажать на иконку Finder вручную (как и в любом другом приложении).
Если вы решите удалить опцию Exit Finder в будущем, вам нужно будет использовать следующую команду:
По умолчанию напишите com.Apple.finder QuitMenuItem -bool false
Не забудьте перезапустить Finder сразу после выполнения команды, иначе она не вступит в силу.
Закрытие Finder с помощью клавиатуры
Если вы уже знаете, что редко задумываетесь о том, как закрыть Finder на Mac, я рекомендую использовать клавиатуру. С его помощью можно одновременно закрыть все оставшиеся открытыми окна программы Finder.
Для этого поместите себя на окно Finder. Затем нажмите и удерживайте кнопку , а затем нажмите красную кнопку X, чтобы закрыть окно. Таким образом, все окна, подключенные к Finder’у, закроются «за один проход».
Повторное открытие поисковика
Последний способ, которым вы можете воспользоваться, когда задумываетесь о том, как закрыть Finder на Mac, заключается в повторном открытии приложения. Эта операция позволяет разрешить проблему, если Finder заблокирован, не отвечает или открыто слишком много окон.
Есть два способа открыть Finder заново. Первый — предусмотреть использование принудительного выхода из Mac. Второй, с другой стороны, основан на использовании Терминала. Вы можете выбрать тот, который облегчит вам задачу, результат тот же.
Чтобы закрыть Finder на Mac и немедленно открыть его с принудительным выходом, сначала следуйте по маршруту . Когда вы открываете меню Принудительное закрытие приложения, оно находит и выделяет Finder в списке. Затем нажмите кнопку Перезагрузить и подтвердите перезагрузку.
В качестве альтернативы, вы можете сделать ту же операцию в терминале. Чтобы перезапустить Finder, команда всегда такая же, как и выше, т.е. эта:
Поиск убийц
После вставки нажмите Enter, чтобы запустить его. Вы увидите своего рода обновление рабочего стола и окна, подключенные к этому приложению, закроются.
Заключение
Теперь, когда вы поняли, как закрыть Finder на вашем Mac, запомните шаги для дальнейшего использования. Например, это также может быть полезно, когда вы показываете свой рабочий стол другим людям. По соображениям конфиденциальности может потребоваться скрыть файлы и папки на компьютере Mac, чтобы другие пользователи не могли их увидеть.
Ищете дополнительные руководства для Mac? Может быть, тебе будет интересно:
- Как просматривать скрытые файлы Mac
- Как удалить программы с Mac
- Как просмотреть скрытые папки Mac
Перенести фотографии на внешнее хранилище
Лучшим решением было бы освободить место на вашем Mac, переместив библиотеку фотографий на внешний жесткий диск.
Подводя итог, вот как переместить вашу библиотеку фотографий на внешний диск:
- Выйти из фотографий.
- Скопируйте свою библиотеку фотографий на внешний диск. (Чтобы избавиться от необходимости удалять их снова после этого, нажмите клавишу Cmd при перетаскивании файлов, чтобы они были перемещены, а исходные файлы автоматически удаляются, а не копируются.)
- После завершения копирования файлов удерживайте клавишу Option / Alt при запуске приложения «Фото».
- В «Фото» выберите «Фотографии»> «Настройки» и в общем случае выберите «Использовать как системную библиотеку фотографий».
- Если у вас включена библиотека фотографий iCloud, Mac может быть занят, поскольку он определяет, какие фотографии находятся в iCloud, но в конечном итоге это должно завершиться, не требуя массовой передачи данных.
9 ответов
Всегда есть элементы Очистить меню :

Это приведет к удалению большинства списков свойств, в которых хранятся последние документы:
(Приложения сохраняют старый список последних элементов, пока они не заново открыты).
Существует простое решение этой проблемы .
Помимо использования элементов Очистить меню в Finder и различных приложениях, вы можете удалить глобальный список последних мест, которые отображаются во всех открытых & сохранить диалоги.
Для этого вам не нужно быть root. Он удаляет ключ NSNavRecentPlaces из
Откройте VLC, перейдите в File-> Open Recent-> Очистить меню, это очистит меню, даже если щелкнуть правой кнопкой мыши значок док-станции.
В соответствии со статьей Очистить и управлять недавними местами в OS X на CNET, эта команда в терминале
устранит это из вашей машины.
Хорошо, поэтому ни одному из описанных методов не удалось избавиться от all списков последних документов в all моих приложений.
Я считаю, что наиболее здравым смыслом является (для OSX 10.12 /Sierra):
- Сначала перейдите к настройкам системы> общий и выберите «none» в раскрывающемся меню последних файлов (мой OSX находится на другом языке, поэтому точные термины могут быть разными, но вы должны уметь видеть, что я имею в виду). /Это избавит вас от большинства, но не всех последних элементов в разных приложениях.
- Познакомьтесь с Apple defaults ‘в терминале. Теперь, охота за любыми списками, которые вы все еще можете избавиться, например. ни один из вариантов, упомянутых в ответах, уже перечисленных здесь, помог избавиться от списка последних элементов в меню «GO» Finders. Я играл с командой по умолчанию и обнаружил, что: « write com.apple.finder« FXRecentFolders »'()’ & & killall Finder » делает трюк для меня. Играя вокруг, я нашел похожие решения для многих других приложений, где все еще можно поддерживать список последних элементов.
- Создайте сценарий оболочки, содержащий команды, которые вы нашли во время шага 2.
- Расписание сценарий, который будет запущен автоматически на заданный интервал или действие (например, выйти из системы). И /ИЛИ создать псевдоним в профиле вашей оболочки (или напрямую применить скрипт как функцию внутри него), чтобы вы могли вызвать его с помощью одной команды с вашего терминала. (например: я создал псевдоним для него, поэтому, когда я теперь набираю «killrecent» в терминале, он опустошает все списки последних элементов, которые я смог найти.
Надеюсь, что это будет полезной для других. Удачи!
Он генерируется Spotlight
Вы можете сделать это так, чтобы ничего не отображалось (ака дезактивировать его), выполняя следующие действия.
Системные настройки> Прожектор> Конфиденциальность> +
затем выберите свой Macintosh HD (или независимо от того, что вы называете HD)
, затем нажмите choose .
Теперь это должно быть сделано.
Предпочтения -> Показать все -> Интерфейсы -> Основные интерфейсы -> macosx -> удалите опцию «Список последних объектов».
Возможно, метки меню не точны, поскольку мой Mac настроен на испанском языке, но я надеюсь, что это поможет.
Источник
Как настроить меню Быстрые действия в Finder
В Быстрых действиях предусмотрена опция «Еще…».
Нажмите на нее и выберите «Настроить», после чего откроется раздел «Расширения» в «Системных настройках». Здесь вы сможете выбрать дополнительные действия, которые можно добавить в превью Finder.
Доступные действия зависят от установленных приложений и предустановленных скриптов на вашем Mac. Apple стимулирует разработчиков к реализации в создаваемых ими приложениях поддержки большего числа быстрых действий, осуществляемых через Быстрые действия.
По материалам yablyk
Главный писатель по вопросам технологий
Вам кто-то послал по электронной почте файл FINDER, и вы не знаете, как его открыть? Может быть, вы нашли файл FINDER на вашем компьютере и вас заинтересовало, что это за файл? Windows может сказать вам, что вы не можете открыть его, или, в худшем случае, вы можете столкнуться с соответствующим сообщением об ошибке, связанным с файлом FINDER.
До того, как вы сможете открыть файл FINDER, вам необходимо выяснить, к какому виду файла относится расширения файла FINDER.
Tip:
Incorrect FINDER file association errors can be a symptom of other underlying issues within your Windows operating system. These invalid entries can also produce associated symptoms such as slow Windows startups, computer freezes, and other PC performance issues. Therefore, it highly recommended that you scan your Windows registry for invalid file associations and other issues related to a fragmented registry.
Ответ:
Файлы FINDER имеют Uncommon Files, который преимущественно ассоциирован с Unknown Apple II File (found on Golden Orchard Apple II CD Rom).
Иные типы файлов также могут использовать расширение файла FINDER. Если вам известны любые другие форматы файлов, использующие расширение файла FINDER, пожалуйста, свяжитесь с нами , чтобы мы смогли соответствующим образом обновить нашу информацию.
Способ 3 – Использование деинсталлятора
Если приложение было установлено не из официального App Store, его не желательно удалять с помощью методов, которые описаны выше. После установки такого ПО в системе появляется еще и специальный деинсталлятор — утилита, которая правильно удаляет конкретную программу с вашего ПК.
Следуйте инструкции, чтобы найти и запустить деинсталлятор:
- Зайдите в Finder и откройте раздел «Программы»;
- Кликните на название ПО. В открывшемся списке файлов, которые относятся к ПО, кликните на значок с надписью Uninstall;
Рис. 9 – открытие деинсталлятора
Запустите деинсталлятор. Следуйте все инструкциям в появившемся окне для завершения удаления ПО.
Двойной клик для открытия новой вкладки
Теперь предположим, что вы хотите открыть подпапку в новой вкладке и открыть затем сразу все три папки. В качестве примера мы будем использовать «Загрузки», «Документы» и подпапку «Яблык».
Удерживая клавишу Command (⌘), дважды щелкните по этой подпапке. Теперь вы увидите открытую подпапку «Яблык» на новой вкладке рядом с двумя другими.
Вы можете использовать это же действие, чтобы открыть папку на боковой панели Finder в новой вкладке.
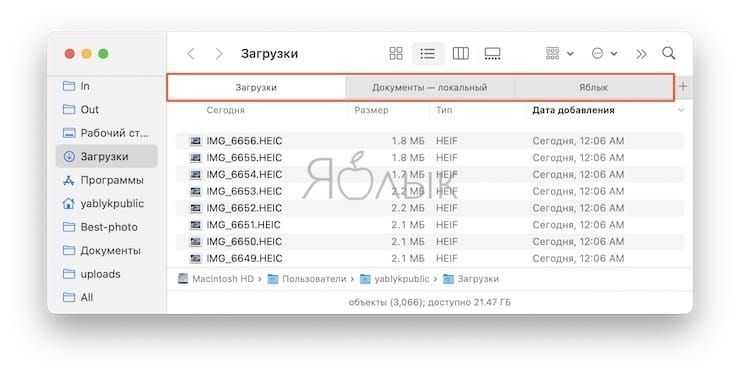
Если вы попробуете этот метод для создания новой вкладки, но вместо этого она откроется в новом окне, надо просто изменить настройки.
1. Откройте Finder → Настройки в строке меню.
2. Нажмите вкладку «Основные».
3. Установите флажок рядом с опцией внизу «Открывать папки во вкладках, а не в новых окнах».
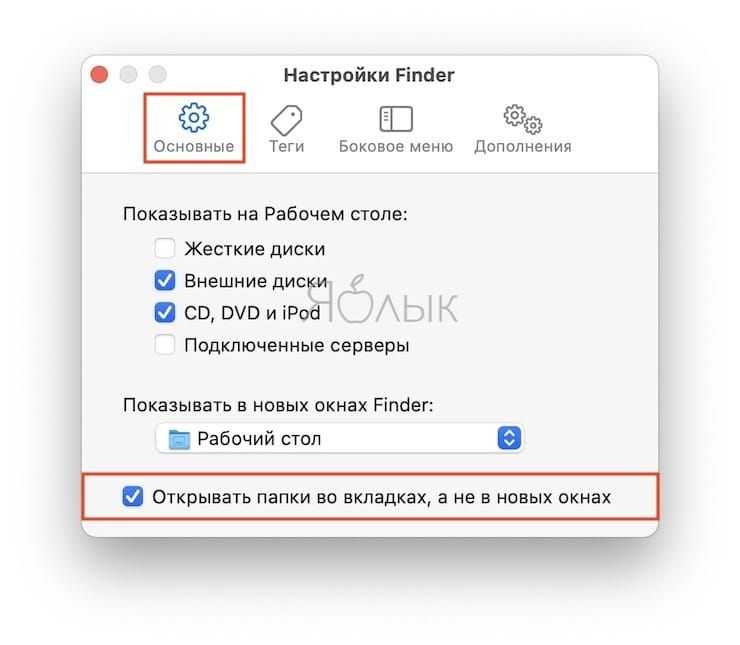
Системное меню
Рабочее пространство в macOS организуется с помощью виртуальных рабочих столов. Использование этой функции позволяет не только рационально распределить окна, но и легко завершить любую зависшую программу.
- Вызываем Mission Control нажатием клавиши F3 или комбинации Control+ ↑ . Переходим на другой рабочий стол, свободный от зависшей программы, и нажимаем на логотип яблока в строке меню.
- Выбираем отмеченный пункт. Если дополнительные пространства не используются, а вертящийся «зонтик», обозначающий зависание, мешает добраться до системного меню, можно воспользоваться горячими клавишами. Нажимаем вместе Option+ Command+ Esc.
- Любое из описанных действий откроет окно со списком запущенных приложений. Нужное подсвечивается красным цветом и сопровождается надписью «не отвечает». Выделяем его и нажимаем кнопку «Завершить».
- На выполнение этой операции ОС запросит подтверждение.
Когда фокус находится в переставшем отвечать окне, его можно закрыть, не используя системное меню. Нажимаем одновременно клавиши Command+Option+ Shift+ Esc. В этом случае никаких уведомлений не показывается и подтверждений не требуется.
Что такое диспетчер задач
По аналогии с Windows диспетчер задач на макбуке используется, когда нужно закрыть какую-либо зависшую программу, отследить нагрузку процессора запущенными процессами, использование оперативной памяти в данный момент и другие параметры. Диспетчер задач позволяет не только отслеживать состояние системы, но и может присвоить выбранному процессу другой приоритет. Главное отличие диспетчера задач в операционной системе Mac от Windows – его функции расположены в разных местах, а зачастую, чтобы завершить заторможенные процессы, необязательно даже открывать сам диспетчер задач.
Узнать о том, что делать в случае зависания работающей программы, можно в видеоролике
Узнайте, какие приложения занимают много места
После того, как вы разобрались с очевидными виновниками, пришло время углубиться и найти других дисковых «пожирателей». Есть несколько приложений, которые покажут вам, какие файлы занимают большие куски дискового пространства, или позволят вам упорядочить файлы в Finder в зависимости от их размера.
GrandPerspective (бесплатно) или из Mac App Store за 1,99 фунтов стерлингов и DaisyDisk (9,99 фунтов стерлингов / 9,99 долларов США) дают хорошие визуальные индикаторы, в то время как OmniDiskSweeper (бесплатно) использует стандартное иерархическое окно файлов для отображения размеров каждого файла и папки . Другие приложения, такие как CleanMyMac 2 (34,95 фунта стерлингов), показывают использование диска как часть своих функций очистки. В Parallels Toolbox также есть инструмент очистки диска и множество других полезных инструментов (за 15,99 фунтов стерлингов в год).
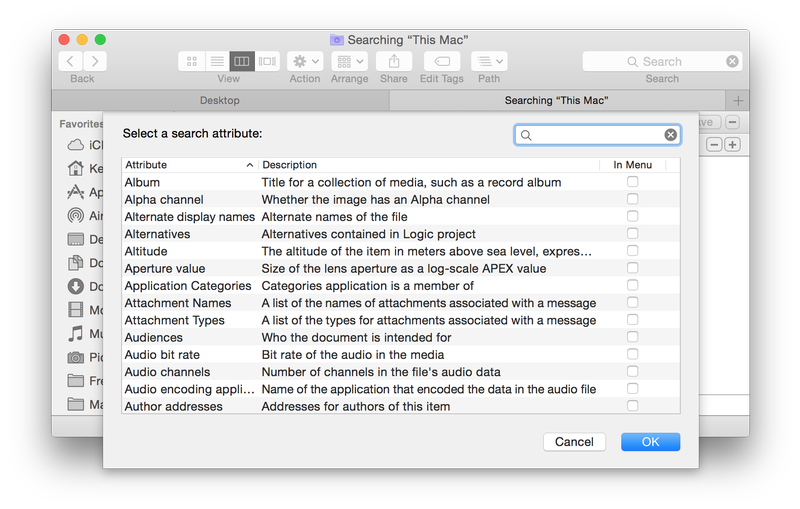
Как восстановить вкладки в Гугл Хром — все способы
Случайное закрытие вкладки может произойти по разным причинам: например, вместо кнопки «Открыть новую вкладку» был нажат «крестик» для закрытия открытой страницы, или же пользователь быстро закрыл браузер и забыл сохранить нужные вкладки. Бывают и случаи аварийного перезапуска как веб-обозревателя, так и самого устройства.
От подобных ситуаций не застрахован ни один пользователь
Поэтому важно знать, как восстановить закрытые вкладки в Google Chrome разными способами, ведь в каждом конкретном случае инструкция будет отличаться
На компьютере
Рассмотри все методы для ПК.
Горячие клавиши
Самый быстрый и простой способ открыть закрытую в браузере вкладку – воспользоваться сочетанием «горячих клавиш» Ctrl+Shift+T. Результат: открытие последней закрытой пользователем страницы.
Главный плюс «горячих клавиш» – ими можно пользоваться неограниченное количество раз. Вкладки будут открываться по времени их закрытия в обратном порядке.
Контекстное меню
Если по какой-то причине использование «горячих клавиш» невозможно, стоит воспользоваться восстановлением закрытой вкладки через контекстное меню. Для этого нужно нажать правой кнопкой мыши в строке с открытыми вкладками и в открывшемся меню выбрать опцию «Открыть закрытую вкладку».
Через историю просмотров
В крайнем случае можно воспользоваться разделом «История» браузера. В данном меню пользователь может ознакомиться со списком всех вкладок, открытых за последние полгода. Кроме того, историю посещения сайтов можно редактировать и очищать, добавлять важные страницы в закладки и многое другое.
Для того, чтобы было проще ориентироваться в списке ранее открытых вкладок, разработчики добавили возможность просмотра полного названия сайта, его URL-адреса, даты и времени открытия. С помощью этой информации пользователь может быстро отыскать нужную страницу, даже если переход к ней был осуществлён на прошлой неделе.
Чтобы открыть закрытую вкладку через «Историю» браузера:
- Нажимаем на три точки в правом верхнем углу экрана и выбираем пункт «История» в контекстном меню.
- На новой странице появится список из 10 сайтов, закрытых недавно. Если нужная страничка нашлась в этом списке, нужно просто нажать на неё. Выбранный сайт появится в новой вкладке.
Если же нужен сайт, открытый сравнительно давно, нужно ещё раз нажать на кнопку «История». Откроется раздел, где собраны все данные об открытых ранее сайтах.
На телефоне
Открыть список недавно закрытых вкладок в мобильной версии Chrome для Айфонов и Андроид устройств можно в разделе «Недавние вкладки».
- Открываем браузер на устройстве.
- Нажимаем на иконку с тремя вертикальными точками в правом верхнем углу экрана.
- В открывшемся меню выбираем опцию «Недавние вкладки».
- Нажимаем на тот сайт, который нужно снова открыть
Если вкладка была закрыта давно, пользователь также может воспользоваться полной историей Гугл Хрома. Перейти к ней можно нажатием на соответствующую кнопку в меню «Недавние вкладки».
Большинство мобильных браузеров имеет функцию отмены закрытия вкладки. Окно с соответствующей опцией появляется внизу экрана сразу после закрытия страницы.
Как развернуть (или увеличить) окна на Mac
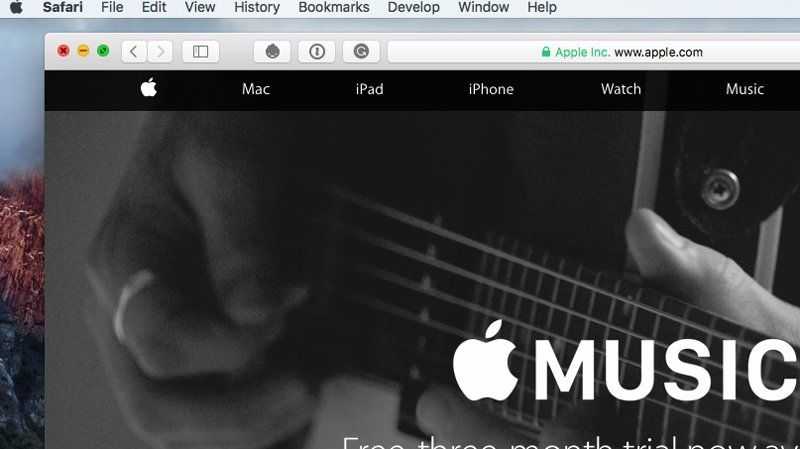
Как пользователь Mac вы должны изучить одну вещь: вы не «максимизируете» окна, а «масштабируете» их. И начиная с Yosemite, зум был отодвинут на задний план в пользу полного экрана.
Чтобы открыть окно в полноэкранном режиме, нажмите зеленый значок полноэкранного режима в верхнем левом углу окна. Нажмите еще раз, чтобы вернуться к стандартному виду. Или выберите «Просмотр»> «Выйти из полноэкранного режима» (Command-Option-F).
Zoom — совершенно другое существо, и это не совсем так. Зеленая кнопка использовалась для увеличения в OS X, и вы по-прежнему можете использовать масштабирование, удерживая нажатой клавишу Option и нажимая зеленую кнопку.
Но масштабирование не совсем то же самое, что максимизировать на машине с Windows. В Windows он автоматически заполняет весь экран, в то время как Zoom на Mac увеличивает размер окна до оптимального. Так что он может не заполнить весь экран, а скорее займет столько места, сколько и должен.
Вы также можете выбрать Window> Zoom, чтобы увеличить окно. Большинство пользователей в наши дни переключаются на полноэкранный режим.
Вы также можете изменить размер окна в OS X, перетаскивая любой из четырех углов окна. Углы позволяют вам сжимать (или увеличивать) каждое окно до любого нужного вам размера, а затем вы можете использовать Window> Zoom, чтобы вернуться к оптимальному размеру.
Как свернуть окна на Mac
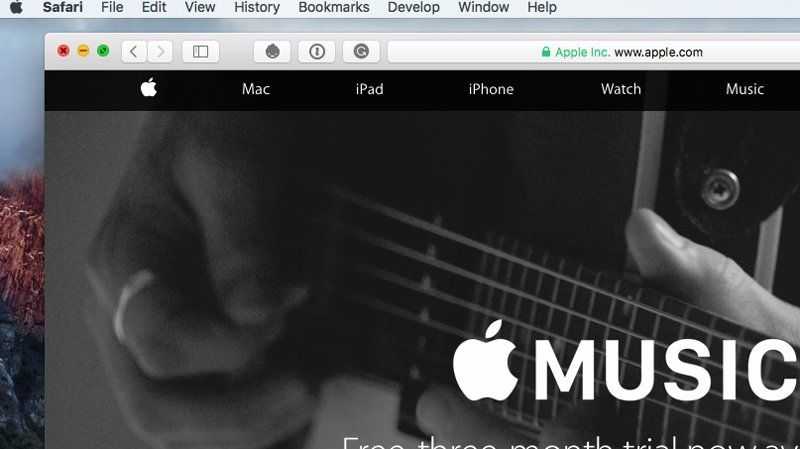
Если вы продолжите открывать окна, у вас скоро будет больше, чем вы можете уместить на экране сразу. Одним из способов управления окнами является сведение к минимуму тех, которые в данный момент не используются. При сворачивании минимизируется окно до правой стороны док-станции в нижней части экрана.
- Нажмите желтую кнопку «Свернуть» в правом верхнем углу окна.
- Выберите «Окно»> «Свернуть».
- Нажмите Command-M.
- Нажмите Command-Option-M, чтобы свернуть все окна, принадлежащие этому приложению.
Обучение нажатию клавиши Command-M (и Command-Option-M, также известной как Command-Alt-M) являются одними из самых удобных ярлыков, которые вы можете знать. Они быстро позволяют вам избавиться от окон, которые вы не хотите прямо сейчас, но захотите использовать позже.
Большинство людей просто щелкают по маленькому значку предварительного просмотра окна в Dock, чтобы вернуться к нему, но есть несколько различных способов вернуться к свернутому окну.
- Нажмите на значок в доке.
- Ctrl + клик по иконке и выберите Открыть.
- Выберите Window из меню приложения и выберите окно из списка внизу.
- Выберите «Окно»> «Переместить все на передний план».
- Удерживайте Option и выберите Window> Arrange to Front (это каскадирует все окна).
- В Safari вы также можете выбрать «Окно»> «Объединить все окна». Эта команда открывает все свернутые окна в виде вкладок.
Итог: автоматическое закрытие вкладки Safari
Мы завершаем это руководство о том, как остановить автоматическое закрытие вкладок Safari. Без сомнения, это довольно неприятный опыт, когда вам придется отпустить все открытые вкладки без какого-либо вмешательства с вашей стороны.
Однако с помощью обходных путей, о которых мы рассказали выше, проблема должна быть исправлена.
Но даже если браузер Safari принудительно завершен или внезапно закрыт из-за проблем с памятью, это не повод для беспокойства, поскольку браузер автоматически загрузит эти вкладки при следующем запуске браузера Safari.
Связанный: Как исправить: вкладки Safari не синхронизируются между устройствами?
На этом мы завершаем этот урок по остановке автоматического закрытия вкладок в Safari. Сообщите нам, что вы думаете об этой функции.
Наконец, вот рекомендуемые веб-браузеры для вашего компьютера и мобильного телефона, которые вам стоит попробовать.
Если у вас есть какие-либо мысли о том, как остановить автоматическое закрытие вкладок в браузере Safari ?, не стесняйтесь заглядывать ниже. . Если вы найдете эту статью полезной, рассмотрите возможность поделиться ею со своей сетью.




























