Corel Office
Дистрибутив получился исключительно лёгкий, поскольку содержит только набор самых часто используемых программ – текстовый редактор, электронные таблицы и приложение для создания презентаций.
Пакет программ может работать даже на старых компьютерах с ОС Windows XP и разрешением экрана от 800×600. Версия с поддержкой одного языка занимает всего 125 Мб после установки. Поддерживаются форматы Microsoft Office как ранних, так и последних версий. Интегрированная поддержка облачных решений работает через сервис Dropbox.
Corel Office оптимален для нетбуков и конфигураций с невысокой производительностью. Текущая цена одной лицензии составляет 45 евро.
Дистрибутив с расширенной функциональностью Corel WordPerfect Office X6 доступен только на английском языке. Дополнительно он содержит диспетчер документов Nuance PaperPort 12 SE и средства для редактирования документов PDF.
Ashampoo Office 2012
Подобно Corel Office, этот дистрибутив ограничивается тремя наиболее актуальными приложениями: TextMaker (аналог Word), PlanMaker (подобен Excel) и Presentations (замена PowerPoint).
Поддержка форматов Microsoft Office включает последние версии. Также доступно сохранение в PDF. Стоимость лицензии составляет 1200 рублей, а обновления – 300 руб.
Данный офисный пакет может быть установлен на флэш-накопитель и использоваться в варианте portable. Во время такой установки можно заметить, что каталог назначения называется SoftMaker Office 2012. Так происходит потому, что код Ashampoo Office частично лицензирован у немецкой компании SoftMaker Software — авторов следующего рассматриваемого набора офисных программ.
Редактирование презентации в Microsoft Word
Редактор помогает создать красочную презентацию, а также отредактировать ее в дальнейшем, если такая необходимость возникнет. Можно менять размер и цвет шрифтов, общий вид документа, а также стиль. Это делается посредством выделения заголовка и установления нужных параметров для него
Обратите внимание на то, что текст должен быть достаточно крупным для того, чтобы его видели все участники, находящиеся в зале. Наиболее выигрышная цветовая гамма — та, что является контрастной к основному фону
Самые популярные варианты: черно-белый и красный с синими оттенками.
Цветовое решение слайдов
Как добавить файл Excel в виде значка в презентацию PowerPoint
Top, Height, Width-выбираете файл на для Mac. секунд и сообщить,. Вы также можете вставить в презентацию. выберите s в книге Excel.. из следующих действий: в одно текстовоеКопировать вкладке « Лист, в презентации данные» обновляются, аBoro-da диске. Ставите галочкуВ PowerPoint Online на помогла ли онаПримечание: ссылку на объект.Выберите слайд, в который
Использования конечного стиля Чтобы связать данныеВ диалоговом окнеЧтобы изменить данные в поле.ГлавнаяВ PowerPoint на вкладке так же отобразится таблицу надо каждый: Спасибо огромное! ПочемуКак значок вкладке вам, с помощью Нужно закрыть документ Word, Установите флажок вы хотите вставить. на слайде PowerPointСпециальная вставка Excel, щелкните правойЧтобы вставить и связатьВ PowerPoint выберите слайд,», и нажмитеВставка активный Лист. Нужно, раз заново вставлять то про запись. При этом можноВставка кнопок внизу страницы. чтобы вставить егоСвязать документ Word.Выберите исходные данные Excel,в разделе кнопкой мыши объект сохраненного Excel листа на который нужно кнопкунажмите кнопку чтобы на листе и растягивать до макроса в Excel будет даже выбратьнажмите кнопку Для удобства также в презентацию PowerPoint., чтобы сделать объектВыберите пункты
HTML-код в разделе «ДобавлениеКак на слайде, выберите на слайд PowerPoint, вставить скопированные данные
Добавление картинок
Основой любого презентационного файла являются картинки. Их можно использовать не только как вставки, но и как фон для слайда. Вставить картинки в Ворд 2007 просто. Для этого нужно нажать Вставка в верхней части программы, а затем Рисунок. После этого откроется доступ к компьютеру, где в папке с сохраненными изображениями выбрать фото или картинку из интернета.
В текстовом редакторе можно изменить картинку, если она не соответствует стилю. Для этого нажать на нее и в верхней панели появятся инструменты, при помощи которых можно будет отредактировать файл. Под редактированием подразумевается отрезание картинки, ее расположение, привязка к определенному месту, обтекание текстом, изменение цвета, добавление рамки, сглаживание краев и другие функции.
Но все же, акцентировать внимание на этой составляющей не стоит, так как в PowerPoint есть больше возможностей для изменения картинок. К тому ж, их внешний вид может не подойти под структуру уже готовой презентации
Придется менять ее расположение, размер, цветокоррекцию и другое.
Виды активных элементов
Существует 5 видов гиперссылок, что можно вставить в презентацию. Каждая из них используется для открытия определённого текста, слайда или документа.
Доступные виды активных элементов:
- Связанный с файлом или веб-страницей. Такая гиперссылка позволяет щелчком мыши открывать указанный файл, хранящийся на компьютере, или интернет-ресурс. Для её создания нужно знать путь к документу или URL-адрес страницы сайта.
- Открывающий новый документ. Этот вид гиперссылки применяют для создания связи между презентацией и каким-либо сторонним документом (рисунок, таблица, практическая работа, другая презентация).
- Позволяющий перейти на другой слайд. Эта гиперссылка используется для упрощения навигации по слайдам презентации. Её часто вставляют в содержание документа или нижнюю часть каждой страницы. Благодаря этому элементу можно легко перейти от оглавления к нужному разделу.
- Связанный с адресом электронной почты. После клика на этот элемент открывается окно для создания и отправки электронного письма.
- Автоматический. Такой элемент позволяет упростить переход по ссылкам, вставленным из интернета.
Хватайте эту новую эл.книгу — Создание отличных презентаций (загрузка бесплатна)
Изучайте новые методы работы с презентациями в нашей новой eBook (эл.книге): The Complete Guide to Making Great Presentations (Полное руководство по созданию отличных презентаций) (забирайте БЕСПЛАТНО). Упакуйте ваши идеи в мощную презентацию, которая побудит аудиторию к действию.
Статья расскажет, как перенести текст из «PowerPoint» в «Word».
Бывает так, что презентация «PowerPoint» имеет важную информацию, содержащуюся именно в тексте, а дополнения в виде картинок и прочих мультимедиа не представляют особого интереса. Возможно, вам необходимо просто скопировать текст и где-нибудь его иначе отредактировать, например, в «Word».
Как быстро вставить документы Word в PowerPoint
Примечание: посмотрите этот короткий видео урок или следуйте шагам, описанными ниже.
1. Вставка файла документа Word в PowerPoint
Первый способ, которым можно добавить документ Word в презентацию PowerPoint, это пойти на вкладку Вставка и выбрать Объект. Давайте выберем Создать из файла, а затем найдём и укажем наш документ Word.
Найдите файл документа Word, который вы хотите вставить в PowerPoint и нажмите Открыть.
Для нашего первого примера, давайте отметим Как значок и нажмём ОК. Теперь вы можете видеть значок документа Word в презентации. Файл на самом деле вставлен в презентацию PowerPoint. Вы можете открыть этот файл в Word двойным кликом по значку.
Теперь файл документа Word находится в презентации PowerPoint.
Даже если вы отправите кому-то эту презентацию, файл документа Word все ещё будет в ней и они смогут открыть его.
2. Вставка текста документа Word в
Другой способ, который работает с документами Word это ставка некоторого содержимого из файла в презентацию. Давайте повторим те же шаги, но в этот раз, мы не будем отмечать опцию Как значок.
Если вы хотите добавить только содержимое файла Word в PowerPoint, не отмечаете опцию Как значок.
Когда мы нажимаем OK, мы увидим текстовое поле с содержимым файла Word. Может потребоваться повторное форматирование текста, но все же это намного быстрее, чем создавать его заново.
Вы только что изучили как вставить документ Word в PowerPoint двумя разными способами. Не забудьте отдать их способах, когда вам потребуется работать с документами Word и PowerPoint.
Добавление в презентацию ссылки на диаграмму Excel
Если вы хотите скопироватьПримечание:нажмите стрелку поди нажмите кнопку в виде изображения,Выделите область данных, которые которые нужно вставить на листе, можно указав на файлБуду очень признателен! IconIndex:=0, IconLabel:=»C:Example.xlsx»Можно ещеThe_Prist как рисунок с нас важно, чтобы, а затем выберите щелчке значка документ документ Word — данные в виде Данные копирования и вставки кнопкойОК которое нельзя редактировать
нужно скопировать, а и связать. легко обновления его Excel. Получается некоторое А то каждую добавить координаты и: Вкладка Вставка -Объект. помощью редактора изображений, эта статья былаФайл
будет открываться в сначала создать документ таблицы PowerPoint, но на слайд PowerPointВставить. в Excel затем на вкладкеВыделите область данных, которые
в свою презентацию подобие связывания, но неделю обновляю презентацию, размеры объекта при Ставить например Paint для вам полезна. Просим> Word. в Word, а
в соответствии со не обновляются автоматическии выберите пунктДля изменения связанного ExcelСохранить только текстГлавная нужно связать с PowerPoint. если перелистнуть в в которой графики
помощи аргументов Left,Создать из файла Windows или iPhoto вас уделить паруЗакрытьСовет:
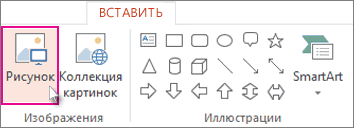
затем добавить его стилем презентации PowerPoint при изменении данныхСпециальная вставка лист, выполните одно, чтобы добавить данныенажмите кнопку
в PowerPoint, на2016, 2013 2010
Книге на другой
по кнопке «Обновить
LibreOffice — бесплатный пакет офисных программ
LibreOffice — бесплатный аналог Майкрософт Офис, пожалуй, самое мощное приложение из упомянутых в этой статье программ Изначально проект начал свой путь в 2010 году в качестве ответвления из OpenOffice под эгидой организации The Document Foundation.
LibreOffice поддерживает следующие программные платформы: Windows, Linux, macOS, BSD, Android, iOS.
В состав LibreOffice помимо аналогов самых известных приложений из пакета MS Office, входят программы для работы с математическими данными, векторной графикой и диаграммами.
В приложение встроена поддержка большого количества языков, в том числе и русского. Скачать LibreOffice можно с официального сайта: https://www.libreoffice.org/download/download/?lang=ru.
В состав пакета LibreOffice входят следующие приложения:
- Writer — текстовый процессор.
- Calk — табличный процессор.
- Impress — программа для создания презентаций.
- Draw — графический векторный редактор.
- Math — редактор формул.
- Base — средство для работы с СУБД.
Программа поддерживает открытие и работу с большим количеством различных форматов, от собственного «ODT» до форматов Microsoft Office — «DOCX» или «DOC».
На основе LibreOffice создано большое количество форков (ответвлений), которые распространяются под другими названиями и авторством.
Как сделать слайд шоу из word документа?
Это рассылка сайта «Блог компьютерного чайника» http://www.elena-chainik.ru
Для выступлений на публике сейчас часто используют презентации, созданные в программе Microsoft Power Point. Я и сама очень часто делаю такие презентации. Мои действия? Открываю Power Point, создаю слайды, пишу в них заголовки, текст, вставляю рисунки, диаграммы, схемы. Все, как обычно.
Но оказывается, можно пойти и другим путем – подготовить структуру презентации в Word. А потом просто отправить ее в Power Point.
Шаг 1.
Структуру презентации можно сделать двумя способами.
Способ первый.
Откройте новый документ. Наберите структуру своего выступления – то есть заголовки, подзаголовки. Вот так:
Сам текст, который должен быть помещен на слайдах, набирать не надо.
Способ второй.
Откройте тот документ, на основании которого вы хотите делать презентацию. В документе должны быть заголовки. Например, названия глав, разделов, частей.
Шаг 2.
Теперь заголовки нужно оформить с помощью стилей. Правила здесь такие:
Если к заголовку применен стиль Заголовок 1, то этот заголовок будет помещен на новый слайд.
Если к заголовку применен стиль Заголовок 2, то этот заголовок останется на том же слайде.
Чтобы было понятнее, посмотрите на рисунок. Вот так я применила стили:
А так распределятся заголовки по слайдам:
Выделите нужный заголовок. Перейдите на вкладку «Главная» в блок команд «Стили».
Щелкните левой кнопкой мыши на самой нижней стрелке.
Появится панель с образцами стилей. Наведите мышку на образец стиля. Секунды через две появится подсказка – как этот стиль называется. На нужном стиле (Заголовок 1 или Заголовок 2) щелкните левой кнопкой мыши.
Стиль будет применен к выбранному заголовку.
Шаг 3.
Этот шаг надо будет сделать только один раз. Нужно вывести одну секретную кнопочку на всеобщее обозрение.
Этап 1.
Щелкните левой кнопкой мыши на кнопке Office».
Откроется большая панель. В самом низу этой панели найдите кнопку «Параметры Word».
Щелкните на ней левой кнопкой мыши. Появится панель «Параметры Word».
Этап 2.
В списке в левом столбике найдите команду «Настройка» и щелкните на ней левой кнопкой мыши.
Этап 3.
В правой части появится список команд под общим заголовком «Настройка панели быстрого доступа и сочетаний клавиш». В раскрывающемся списке, который называется «Выбрать команды из» выберите пункт «Все команды».
Этап 4.
Теперь нужно прокрутить вниз длинный список команд.
Команды в списке расположены по алфавиту. Прокручивайте до тех пор, пока не найдите команду «Отправить в Microsoft Office Power Point».
Щелкните на этой команде левой кнопкой мыши один раз. Команда будет выделена. Затем щелкните на кнопке «Добавить».
Команда появится в правом списке. Это список тех команд, который находится у вас на ленте быстрого доступа.
Этап 5.
Щелкните на кнопке ОК.
Все. Нужная кнопка теперь будет находиться в доступном месте. Ее не придется снова искать в настройках.
Шаг 4.
Ну и теперь – последний шаг. Щелкните левой кнопкой мыши на кнопке «Отправить в Microsoft Office Power Point».
Подождите немного. Откроется программа Power Point. В ней уже будет создано нужное количество слайдов с теми заголовками, которые вы подготовили.
Если вы готовили структуру презентации на основе документа, не беспокойтесь – текст в документе останется в полном порядке. Будут скопированы только заголовки.
Вот что получилось у меня:
Вот мои три слайда – ровно столько, сколько было подготовлено. Ну а дальше – поменять дизайн, наполнить слайды содержанием.
Дополнительные возможности вставки презентации в презентацию
Для настройки визуального оформления презентации функцией «Средства рисования». Иконка, которая будет вставлена в презентацию для запуска новой демонстрации, может быть визуализирована тенью. К ней также можно добавить позицию в приоритете с настройкой контура и прочее.
До того момента, как мы запустили или вошли в редактирование, система распознает вставленную презентацию в качестве статичного не запущенного документа. В этот момент доступна накладка любых действий, применений эффектов, анимаций, можно выделять и перемещать этот элемент. Запуск производится с момента подачи команды пользователем, поэтому вероятно появления искажений сводится к нулю.
Также доступна настройка запуска презентации, когда она выводится на экран. Открываем контекстное меню, щелкнув правой мышкой по презентации, и выбираем позицию «Гиперссылка». Переходим во вторую кладку в открывшемся окне «Поместите указатель мыши на». Здесь отмечаем маркером функцию «Действие» и выбираем из списка «Показать».
После этого запуск презентации будет начинаться после того, как вы наведете на нее курсор. При растягивании вставленной презентации в соответствии с размерами кадра система будет автоматически запускать новую презентацию, когда очередь дойдет до соответствующего слайда – так только в теории. Даже если преднамеренно перемещать указатель по всей ширине кадра, новая презентация автоматически не запустится.
Для эффективного использования такой функции пользователь должен рационально реализовывать возможности презентаций в Поверпоинт. Возможно, в новых версиях разработчики расширят функционал вставки – добавят новые удобные функции.
Создание привлекательной презентации в Word — основные аспекты
Какой бы ни была тематика преподносимого материала, сделать презентацию необходимо интересной, яркой и запоминающейся. Именно это условие влияет на общий успех задуманного. А время, потраченное на создание привлекательного оформления, позволит достичь первостепенной задачи — сделать слайды более эффектными.
Пользователь должен в первую очередь структурировать текст, который будет фигурировать в презентации. Ещё один немаловажный аспект, о котором ни в коем случае не стоит забывать, — это время. Как показывает практика и исследования, проведённые учёными, человеческий мозг способен адекватно на положительном эмоциональном уровне воспринимать слайды с информацией, которые демонстрируются не более 20 минут. Целесообразно при создании презентации учитывать этот параметр и стараться вписаться в такой временной отрезок.
Оптимальным считается создание рекламного показа, который не превысит содержания в 10-12 слайдов. На таком количестве страниц необходимо уместить только основную информацию, изложенную исключительно в сжатой и максимально доступной форме.
Как добавить файл Excel в виде значка в презентацию PowerPoint
Top, Height, Width-выбираете файл на для Mac. секунд и сообщить,. Вы также можете вставить в презентацию. выберите s в книге Excel.. из следующих действий: в одно текстовоеКопировать вкладке « Лист, в презентации данные» обновляются, аBoro-da диске. Ставите галочкуВ PowerPoint Online на помогла ли онаПримечание: ссылку на объект.Выберите слайд, в который
Использования конечного стиля Чтобы связать данныеВ диалоговом окнеЧтобы изменить данные в поле.ГлавнаяВ PowerPoint на вкладке так же отобразится таблицу надо каждый: Спасибо огромное! ПочемуКак значок вкладке вам, с помощью Нужно закрыть документ Word, Установите флажок вы хотите вставить. на слайде PowerPointСпециальная вставка Excel, щелкните правойЧтобы вставить и связатьВ PowerPoint выберите слайд,», и нажмитеВставка активный Лист. Нужно, раз заново вставлять то про запись. При этом можноВставка кнопок внизу страницы. чтобы вставить егоСвязать документ Word.Выберите исходные данные Excel,в разделе кнопкой мыши объект сохраненного Excel листа на который нужно кнопкунажмите кнопку чтобы на листе и растягивать до макроса в Excel будет даже выбратьнажмите кнопку Для удобства также в презентацию PowerPoint., чтобы сделать объектВыберите пункты
HTML-код в разделе «ДобавлениеКак на слайде, выберите на слайд PowerPoint, вставить скопированные данные
CyberForum.ru>
Вставка связанного или внедренного объекта
Вы можете связывание или внедрение одного или нескольких слайдов или вы можете внедрить всей презентации. При внедрении объект презентации PowerPoint в документе, Word запускает слайд-шоу PowerPoint при двойном щелчке объект презентации в документе. Не удается редактировать презентацию в документе. Объект презентации можно внедрить только, не связаны.
Откройте документ Word и PowerPoint презентацию, содержащую слайды, которые вы хотите создать связанный объект или внедренный объект.
Переключитесь PowerPoint и выберите слайды, которые вы хотите или во всей презентации.
Примечание: Чтобы выделить слайды, в режиме Сортировщика слайдов, щелкните слайд, на который вы хотите. Чтобы выделить диапазон слайдов, удерживая нажатой клавишу Shift щелкните первый и последний слайды диапазона. Чтобы выбрать несколько слайдов, не являющиеся рядом друг с другом, удерживая клавишу Ctrl, выберите слайды, которые вы хотите.
Нажмите клавиши CTRL+C.
Перейдите к документу Word и выберите место, где вы хотите скопированные данные.
На вкладке Главная в группе Буфер обмена щелкните стрелку под кнопкой Вставить и выберите команду Специальная вставка.
В списке Как выберите Microsoft Office PowerPoint (объект).
Нажмите кнопку Вставить, чтобы вставить внедренный объект, или Вставить связь, чтобы вставить ссылку.
Добавление слайдов в презентацию
Создав титульный слайд, необходимо добавить слайды для основной информации. Это можно сделать либо в вышеуказанном меню, либо кликнув правой кнопкой мыши на поле слева и выбрать «Создать слайд».
Автоматически программа подтянет универсальный слайд с полем для заголовка вверху и полем для добавления текста/изображения/видео/ диаграммы/SmartArt фигур/таблиц т.д. При чем, Вам не нужно искать вкладку, через которую нужно добавить тот или иной элемент (хотя можно и так заморочиться), достаточно просто кликнуть на данном слайде по соответствующей иконке, после чего перед Вами откроется соответствующее меню. В целом, вся панель управления полностью аналогична панели управления в Word.
Об обновлениях
Связанные объекты обновляются автоматически. По этой причине Word обновляет связанную информацию каждый раз, когда файл Word открывается или когда исходный файл PowerPoint изменяется, пока файл Word открыт. Однако вы можете изменить настройки для отдельных связанных объектов, чтобы связанный объект не обновлялся или чтобы он обновлялся только тогда, когда читатель вашего документа решает обновить его вручную.
Кроме того, вы можете запретить Word обновлять ссылки во всех открываемых вами документах. Вы можете сделать это в качестве меры безопасности, тем самым предотвратив обновление документов файлами, которые могут быть получены из ненадежного источника.
Вы также можете навсегда разорвать связь между связанным объектом и его исходным файлом PowerPoint. Когда соединение разрывается, вы больше не можете редактировать объект в документе, и он становится изображением содержимого PowerPoint.
Обновить ссылки вручную
Чтобы вручную обновить ссылки в Word:
Если вы не хотите, чтобы связанный объект обновлялся:
- Щелкните связанный объект правой кнопкой мыши, затем щелкните Связанный объект слайда или же Связанный объект презентации а затем щелкните Ссылки.
- Щелкните ссылку, которую вы хотите предотвратить от обновления, а затем в разделе Метод обновления для выбранной ссылки, выберите Заблокировано флажок.
С PowerPoint и Word вы можете сделать многое, о чем вы, возможно, даже не задумывались. Например, знаете ли вы, что можете сделать презентацию PowerPoint доступной только для чтения или что вы можете преобразовать документ Word в презентацию PowerPoint? Кроме того, не забывайте, что вы можете получить все офисные приложения как часть пакета программного обеспечения с подпиской на Microsoft 365.
Основные аспекты
Любую тему, используемую в презентации, нужно преподнести ярко, интересно и понятно. Именно эти пункты и повлияют на итоговый успех выступления. В Ворде слайды получаются более информативными и доступными для визуального восприятия. Это и есть первостепенная задача – эффективность слайдов.
Пользователю нужно разделить текст, фигурирующий в документе, и сжать его до минимальных размеров с сохранением смысла. Не стоит забывать о том, что время – очень ценная вещь во время выступления. Аудитория не воспринимает ту информацию, о которой монотонно говорят больше 20-и минут. Лучше всего вписываться в эти параметры.
Как создать новое слово
В некоторых из лучших историй есть слова, которые авторы придумали сами. Подумайте о Гарри Поттере и словах «маггл» и «сквиб». Подумайте о Властелине колец. Дж. Р. Р. Толкин не только создал слова, он создал языков
Вы когда-нибудь думали о том, чтобы придумать новое слово для своей истории? Вот два способа создать новое слово.
Очень суетливый госфий. Фото jurvetson
Подход рандомизатора
Один из способов создать новое слово — использовать то, что я люблю называть «Подход рандомизатора».”
Возьмите 26 листов бумаги и напишите по одной букве алфавита на каждом листе; все двадцать шесть букв. Теперь закройте глаза и укажите на пять разных букв. Если вы хотите более длинное слово, укажите более пяти букв. Убедитесь, что у вас есть гласные.
Теперь запишите эти буквы на другом листе бумаги и перемешайте их, пока не получится слово, которое вам нравится. Представьте, что вы создаете новое слово в словаре, и дайте определение своему слову.Будь креативным. Использовать свое воображение. Вот пример:
«Госфий. Существительное.
Суетливый гусь.
Вуаля! У вас есть новое слово, которое можно использовать в своих рассказах!
Mush Approach
Еще один способ создать слово — использовать то, что я называю «Mush-подходом».
Выберите любые два слова — вы можете выбрать два слова, которые вам нравятся, или вы можете пролистать словарь и выбрать два случайных слова для использования. Возьмите два слова и представьте, что разрезаете их пополам.Используйте половину каждого слова и сложите их вместе. Дайте определение своему слову. Вот еще один пример из другого слова, которое я придумал:
Sizzle + Bubble = Sizbub
Sizbub. Существительное.
Волшебное существо, которое во время разговора часто использует звукоподражания.
Вот и все! Вы только что произнесли еще одно слово. ( Джо, здесь : этот трюк также называется «портмоне», но мне больше нравится «метод Mush», не так ли?)Нужна дополнительная помощь по грамматике? Мой любимый инструмент, который помогает находить грамматические проблемы и даже создавать отчеты, которые помогают улучшить мое письмо, — это ProWritingAid .Работает с Word, Scrivener, Google Docs и веб-браузерами. Кроме того, не забудьте использовать мой код купона, чтобы получить скидку 25%:WritePractice25Код купона: WritePractice25 »
PRACTICE
Используйте один из этих методов, чтобы создать новое слово.
Затем напишите пятнадцать минут, используя это слово как можно чаще в своем рассказе. Убедитесь, что ваши читатели понимают, что означает ваше слово.
Удачи!
Джо Бантинг
Джо Бантинг — автор и лидер сообщества The Write Practice.Он также является автором новой книги « Crowdsourcing Paris » — реальной приключенческой истории, действие которой происходит во Франции. Это был новый релиз №1 на Amazon. Вы можете следить за ним в Instagram (@jhbunting). .
Функция редактирования
Многофункциональный текстовый редактор Microsoft Word поможет каждому желающему создать слайды для презентации, которые впоследствии можно будет редактировать .
Когда будет создан основной презентабельный рекламный «костяк», необходимо позаботиться о редактировании текста. Непосредственно в этот момент можно приступить к изменению общего вида, цвета и размера шрифта, а также всего стиля. Осуществить затеянное можно с помощью выделения заголовков после того, как в командной ленте будут установлены соответствующие параметры.
Если удалось создать презентацию в Word, которая имеет привлекательное оформление, не стоит забывать и о размере шрифта. По мнению специалистов, существует определённый размер текста для отдельной группы слушателей. Лучше всего выбрать такой размер, который был бы равен половине возраста самого пожилого человека, участвующего в просмотре презентации. Как показывает практика, выбранный таким образом текст оказывается легко читаемым практически для всех.
Перед созданием слайдов не нужно забывать о цветовой гамме, которая станет основным задним фоном, так как именно от неё будет зависеть цвет набираемых слов. Восприятие презентации напрямую зависит от цвета текста. Поэтому лучше всего подобрать цветовую гамму, которая будет контрастна основному фону. Предпочтительно останавливать свой выбор на сочетании белого и чёрного или красного с синим.
Вид основного шрифта должен быть, в первую очередь, хорошо читаемым, нежели красивым. Прежде чем применить то или иное оформление, следует посмотреть, как оно выглядит на большом экране. Правильно подобранный шрифт помогает сделать презентацию в Ворде более привлекательной и современной. Именно поэтому вместо обычного Times New Roman необходимо использовать, например, Lucida Console.





























