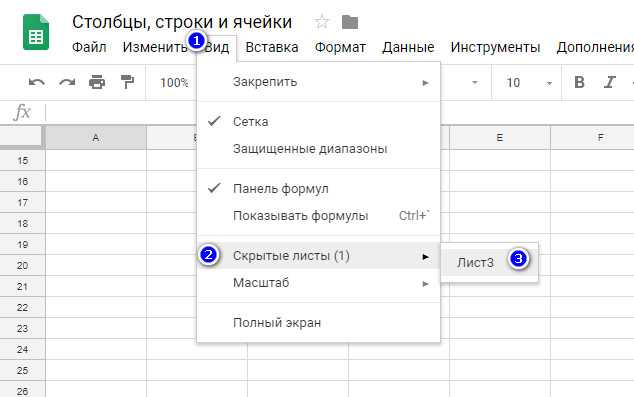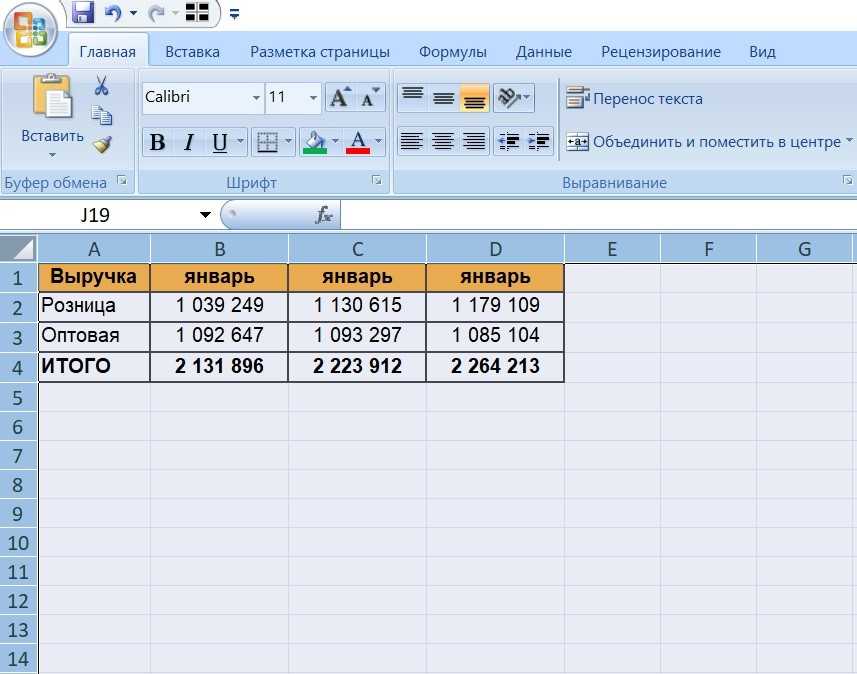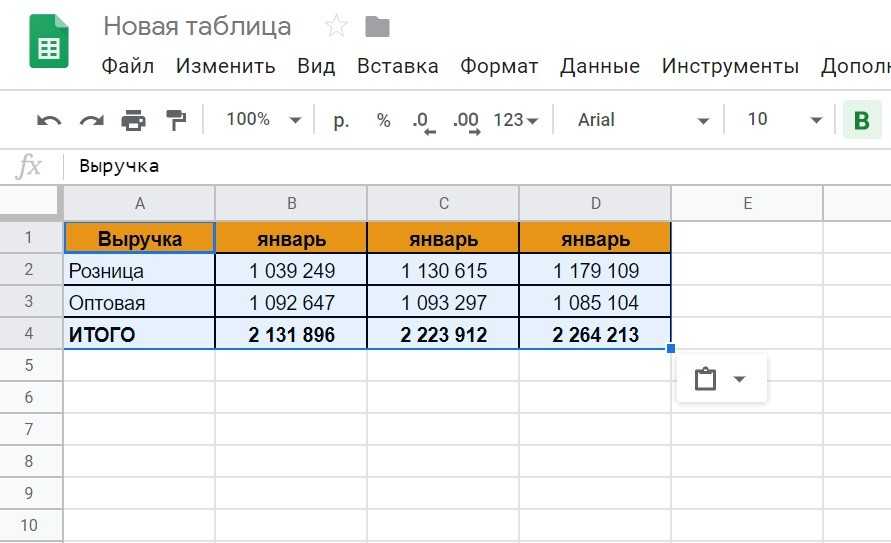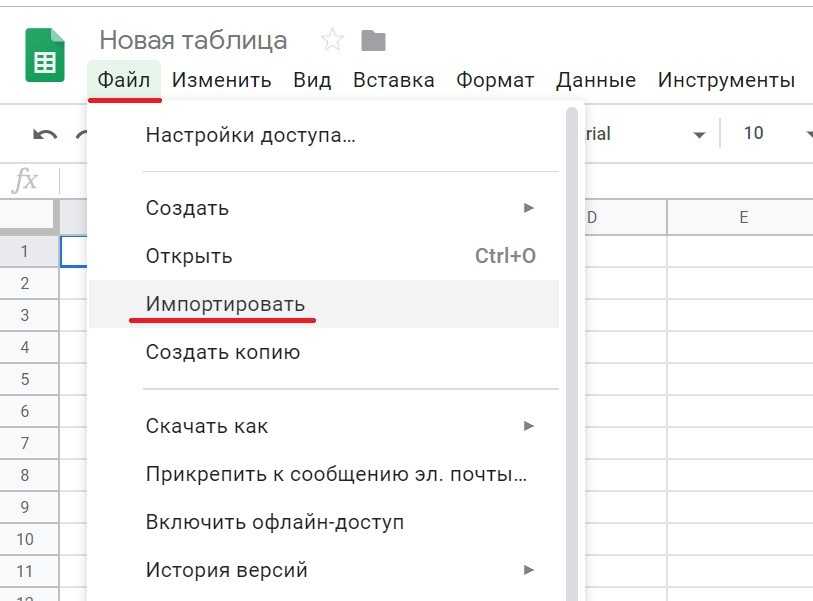Google Analytics
Система веб-аналитики собирает данные о посещаемости сайта, поведении и действиях пользователей — просмотры страниц, источники трафика, внутренние переходы, время на сайте, заполнение форм и т. д. Все это необходимо SMM-специалисту, чтобы более точно, прозрачно и на языке бизнеса оценивать эффективность продвижения. Чаще стоит задача импортировать данные в Google Analytics, но иногда требуется выгрузить их оттуда, в том числе — в «Google Таблицы».
Когда пригодится. Когда всю работу со статистикой по SMM вы ведете в «Google Таблицах» и, чтобы посчитать стоимость лида или построить систему сквозной аналитики, нужны данные по конверсиям и другим показателям.
Как импортировать. Сделать это можно двумя способами — через функцию экспорта в Google Analytics и специальное дополнение для «Google Таблиц». Рассмотрим оба варианта
Экспорт из Google Analytics. Прежде чем выгружать данные, настройте нужный отчет — добавьте в таблицу все необходимые параметры и показатели, настройте фильтры.
После этого откройте меню «Экспортировать» и выберите пункт «Google Таблицы».
При необходимости так же можно выгрузить данные в форматах PDF, Excel, CSV
В открывшейся вкладке кликните “Import the data”.
По клику в той же вкладке откроется созданная таблица с данными отчета. Дальше можно будет отформатировать и настроить внешний вид, прописать формулы и посчитать дополнительные показатели.
Импорт с помощью дополнения. Первым делом установим приложение: меню «Дополнения» → пункт «Установить дополнения».
Так устанавливаются все дополнения для «Google Таблиц»
В открывшемся каталоге найдите приложение Google Analytics.
Так выглядит официальное дополнение для импорта данных из Google Analytics
Теперь можно переходить к импорту. Откройте «Дополнения» → Google Analytics → Create new report.
Теперь нужно настроить параметры импорта:
- Название отчета.
- Аккаунт, ресурс и представление.
- Показатели, параметры и сегменты.
Задав все параметры, кликаем Create Report
Получаем вот такую табличку. В ней при необходимости можно добавить параметры и показатели, настроить фильтры, сегменты и период, за который хотим получить данные. Проверяем или вносим изменения, а затем открываем меню «Дополнения» → Google Analytics → Run reports.
В таблице появится новая вкладка с отчетом
Если нужно поменять что-то в настройках импорта — добавить параметры и показатели, изменить даты или представление, по данным которого сформирован отчет — просто возвращаемся на предыдущую вкладку и вносим изменения в таблицу.
Прелесть этого метода не только в том, что мы можем точечно настроить нужные параметр, показатели, сегменты и фильтры, но и в автоматизации. Отчет, сформированный через дополнение, может обновляться автоматически, подтягивая свежие данные из Google Analytics.
Чтобы настроить автоматическое обновление, перейдите «Дополнения» → Google Analytics → Schedule reports. В диалоговом окне поставьте галочку напротив “Enable reports to run automatically”, укажите периодичность и время обновления, кликните Save.
Настраиваем периодичность и время обновления данных
Сочетания и горячие клавиши в «Google Таблицах»
Если выучить и довести до автоматизма использование хотя бы трети горячих клавиш, скорость работы в «Google Таблицах» можно увеличить раза в 1,5.
Всего сервис поддерживает более сотни горячих клавиш. Вот несколько самых полезных для Windows:
- Ctrl + пробел — выделить столбец;
- Shift + пробел — выделить строку;
- Ctrl + Enter / D / R — заполнить диапазон / вниз / вправо;
- Ctrl + K — вставить ссылку;
- Home — перейти в начало строки;
- Ctrl + Home — перейти в начало листа;
- Ctrl + Backspace — перейти к активной ячейке.
Также в Таблицах работают общие для Windows и Mac сочетания для стандартных действий — копировать, вставить, вырезать, печать, найти и т. д. Полный список горячих клавиш — в справке по «Таблицам».
Вот мы и рассмотрели ключевые возможности Google Sheets.
Пример 4: Вычитание одного столбца из другого
Таблицы, как мы знаем, содержат данные как по горизонтали (столбцы), так и по вертикали (строки). И довольно часто требуется найти разность между числовыми данными, содержащимися в разных столбцах (двух и более). Причем, желательно автоматизировать данный процесс, чтобы не тратить на выполнение этой задачи много времени.
Программа предоставляет пользователю такую возможность, и вот как ее можно реализовать:
- Переходим в первую ячейку столбца, в котором планируем производить расчеты. Пишем формулу вычитания, указав адреса ячеек, которые содержат уменьшаемое и вычитаемое. В нашем случае выражение выглядит следующим образом: =С2-B2 .
- Жмем клавишу Enter и получаем разность чисел.
- Остается только автоматически выполнить вычитание для оставшихся ячеек столбца с результатами. Для этого наводим указатель мыши на правый нижний угол ячейки с формулой, и после того, как появится маркер заполнения в виде черного плюсика, зажав левую кнопку мыши тянем его до конца столбца.
- Как только мы отпустим кнопку мыши, ячейки столбца заполнятся результатами вычитания.
Утилиты для сохранения сайтов целиком
Как сделать большую скобку в ворде. три способа, как в «ворде» поставить квадратные скобки
Есть программы для копирования ресурсов глобальной сети целиком. То есть со всем контентом, переходами, меню, ссылками. По такой странице можно будет «гулять», как по настоящей. Для этого подойдут следующие утилиты:
- HTTrack Website Copier.
- Local Website Archive.
- Teleport Pro.
- WebCopier Pro.
Есть много способов перенести страницу сайта на ПК. Какой выбрать — зависит от ваших нужд. Если хотите сохранить информацию, чтобы потом её изучить, достаточно обычного снимка экрана. Но когда надо работать с этими данными, редактировать их, добавлять в документы, лучше скопировать их или создать html-файл.
Специальная вставка
- Первым шагом проделываем все то же самое, что и в описанном выше способе, т.е. открываем и копируем из Эксель в буфер обмена таблицу или ее часть.
- Далее переходим в текстовый редактор и ставим курсор в место вставки таблицы.
- Затем щелкаем правой кнопкой мыши и в меню выбираем пункт “Специальная ставка…”.
- В итоге должно появиться окно с настройками параметров вставки. Выбираем пункт “Вставить”, а из предложенного списка ниже – «Лист Microsoft Excel (объект)». Подтверждаем вставку нажатием кнопки «OK».
- В результате таблица преобразуется в формат рисунка и отобразится в текстовом редакторе. При этом, теперь, если она не полностью помещается на листе, ее размеры можно легко скорректировать как при работе с рисунками, потянув за рамки.
- Также, двойным щелчком по таблице можно открыть ее в формате Эксель для редактирования. По после того, как все корректировки будут внесены, табличный вид можно закрыть, и изменения сразу же отобразятся в текстовом редакторе.
Создать файл
Самый очевидный способ, как копировать Гугл Таблицу – воспользоваться соответствующим инструментом. Он доступен каждому пользователю, нужно просто его найти.
Найдите наверху иконку «Файл»;
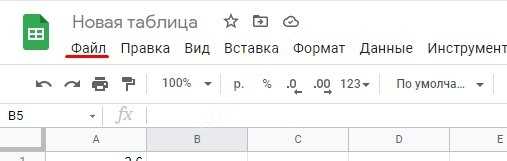
В появившемся меню найдите значок «Создать копию».
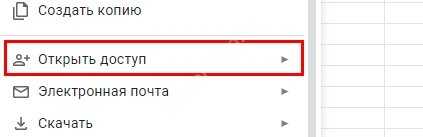
Откроется новое окно настроек, где необходимо:
- Задать название копируемого файла;
- Выбрать папку, в которую он будет дублироваться;
- Ниже можно включить или отключить несколько опций: перенести настройки доступа, перенести историю комментирования и включить решенные вопросы.
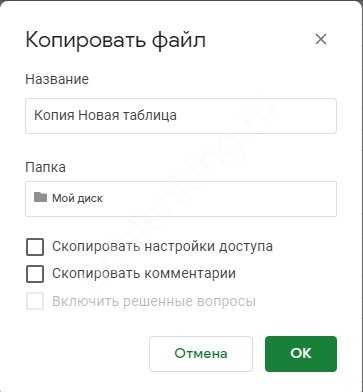
Вот как сделать копию Гугл Таблицы! При выборе папки вам будут доступны следующие варианты:
- Мой Диск. Здесь можете выбрать одну из папок в вашем облачном хранилище;
- Компьютеры. Можно определить место хранения на локальном устройстве;
- Доступные мне. Здесь отобразятся документы и папки из всех облачных хранилищ, где для вас открыт доступ;
- Помеченные (избранное).
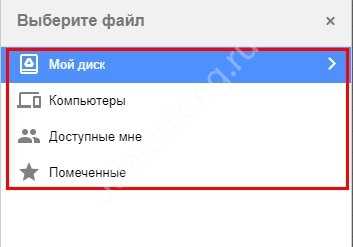
Поняли, как скопировать таблицу в Гугл Докс? Теперь вы можете перекинуть ее в любую нужную папку. Два одинаковых файла готовы, работайте с ними, как вам удобно!
Подробно рассказали о том, как осуществить сортировку в Гугл Таблицах.
Добавление или изменение строк и столбцов
| Вставить строки выше | Ctrl + Alt + Shift + =Ctrl + Alt + =(после выбора строк)В Google Chrome: Alt + I, затем RВ других браузерах: Alt + Shift + I, затем R |
| Вставить строки ниже | В Google Chrome: Alt + I, затем WВ других браузерах: Alt + Shift + I, затем W |
| Вставить столбцы слева | Ctrl + Alt + Shift + =Ctrl + Alt + =(после выбора столбцов)В Google Chrome: Alt + I, затем CВ других браузерах: Alt + Shift + I, затем C |
| Вставить столбцы справа | В Google Chrome: Alt + I, затем OВ других браузерах: Alt + Shift + I, затем O |
| Удалить строки | Ctrl + Alt + Минус (-) (после выбора строк)В Google Chrome: Alt + E, затем DВ других браузерах: Alt + Shift + E, затем D |
| Удалить столбцы | Ctrl + Alt + Минус (-) (после выбора столбцов)В Google Chrome: Alt + E, затем EВ других браузерах: Alt + Shift + E, затем E |
| Скрыть строку | Ctrl + Alt + 9 |
| Показать строку | Ctrl + Shift + 9 |
| Скрыть столбец | Ctrl + Alt + 0 |
| Показать столбец | Ctrl + Shift + 0 |
| Сгруппировать строки или столбцы | Alt + Shift + Стрелка вправо |
| Отменить группировку строк или столбцов | Alt + Shift + Стрелка влево |
| Развернуть сгруппированные строки или столбцы | Alt + Shift + Стрелка вниз |
| Свернуть сгруппированные строки или столбцы | Alt + Shift + Стрелка вверх |
Перенос данных из Google таблицы в Excel
Загруженную таблицу на Гугл диск, Вы можете перенести обратно на компьютер. Жмём кнопкой мыши по кнопке «Файл» и выбираем кнопку «Скачать» (Скрин 6).
Будут предложены несколько форматов для скачивания:
- Microsoft Excel.
- Open Document Format.
- Документ PDF.
- Веб-страница (HTML, Zip-архив).
- CSV и TSV файл (текущий лист).
Важно выбрать первый вариант загрузки и Ваша таблица Excel будет скачана на компьютер. Как правило, она отобразится в разделе «Загрузки» или в той папке, куда Вы установили путь для сохранения таблицы
Подробная инструкция о переносе Эксель таблицы на Гугл диск и обратно, показана в видео:
Перемещение файлов
Метод MoveFile
MoveFile – это метод объекта FileSystemObject, который перемещает один или несколько файлов из одного расположения в другое.
Параметры
| Параметр | Описание |
|---|---|
| object | Переменная, возвращающая объект FileSystemObject. Обязательный параметр. |
| source | Строковое выражение, задающее полное имя файла, который требуется переместить в другое расположение. Для перемещения нескольких файлов используются подстановочные знаки. Обязательный параметр. |
| destination | Строковое выражение, задающее конечное расположение, куда требуется переместить файл (файлы) из элемента . Подстановочные знаки не допускаются. Обязательный параметр. |
Если перемещаемый файл с полным именем не существует, будет сгенерирована ошибка. Ошибка произойдет и в том случае, если одноименный файл в расположении уже имеется.
Примеры
Пример 3
Перемещение одного файла без проверки его существования:
|
1 |
SubPrimer3() Dimfso AsObject ‘Присваиваем переменной fso ссылку Setfso=CreateObject(«Scripting.FileSystemObject») ‘Завершаем программу, если произойдет ошибка On ErrorResumeNext ‘Перемещаем файл в другую папку fso.MoveFile»C:\Папка 1\Документ 1.docx»,»C\Папка2\» EndSub |
Обработчик ошибок On Error Resume Next необходим для того, чтобы корректно завершить программу, если перемещаемый файл не существует, или он уже есть в папке назначения, в результате чего будет сгенерирована ошибка.
Пример 4
Перемещение нескольких файлов из одного расположения в другое:
|
1 |
SubPrimer4() Dimfso AsObject Setfso=CreateObject(«Scripting.FileSystemObject») On ErrorResumeNext ‘Перемещаем файлы в другую папку fso.MoveFile»C:\Папка 1\Документ*»,»C\Папка2\» EndSub |
В результате работы этого кода VBA Excel в новое расположение будут перемещены все файлы начинающиеся с подстроки «Документ».
Решение
Если появится диалоговое окно выше, выполните одно из указанных ниже действий.
Нажмите кнопку Да, чтобы использовать имя конфликтующего диапазона в целевой книге.
Что происходит при нажатии кнопки «Да»
Excel скопирует конфликтующий диапазон имен в конечную книгу. Это означает, что в целевой книге будут содержаться два одинаковых именованных диапазона.
Предупреждение: Если в книге есть формулы, ссылающиеся на конфликтующие именованные диапазоны, то копирование этих диапазонов повлияет на эти формулы и приведет к ошибкам в книге. Если вы не знакомы с данными в конечной книге, не нажимайте кнопку Да. Вместо этого нажмите кнопку нет, чтобы переименовать конфликтующий диапазон.
Нажмите кнопку нет, чтобы переименовать конфликтующий диапазон имен. Откроется следующее диалоговое окно.
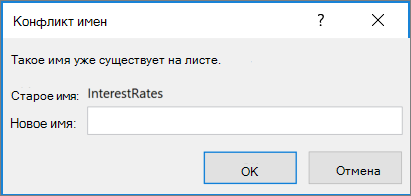
В разделе новое имя введите новое имя диапазона. Новое имя не будет принято, если оно
начинается с буквы или знака подчеркивания,
— Это ссылка на ячейку, например A1, А123 или КСФД21.
содержит пробелы или символы (,/, *, . ) или
совпадает с именем другого диапазона в книге, в которую выполняется копирование.
Нажмите кнопку ОК.
Просмотр истории изменений в Google таблицах
В Google таблицах есть функция просмотра истории изменений, на случай если кто-нибудь из коллектива или сам напортачил, то можно просмотреть изменения и восстановить нужную версию.
Давайте разберемся как это сделать.
Чтобы просмотреть вашу историю изменений много действий совершать не надо, достаточно сделать несколько кликов в панели управления, а именно пройти вот такой путь – Файл -> Просмотреть историю изменений или нажать сочетание клавиш Ctrl + ALT + Shift + H:
Теперь давайте посмотрим как выглядит интерфейс просмотра истории и разберемся как восстановить нужную нам версию.
После того как мы вошли в историю изменений Google таблиц, мы увидим вот такую страницу:
Слева вверху мы увидим, что свернулась панель управления и вместо нее надпись История изменений со стрелкой, по нажатию на которую мы вернемся обратно к нашей актуальной таблице.
Справа открылся сайдбар с управлением самой историей. Первый пункт будет активным, он говорит о том, что это наша актуальная версия таблицы. Ниже собственно шаги истории в обратном порядке, но это не самая детальная история.
В самом низу можно увидеть кнопку Более подробно, если нажать на нее, то откроется список с более подробной историей.
Кроме кнопки видим чекбокс Показать изменения – из самого названия понятно какую роль он выполняет.
Кликая по пунктам истории мы будем видеть изменения которые претерпела наша таблица, там же мы увидим ссылку Восстановить эту версию:
Очень важный момент! Если у вас несколько страниц в таблице, то будьте внимательны «гуляя» по истории, одна из таких «точек» истории может неожиданно переключиться на другую страницу (вкладку) в вашей таблице, что может сбить с толку.
Для того, чтобы посмотреть историю интересующей вас страницы, просто перейдите на нее, если вдруг открылась не нужная вам.
Как перетащить данные из одной таблицы в другую с помощью функции «ВПР»
Функция ВПР позволяет найти данные в исходной таблице и вывести их в любой ячейке новой таблицы.
Основные условия работы данной функции:
- Наличие одинаковых элементов в сопоставляемых таблицах (например, код товара, фамилия сотрудника и т.д.).
- Сопоставляемые данные в исходной таблице должны быть отсортированы по возрастанию.
Как мы видим, данные в исходной таблице расположены по алфавиту. Данные же в новой таблице могут располагаться в любом порядке и не обязательно полным списком.
Функция ВПР поможет найти сумму по каждому сотруднику и перенесет ее в графу новой таблицы рядом с фамилией.
Итак, активизируем нужную ячейку, например, рядом с фамилией «Васильев» и вызываем функцию:
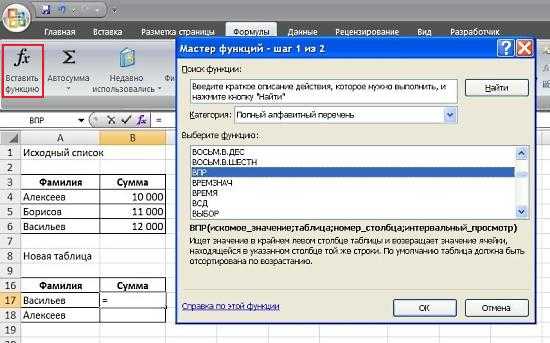
Нажимаем ОК. Всплывает такое окошко:
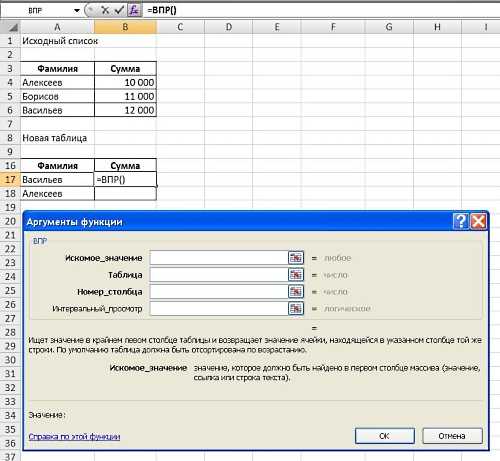
В графу «Искомое значение» добавляем фамилию, по которой будет производиться сопоставление:
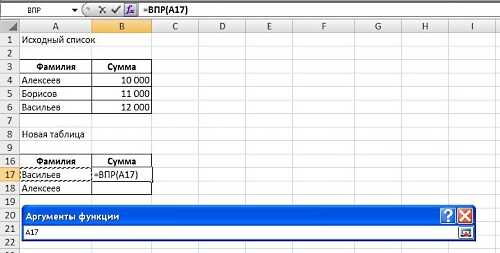
В графу «Таблица» добавляем весь диапазон исходной таблицы:
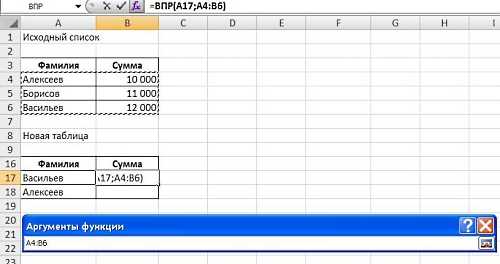
В графе «Номер столбца» пишем «2», т.к. хотим перенести в новую таблицу сумму по данному сотруднику, которая находится во втором столбце выделенного диапазона исходной таблицы.
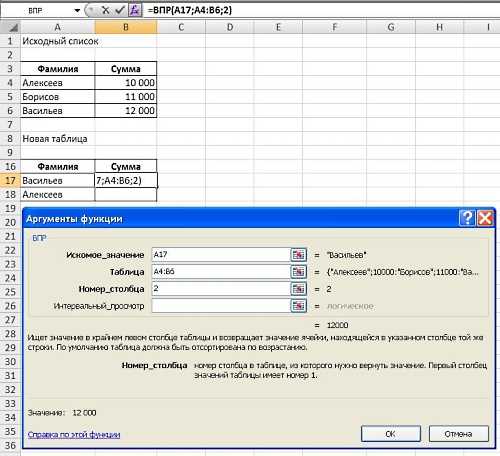
Нажимаем ОК и видим, что функцию ВПР нашла сумму по Васильеву из исходной таблицы.
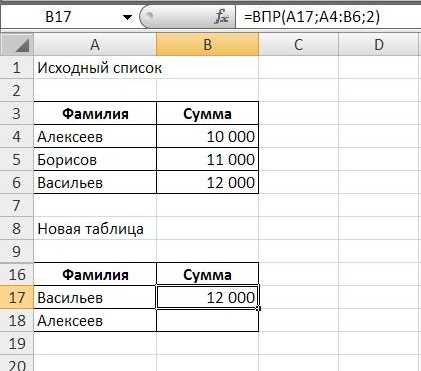
Для того, чтобы вставить полученную формулу в следующую ячейку, нужно закрепить в формуле область искомой таблицы с помощью абсолютной ссылки:
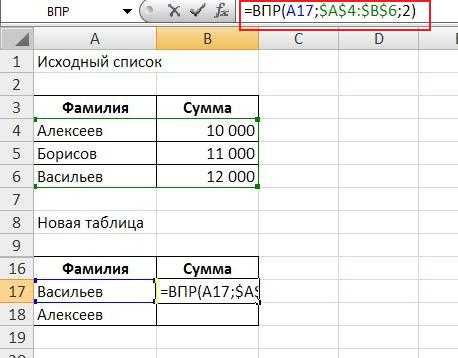
После чего можно копировать и вставлять эту формулу до конца списка. Суммы по всем фамилиям будут найдены.
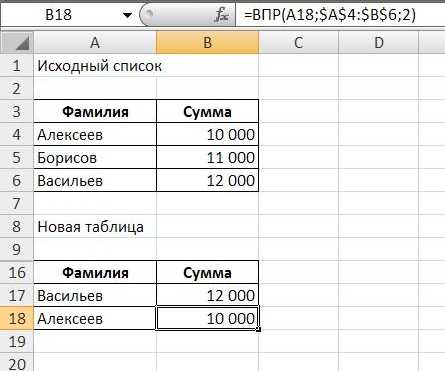
Таким образом, функция ВПР может существенно облегчить работу по поиску и сопоставлению информации.
Единственный существенный минус этой формулы – необходимость сортировки по возрастанию исходных данных.
Чаще всего на практике мы встречаемся с тем, что нам нужно сопоставить разрозненные данные из исходной таблицы с такими же разрозненными данными их новой таблицы. В этом случае могу порекомендовать сочетание функций ИНДЕКС и ПОИСКПОЗ.
Пример
Ячейка C2 содержит формулу =3*$B4. Как будет выглядеть формула в результате её переноса из C2 в D3?
В формуле применяется смешанная ссылка, то есть, если произойдёт копирование, имя столбца не поменяется, а номер увеличится на один. В итоге в ячейке D3 будет находиться формула =3*$B5.
Выбери ответ
Классы
- 11 класс
- 10 класс
- 9 класс
- 8 класс
- 7 класс
- 6 класс
- 5 класс
- 4 класс
- 3 класс
- 2 класс
- 1 класс
Предметы
- Русский
- Общество
- История
- Математика
- Физика
- Литература
- Английский
- Информатика
- Химия
- Биология
- География
Онлайн-школы
- Умскул
- Учи Дома
- Фоксфорд
- Тетрика
- Skypro
Репетиторы по предметам
- Русский
- Общество
- История
- Математика
- Физика
- Литература
- Английский
- Информатика
- Химия
- Биология
Вывод
Вообще, большой любви к продуктам Google у меня не было и нет. Но за серию docs.google.com я им очень благодарен. Единожды сев и поковыряв эти продукты, прихожу к мысли, что жить уже не могу без таблиц и доков, нужно было только разобраться. Значимым плюсом является дополнения для Google таблиц, которые пополняются и ощутимо увеличивают возможности сервиса. Жаль, что немного однозначно полезных статей на эту тему. Постараюсь в обозримом будущем написать вторую часть, где будут разобраны схемы посложнее. Если в идеале, то получится запустить линейку полезных статей, посвященных теме как работать в Google таблицах, дополнениям, формулам и готовым решениям для повседневных задач.