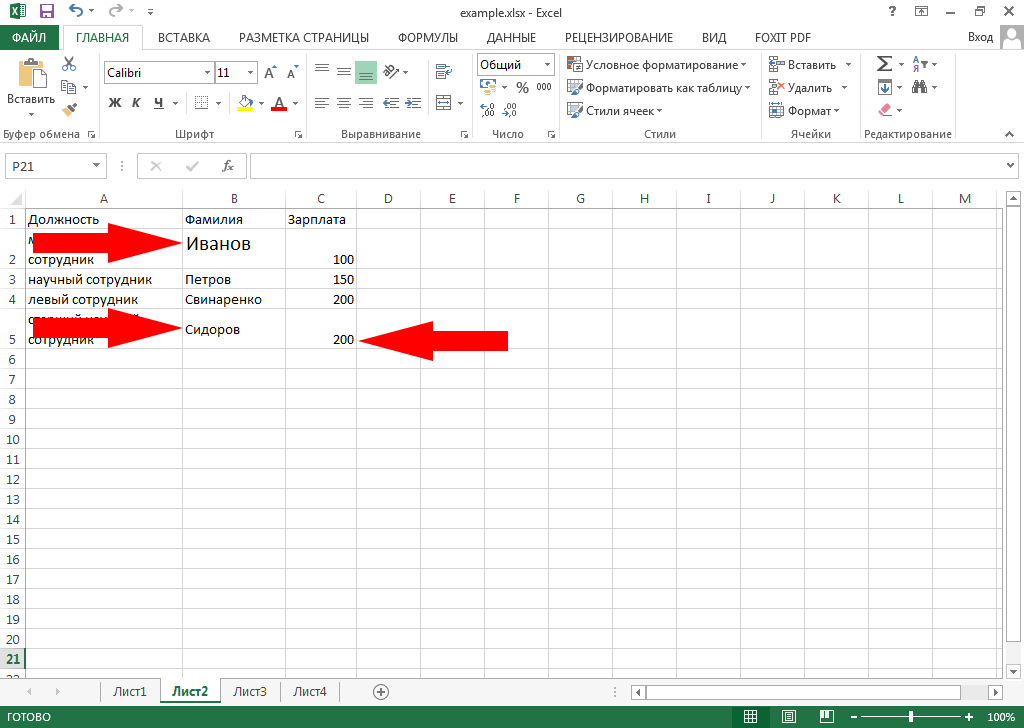Структура и ссылки на Таблицу Excel
Каждая Таблица имеет свое название. Это видно во вкладке Конструктор, которая появляется при выделении любой ячейки Таблицы. По умолчанию оно будет «Таблица1», «Таблица2» и т.д.
Если в вашей книге Excel планируется несколько Таблиц, то имеет смысл придать им более говорящие названия. В дальнейшем это облегчит их использование (например, при работе в Power Pivot или Power Query). Я изменю название на «Отчет». Таблица «Отчет» видна в диспетчере имен Формулы → Определенные Имена → Диспетчер имен.
А также при наборе формулы вручную.
Но самое интересное заключается в том, что Эксель видит не только целую Таблицу, но и ее отдельные части: столбцы, заголовки, итоги и др. Ссылки при этом выглядят следующим образом.
=Отчет – на всю Таблицу=Отчет – только на данные (без строки заголовка)=Отчет – только на первую строку заголовков=Отчет – на итоги=Отчет – на всю текущую строку (где вводится формула)=Отчет – на весь столбец «Продажи»=Отчет – на ячейку из текущей строки столбца «Продажи»
Для написания ссылок совсем не обязательно запоминать все эти конструкции. При наборе формулы вручную все они видны в подсказках после выбора Таблицы и открытии квадратной скобки (в английской раскладке).
Выбираем нужное клавишей Tab. Не забываем закрыть все скобки, в том числе квадратную.
Если в какой-то ячейке написать формулу для суммирования по всему столбцу «Продажи»
=СУММ(D2:D8)
то она автоматически переделается в
=Отчет
Т.е. ссылка ведет не на конкретный диапазон, а на весь указанный столбец.
Это значит, что диаграмма или сводная таблица, где в качестве источника указана Таблица Excel, автоматически будет подтягивать новые записи.
А теперь о том, как Таблицы облегчают жизнь и работу.
Удалить таблицу
Это просто.
Если вы хотите полностью избавиться от таблицы, выполните следующие действия:
- Выбрать всю таблицу
- Нажмите клавишу Delete
Это приведет к удалению таблицы Excel, а также к удалению любого имеющегося в ней форматирования (кроме форматирования, которое вы применили вручную).
Если у вас есть какое-то форматирование, примененное вручную, которое вы также хотите удалить при удалении таблицы, выполните следующие действия:
- Выбрать всю таблицу Excel
- Перейдите на вкладку «Главная»
- Нажмите Очистить (в группе редактирования)
- Нажмите Очистить все
Сочетание клавиш для очистки всего в Excel Windows — ALT + H + E + A (нажмите эти клавиши по очереди).
Итак, это несколько сценариев, в которых вы можете удалить форматирование таблицы в Excel.
Надеюсь, вы нашли этот урок полезным.
Как удалить форматирование таблицы в Excel (Простое руководство)
Форматирование таблицы в Excel 2007: как ее удалить?
Я использовал новую функцию форматирования таблиц в Excel 2007. Теперь я не могу ее удалить. Я перетащил синий квадрат в последнюю ячейку в верхнем левом углу, но он больше не идет. Это вообще не сработает.
Удалить все не удаляет. Что это значит? Я хочу вернуть свой стол! Я не новичок в Excel, но это небольшое раздражение заставило меня почувствовать себя хорошо.
Конечно, должен быть способ удалить формат таблицы, ничего не удаляя и не удаляя все!
Преобразовать в интервал следует преобразовать в равные интервалы. Щелкните правой кнопкой мыши ячейку таблицы и выберите Таблица -> Преобразовать в диапазон. Вам нужно будет вручную удалить форматирование.
Попробуйте выделить весь лист (щелкните поле со стрелкой слева от «A» и над «1»), затем попробуйте удалить все снова.
Мне удалось удалить его, выбрав всю таблицу, затем щелкнув правой кнопкой мыши и выбрав «Формат ячеек». Затем изучите и удалите цвета, границы и любые отступы, и вы эффективно удалите таблицу и сохраните все данные нетронутыми.
Если у вас есть MATLAB:
Это действительно полезно, если вы много используете MATLAB и обычно открыты. Убедитесь, что ваш файл Excel не открыт, когда вы попробуете этот код. С вашими данными ничего не случится, не волнуйтесь, потому что код не будет работать.
- Измените путь MATLAB, где расположен ваш файл .xls или .xlsx.
- >> [
, a] = xlsread (‘yourfile.xls’)
>> xlswrite (‘ваш файл.xls’, а)
Обратите внимание, что я использовал yourfile.xls. Измените его на «yourfile.xlsx», если ваш файл является файлом .xlsx
Щелкните в любом месте таблицы.
Совет. Просмотрите инструменты таблиц, добавив вкладку «Дизайн .
На вкладке «Конструктор» в группе «Инструменты» щелкните «Преобразовать в диапазон .
Изображение с лентой Excel
Примечание. Табличные функции больше не доступны после преобразования таблицы в диапазон. Например, заголовки строк больше не содержат стрелки сортировки и фильтрации, а структурированные ссылки (ссылки, использующие имена таблиц), используемые в формулах, преобразуются в обычные ссылки на ячейки.
Форматирование числовых данных
Настройки отображения формата числовых данных позволяют представлять их в наиболее удобном виде. В табличном процессоре предусмотрено несколько вариантов представления данных.
Общий. Установлен в Excel по умолчанию. Используется для отображения чисел в том виде, в котором они были введены.
Числовой. Используется для представления числа в виде десятичной дроби. Если число не содержит дробной части, то оно будет дополнено нулями справа. В случае наличия дробной части, превышающей лимит формата, число автоматически округляется программой.
Денежный. Как и числовой формат, содержит дробную часть, но в конце числа добавляется обозначение заданной денежной единицы.
Дата. Предназначен для отображения в формате «день.месяц.год». Числовые данные такого вида являются натуральными числами. Excel позволяет, например, вычислять количество дней между датами.
Процент. Необходим для представления чисел со знаком процента.
Текстовый. Формат позволяет выполнять над текстовыми данными такие же операции, как и над числовыми.
Для того чтобы произвести форматирование данных в ячейки нужно:
- Выделить ячейку.
- Вызвать правой кнопкой мыши контекстное меню.
- Найти и выбрать пункт «Формат ячеек».
- Выбрать необходимый формат во вкладке «Число».
По умолчанию текстовые данные выравниваются по левому краю, а числовые — по правому. При необходимости это можно изменить при помощи соответствующего параметра «Выравнивание».
Дополнительные сведения
Вы всегда можете задать вопрос специалисту Excel Tech Community, попросить помощи в сообществе Answers community, а также предложить новую функцию или улучшение на веб-сайте Excel User Voice.
Примечание: Эта страница переведена автоматически, поэтому ее текст может содержать неточности и грамматические ошибки
Для нас важно, чтобы эта статья была вам полезна. Была ли информация полезной? Для удобства также приводим ссылку на оригинал (на английском языке)
Инструмент «Форматировать как таблицу» – является новым и полезным средством для автоматического создания таблиц в Excel. Он ускоряет выполнения многих задач и позволяет предотвратить некоторые ошибки. Кардинально отличается от обычных форматированных границами диапазонов ячеек благодаря функциональным средствам, работающих автоматически или под управлением пользователя.
При помощи специальной функции
Сейчас будет рассказано, как объединить столбцы в Excel без потери данных. А производиться это с помощью функции «Сцепить»:
- Выделите любую пустую ячейку на листе в программе.
- Кликните по кнопке «Вставить функцию». Расположена она левее от строки формул.
- Появится окно «Мастер функций». В нем вам необходимо из списка выбрать «Сцепить». После этого нажмите «ОК».
- Теперь надо ввести аргументы функции. Перед собой вы видите три поля: «Текст1», «Текст2» и «Текст3» и так далее.
- В поле «Текст1» введите имя первой ячейки.
- Во второе поле введите имя второй ячейки, расположенной рядом с ней.
- При желании можете продолжить ввод ячеек, если хотите объединить более двух.
- Нажмите «ОК».
В той ячейке, где была вставлена функция, появился текст из двух ранее указанных. Скорее всего, результат вас не удовлетворит, так как ячейки объединились, но совсем в другом месте и задействована всего одна строка из столбца. Все это можно исправить:
- Выделите объединенные данные.
- Установите курсор в нижнем правом углу ячейки.
- Зажмите ЛКМ и потяните вниз.
- Все остальные строки также объединились.
- Выделите полученные результаты.
- Скопируйте его.
- Выделите часть таблицы, которую хотите заменить.
- Вставьте полученные данные.
Этот способ довольно трудоемкий, однако он дает возможность объединить столбцы без потери данных.
Иногда, при работе с таблицами, или любыми другими данными, в Excel, у пользователей возникает вопрос: как преобразовать строки уже имеющейся таблицы в столбцы и наоборот. Также бывают ситуации, когда необходимо поменять местами строки и столбцы в таблице, вместе со всеми данными.
Первый способ, который поможет преобразовать строки в столбцы, это использование специальной вставки.
Для примера будем рассматривать следующую таблицу, которая размещена на листе Excel в диапазоне B2:D7. Сделаем так, чтобы шапка таблицы была записана по строкам. Выделяем соответствующие ячейки и копируем их, нажав комбинацию «Ctrl+C».
Теперь выделите ту ячейку на листе, где будет располагаться первая строка, в примере это «Имя». Кликните в ней правой кнопкой мышки и выберите из меню «Специальная вставка».
В следующем окне поставьте галочку в поле «Транспонировать» и нажмите «ОК».
Шапка таблицы, которая была записана по строкам, теперь записана в столбец. Если на листе в Экселе у Вас размещена большая таблица, можно сделать так, чтобы при пролистывании всегда была видна шапка таблицы (заголовки столбцов) и первая строка. Подробно ознакомиться с данным вопросом, можно в статье: как закрепить область в Excel.
Для того чтобы поменять строки со столбцами в таблице Excel, выделите весь диапазон ячеек нужной таблицы: B2:D7, и нажмите «Ctrl+C». Затем выделите необходимую ячейку для новой таблицы и кликните по ней правой кнопкой мыши. Выберите из меню «Специальная вставка», а затем поставьте галочку в пункте «Транспонировать».
Как видите, использование специальной вставки, позволяет сохранить исходное форматирование для транспонированных ячеек.
Второй способ – использование функции ТРАНСП. Для начала выделим диапазон ячеек для новой таблицы. В исходной таблице примера шесть строк и три столбца, значит, выделим три строки и шесть столбцов. Дальше в строке формул напишите: =ТРАНСП(B2:D7), где «B2:D7» – диапазон ячеек исходной таблицы, и нажмите комбинацию клавиш «Ctrl+Shift+Enter».
Таким образом, мы поменяли столбцы и строки местами в таблице Эксель.
Для преобразования строки в столбец, выделим нужный диапазон ячеек. В шапке таблицы 3 столбца, значит, выделим 3 строки. Теперь пишем: =ТРАНСП(B2:D2) и нажимаем «Ctrl+Shift+Enter».
При использовании функции ТРАНСП у транспонированной сохраниться связь с исходной таблицей. То есть, при изменении данных в первой таблице, они тут же отобразятся во второй.
В рассмотренном примере, заменим «Катя1» на «Катя». И допишем ко всем именам по первой букве фамилии
Обратите внимание, изменения вносим в исходную таблицу, которая расположена в диапазоне В2:D7
Если Вам нужно сделать из столбцов строки в Excel, то точно также используйте два вышеописанных способа.
Первый способ. Выделите нужный столбец, нажмите «Ctrl+C», выберите ячейку и кликните по ней правой кнопкой мыши. Из меню выберите «Специальная вставка». В следующем диалоговом окне ставим галочку в поле «Транспонировать».
Чтобы преобразовать данные столбца в строку, используя функцию ТРАНСП, выделите соответствующее количество ячеек, в строке формул напишите: =ТРАНСП(В2:В7) – вместо «В2:В7» Ваш диапазон ячеек. Нажмите «Ctrl+Shift+Enter».
Вот так легко, можно преобразовать строку в столбец в Эксель, или поменять столбцы на строки. Используйте любой из описанных способов.
Поиск одинаковых значений в Excel
Выберем одну из ячеек в таблице. Рассмотрим, как в Экселе найти повторяющиеся значения, равные содержимому ячейки, и выделить их цветом.
На рисунке – списки писателей. Алгоритм действий следующий:
- Выбрать ячейку I3 с записью «С. А. Есенин».
- Поставить задачу – выделить цветом ячейки с такими же записями.
- Выделить область поисков.
- Нажать вкладку «Главная».
- Далее группа «Стили».
- Затем «Условное форматирование»;
- Нажать команду «Равно».
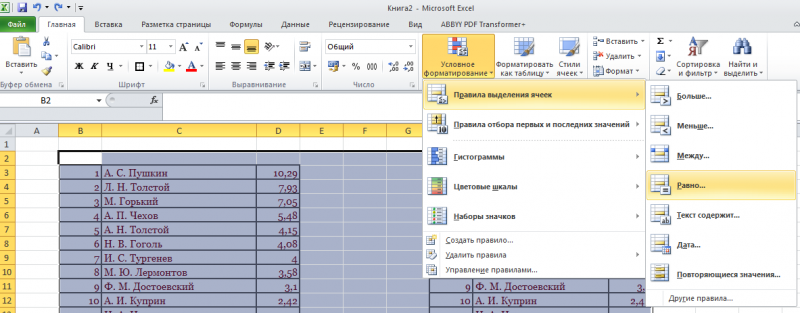
Появится диалоговое окно:

- В левом поле указать ячейку с I2, в которой записано «С. А. Есенин».
- В правом поле можно выбрать цвет шрифта.
- Нажать «ОК».
В таблицах отмечены цветом ячейки, значение которых равно заданному.
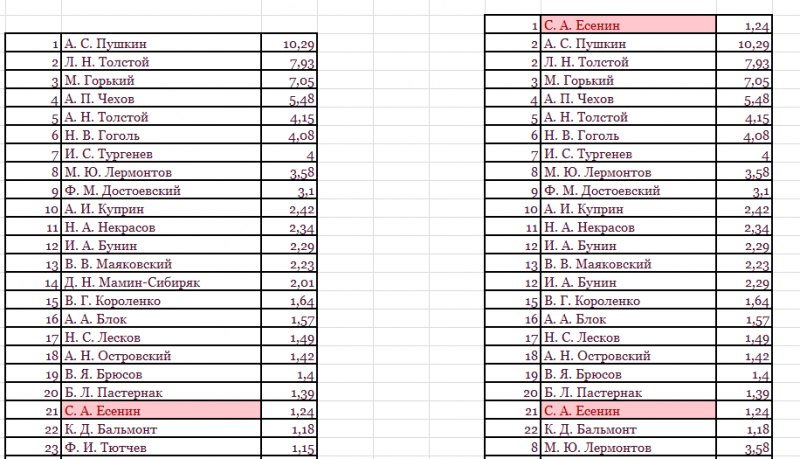
Несложно понять, как в Экселе найти одинаковые значения в столбце. Просто выделить перед поиском нужную область – конкретный столбец.
Форматирование таблиц в Excel 2007: Как удалить его?
Я использовал новую опцию форматирования таблиц в Excel 2007. Теперь я не могу ее удалить. Я перетащил синий квадрат в последнюю ячейку в верхнем левом углу, но дальше он не пойдет. На самом деле вообще не пойдет.
удалить все не удаляет. Что ты делаешь? Я хочу вернуть свой стол! Я не новичок в Excel, но это легкое раздражение заставило меня почувствовать себя хорошо.
очевидно, должен быть способ удалить формат таблицы, ничего не удаляя и не удаляя все!
«Преобразовать в диапазон» должно преобразовать его в нормальный. Щелкните правой кнопкой мыши ячейку таблицы и выберите Таблица -> Преобразовать в диапазон. Вам нужно будет вручную удалить форматирование.
попробуйте выделить весь лист (нажмите кнопку со стрелкой слева от «A» и выше «1»), затем попробуйте удалить все снова.
Я смог сделать это, выбрав всю таблицу, затем щелкнув правой кнопкой мыши и выбрав Формат ячеек. Затем изучите и удалите цвета, границы и любые отступы, и вы эффективно удалите таблицу и сохраните все данные нетронутыми.
Если у вас есть MATLAB:
это действительно полезно, только если вы много используете MATLAB и обычно открыты. При использовании этого кода убедитесь, что файл Excel не открыт. С вашими данными ничего не случится, не волнуйтесь, потому что код не будет работать.
- измените путь MATLAB, где находится ваш файл .xls или .xlsx
- >> [
, a] = xlsread (‘yourfile.xls’)
>> xlswrite (‘ваш файл.xls’, а)
обратите внимание, что я использовал yourfile.in XLS. Измените это на свой файл .xlsx, если ваш файл является файлом .xlsx
щелкните в любом месте таблицы.
Совет. Вкладка «Инструменты для таблиц» отображается для добавления дизайна.
на вкладке «Дизайн» в группе «Инструменты» нажмите кнопку «Преобразовать в диапазон .
Изображение ленты Excel
Примечание. Табличные функции больше не доступны после преобразования таблицы обратно в диапазон. Например, заголовки строк больше не содержат стрелки сортировки и фильтрации, а структурированные ссылки (ссылки, использующие имена таблиц), используемые в формулах, преобразуются в обычные ссылки на ячейки.
- выберите всю таблицу.
- щелкните вкладку Таблица форматов стилей .
- нажмите кнопку «Новый стиль таблицы.
- выберите первую полосу столбца .
это создаст белое поле нестандартного стиля в верхней части всех стилей. Нажмите эту кнопку, и прежний формат исчезнет.
это работает для меня.
при использовании Excel 2010: выделите ячейки в таблице; перейти на домашнюю страницу / изменить / очистить / очистить форматирование. Затем снимите фильтр. 
Создание таблиц
Сначала поговорим о создании электронной таблицы в широком смысле. Что для этого нужно сделать:
- на листе Excel введите названия столбцов, строк, значения данных, вставьте формулы или функции, если этого требует задача;
- выделите весь заполненный диапазон;
- включите все границы.
С точки зрения разработчиков Excel, то, что вы создали, называется диапазон ячеек. С этим диапазоном вы можете производить различные операции: форматировать, сортировать, фильтровать (если укажете строку заголовков и включите Фильтр на вкладке Данные) и тому подобное. Но обо всем перечисленном вы должны позаботиться сами.
Чтобы создать таблицу, как ее понимают программисты Microsoft, можно выбрать два пути:
- преобразовать в таблицу уже имеющийся диапазон;
- вставить таблицу средствами Excel.
Вариант преобразования рассмотрим на примере таблицы, которая показана на рисунке выше. Проделайте следующее:
- выделите ячейки таблицы;
- воспользуйтесь вкладкой Вставка и командой Таблица;
- в диалоговом окне проверьте, что выделен нужный диапазон, и что установлен флажок на опции Таблица с заголовками.
Тот же результат, но с выбором стиля можно было бы получить, если после выделения диапазона применить команду Форматировать как таблицу, имеющуюся на вкладке Главная.
Что можно заметить сразу? В полученной таблице уже имеются фильтры (у каждого заголовка появился значок выбора из списка). Появилась вкладка Конструктор, команды которой позволяют управлять таблицей. Другие отличия не так очевидны. Предположим, в начальном варианте не было итогов под колонками данных. Теперь на вкладке Конструктор вы можете включить строку итогов, что приведет к появлению новой строки с кнопками выбора варианта итогов.
Еще одно преимущество таблицы состоит в том, что действие фильтров распространяется только на ее строки, данные же, которые могут быть размещены в этом же столбце, но за пределами области таблицы, под действие фильтра не попадают. Этого невозможно было бы добиться, если бы фильтр применялся к тому, что в начале статьи было обозначено как диапазон. Для таблицы доступна такая возможность, как публикация в SharePoint.
Таблицу можно создавать сразу, минуя заполнение диапазона. В этом случае выделите диапазон пустых ячеек и воспользуйтесь любым выше рассмотренным вариантом создания таблицы. Заголовки у такой таблицы сначала условные, но их можно переименовывать.
Удаление таблиц
Несмотря на явные преимущества таблиц по сравнению с диапазонами, иногда бывает необходимо отказаться от их использования. Тогда на вкладке Конструктор выберите команду Преобразовать в диапазон (конечно при этом должна быть выделена хотя бы одна ячейка таблицы).
Если же вам нужно очистить лист от данных, независимо от того, были ли они оформлены как диапазон или как таблица, то выделите все ячейки с данными и воспользуйтесь клавишей DELETE или удалите соответствующие столбцы.
Приемы создания и удаления таблиц, о которых вы узнали из этой статьи, пригодятся вам в Excel 2007, 2010 и старше.
Добавление элементов в конце таблицы
Разбираясь, как добавить строку в готовую таблицу Эксель, стоит рассмотреть еще один способ — вставка нового элемента в самом конце нужной области. Если попробовать сделать это одним из предыдущих способов, новый ряд окажется расположенным отдельно. Его форматирование не будет соответствовать таблице, а при наличии границ строка будет отличаться от основной таблицы даже визуально. Для добавления ряда следует выполнить другие действия:
- Выделить последнюю строку таблицы. Но только не всю, а по ширине готовой таблицы.
- Навести курсор на самую нижнюю ячейку справа, подождав, пока он не примет форму крестика.
- Нажав и не отпуская левую клавишу мыши, «растянуть» таблицу вниз на нужное количество рядов.
- Отпустить кнопку.
Результатом этих действий станет добавление в конце таблицы нужного количества строк, форматирование которых будет полностью совпадать с последним рядом. Однако ячейки окажутся заполнены данными — так же, как при копировании формул сразу в нескольких столбцах. Чтобы от этого избавиться, информацию можно удалить, выделив всю добавленную область (хотя она и так оказывается выделенной по умолчанию после вставки) и нажать «Delete».
Точно такими же способами можно увеличивать и количество столбцов. Единственное отличие — сложности с выделением колонки, которая может состоять из десятков, сотен и даже нескольких тысяч значений. Поэтому столбец стоит выделять кликом мыши по обозначающей его литере. А перетягивать — с помощью крестика, расположенного в верхнем правом углу выделенной области. Таблица «растягивается» направо, а область точно так же очищается от данных.
Как удалить форматирование таблицы Excel (сохранив таблицу)
Предположим, у меня есть набор данных, как показано ниже.
Когда я скрываю эти данные в таблице Excel (сочетание клавиш Control + T ), я получаю что-то, как показано ниже.
Вы можете видеть, что Excel пошел дальше и применил к таблице некоторое форматирование (помимо добавления фильтров).
В большинстве случаев мне не нравится, что форматирование Excel применяется автоматически, и мне нужно это изменить.
Теперь я могу полностью удалить форматирование из таблицы или изменить его, чтобы он выглядел так, как я хочу.
Позвольте мне показать вам, как сделать и то, и другое.
Удалить форматирование из таблицы Excel
Ниже приведены шаги по удалению форматирования таблицы Excel:
- Выберите любую ячейку в таблице Excel
- Щелкните вкладку «Дизайн» (это контекстная вкладка, которая появляется только при щелчке по любой ячейке в таблице).
- В стилях таблиц щелкните значок «Дополнительно» (тот, что находится внизу небольшой полосы прокрутки).
- Нажмите на опцию Очистить.
Вышеупомянутые шаги удаляют форматирование таблицы Excel, но при этом сохраняют ее в виде таблицы. Вы по-прежнему будете видеть фильтры, которые добавляются автоматически, просто форматирование было удалено.
Теперь вы можете отформатировать его вручную, если хотите.
Изменить форматирование таблицы Excel
Если вам не нравится форматирование по умолчанию, применяемое к таблице Excel, вы также можете изменить его, выбрав одну из предустановок.
Предположим, у вас есть таблица Excel, показанная ниже, и вы хотите изменить ее форматирование.
Ниже приведены шаги для этого:
- Выберите любую ячейку в таблице Excel
- Щелкните вкладку «Дизайн» (это контекстная вкладка, которая появляется только при щелчке по любой ячейке в таблице).
- В стилях таблиц щелкните значок «Дополнительно» (тот, что находится внизу небольшой полосы прокрутки).
- Выберите любой из существующих дизайнов
Когда вы наводите курсор на любой дизайн, вы сможете увидеть предварительный просмотр того, как это форматирование будет выглядеть в вашей таблице Excel. После того, как вы завершите нужное форматирование, просто щелкните по нему.
Если вам не нравится какой-либо из существующих стилей таблиц Excel, вы также можете создать свой собственный формат, щелкнув «Новые стили таблиц». Откроется диалоговое окно, в котором вы можете установить форматирование.
8 ответов
«преобразовать в диапазон» должен преобразовать его в норме. Щелкните правой кнопкой мыши на ячейке в таблице и выберите таблица -> преобразовать в диапазон. Вам нужно будет удалить форматирование вручную.
попробуйте выбрать весь лист (нажмите кнопку со стрелкой слева от «A» и выше «1»), а затем попробуйте очистить все снова.
Я смог снять это, выделив всю таблицу, а затем щелкните правой кнопкой мыши и выберите Формат ячеек. Затем пройдите и удалите цвета и границы и любое заполнение, и вы эффективно удалите таблицу и сохраните все данные нетронутыми.
Если у вас есть MATLAB:
это действительно полезно, только если вы часто используете MATLAB и обычно открыты. Убедитесь, что файл Excel не открыт при попытке этот код. Ничего не случится с вашими данными не волнуйтесь, потому что код не будет работать.
- изменить MATLAB путь туда, где ваш .xls или .xlsx файл находится
- >> [
,a] = xlsread(‘yourfile.xls’)
>> xlswrite(‘yourfile.xls’,a)
обратите внимание, я использовал ‘ yourfile.в XLS’. Измените это на твой файл.xlsx’, если ваш файл является .xlsx файл
щелкните в любом месте таблицы.
Совет: отображается Table Tools добавление Design tab.
на Design tab, в Tools группы, нажмите кнопку Convert to Range .
Изображение Ленты Excel
Примечание: функции таблицы больше не доступны после преобразования таблицы обратно в диапазон. Например, заголовки строк больше не содержат стрелки сортировки и фильтрации, а также структурированные ссылки (ссылки которые используют имена таблиц), которые использовались в формулах, превращаются в обычные ссылки на ячейки.
- выберите всю таблицу.
- нажмите на вкладку стили Format Table .
- выберите на кнопку New Table Style. .
- выберите First Column Stripe .
это создаст в верхней части всех стилей белого поля пользовательского стиля. Нажмите на эту кнопку, и формат, который вы ранее были исчезнет.
это работает для меня.
при использовании Excel 2010: выделите ячейки в таблице; перейдите на главную страницу / редактирование / очистить/Очистить Форматирование. Затем снимите фильтр.