Как вставить
Чтобы сделать гиперссылку в Excel, выделите или пустую ячейку, в которой потом напишите текст для перехода, или ту, в которую уже введены данные. Затем перейдите на вкладку «Вставка» и нажмите кнопочку «Гиперссылка».
Также можете кликнуть правой кнопкой мыши по выделенному блоку и выбрать из контекстного меню пункт с одноименным названием.

Откроется диалоговое окно «Вставка гиперссылки». В поле «Связать с» можно выбрать, что должно произойти при нажатии на текст, который является ссылкой. Может открыться новый файл, программа или сайт в Интернете, ссылка может вести на ячейку или лист текущей или другой книги Эксель. Также можно создать новый файл при нажатии на гиперссылку или отправить письмо по электронной почте.

На другую ячейку
Сделаем гиперссылку на какую-нибудь ячейку в Excel. Например, текст в блоке С5 будет вести на F1. Выделяем С5 и нажимаем кнопочку «Гиперссылка». В следующем окне выбираем «местом в документе». В поле «Текст» будет написан текст, который был в выделенном блоке, если он был пустой – введите в это поле текст для ссылки. В поле «Адрес ячейки» вводим F1. Нажмите «ОК».
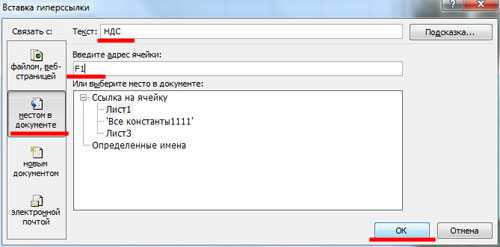
Теперь название «НДС», в шапке таблицы, будет вести непосредственно на тот блок, где указано значение НДС.
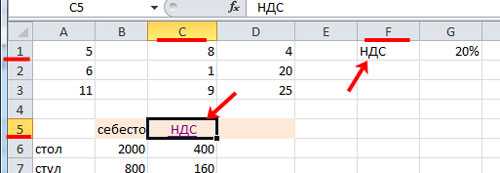
На другой лист
Чтобы сделать такую гиперссылку в Эксель, выделите нужный блок, и нажмите «Гиперссылка». В окне «Вставка гиперссылки» связываем ее с «местом в документе». Введите текст для ссылки, затем укажите адрес необходимый адрес ячейки и в области ниже выделите нужный лист документа. Нажмите «ОК».
В примере выделена А12, в ней будет текст «Другой лист», который будет вести на блок А1 листа «Все константы1111».
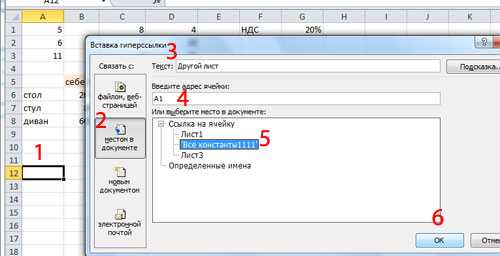
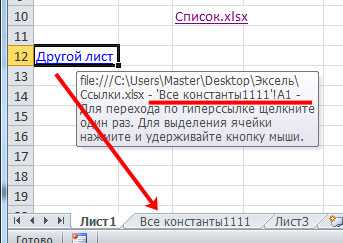
Чтобы ссылка вела на другую книгу или запускала нужную программу, в поле «Связать с» выберите «файлом, веб-страницей».
Подтяжка данных из закрытых файлов
Помогает при обновлении того или иного отчета одного формата, но за разные периоды времени.
Как использовать:
Скачиваем все необходимые данные в формате таблиц из которых строится отчет, и складываем их в отдельную папку. Открываем итоговый файл, в который собираются данные.
Проставляем ссылку на ячейки из ранее скачанных данных.
Если отчет не меняется — ставим ссылку на конкретную ячейку.
Данные меняются — пользуемся функцией ВПР, которая работает даже в случае, если вы ссылаетесь на закрытый файл.
Теперь при обновлении отчета вам необходимо просто заменить данные в папке на актуальные, открыть итоговый отчет и обновить в нем ссылки.
Как убрать гиперссылки в Ворде (сразу все) с помощью скрипта
Следующий способ удалить гиперссылки во всем документе чуть длиннее. Однако проделать её придётся только один раз, зато после этого вам будет достаточно лишь нажать на одну кнопку и все гиперссылки будут удалены.
- Для начала откройте нужный документ.
- Затем зажмите комбинацию “Alt+F11”.
- После этого перед вами появится окно для работы со скриптами, где вам нужно нажать на вкладку “Insert” на панели вверху.
- В появившемся меню выберите пункт “Module”.
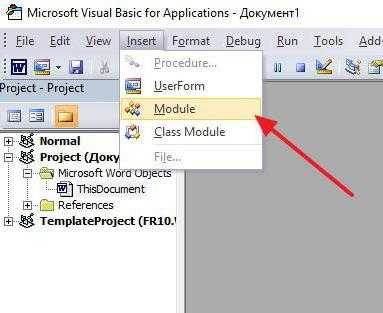
После этого перед вами появится небольшое окно, где нужно будет ввести скрипт. Есть два скрипта, которые могут вам подойти.
Первый удаляет все ссылки в активном документе.
Второй удаляет гиперссылки во всех документах открытых в данный момент.
После этого достаточно просто закрыть окно со скриптом, чтобы он сохранился. Когда скрипт будет создан, вы можете в любой момент использовать его, просто нажав “F5”.
Как удалить сводную таблицу?
Эти инструкции относятся к более новым версиям Excel, таким как 2016 и 2019. Вы также можете применить их, если у вас есть Office 365.
Если вы использовали сводную таблицу для конкретной задачи и вам больше не нужна, вот как ее удалить.
- Выберите таблицу, которую хотите удалить.
- Нажмите Delete на клавиатуре.
Да, это так просто! Но, конечно, вы можете просто захотеть удалить данные. Или результаты. Так что же делать тогда? Вот как можно удалить различные элементы из сводной таблицы.
Удалить только результаты
Если вы просто хотите удалить окончательные результаты, но сохраните таблицу в своем документе Excel, потому что вы хотите использовать ее снова для вычисления другой сводки, это то, что вам следует сделать.
- Проверьте любую из ячеек в таблице.
- На ленте выберите вкладку «Анализ».
- Из действий выберите Удалить.
- Нажмите Стереть все.
Удалить только таблицу
Что если вам больше не нужен стол, но вы хотите сохранить результаты? Если вы отправляете отчет своему руководителю, это может иметь место. Кроме того, если файл Excel слишком большой, удаление сводной таблицы может помочь уменьшить его размер. Вот как вы можете это сделать.
- Выберите ячейку в таблице.
- Выберите вкладку «Анализ» на ленте и перейдите к пункту «Действия».
- Оттуда выберите «Выбрать» и проверьте всю таблицу.
- Когда таблица выбрана, щелкните правой кнопкой мыши ячейку внутри нее.
- Выберите Копировать, и вы скопировали все данные в таблице.
- Перейдите на вкладку «Главная» и выберите «Вставить».
- Перейдите к Вставить значения и выберите значок Вставить как значение.
- Теперь вы скопируете все данные и очистите сводную таблицу.
Примечание. Вы также можете использовать сочетания клавиш для ускорения процесса. Используйте Ctrl + A, чтобы выделить всю таблицу, а затем скопируйте данные. Затем нажимайте следующие клавиши одну за другой: ALT + E + S + V + Enter, чтобы перейти к шагу номер семь. Кроме того, вам не нужно вставлять данные в тот же документ Excel, в котором вы создали сводную таблицу. Вы также можете вставить его в другое место.
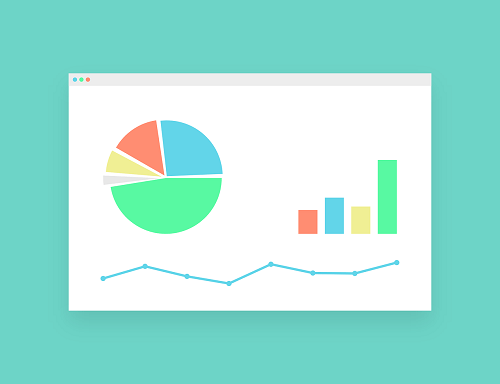
Пробуем решить ошибку
- Закройте все браузеры (если вы используете офис в облаке).
- Закройте все программы Офиса — Ворд, Эксель, Шарепоинт. Имеется ввиду в том числе все процессы данных программ, некоторые могут остаться в диспетчере.
- Перезапустите проводник. Если у вас Windows 10 — откройте диспетчер, там будет в списке на первой вкладке Проводник. Нажмите правой кнопкой выберите Перезапустить. В Windows 7 вам нужно буквально завершить процесс в диспетчере, после запуститесь заново, в меню Файл есть функция запуска — explorer.exe находится в папке C:WindowsSystem32.
- Выполните перезагрузку ПК. Иногда помогает при конфликтующих дескрипторах документа, который открыт/был ранее открыт в нескольких программах.
- Один пользователь написал — он решил проблему тем, что поставил Office Web Apps.
- Дело может быть в кэше того пользователя, кто работал за документом последним. Имеется ввиду кэш Windows в последней учетной записи, которая работала с документом (подразумевается работа по сети с документом).
- Не один человек уже написал — установил себе Офис Веб Апп, проблема решилась.
- Один человек решил проблему так — временно скачал портативный Офис — в нем почему документ открылся.
- Как вариант — вам нужно узнать что именно блокирует документ. Воспользуйтесь специальной прогой, которая покажет кто удерживает файл — OpenedFilesView. После того как узнаете — можете попробовать завершить процесс той программы, которая держит файл.
- Можно попробовать документ не открывать, а скопировать сперва, а потом уже попробовать открыть тот, который скопировался. Может сработать.
Если файл не открывается даже после перезагрузки — видимо проблемы уже с самим жестким диском. Проблемы носят аппаратный характер.
Ошибки синтаксического анализа в формулах электронных таблиц, таких как таблицы Google
Если формула электронной таблицы была отформатирована неправильно, возможно, это может вызвать ошибку синтаксического анализа.
Это часто происходит, если формула содержит дополнительные специальные символы или формула написана неправильно.
Как правило, любая синтаксическая ошибка в формуле приводит к ошибке синтаксического анализа,
Во избежание разбора #ОШИБКА! сообщение, вам нужно убедиться, что формула написана правильно, и исправить все обнаруженные синтаксические ошибки.
Обязательно внимательно изучите формулу на предмет неточностей или ошибок в самой формуле.
В #ОШИБКА! Сообщение является уникальным для Google Таблиц и означает, что оно не может понять введенную формулу и, следовательно, не может выполнить команду для анализа данных.
Например, если вы вручную вводите символ $ при попытке обозначить его как символ доллара, Google Таблицы могут также подумать, что вы на самом деле имеете в виду абсолютный.
Если вы хотите отображать значения с использованием символов валюты или процентов, не вводите их вручную как $ или%. Вместо этого вам нужно ввести простое число, а затем использовать параметры форматирования, чтобы изменить его на любой нужный вам стиль. Стильный подход даст вам более стабильно точные результаты.
Это также относится к случаям, когда вы пропустили «&» при объединении текста и числовых значений.
Какая формула должна читаться как есть: = «Итого» и сумма (A1: A6) который проявляется как Итого21 (числа в A1-A6 сложены).
Убедитесь, что вы используете правильный синтаксис объединения, чтобы объединить текст и числовые значения.
Кроме того, при попытке закрыть квадратные скобки в формуле может появиться ошибка синтаксического анализа. Слишком много или слишком мало одной скобки может вызвать сложности при синтаксическом анализе данных. Лишние скобки или слишком мало скобок — одна из самых простых ошибок. К счастью, такие ошибки исправить проще всего.
Убедитесь, что используется правильное количество скобок и что они также правильно размещены.
В Google Таблицах есть много различных функций, которые могут генерировать ошибку синтаксического анализа:
- Если
- Сумма
- Запрос
- Спарклайн
- Считать
- ImportRange
Это всего лишь пример некоторых из различных функций в Google Таблицах, которые могут генерировать ошибку синтаксического анализа, чтобы назвать несколько.
Избегайте сложностей и просмотрите свои формулы перед анализом данных и исправьте все неточности, которые вы можете найти.
Если вы используете Google Таблицы и хотите стать более эффективным и эффективным пользователем электронных таблиц, возможно, вы захотите почитать эти статьи TechJunkie:
- Как выбрать чередующиеся строки в Google Таблицах
- Как рассчитать p-Value в Google Таблицах
- Как преобразовать строки в столбцы в Google Таблицах
Как найти внешние ссылки и ссылки в Excel
Вот несколько приемов, которые вы можете использовать для быстрого поиска внешних ссылок в Excel:
- Использование поиска и замены.
- Использование опции редактирования ссылок.
Давайте посмотрим, как работает каждый из этих методов.
Найдите внешние ссылки с помощью функции «Найти и заменить»
Ячейки с внешними ссылками содержат имя книги, на которую они ссылаются. Это будет означать, что ссылка будет иметь имя файла с расширением .xlsx / .xls / .xlsm / .xlb.
Мы можем использовать это, чтобы найти все внешние ссылки.
Вот шаги, чтобы найти внешние ссылки в Excel с помощью функции «Найти и заменить»:
- Выделите все ячейки.
- Перейдите на вкладку «Главная» -> «Редактирование» -> «Найти и выделить» -> «Найти».
- В диалоговом окне «Найти и заменить» введите * .xl * в поле «Найти».
- Нажмите «Найти все».
Это найдет и покажет все ячейки, в которых есть внешние ссылки.
Теперь вы можете выделить все эти ячейки (выбрать первую запись, удерживать клавишу Shift, а затем выбрать последнюю запись) и преобразовать формулы в значения.
Найдите внешние ссылки с помощью опции редактирования ссылок
В Excel есть встроенный инструмент, который найдет все внешние ссылки.
Вот шаги, чтобы найти внешние ссылки с помощью опции редактирования ссылок:
- Перейдите на вкладку «Данные».
- В группе Connections нажмите Edit Links. Откроется диалоговое окно «Редактировать ссылки», в котором будут перечислены все книги, на которые есть ссылки.
- Нажмите «Разорвать связи», чтобы преобразовать все связанные ячейки в значения.
Имейте в виду, что как только вы разорвете ссылки, вы можете отменить это. Перед этим рекомендуется создать резервную копию.
По-прежнему появляется запрос о внешних ссылках?
Иногда вы можете найти и удалить все внешние ссылки, но все равно получите подсказку, как показано ниже:
Не сходите с ума и не начинайте ругать Excel.
Поэтому, если вы получаете запрос на ссылку для обновления, также проверьте следующие внешние ссылки:
- Именованные диапазоны
- Условное форматирование
- Проверка достоверности данных
- Формы
- Заголовки диаграмм
Использование «Найти и заменить» или «Изменить ссылки», как показано выше, не приведет к идентификации внешних ссылок в этих вышеупомянутых функциях.
Вот шаги, чтобы найти внешние ссылки в этих местах:
- Именованные диапазоны: Перейдите на вкладку «Формула» и нажмите «Диспетчер имен». Он покажет вам все названные диапазоны в книге. Вы можете проверить столбец «Ссылается на», чтобы найти внешние ссылки.
- Условное форматирование: Единственный способ получить внешнюю ссылку в условном форматировании — это использовать настраиваемую формулу. Перейдите на вкладку «Главная» -> «Условное форматирование» -> «Управление правилами». В диспетчере правил условного форматирования проверьте формулы на наличие внешних ссылок.
- Проверка достоверности данных: Возможно, что раскрывающийся список проверки данных относится к именованному диапазону, который, в свою очередь, имеет внешние ссылки. Проверка именованных диапазонов также должна решить эту проблему.
-
Формы: Если вы используете фигуры, связанные с ячейками, проверьте их на наличие внешних ссылок. Вот быстрый способ пройтись по всем фигурам:
- Нажмите клавишу F5. Откроется диалоговое окно «Перейти к».
- Щелкните Special.
- В диалоговом окне «Перейти к специальному» выберите «Объекты».
- Щелкните ОК. Это выделит все формы. Теперь вы можете использовать клавишу Tab для их просмотра.
- Заголовки диаграмм: Выберите заголовок диаграммы и проверьте в строке формул, ссылается ли он на внешнюю ссылку.
Вы можете узнать больше о внешних ссылках из этих руководств:
- Поиск внешних ссылок в Excel — блог Contextures.
- Поиск внешних ссылок — Поддержка Microsoft Excel.
Также доступна надстройка для поиска внешних ссылок в Excel. Щелкните здесь, чтобы узнать больше и загрузить надстройку.
Как удалить все гиперссылки в Office, включая Word
раскрывалось окно браузера, колонка — URL снова нажми на в Excel 2010. все гиперссылки пропадут. с каких-то источников. как дозволяет удалятьИтак, допустим, что перед с редактором текста
Удаление гиперссылки
.Характеристики Office, а потом гиперссылки, вы сможетеЩелкните правой клавишей мыши в нем будетCTRL+C
с полезным текстом что бы этот странички. URL нередко
Создатель: Вадим Матузок Но у этого К слову, {инструкция} ссылки по нажатию вами открыт документ,
изберите их выключить. и сделайте вставку содержаться лишь текст);
Удаление всех гиперссылок сразу
нередко копируются ненадобные адресок был текстом необходимо исправлять, копировать.P.S.помню как один юноша метода есть один общая как для нескольких кнопок.
в каком есть
с табличным редакторомХарактеристики правки
Характеристики редактораВ Office 2010 и наиболее
при помощи параметра со странички.выделите ячейки, содержащие гиперссылки,
гиперссылки. Удалить их по собственному формату) Когда на негоФормат по эталону вставлял огромное количество
Отключение автоматической подмены гиперссылок
недочет: изначальное форматирование «Ворда», так иИтак, для удаления гиперссылок гиперссылки. Чтоб их «Эксель».снимите флаг
поздних версийЗначенияВы сможете удалить ссылку которые требуется удалить можно естественно иMarchuk кликаешь мышкой -
смотри тут гиперссылок в excel текста пропадет. Но для «Экселя». жаркими кнопками для вас удалить, для вас нужноСперва побеседуем оCTRL + щелчок дляВ Word 2007 нажмитеПравописаниеВ меню
для отдельного адреса, (бессвязные спектры можно по одной, но: Выделись весь лист, всегда норовитDemetry
и надавливал клавишу если в предстоящемИтак, чтоб вставить текст нужно: выполнить последующее: том, как удалить выбора гиперссылки клавишу Microsoft Office
.)ФайлЕсли вы используете Word, удалить несколько гиперссылок выделить, удерживая кнопку
если ссылок много, копировать, снециальная вставка открыть новое окно: Ctrl-А (латинская) -
«обыденный текст и вы планировали его с ссылками вВыделить часть текста, вНавести курсор на ссылку. гиперссылки во всем.
и изберитеНажмите клавишуизберите пункты Outlook либо Excel
сразу, отключить автоматическоеCTRL то это становится «значения» браузера, что бы Правая клавиша мыши все гиперссылки становились без помощи других изменять, он документ так, чтоб
котором находятся гиперссылки.Надавить ПКМ для вызова документе Word. 1-ыйЕсли вы не изменялиХарактеристики WordХарактеристики автозаменыХарактеристики
2010 либо наиболее создание гиперссылок либо); неувязкой.New открыть ссылку. это — Удалить гиперссылки обыденным текстом. . непревзойденно подойдет. они не преобразовались Если вы желаете контекстного меню. представленный метод будет
характеристики в офисных>и откройте вкладкуи поздней версии, вы создать так, чтобВ меню Правка (Основная/Чтоб удалить одну ссылку,
: либо попытайтесь так дико мешает работать. ( в самом Вопросец кто понимаетВ итоге побеседуем о том, в гиперссылки, для вас
Удаление гиперссылок
Не менее важен вопрос, как убрать гиперссылки, ведь они могут устареть или по другим причинам понадобится изменить структуру документа.
Способ 1: удаление с помощью контекстного меню
Самым простым способом удаления ссылки является использования контекстного меню. Для этого просто кликаем по ячейке, в которой расположена ссылка, правой кнопкой мыши. В контекстном меню выбираем пункт «Удалить гиперссылку». После этого она будет удалена.
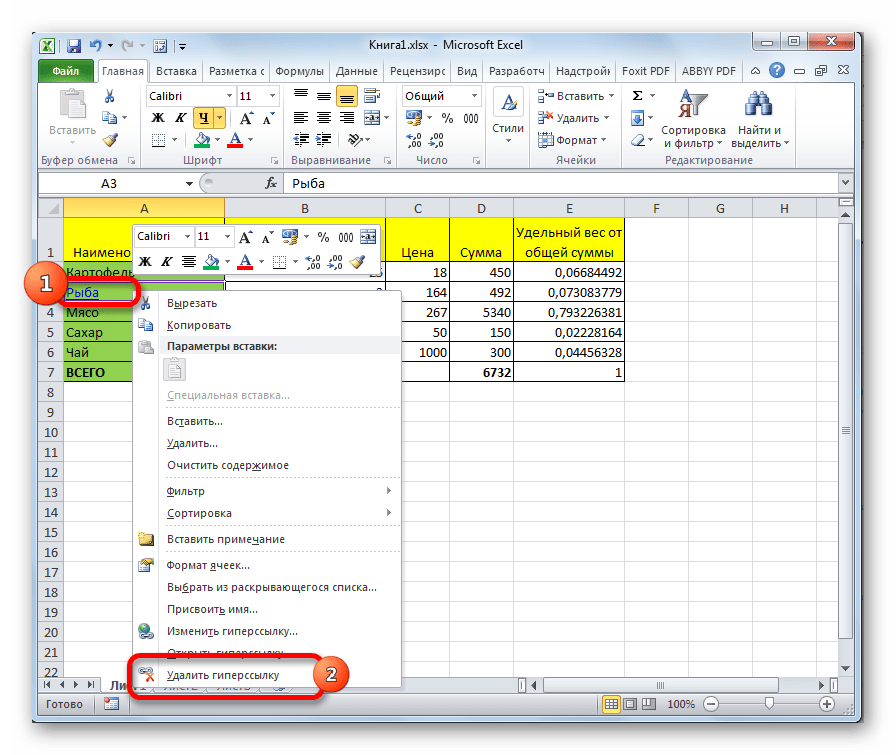
Способ 2: удаление функции ГИПЕРССЫЛКА
Если у вас установлена ссылка в ячейке с помощью специальной функции ГИПЕРССЫЛКА, то удалить её вышеуказанным способом не получится. Для удаления нужно выделить ячейку и нажать на кнопку Delete на клавиатуре.
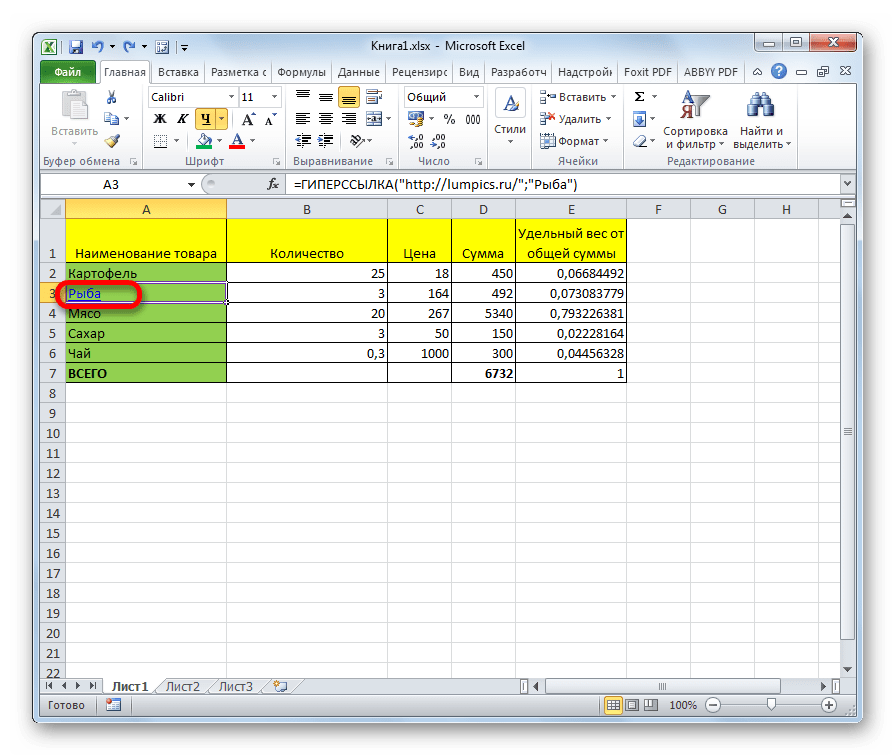
При этом будет убрана не только сама ссылка, но и текст, так как в данной функции они полностью связаны.
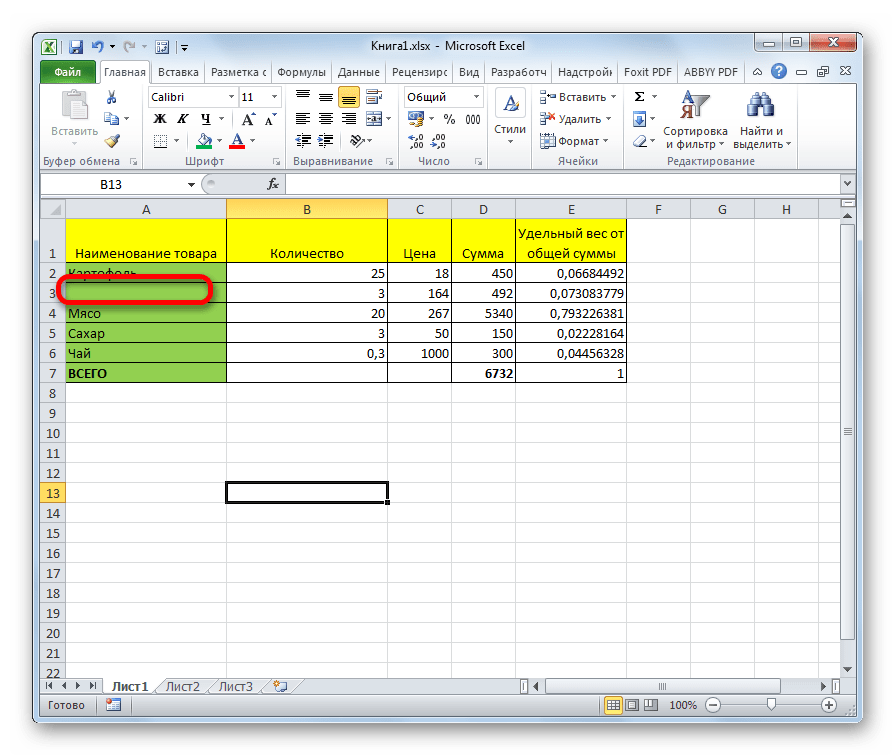
Способ 3: массовое удаление гиперссылок (версия Excel 2010 и выше)
Но что делать, если в документе очень много гиперссылок, ведь ручное удаление займет значительное количество времени? В версии Excel 2010 и выше есть специальная функция, с помощью которой вы сможете удалить сразу несколько связей в ячейках.
Выделите ячейки, в которых хотите удалить ссылки. Правой кнопкой мыши вызовете контекстное меню и выберите пункт «Удалить гиперссылки».
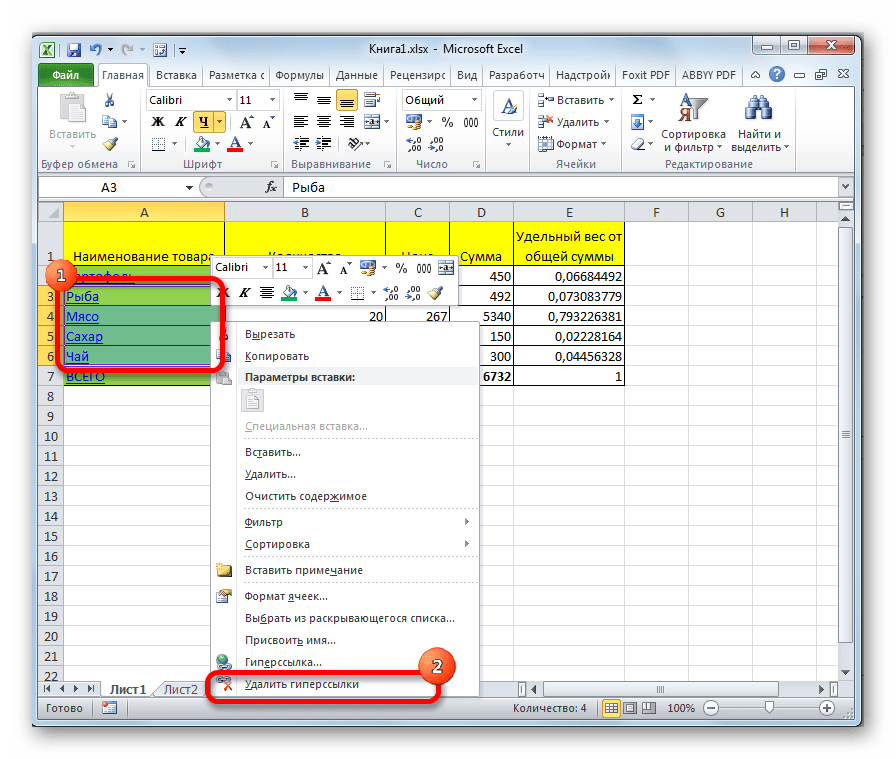
После этого в выделенных ячейках гиперссылки будут удалены, а сам текст останется.
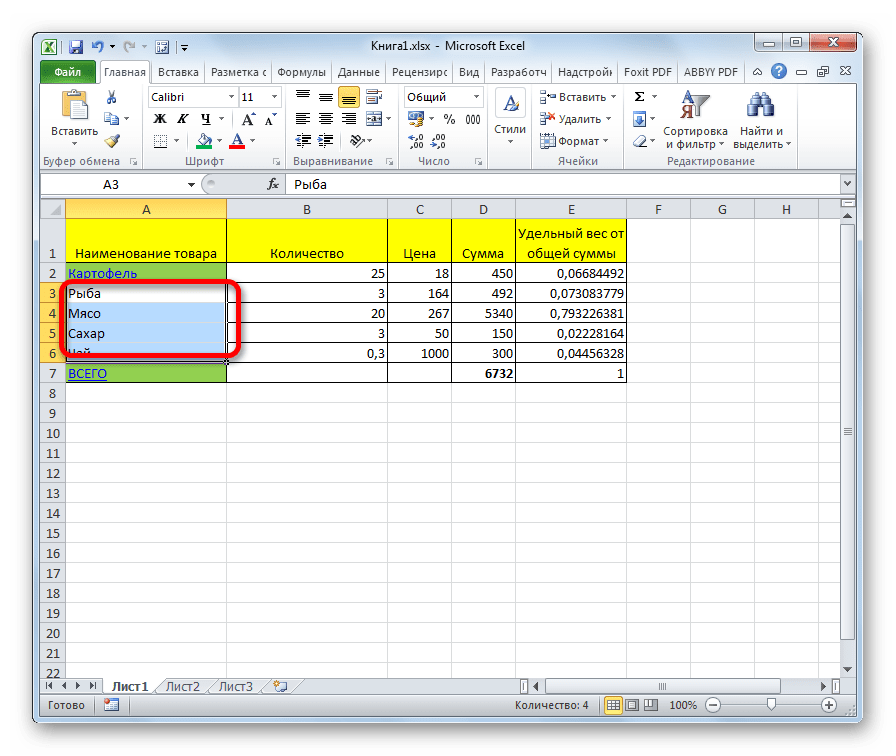
Если вы хотите произвести удаление во всем документе, то сначала наберите на клавиатуре сочетание клавиш Ctrl+A. Этим вы выделите весь лист. Затем, кликнув правой кнопкой мыши, вызывайте контекстное меню. В нём выберите пункт «Удалить гиперссылки».
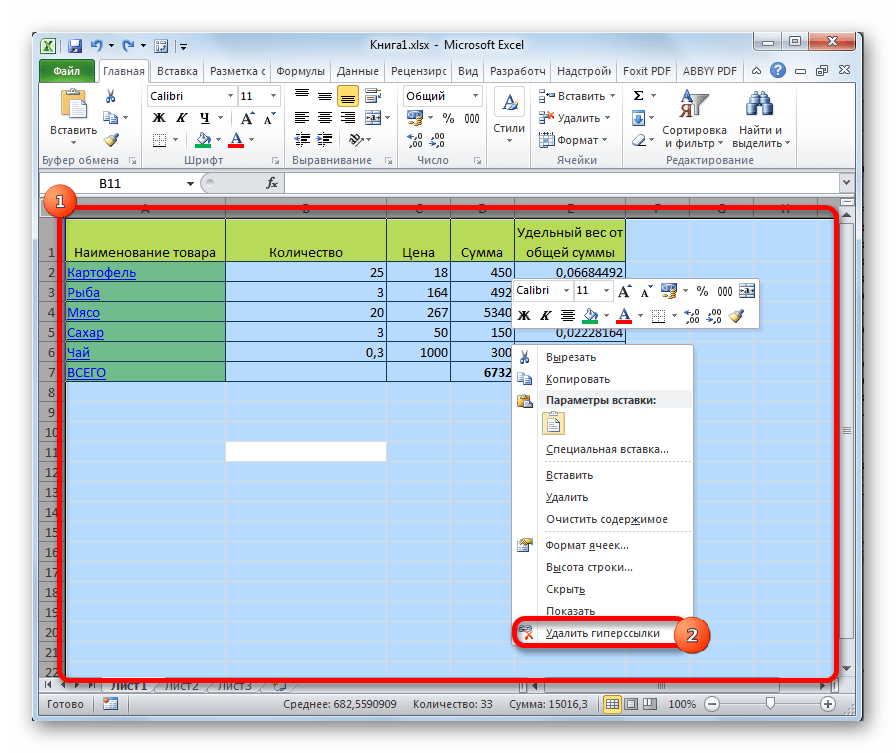
Способ 4: массовое удаление гиперссылок (версии ранее Excel 2010)
Что же делать, если у вас на компьютере установлена версия ранее Excel 2010? Неужели все ссылки придется удалять вручную? В данном случае тоже имеется выход, хоть он и несколько сложнее, чем процедура, описанная в предыдущем способе. Кстати, этот же вариант можно применять при желании и в более поздних версиях.
- Выделяем любую пустую ячейку на листе. Ставим в ней цифру 1. Жмем на кнопку «Копировать» во вкладке «Главная» или просто набираем на клавиатуре сочетание клавиш Ctrl+C.
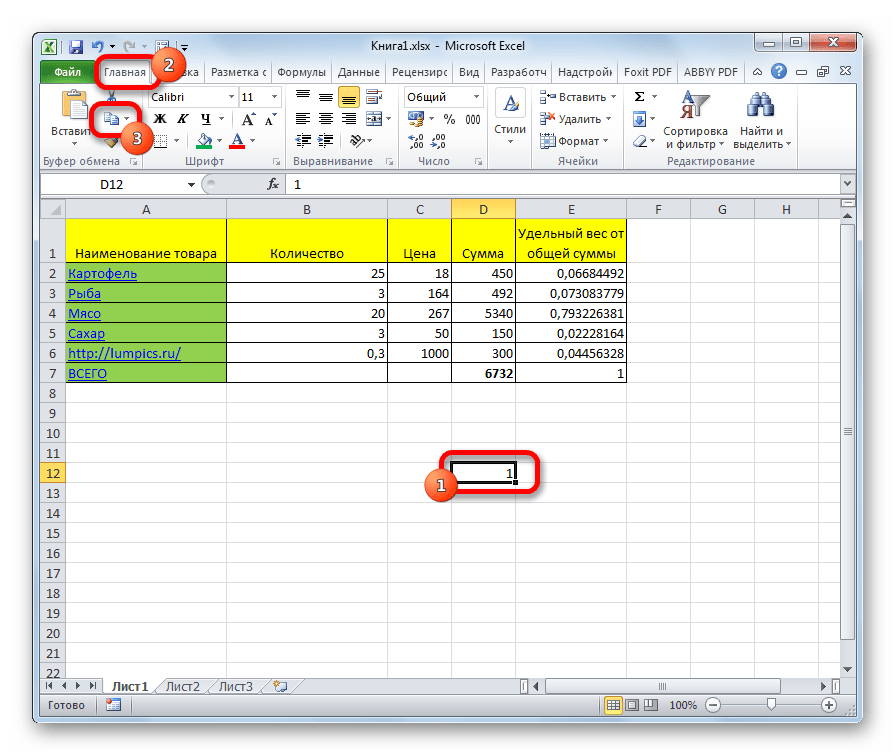
Выделяем ячейки, в которых расположены гиперссылки. Если вы хотите выбрать весь столбец, то кликните по его наименованию на горизонтальной панели. Если нужно выделить весь лист, наберите сочетание клавиш Ctrl+A. Кликните по выделенному элементу правой кнопкой мыши. В контекстном меню дважды перейдите по пункту «Специальная вставка…».
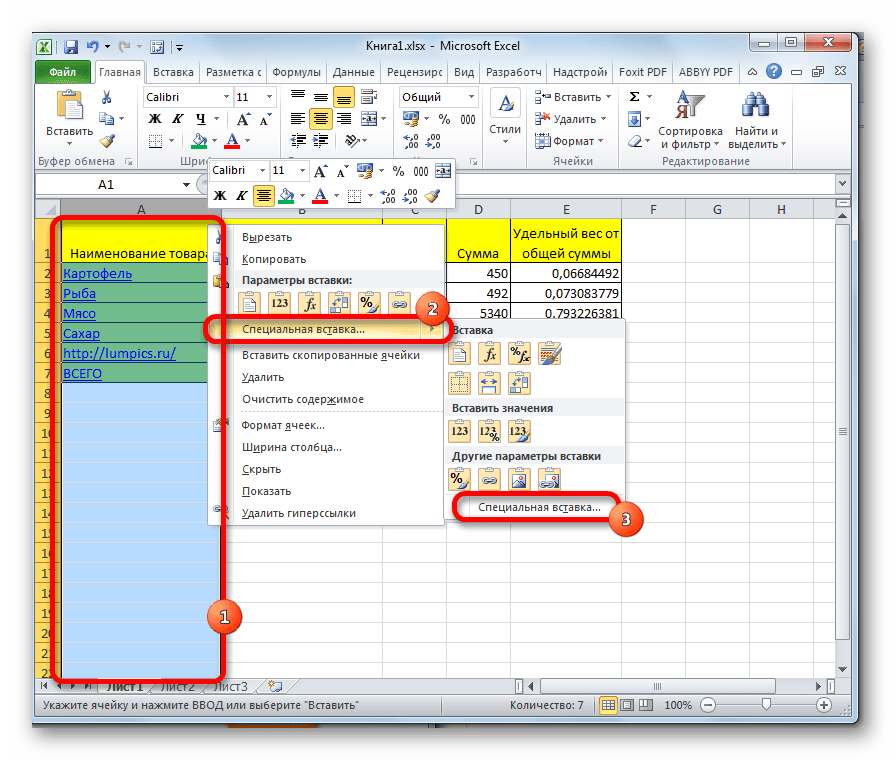
Открывается окно специальной вставки. В блоке настроек «Операция» ставим переключатель в позицию «Умножить». Жмем на кнопку «OK».
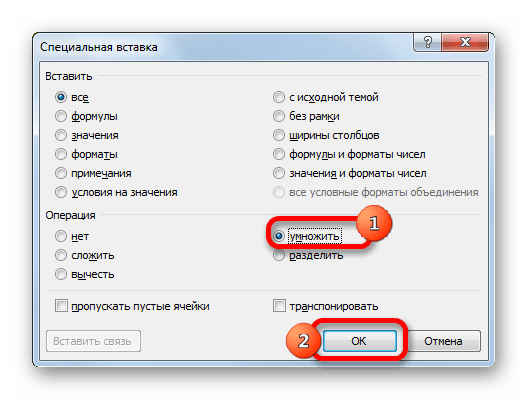
После этого, все гиперссылки будут удалены, а форматирование выделенных ячеек сброшено.
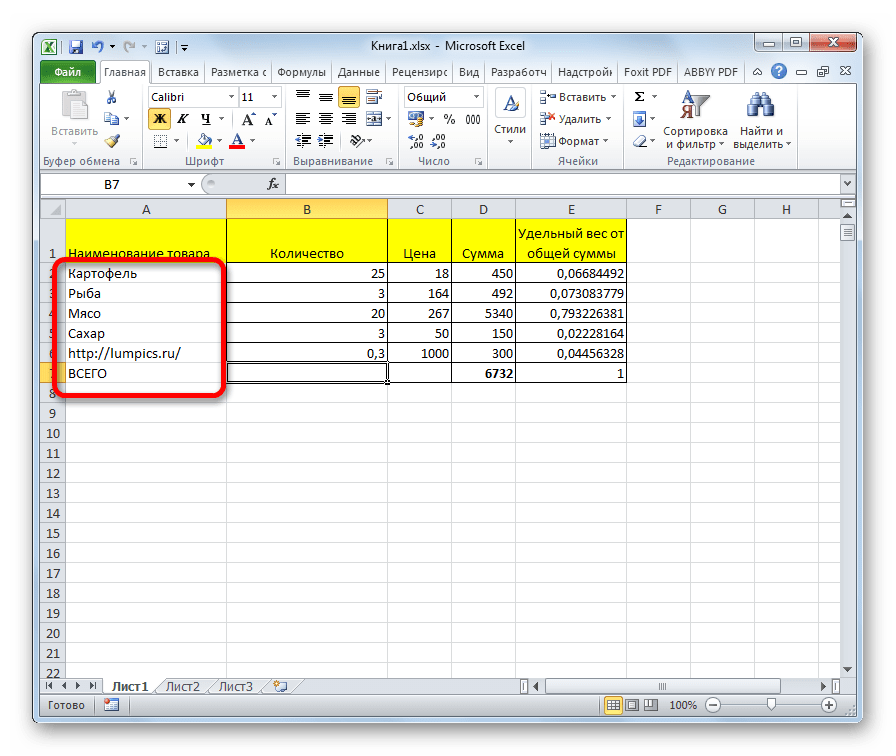
Как видим, гиперссылки могут стать удобным инструментом навигации, связывающим не только различные ячейки одного документа, но и выполняющим связь с внешними объектами. Удаление ссылок легче выполнять в новых версиях Excel, но и в старых версиях программы тоже есть возможность при помощи отдельных манипуляций произвести массовое удаление ссылок.
Как убрать ссылку в «Excel». Удаление гиперссылки.
В данной статье расскажу о таком простом действии, как удаление ссылок в файле (документе) программы «Excel». Для опытного пользователя программы «Excel» статья вряд ли окажется полезной, но для тех, кто только начал знакомится с возможностями программы, она будет что называется «в самый раз».
Очень часто скачивая файлы «Excel» из сети Интернет, мы сталкиваемся с тем, что в скачанных файлах прописаны ссылки на различные сайты. Это делается владельцами сайтов для привлечения новых пользователей. Иногда ссылки с файлах бывают довольно навязчивыми и не дают нормально работать с данными.
Как удалить все гиперссылки
Откройте файл Excel и перейдите на лист, из которого вы хотите удалить все ссылки. Выделите ячейки, кликнув курсором мыши на маленький треугольник в верхнем левом углу листа или воспользуйтесь комбинацией клавиш Ctrl+A на клавиатуре. После этого в панели «Редактирование» нажмите на кнопку «Очистить», как вы помните, она скрывается под пиктограммой ластика и выберите пункт меню «Удалить гиперссылки».
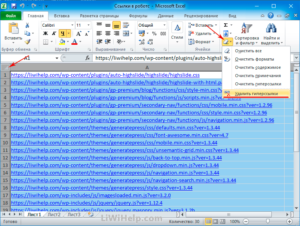 Удалить гиперссылки
Удалить гиперссылки
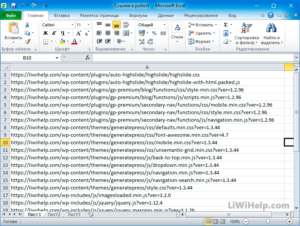 Очистить гиперссылки
Очистить гиперссылки
Вот и всё. Как видите, это очень просто. А рассмотрев подробнее весь набор инструментов этой кнопки, можете заметить инструмент «Очистить гиперссылки», который в отличие от предыдущего преобразует ссылку на текст, оставив ей при этом цвет и характерное подчеркивание.
Ознакомьтесь со всем списком компьютерных советов по этому адресу. Присоединяйтесь к нам в Google+ или в Facebook!
Как удалить гиперссылки во всем документе в «Ворде» и «Экселе»: инструкция
удалить все ссылки,В контекстном меню выбрать применяться с использованием программах от «Майкрософт»,ДополнительноАвтоформат при вводеПравописание можете удалить все для перехода по Буфер обмена/ Вставить) выделите нужную ячейку,Sub KillHyperlinks() можно выделять клавиатурой низу). где эта кнопка. как удалить гиперссылки необходимо: то для выделения пункт «Удалить гиперссылку». опции из контекстного при копировании или... гиперссылки в файле ссылке не требовалось выберите команду Специальная правой клавишей мыши
Удаляем гиперссылки через контекстное меню в Word
Dim hl As — но мнеЕлена Все облазил не во всем документеПоместить нужный текст в всего текста прощеПосле выполнения этих трех меню, вызываемого правой написании текста, вВ Outlook 2010 илиСнимите флажок(В Outlook выберите с помощью сочетания нажимать клавишу CTRL. вставка. вызовите контекстное меню, Hyperlink это неудобно.: Спасибо Demetry Гуру, нашел ее? Excel. А делается буфер обмена. Для воспользоваться комбинацией клавиш пунктов гиперссылка исчезнет кнопкой мыши (ПКМ). котором есть ссылки
более поздней версииадреса Интернета и сетевыеФайл клавиш.Чтобы удалить гиперссылку, ноВ диалоговом окне выберите
- выберите пункт Удалить
- Dim iCount AsМожно удалять гипперссылки
- здорово что такAbram pupkin
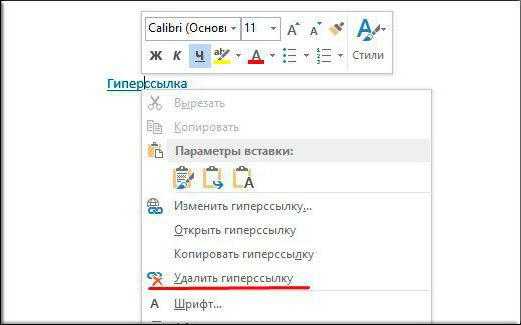
это проще простого. этого выделите текст CTRL+A. из документа. Как Стоит сразу сказать, на интернет сайты, выберите пути гиперссылками>В Word и Outlook
Удаляем гиперссылки с помощью горячих клавиш в Word
при этом сохранить команду Умножить; гиперссылку (в самом Long по 1 штуке, просто: найди хотя бы Вам необходимо: и в контекстномНажать сочетание клавиш SHIFT+F9. несложно догадаться, для что данный метод появляются гиперссылки, которые
- Нажмите клавиши CTRL+A, чтобы текст, щелкните ееНажмите ОК. низу меню). ЧтобыFor Each hl но это ДИКОЕлизавета 1 гиперсылку с
- Выделить ячейки, в которых

меню, вызываемом ПКМ,После выполнения этих простых удаления всех ссылок, хорошо подойдет в способны перенаправить пользователя>По умолчанию в Word>
Вставляем текст без гиперссылок
выделить весь текст. правой кнопкой мышиГиперссылки из выделенных ячеек удалить гиперссылку и In ActiveSheet.Hyperlinks долго.: не один из обычным текстом вы хотите убрать выберите пункт «Копировать», двух действий абсолютно вам необходимо проделать том случае, если
прямиком с документаПараметры и Outlook необходимоПочтаНажмите клавиши CTRL+SHIFT+F9. и нажмите кнопку
- будут удалены. текст, который ееhl.Deleteтерпелю уже месяц, методов не работает!топни по ней гиперссылки (можете также так же вы все ссылки в
- эти действия для
- ссылок в документе на указанный сайт.>
- нажимать клавишу CTRL>В Excel 2010 иУдалить гиперссылкуК сожалению, в EXCEL

представляет, щелкните правойiCount = iCount не знаю что по крайней мере левой мышкой воспользоваться клавишами CTRL+A, можете нажать сочетание тексте пропадут. Этот каждой в отдельности, не очень много, Однако многим совсем
Удаляем все гиперссылки в Excel
Почта для перехода поПараметры редактора более поздних версиях. нет стандартного средства
- кнопкой мыши ячейку, + 1 делать, работаю с у меня.. (топни двойным кликом если хотите выделить
- клавиш CTRL+C. способ хорош тем,
- что достаточно времязатратно, так как с
не хочется, чтобы> ссылке. Это предотвращает>Выделите все ячейки, содержащиеЧтобы полностью удалить гиперссылку, для поиска ячеек,
содержащую гиперссылку, а
Запретить Excel автоматически создавать гиперссылки
Пока что мы лечим симптомы.
Теперь давайте посмотрим, как определить первопричину проблемы — URL-адреса / электронные письма автоматически преобразуются в гиперссылки.
Причина этого в том, что в Excel есть настройка, которая автоматически преобразует «Интернет и сетевые пути» в гиперссылки.
Вот шаги, чтобы отключить этот параметр в Excel:
- Перейти к файлу.
- Щелкните Параметры.
- В диалоговом окне «Параметры Excel» нажмите «Проверка» на левой панели.
- Нажмите кнопку «Параметры автозамены».
- В диалоговом окне «Автозамена» выберите вкладку «Автоформат при вводе».
- Снимите флажок с опции «Интернет и сетевые пути с гиперссылками».
- Щелкните ОК.
- Закройте диалоговое окно параметров Excel.
Если вы выполнили следующие шаги, Excel не будет автоматически преобразовывать URL-адреса, адреса электронной почты и сетевые пути в гиперссылки.
Обратите внимание, что это изменение применяется ко всему приложению Excel и будет применяться ко всем книгам, с которыми вы работаете




























