Адрес управления доступом к среде (MAC)
MAC-адреса – это уникальный 48-битный аппаратный номер компьютера, который встроен в сетевую карту (известную как карта сетевого интерфейса) ещё на стадии производства. MAC-адрес также известен как физический адрес сетевого устройства. В стандарте IEEE 802, канальный уровень разделен на два подуровня:
- Подуровень управления логическим каналом (LLC)
- Подуровень управления доступом к среде (MAC)
MAC-адрес используется подуровнем управления доступом к среде (MAC) уровня канала передачи данных.
MAC-адрес уникален во всем мире, поскольку существуют миллионы сетевых устройств, и нам необходимо однозначно идентифицировать каждое из них.
Формат MAC-адреса
MAC-адрес представляет собой 12-значное шестнадцатеричное число (6-байтовое двоичное число), которое представлено шестнадцатеричной нотацией с двоеточием. Первые 6 цифр (скажем, 00:40:96) MAC-адреса идентифицируют производителя и называются OUI (уникальный идентификатор организации). Комитет по регистрации IEEE присваивает эти префиксы MAC зарегистрированным поставщикам.
Вот некоторые OUI известных производителей:
- CC:46:D6 – Cisco
- 3C:5A:B4 – Google
- 00:9A:CD – HUAWEI
Крайние шесть цифр справа представляют контроллер сетевого интерфейса, который назначается производителем.
Как обсуждалось выше, для MAC-адреса используется шестнадцатеричное представление с двоеточием. Но это не обязательное преобразование. MAC-адрес может быть представлен в любом из следующих форматов:

Примечание. Шестнадцатеричная нотация с двоеточием используется ОС Linux, а шестнадцатеричная запись с разделителями-точками используется Cisco Systems.
Характеристики MAC-адреса
- MAC-адрес – отличительный номер оборудования, уникален во всём мире. Это позволяет идентифицировать каждое устройство в подключенное к сети.
- Общая длина MAC-адреса в байтах составляет 6 (или 48 бит). Согласно стандартам IEEE 802 этот адрес записывается в трёх широко используемых форматах:
- Шесть двузначных шестнадцатеричных чисел, разделенных дефисами (-), например 45-67-89-AB-12-CD.
- Шесть двузначных шестнадцатеричных чисел, разделенных двоеточием (:), например 45:67:89:AB:DE:23.
- Четыре трёхзначных шестнадцатеричных числа, разделенных точками (.), например ABCD.4567.1238.
Количество возможных MAC-адресов, которые могут быть образованы адресным пространством, составляют около 248 (более 281 триллиона).
- Правые 24 бита (4 байта) адреса называются номером уникального идентификатора организации (OUI). Этот номер OUI присваивается Управлением по присвоению номеров в Интернете (IANA). Этот глобально уникальный номер OUI всегда будет оставаться одинаковым для сетевых адаптеров, произведенных одной и той же компанией. Левые 24 бита (4 байта) адреса называются контроллером сетевого интерфейса (NICS), он отвечает за связь либо с помощью кабелей, либо по беспроводной сети через компьютерную сеть.
- Некоторые устройства, существующие на этом втором уровне, представляют собой сетевые карты, мосты и коммутаторы. Этот уровень также отвечает за безошибочную передачу данных по физическому уровню при передаче по локальной сети.
Преимущества MAC-адреса:
- Устройства, которые подключаются к сети, не должны платить за получение адреса
- На роутере или коммутаторе может быть установлена политика. Либо прикреплено разрешенное оборудование, либо прикреплено запрещенное оборудование, независимо от того, кто его прикрепляет.
- MAC-адреса всех устройств в одной подсети различаются. Следовательно, диагностика сетевых проблем, связанных с IP-адресом и т.д., проста из-за уникальности MAC-адресов.
- Сетевой администратор чувствует надёжность в идентификации отправителей и получателей данных в сети благодаря MAC-адресу. В отличие от динамических IP-адресов, MAC-адреса не меняются.
Недостатки MAC-адреса:
- По той причине, что первые три байта (OUI) для MAC-адреса зарезервированы для производителя, он ограничен тем, что у одного и того же производителя может быть только 2^24 уникальных адреса на OUI.
- Можно сказать, что спуфинг удобен для фильтрации MAC-адресов. Можно действовать замаскировавшись и просто прослушивать разрешенные MAC-адреса из-за широковещательной природы Ethernet
- В большинстве случаев злоумышленник может получить доступ к сети, постоянно меняя свой MAC-адрес на разрешенный
Как узнать MAC-адрес устройств
Узнать MAC-адрес компьютера можно во всех ОС множеством методов – о том, как узнать MAC-адрес ноутбука или любого адаптера расскажем далее.
Windows
- Воспользуйтесь Win + R, вставьте «msinfo32».
- Разверните блок «Компоненты», выберите раздел «Сеть», нажмите на «Адаптер». В информационном поле отобразится сводка по всем интерфейсах – сведения про маки в том числе.
Позже будет рассказано, как ещё посмотреть MAC-адрес.
Узнать MAC-адрес Imac и macbook
В ПК от Apple посмотреть MAC-адрес можно через терминал или параметры подключений. В случае с сетевыми настройками алгоритм таков:
- Нажмите на лого компании, откройте «Системные настройки». Перейдите в блок «Сеть».
- Выделите нужное подключение (link list расположен слева), нажмите на «Дополнительно».
- Разверните вкладку «Аппаратура» и скопируйте мак из соответствующей строки.
В случае с терминалом всё ещё проще – запустите его из списка утилит и вставьте команду ifconfig. Под адрес устройства отведена отдельная строка со словом «ether».
Ещё один вариант того, как узнать MAC-адрес, связан с использованием сводки данных по ОС:
Кликните по иконке яблока, перейдите в «Информация о системе», разверните блок «Сеть» и найдите строку «MAC-адрес».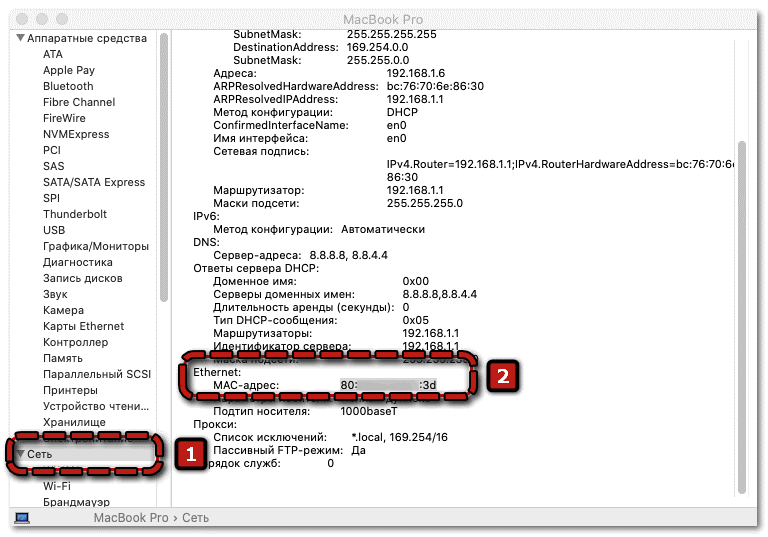
Выбирайте наиболее удобный способ – результат будет аналогичным.
В чем различие
Между IP и MAC различия более существенные, чем может казаться несведущему человеку. Рассмотрим подробно, чем MAC отличается от IP-адреса, помимо того, что первый менее популяризованный.
Назначение
IP – идентификатор соединения сетевого узла, а MAC – определитель уникального адреса, закрепленного за этим узлом. Первый функционирует на сетевом уровне, второй – на канальном.
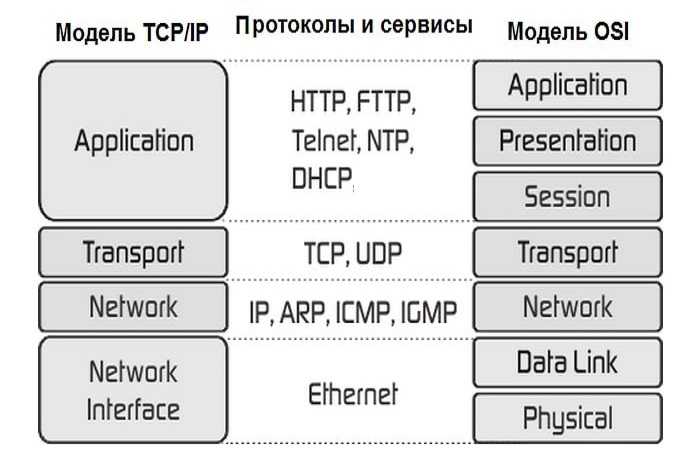
Для обывателей MAC-адрес – прежде всего, фильтрационный элемент, применяемый маршрутизаторами беспроводного типа, чтобы разрешать либо блокировать доступ конкретного устройства к сети. Процесс простой, не занимает много времени, но только если планируется подключить несколько компьютеров. Второе назначение MAC-адреса – установление IP для конкретного электронного устройства. Сервер, получив МАК сетевой карты, анализирует ее по базе, устанавливает определенный IP.
Мнение эксперта
Карнаух Екатерина Владимировна
Закончила Национальный университет кораблестроения, специальность «Экономика предприятия»
Несмотря на меры защиты сетевых адресов, до сих пор умельцы легко обходят их. Сегодня при достаточном навыке нет большой сложности в том, чтобы сделать доступной сеть Wi-Fi. Это возможно путем перехвата MAC-адреса подключенного компьютера. Также продолжают применяться подменные адреса IP, позволяющие пользователю оставаться инкогнито в сети.
Тип адреса и адресный провайдер
IP называют логическим, программным адресом, а MAC – физическим, прожженным, встроенным.
IP-адрес задается устройству ручным либо динамическим способом. Его определяет сетевой администратор, ISP, то есть провайдер, или специальный DHCP-сервер, аббревиатура которого расшифровывается с переводом на русский как «протокол динамической конфигурации сервера».
По способу назначения все IP-адреса делятся на 2 вида:
- Статические. Они же постоянно действующие. Их определяет ручным способом администратор устройства.
- Динамические. Определяются автоматически при каждой очередной загрузке устройства сетевым интерфейсом или серверным программным обеспечением. То есть каждый раз, когда пользователь подключается к сети, устанавливается новый адрес. Серверы для определения динамического IP обычно применяют DHCP либо 2-точечные протоколы.
Уникальный MAC-адрес, назначенный производителем, зашит в плату NIC, то есть в интерфейсную сетевую карту. Хоть теоретически он считается неизменным, но на практике большинству пользователей доступно изменение изначального адреса на другой желаемый.
Длина и сетевые классы
Адрес IP бывает двух типов:
- IPv4 – более применяемый, 32-битный, соответствующий 4 байтам, представляемый в двоичной форме с разделением символов точками;
- IPv6 – менее распространенный, 28-битный, представляемый в шестнадцатеричной форме с использованием двоеточий для разделения символов.
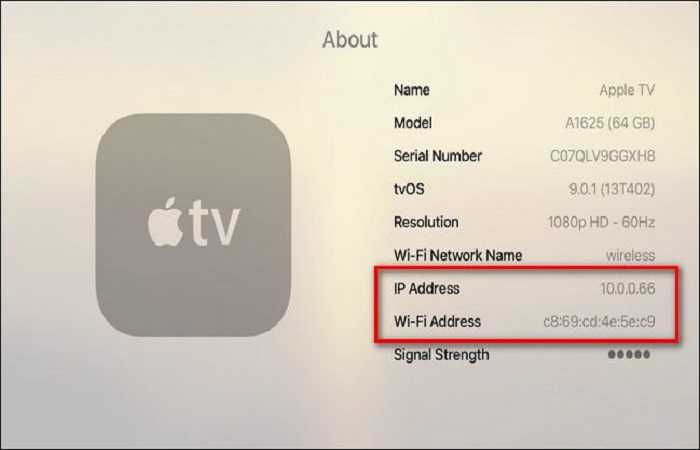
Адреса IP применяют для соединения все сетевые классы: A, B, C, D, E. Адрес MAC же не использует перечисленные классы для соединения устройства.
Подсеть и гибкость
Когда сеть делят минимум на две меньшие сети, для этого процесса применяют термин «подсеть». Для IP такое явление характерно, для МАК – недопустимо.
Поскольку IP-адрес меняется при каждом соединении с сетью, к нему применяют понятие «гибкий». А к MAC этот термин применить нельзя, ведь адрес неизменчив.

Сетевой трафик
Оба вида адреса применяются для передачи информации по широковещательным каналам. Дополнительно IP можно использовать для многоадресного направления информации.
Уровень реализации
Логическая IP-адресация функционирует на уровне OSI – сетевой модели взаимодействия открытых систем, либо TCP/IP. Изначально IP использовался как сервис датаграмм – информационных блоков, протоколируемых через сеть без предварительного соединения и формирования сетевого канала. Такую функцию он выполнял в программе управления передачами, установленной в 1974 году. Второй вид сервиса датаграмм без формирования связи – TCP, то есть протокол управления передачами с созданием соединения. По этой причине интернет-протокол носит название TCP/IP.
Мнение эксперта
Карнаух Екатерина Владимировна
Закончила Национальный университет кораблестроения, специальность «Экономика предприятия»
Физическая MAC-адресация сформирована на уровне канала распространения информации эталонной сетевой модели OSI либо TCP/IP.
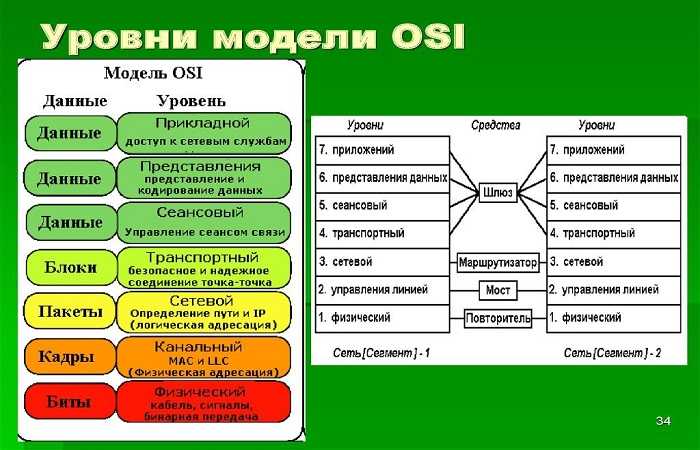
Что такое Mac-адрес и как его изменить
В этом уроке вы узнаете, что такое Mac-адрес и как его изменить
Часто бывает, что интернет провайдер привязывает интернет подключение к определённому Mac-адресу сетевой карты. Тоесть на примере, у вас был компьютер с подключённым интернетом. Вы купили новый, всовываете туда шнур, а интернета нет (настройки, если есть соответственно вы скопировали) Тогда, вам требуется посмотреть Mac-адрес на старом компьютере, где был подключён раньше интернет и изменить его на новом компьютере на такой же. Начнём!
Что такое Mac-адрес и как его посмотреть
MAC-адрес (от англ. Media Access Control — управление доступом к среде, также Hardware Address) — это уникальный идентификатор, присваиваемый каждой единице оборудования компьютерных сетей.
Для того, чтобы узнать свой Mac-адрес перейдите в Пуск – Выполнить (или Win+R) – cmd – ipconfig /all


MAC-адрес – это физический адрес в конфигурации ipconfig, поэтому если вам нужен Mac-адрес сетевой Ethernet карты (куда вы засовываете сетевой шнур) мы ищем “Физический адрес” у подключения по локальной сети. Если вам нужен Mac-адрес вашего Wi-fi адаптера, вам нужен “Адаптер беспроводной локальной сети“

В данной ситуации Mac-адрес нашего локального подключения и Беспроводной сети Wi-fi:
Пример Mac-адреса локальной сети: 04-7D-7B-97-0C-9F
Пример Mac-адреса беспроводной сети Wi-fi: 08-ED-B9-49-B2-E5
Как изменить Mac-адрес?
Для того, чтобы изменить Mac-адрес , перейдите в Пуск – Выполнить (или Win+R) – ncpa.cpl

Теперь нажимаем правой клавишей мыши по сетевому оборудованию, где нам надо изменить Mac-адрес (например, подключение по локальной сети) и выберите пункт “Свойства”

Теперь перейдите в пункт “Настроить”

Перейдите во вкладку дополнительно и ищите пункт “Сетевой адрес” или Locally Administered Address и передвиньте чекбокс в пункт “Значение”.

Попробуем в данном примере изменить Mac-адрес локальной сети на такой-же как и беспроводной сети (напомню, в нашом случае у беспроводной сети Mac-адрес 08-ED-B9-49-B2-E5). Для этого вставим в пункт “Значение” (без пробелов и дефисов): 08EDB949B2E5 и нажимаем Ok

Если мы проверим, то убедимся, что наш Mac-адрес изменился и стал таким же как и Mac-адрес беспроводной сети. (Пуск – Выполнить – cmd – ipconfig /all)

Спасибо за внимание!
Фильтрация MAC-адресов в компьютерной сети
Существует два типа сетевых адаптеров. Проводной адаптер позволяет нам настроить подключение к модему или роутеру через Ethernet на компьютере, тогда как беспроводной адаптер идентифицирует удаленные точки доступа и подключается к ним. Каждый адаптер имеет отдельную метку, известную как MAC-адрес, которая распознает и аутентифицирует компьютер.
Фильтрация MAC-адресов – это метод обеспечения безопасности, основанный на контроле доступа. При этом каждому устройству назначается 48-битный адрес, который используется для определения того, можем ли мы получить доступ к сети или нет. Это помогает составить список разрешенных устройств, которые вам нужны в вашей сети Wi-Fi, и список запрещенных устройств, которые вам не нужны в вашем Wi-Fi. Это помогает предотвратить нежелательный доступ к сети.
В некотором смысле, мы можем составить список запрещенных или разрешенных компьютеров на основе их MAC-адресов. Мы можем настроить фильтр, чтобы разрешить подключение только к тем устройствам, которые включены в белый список. Белые списки обеспечивают большую безопасность, чем списки запрещенных, поскольку роутер предоставляет доступ только избранным устройствам. Это используется в корпоративных беспроводных сетях с несколькими точками доступа для предотвращения связи клиентов друг с другом. Точка доступа может быть настроена так, чтобы клиенты могли общаться только со шлюзом по умолчанию, но не с другими беспроводными клиентами.
Роутер позволяет настроить список разрешенных MAC-адресов в своём веб-интерфейсе, позволяя вам выбирать, какие устройства могут подключаться к нашей сети. Роутер имеет ряд функций, предназначенных для повышения безопасности сети, но не все из них полезны.
Фильтрация MAC-адресов добавляет дополнительный уровень безопасности, который проверяет MAC-адрес устройства по списку согласованных адресов. Если адрес клиента совпадает с адресом в списке, доступ предоставляется, в противном случае устройство отклоняется.
Шаги для фильтрации Mac-адресов
- Установите список разрешенных устройств. Только те MAC-адреса, которые есть в списке, будут получать услуги DHCP.
- Установите список запрещенных устройств. MAC-адреса, которые находятся в списке запрещенных, не будут подключены к серверу DHCP.
- Если MAC-адрес находится как в разрешенном, так и в запрещенном списке, ему будет отказано в обслуживании.
Чтобы включить список разрешенных, запрещенных или обоих устройств, выполните следующие действия, указанные ниже:
- Перейдите в консоль DHCP, щелкните правой кнопкой мыши узел IPv4 и выберите свойства.
- Используйте текущие сведения о конфигурации фильтра на вкладке фильтра и используйте список разрешений, выбрав включить список разрешений, и используйте запрещенный список, выбрав включить список запретов.
- Нажмите OK и сохраните изменения.
Недостатки фильтрации MAC-адресов
- Это отнимает много времени и утомительно, особенно если у вас много устройств с поддержкой Wi-Fi, так как вам нужно будет получить MAC-адрес для каждого устройства. Список разрешенных устройств следует изменять всякий раз, когда мы приобрели новый компьютер или мобильное устройство или всякий раз, когда мы хотим предоставить разрешение новому устройству.
- Два MAC-адреса должны быть добавлены для ПК: один для проводного адаптера, а другой для беспроводного адаптера.
- Это не защитит от хакеров, которые знают, что делают. Но вы можете использовать его для защиты детей, чтобы запретить доступ.
- Это может сделать сеть менее безопасной, потому что теперь хакеру вообще не нужно взламывать ваш зашифрованный пароль WPA2.
Другие варианты решения проблемы
- Лучшим решением для контроля посторонних, которые хотят подключиться к вашей сети, является использование гостевой сети Wi-Fi. Это позволит другим подключаться к вашей сети, но не позволит им видеть что-либо в вашей домашней сети. Для этого вы можете приобрести дешёвый роутер и подключить его к своей сети с отдельным паролем и отдельным диапазоном IP-адресов.
- Шифрования WPA2 достаточно, так как его очень сложно взломать. Но ключ в том, чтобы иметь надёжный и длинный пароль. Если кто-то взломает ваше шифрование WPA2, ему не нужно будет пытаться обмануть фильтрацию MAC-адресов.
Находим местоположение своего роутера по MAC-адресу
Ранее в своём обзоре Сменить MAC-адрес сетевой карты я уже рассказывал, что такое mac-адрес и как его можно поменять с помощью командной строки в случае с сетевой картой. Прежде чем вам двинуться дальше, настоятельно советую ознакомиться с этой работой. Вполне возможно вы захотите воспользоваться теми советами, которые я там даю, когда прочитаете данный обзор до конца)))
Приступим. В этой статье я расскажу о том, как можно узнать географическое местоположение ( а всё это можно увидеть на роскошных веб-интерфейсах карточного сервиса Гугла) не только вашей беспроводной точки доступа, но и вашего мобильного телефона.
1. Уже достаточно известный сервис от корпорации Добра — http://samy.pl/mapxss Он имеет английский интерфейс. Встречает вас малоубедительными « отмазками» о том, что этот сервис Гугл создал исключительно для повышения безопасности пользователей в сети и т.д. и т.п. Нам же интересно всего лишь навсего вот это окошко
куда и надо вписать mac-адрес вашего БЕСПРОВОДНОГО роутера. Капс тут не случаен. Ниже объясню почему. В зависимости от того, какой адрес для обработки получит этот чудо-сайт, будет меняться и ваше настроение))) Как правило, через несколько секунд вы увидите интерфейс Google Maps , на котором точкой будет указано местоположение вашего роутера практически с точностью до десятка метров. Как же это может быть, воскликните вы?!))) Да всё просто… Дело в том, что такое возможно при условии, если эту точку доступа хоть один раз использовали для выхода в сеть с устройств, на которых установлен мобильный сервис Google Maps. А где он установлен? Правильно — на всех устройствах c OC Android по умолчанию и там, где вы установили это приложение самостоятельно. Как только все условия совпадут, тут же заработает волшебный механизм, который с мобильного девайса быстренько отправит сервису amy.pl/mapxss информацию о текущем расположении, находящимся рядом станциями сотовой связи и ( сейчас именно про наш случай) о точках доступа Wi-Fi. Вот именно так ваш беспроводной ( теперь понятно, что это справедливо только относительно беспроводных маршрутизаторов?) роутер добавится в базы рассматриваемого сервиса. Конечно, можно увидеть и такую инфу
что, естественно, не значит, что так будет всегда. Самое печально в том, что на такие действия мы добровольно даём согласие Гуглу, принимая условия Пользовательского соглашения. В случае же с андроид-девайсами — так там вообще карточный сервис дефолтный, что автоматически означает — либо вы пользуетесь устройством и даёте согласие на получение географических данных Гуглу, либо вообще не пользуетесь мобильным гаджетом.
Идём дальше. 2. Следующий сервис со схожей в идей, но совершенно разной реализацией, находится по адресу — http://www.skyhookwireless.com
Конечно же, главное отличие — добровольный « слив» адреса своего ( ну, можно и не своего)), mac-адреса беспроводного роутера. Это можно сделать на этой странице — http://www.skyhookwireless.com/howitworks/submit_ap.php Но давайте вкратце расскажу, что это за сервис. Позиционирует он себя как скорый помощник по розыску украденного ( потерянного) мобильного гаджета ( под ним следует понимать и ноут-нет-ультро-буки). Как это всё работает? На сайте потенциальный разработчик приложений под
может скачать пакет SDK для создания супер-доброго приложения, который как раз и сможет помочь в розыске пропавшего девайса.
Допустим, у вас есть смартфон с таким приложением? Дальше-то что? Всё просто. Заходите на страницу — http://www.skyhookwireless.com/location-technology/coverage.php и в поле
забиваете mac-адрес своего беспроводного устройства. Понятное дело, чтобы этот сервис еще и работал, нужно получить базы беспроводных устройств. И чем больше, тем лучше))) Как раз именно по ним сервис и будет искать ваш потерянный девайс. Получается, если вы встанете на сторону Света и сообщите адрес своего роутера, то, вполне возможно, сможете помочь ка несчастному вернуть свой смартфон. Надеюсь, что после « слива» своей точки доступа вас не посетит умная мысль подключить к ней по воздуху найденный в парке ультрабук))) ( шутка)
С этим сервисом можно и поиграться — ввести для проверки свои mac-адреса различных устройств.
Вывод: Хорошенько подумайте, прежде чем сообщите адрес своей беспроводной mac-карты. С помощью сервиса Гугла вообще любой сможет узнать ваше физическое местоположение. Тоже самое справедливо и для сервиса skyhook — сообщив его сервису в благих целях, тем самым вы рискуете « засветить» его фактическое местоположение для третьих лиц. Берегите свой MAC-адрес!
Как узнать мак адрес устройств
Компьютера и ноутбука под Windows
Чтобы узнать мак адрес компьютера на базе Windows, выполните следующее:
Щелкните правой клавишей мышки по иконке сети в системном трее (правой области панели задач). Выберите «Центр управления сетями«, если у вас Windows 7, или «Параметры сетей и Интернет«, если Windows 10.
Перейдите в папку сетевых подключений, кликнув «Настройка параметров адаптера«.
Откройте контекст интересующего подключения и выберите «Состояние«. В окошке состояния щелкните «Сведения«.
Строка «Физический адрес» — и есть мак выбранного адаптера.
К сожалению, этот вариант применим только к активным сетевым подключениям. Узнать mac-адрес интерфейса, который в настоящее время не используется, он не позволяет. Но это можно сделать вторым методом — через командную строку.
Итак:
- Запустите любым способом командную консоль или PowerShell.
- Вбейте в нее инструкцию ipconfig -all и нажмите клавишу подтверждения.
В окне консоли отобразится весь список сетевых интерфейсов компьютера, и возле каждого из них будет показан его физический адрес. Главное — разобраться, что с чем связано.
iMac и Macbook
Узнать мак-адрес Мака (компьютера марки Apple) тоже весьма несложно. Обычно это делают теми же способами, что и в Windows — через настройки сети и терминал (консоль).
Первый способ — через сетевые настройки:
Кликните по яблочку (логотипу Apple) в верхнем левом углу экрана и выберите в меню «Системные настройки«.
Кликните кнопку раздела «Сеть«.
Выделите текущее подключение и в правой половине окна нажмите «Дополнительно«.
В следующем окошке щелкните последнюю вкладку — «Ethernet» либо «Аппаратура«.
Нужный параметр находится в строке «Идентификатор Ethernet» или «MAC-адрес«.
Второй способ узнать mac на Маке — через терминал. Здесь тоже достаточно выполнить одну-единственную команду: ifconfig. Физический адрес адаптера отображается в строке «ether«.
Роутера
Простейший способ узнать mac WAN-интерфейса роутера — перевернуть его днищем вверх. В 90-95% случаев вы найдете нужные сведения на этикетке.
Физические адреса других интерфейсов, как правило, несложно отыскать в настройках. Так, продукты TP Link отображают их на первой же странице:
Asus RT-N тоже:
На прочих прошивках Asus и на других моделях роутеров сведения о маке могут находиться в иных местах, например, в разделах настройки беспроводной и проводной сетей.
Телефона и планшета
Чтобы посмотреть мак-адрес смартфона или планшетного ПК на Android, чаще всего достаточно открыть настройки и перейти в раздел «О телефоне» или «О планшете«. Интересующий параметр может находиться в общем списке, в подразделе «Техническая информация» либо «Общая информация» — различия обусловлены версиями и настройками прошивок.
На мобильных гаджетах Apple (iOS) сведения о mac-адресах находятся в настройках, конкретнее — в разделе «Основные» и «Об этом устройстве«. В примере на скриншоте ниже они подписаны как «Адрес Wi-Fi» и «Bluetooth«.
Как узнать мак адрес ноутбука — 3 способа
Предположим, что вам нужно узнать адрес, по которому можно идентифицировать ваш ноутбук, как в локальной, так и более широкой сети, но вы не знаете, что надо сделать. Как узнать мак адрес ноутбука – самый популярный запрос у начинающих системных администраторов, которые только недавно приступили к практическим действиям, после теории в университете. Вашему вниманию три простых способа поиска мак адреса.
Мак адрес – тождественный, понятию «физический адрес», термин, который указывает на наличие данного устройства в сети, фактически предоставляет возможность распознать его на фоне остальных. То есть, у любого гаджета, который подключен к сети, есть свой уникальный адрес. Узнать мак адрес требуется для оптимальной настройки сетевых интерфейсов, интернет соединения или для переустановки сетевого адаптера.
Переходим к способам извлечения мак адреса:
- Самый банальный. На принадлежностях к ноутбуку – коробка, гарантийный лист, документация — должна быть информация об физическом адресе, спишите ее и вы получите мак адрес. Аналогично с маршрутизаторами, точками доступа или модемами. Чаще всего мак адрес находиться либо на устройстве, либо в документации.
- Запускаем командную строку: Win R – cmd – Enter. Далее вбиваем команду ipconfig. Получаем большое сообщение, в котором ищем строчку о физическом адресе.
- Заходим в панель управления, а далее к «Управлению сетями…». Выбираем опцию «Подключения по локальной сети», позже «Сведения» и в конце «Физический адрес».
Ещё про Yota: Регистрация йота в сети Остальные способы, которые существуют для решения вопроса «как узнать мак адрес ноутбука» являются или локальными (подходящими определенной модели и ОС ноутбука), или сложными. А зачем усложнять себе жизнь, если можно воспользоваться тремя лёгкими способами.
Настройка записей таблицы статических, динамических и черных MAC адресов
Чтобы повысить безопасность портов, вы можете вручную добавить записи MAC адресов в таблицу MAC адресов, чтобы связать порты с MAC адресами, предотвращая атаки по подделке MAC адресов. Кроме того, вы можете настроить черные MAC адреса для фильтрации пакетов с определенными исходными или целевыми MAC адресами.
Чтобы добавить или изменить статическую, динамическую или черную запись в таблице MAC адресов:
| Шаг | Команда | Поправки |
|---|---|---|
| 1. Войдите в систему. | system-view | N/A |
| 2. Добавьте или измените запись динамического или статического MAC адреса | mac-address { dynamic | static } mac-addressinterface interface-typeinterface-number vlan vlan-id | Используйте ту же команду. |
| 3. Добавьте или измените запись черного MAC адреса. | mac-address blackhole mac-address vlan vlan-id |
Включить частный MAC-адрес на iPhone в iOS 14
Прежде чем мы перейдем к нашему уроку, нам сначала нужно поговорить о MAC-адресах. Не все знают, что это такое, поэтому я включил учебник по тем же вопросам. Но если вы не хотите читать его, вы можете нажать на ссылку ниже, чтобы быстро перейти к нужному разделу:
Что такое MAC-адрес?
Мы все пользуемся Интернетом каждый день, но очень немногие из нас думают, как все это работает. Вы когда-нибудь задавались вопросом, как веб-сайт отправляет информацию на ваш компьютер, когда вы нажимаете на ссылку? Ну, первая часть связана с вашим IP-адресом. Ваш компьютер отправляет IP-адрес, который позволяет веб-сайтам отправлять информацию на ваш компьютер. Думайте об IP-адресе как о адресе вашего дома.
Но, как выясняется, IP-адрес может получить информацию только до вашего маршрутизатора. Таким образом, чтобы различать устройства, подключенные к вашему маршрутизатору, ваши устройства также отправляют идентификатор конкретного устройства, который называется MAC-адресом. MAC или «Media Access Control» адрес – это уникальный идентификатор, который назначается сетевому интерфейсу машины.
Используя этот MAC-адрес, ваш маршрутизатор может отправлять запрошенную вами информацию на ваш ноутбук, а не путать ее с вашим телефоном или любым другим устройством, подключенным к тому же WiFi.
Почему вы должны замаскировать свой MAC-адрес?
Поскольку ваш MAC-адрес зависит от устройства, вы можете замаскировать его по соображениям конфиденциальности. Несмотря на то, что вы можете оставить его без маски в своей домашней сети, это хорошая привычка маскировать ваш MAC-адрес, когда вы используете публичную сеть, если вы не хотите разглашать вашу личную информацию.
Другое использование маскировки MAC-адресов – это обход любой фильтрации, которая была включена в сети. Например, если ваша компания отключает определенные веб-сайты, привязав их к Mac-адресу принадлежащих компании устройств, вы можете изменить MAC-адрес своего устройства для доступа к этим веб-сайтам.
Я считаю, что использовать VPN для доступа к ограниченному контенту намного проще, чем маскировать или изменять свой MAC-адрес. Поэтому я рекомендую маскировать его только тогда, когда вы используете свое устройство в публичной сети и хотите сохранить конфиденциальность. Мы создали учебники для изменения и маскировки MAC-адреса и для других платформ. Вы можете прочитать их, нажав на ссылки ниже:
После всего сказанного давайте перейдем к нашему уроку:
Шаги для маскировки MAC-адреса для беспроводных сетей на iPhone
Шаги действительно просты. Просто следуйте инструкциям, и вы закончите через несколько секунд:
1. Запустите настройки и нажмите на WiFi.
2 Нажмите здесь в сети, к которой вы подключены, и включите переключатель рядом с «Использовать личный адрес».
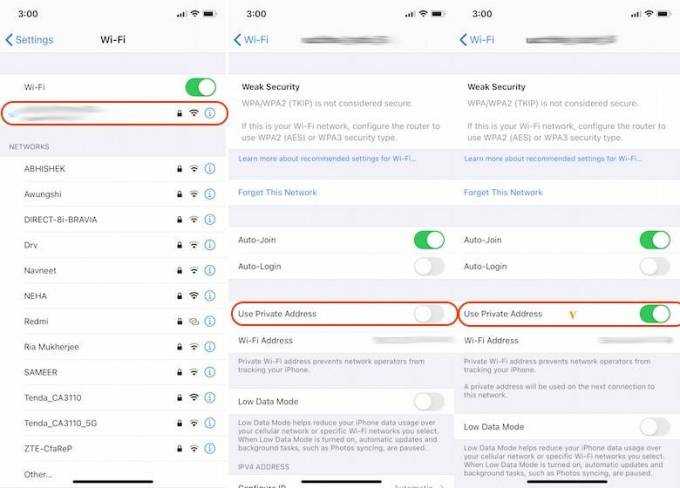
Вот и все, вы сделали. Выполните те же шаги, если вы хотите отключить частный MAC-адрес в сети
Обратите внимание, что некоторые пользователи сообщают, что это включено по умолчанию на их iPhone (после обновления до iOS 14). Если это так, продолжайте, если хотите продолжить маскировку.
Как работает MAC-адрес?
Когда пакеты данных из Интернета попадают на ваш маршрутизатор, этот маршрутизатор должен иметь возможность отправлять их на нужное устройство в своей сети. Он делает это с помощью MAC-адресов, присваивая частный IP-адрес каждому подключенному к сети устройству на основе MAC-адреса этого устройства. Он отличается от IP-адреса, который назначает вам ваш интернет-провайдер (ISP) — это ваш общедоступный IP-адрес.
Ваш маршрутизатор отслеживает исходящие запросы данных, поэтому, когда данные возвращаются, он может прикрепить правильный частный IP-адрес к пакетам данных, а затем отправить их на любое устройство, MAC-адрес которого совпадает с этим частным IP-адресом.
Устройства могут иметь более одного MAC-адреса, потому что они получают по одному для каждого места, где они могут подключиться к Интернету. Например, если у вашего ноутбука есть порт Ethernet и Wi-Fi, у него будут разные MAC-адреса для подключения Wi-Fi и подключения Ethernet. Bluetooth также использует свой собственный MAC-адрес.
Способ 3: Командная строка в Windows
При помощи одной простой консольной команды определить MAC-адрес роутера можно и через операционную систему, не запуская при этом браузер и какие-либо сторонние программы. Для этого произведите следующие действия:
- Откройте «Пуск» и запустите оттуда «Командную строку», например, отыскав приложение через поиск.
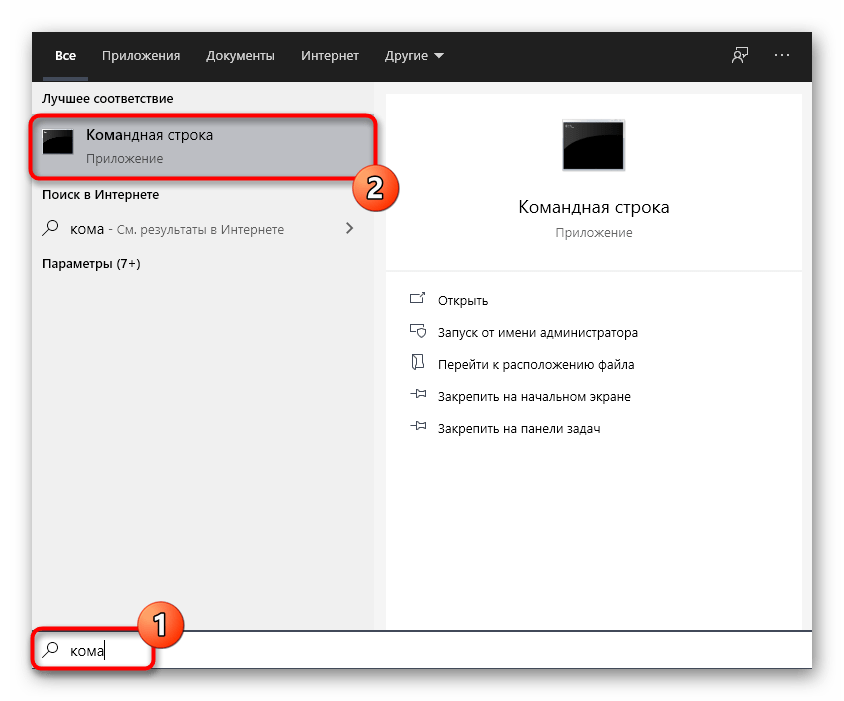
Пропишите ipconfig и нажмите на Enter.
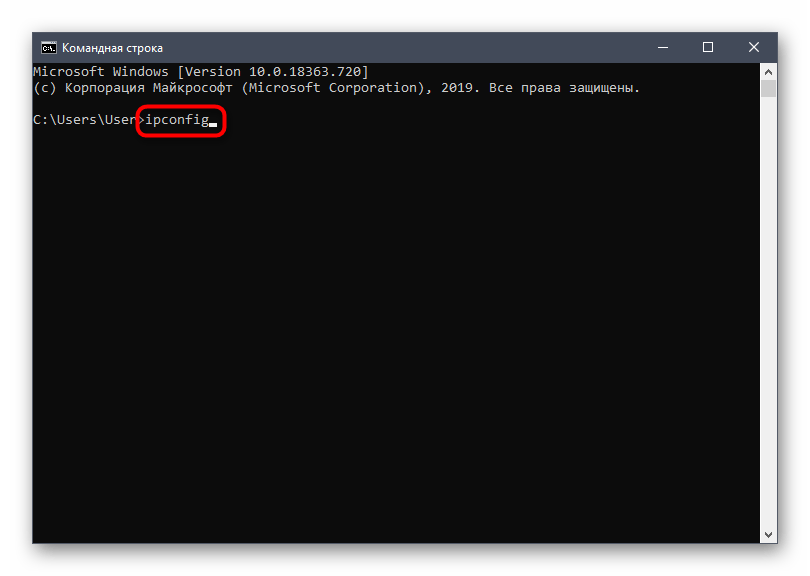
Через несколько секунд на экране появится общая карта сети, где нужно найти основной шлюз. Это IP-адрес роутера, который мы и будет использовать для получения MAC в дальнейшем. Есть и другие возможные варианты определения этого IP. Детальнее о них читайте далее.
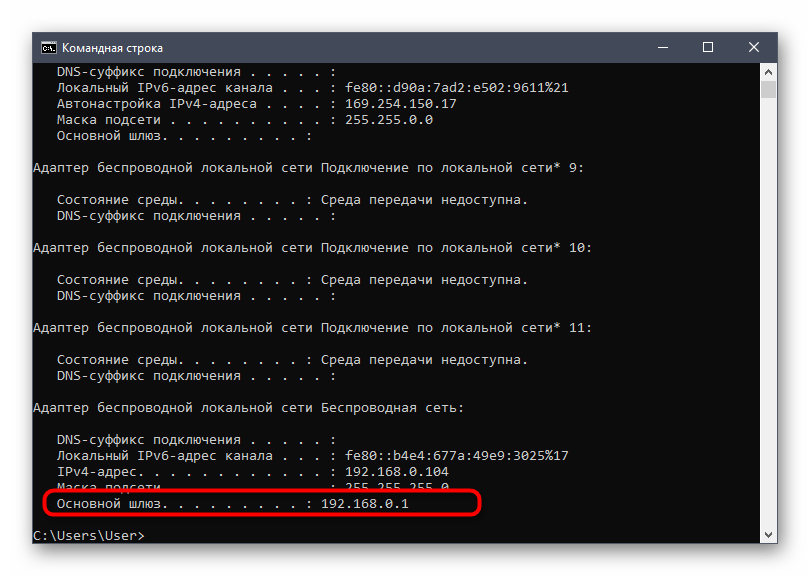
Затем введите команду ping + определенный ранее IP .
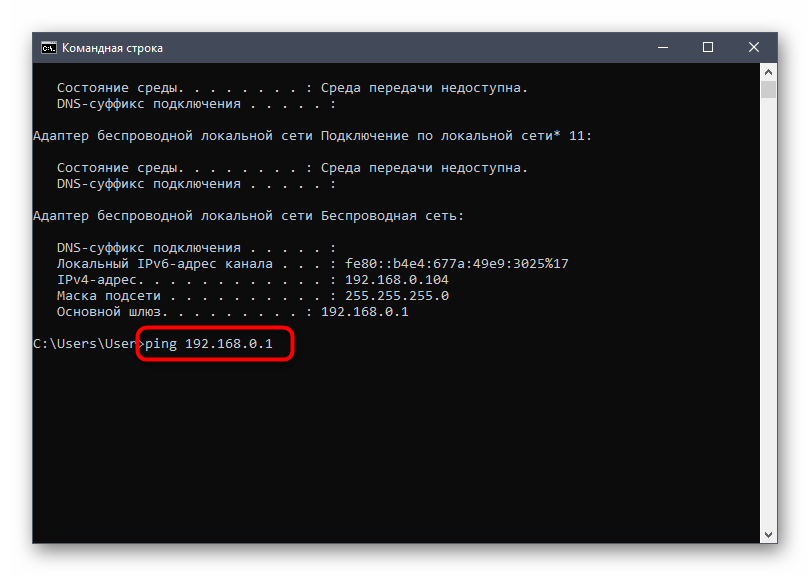
Эта команда отвечает за проверку обмена информации между устройствами. Если ответы пришли быстро и потерь не обнаружено, переходите далее.
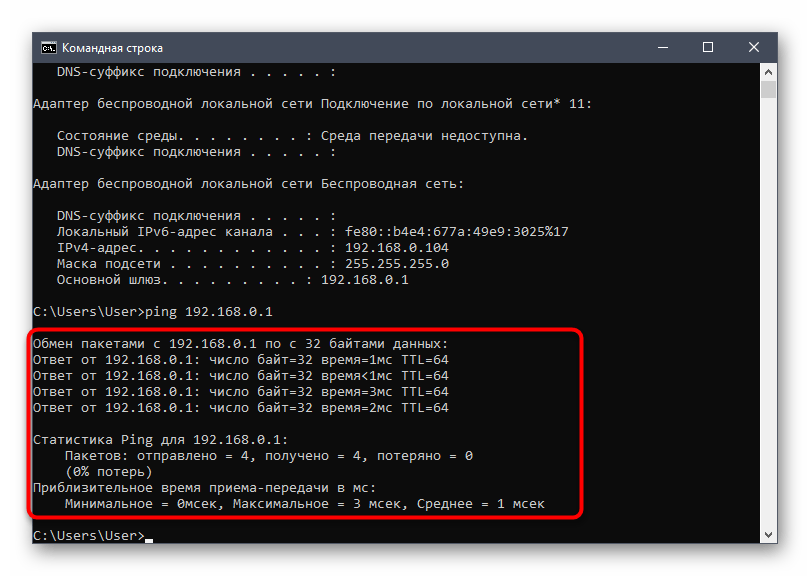
Основная команда, отвечающая за определение MAC-адреса, имеет вид arp -a .
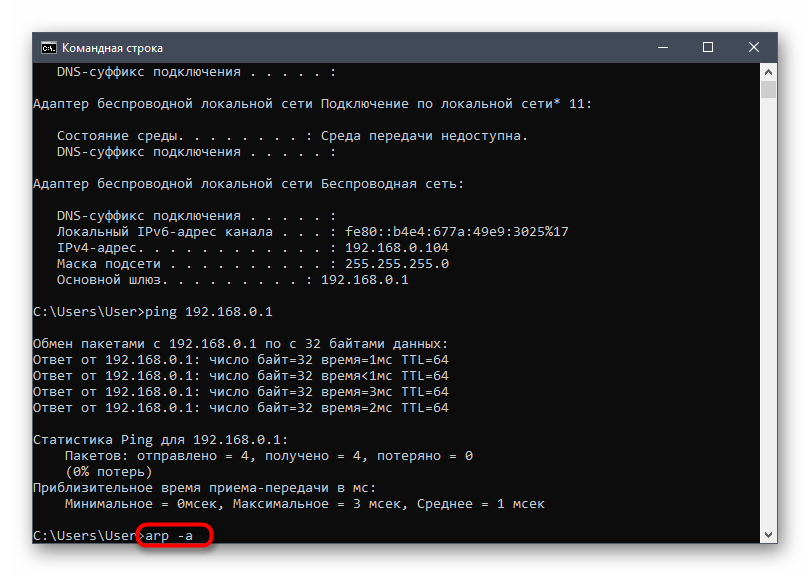
После ее активации слева появится список с адресами в интернете. Изучите его, отыщите подходящий IP и узнайте его физический адрес.
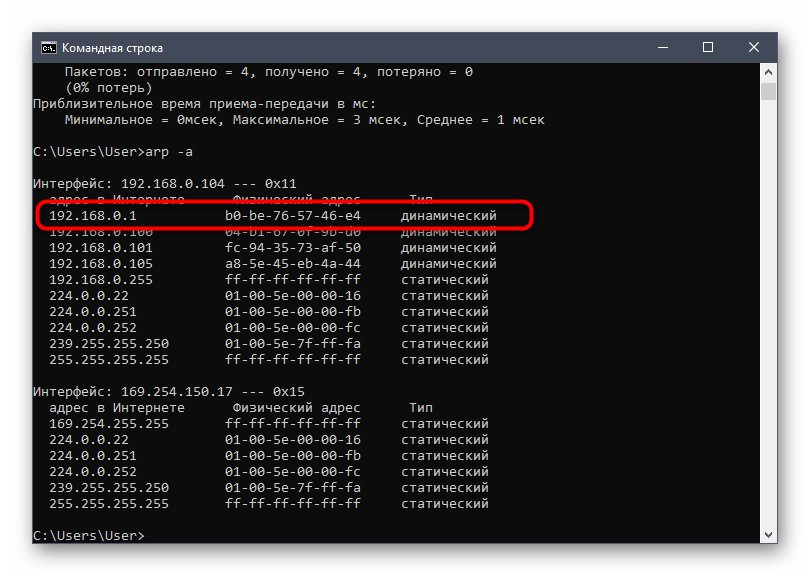
Этот метод является универсальным и позволяет узнать определенный MAC-адрес или IP в зависимости от того, какие исходные данные заранее известны пользователю. Если вас заинтересовала тема поиска подобных сведений, рекомендуем взглянуть на статьи по ссылкам ниже.





























