WinRAR
Хотя наличие инструмента для извлечения и сжатия файлов, безусловно, полезно, но WinRAR – это не лучший выбор для выполнения данной работы. Приложение обладает так называемой «условно-бесплатной» лицензией. Вы можете бесплатно скачать «пробную версию» WinRAR, которая просит вас заплатить за нее после использования в течение определенного времени. Однако приложение не будет полностью блокировать доступ к его функциям, даже если вы не заплатите, поэтому вы сможете пользоваться программой бесконечно.
Несмотря на это, нет никаких веских причин использовать WinRAR. 7-Zip – это бесплатный и простой инструмент, который сможет удовлетворить потребности большинства пользователей.
По материалам MakeUseOf.Изображение на обложке: Maya Ealey
Подписывайся на Эксплойт в Telegram, чтобы не пропустить новые компьютерные трюки, хитрости смартфонов и секреты безопасности в интернете.
Настройки голосового доступа
Вы можете получить доступ к дополнительным функциям голосового доступа в его меню настроек. Доступ к меню настроек немного сложен, так как вы не открываете его из ящика приложений, как большинство приложений. Вместо этого необходимо нажать на запись «Голосовой доступ» в области уведомлений, а затем нажать «Настройки». Или перейдите в Настройки> Специальные возможности> Голосовой доступ> Настройки.
В меню настроек есть дополнительные опции. Из них наиболее важными являются:
- Кнопка активации: перекрывает постоянный пузырь на экране. Нажав на нее, вы активируете распознавание голоса из любого меню.
- Настройка ключа активации: позволяет назначить физическую кнопку, например клавиатуру или переключатель Bluetooth, в качестве триггера для распознавания голоса.
- Тайм-аут после отсутствия речи: отключение этого позволяет непрерывно запускать голосовой доступ, пока включен экран телефона. По умолчанию при включении этот тайм-аут составляет 30 секунд.
- Активен во время звонков: позволяет использовать голосовой доступ во время телефонных звонков.
- Отмена при касании: обычно касание экрана отключает голосовой доступ. Включение этого делает его таким, что касание экрана не отключает распознавание голоса.
- Показать все команды: посмотрите все, что позволяет голосовой доступ.
- Открыть учебное пособие: снова запускает учебное пособие на случай, если вам понадобится переподготовка по использованию голосового доступа.
Microsoft Silverlight
Silverlight – это веб-фреймворк, похожий на Adobe Flash, который когда-то был нужен для воспроизведения мультимедийного контента в вашем браузере. Много лет назад эти плагины были неотъемлемыми компонентами популярных сайтов. Однако теперь они устарели и больше никому не нужны. W3Techs утверждает, что по состоянию на начало 2021 года менее 0,03 процентов веб-сайтов используют Silverlight.
Chrome и Firefox не поддерживают его уже много лет, он также никогда не был совместим с Edge. Silverlight официально поддерживается только в Internet Explorer, который является частью Windows 10 по соображениям совместимости. Вы ничего не потеряете, если удалите Silverlight.
Установка приложения
Теперь можно переходить непосредственно к установке приложения, которое в дальнейшем позволит наслаждаться возможностями функции «Ваш телефон»:
- Когда все обновления установлены, следует зайти в настройки и перейти в раздел «Параметры операционной системы». То есть Windows. Здесь должна появиться искомая опция «Телефон».
- Для быстрого доступа к параметрам достаточно нажать сочетание клавиш Win и I.
- При нажатии на опцию «Телефон» откроется новое окно. Поскольку пользователь впервые связывает ПК со смартфоном, потребуется добавить номер телефона. Для этого нужно кликнуть на значок «+» около строки «Добавить телефон».
- Здесь нужно выбрать код страны, а также указать соответствующее число цифр. Прописав собственный телефонный номер, нажимайте на кнопку «Отправить».
- Спустя буквально несколько секунд, а иногда и минут, на телефон должна прийти ссылка. Она ведёт на загрузку приложения. Причём система автоматически определит, какая мобильная ОС установлена на телефоне. Вряд ли придёт ссылка на Android смартфон, которая ведёт к загрузке приложения для iOS.
- Теперь, действия по стандартной схеме, как и с любым другим приложением, выполняется установка.
- Если у пользователя iOS, тогда приложение будет называться Continue on PC. Для Android устройств это Your Phone Companion. На некоторых смартфонах от Samsung уже есть предустановленное приложение. Оно именуется Link To Windows.
Всё, на этом установка приложения завершена. Теперь к вопросу о том, как им правильно пользоваться.
Завершить / перезапустить приложение телефона
Приложение «Ваш телефон» также может отображать ошибку «Проверьте свой телефон» из-за сбоя в процессе приложения, который на самом деле может не иметь никакого отношения к вашему мобильному телефону. Следовательно, вам нужно перезапустить приложение, но простого перезапуска может не хватить.
Вместо этого загрузите приложение «Настройки» на свой ПК, нажмите «Приложения», а затем выберите «Ваш телефон» из списка приложений, которые отображаются. Далее нажмите Дополнительные параметры. На следующем экране нажмите «Завершить», чтобы остановить все процессы, связанные с приложением.
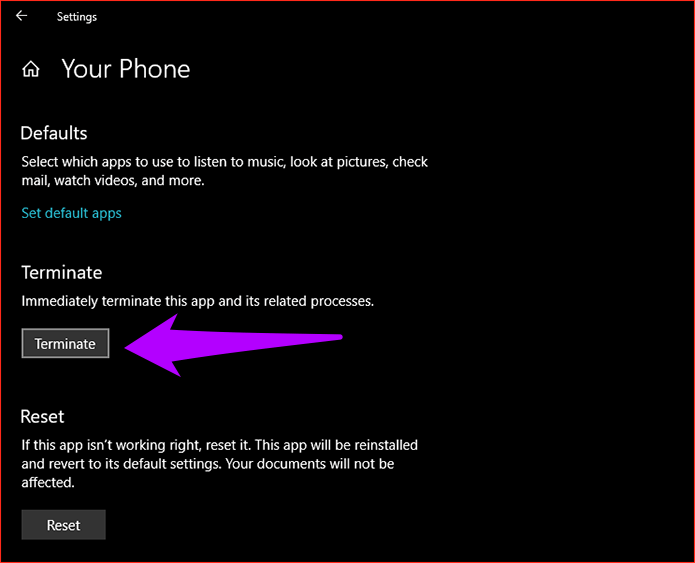
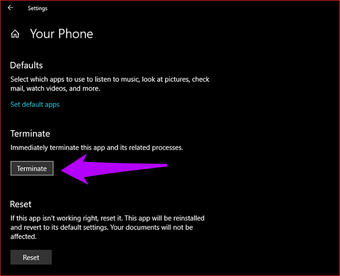
Теперь перезапустите приложение «Ваш телефон», и застрявшее уведомление должно появиться на вашем смартфоне.
Помогли ли эти исправления? Если нет, вам необходимо полностью отключить ПК и мобильный телефон и настроить их с нуля — следующий раздел поможет вам это сделать.


Выбор программы для создания удаленного рабочего стола
Итак, всего существуют несколько программ, позволяющих создать «компьютерный пульт». Зайдя в Pay маркет, можно увидеть целый список разнообразных приложений для создания удаленного рабочего стола:
Есть как достаточно известные приложения, такие как: TeamViewer, Remote Desktop от Microsoft и Удаленный рабочий стол Chrome от Google; но существуют и малоизвестные «пульты», скачивать и взаимодействовать с которыми я бы не решился. Мой выбор, собственно, пал на Удаленный рабочий стол Chrome от Google, потому что это наиболее простой в освоении, установке и использовании «пульт». На самом деле, пользуюсь я им уже около двух лет и проблем не наблюдалось как на iPhone под операционной системой IOS, так и на Android-смартфоне. Ну и если это продукт Google, то я не беспокоюсь за сохранность своих данных, ведь корпорация большая, а выпускать некачественный продукт для них просто непозволительно.
Но вы, собственно, можете выбрать для себя любой другой удаленный рабочий стол, я думаю, что процесс установки у них идентичен. А я же, собственно, приступаю к установке программы и ее настройке.
Дополнительные возможности
И у сервера, и у клиента есть дополнительные интересные функции, даже в бесплатной версии.
Нажмите в клиенте на три точки вверху справа, и вы увидите эквалайзер и настройки (пункты Equalizer и Settings). В эквалайзере есть возможность вручную настроить звучание, а также применить готовый пресеты под разные жанры музыки. В настройках можно настроить автовключение, сжатие аудио, подсветку экрана и другое. Всё по английски.
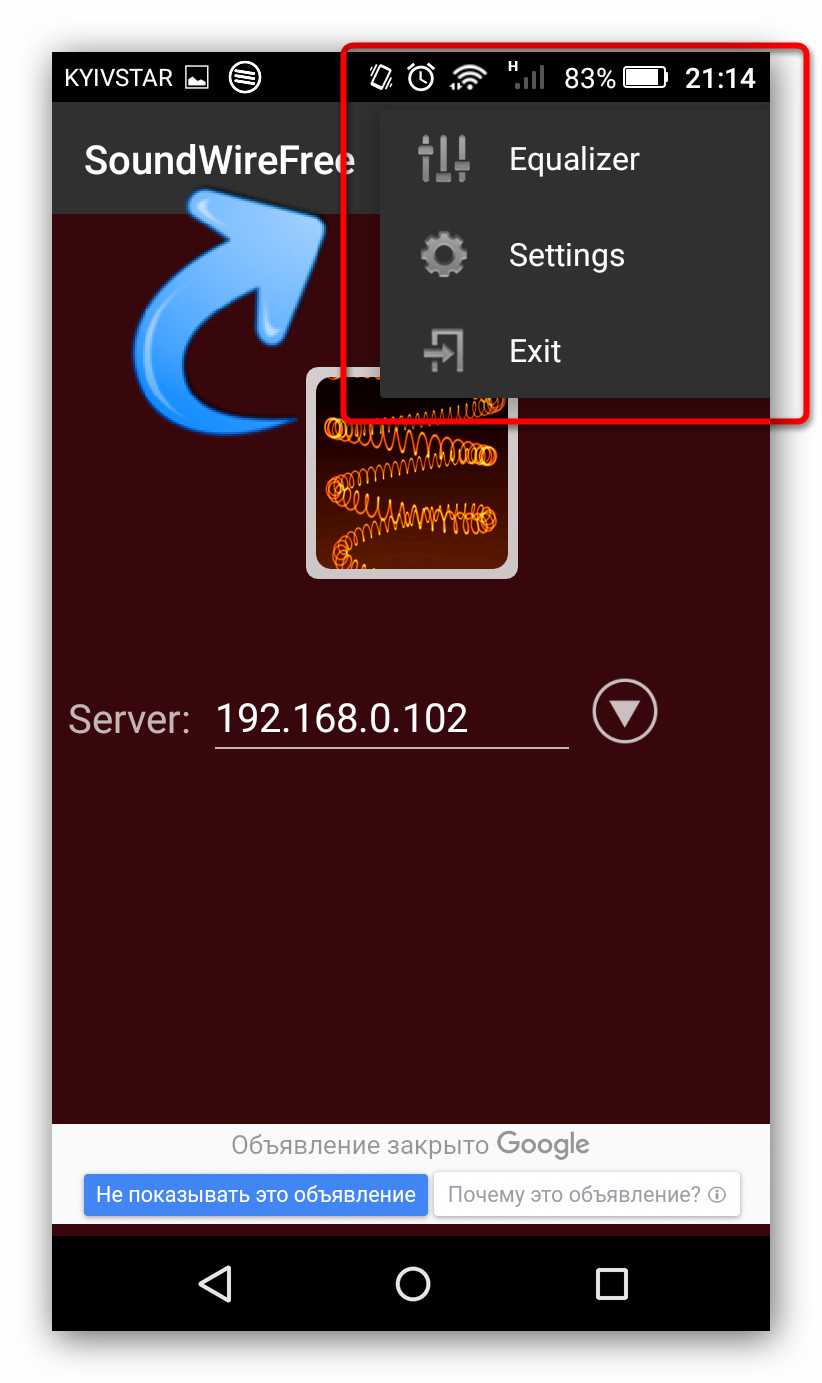 Настройки и эквалайзер в клиенте.
Настройки и эквалайзер в клиенте.
Интерфейс сервера позволяет настроить позицию программы при сворачивании (свернуть в трей или оставить на панели задач) (1), есть возможность выбрать звуковое устройство для трансляции (2), настроить громкость (3), смотреть индикатор аудио-потока (4) начать запись трансляции (5).
Дополнительные возможности SoundWire.
Несмотря на отсутствие русского языка, интерфейс достаточно интуитивный и всё становится понятно, если хорошо разобраться. А также, даже с настройками по умолчанию всё отлично работает.
Используем компьютер
Перед тем, как изменить мелодию на Нокия Люмия или любом другом мобильном устройстве Виндовс, нужно подобрать подходящий звонок. Сначала проверяйте по вышеописанным параметрам, после этого подключите смартфон к ПК через кабель USB. Дальнейшие действия выполняются на компьютере:
- подключаете девайс к ПК через USB шнур, и ждете, пока устройства синхронизируются. Если это первое подключение телефона, то нужно сделать первоначальную настройку, указать на ПК имя мобильного аппарата и поставить в качестве режима просмотра Накопитель;
- на смартфоне кликните «Да» при появлении фразы «Использовать для передачи данных»;
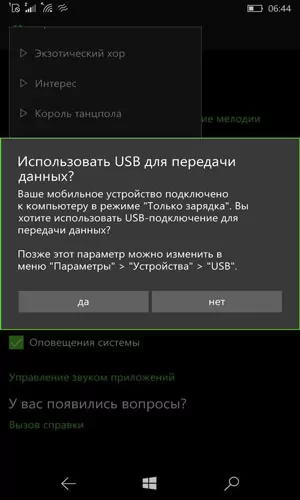
- в разделе «Мой компьютер» открываете директорию с информацией гаджета в подразделе «Устройства и диски»;
- в появившемся окошке будет «Phone» (телефонная память) и «SD card». Необходимо выбрать первую, память гаджета, в обратном случае музыка не будет добавлена;
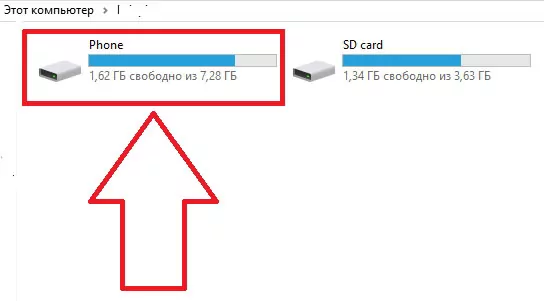
далее ищите «Ringtones». При отсутствии такого раздела, можно создать директорию своими силами. Файлы обычных рингтонов будет не видно, но их отлично распознает ОС. Тут необходимо отправить заранее подготовленные треки.
Если отправляется музыка не того формата, система сама обнаружит это и предложит wma преобразование – привычный для файлов аудио типа формат в Windows 10 Mobile. После перемещения объектов в папку, стоит повторно перепроверить их расширение – должно быть wma или мп3.
После завершения процедуры деактивируете сопряжение с ПК. Далее переходите по такому пути:
Параметры/Персонализация/Звуки
Нажмите на выпадающий перечень композиций, и поищите среди них отправленные ранее. Можете воспользоваться видео.
Полезный контент:
- Видеоредакторы для монтажа и обработки видео: лучшие программы
- Комплексные числа: калькулятор онлайн для вычислений
- Коллаж онлайн из нескольких фотографий бесплатно в хорошем качестве
- Программа для создания слайд шоу из фотографий с музыкой бесплатно
1. Cortana: синхронизация напоминаний
Приложение Cortana на платформе Android позволяет создавать напоминания,
которые можно синхронизировать с компьютером на Windows 10 и отправлять
туда уведомления. Чтобы создать напоминание в Cortana на Android,
нажмите на иконку в левом нижнем углу главного экрана приложения. Она
похожа на иконку сетки с девятью квадратами. Далее нажмите на иконку
Новое напоминание, наберите название напоминания и установите время,
когда должно быть отправлено уведомление. Также можно ввести
местоположение, которое активирует напоминание, когда вы будете в этом
месте, можно добавить изображения.
Когда напоминание создано, произойдёт его синхронизация с Windows 10.
Например, если приложение Календарь прикреплено в меню «Пуск» в виде
живой плитки, напоминание появится на ней. Когда вы нажмете на иконку
времени/даты в панели уведомлений Windows 10, напоминание появится на
боковой панели под календарем.
Всё это работает и в обратном направлении. Можно создать напоминание на
компьютере на Windows 10 в приложениях Cortana или Календарь, после чего
они отобразятся в приложение Cortana на Android.
Настройки Windows 10, которые повысят вашу конфиденциальность
Если вас беспокоит вопрос вашей конфиденциальности и то, как ваши данные используются корпорацией Microsoft, вам следует внести следующие изменения, чтобы повысить свою приватность в Windows 10.
Отключите рекламу и отслеживание ваших действий
Все ориентированные на потребителя версии Windows 10 по умолчанию показывают рекламу своим пользователям. Microsoft создает специальный рекламный идентификатор вашей учетной записи. Он связан с вашей активностью в системе и используется для показа рекомендаций или объявлений.
К счастью, в Windows 10 вы можете отключить показ рекламы, которую вы видите в меню «Пуск» и других приложения от Microsoft.
Чтобы сделать это, выполните следующие действия:
- Откройте «Настройки».
- Перейдите в меню «Параметры конфиденциальности».
- В разделе «Изменить параметры конфиденциальности» отключите следующие опции:
- «Разрешить приложениям использовать идентификатор рекламы, чтобы делать рекламу более интересной для вас на основе ваших действий в приложениях»
- «Разрешить Windows отслеживать запуски приложений для улучшения меню «Пуск» и результатов поиска»
- «Показывать рекомендуемое содержимое в приложении «Параметры»»
Когда вы закончите, ваши настройки должны выглядеть следующим образом:
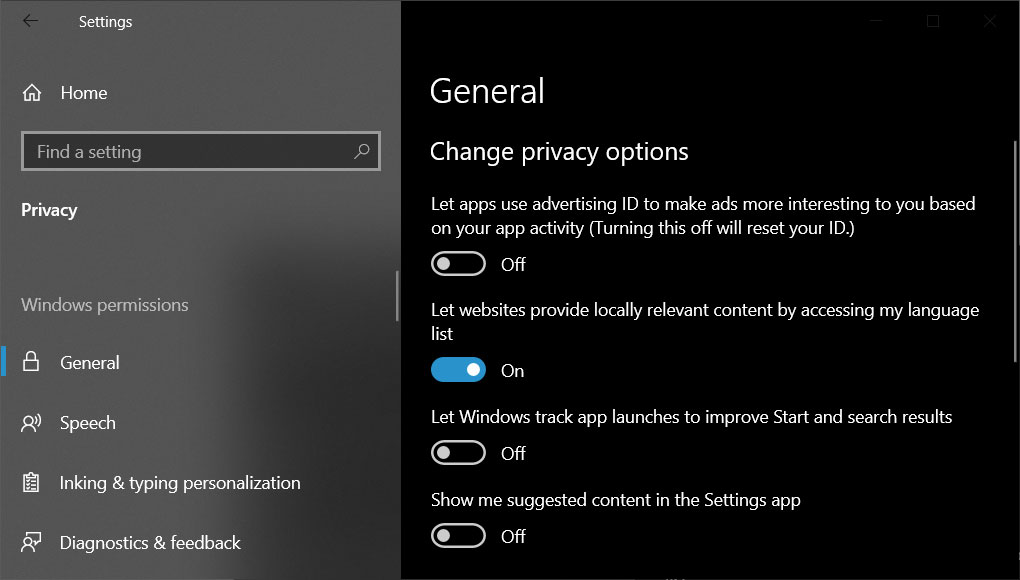
Отключить показ рекомендаций в меню «Пуск» и рекламные акции
Как уже упоминалось выше, Microsoft использует меню «Пуск» для показа предложений и рекомендаций по скачиванию приложений и служб из Microsoft Store.
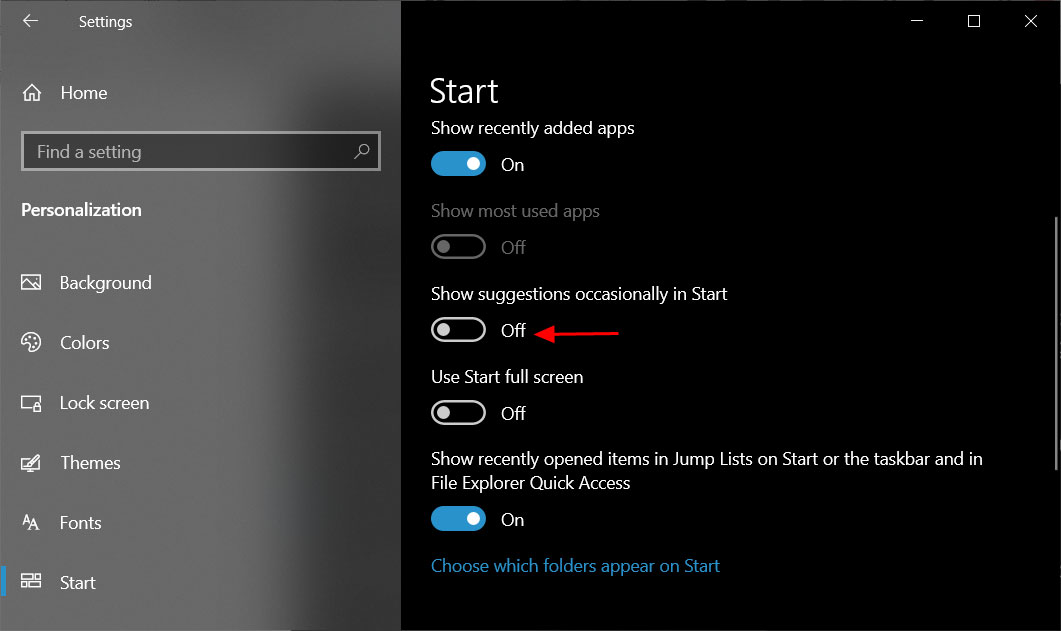
Чтобы отключить показ подобных предложений, откройте параметры меню Пуск и выключите опцию «Иногда показывать предложения в меню «Пуск»».
Ограничьте диагностику данных
Windows 10 регулярно собирает диагностические данные о работе аппаратного и программного обеспечения, чтобы улучшить функционирование ОС на вашем устройстве. Сбор данных не может быть полностью отключен, но вы можете взять под контроль, какую информацию корпорация Microsoft собирает о вас, ваших приложениях и ПК.
Чтобы управлять диагностикой данных, перейдите в раздел «Диагностика и отзывы».
Вы увидите два типа диагностических данных: обязательные и необязательные.
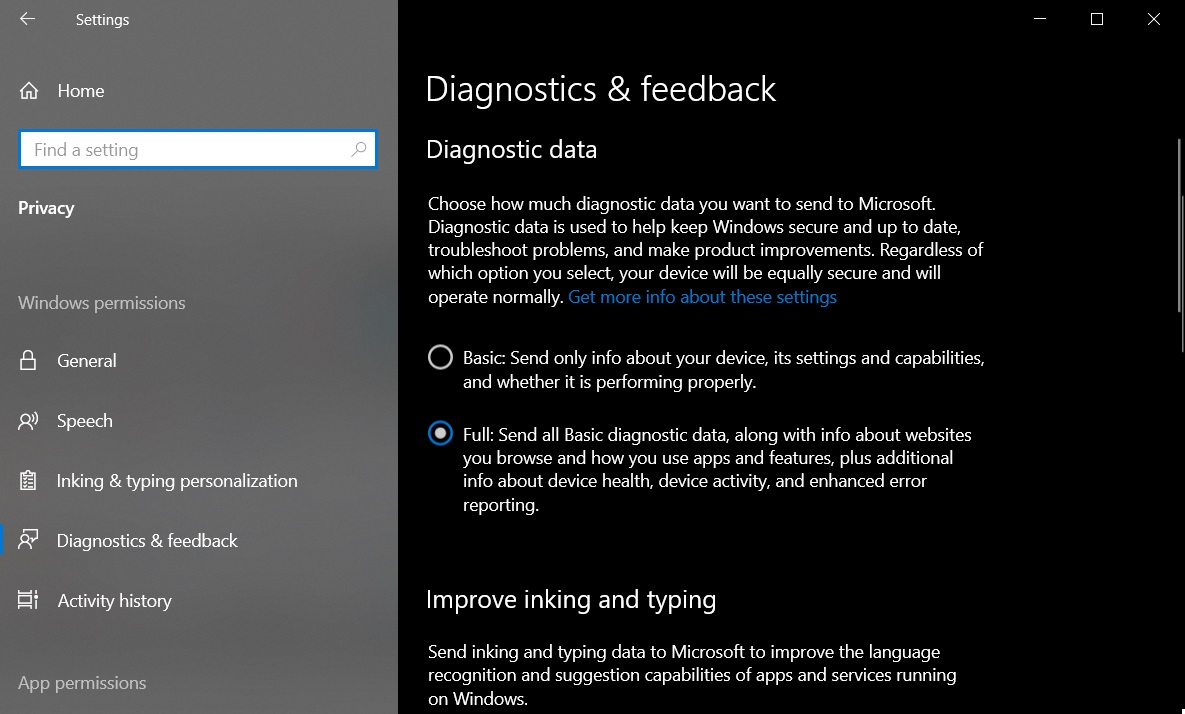
Чтобы уменьшить сбор информации о вашем устройстве, выберите первый вариант («обязательные диагностические данные»). Таким образом, компания Microsoft будет записывать и собирать только основную информацию о вашем устройстве, включая установленные параметры, набор функций и общую производительность ОС.
Управление разрешениями отслеживания местоположения, включения микрофона и камеры
В настройках системы вы также можете управлять разрешениями касательно аппаратных функций ПК, таких как отслеживание местоположения, включение или выключение микрофона и камеры. Чтобы в Windows отключить доступ к вашему местоположению, вам нужно открыть «Настройки» и перейти в раздел «Местоположение». Там отключите опцию «Получать доступ к местоположению».
Таким же образом, вы можете открыть страницы с разрешениями на доступ к вашему микрофону и камере и отключить их.
Отключите опцию временной шкалы в Windows («Журнал действий»)
Windows 10 имеет встроенную функцию записи истории действий под названием «Временная шкала». Этот параметр дает вам возможность вернуться назад во времени, чтобы возобновить свою старую деятельность. С помощью него также действия, которые вы осуществляете на своем ПК, в Microsoft Edge и телефоне Android, синхронизируются между собой.
Эта опция собирает данные о вашей активности, что для многих пользователей является слишком большим риском их конфиденциальности. К счастью, есть способ полностью отключить запись истории активности.
Чтобы сделать это, выполните следующие действия:
- Откройте «Настройки».
- Перейдите в раздел «Параметры конфиденциальности».
- Откройте меню «Журнал действий».
- Снимите галочку у параметра «Сохранить мой журнал активности на этом устройстве».
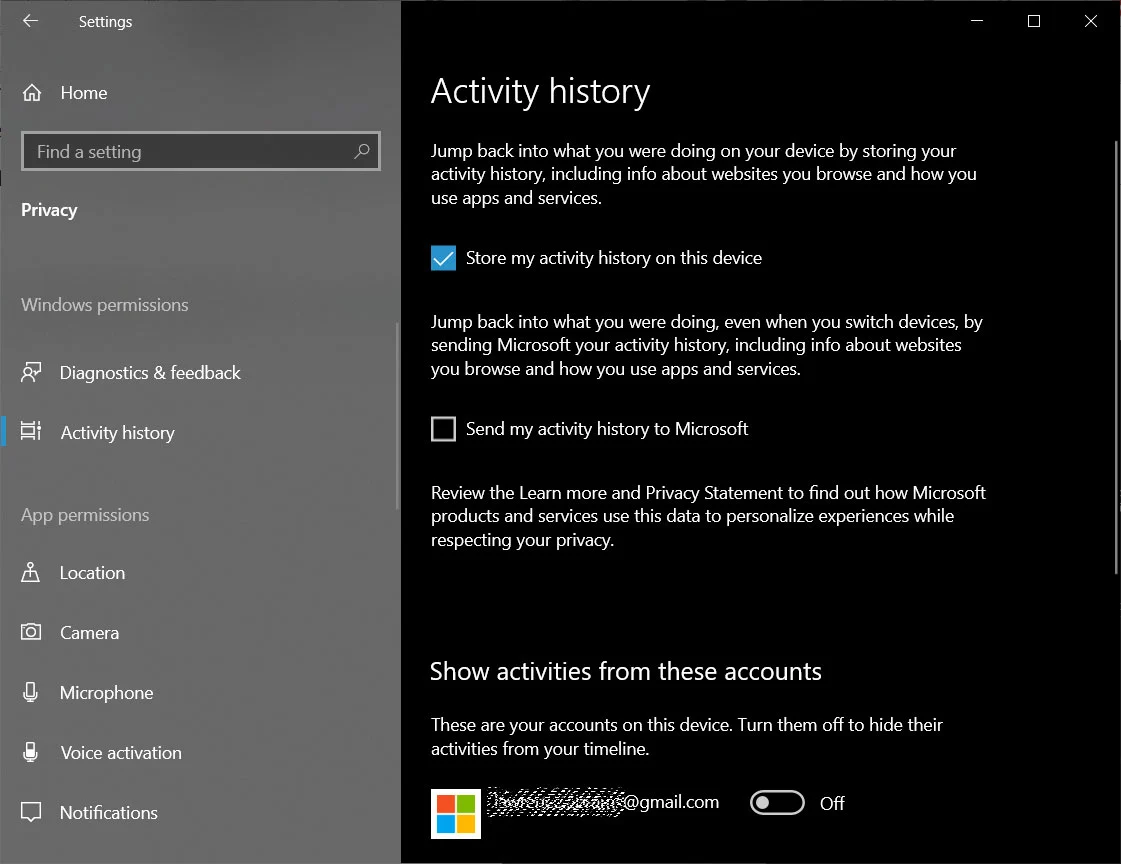
- Отключите свою учетную запись Microsoft в разделе «Показать действия из этих учетных записей».
В конце нажмите на кнопку «Очистить», чтобы удалить историю ваших действий.
Разрешения приложений
Как в Android и в iOS, в Windows 10 есть специальная страница настроек для управления разрешениями приложений.
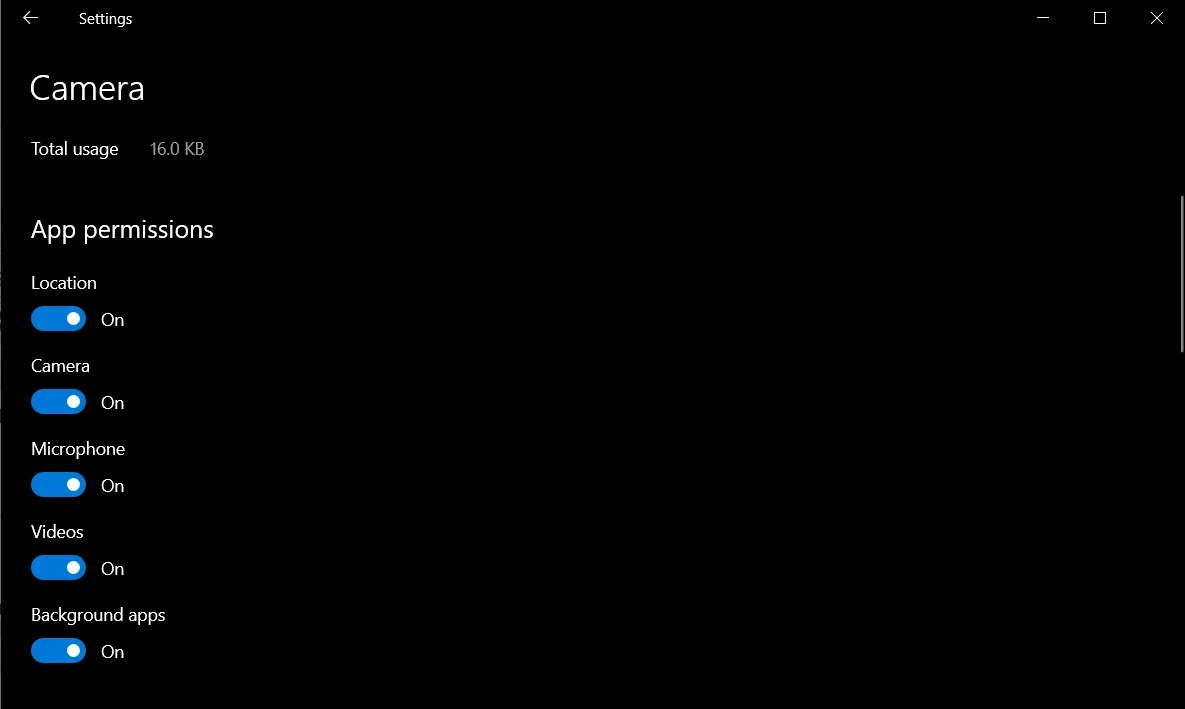
Чтобы управлять ими, нужно открыть меню «Установленные приложения» и выбрать те приложения, возможности которых вы хотите ограничить.
По материалам Bleeping Computer.
Подписывайся на Эксплойт в Telegram, чтобы не пропустить новые компьютерные трюки, хитрости смартфонов и секреты безопасности в интернете.
Ограничить громкость в Windows 10 с помощью Speaker Locker
Иногда вам может потребоваться ограничить диапазон громкости, доступный для пользователей Windows 10. Динамик Locker Greennaturesoft делает именно это. Speaker Locker имеет четыре варианта:
- Не отключайте громкость динамика
- Ограничить громкость динамика до верхнего предела
- Поддерживайте громкость динамика на должном уровне
- Ограничить громкость разговора до нижнего предела
Лучше всего, вы можете объединить эти ограничения громкости со временем работы. Например, вы можете установить уровень громкости на уровне ниже 50 процентов с 6 утра до полудня, но затем выше 75 процентов с полудня до 17 часов.
Speaker Locker имеет административные пароли, поэтому другие пользователи не могут его отключить. Вы также можете настроить Speaker Locker для запуска с Windows, чтобы убедиться, что он всегда на месте.
Скачать: Speaker Locker для Windows (бесплатно)
Преимущества и недостатки мобильного офиса
Достоинство мобильного офиса состоит в бесплатном предоставлении софта и его функций. В Play Market пользователи могут обнаружить широкий выбор различных приложений и программ, скачать их, а в функциональности приложения конкурируют с Майкрософт. Разработчики офисного приложения приняли решение сделать доступ к пакету бесплатным и синхронизировали софт с облачными хранилищами.
В Андроид сегодня интегрировано несколько облачных сервисов, самыми популярными являются:
- SharePoint;
- OneDrive (в том числе бизнес-версия приложения).
Интеграция является тем акцентом, который регулярно подчеркивается компанией и позволяет продвигать MS Office. Пользователи наконец имеют доступ к загруженным на телефон и планшет документам, хранят их в облачном хранилище, разгружая место на устройстве. Настройки персонализированы, зависят от вида деятельности пользователей. Есть версии, подходящие домашнему использованию, обучению, ведению бизнеса и руководству компаниями. Автоматическая синхронизация сохраняет последние загруженные документы, и пользователь имеет мгновенный доступ к ним.
Но есть и проблема. Например, некоторые документы, созданные в предыдущих версиях Microsoft Word, не открываются в обновленном приложении. Разработчики заверяют: с проблемой уже давно справились, и форматирование сохраняется, а работа с документами, их редактирование и изменения теперь доступны в исправленном приложении. У вас под рукой оказывается самый обычный редактор, просто в минималистичной версии. Настройки полностью соответствуют характеристикам устройства, есть поддержка ранних версий ОС Андроид.
Настя и сборник весёлых историй
Позвольте мне рассказать вам об инциденте, который произошел несколько дней назад. Я пошел в дом моей сестры и, говоря о последних фильмах, вспомнил удивительную песню, которую я думал сыграть с ней. Когда я проигрывал песню на своем HTC One X, мы оба были очень разочарованы качеством встроенных динамиков.
Я сказал моей сестре, что я перенесу песню на ее компьютер, чтобы она могла слушать ее на более качественных динамиках, но позже я вспомнил, что у меня не было кабеля для передачи данных. Это тот самый тип, который я люблю, и я начал думать о том, как я могу воспроизвести песню на своем телефоне, используя динамик ноутбука. Наконец, после часовой борьбы, я смог воспроизвести песню без проводов по Bluetooth на обоих устройствах.
Говоря о лучших динамиках, посмотрите JBL Flip 3 Portable Bluetooth Speaker на Amazon, если вы еще не купили это классное устройство.
Итак, посмотрим, как я это сделал.
Примечание. Я проверил это руководство на своем компьютере в комплекте с эмулятором Microsoft Bluetooth, который является драйвером / программным обеспечением устройства Bluetooth по умолчанию, который поставляется в настоящее время на большинстве ноутбуков и настольных компьютеров. Телефоны с Android, которые я использовал для тестирования, были HTC One X, Samsung Galaxy S и HTC Sensation XE. Это сработало как шарм на всех них. По сути, это руководство будет работать для всех телефонов, поддерживающих A2DP (расширенный профиль распространения звука).
Сотрудничество и общие задачи
Когда мы впервые сравнили Microsoft To-Do и Wunderlist после запуска, некоторые из вас отметили, что новое приложение не было начальным без совместной работы над списком задач.
К счастью, функция теперь доступна. Вы не можете делиться отдельными задачами с другими пользователями, но вы можете предоставить им доступ к спискам дел, которые вы создали. Если вы предоставите другому человеку доступ, он сможет просматривать и редактировать содержимое списка.
Чтобы поделиться списком задач с другим пользователем из настольного приложения, щелкните правой кнопкой мыши на имени списка дел и выберите Поделиться списком, На мобильном телефоне нажмите Добавить пользователя значок в верхнем правом углу. Вы получите ссылку, которой вы можете поделиться с другими пользователями.
Нажмите на Больше вариантов ограничить доступ и управлять участниками.
Как установить и настроить Удаленный рабочий стол Chrome от Google?
Далее вам потребуется браузер Google Chrome, установленный на вашем ПК. Если же по какой-то причины у вас нет этого браузера, вам не составит труда скачать его бесплатно.
И в браузере Google Chrome, и на вашем смартфоне должна быть одна учетная запись Google. Если таковой по каким-то причинам у вас еще нет, то, как бы странно это не звучало «зарегистрируйтесь в Google».
Далее в адресной строке Chrome набираем следующее:
Далее вы просто устанавливаете web-приложение себе в браузер Chrome как расширение, а также скачиваете инсталятор chromeremotedesktophost:
Запускаете инсталятор и выполняется простейшая установка.
Нажимаете на кнопку «Включить», когда вам предложат настроить удаленный доступ.
Далее вам будет предложено создать имя компьютера:
И далее создаем PIN-код длиной не менее 6 цифр:
Жмем на кнопку «Запустить», и ваш рабочий стол готов к эксплуатации.
Вас можно поздравить: теперь вы имеете удаленный доступ к своему ПК из любой точки мира при условии, что на обоих устройствах есть подключение к сети Интернет.
Управляй своим днем
Вы можете использовать Microsoft To-Do разными способами, в зависимости от типа контента, который вы храните в приложении.
Если вы используете приложение в качестве ежедневного менеджера задач, вы, вероятно, найдете Мой день список, чтобы быть одной из его самых полезных функций. Помимо помеченных писем в Outlook, появляющихся в списке, вы также можете добавлять в него любые другие задачи.
Чтобы добавить элемент списка дел в «Мой день», откройте соответствующую задачу (на рабочем столе или на мобильном устройстве) и выберите Добавить в мой день,
В списке «Мой день» также есть предложения по добавлению. На рабочем столе перейдите в список «Мой день» и нажмите На сегодня в верхнем правом углу. На мобильном телефоне, открытый Мой день и коснитесь значка в нижней части экрана.
Предложения основаны на недавно добавленных задачах и задачах, которые имеют срок оплаты сегодня. Приложение будет не вносить предложения для задач, которые имеют напоминания набор на сегодня.


























