Закладки Microsoft Edge
Прежде чем рассматривать, как восстановить закрытые закладки в этой утилите, потребуется уделить некоторое внимание процессу работы с ними. На практике, все обстоит достаточно просто, а именно:
- В этом браузере пользователи могут сохранять любые страницы в избранное.
- Здесь доступна возможность редактировать сохраненные вкладки.
- При необходимости вы всегда можете очистить свои закладки.
- Для удобства работы, панель вынесена в быстрый доступ.
- Если присутствует необходимость, можно сделать импорт или экспорт интересных ресурсов.
Эта прекрасная возможность существенным образом подогревает интерес пользователей, а кроме того обеспечивает более комфортный серфинг в интернете, так как вкладки хранятся не только в памяти программы, но и в системе. Также вы можете узнать, как открыть загрузки в Microsoft Edge.
Блокировка отслеживания
Microsoft постаралась обеспечить высокий уровень защиты пользователей при помощи предотвращения отслеживания их действий в интернете.
В браузере Microsoft вы можете выбрать, насколько позволите сайтам отслеживать вас во Всемирной паутине. Все веб-сайты собирают данные о вашем взаимодействии с ними, которые должны прописываться в политике конфиденциальности. Среди них есть хорошие и плохие сайты, отделить одни от других не так легко.
Сейчас Microsoft Edge предлагает три уровня защиты от трекинга:
- Основной.
- Уравновешенный (выбран по умолчанию).
- Строгий.
На первом основном уровне блокируются трекеры, которые рассматриваются как потенциально опасные. Остальные работают, чтобы персонализировать контент и рекламу.
При уравновешенной блокировке отслеживания, которую Microsoft рекомендует по умолчанию, блокируются вредоносные трекеры и сайты которые вы ранее не посещали.
Чтобы посмотреть какие данные браузер заблокировал, кликните по замочку слева от адреса сайта в адресной строке.
На строгом уровне Microsoft Edge блокирует вредоносные трекеры и большинство любых трекеров с большинства сайтов. В таком случае персонализации ещё меньше. На некоторых сайтах это может отключить доступ к видео и возможность входа в учётную запись.
Хорошо, что Microsoft оставила в прошлом подход «всё или ничего». Теперь вы можете легко переключаться между этими тремя уровнями в зависимости от личных обстоятельств и своего местоположения.
Быстрое восстановление закрытых вкладок в браузере Opera
Восстановление ваших закрытых вкладок в Opera еще проще. Нажмите на меню вкладки, и опция восстановления закрытых вкладок будет первой. Вы также можете использовать Комбинацию Клавиш Ctrl
+ Shift
+ T
с Opera.
В меню вкладки отображаются только те вкладки, которые были недавно закрыты, но если вам нужно восстановить старую вкладку, это также возможно. Нажмите на значок Opera в левом верхнем углу. Опция History будет направлена вниз.
Когда он открывается, вы можете увидеть свою историю просмотров с сегодняшнего дня, вчера и старше. Было бы неплохо, если бы у Opera был календарь, и вы могли бы просто нажать на тот день, когда захотите, но, надеюсь, это произойдет в ближайшем будущем.
Вы также можете использовать панель поиска истории, чтобы найти ту вкладку, которую вы закрыли. Если вы помните определенное слово, просто введите слово, которое вы помните, и любой посещаемый вами сайт, у которого есть это слово в URL-адресе.
Как восстановить случайно закрытые вкладки в Chrome
Чтобы открыть последнюю вкладку, которую вы закрыли, просто щелкните правой кнопкой мыши на последней панели вкладок. Внизу вы увидите возможность открыть последнюю закрытую вкладку.
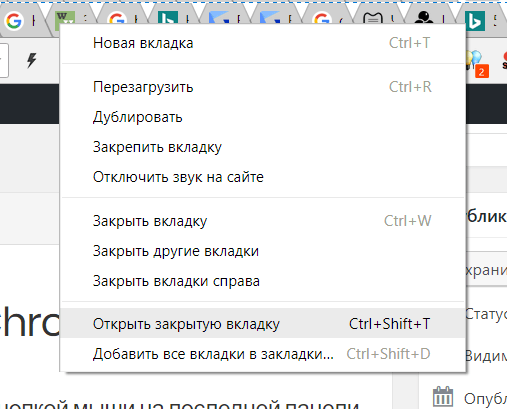
Нажав на нее один раз, она откроет только одну вкладку. Если вы закрыли несколько вкладок, просто повторите процесс, и вкладки появятся в том порядке, в котором вы их закрыли. Вы также получите те же параметры, если вы нажмете на место в стороне вкладки.
Вы также можете использовать сочетание клавиш Ctrl + Shift , + T . Он работает так же, как и предыдущий вариант, и он также откроет вкладки в том порядке, в котором вы их закрыли, повторяя этот процесс.
Ошибки могут произойти в наихудший возможный момент. Если Chrome не дает вам возможность открыть последнюю закрытую вкладку, вы можете найти этот URL-адрес в истории Chrome.
Нажмите на три вертикальные точки и переместите курсор к опции «История». Появится новое меню слева, показывающее все сайты, которые вы посетили. Просто зайдите в список и нажмите на тот, который вы случайно закрыли.
Как настроить страницу новой вкладки Microsoft Edge
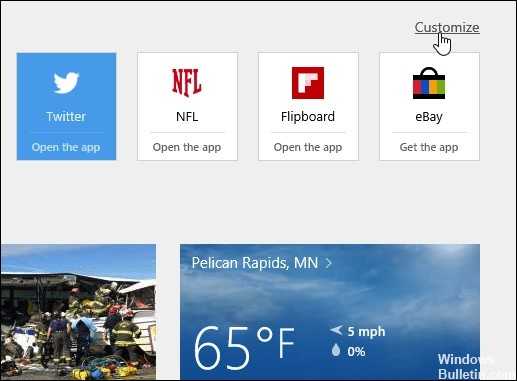
- Запустите Microsoft Edge и щелкните значок «Дополнительные действия» (…) в правом верхнем углу, затем «Настройки».
- Затем прокрутите вниз, чтобы открыть новые вкладки. В раскрывающемся меню и из него можно выбрать отображение лучших сайтов и предлагаемого контента, только лучших сайтов или только пустой страницы.
- Хотя иногда мне хочется увидеть предлагаемый контент, он, кажется, немного замедляет работу браузера… для загрузки контента требуется время. Если вы хотите повысить производительность и не хотите видеть лишнее… просто откройте пустую страницу. Это не пустая страница, как можно было бы ожидать в других браузерах, таких как IE или Firefox, но она чище.
- Если вы поклонник предлагаемого контента, вы можете лучше настроить его в соответствии со своими интересами. Откройте новую вкладку и выберите Настроить.
- На следующей странице вы также можете выбрать одну из настроек выше и ваши любимые темы ниже.
Как настроить открытие определённой страницы (стартовую страницу) при запуске браузера Microsoft Edge
Браузер Edge позволяет гибко настроить отображение страниц, которые будут загружены и отображены в момент запуска самого браузера.
В настройках имеется несколько вариантов на выбор, к примеру, если вы выберите опцию предыдущие страницы, то при открытии браузера будут загружены те сайты, которые просматривались до момента закрытия браузера. Вы можете указать и конкретный сайт, который должен открываться при запуске браузера.
Для настройки поведения браузера при открытии сделайте следующее:
Находясь в браузере, нажмите на располагающуюся в правом верхнем углу кнопочку с изображением трёх точек.
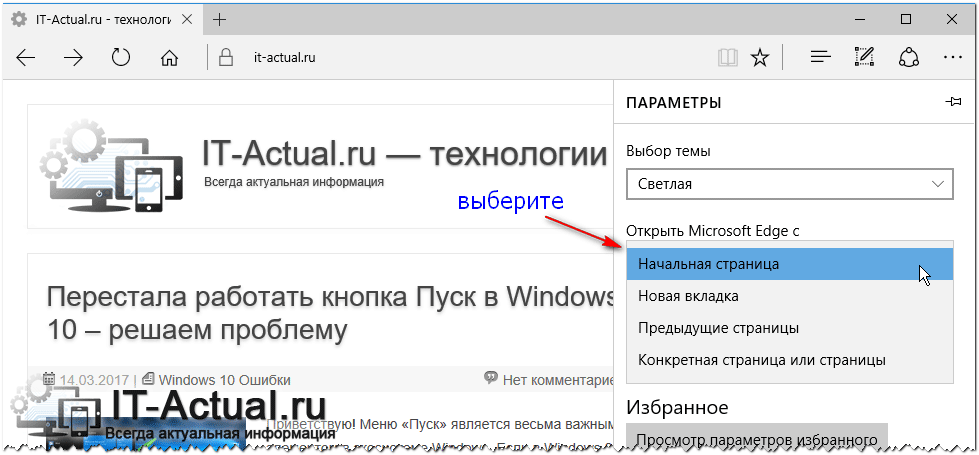
А далее Параметры. В нём имеется пункт Открыть Microsoft Edge с – выберите в его выпадающем меню тот вариант, который вы желаете видеть при запуске браузера.
Если вы выберете пункт Конкретная страница или страницы, то в дополнительно появившейся форме необходимо будет указать конкретные адреса (URL сайтов), которые будут открываться при запуске браузера.
На этом настройку стартовой страницы можно считать законченной.
Как сохранять вкладки при закрытии Google Crome
Первый на очереди — самый популярный в последнее время браузер от Google под названием Chrome.
Для того, что бы сохранить вкладки в хроме после закрытия браузера проделайте следующие действия.
Нажмите иконку в правом верхнем углу браузера и в выпадающем меню выберите пункт «Настройки».
2. Включите сохранение вкладок
Буквально во второй строке настроек нас ждет нужная нам опция. В графе «При запуске открывать» установите галочку на пункте «Ранее открытые вкладки».
Готово, теперь после перезапуска браузера все открытые ранее вкладки будут восстановлены, и вкладку с настройками можно закрыть.
Как открыть закрытые вкладки в Firefox
Вы также можете восстановить свои закрытые вкладки в Firefox. Этот процесс так же прост, как и в Chrome. Щелкните правой кнопкой на последней вкладке и нажмите «Отменить закрытие вкладки». Как и Chrome, повторите этот процесс, пока не откроете все нужные вкладки.
Чтобы просмотреть историю Firefox, нажмите значок гамбургера и выберите «История».
Firefox также может показать вам историю вашего браузера за предыдущие месяцы. На всякий случай, когда вы закрыли вкладку с сайта и отказались от нее, нажмите значок гамбургера и нажмите «Просмотреть боковую панель истории».
Слева вы увидите месяцы использования Firefox. Нажмите на интересующий вас месяц, и вы увидите все сайты, которые вы посетили в этом месяце. Просто просмотрите историю и посмотрите, сможете ли вы найти тот сайт, который вас интересует.
Как восстановить вкладки в Microsoft Edge
В некоторых ситуациях может потребоваться восстановление случайно удаленных закладок, которые при этом ранее были сохранены в памяти устройства. В данном случае предусмотрен следующий алгоритм действий:
- Прежде всего, вам потребуется отыскать системную папку.
- Здесь требуется найти файл, в который прописываются интересные страницы.
- Впоследствии останется лишь осуществить процесс восстановления.
Следует отметить, что сам файл вы легко сможете отыскать по адресу: C:\ Users\ имя_пользователя\ AppData\ Local\ Packages\ Microsoft.MicrosoftEdge_8wekyb3d8bbwe\ AC\ MicrosoftEdge\ User\ Default\ DataStore\ Data\ nouser1\ 120712-0049\ DBStore\.
В своей повседневной жизни, очень часто пользователям приходится сталкиваться с необходимостью сохранения интересных страниц в интернете. При этом, эти порталы остаются даже тогда, когда юзер меняет утилиту для серфинга в сети. Сейчас появилась прекрасная возможность переносить такие данные между сторонними программами. В этом нет ничего сложного, главное, предварительно внимательно изучить инструкцию по осуществлению экспорта или импорта вкладок.
Как открыть закрытые вкладки в Microsoft Edge
Открытие последней вкладки, которую вы закрыли, также является легкой задачей в Microsoft Edge. Щелкните правой кнопкой на последней вкладке, которую вы открыли. Найдите опцию «Повторно открыть закрытую вкладку» и нажмите на нее. Делая это один раз, вы откроете только последнюю закрытую вкладку, но если вам нужно открыть больше, просто повторите этот процесс.
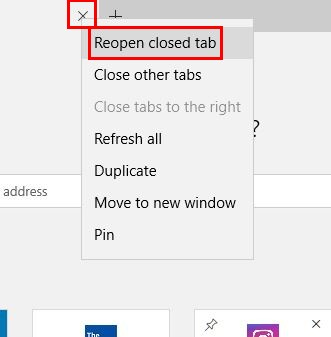
Если вам нужно восстановить вкладку всего сеанса, нажмите три вертикальные точки и перейдите в Настройки браузера. Нажмите на раскрывающееся меню опции «Открыть Microsoft Edge With» и выберите «Предыдущие страницы». Это откроет все вкладки, которые вы закрыли в своем последнем сеансе.
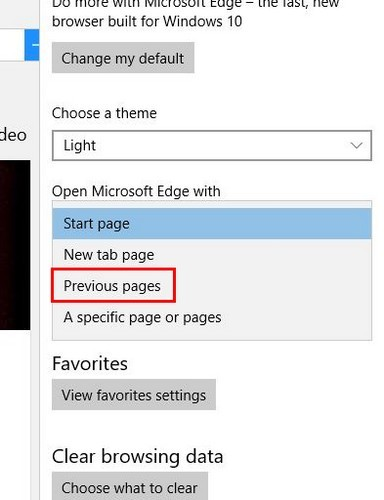
Добавьте свой собственный URL
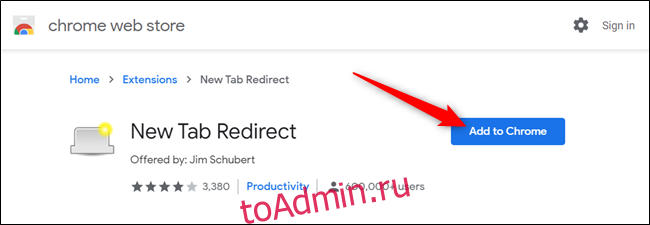
Вам нужно будет предоставить расширению некоторые разрешения перед его установкой. Прочтите разрешения и нажмите «Добавить расширение», чтобы завершить установку.
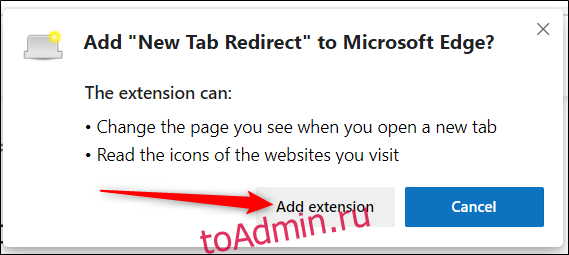
После завершения установки расширения щелкните значок перенаправления в новой вкладке и выберите «Параметры расширения».
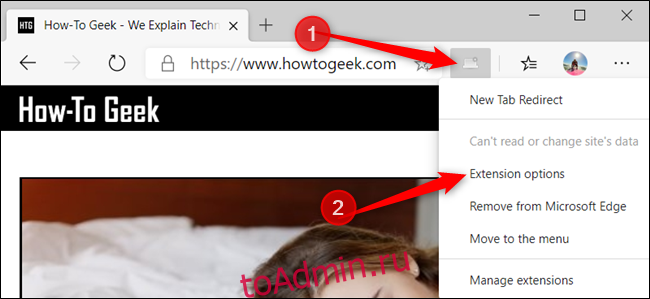
Если этого значка нет на панели расширений, щелкните значок «Меню», выберите расширение, а затем нажмите «Параметры расширений», чтобы открыть настройки.
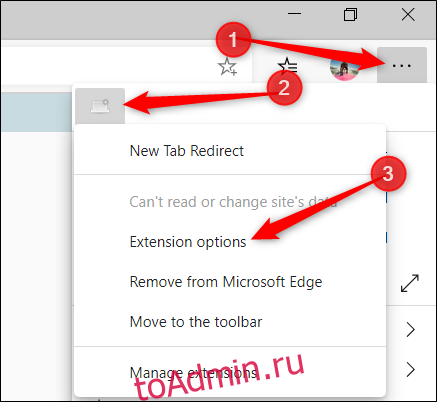
Теперь в поле «URL-адрес перенаправления» введите веб-сайт, на который будет выполняться перенаправление страницы новой вкладки всякий раз, когда вы открываете новую вкладку. По завершении нажмите «Сохранить».
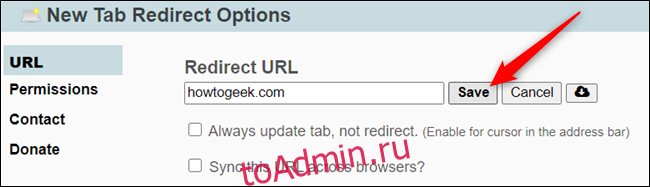
В следующий раз, когда вы откроете новую вкладку, выбранный вами URL-адрес откроется вместо предыдущей страницы новой вкладки.
Первый взгляд на Microsoft Edge с Chromium
Первое впечатление о браузере довольно приятное. При первом запуске Microsoft Edge предлагает пользователю импортировать настройки старой версии в новую. Если вам нужны старые закладки, смело соглашайтесь на это предложение. Далее нам предложат выбрать вариант отображения вкладок.
Inspirational (вдохновляющий)
— этот вариант представляет собой список вкладок и закладок с красивым бэкграундом. Если дизайн приложений для вас играет большую роль, смело выбирайте этот вариант — не прогадаете.
Informational (информационный)
— вариант отображения вкладок, позволяющий видеть не только ссылки на часто посещаемые ресурсы, но и отображающий для вас последние новости и прогноз погоды. Напоминает классический вид Microsoft Edge.
Focused (сфокусированный)
— никакой лишней информации. На главной странице браузера будут только важные вкладки и ничего кроме них.
Как только вы определитесь со стилем главного меню Microsoft Edge, рекомендуем перейти на автоматически загруженную страницу на второй вкладке. В ней представлена последняя доступная информация о приложении с приветственным текстом и описанием внесенных изменением. Рекомендуем ознакомиться.
Если вы случайно закрыли вкладку, открыть ее снова не составит труда. Просто перейдите на страницу Microsoft Edge Dev Channel.
Отправить отзыв о приложении или отчет об ошибке можно щелкнув по иконке смайлика в правом верхнем углу.
В открывшемся окне опишите впечатления или найденную ошибку, укажите URL на котором она произошла, адрес электронной почты для обратной связи и, при желании, отправьте скриншот. Отправка изображения экрана поможет разработчикам точнее понять что конкретно произошло с вашим браузером.
Разработчики не обошли стороной и меню браузера. Оно стало значительно меньше и при этом приобрело информативность, которая выражается в разделении настроек на подразделы. Больше нет “каши”, в которой нужный параметр приходится искать с утра воскресенья до вечера понедельника.
Если вы откроете меню настроек, то увидите удобно сгруппированные подразделы параметров браузера. Здесь же вы можете изменить язык браузера. К сожалению, на этапе бета-тестирования доступен только английский.
Как изменить поисковую систему по умолчанию
Когда я захотел поменять поисковую систему в Edge, заданную по умолчанию (стоял Яндекс), то не смог сразу найти как это сделать. Данную возможность запрятали глубоко.
Вот как поменять поисковик в Edge:
- Откройте «Параметры».
- Перейдите в раздел «Конфиденциальность и службы».
- Прокрутите в самый низ страницы до подраздела «Службы» и выберите «Адресная строка».
- Используйте параметры рядом с полем Поисковая система, используемая в адресной строке, чтобы выбрать предпочтительную поисковую систему.
Можно задать поиск по умолчанию через любой сайт, включая macnoob.ru (если вам это нужно):
Как восстановить вкладки в браузере
Откройте настройки и выберите в пункте «При запуске открывать
» > «Раннее открытые вкладки
«.
Нажмите на 3 точки в углу браузера, выберите «Настройка
» и при запуске открывать «Раннее открытые вкладки
«.
Как восстановить вкладки в Microsoft Edge браузере
Нажмите на три горизонтальные точки в углу браузера edge. Выберите «Параметры
«. В параметре показывать в новом окне выберите «Предыдущие страницы
«.
Думаю в остальных браузерах, которые вам нравятся, вы настроите сами, восстановление последней сессии по аналогии, что описано выше. Если у кого есть какие предложения, как восстановить открытые программы при перезагрузке компьютера, то пишите в форме «сообщить об ошибке», что указано ниже.
Смотрите еще:
- Как скачать windows 10, 8, 7 официально с сайта microsoft
- Загрузочная флешка для установки windows 7/8.1/10
- Правильный размер файла подкачки для стабильной работы системы
- Как отобразить скрытые файлы и папки
- Очистка диска от ненужных файлов
Импорт избранного
Актуальная версия браузера Microsoft Edge построена на основе исходных кодов проекта Chromium. Импортировать закладки возможно двумя способами:
- импорт напрямую из более старой версии Edge или другого обозревателя;
- использование раннее сохраненного файла в формате HTML.
Для переноса закладок из другого обозревателя или файла на жестком диске ПК, действуйте таким образом:
1. Запустите Microsoft Edge и перейдите в главное меню. Для этого щелкните по троеточию в правом углу сверху окна программы.
2. В открывшемся списке перейдите в «Настройки».
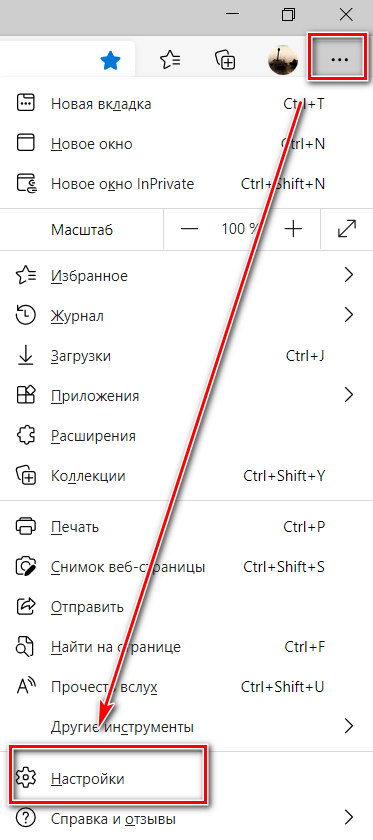
3. В окне настроек профиля выберите пункт «Импорт данных браузера».
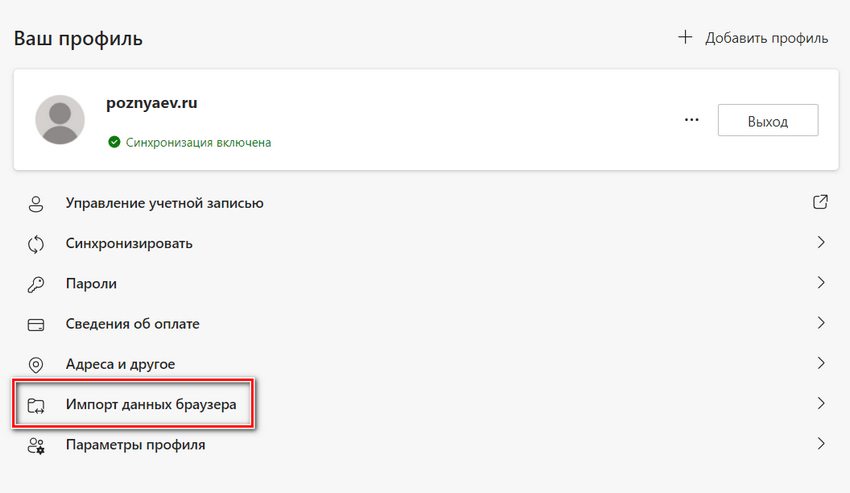
4. Откроется дополнительное окно, где в верхней строке нужно выбрать браузер для импорта избранного. Отобразятся только те программы, которые установлены на ПК.
5. Снимите галочки напротив остальных пунктов, кроме закладок, если они не нужны для переноса в новую версию Microsoft Edge.
6. Кликните по кнопке «Импортировать».
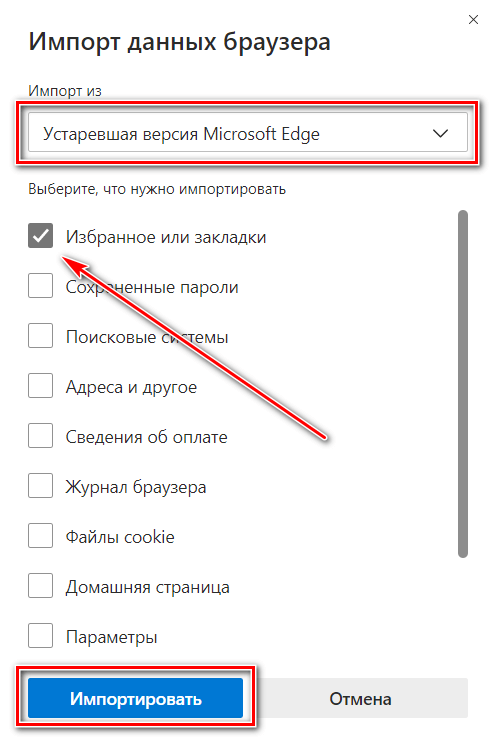
Для импорта потребуется некоторое время, в зависимости от объема данных. По завершению появится окно с уведомлением о том, что операция прошла успешно. Нажмите на кнопку «Готово», чтобы закрыть окно.
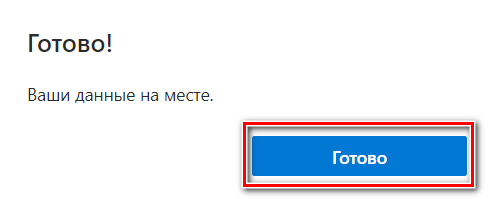
Если необходимо перенести в Microsoft Edge закладки из ранее сохраненного файла HTML, то в списке импорта выберите соответствующий пункт, затем нажмите на кнопку «Выбор файла».
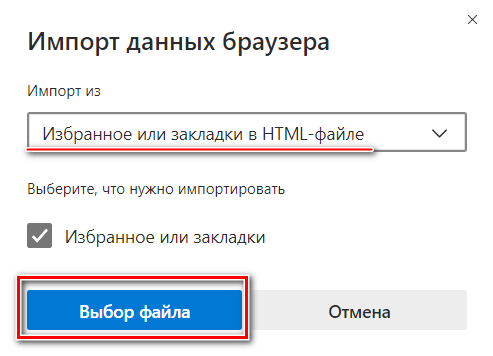
Откроется проводник Windows 10, через который нужно указать путь к файлу. Дважды щелкните левой кнопкой мыши по нему или нажмите на кнопку «Открыть» для импорта. После этого все сохраненные закладки и избранные страницы будут отображаться в разделе «Избранное» браузера.
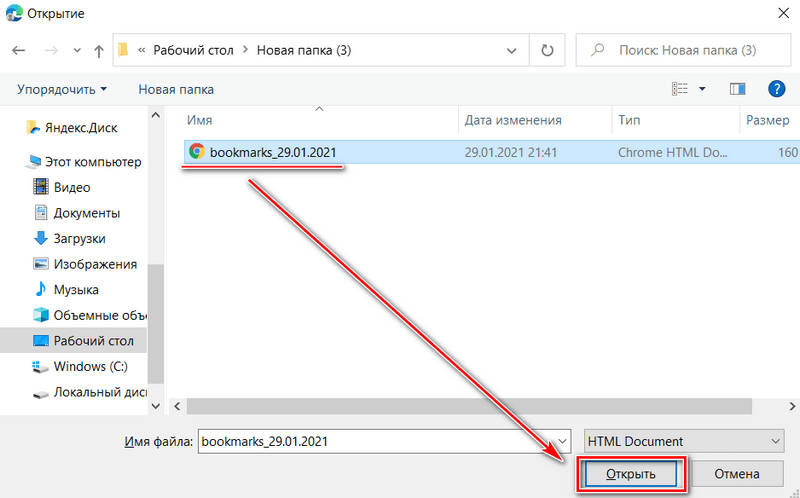
Предусмотрен еще один способ импорта избранного в Microsoft Edge – использование комбинации горячих клавиш. Одновременно зажмите Ctrl+Shift+O, затем кликните по троеточию в верхней панели инструментов окна. В списке нажмите на пункт «Импорт избранного».
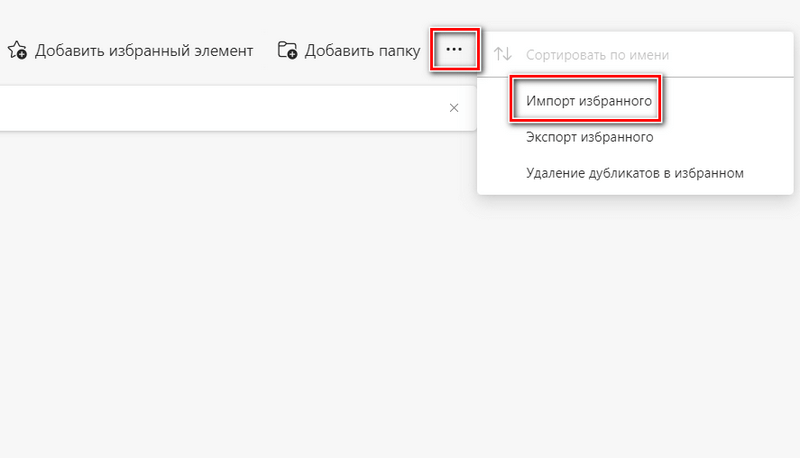
Выйти из режима Internet Explorer (IE)
Загрузка веб-сайта в режиме совместимости вводит старый стек технологий под капотом, это может привести к взлому. Если вы больше не хотите использовать функциональные возможности режима IE и вам следует рассмотреть возможность их отключения.
Вот шаги, чтобы отключить Internet Explorer или IE Mode в браузере Edge:
- Запустите браузер Microsoft Edge на вашем ПК.
- Нажмите на значок меню в правом верхнем углу.
- Выберите из списка меню «Настройки».
- Перейдите в раздел «Браузер по умолчанию» на левой панели меню.
- Отключите переключатель Разрешить перезагрузку сайтов в режиме Internet Explorer.
- Нажмите кнопку «Перезагрузить», чтобы изменения вступили в силу.
Это полностью отключит параметр режима совместимости с Internet Explorer.
Однако, если вы хотите временно загрузить сайт в обычном режиме, а не в режиме IE, вам следует подумать о нажатии кнопки «Выйти» под адресной строкой.
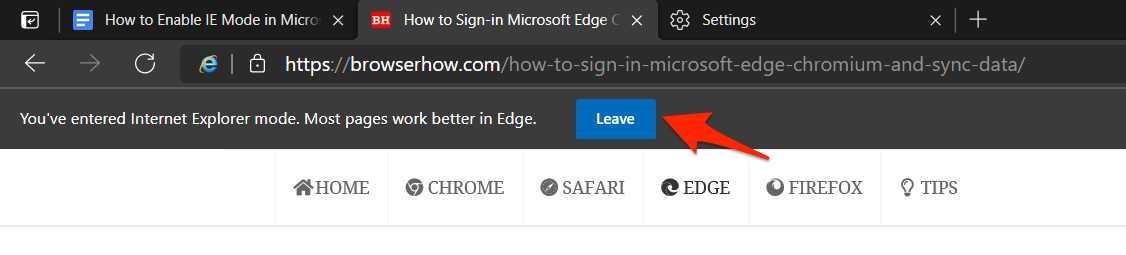
Работа с избранным в устаревшей версии Microsoft Edge
Многие пользователи предпочитают устаревшую версию браузера от компании Microsoft из-за привычки или боязни потерять закладки. Но программа предусматривает способы экспорта и импорта сохраненных ссылок веб-страниц. Сделать это можно следующим образом:
1. Запустите более раннюю версию Microsoft Edge, затем кликните по иконке в виде звезды и трех полос в панели инструментов браузера.
2. Нажмите на значок в виде шестеренки, чтобы перейти в параметры.
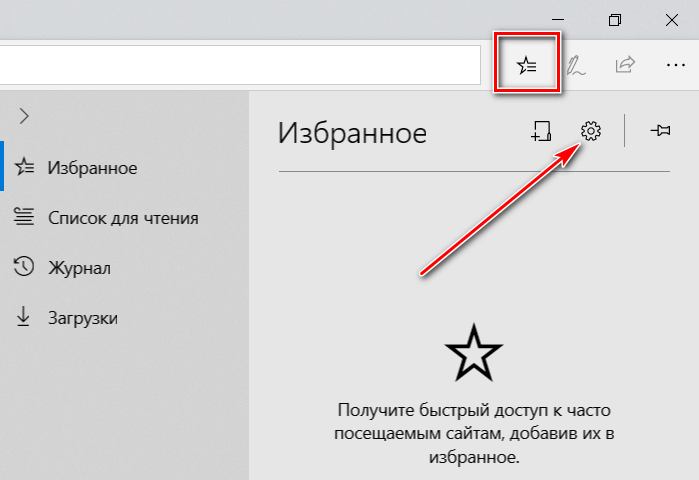
3. Выберите пункт «Импорт или экспорт».
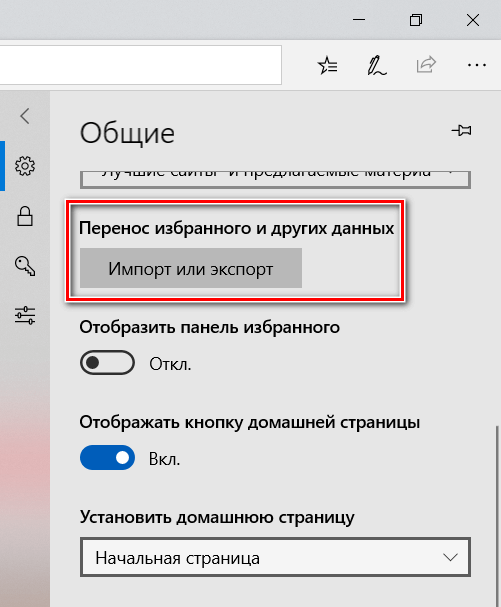
В открывшемся окне можно импортировать данные из других установленных браузеров на компьютере, а также из ранее сохраненного файла HTML. Экспорт избранного в устаревшей версии Microsoft Edge возможен также в виде списка для чтения.
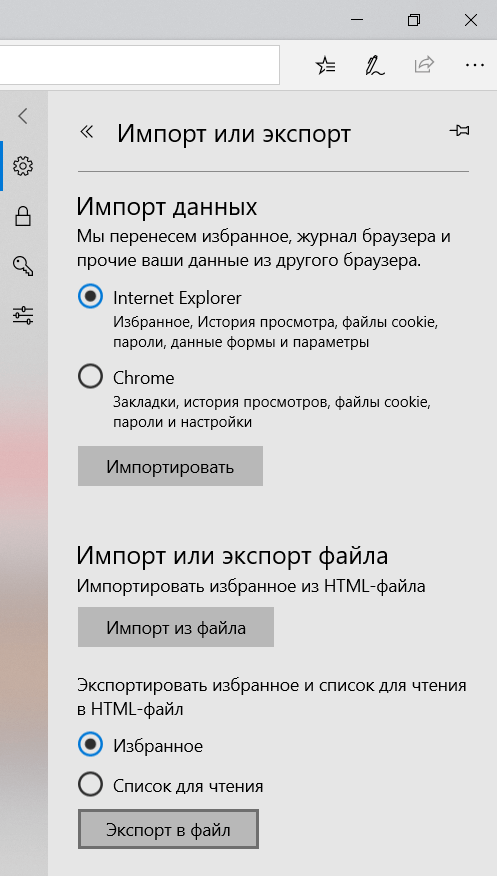
Но недостаток старого браузера заключается в том, что при операции происходит импорт всех данных из других обозревателей, включая пароли, настройки, куки-файлы: нет выбора переносимой информации, в отличие от новой версии программы.
Основные настройки браузера Microsoft Edge
Приступая к первичной настройке, желательно позаботиться об установке последних обновлений, чтобы иметь доступ ко всему функционалу Edge. С выходом последующих обновлений также не забывайте периодически просматривать меню параметров на предмет появления новых пунктов.
Для перехода в настройки откройте меню обозревателя и нажмите соответствующий пункт.
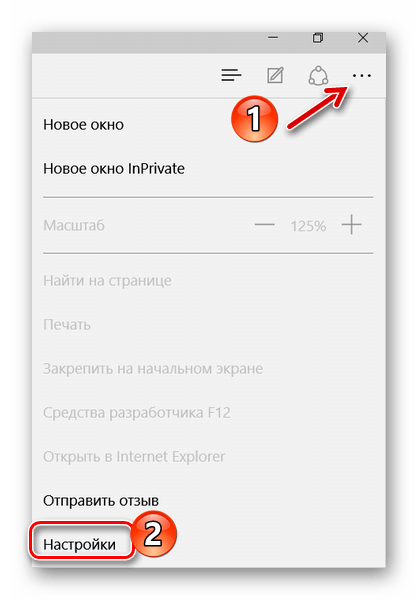
Теперь можно по порядку рассмотреть все параметры Edge.
Тема и панель избранного
Первой Вам предлагается выбрать тему окна браузера. По умолчанию установлена «Светлая», кроме которой доступна ещё и «Тёмная». Выглядит она так:
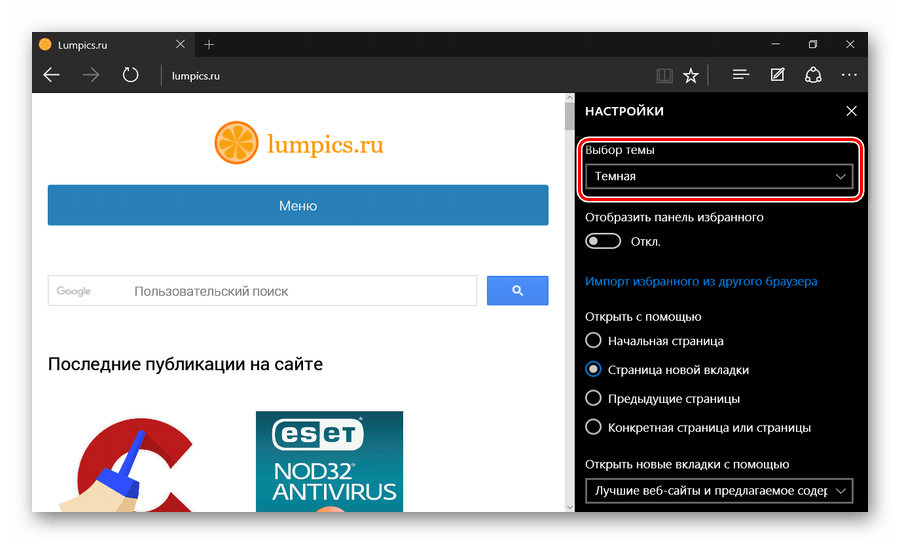
Если включить отображение панели избранного, то под основной рабочей панелью появится место, куда можно добавлять ссылки на любимые сайты. Делается это посредством нажатия на «Звёздочку» в адресной строке.
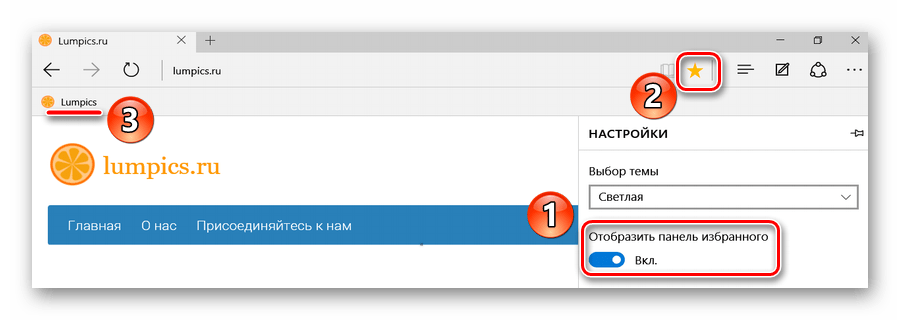
Импорт закладок из другого браузера
Эта функция придётся кстати, если до этого Вы пользовались другим обозревателем и там накопилось множество нужных закладок. Их можно импортировать в Edge, нажав соответствующий пункт настроек.
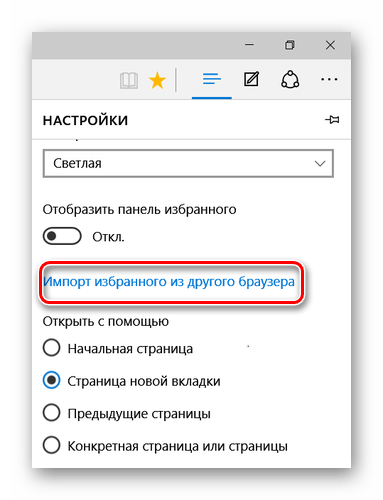
Здесь отметьте предыдущий Ваш браузер и нажмите «Импортировать».
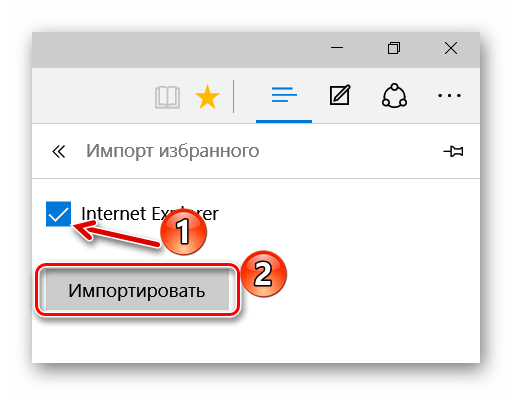
Через несколько секунд все сохраненные ранее закладки переместятся в Edge.
Начальная страница и новые вкладки
Следующим пунктом идёт блок «Открыть с помощью». В нём Вы можете отметить то, что будет отображаться при входе в обозреватель, а именно:
- начальная страница – будет отображаться только строка поиска;
- страница новой вкладки – её содержимое будет зависеть от настроек отображения вкладок (следующий блок);
- предыдущие страницы – откроются вкладки из предыдущей сессии;
- конкретная страница – можно самостоятельно указать её адрес.
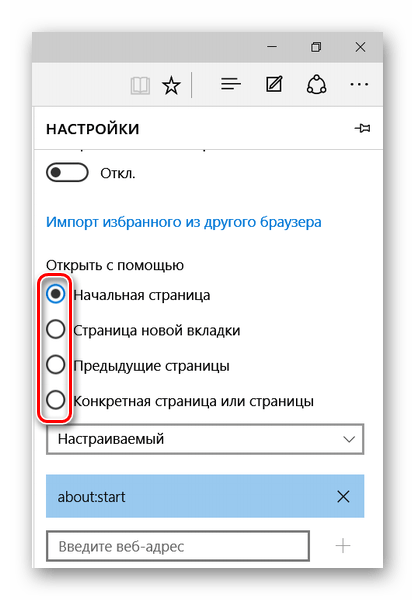
При открытии новой вкладки может отображаться следующее содержимое:
- пустая страница со строкой поиска;
- лучшие сайты – те, которые Вы посещаете чаще всего;
- лучшие сайты и предлагаемое содержимое – кроме любимых сайтов, будут отображаться популярные в Вашей стране.
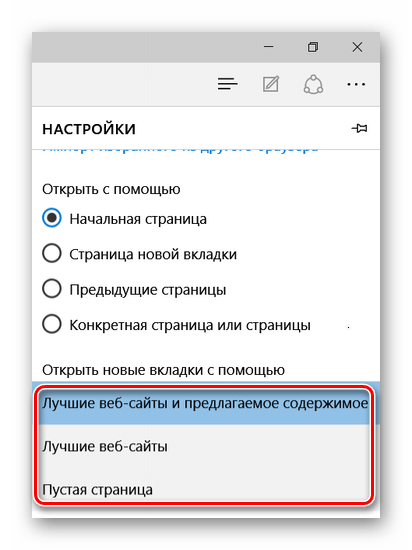
Под этим блоком есть кнопка для очистки данных браузера. Не забывайте периодически прибегать к этой процедуре, чтобы Edge не терял свою производительность.
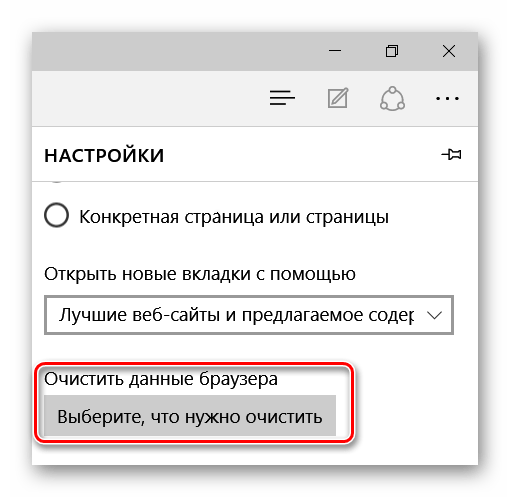
Подробнее: Очистка популярных браузеров от мусора
Настройка режима «Чтение»
Этот режим включается нажатием по значку «Книга» в адресной строке. При его активации содержимое статьи открывается в удобном для чтения формате без элементов навигации сайта.
В блоке настроек «Чтение» Вы можете задать стиль фона и размер шрифта для указанного режима. Для удобства включите его, чтобы сразу видеть изменения.
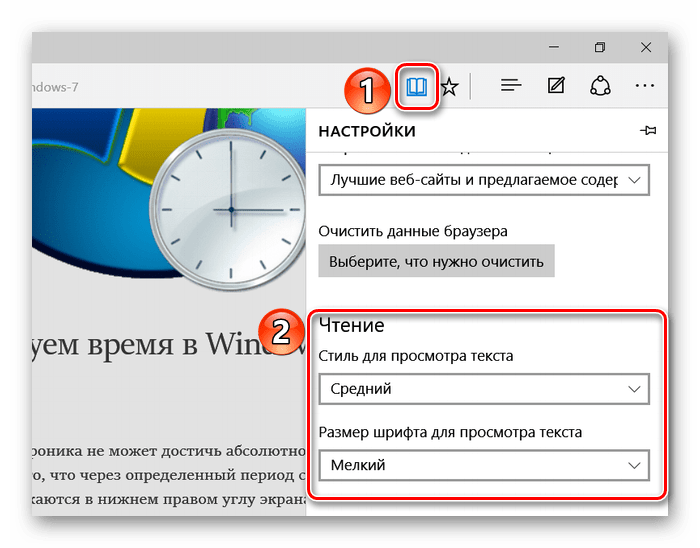
На мобильном
В версиях Microsoft Edge для iOS и Android у вас нет возможности навсегда отключить Top Sites. Вместо этого лучшее, что вы можете сделать, — это удалить плитки по отдельности и повторить, как только они заполнятся автоматически. К счастью, Edge не рассылает спам на новых вкладках с часто посещаемыми сайтами, поэтому вы должны пройти несколько сеансов просмотра, прежде чем появятся новые миниатюры.
Чтобы удалить элемент, просто выполните долгое нажатие и выберите «Удалить» в контекстном меню — в iOS просто коснитесь вспомогательного значка в форме «x».
К счастью, вы все еще можете скрыть предложенную новостную ленту навсегда, и это здорово — на самом деле, в противном случае я бы просто прекратил использовать Edge!
Для этого просто нажмите значок с многоточием, выберите «Настройки», а затем нажмите «Новая вкладка» на следующем экране.
Затем выключите переключатель рядом с Hide News Feed (отображается как Show News Feed на iOS), и все готово.
Как просмотреть открытые вкладки в Microsoft Edge
Microsoft Edge предлагает быстрый предварительный просмотр того, что находится внутри ваших открытых вкладок, фактически не открывая их. Чтобы увидеть предварительный просмотр отдельной вкладки, наведите курсор мыши на нее на секунду. Когда вы сделаете это, Microsoft Edge отобразит небольшой предварительный просмотр.
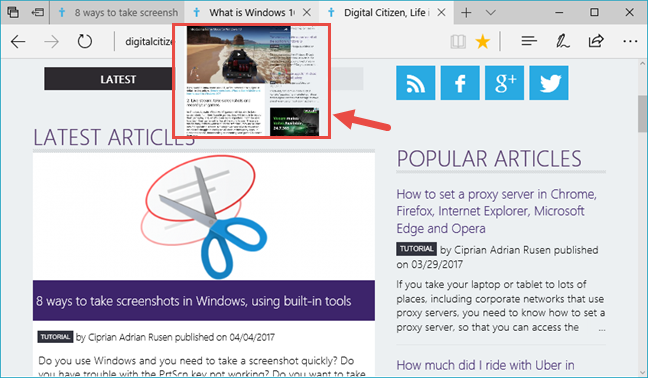
Более того, Microsoft Edge позволяет вам просматривать все открытые вкладки одновременно. Чтобы одновременно просмотреть все вкладки, нажмите или нажмите на маленькую стрелку, указывающую вниз от правого конца строки с вкладками.
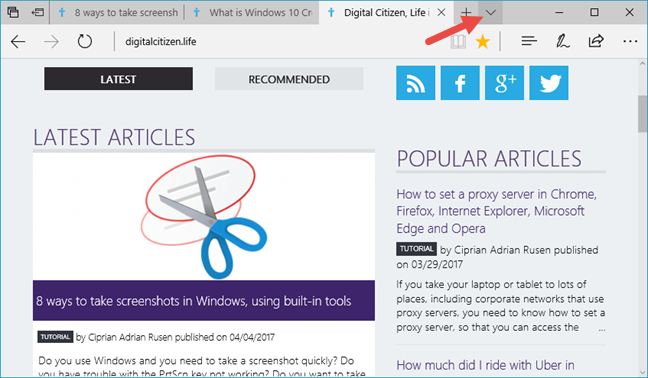
Предварительные просмотры отображаются в ряд, все вместе. Вот как они выглядят:
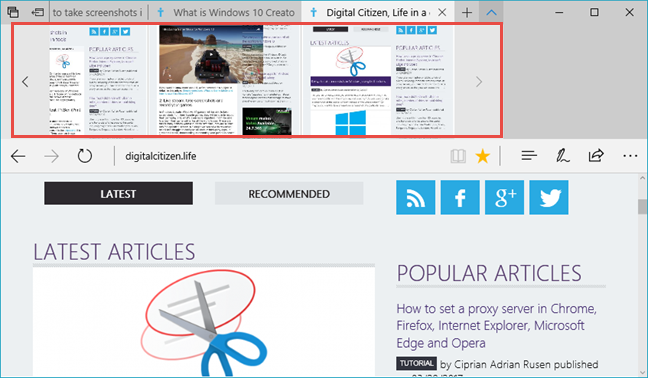
Как вы можете видеть на скриншоте выше, строка предварительного просмотра вкладок также содержит кнопки слева и справа, которые можно использовать для прокрутки списка предварительного просмотра, когда он содержит больше миниатюр, чем может уместить окно Microsoft Edge.
Открыть все сайты в режиме IE
По умолчанию в Internet Explorer будут открываться только сайты, несовместимые с последней сборкой Chromium, остальные будут продолжать использовать последнюю версию Microsoft Edge.
Однако, если вы хотите выбрать более агрессивный путь и заставить все сайты использовать режим IE, вы можете легко сделать это принудительно.
Вот шаги, чтобы открыть все сайты в режиме Internet Explorer в браузере Edge:
- Запустите браузер Edge и перейдите в раздел Браузер по умолчанию.Вы можете использовать указанный ниже адрес для того же: edge: // настройки / defaultBrowser
- Под Совместимость с Internet Explorer найдите параметр Разрешить Internet Explorer открывать сайты в Microsoft Edge.
- Измените раскрывающийся список с Только несовместимые сайты к Всегда.
Помните, что при этом некоторые новые сайты могут выйти из строя и не работать должным образом. Если это произойдет, подумайте о том, чтобы вернуть исходные рекомендуемые настройки.
Microsoft Edge
Хоть это и новый обозреватель, который еще не обрел большой популярности, но мы все равно мы решили о нем рассказать. В Microsoft Edge тоже нужно зайти в меню, которое прячется под кнопкой в виде трех точек. Там уже необходимо выбрать категорию «Настройки»
В открывшемся окне стоит обратить внимание на боковую панель и найти там пункт «Открыть с помощью». Под ним перечисляют все доступные варианты
Там нужно отметить подпункт «Предыдущие страницы».
Так как программа Майкрософт Эдж начинает пользоваться все большим спросом, многим пользователям будет полезно узнать ответы на вопросы, связанные с управлением закладками в данном браузере. Так как эта функция имеет основной спрос, здесь предусмотрены расширенные возможности, чтобы сделать серфинг человека в сети интернет максимально комфортным. Разумеется, чтобы знать, как использовать эти возможности софта, предварительно следует наглядно изучить, как настраиваются закладки в Microsoft Edge.
Как добавить несколько веб-сайтов для открытия при запуске Edge
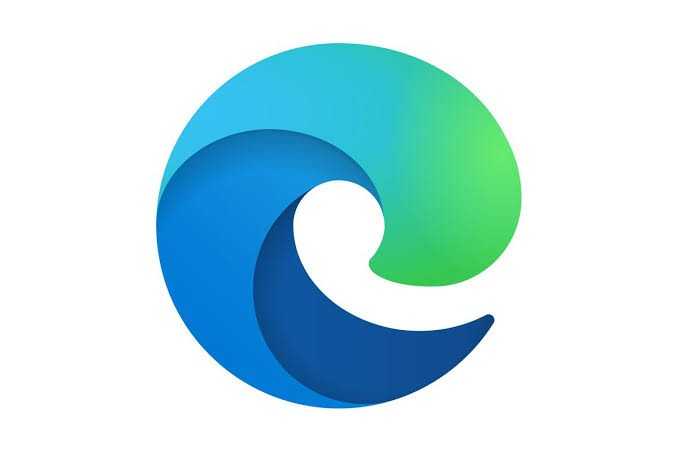
Страница, которую вы добавили, теперь будет открываться при каждом запуске Edge. Вы можете добавить больше страниц в список, если вы не удовлетворены страницей.
- Запустите Edge в меню «Пуск», на рабочем столе или на панели задач.
- Нажмите кнопку «Еще» — она находится в правом верхнем углу окна и выглядит так…
- Нажмите «Настройки».
- Нажмите Добавить новую страницу.
- Введите URL.
- Нажмите кнопку Сохранить. Это похоже на дискету и находится рядом с полем URL.
- Нажмите кнопку «Дополнительно», чтобы закрыть меню.
Заключение
Параметры достаточно понятны, поэтому мы надеемся, что у вас не возникнет проблем с созданием личной страницы. Хотите ли вы видеть последние новости или просто хотите получить минимальный опыт, вы сможете получить желаемый вид с помощью обновленной вкладки New в Edge Insider.
Совет экспертов:

Эд Мойес
CCNA, веб-разработчик, ПК для устранения неполадок
Я компьютерный энтузиаст и практикующий ИТ-специалист. У меня за плечами многолетний опыт работы в области компьютерного программирования, устранения неисправностей и ремонта оборудования. Я специализируюсь на веб-разработке и дизайне баз данных. У меня также есть сертификат CCNA для проектирования сетей и устранения неполадок.
Похожие сообщения:
Как открыть закрытые вкладки в Firefox
Вы также можете восстановить свои закрытые вкладки в Firefox. Этот процесс так же прост, как и в Chrome. Щелкните правой кнопкой на последней вкладке и нажмите «Отменить закрытие вкладки». Как и Chrome, повторите этот процесс, пока не откроете все нужные вкладки.
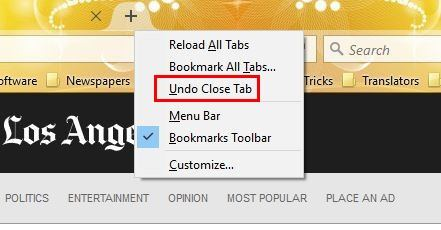
Чтобы просмотреть историю Firefox, нажмите значок гамбургера и выберите «История».
Firefox также может показать вам историю вашего браузера за предыдущие месяцы. На всякий случай, когда вы закрыли вкладку с сайта и отказались от нее, нажмите значок гамбургера и нажмите «Просмотреть боковую панель истории».
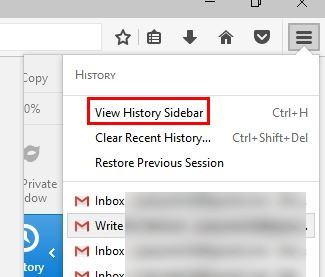
Слева вы увидите месяцы использования Firefox. Нажмите на интересующий вас месяц, и вы увидите все сайты, которые вы посетили в этом месяце. Просто просмотрите историю и посмотрите, сможете ли вы найти тот сайт, который вас интересует.
Как закрепить вкладки в Microsoft Edge
Если у вас есть веб-сайты, которые вы используете постоянно, вы можете прикрепить их. Это заставляет Microsoft Edge открывать их автоматически при каждом запуске. Хорошей новостью является то, что закрепление вкладок в Edge очень простое: щелкните правой кнопкой мыши или коснитесь и удерживайте вкладку, которую хотите закрепить, а затем нажмите / коснитесь кнопки « Закрепить» .
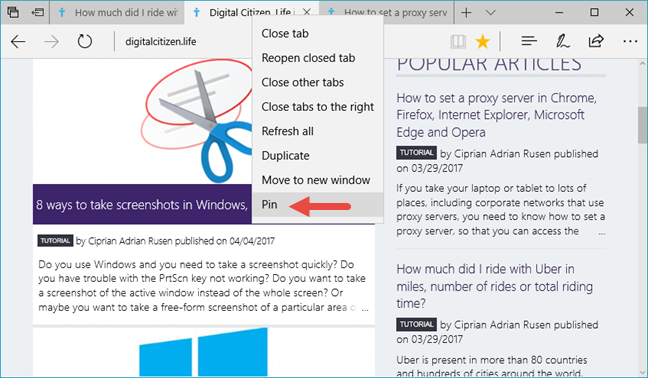
Вы найдете закрепленные вкладки в начале строки вкладок в верхней части Microsoft Edge. Они будут отображать только свои значки без названия закрепленных веб-страниц.
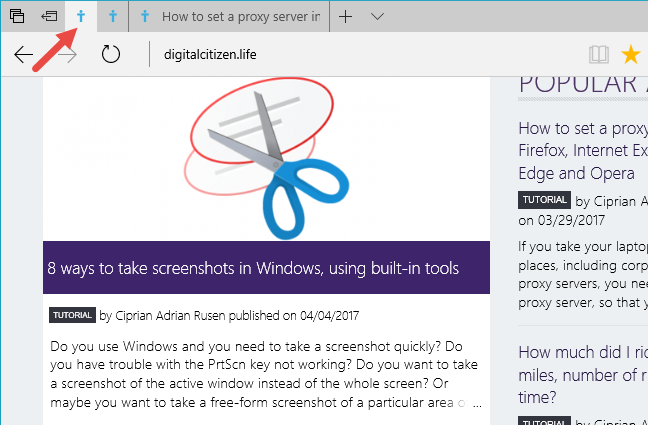
Чтобы открепить вкладку, щелкните правой кнопкой мыши или нажмите и удерживайте ее, а затем нажмите / нажмите « Открепить» .
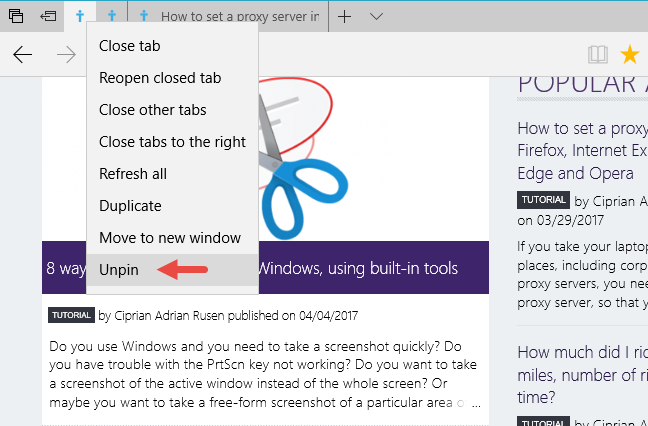
Это оно!
Как восстановить или установить браузер
Установить браузер, как и удалить его, нельзя. Браузер можно заблокировать, об этом рассказано в пункте «Отключение и удаление браузера». Устанавливается браузер единожды вместе с системой, поэтому единственный способ, позволяющий переустановить его — переустановка системы.
Перед тем, как прибегать к таким действиям, как переустановка и восстановление системы, рекомендуется установить последнюю версию Windows, так как вместе с ней могут установиться обновления для Edge, решающие возникшую проблему.
В Windows 10 по умолчанию присутствует браузер Edge, который нельзя удалить или установить отдельно, но можно настроить под себя или заблокировать. С помощью параметров браузера можно персонализировать интерфейс, изменить имеющиеся функции и добавить новые. Если Edge перестал работать или начал зависать, очистите данные и сбросьте настройки браузера.
Как сохранять вкладки при закрытии Internet Explorer
Если данную настройку в браузере Safari мы рассматривали только для Mac OS, то в данном случае будет наоборот, и способ включения настройки для сохранения вкладок в Эксплорере мы будем рассматривать только для Windows. Почему то мы уверены, что Internet Explorer на макбуке не использует никто.
Итак, откройте браузер и в верхнем правом углу нажмите иконку с изображением шестеренки. В открывшемся меню нажмите на строчку «Свойства браузера».
В открывшемся окне нажмите вкладку «Общие», найдите строку «Автозагрузка» и установите галочку напротив пункта «Начинать с вкладок, открытых в предыдущем сеансе».
Теперь все вкладки, которые у вас были открыты ранее, откроются заново при следующем запуске браузера.



![[решено] проблема сбоя microsoft edge в windows 10](http://pvtest.ru/wp-content/uploads/9/8/f/98f204ea0b43fac54f8f8b6b308009e1.jpeg)























