Автозагрузка в системе инициализации
Чаще всего, когда говорится автозагрузка Linux, подразумевается именно автозагрузка сервисов с помощью системы инициализации. В systemd очень продвинутая система управления службами. Здесь поддерживается разрешение зависимостей, параллельный запуск, отсрочка запуска и перезапуск при ошибке. В терминологии Systemd все запускаемые программы представлены файлами юнитов, в каждом юните описаны параметры программы, ее исполняемый файл, а также дополнительные требования к запуску.
Для добавления или удаления служб из автозапуска используется команда systemctl. Чтобы добавить службу в автозапуск выполните:
$ sudo systemctl enable имя_службы
А чтобы отключить ее автозапуск linux:
$ sudo systemctl disable имя_службы
Например, если вы хотите добавить в автозагрузку Apache, то нужно выполнить:
$ sudo systemctl enable apache
Также вы можете проверить добавлена ли уже служба в автозагрузку:
$ sudo systemctl is-enabled httpd
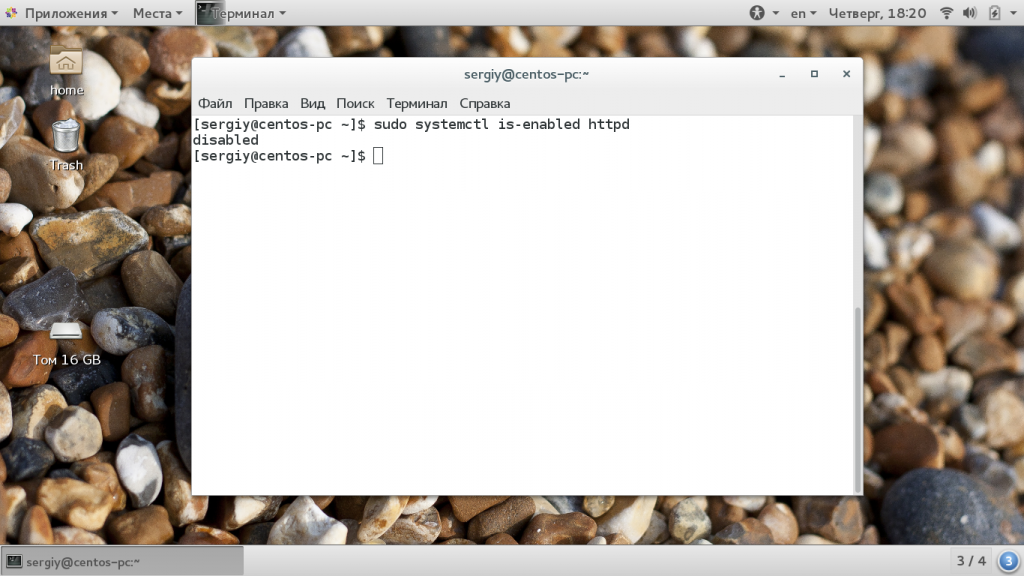
Если вы не знаете точное имя файла сервиса, но знаете его первую букву, то можно использовать автодополнение, как и в любом другом месте терминала с помощью кнопки Tab:
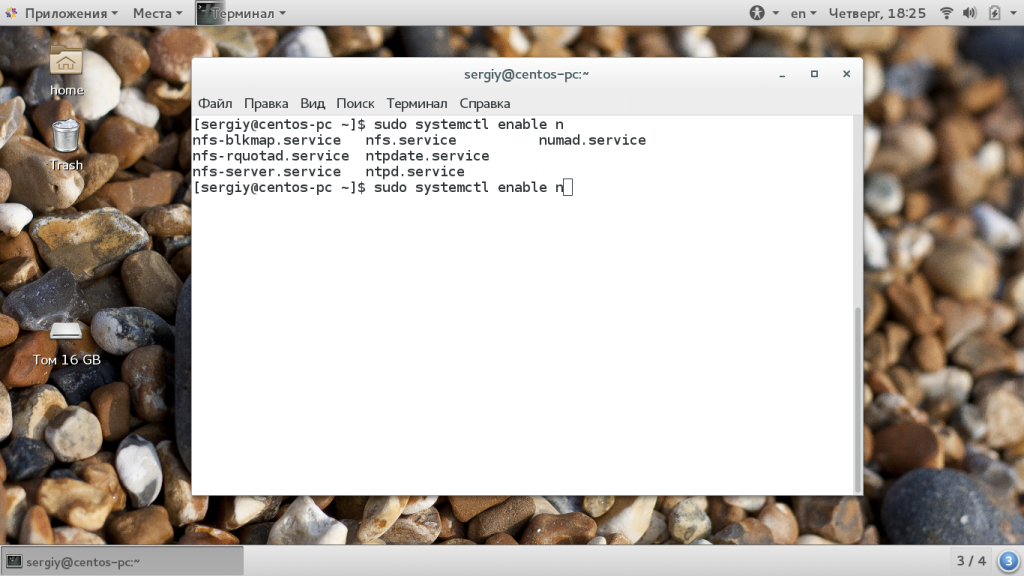
Также вы можете посмотреть все сервисы, которые были добавлены в автозагрузку с помощью команды:
$ systemctl list-unit-files | grep enabled
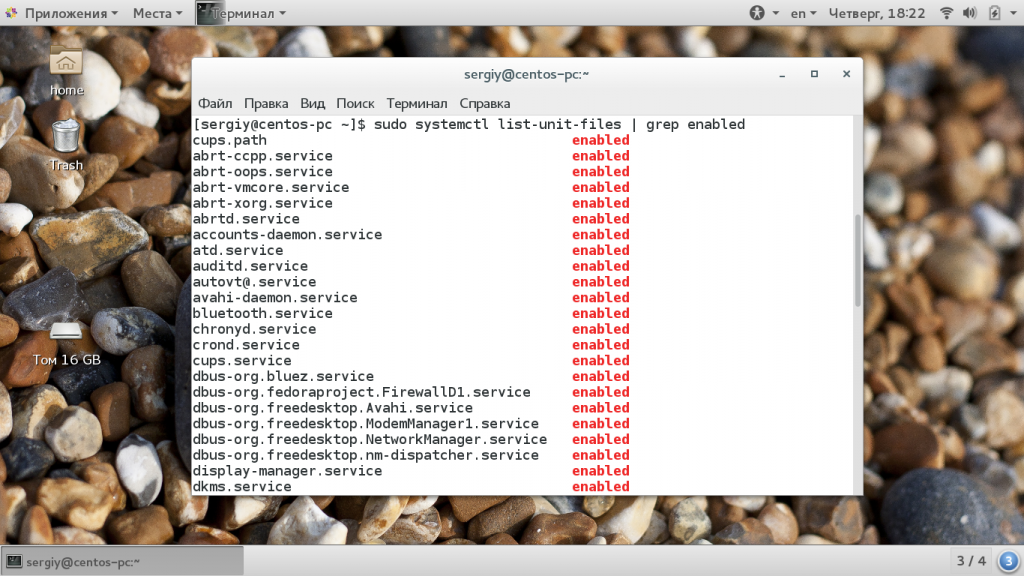
Как работает автозагрузка?
Чтобы понять как работает автозагрузка, сначала нужно вспомнить, что происходит во время процесса загрузки Linux. Как только ядро завершит свою инициализацию и будет готово к дальнейшей работе, оно передаст управление системе инициализации. Система инициализации — это основной процесс, именно он запускает все другие процессы в системе.
Есть процессы, которые система инициализации, например, systemd, запускает по умолчанию, но также вы можете настроить чтобы она запускала нужные вам процессы. Также многими дочерними процессами выполняются файлы скриптов или имеется та или иная возможность запускать необходимые вам программы. Такая возможность есть и у большинства окружений рабочего стола.
Рассмотрим основные уровни автозагрузки которые вы можете использовать:
- Автозагрузка на уровне ядра — вы можете указать любую программу, которая будет запускаться после старта ядра вместо системы инициализации;
- Автозагрузка системы инициализации — запуск основных системных сервисов, дополнительных сервисов, а также ваших скриптов на этапе инициализации системы;
- Автозагрузка rc.local — устаревший метод загрузки скриптов, выполняется перед запуском графического окружения;
- Автозагрузка менеджера входа — вы можете выполнять свои скрипты или команды после запуска менеджера входа, но перед запуском окружения;
- Автозагрузка X сервера — запуск нужных программ или скрпитов сразу после старта X сервера;
- Автозагрузка окружения — большинство окружений поддерживают автозагрузку программ, там даже можно настроить отложенный запуск и другие параметры;
- Автозагрузка bash — самый последний вариант — это автозагрузка на уровне отдельной командной оболочки, вы можете выполнять нужные команды автоматически, как только будет запущен терминал.
Дальше мы рассмотрим более подробно как использовать каждый из пунктов для автозагрузки программ, скриптов или выполнения команд в Linux.
Специальные пакеты
ubuntu-desktop — стандартная среда Ubuntukubuntu-desktop — рабочий стол KDExubuntu-desktop — рабочий стол XFCEubuntu-minimal — основные утилиты Ubuntuubuntu-standard — стандартные утилиты Ubuntuubuntu-restricted-extras — несвободные, но полезные пакеты для Ubuntukubuntu-restricted-extras — несвободные, но полезные пакеты для Kubuntuxubuntu-restricted-extras — несвободные, но полезные пакеты для Xubuntubuild-essential — пакеты, используемые для компиляции программlinux-image-generic — последний образ ядра genericlinux-headers-generic —последние headers ядра
Что такое Wine для Линукс
Wine представляет собой специализированное программное обеспечение, которое позволяет выполнять запуск классический приложений для Виндовс (с расширением *.exe) в среде любого дистрибутива Линукс. Об этом приложении слышали многие пользователи Unix-подобных систем и в некоторой степени оно помогло сэкономить их кучу времени.
Сразу же стоит сказать, что на некоторых дистрибутивах Линукс этот программный продукт установлен «из коробки» (предустановлен и входит в набор стандартных программ), поэтому в них уже можно пытаться запускать EXE-файлы и ошибки операционная система не выдаст.
Для того чтобы узнать, установлено ли приложение в конкретный дистрибутив и какой оно версии, необходимо перейти в консоль и прописать там команду «winecfg». Если окно открылось, то программа установлена. Для просмотра ее версии переходят в раздел «О программе».
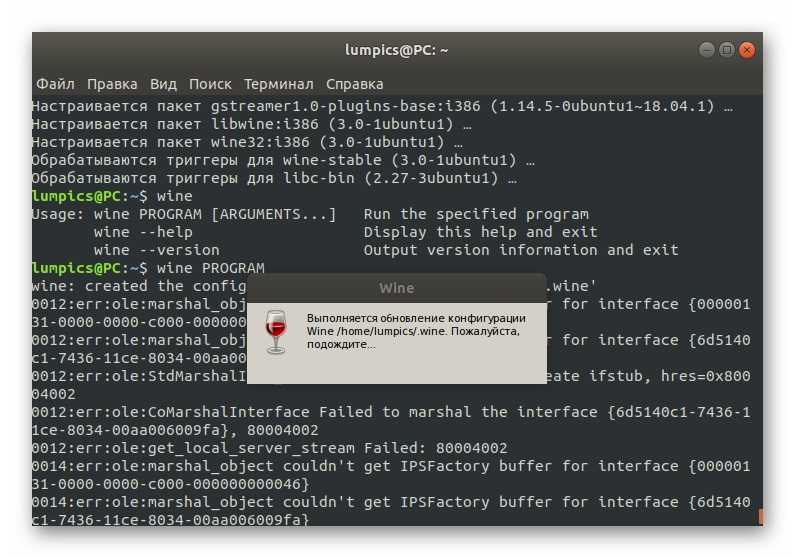
Первый запуск и настройка программы Wine
Немаловажный вопрос заключается в том, где и как взять новую версию программного продукта. Если говорить проще, то существует три версии Wine: Stable – стабильная версия без вылетов и багов, которая устанавливается в большинстве случаев, Beta – бета-релиз, являющийся тестовым, и Development Release – особая версия для разработчиков программного обеспечения. Сравнительно недавно была произведена оптимизация всех модулей программы, поэтому можно смело устанавливать любую версию, начиная с 1.6.2.
Четвертый способ: Загрузка с сайта разработчика
Самый очевидный и привычный способ не очень популярен среди пользователей Linux, но он тоже предусмотрен.
Рассмотрю его на примере установки популярного веб-браузера Opera.
Зайдите на сайт приложения.
Нажмите кнопку «Загрузить Opera».
Оставьте предлагаемый по умолчанию вариант «Открыть в: Установка приложений (по умолчанию)». В этом случае, после завершения загрузки стартует процесс установки программы. Нажмите «OK».

Вам предлагается также возможность «Сохранить файл». При выборе данной опции установочный файл в формате DEB будет сохранен на жесткий диск вашего компьютера и вы сможете вернуться к его установке в удобное вам время.
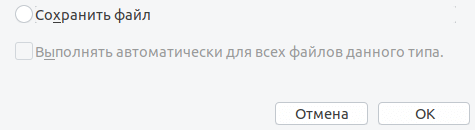
Когда браузер скачан, будет открыт «Менеджер приложений Ubuntu». Нажмите кнопку «Установить».
Введите пароль администратора компьютера и нажмите «Подтвердить».
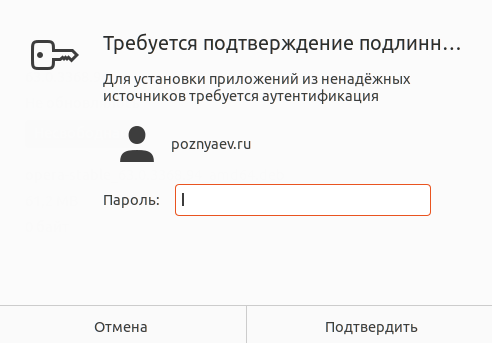
На экране будет отображаться прогресс процессе установки (в процентах).

После того, как Opera будет установлена, появится окно с кнопкой «Удалить», которую вы можете нажать, если программа вам не нужна и вы устанавливали ее только в ознакомительных целях.
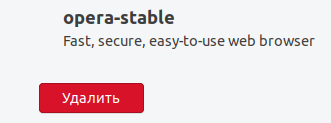
Теперь вы можете посещать любимые веб-сайты с помощью браузера Opera.
Как отключить фильтр SmartScreen в Windows 10
Фильтр SmartScreen в Windows 10 помогает защитить ваш компьютер от подозрительных, вредоносных приложений и файлов. Кроме того, фильтр SmartScreen также может отображать предупреждающее сообщение при попытке запустить нераспознанное приложение. Смарт Скрин использует технологию облачных вычислений Microsoft для быстрого обнаружения, предупреждения и блокирования потенциально нежелательных приложений. Как правило, вы можете легко отключить фильтр SmartScreen для нераспознанных приложений всего за несколько кликов и запускать приложение или файл по мере необходимости.
1. Использование Безопасности Windows
Самый простой способ отключить фильтр SmartScreen — использовать параметры, предоставленные Центром безопасности Windows. Встроенный антивирус Windows Defender позволяет Вам управлять параметрами SmartScreen для приложений и файлов, браузером Microsoft Edge и приложений Microsoft Store по отдельности.
Шаг 1. Откройте «Параметры» > «Обновление и безопасность» > «Безопасность Windows» > Открыть службу «Безопасность Windows«
Шаг 2. Далее перейдите «Управление приложениями/браузером» и справа вы увидите, что SmartScreen включен на предупредить для все трех категориях. Чтобы отключить SmartScreen полностью, нужно выбрать Выключить во всех категориях: Проверка приложений и файлов, для Microsoft Edge, для приложений из Microsoft Store.
2. Использование редактора групповой политики
Для системных или сетевых администраторов, Windows имеет определенный параметр политики в редакторе «групповой политики», чтобы быстро отключить фильтр SmartScreen в Windows 10.
Шаг 1. Нажмите сочетание кнопок Win + R и введите gpedit.msc, чтобы открыть групповые политики. В редакторе перейдите к «Конфигурация компьютера» > «Административные шаблоны» > «Компоненты Windows» > «Проводник»и справа найдите, и дважды щелкните по политике «Наcтроить функцию SmartScreen защитника Windows«.
Шаг 2. В окне настроек поставьте Отключено, чтобы выключить фильтр SmartScreen. Чтобы изменения вступили в силу, перезапустите систему.
3. Использование редактора реестра
Домашние пользователи Windows 10 Home не будут иметь доступа к редактору групповой политики. Однако вы можете использовать редактор реестра для отключения фильтра SmartScreen. Перед редактированием реестра создайте точку восстановления .
Шаг 1. Нажмите Win + R и введите regedit, чтобы запустить редактор реестра, после чего перейдите по следующему пути:
HKEY_LOCAL_MACHINESOFTWAREPoliciesMicrosoftWindowsSystem
Нажмите справа на пустом месте правой кнопкой мыши Создать > Параметр DWORD32 (32 бит). Задайте имя EnableSmartScreen щелкните по нему два раза и задайте значение . Перезагрузите ПК.
Шаг 2. Если Вам нужно включить SmartScreen обратно, то установите значение 1 для EnableSmartScreen. Далее нужно установить уровень блокировки. Для этого щелкните правой кнопкой мыши на правой панели и выберите «Создать» > Строковый параметр» и назовите его ShellSmartScreenLevel. Далее просто щелкните два раза и задайте значение:
- Warn — отображает предупреждение, но вы можете обойти его.
- Block — отображает предупреждающее сообщение и блокирует запуск приложения или файла.
Как только вы закончите, перезагрузите свою систему.
Как временно отключить автозагрузку на Mac
MacOS предоставляет возможность временно отключить автоматический запуск для каждого приложения, что полезно в случаях, когда нужно быстро авторизоваться в сервисе, или выявить проблему, если загрузка Mac происходит некорректно.
При появлении на экране окна входа, введите свои учетные данные, нажмите и удерживайте клавишу ⇧Shift, а затем нажмите на кнопку «Вход». Отпустите клавишу при появлении панели Dock. Если на экране не отображается окно входа, перезапустите компьютер и при появлении строки прогресса нажмите и удерживайте клавишу ⇧Shift. Mac начнет загрузку без автоматического запуска приложений.
Популярные теги
ubuntu
linux
ubuntu_18_04
settings
debian
setup
apt
ubuntu_16_04
error
upgrade
macos
bash
hard-drive
command-line
package-management
wine
android
redhat
dpkg
windows
mint
server
problems
install
python
hardware
wifi
desktop
kernel
ubuntu_18_10
update
nvidia
network
ubuntu_20_04
docker
files
убунту
rhel
drivers
filesystem
mount
windows_10
password
usb
web
kali
security
kde
gnome
manjaro
kubuntu
ustanovka
software
virtualbox
updates
boot
disk
shell
partitioning
django
stretch
apache2
issues
ssd
mysql
keyboard
partition
games
terminal
program
video_card
apt-get
installation
display
performance
vpn
video
sound
lubuntu
nginx
macbook
cron
xubuntu
driver
wi_fi
centos
software-installation
git
disk_space
freebsd
backup
delete
scripting
user
os
dual-boot
dependencies
memory
АВТОЗАГРУЗКА В UBUNTU
Первым делом нужно сказать, что в Ubuntu существует несколько уровней автозагрузки. Я не буду говорить здесь про systemd и автозагрузку сервисов, так как уже рассматривал это в одной из первых статей. Программу или скрипт можно добавить в автозагрузку такими путями:
- Утилита «Автоматически запускаемые приложения»;
- Папка «Автозапуск»;
- Файл rc.local;
- Файл Xinitrc;
Мы рассмотрим первые два способа, поскольку два последние более рассчитаны на скрипты, а не программы. Сначала автозагрузка в Ubuntu с помощью стандартной утилиты.
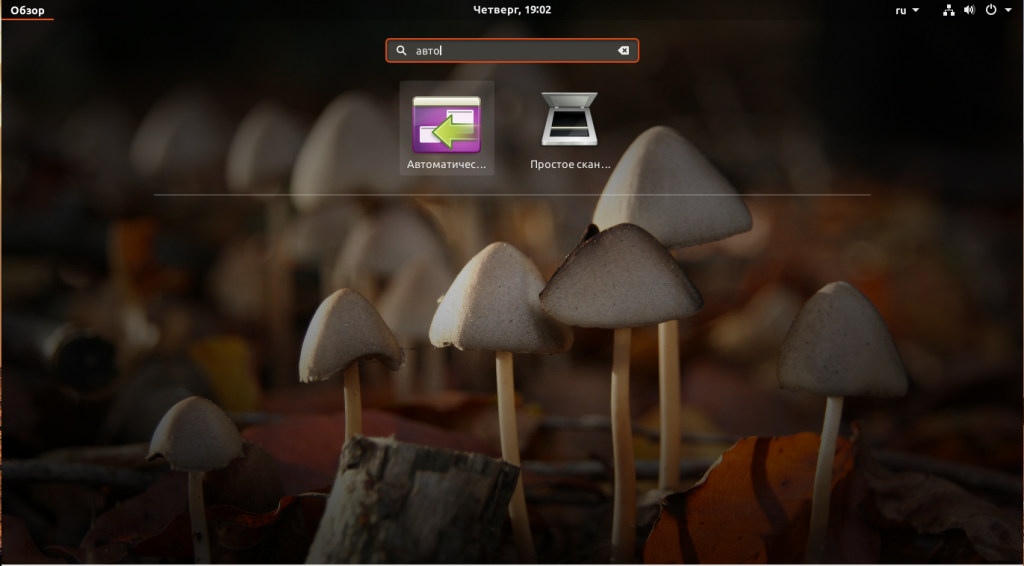
Откройте меню системы и наберите «Авто» и откройте программу, которая будет первой в списке, Автоматически запускаемые приложения:
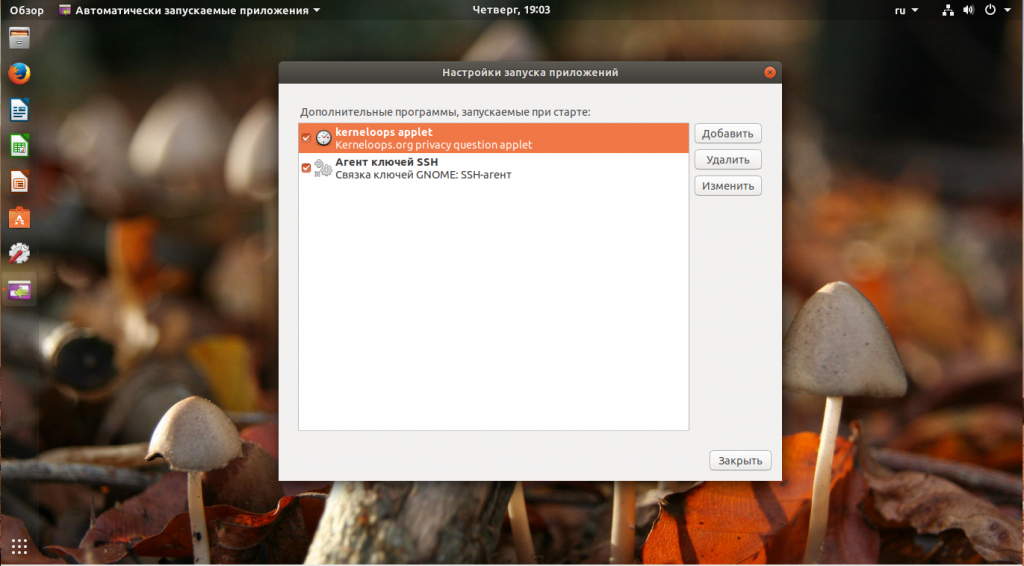
Здесь будут перечислены все приложения, которые сейчас запускаются автоматически. Чтобы добавить в автозагрузку ubuntu еще одно приложение, нажмите кнопку «Добавить»:
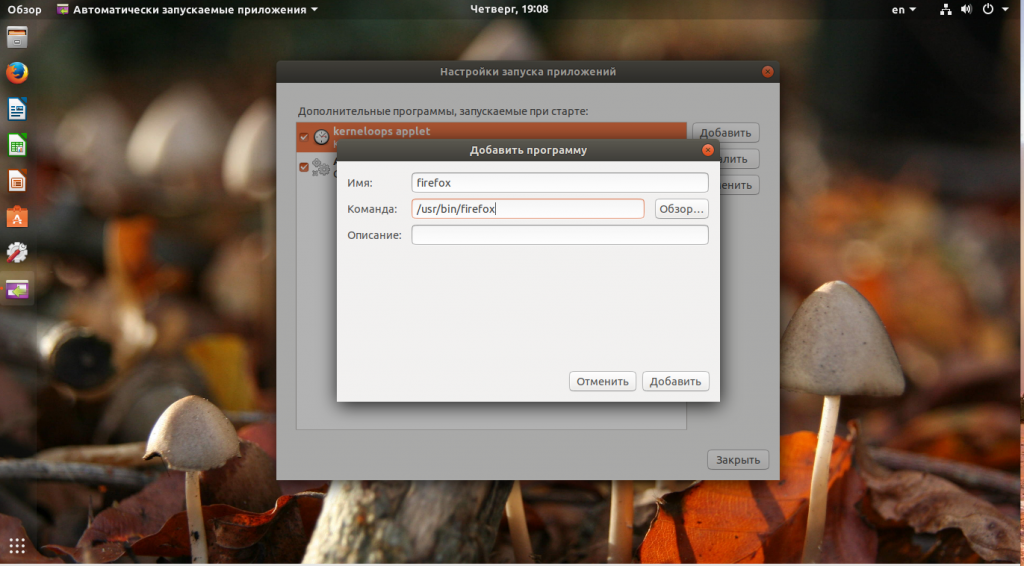
Здесь нужно ввести имя нового пункта, а также команду запуска приложения. Вы можете выбрать приложение в файловой системе, если не помните путь, нажав кнопку «Обзор»:
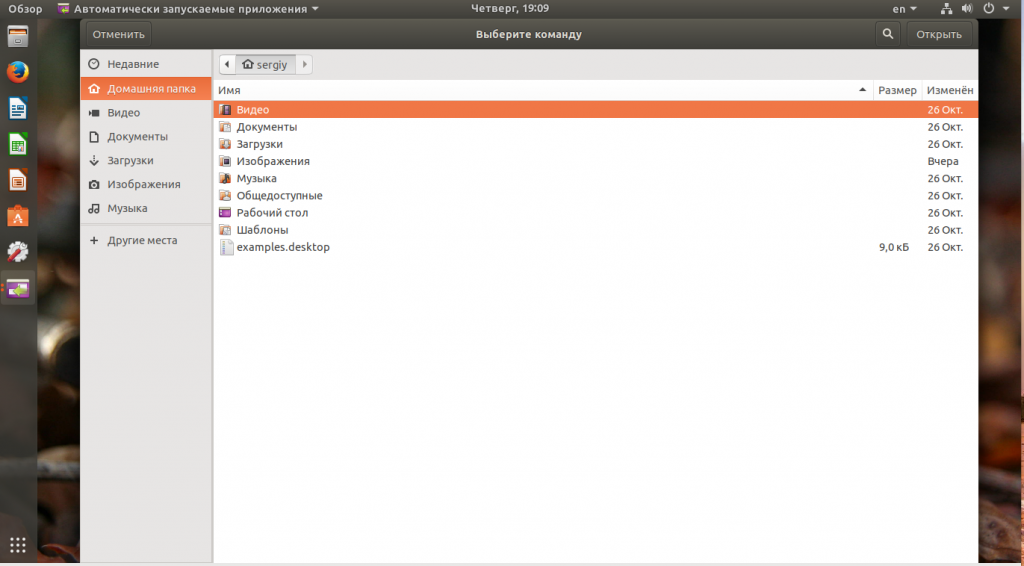
В команде можно указывать параметры, если это нужно. Еще можно заполнить поле «Описание», но это уже необязательно. Если вам нужна определенная программа из главного меню, но вы не знаете где ее найти и как пишется ее команда, можно посмотреть ее в том же меню. Но для этого нам нужно сначала установить утилиту «Главное меню» из центра приложений:
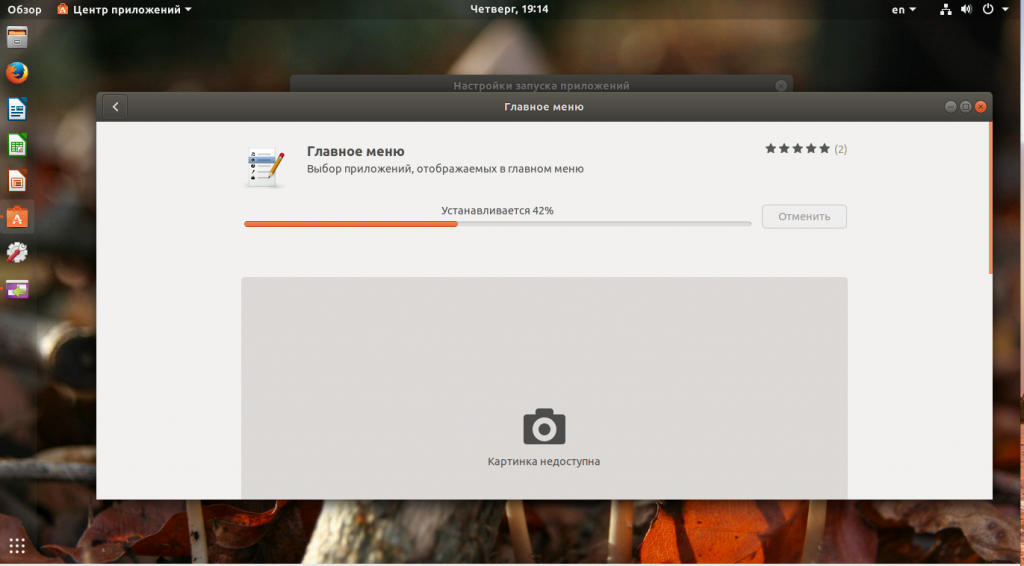
Дальше запустите утилиту и найдите в ней нужное приложение. Затем нажмите «Свойства»:
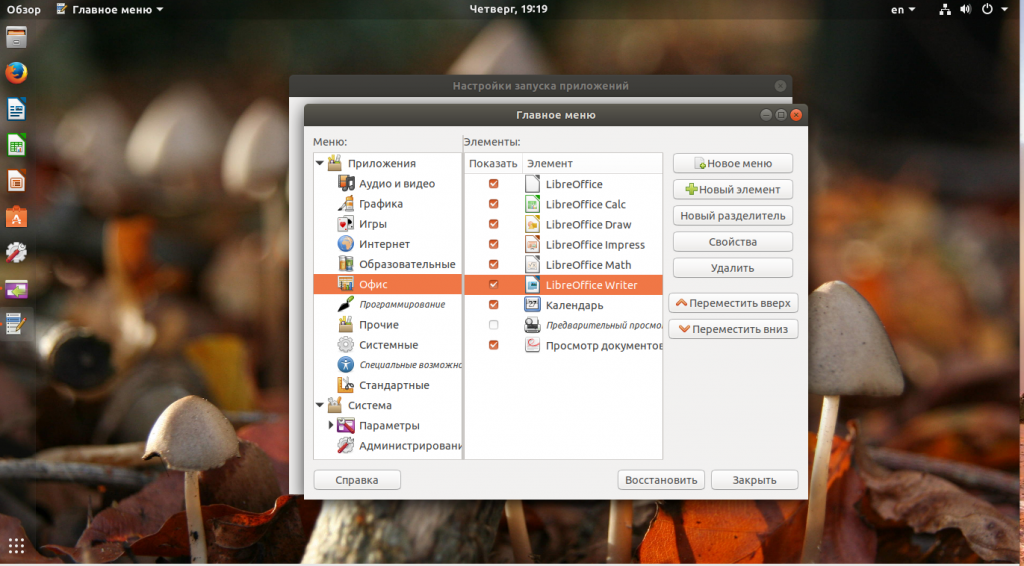
Здесь вам нужно обратить внимание на строку «Команда», скопируйте ее и можете использовать для автозагрузки
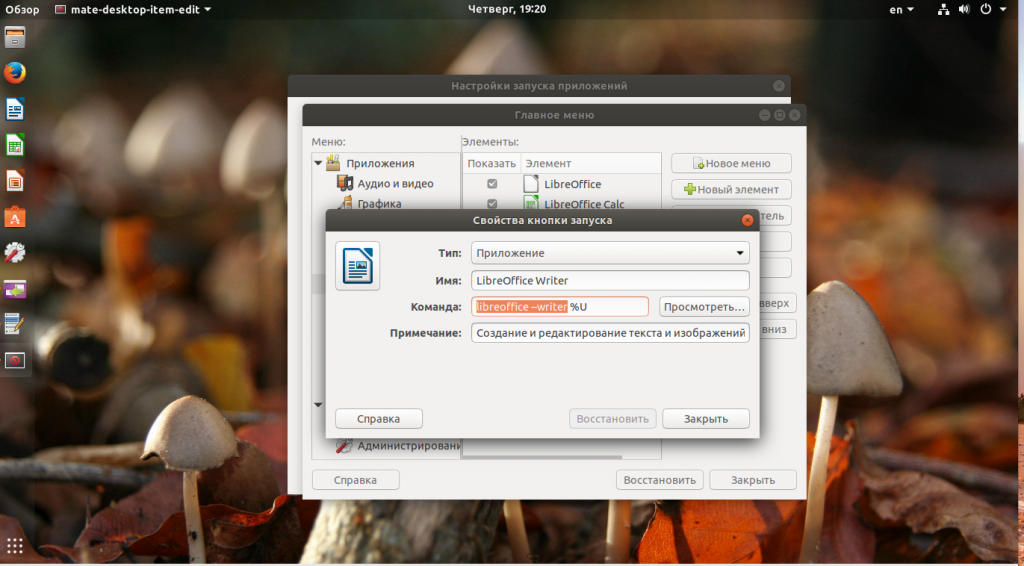
Следующий способ — это папка автозагрузки. Она находится по адресу ~/.config/autostart. По сути, это тот же самый способ, только он может выполняться без графического интерфейса. Когда вы настраиваете автозагрузку через приложение, то в этой папке создаются файлы настроек с именем desktop. Вот, например:
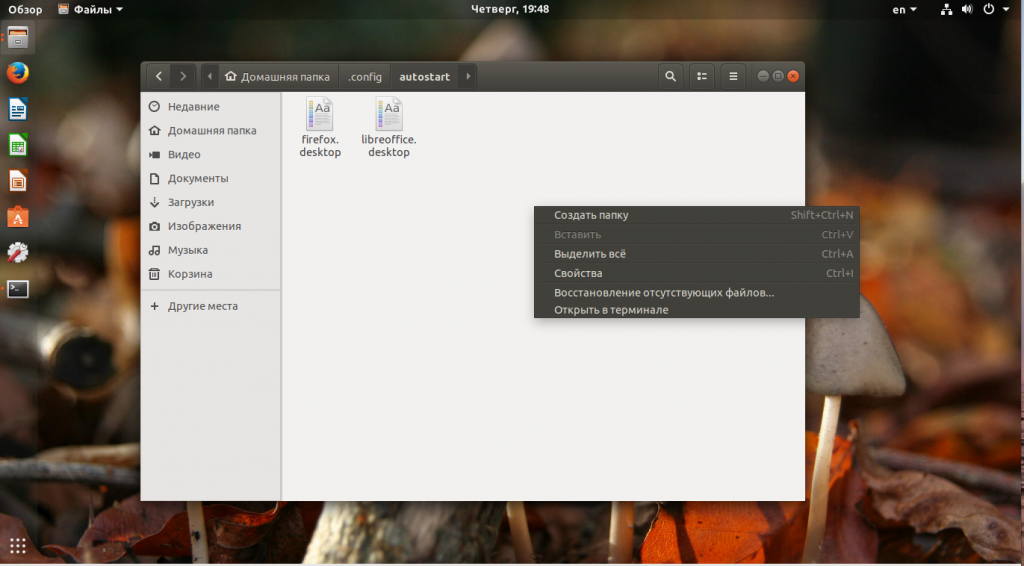
Напоминаю, что для того, чтобы посмотреть скрытые файлы нужно нажать сочетание клавиш Ctrl+H. Теперь попытаемся создать новый конфигурационный файл для еще одной программы. Вот таким будет его синтаксис:
Type=ApplicationName=имя_нового_пунктаExec=командаIcon=полный_путь_к_иконкеComment=комментарийX-GNOME-Autostart-enabled=true
Для примера, сделаем файл для запуска плеера VLC, он будет выглядеть вот так:
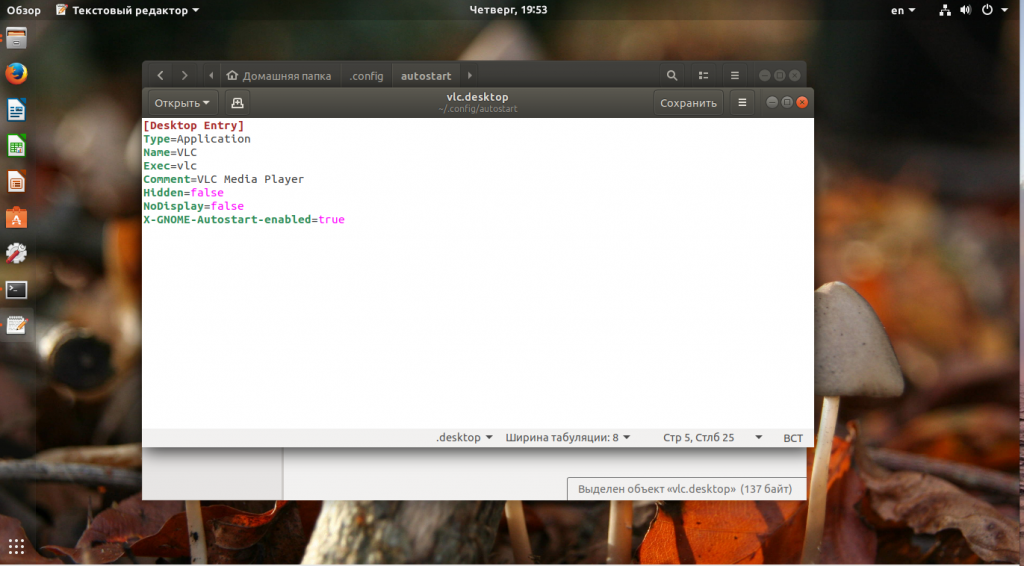
Готово, и самое интересное, что если вы откроете приложение автозагрузки. То там тоже появится этот пункт. Это такой способ настройки без графического интерфейса.
Отсрочка автозапуска программ в Ubuntu
Если программ в автозагрузке Убунту очень много, их необходимо подгружать в определенном порядке или запускать спустя какое-то время после загрузки системы — поможет функция отсрочки. Для ее активации используется unix-утилита sleep. Воспользоваться возможностями этого инструмента можно в уже знакомой программе «Автоматически запускаемые приложения». Для этого нужно:
- Открыть окно параметров запускаемых приложений.
- Выделить курсором программу, автозапуск которой необходимо отсрочить, и воспользоваться кнопкой «Изменить».
- В строке «Команда» перед имеющеюся записью внести:
где цифра после слова «спать» равна количеству секунд, которое приложение бездействует сразу после старта системы, перед тем как запуститься. Между данной формулой, в конце которой обязательна точка с запятой, и командой на запуск приложения, должен быть пробел.
В приведенном примере отложенной автозагрузки программ в Ubuntu приложение остается в состоянии «сна» 2 минуты, прежде чем открыться. Например, запуск через полчаса после старта ОС будет выглядеть как sleep 3h «имя программы». Пример, в котором Transmission запускается через 1 час:
Аналогичным образом можно добавить в автозагрузку в Linux отсроченное выполнение пользовательского скрипта или запуск медиафайла.
Как запустить exe на Linux и возможно ли это сделать
Сразу же стоит сказать, что установочные файлы из операционной системы Линукс не поддерживаются на Виндовс и наоборот, а значит, запустить их не получится ни на Ubuntu, ни на Kali, ни на Mint, нигде. Каждая из этих систем является непосредственным потомком Линукс, а она создана на основе Unix, которая априори не может работать с файлами COM и EXE, которые запускаются на Виндовс любой версии.

Окно свойств приложения
Стандартными средствами выполнить запуск этих инсталляционных пакетов и документов не получится, а вот если попробовать установить программу эмулятор Виндовс для Линукс, есть определенный шанс на успех. Таких решений есть несколько, но наиболее распространенным, стабильным и удобным является Wine. Оно работает в качестве простого слоя совместимости с API от Windows.
Важно! Wine позволяет запустить не все программы Windows на Linux, так как он все еще активно развивается и дополняется новыми функциями. Несмотря на это, базовые программы с Винды на нем идут без каких-либо нареканий
Установить Вайн можно через классический репозиторий ПО.

Установка программного обеспечения через командную строку из стандартного репозитория
Можно расширить ИТ-кругозор и познакомиться с терминалом
Операционная система Линукс используют в роутерах, Android-смартфонах, сетевых хранилищах данных, бытовой технике, промышленном оборудовании и много где ещё. Поэтому, если вы планируете карьерный рост в ИТ-индустрии, — знание Линукс-систем хорошо дополнит список профессиональных навыков вашего резюме. Чтобы в этом убедиться, посмотрите список вакансий HH.ru, где работодатели ищут Линукс-специалистов. На момент публикации размещено 8 570 предложений. Миру нужны линуксоиды.
Раз вы здесь, прочитайте ещё нашу статью про составление резюме.
Для программиста ценность Ubuntu Linux связана с терминалом, или так называемой командной строкой — центром управления, который взаимодействует с операционной системой без графического интерфейса. Вы пишете команды, машина их исполняет чётко, быстро и без тыкания мышкой. Поначалу непривычно, но потом вы узнаете, что это лучший способ управления компьютером.
Терминал незаменим во время выполнения объёмных задач, например, когда нужно протестировать программу на предмет уязвимостей. Перемещаться по интерфейсу операционной системы долго, а в терминале всё находится в одном месте — достаточно указать набор команд, которые отвечают за нужные функции.
Предположим, нам нужно узнать полное название операционной системы и данные по процессору. Открываем терминал, вводим команды «uname — a» и «lscpu» и получаем результат — аналогичным образом можно управлять всеми процессами операционной системы Ubuntu.
Как понять, что нужны именно эти команды? Почитать мануал, конечно
Зачем включать автозапуск?
Разрешать автозапуск программ на Андроиде рядовому пользователя необязательно, однако, если это требуется, активировать данную функцию будет несложно. Это полезно, если вы, к примеру, решили использовать смартфон в качестве HTTP-сервера – таким образом, после каждой перезагрузки не понадобится запускать программу вручную. В контексте серверов ситуация не ограничивается только веб-сайтами – возможно, вы владеете первыми в какой-либо игре или вовсе используете телефон в качестве FTP-хранилища файлов – и такие решения представлены в Сети.
Кроме того, если вы настраиваете смартфон для начинающего пользователя, пользующегося совсем минимальным набором приложений, так можно избавить его от необходимости каждый раз самостоятельно искать определённую программу. В общем, если все таки вы не знаете, как включить автозапуск приложений на Андроиде, однако данная опция вам жизненно необходима, предлагаем вам подробную инструкцию с решением.
Для версий Debian 8, Ubuntu 15.04, CentOS 7 и выше
В более новых версиях CentOS, Debian и Ubuntu в качестве демона автозагрузки сервисов применяется systemd. Systemd для этого использует unit-файлы из каталога /etc/systemd/system. Systemd является очень универсальным и многофункциональным менеджером систем Linux, и позволяет распределять запуск служб в процессе загрузки ОС (включать и отключать их), тем самым максимально контролировать сам запуск. Systemd идет в связке с командой systemctl через которую идет управление автозагрузкой сервисов в системе.
вывод списка всех сервисов
Автозагрузка сервисов призвана немного облегчить рутинные задачи, с чем успешно справляется.
Как работают технологические состояния на Linux
Linux, конечно, должен отслеживать все приложения и демоны, работающие на вашем компьютере. Один из способов это делает это, поддерживая таблицу процессов. Это список структур в памяти ядра. Каждый процесс имеет запись в этом списке, который содержит некоторую информацию об этом.
В каждом из структур технологических структур нельзя нельзя. Они держат
процесс идентификатора
, несколько других элементов данных и указатель на блок управления процессом (PCB) для этого процесса.
Это PCB, которая удерживает множество деталей Linux, необходимо посмотреть вверх или установить для каждого процесса. PCB также обновляется как создан процесс, учитывая время обработки и, наконец, уничтожено.
PCB Linux содержит более 95 полей.
Это определено
как структура называется
, и это более 700 строк. PCB содержит следующие типы информации:
-
Состояние процесса
: Штаты описаны ниже.
-
Номер процесса
: Его уникальный идентификатор в операционной системе.
-
Счетчик команд
: Когда этот процесс будет следующим доступом к процессору, система будет использовать этот адрес, чтобы найти следующую инструкцию процесса, который должен быть выполнен.
-
Реестры
: Список регистров CPU, используемых этим процессом. Список может содержать аккумуляторы, реестры индекса и указатели стека.
-
Открытый список файлов
: Файлы, связанные с этим процессом.
-
Информация о планировании ЦП
: Используется для определения того, насколько часто и для того, как долго времени обработки ЦП присуждается этому процессу. Приоритет процесса, указатели на очереди планирования и другие параметры планирования должны быть записаны на PCB.
-
Информация о управлении памятью
: Подробности о памяти Этот процесс использует, такие как начальные и конечные адреса процессов памяти, а также указатели на страницы памяти.
-
Информация о состоянии ввода / вывода
: Любые или выходные устройства, используемые процессом.
«Состояние процесса» может быть любое из следующих действий:
-
Р:
Бегущий или родильный процесс. Нахождение означает, что он получает циклы CPU и выполнение. Процесс Runnable готов к запуску и ожиданию слота процессора.
-
S:
Спящий процесс. Процесс ждет действия для завершения, такого как операцию в или выводе, или для того, чтобы стать доступным ресурсом.
-
D:
Процесс находится в бесперебойном состоянии сна. Он использует системный вызов блокировки и не может продолжаться до тех пор, пока системные вызовы не будут завершены. В отличие от состояния «Sleep», процесс в этом состоянии не будет реагировать на сигналы до тех пор, пока не будет завершен системный вызов, и выполнение не вернется к процессу.
-
T:
Процесс прекращен (остановлен), потому что он получил
сигнал. Это
только ответит
к тому
или
сигналы, которые либо убивают процесс, либо инструктируют его продолжать соответственно. Это то, что происходит, когда вы обменяете
передний план (
Несомненно
к
фон (
задания.
-
Z:
Процесс зомби. Когда процесс завершается, это не просто исчезнет. Он освобождает любую память, которую он использует и удаляет себя от памяти, но ее запись в таблице процесса и PCB остается. Его состояние установлено на
и его родительский процесс уведомлен (по
сигнал), что дочерний процесс закончил.
В государстве зомби родительский процесс называет один из
семьи функций
когда ребенок создан. Затем он ждет, за изменение состояния в детском процессе. Детский процесс был остановлен, продолжен или убит сигналом? Это прекращено путем пробега через естественное завершение своего кода?
Если изменение состояния заключается в том, что означает, что дочерний процесс перестал работать, его код выхода читается. Затем PCB ребенка разрушается, и его запись в таблице процесса удаляется. В идеале, это все происходит в мгновение ока, а процессы в состоянии зомби не существуют очень долго.
СВЯЗАННЫЕ С:
Как запустить и контролировать фоновые процессы на Linux
Уменьшить размер системных журналов (логов) Ubuntu
Ubuntu ведет целую кучу журналов. Как общесистемных, так
и журналов отдельных программ и служб.
Как правило все эти журналы хранятся в папке /var/log.
Если эта папка размещена на разделе root (/) то в
некоторых случаях возможно такое увеличение размера этой папки, что будет
забито все свободное место на разделе root, вплоть
до невозможности запуска операционной системы. Это нетипичная ситуация, но
такое случается.
Поэтому лучше настроить систему хранения
журналов таким образом, чтобы максимально снизить объем хранимой информации.
Делать это правильнее через настройку специальной
программы logrotate. Эта программа удаляет архивные копии журналов с
указанной периодичностью. Настройки программы хранятся в папке
/etc/logrotate.d. Каждый файл в этой папке
определяет управление журналами конкретной программы. Например файл /etc/logrotate.d/rsyslog
это управление системными журналами. Для уменьшения размера хранимых
журналов, в этих файлах нужно указать параметры rotate 0 и daily. Можно
также добавить и ограничение по размеру журнала, например size 10M (10 мегабайт).
sudo gedit /etc/logrotate.d/rsyslog
И затем отредактировать этот файл. Так же
можно сделать с
другими файлами в этой папке. Можно изменить глобальные настройки для
программы logrotate, через файл /etc/logrotate.conf.
После изменения настроек ротации журналов, можно удалить
все старые журналы (логи). Команда в терминале:
sudo find /var/log -type f -name «*.gz» -delete
Отображение grub при загрузке
По умолчанию Mint не отображает экран grub при загрузке, но молча ждет 10 секунд при каждой загрузке на тот случай, если пользователь захочет вызвать меню grub с помощью стандартного сочетания клавиш (на большинстве компьютеров — сдвиг влево). Виновником являются значения Mint по умолчанию для /etc default/grub
Я думаю, это хорошая идея — иметь видимое меню grub при загрузке. Его не нужно показывать долго, достаточно для того, чтобы пользователь нажимал клавишу со стрелкой, если ему нужно взаимодействовать с ним для загрузки с альтернативного ядра или для доступа к восстановлению / тестированию памяти. Я думаю, что 2 секунды в порядке. Нажатие клавиши со стрелкой продлит время ожидания на неопределенное время, если это необходимо. Или пользователь может быстро нажать ввод, чтобы продолжить процесс загрузки после отображения grub и сэкономить еще больше времени загрузки.Запустите
sudo nano /etc/default/grub
чтобы открыть файл в корневом текстовом редакторе.Отредактируйте строки, перечисленные выше,
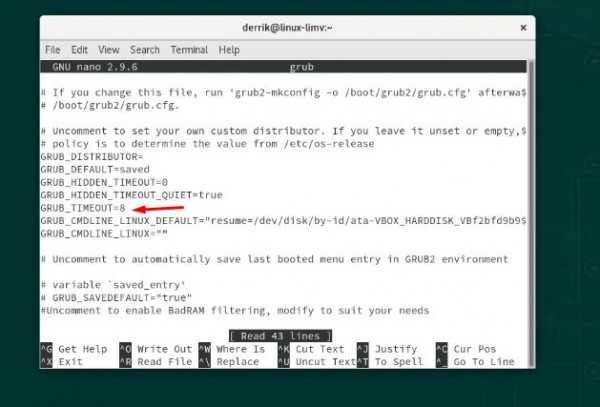
GRUB_TIMEOUT_STYLE=menu GRUB_TIMEOUT=2
Нажмите Ctrl-O и введите, чтобы сохранить изменения, и Ctrl-X, чтобы выйти из редактора.
sudo update-grub
Reboot — Done.



























