Создание вложенных групп
В Эксель можно создавать не только группы первого порядка, но и вложенные. Для этого, нужно в развернутом состоянии материнской группы выделить в ней определенные ячейки, которые вы собираетесь сгруппировать отдельно. Затем следует провести одну из тех процедур, какие были описаны выше, в зависимости от того, со столбцами вы работаете или со строками.
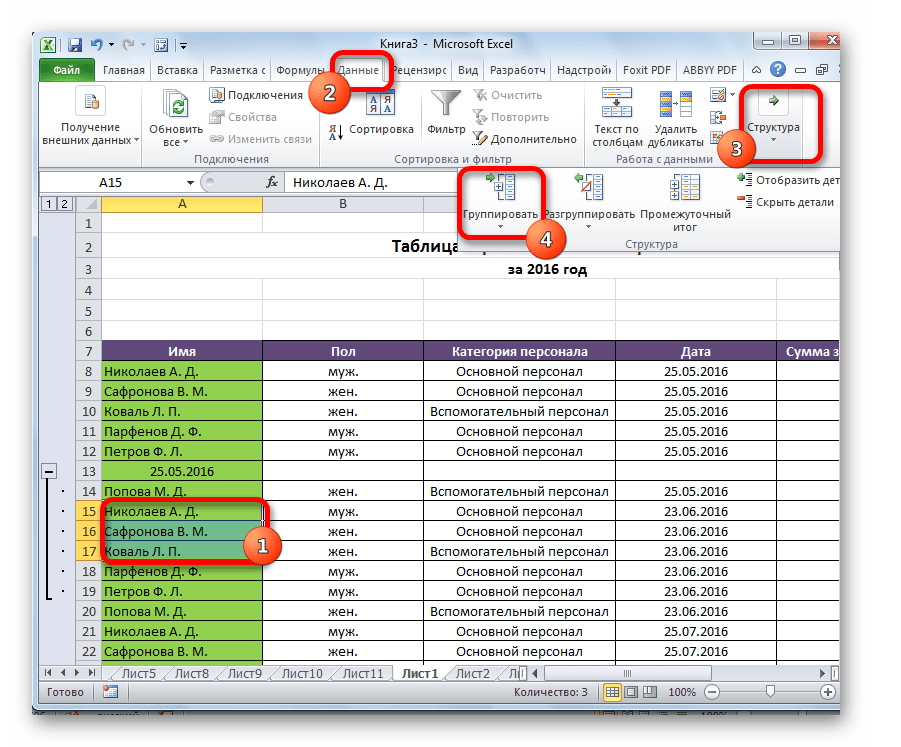
После этого вложенная группа будет готова. Можно создавать неограниченное количество подобных вложений. Навигацию между ними легко проводить, перемещаясь по цифрам, расположенным слева или сверху листа в зависимости от того, что сгруппировано строки или столбцы.
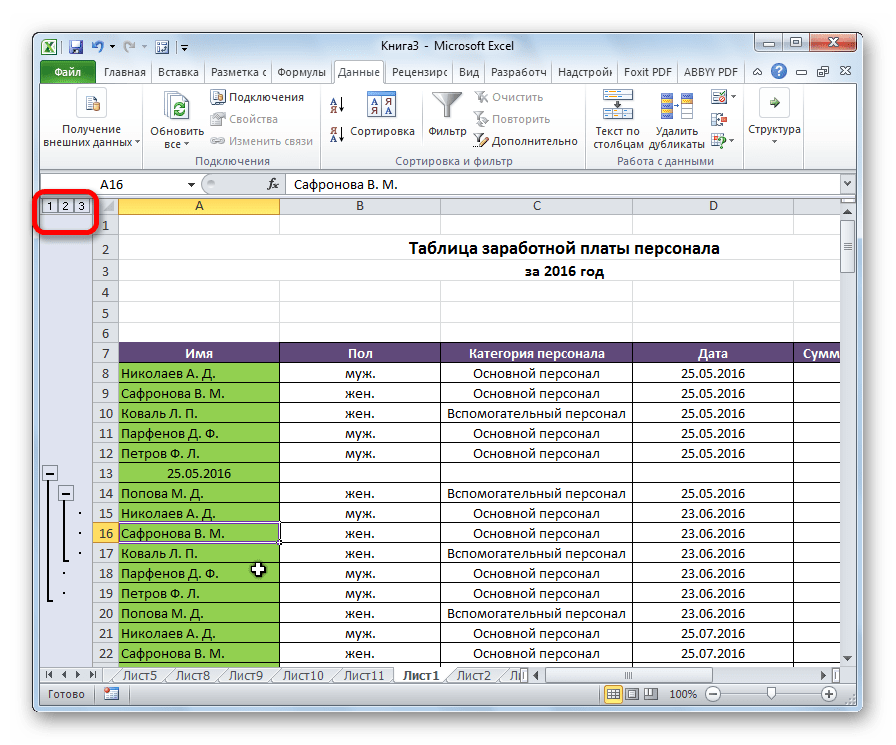
Группируем данные вручную
Не всегда набор записей можно разделить по группам с такой же лёгкостью, как последовательность чисел или дат. Иногда группа становится группой просто потому, что Вы так решили. В этом случае можно создать свою собственную группировку. Откройте лист со сводной таблицей, кликните по первому элементу данных, который нужно включить в группу и далее, с нажатой клавишей Ctrl, последовательно щелкните по всем элементам, которые также нужно включить в эту группу. Затем на вкладке PivotTable / Options (Работа со сводными таблицами / Анализ) нажмите Group Selection (Группировка по выделенному) и элементы будут добавлены в новую группу. Таким же образом Вы можете выделить другие элементы и создать еще одну группу.
Выделив несколько полей, Вы можете объединить их в группы так, как будет удобно.
При помощи этого инструмента Вы можете группировать данные в небольшие подборки, с которыми удобно работать. Так как по умолчанию группы названы именами Group 1 (Группа 1) и Group 2 (Группа 2), Вам придётся самостоятельно переименовать их. Для этого кликните ячейку, содержащую имя группы, и в строке формул введите более подходящее имя для группы.
После того, как группы созданы, Вы вправе переименовывать их, как угодно.
Вы можете развернуть или свернуть группу, нажав символы плюс или минус (+/-) слева от имени группы.
IMPORTXML – парсим title и h1 с посадочных страниц для проверки корректной заполненности
Сложность: средняя.
Функция IMPORTXML – функция-парсер, с помощью которой можно парсить содержимое практически любых тегов html-страниц.
У функции относительно простой синтаксис:
=IMPORTXML(ссылка; запрос_xpath)
Самое сложное здесь – XPath-запрос (если вы раньше с ними не сталкивались). Однако работать с XPath-запросами не так сложно, как кажется на первый взгляд, и после небольшой практики вы будете использовать их комфортно и привычно.
Применение
Функция IMPORTXML незаменима, если нужно быстро проверить корректность заполнения тегов title и h1 на посадочных страницах (это важно, если вы запускаете, например, автотаргетинг или динамические объявления). Для проверки нужно спарсить содержимое тегов в таблицу
Это делается просто:
Для проверки нужно спарсить содержимое тегов в таблицу. Это делается просто:
- Выгружаем в таблицу список URL посадочных страниц (1 ячейка – 1 URL).
- В первой ячейке соседнего столбца прописываем формулу IMPORTXML: =IMPORTXML(A2; «//title»).
- Затем копируем ячейку с формулой и вставляем во все остальные ячейки.
- Функция подтянет содержимое тегов title по каждой странице.
Задаем название
Если вы еще не давали название блоку из выделенных строк, сделайте это сейчас. С заголовком вам будет легче находить нужную часть при повторных открытиях документа. Запишите наименование в нижней строке столбца. Вы скажете, что данное расположение неправильно. И будете правы. Такие настройки придуманы разработчиками, но мы сделаем по-своему:
- Выполните те же действия, что описаны в инструкции выше. Но не спешите применять команду «Группировать».
- Сначала нажмите на маленький квадратик рядом со словом «Структура».
- В появившемся окне «Расположение итоговых данных» снимите все галочки.
Теперь нам необходимо исправить заданную ранее систематизацию:
В поле «Структура» жмем «Разгруппировать». Снова появилось окно, так? Выбираем «Строки». И теперь, когда название переместилось вверх, повторяем разобранный вначале порядок действий.
Группируем строки в Excel
Когда пользователь имеет дело с объемными документами с массой промежуточных итогов и сложной структурой, и эти документы создаются и ведутся в Excel, ему сложно охватить все данные на одном экране. Тому, кто в этом случае хочет сделать работу более рациональной, адресована эта статья.
Excel, включая достаточно старые версии, снабжен таким инструментом, как группировка строк. Использовать его можно только в том случае, если таблица создана с соблюдением определенных правил
На что обратить внимание?
Во-первых, при оформлении заголовков может возникнуть ситуация, когда название столбца выходит за пределы ячейки, и пользователь не замечает, что пропустил столбец, а это недопустимо.
Во-вторых, в ячейки одной и той же графы могли быть внесены данные разных типов, например, текст и число, это также недопустимо.
В-третьих, могли остаться полностью незаполненными столбец или строка, за этим тоже нужно следить.
Если все вышеперечисленное учтено, то можно приступать к оптимизации таблицы. Это удобнее делать, начиная с разделов:
- выделите все строки первого раздела (не включайте в выделение название раздела и итоговую строку);
- на вкладке Данные откройте список Группировать и выберите одноименную команду. В результате слева от таблицы появляется зона созданной структуры.
Аналогично сгруппируйте строки второго и последующих разделов.
Если щелкнуть по кнопке 1, то раздел свернется до названия и итоговой строки. Чтобы увидеть содержимое раздела, щелкните по кнопке 2.
Далее можно группировать строки, которые образуют группы внутри разделов. При этом первую строку группы выделять не нужно (если строк всего две, то выделяйте только вторую). В структуре произойдут изменения: добавится третий уровень.
Теперь можно щелкнуть по кнопке 2 и свернуть только группы (кнопкой 3 все можно будет развернуть).
Если группа была сформирована неудачно, то ее можно разгруппировать. Для этого щелкните по кнопке, соответствующей концу группы в структуре (это может быть +, если группа свернута, или —, если видна вся структура) и по кнопке Разгруппировать. На рисунке приведен пример для группы «Кладка кирпича».
Если возникает необходимость отказаться от группировки вообще, то используйте команду Удалить структуру в списке команды Группировать. С удалением структуры не спешите, так как отменить это решительное действие будет невозможно.
Применение группировки строк позволит вам экономить силы и время при просмотре таблиц, а также сделает их более читабельными для вашего руководства или клиентов.
Группировка по строкам
Выполним группировку данных по строкам.
- Добавляем строчку над группой столбцов или под ней, в зависимости от того, как планируем выводить наименование и итоги. В новой ячейке вводим произвольное наименование группы, подходящее к ней по контексту.
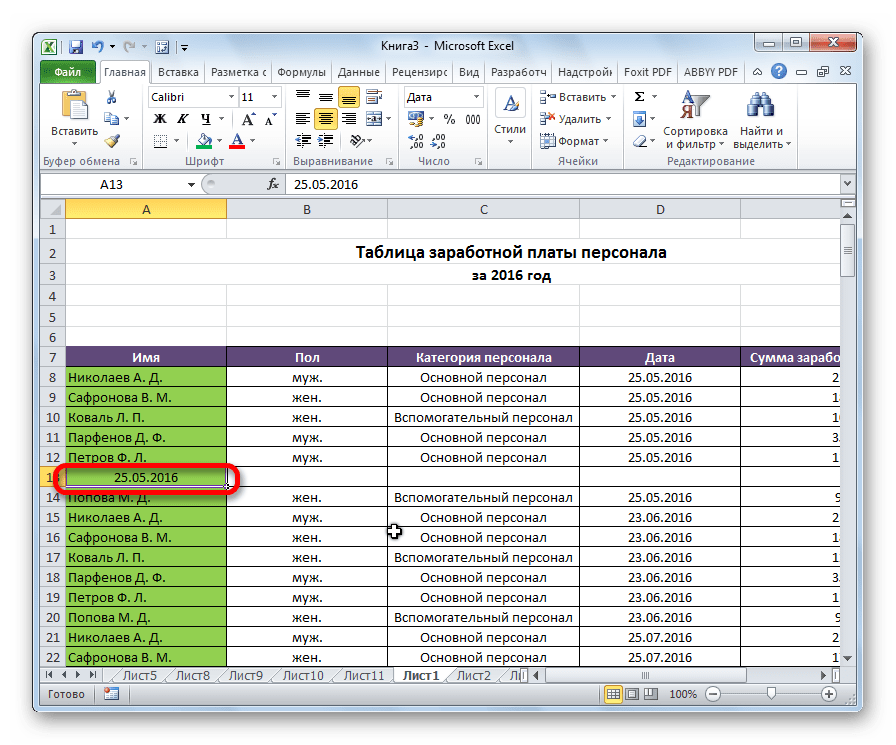
Выделяем строки, которые нужно сгруппировать, кроме итоговой строки. Переходим во вкладку «Данные».
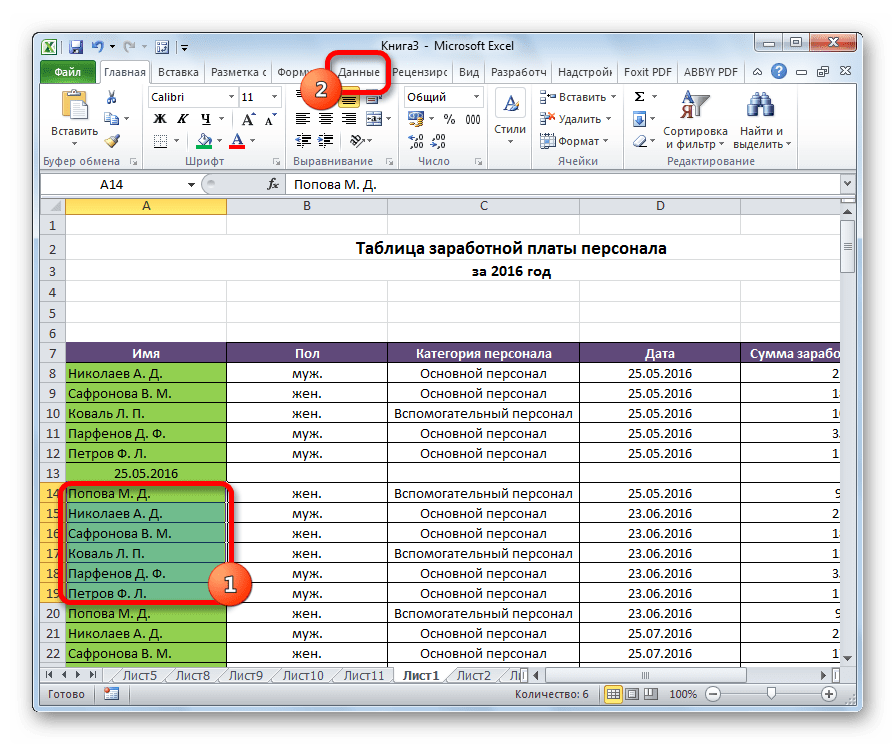
На ленте в блоке инструментов «Структура» кликаем по кнопке «Группировать».
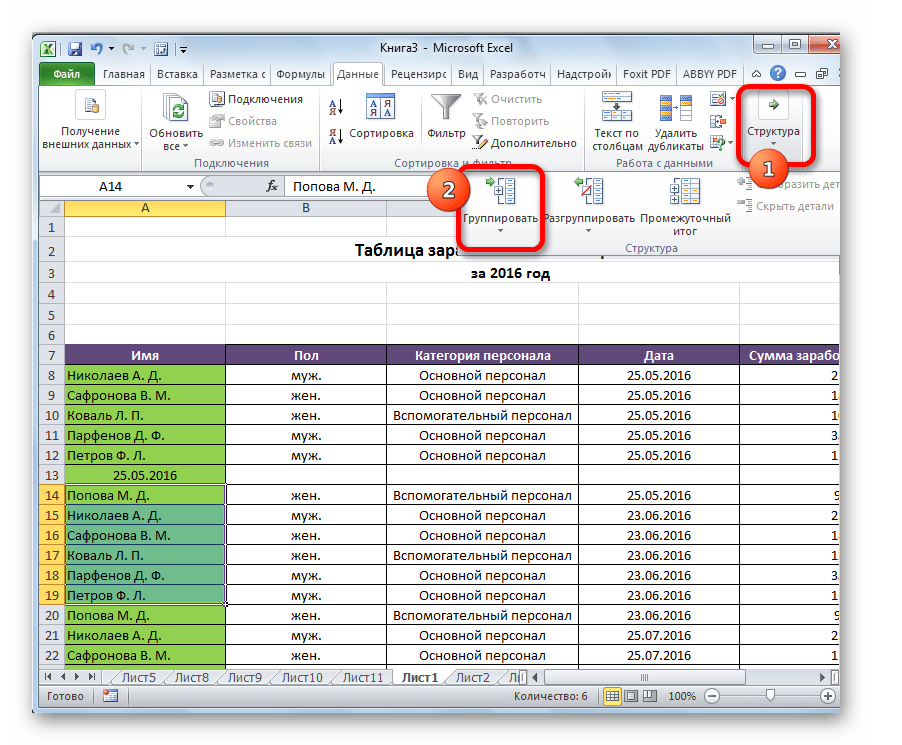
На этом создание группы завершено. Для того, чтобы свернуть её достаточно нажать на знак «минус».
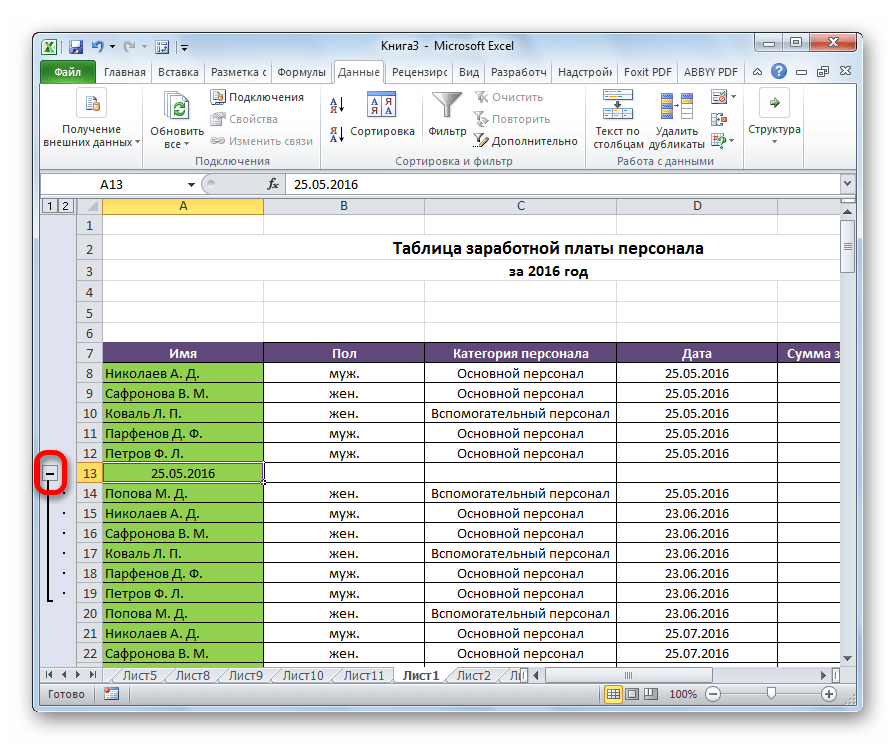
Чтобы заново развернуть группу, нужно нажать на знак «плюс».
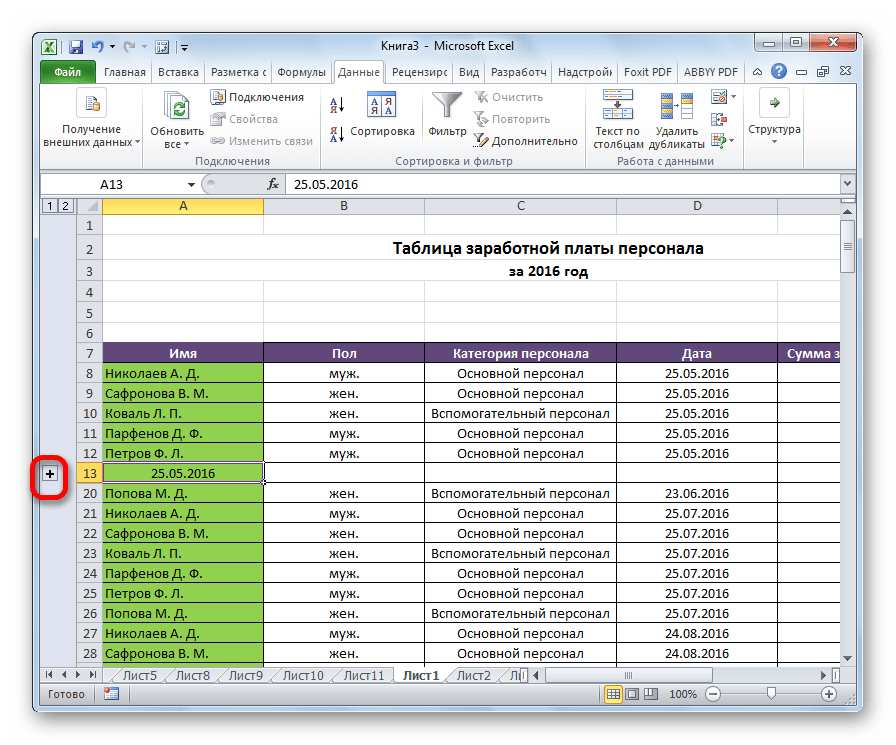
Группировка строк и столбцов в Excel
Работать с большим количеством информации в Excel бывает сложно. Многочисленные строки сливаются при просмотре. Найти что-то в таком массиве практически нереально. Не говоря уж о том, чтобы редактировать таблицу или использовать данные из неё. Но можно объединить позиции, разбить их на отдельные списки или вовсе «спрятать». Разберитесь, как сделать группировку в Excel, чтобы структурировать или скрывать ряды. Они останутся в документе, но отображаться будут только тогда, когда вы на них нажмёте. Так вы сможете спокойно поработать с необходимыми ячейками, не отвлекаясь на не используемые характеристики.
Как сгруппировать и разгруппировать строки и столбцы в Google Таблицах
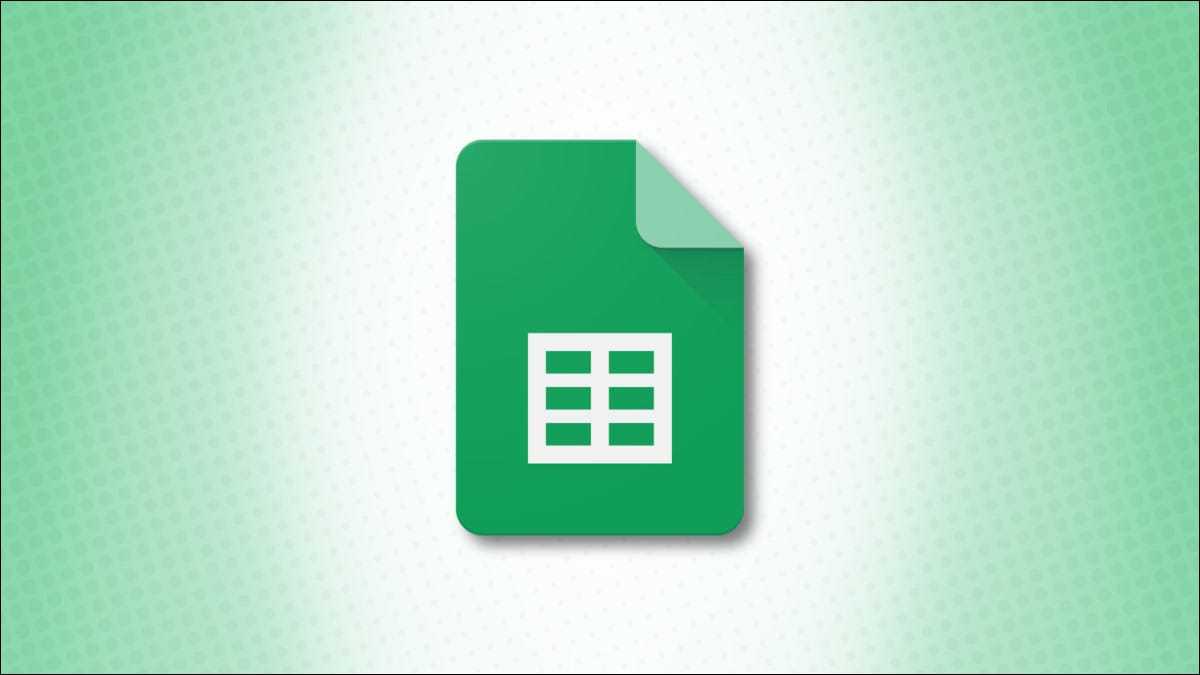
При работе с большой таблицей может быть трудно увидеть нужные данные без постоянной прокрутки. В Google Таблицах вы можете группировать строки и столбцы, а затем сворачивать и разворачивать их по мере необходимости.
Группировать строки или столбцы в Google Таблицах
Выберите строки или столбцы, которые вы хотите сгруппировать. Вы можете легко сделать это, перетащив их. Затем щелкните правой кнопкой мыши и выберите параметр «Группировать» для выбранных строк или столбцов. Здесь мы группируем строки со 2 по 11.
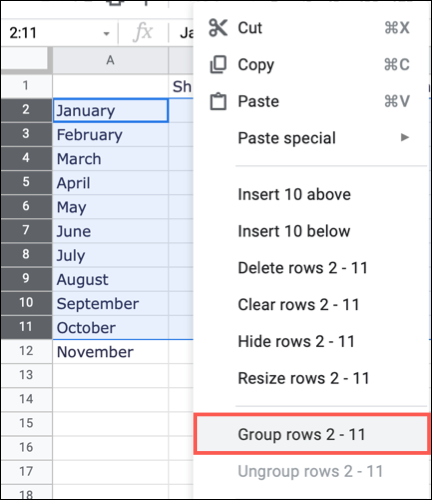
Для выбора столбцов вы можете щелкнуть правой кнопкой мыши или щелкнуть стрелку в одном из заголовков столбцов, чтобы выбрать параметр «Группировать». Здесь мы группируем столбцы от B до E.
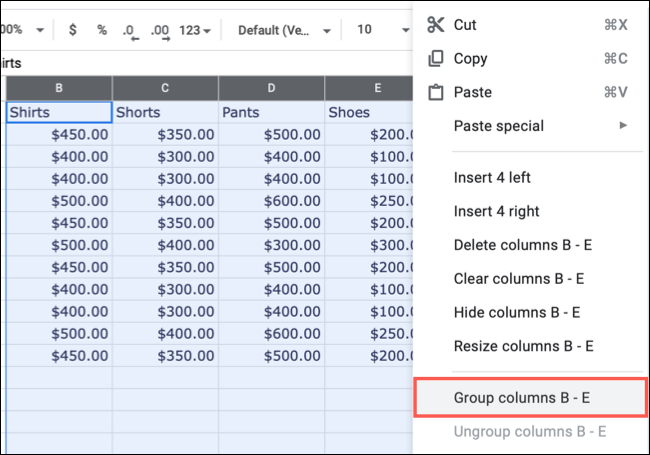
После того, как вы сгруппируете строки, столбцы или и то, и другое, вы увидите значок «минус» в затененной области слева для строк или вверху для столбцов. Щелкните знак минус, чтобы свернуть группу.
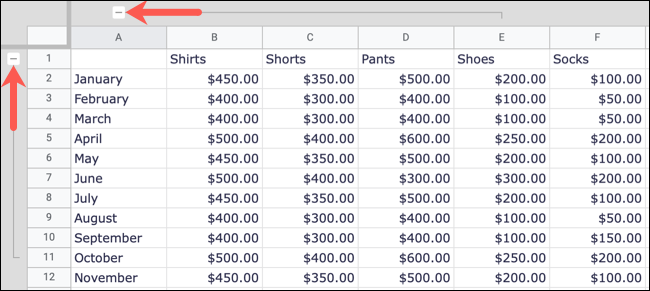
Знак минус затем преобразуется в знак плюс. Чтобы снова развернуть, щелкните этот знак плюса.
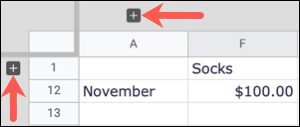
Развернуть или свернуть все группы строк или столбцов
Щелкните правой кнопкой мыши любой из знаков «плюс» или «минус» для группы. Затем выберите «Развернуть все группы строк / столбцов» или «Свернуть все группы строк / столбцов».
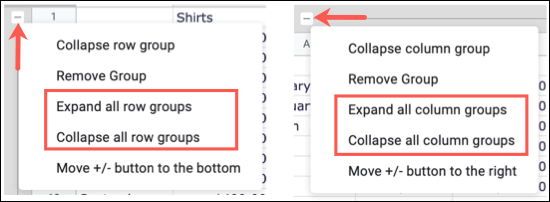
Это позволяет вам одним махом развернуть или свернуть все группы строк или столбцов.
Разгруппировать строки или столбцы в Google Таблицах
Когда вы закончите использовать группы для лучшего просмотра данных, вы можете легко разгруппировать строки или столбцы.
Для строк выполните одно из следующих действий:
- Выберите строки, щелкните правой кнопкой мыши и выберите параметр «Разгруппировать».
- Щелкните правой кнопкой мыши знак плюса или минуса для группы строк и выберите «Удалить группу».
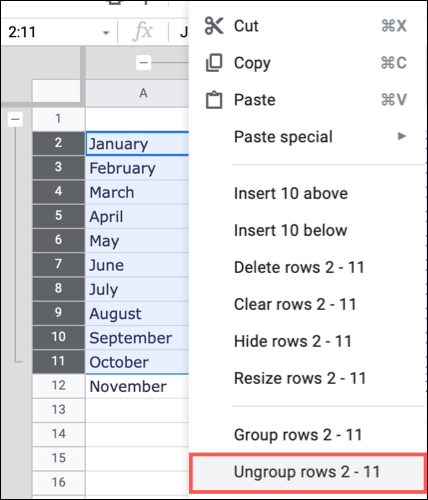
Для столбцов выполните одно из следующих действий:
- Выберите столбцы, щелкните правой кнопкой мыши и выберите параметр «Разгруппировать».
- Щелкните правой кнопкой мыши знак плюса или минуса для группы столбцов и выберите «Удалить группу».
- Выберите столбцы, щелкните один из заголовков столбцов и выберите параметр «Разгруппировать».
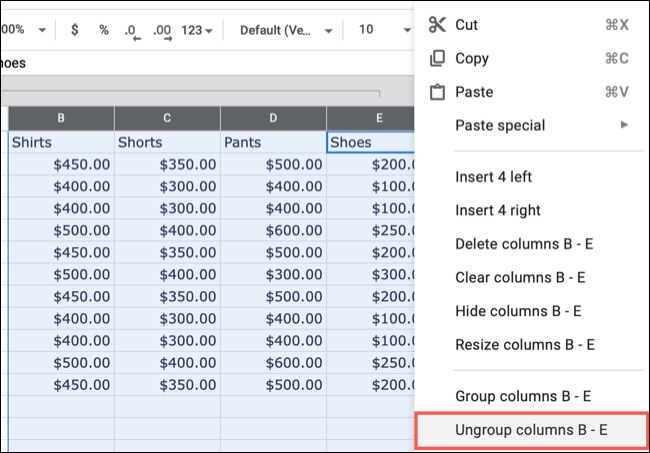
После того, как вы разгруппируете строки или столбцы, знаки плюс и минус вместе с затененной областью исчезнут.
Если вы используете Microsoft Excel в дополнение к Google Таблицам, вы можете сделать что-то подобное. Вы можете группировать строки и столбцы, чтобы создать удобную автоматическую схему для ваших данных.
Настройка
Редактор сводная таблицы в Google Таблицах откроется автоматически после создания нового диапазона ячеек. Вы увидите его с правой стороны экрана.
Важно: мы рекомендуем работать на новом листе. Столь серьезный инструмент неразумно размещать там, где уже есть какая-то информация
Тем более, вы не ограничены в создании вкладок!
Хотите построить диаграмму Ганта в Гугл Таблицах самостоятельно? Узнай, как это сделать в прошлом обзоре.
Итак, вернемся к Google редактору. Все доступные инструменты перед вами, всего их четыре. Рассмотрим каждый из них.
Строки
Чтобы изменить этот параметр, жмем на кнопку «Добавить».
- Выберите порядок (по возрастанию или по убыванию);
- Определите, как будут сортироваться данные (через выпадающий список).
При необходимости можно включить опции «Повторить заголовки строк» и «Показывать итог». Для этого просто поставьте галочки в соответствующих полях.
Столбцы
Чтобы работать со столбцами в сводной таблице в Гугл Таблицах, нужно также нажать на значок добавления, а затем выбрать нужный диапазон из списка.
- Выбирайте порядок (по возрастанию/убыванию);
- Выбирайте способ сортировки.
В целом, никаких отличий от параметра «Строки».
Значения
Когда вы нажмете на кнопку «Добавить», можно будет создать рассчитываемое поле в сводной таблице Google.Оно нужно для произведения дополнительных вычислений!
- В открывшееся поле вводим нужную формулу;
- Ниже выбираем по какому параметру суммировать данные;
Через выпадающее меню определяем, как показывать числа (по умолчанию, % от суммы значений в строке/столбце или от итоговой суммы).
Кроме того, можно выбрать любые столбцы и строки. Затем укажите тип суммирования и вывод данных.
Фильтры
Для любой сводной таблицы в Google Sheets можно настроить фильтрацию по определенным типам введенной информации.
Нажимайте на кнопку «Добавить»;
Появится меню, где можно выбрать столбец/строку.
Далее откроется окно статуса объектов, нажимаем на выпадающий список и выбираем тип фильтрации.
Фильтровать по условию
- Не содержит/содержит данные;
- Текст содержит/не содержит;
- Текст начинается/заканчивается с…;
- Текст в точности;
- Дата (точно);
- Дата до/после определенного числа;
- Больше/больше или равно;
- Меньше/меньше или равно;
- Равно/не равно;
- Между/не между;
- Ваша формула.
Далее нужно ввести значение (в зависимости от того, какой фильтр для сводная таблицы в Google Таблицах вы выбираете). Появится поле для ввода текста/даты/формулы и других данных.
Фильтровать по значению
Если вы выбираете вариант «По значению», можете выбрать значение из списка (одно, несколько или все сразу).
Последнее: чтобы удалить любое из добавленных правил, достаточно просто нажать на крестик наверху справа.
Обновление информации будет происходить автоматически (вы просто вносите изменения в штатном режиме). Но не забывайте следить за тем, чтобы отчет ссылался на весь диапазон исходных данных в Google документе — если произойдет сбой, возникнут трудности с правильностью подсчетов.
Для начала вам хватит информации о том, как сделать сводную таблицу в Гугл Таблицах – это базовая инструкция для начинающих. Поверьте, стоит вам самостоятельно изучить доступный функционал, как вы поймете, что необходимо делать. Уже через несколько часов вы станете настоящим профессионалом!
Автоматическая структуризация
Ранее мы выполняли группировку вручную вручную. Есть и автоматический способ сделать то же самое. Но в этом случае эксель сам выбирает, какие данные объединить. Стоит отдать должное, он руководствуется логикой. Например, определяет заголовок и ячейки с суммированием, а строки между ними группирует и позволяет их сворачивать.
Благодаря этому таблица не занимает много места.
Правда, не всегда программа структурирует то, что нужно. Тогда приходиться прибегать к ручным настройкам. Однако если вы имеете дело с формулами, то автоматическая группировка вероятнее всего вам подойдет. Чтобы ее применить, команде «Группировать» выберите подпункт «Создание структуры» — готово.
Как отменить группировку, созданную вручную, вы узнали выше. Как это сделать после применения автоматического способа? В той же вкладке «Разгруппировать» нажмите «Очистить структуру».
Агрегация данных pandas №1: .count()
Посчитать количество звериных — то же самое, что применить функцию count к набору данных zoo :

А что же это все-таки за строчки? По сути, функция count() считает количество значений в каждой колонке. В случае с zoo было 3 колонки, в каждой из которых по 22 значения.
Чтоб прийти к выводу понятнее, можно избрать колонку animal при помощи оператора выбора из предшествующей статьи:
В этом случае итог будет даже лучше, если написать последующим образом:
Также будет выбрана одна колонка, но набор данных pandas перевоплотится в объект series (а это означает, что формат вывода будет различаться).

Будьте осторожны при группировании листов
Когда вы группируете листы, возможно, вы забудете разгруппировать эти листы и продолжить работу с ними. Это будет означать, что все, что вы делаете, когда листы сгруппированы, произойдет во всех сгруппированных листах.
Это особенно актуально, когда вы группируете только определенные листы. В этом случае, даже когда вы переходите к другим листам (которые также являются частью группы), это не разгруппирует листы.
Как этого избежать?
Вы можете быть более осторожными при работе с сгруппированными листами. Есть несколько визуальных подсказок, которые помогут вам заметить, что листы находятся в сгруппированном режиме:
- К имени книги добавляется слово (в конце).
- Сгруппированные листы немного другого цвета (светло-серые).
Еще одна вещь, которую вы можете сделать, чтобы не потерять работу из-за этого, — это создать резервную копию. В худшем случае это позволит вам вернуть работу (до того, как вы сгруппировали листы).
Несмотря на все визуальные подсказки, я видел, как люди (включая меня) ошибались, потому что они забыли разгруппировать листы. Поэтому будьте особенно осторожны при использовании функции группировки листов.
Надеюсь, вы нашли это руководство по Excel полезным.
Как группировать листы в Excel (шаг за шагом)
СУММЕСЛИ – считаем сумму по ячейкам, которые соответствуют заданным условиям
Сложность: низкая.
Функция СУММЕСЛИ позволяет суммировать данные в ячейках, которые соответствуют необходимым условиям.
Синтаксис:
СУММЕСЛИ(диапазон; условие; )
- диапазон – область для поиска нужных ячеек;
- условие – условие, по которому будут отбираться ячейки для суммирования;
- сумма_диапазона – необязательный параметр. С его помощью можно указать отдельный диапазон ячеек, которые необходимо просуммировать. Если не указывать этот параметр, функция суммирует ячейки из первого диапазона.
Применение
Функция СУММЕСЛИ полезна при работе со статистическими данными с определенными разбивками. Например, у нас есть выгрузка по количеству регистраций с разбивкой по типам устройств и рекламных кампаний. Наша задача – быстро узнать:
- сколько пользователей зарегистрировались с мобильных устройств;
- какое количество регистраций принесли поисковые кампании.
Без применения формулы нам пришлось бы фильтровать данные в таблице – сначала по типу кампании, затем по типу устройства.
С использованием СУММЕСЛИ необходимые расчеты можно сделать быстрее и без лишних действий.
Для этого прописываем такую формулу: =СУММЕСЛИ(А1:А17; «Поиск»; D1:D17). Здесь:
- A1:A17 — столбец, в которому указан тип кампании. По нему будет происходить проверка условия.
- «Поиск» – тип кампании, который функция будет искать;
- D1:D17 – диапазон, в котором функция будет суммировать значения, соответствующие типу кампании «Поиск».
Подобным образом прописываем формулу для подсчета регистраций с мобильных (в качестве первого диапазона нужно будет указать второй столбец таблицы).
Функция FILTER
Функцией FILTER можно быстро отфильтровать нужные данные с таблицы, чтобы отобразить их в другом листе или таблице. FILTER отображает только те строки или столбцы в диапазоне, которые соответствуют заданным условиям. Так же можно быстро сделать выпадающий список, который при выборе из него элемента отобразит нужные данные.
Фильтр по нужным данным
Для примера возьмем обычную таблицу, где список из несколько партнеров, у которых имеются несколько пиццерий. Как это дело отфильтровать?
Создаем «Лист2» и делаем скелет в нём. Указываем такие же столбцы, как и в оригинальной таблице. Далее в ячейке под столбцом «Партнеры» вставляем функцию ‘Лист1’!A2:C24‘Лист1’!A2:A24«Партнер1».
Как это работает? В примере функция FILTER содержит два аргумента (может быть несколько условий, у нас оно одно)
- Диапазон — ‘Лист1’!A2:C24; — это тот самый диапазон, который мы будем фильтровать, т.е. все данные будут браться отсюда. В данном случае, это будет вся оригинальная таблица
- Условие — ‘Лист1’!A2:A24=»Партнер1″ — здесь мы указали условие, можно сказать, принцип по которому будет произведена фильтрация. Мы указали условие, что нам нужны данные по таблице там, где будет совпадение «Партнер1» в столбце А.
Фильтр через выпадающий список
Вариант выше плох тем, что «копировать» всю таблицу нужно будет вручную. Т.е. для каждого партнёра нужна будет своя формула, свой фильтр. Примерно будет выглядеть вот так:
Лучшим вариантом здесь будет выпадающий список, такой, чтобы при выборе партнёра, мы получали данные по пиццериям. Делаем это с помощью опять же с помощью FILTER. Встаем на ячейке H3 в «Листе2» и выбираем «Данные» -> «Настроить проверку данных». В качестве диапазона выбираем столбец «Партнеры» из «Листа1«.
У нас получится выпадающий список с партнёрами:
Теперь в ячейке H4 вставляем функцию: D2:F30D2:D30H3.
Фильтр с чекбоксами
Можно сделать отображение информации по флажкам в чекбоксе. Для этого мы создадим небольшой скелет (Лист3) и добавим три чекбокса («Вставка» -> «Флажок»)
Дальше с помощью функции TRANSPOSE (она используется для транспортировки набора данных в другие ячейки) мы спарсим названия столбцов в наш перечень. Полная функция: =TRANSPOSE(‘Лист1’!A1:C1)
Теперь в ячейке H1 пишем основную формулу: =FILTER(‘Лист1’!A1:C;TRANSPOSE(F2:F4)). Она погружает данные с основной таблицы («Лист1»). При этом в условии фильтра указаны наши чекбоксы F2-F4, которые имеют два состояния — FALSE и TRUE. Т.е. данные будут отображаться с учетом состояния чекбоксов
Огромное количество примеров функции ФИЛЬТР вы можете открыть в сборнике сайта Contributor ()
Как сгруппировать строки или колонки в Excel. Группировка данных
Иногда необходимо сгруппировать данные в таблице Excel. Во-первых, это создает удобство использования данных в таблицах, создаётся впечатление структурированности информации. Во-вторых, это просто красиво. Ведь особенно приятно получать такие четко структурированные прайсы. Сразу создается впечатление, что человек подошел к вопросу серьезно, позаботился о том, чтобы мне было удобно воспринимать информацию. Конечно, используя такой грамотный ход как группировка данных в таблицах Excel, у человека, предлагающего продажи, гораздо больше шансов быть услышанным своими клиентами.
Итак, приступим. Нам понадобиться MS Excel практически любой версии. Я буду использовать MS Excel 2013.
Открываем или создаем новую книгу Excel. Заполняем нашими данными. Затем выделяем нужные строки или столбцы. Находим в верхнем ряду вкладку Данные. Чуть ниже в поле Структура нажимаем Группировать.
После того как нажали Группировать, у нас выскочит окошко, где мы должны задать то, что мы группируем — строки или столбцы.
После того как мы определились что будем группировать, нам следует, ниже выделенных строк, ввести название группы. Я назвал просто — Название группы.
Но что-то тут не так! Конечно название группы находиться в конце группы -это неправильно. Неизвестно почему такие настройки по умолчанию сделали разработчики Экселя.
Чтобы такого не было, перед группировкой данных нужно изменить настройки группировки. Для этого, находясь во вкладке Данные, внизу справа поля Структура есть квадратик со стрелочкой — это и есть настройки группировки данных в таблице. Снимаем все галочки с Расположение итоговых данных
Теперь, чтобы нам исправить эту группировку, нужно в поле Структура найти и нажать кнопку Разгруппировать. Нас опять спросят, что разгруппировать — строки или столбцы, и мы сделаем соответствующий выбор.
И теперь уже с этими настройками опять сделаем группировку данных. Только теперь название группы будет у нас вверху.
Наверно вы заметили слева цифры 1 и 2 – это уровни вложенности. Эти кнопочки служат для быстрого перехода между уровнями. Так как Excel поддерживает группировку данных внутри самой группы, конечно же это очень удобно!
Создание вложенных групп
В Эксель можно создавать не только лишь группы первого порядка, да и вложенные. Для этого, необходимо в развернутом состоянии материнской группы выделить в ней определенные ячейки, которые вы собираетесь сгруппировать раздельно. Потом следует провести одну из тех процедур, какие были описаны выше, в зависимости от того, со столбцами вы работаете либо со строчками.
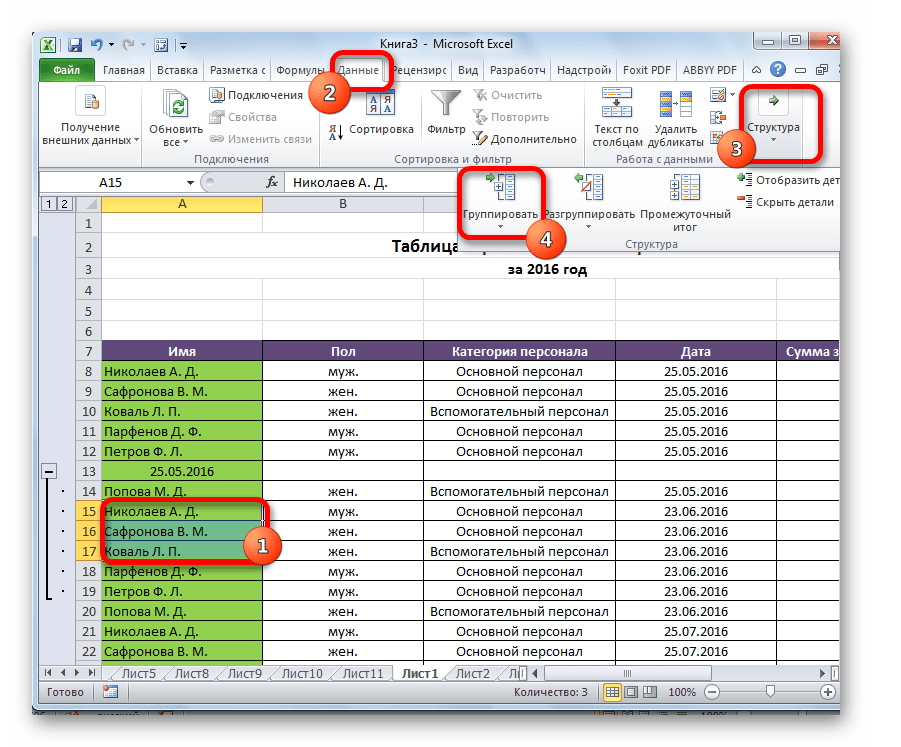
Опосля этого вложенная группа будет готова. Можно создавать огромное количество схожих вложений. Навигацию меж ними просто проводить, перемещаясь по цифрам, размещенным слева либо сверху листа в зависимости от того, что сгруппировано строчки либо столбцы.
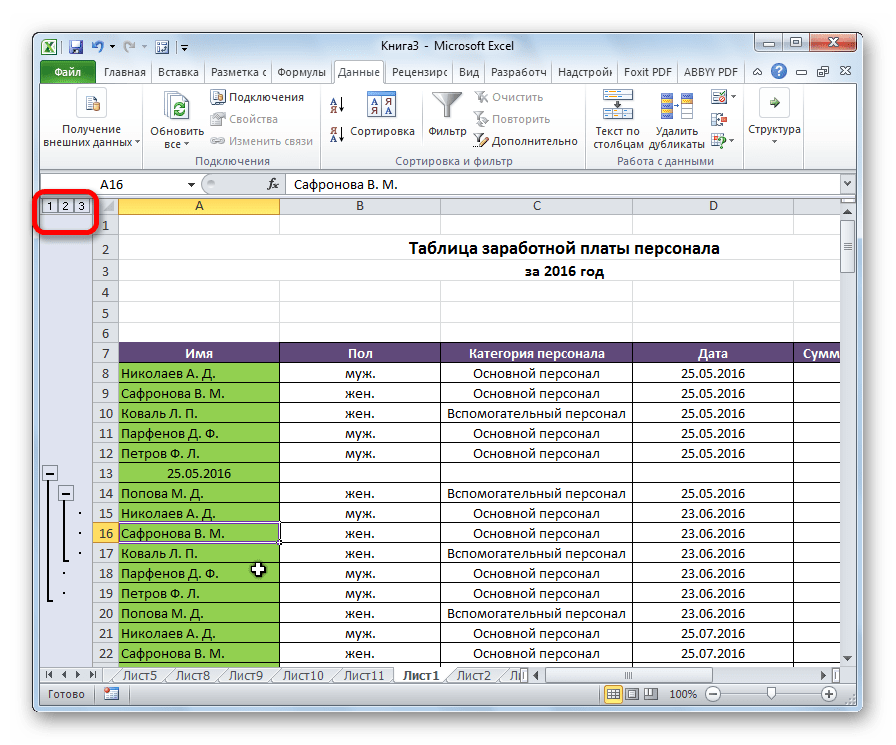
ЕСЛИОШИБКА – разбиваем ключевые слова на группы (ищем определенные слова в фразах)
Сложность: средняя.
Функция ЕСЛИОШИБКА (или IFERROR) возвращает значение первого аргумента, если в нем нет ошибки. Если в первом аргументе ошибка – возвращает значение второго аргумента (или пустое значение, если второй аргумент не указан).
Звучит сложно, но сейчас покажем, чем полезна функция на практике.
Синтаксис:
=ЕСЛИОШИБКА(значение; )
Применение
Мы хотим разбить список ключевых фраз на группы в зависимости от содержания определенных слов в фразах. Для поиска содержания слов мы можем использовать следующую формулу:
=ЕСЛИОШИБКА(ЕСЛИ(ПОИСК(«полимер»; A1)>0;»в группу с полимерами»; «0»))
Разберемся, что происходит внутри этой конструкции:
- ПОИСК(«полимер»; A1) – функция ПОИСК ищет, есть ли в ячейке А1 слово «полимер». Если слово есть, функция возвращает значение TRUE (1), если слова нет – значение FALSE (0).
- Функция ЕСЛИ проверяет результат функции ПОИСК. Если функция ПОИСК возвращает любое значение больше 0, то функция ЕСЛИ выводит текст «в группу с полимерами». В противном случае возвращает значение «0».
- Функция ЕСЛИОШИБКА проверяет результат функции ЕСЛИ. Если результат этой функции не является ошибкой (то есть не равен FALSE, 0) – выводится текст «в группу с полимерами».
Дальше мы можем отсортировать список ключевиков по столбцу с названиями групп и продолжить работу с семантикой.
Заморозить и разморозить столбцы и строки в Google Таблицах
Если вы работаете с длинными электронными таблицами, может быть полезно закрепить верхнюю строку или крайний левый столбец. Это позволяет держать этот столбец или строку в поле зрения независимо от того, как далеко вы прокручиваете. Вы также можете закрепить более одного столбца или строки или те, которые не превышают тот, который вы выбрали.
- Выберите нужный столбец или строку заморозить. Вы можете сделать это, щелкнув букву столбца или номер строки.
- Нажмите View в меню.
- Перейдите к Закрепить и выберите во всплывающем меню, что вы хотите закрепить. Меню разделяет строки и столбцы и позволяет выбрать один, два или до текущего столбца или строки.
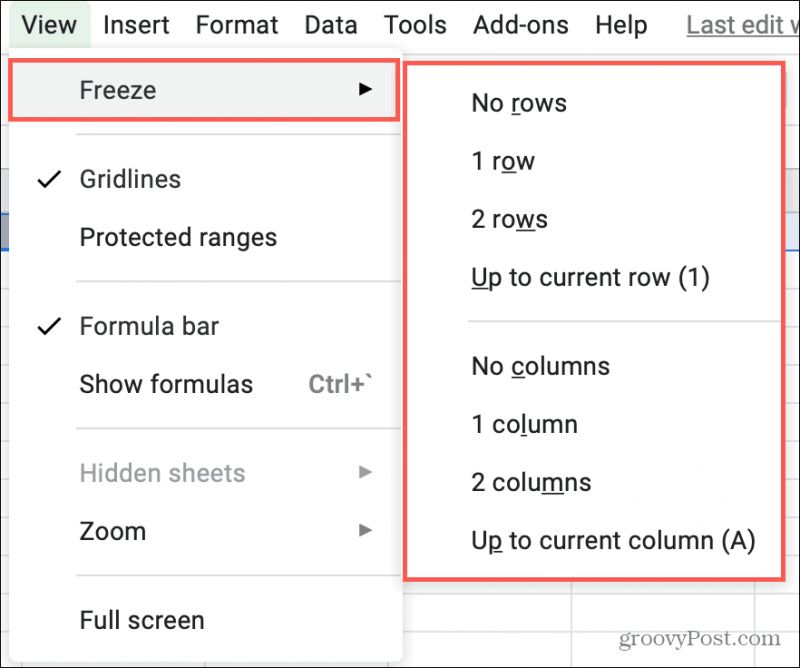
Чтобы разморозить столбцы или строки, выполните те же действия и выберите Без столбцов или Без строк из меню.
Промежуточный итог
Колонки можно группировать при помощи специальной функции Excel «Промежуточный итог». Она создаёт структуры и подсчитывает значения внутри их. Разберёмся на примере.
- Допустим, в таблице, в которой находятся данные по продажам костюмов, есть столбцы «Наименование товара», «Размер», «Количество на складе» и «Цена».
- Отсортируйте пункты в сетке по названию товара. Например, в строки 2–13 забейте информацию по категории «Серые пиджаки», в 14–27 — «Белые рубашки» и тому подобное.
- Выделите все столбики.
- В меню «Данные» на панели «Структура» нажмите «Промежуточный итог». Откроется окно с несколькими полями.
- Откройте выпадающий список «При каждом изменении в». Там будут все ваши категории. Выберите «Наименование товара». Так система объединит все строки с одинаковыми названиями. Если вы всё отсортировали, будут группы «Пиджаки», «Рубашки» и так далее.
- В разделе «Добавить итоги по» поставьте галочку в «На складе».
- В списке «Операция» выберите «Сумма».
- Нажмите «OK».
- Информация будет разделена на группу по категориям «Наименование». Под каждой структурой появится подсчёт: общее количество того или иного товара на складе.
- Если вы отметите в области «Добавить итоги по», к примеру, цену, Excel укажет отдельно стоимость пиджаков и рубашек.
- Так можно подсчитать количество каких-то позиций, среднее арифметическое, производное, смещённое отклонение и даже дисперсию. Все функции доступны в выпадающем списке «Операция».
- Чтобы избавиться от этих структур, в окне «Промежуточные итоги» нажмите «Убрать всё».
В Excel можно группировать ряды и колонки, объединять их в различные категории, создавать вложенные списки. Также есть функция расчёта промежуточных итогов.
А вы когда-нибудь пользовались этой опцией?





























