Бесплатные изображения Shutterstock
Shutterstock предоставляет высококачественные фотографии, векторные изображения, иллюстрации, видео и музыку для различных компаний по всему миру. Shutterstock добавляет сотни тысяч творческих ресурсов каждую неделю, и более 1 миллиона человек вносят свой вклад в это. Сегодня это более 330 миллионов изображений, 50 миллионов редакционных изображений и 18 миллионов видеоклипов. Бесплатные изображения Shutterstockявляются самыми популярными на рынке стоковыми фотоагентствами. В бизнесе более десяти лет, пионеры подписки на стоковые фотографии и владельцы, возможно, самой большой коллекции бесплатных фотографий в Интернете.
Font Installer
Для начала найдите достойный вашего внимания и усилий TTF-шрифт и сохраните его на карту памяти в корневую папку. Затем загрузите в «Плей Маркете» приложение Font Installer. Дальнейшее не представляет никакой сложности:
- Войдите в меню и выберите подпункт «Резервное копирование».
- Сделайте бэкап на случай возникновения сбоя.
- В приложении зайдите во вкладку «Локал», отыщите и выберите сохраненный TTF-шрифт.
- Кликните для установки и подтвердите команду во всплывающем окне.
- Приложение предложит перезагрузить устройство, соглашайтесь.
Также вы можете выбрать и установить шрифт из имеющихся в коллекции Font Installer. Для этого зайдите во вкладку «Сервер» и просмотрите варианты в каталоге. Кликните по понравившемуся и нажмите «Предпросмотр» или сразу установите. Font Installer перезагрузит устройство после установки.
На что масштаб оказывает влияние?
Самое важное, на что влияет большой масштаб экрана – это количество информации на 1 странице. Чем больше масштаб, тем больше информации поместится на экране
Это избавит пользователя от необходимости слишком часто перелистывать страницы на смартфоне.
Маленький масштаб, наоборот, существенно снижает возможность просмотра большого числа информации на экране и создаёт определённые неудобства для человека.
Вот что затронет изменение масштаба:
- Календарь, переводчик и другие приложения.
- Диалоговые окна.
- Меню настроек и СМС-приложения.
- Play Market и прочее.
А на это изменения не повлияют:
- Размер картинки и видео в игре.
- Размер клавиатуры и текстов в целом.
- Видеоплееры, фотографии в галереях и прочее.
Как поменять шрифт на Андроид для отдельных приложений
Как правило, популярные приложения для общения предлагают своим пользователям отдельные настройки стиля написания. Однако их вариации не широки и не содержат возможности большого выбора. В этом случае можно воспользоваться сторонними приложениями или же изменить настройки в системных файлах приложения. А некоторые программы (IFont, например) для изменения стиля текста для всего устройства, предлагают наладить стиль для каждого приложения в отдельности.
Как изменить шрифт в ВК на телефоне
Разработчики популярно приложения ВКонтакте предлагают неширокий спектр настроек текста. В самих настройках приложения можно поменять только размер написания. Для этого заходим в раздел «Настройки», «Основное» и выбираем размер текста в аналогичном пункте меню. Предложены 3 варианта – мелкий, обычный (стоит по умолчанию), крупный.
С помощью отдельных приложений можно сделать свой отправляемый текст и надписи на страничке более красивыми и разнообразными. Однако сами системные надписи не поменяются.
Так, например, с помощью приложения Stylish Text можно изменить шрифт любого набираемого вами текста и копировать его в любое приложение, в ВК в том числе. Из достоинств – просто огромный выбор вариантов написания и бесплатный вариант использования. Из недостатков – мало стилей поддерживает русскую раскладку, и то, что набираемый текст приходится постоянно копировать в мессенджеры.
Как изменить шрифт в WhatsApp
Изначально в популярном мессенджере WhatsApp можно поменять размер шрифта для текстовых сообщений. Для этого после запуска программы открываем «Настройки» (три точки в правом верхнем углу), переходим в пункт «Чаты» и выбираем там «Размер шрифта». Предложено всего 3 варианта, по умолчанию стоит средний. Выбираем понравившийся, изменения сохраняются автоматически.
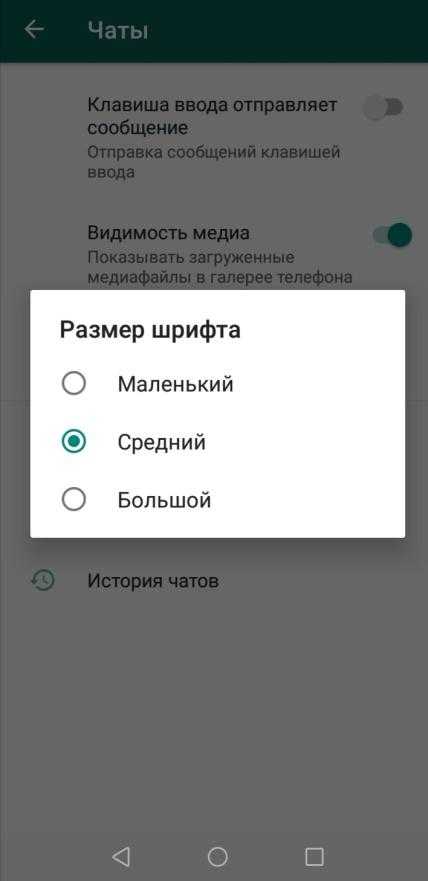
Есть еще несколько секретов написания текста в приложении, о которых не все знают.
Для того, чтоб выделить что-то курсивом, нужно поместить это в нижнее подчеркивание (_пример_). Для зачеркнутого текста аналогично используем знак волнистого тире, а для написания в стиле разработчиков – поместить текст в 3 одинарные кавычки с обеих сторон (‘’’п р и м е р’’’).
Instagram
У пользователей Instagram, к сожалению, нет возможности персонализировать внешний вид приложения. Все размеры и стили текстов заданы настройками приложения и не подлежат корректировке. Единственное, что могут сделать пользователи, это выделить свой контент более красочными и разнообразными красивыми шрифтами.Это возможно сделать с помощью сторонних приложений, которые скачиваются в Google Play. Их достаточно много, и различаются они лишь стилями наборов шрифтов. Но не во всех есть раскладка кириллицей.
Пользоваться такими приложениями крайне просто. Нужно ввести в поле для написания свой текст, выбрать понравившийся шрифт, «примеряя» его, а затем копировать его и вставить в Instagram. В приложении все сохранится с таким написанием, как вы выбрали изначально в приложении.
Font for Instagram – пример приложения для выбора типов шрифта в Instagram
Как сделать шрифт на мониторе больше
Подобрать наиболее удобный размер текста можно при помощи:
- комбинаций кнопок клавиатуры;
- сочетания клавиатуры и мышки;
- стандартных настроек;
- встроенной лупы.
Возможность смены масштаба страницы и всего, что отображается на ней, предусмотрена во всех без исключения браузерах. Социальные сети тоже оснащены аналогичным функционалом.
Если необходимо сделать более крупным текст в документе или браузере, проще всего использовать комбинацию кнопок «Ctrl» «+» и «Ctrl» «-». Второй вариант еще проще: зажать ту же кнопку и вращать колесо мышки вперед/назад. Эти способы эффективны в любых версиях операционной системы Виндоус на стационарных компьютерах и мобильных ноутбуках.
Если нужно временно увеличить фрагмент экрана, целесообразнее использовать лупу. Она работает по принципу обыкновенной линзы – при наведении на конкретную область увеличивает только то, что в нее попадает. Лупа открывается сочетанием кнопок «Win» «+».
Изменение размера текста через панель управления – сравнительно сложный метод, особенно для новичка, но он дает больше возможностей. Так можно поменять масштаб не только всей страницы, но и отдельных ее элементов. К примеру, увеличить только надписи под ярлыками, а значки оставить прежними.
На Windows 7
Чтобы сделать текст большим, необходимо:
- на рабочем столе (главном экране) с помощью щелчка правой кнопкой мышки по пустому месту открыть меню;
- в нем выбрать «Разрешение» и функцию «Сделать текст больше/меньше»;
- установить шрифт «Средний».

На Windows 8
Если текст, отображаемый на рабочем столе под ярлыками, трудно читать из-за недостаточного размера, следует воспользоваться встроенной в данную ОС функцией повышения масштаба всего главного экрана до 150-и %. Изменение размера текстовой информации происходит без каких-либо деформаций картинки, что удобно.
Сначала нужно открыть правой клавишей мышки на свободном участке рабочего стола меню, затем – перейти в раздел «Разрешение». Далее нужно перейти в раздел «Изменение текстовых размеров» и выбрать необходимые значения.
В конце перечня основных настроек можно обнаружить дополнительную функцию индивидуального определения масштаба элементов. Воспользовавшись ей, можно поменять размер шрифта в:
- окнах сообщений;
- названиях панелей;
- системных подсказках.
 На Windows 10
На Windows 10
Сделать текст на мониторе крупнее в данной версии ОС можно через параметры экрана. Для этого необходимо открыть соответствующее меню с помощью мышки (правой клавишей по пустому главному экрану, как обычно). В параметрах при помощи ползунка можно выбрать величину текста и иных элементов.
«Дополнительные параметры» помогут увеличить масштаб на рабочем столе выборочно. В этом разделе нужно выбрать опцию «Дополнительные изменения размера». Появится стандартная для седьмой и восьмой версий панель управления, позволяющая менять масштаб отдельных элементов интерфейса.
Как уменьшить значки на телефоне Андроид? Лучшие способы
Современные телефоны позволяют устанавливать большое количество различных программ. Это могут быть мессенджеры, игры, социальные сети, банковские приложения и прочее. Каждая утилита запускается посредством нажатия по иконке, расположенной непосредственно на рабочем столе или в меню со всем софтом. В зависимости от установленной прошивки и лаунчера размеры значков могут быть разными. Одни пользователи любят крупные иконки, а другие наоборот предпочитаются почти незаметные обозначения. В данной статье давайте подробно рассмотрим, как уменьшить значки на телефоне Андроид. Помимо стандартных способов будут разобраны варианты с использованием сторонних приложений.
Установка специальных приложений
Ещё один вариант, как поменять шрифт на устройствах под управлением Android.
В Play Market есть целый ряд программ, позволяющих вносить изменения в оформление смартфонов и планшетов. Но объективно самыми действенными и функциональными считаются 2 программы. Именно с их помощью проще и удобнее всего поменять цвет шрифта, его оформление и внешний вид на Android.
К числу такого софта относят:
- iFont.
- Font Fix.
Начать рекомендуется именно с iFont. Хотя, прочитав материал до конца, вы можете изменить своё мнение. Рассмотрим обе программы отдельно.
Возможности iFont
Очень универсальная и функциональная программа. Если вы не знаете, как изменить цвет или тип шрифта на Android, стоит попробовать установить этот софт. С его помощью можно загружать и устанавливать шрифты буквально за несколько нажатий. Вам лишь потребуется выбрать понравившийся вариант из каталога или задействовать поисковик.
Приложение, разработанное для изменения на экране Android-устройства шрифта, обладает весомым преимуществом. Это выбор шрифта по языку с возможностью предварительного просмотра и сравнения. Внутри самой программы заложено сравнительно немного шрифтов. Если они вам не подходят, просто загрузите собственные.
С помощью iFont меняется оформление системных файлов, отдельных приложений. Для них можно применить пользовательский шрифт, изменить стиль, цвет. Причём для каждого приложения отдельно.
В большинстве случаев для работы с iFont потребуются root-права. Хотя есть и исключения, когда они не нужны.
Иногда может потребоваться вернуться к заводским настройкам, если что-то пойдёт не так.
Прежде чем вносить какие-либо изменения, рекомендуется сделать резервное копирование системного шрифта, и сохранить на карте памяти.
В остальном же программа крайне функциональная и полезная.
Функционал FontFix
Условным конкурентом для предыдущего приложения выступает программа FontFix.
Имеет удобный интерфейс, позволяет загружать системные шрифты сразу через 3 разных источника:
- DaFont.
- Font Squirrel.
- Fonts от
Чтобы вы понимали, это доступ к нескольким тысячам бесплатных шрифтов, подходящих для планшетов и смартфонов.
Для выбора понравившегося шрифта применяется удобный поиск по тегам и сортировка по популярности. Но отфильтровать по языковому поиску не получится. Из-за этого приходится приложить некоторые усилия и потратить время, дабы отыскать поддержку кириллицы в шрифте. Есть онлайн база и функция загрузки собственных стилей.
По аналогии с конкурентом, это приложение позволяет устанавливать шрифты на большинстве девайсов только при наличии рут-доступа. Без него возможность изменения доступна лишь владельцам смартфонов с FlipFont в оболочке. В этой ситуации root-права не нужны. В основном это актуально для владельцев Android-устройств производства Samsung и HTC.
У своего конкурента эта программа выигрывает только по числу доступных стилей оформления текста. Но по функционалу iFont объективно лучше.
Специальные возможности Android
Увеличить клавиши, а также получить возможность изменить размер иконок приложений можно и без скачивания специальных программ: кое-что есть в настройках вашего Android-смартфона. В вашем распоряжении функции «лупа», «масштабирование экрана» и «увеличение».
Для того чтобы воспользоваться ими, войдите в меню «Настройки»
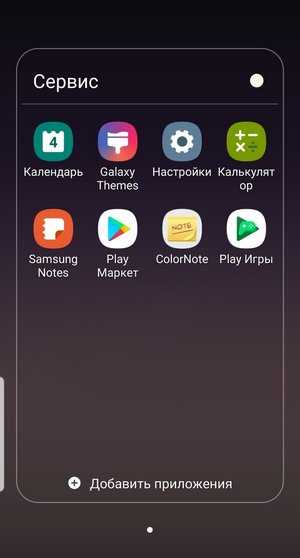
Там найдите пункт «Специальные возможности» с зелёным человечком.
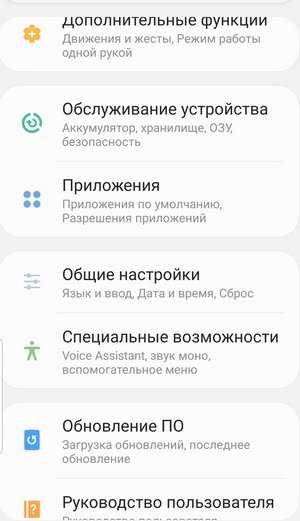
Далее выбираем «Средства улучшения видимости»
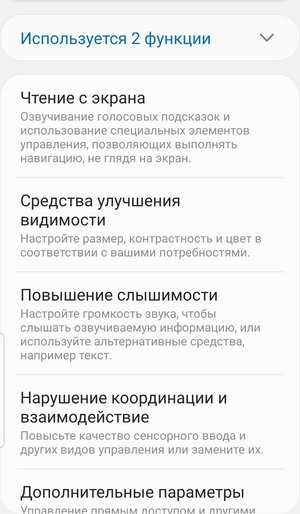
Функция «Окно экранной лупы» позволяет увеличивать нужную часть экрана, нажав символ «Специальных возможностей» в нижней части экрана.
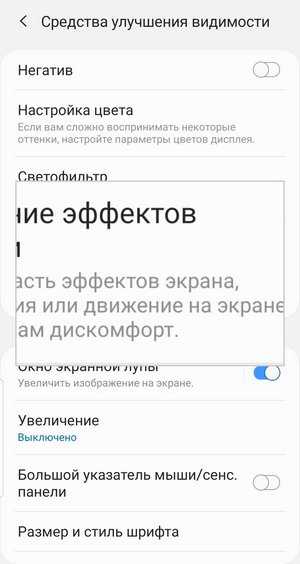
А ещё вы можете увеличить все изображения на экране смартфона, нажав кнопку «Масштабирование» и выбрав нужный размер, перемещая бегунок на экране.

Если вам требуется увеличить только размер шрифта, зайдите в раздел «Размер и стиль шрифта» (в том же разделе специальных возможностей) и выберите нужный вам размер перемещая бегунок на экране.
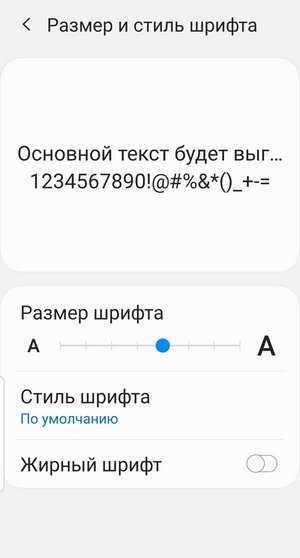
На сколько можно увеличить шрифт на телефоне
Не все пользователи смартфонов имеют хорошее зрение. Просматриваемый текст может казаться крупным или мелким. Чтобы не напрягать зрение при работе с сообщениями или письмами и читать их без очков, следует видоизменить шрифт. Иначе говоря, сделать его больше.
Для этого предпринять следующее:
- Выбрать настройки.
- Экран и яркость.
- Размер текста.
Таким образом, пользователю удастся изменить видимость букв на столько, на сколько потребуется.
Добиться хорошей читаемости владельцам гаджетов легко и без изменения букв, надо только сделать жирный курсив. Для этого рекомендуется найти меню «Настройки», затем «Экран и яркость». В данном пункте нажать «Настройки» — «Основные» — «Универсальный доступ».
Не всегда владельцы гаджетов знают о наличии экранной лупы среди нужных функций, имеющихся в устройстве, заложенных производителями. Благодаря ей удается изменить определенную часть изображения до огромных размеров и успешно прочитать необходимые символы.
Для этого найти в меню «Настройки» — «Основные» — «Универсальный доступ». Нажать на «Увеличение» и активировать первый переключатель. У этой функции есть множество настраиваемых параметров. Экранную лупу при желании легко включать и отключать.
Первый способ
- Для начала нам нужно зайти в настройки смартфона. Для этого нажмите на шестерёнку в шторке уведомлений либо запустите ярлык настроек через лаунчер.
- Далее в настройках откройте пункт «Экран».
В пункте «Экран» следует перейти в «Масштаб изображения на экране» .
И в этом меню переместить ползунок внизу так, чтобы интерфейс подстроился под максимально удобный вид.
В данном случае доступно лишь 4 режима:
- очень крупный;
- средний;
- маленький;
- очень маленький.
Увы, в этом методе нельзя более широко настроить масштаб интерфейса, все ограничивается лишь четырьмя пучками. Зато все очень быстро и удобно. Также при изменении масштаба есть картинка, показывающая, как будет выглядеть интерфейс в разных приложениях.
Использование псевдонимов макетов
Квалификатор Smallest-width работает только на устройствах Android 3.2 или более поздних версий. Для совместимости с более ранними устройствами по-прежнему следует использовать абстрактные размеры (small, normal, large и xlarge). Например, чтобы интерфейс открывался в однопанельном режиме на телефонах и в многопанельном на планшетных ПК с 7-дюймовым экраном, телевизорах и других крупных устройствах, подготовьте следующие файлы:
- однопанельный макет;
- многопанельный макет;
- многопанельный макет.
Последние два файла идентичны: один из них предназначен для устройств Android 3.2 и новее, а второй для более старых планшетных ПК и телевизоров на платформе Android.
Чтобы не создавать дубликаты файлов и упростить процесс поддержки приложения, используйте псевдонимы. Например, можно определить следующие макеты:
- (однопанельный макет);
- (двухпанельный макет).
Затем добавьте следующие два файла:
-
:
<resources>
<item name=»main» type=»layout»>@layout/main_twopanes</item>
</resources>1
2
3<resources>
<item name=»main»type=»layout»>@layoutmain_twopanes<item>
<resources>
-
:
<resources>
<item name=»main» type=»layout»>@layout/main_twopanes</item>
</resources>1
2
3<resources>
<item name=»main»type=»layout»>@layoutmain_twopanes<item>
<resources>
Содержание последних двух файлов одинаково, но сами по себе они не определяют макет. Они служат для того, чтобы назначить файл в качестве псевдонима . Так как в них используются селекторы и , они применяются к планшетным ПК и телевизорам на платформе Android независимо от версии (для версий до 3.2 используется , а для более новых – ).
Как поменять иконки на андроиде без лаунчера – beautiful icon styler

Сетку иконок приложений мы наиболее часто наблюдаем на наших экранах смартфонов или планшетов андроид 6.0, 5.1, 4.4 2 и так далее.
К сожалению, «заводские» значки (по умолчанию) не самые красивые, но это можно легко поменять.
Основное преимущество системы андроид заключается в его гибкости и в нашем случае персонализации.
Изменить иконки можно тремя вариантами: лунчером и без лаунчера – соответствующим пакетом и программами.
При этом пакеты совместимы с такими лунчерами как launcherami, ADW Launcher, Apex Launcher, Nova Launcher или Холо Launcher.
Многое также зависит от индивидуального набора — я проверил на Nova Launcher и работает отлично.
ПРИМЕЧАНИЕ: вы также можете поменять на рабочем столе андроид размер иконок, цвет текста и даже изменить название.
Теперь давайте посмотрим более подробнее на некоторые процедуры изменения вида андроид, чтобы сделать его более красивым.
Как поменять иконку приложения на андроид
Самый простой способ поменять значки на андроид это скачать приложение лунчер, как в виндовс тему.
После установки установить перейдите к настройкам и установите соответствующий пакет «значков».
Конечно, есть много других бесплатных приложений и возможно лучшие.
Они быстро изменят все иконки приложений.
Как изменить иконки приложения на андроид без лаунчера
Если устанавливать лунчер желания нет, то поменять иконки можно без лаунчера. Самом собой разумеется, что для этого нужно иметь заготовленные другие.
Где их взять? Их можно бесплатно скачать на плей маркет. Вот самые популярные пакеты, хотя есть множество других: MIUI v5 Icon Pack, Голографические иконки, Simplex, DCikon, Square Icon Pack, округлые Icon Pack, Min Icon Set и так далее.
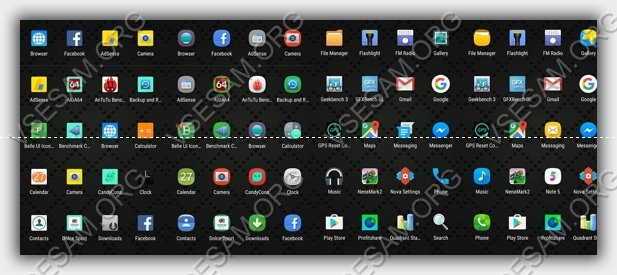
Хорошая новость заключается в том, что вам не нужен корневой доступ (рут права) или другие изменения в операционной системе.
В принципе, без суеты с корнем или другими инструментами, вы можете это сделать, использовав пусковую установку, хотя многое зависит от приложения, содержащего эти значки.
Если будете искать в Google Play, то можете найти иконки, которые имитируют наличие операционной системы LG, Samsung и т.д.
Как местами поменять иконки андроид
При смене иконок в андроид местами нужно перетащить одну на другую, только не полностью (чтобы был небольшой отступ), иначе система создаст папку и поместит в нее оба значка.
Если пользуетесь лунчером, то при долгом нажатии на выбранную иконку, в большинстве случаем они меняются местами самостоятельно.
Программы для изменения иконок на андроид
Если вы разочарованы модификацией, описанной выше и иконки ваших любимых приложений, выглядят одинаково, существует решение в виде специальных программ — Icon Theme, что сделает рабочий стол уникальным.
Некоторые из них работают от версии андроид 4.0, требуют доступ к корню и библиотеки Xposed.
После запуска вас может приветствовать аскетический интерфейс. В списке найдете все пакеты значков, которые установлены в памяти вашего устройства.
Можете выбрать любой из них, а затем принять изменения. После этого необходимо перезагрузить смартфон и вуаля.
ПРИМЕЧАНИЕ: при изменении значков могут всплыть две проблемы. Первая — вмешательство в системные файлы.
Даже простое изменение значков, связанно с риском повреждения системы и необходимости повторного восстановления всех заводских настроек.
Второе — нет возможности менять иконки отдельных приложений, хотя такая функция может быть в некоторых лунчерах. Успехов.
pasmr21.ru
Как вывести ярлык контакта
Как поставить часы на экран блокировки для андроида
Большинство пользователей звонит ежедневно одному человеку, поэтому им проще пользоваться ярлыком контакта для быстрого набора. Его тоже можно поставить на главный экран. Для этого следуют следующей инструкции:
- Выбрать на пустом экране место и нажать на него пальцем, удерживая несколько секунд.
- Внизу или наверху активируются вкладки для выбора приложений или файлов. Выбрать «Виджеты».
- Далее будет открыт список приложений и игр, которые можно добавить. Нужно кликнуть на «Выбрать контакт» или «Добавить контакт».
- Найти контакт для размещения.
Обратите внимание! Не рекомендуется выбирать контакты для размещения на экране. Это связано с рисками его неконтролируемого набора, так как нередко на смартфоне снимается блокировка, а нахождение телефона в кармане или сумке приводит к самостоятельной «работе»
3 простых способа увеличения текста на дисплее смартфона Android
Если порой вы пытаетесь прочитать какой-нибудь текст на дисплее вашего девайса, то вы будете рады узнать о том, что есть два простых способа увеличить такой текст. Если ваши глаза не обладают острым зрением или вы постоянно теряете ваши очки, то вам просто необходимо узнать о том, как можно увеличить размер шрифта на Android, чтобы в будущем больше не щуриться при чтении с дисплея смартфона.
Увеличение размера текста с помощью доступных настроек
Откройте «Настройки», далее сделайте прокрутку вниз и выберите пункт «Доступность». В нём поищите надпись «Большой текст» и передвиньте значок слайдера в положение «Вкл.», чтобы увеличить размер шрифта, используемого для интерфейса вашего телефона и некоторых приложений.
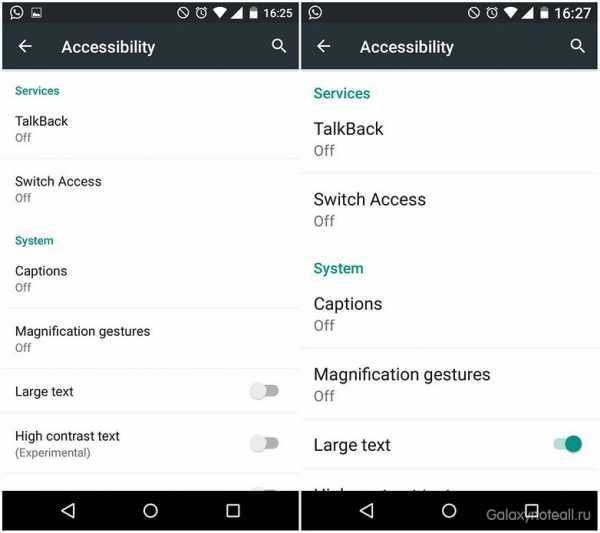
Ситуация «до» и «после» того, как опция «Большой текст» была активирована в доступных настройках
Увеличение размера текста с помощью настроек дисплея
Для этого вам надо открыть «Настройки», потом нажать на иконку «Дисплей», затем кликнуть по «Размер шрифта». Перед вами появится меню, из которого вы можете выбрать параметры «Маленький», «Нормальный», «Большой» и «Огромный». Выберите, какой хотите, и текст интерфейса на пару с некоторыми приложениями будет отображаться в выбранном вами размере.
Отметим, что этот способ является самым предпочтительным для нас, так как доступно большее количество вариантов для изменения размера шрифта. Кстати, «Огромный текст» в этом меню аналогичен «Большой текст», который можно активировать с помощью доступных настроек.
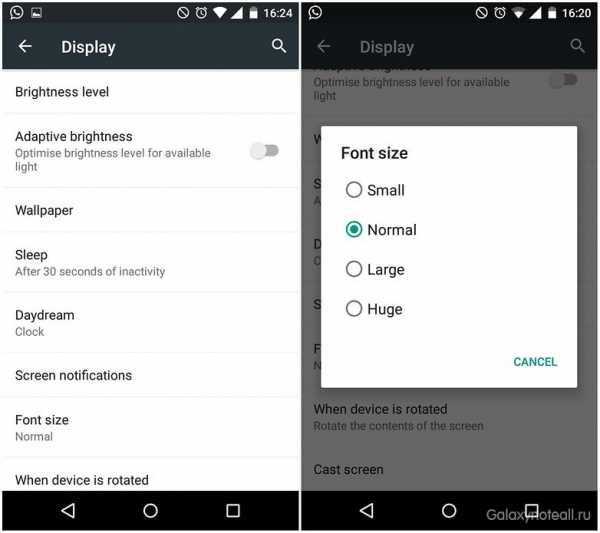
Нажмите «Настройки > Дисплей > Размер шрифта» и выберите нужный вам размер
Увеличение размера текста с помощью клавиши громкости (для пользователей Samsung)
Этот способ считается бонусным для пользователей смартфонов Samsung, касающийся увеличения размера текста SMS. При чтении такого сообщения просто нажмите на верхнюю или нижнюю части клавиши громкости для увеличения/уменьшения размера шрифта. Такая функция удобна, если вы хотите быстро показать какое-либо сообщение вашему другу с ослабленным зрением. Вы можете включить её или отключить в меню настроек приложения сообщений.
Submitting Photos to Shutterstock
Shutterstock accepts both JPEG and TIFF files, and they must be at least 4 megapixels. Files under 50 megabytes can be uploaded directly from your account’s upload page. Larger files have to be uploaded via FTP.
In addition to uploading your photos, you need to add metadata – i.e., the title (description), key words, and category. Once your photos have successfully uploaded you will need to enter titles (description), keywords, and categories. This information is known as metadata, and makes it possible for people to discover your photos. We’ve published some tips here: Title and Keyword Guidelines, Policies and Best Practices. Metadata can be added to multiple images at once by clicking the Multi-select option.
The Review Process
Shutterstock’s review team is made up of a global network or professionals who have a vast amount of experience as artists. They are also trained on all of Shutterstock’s technical and metadata standards and compliance policies.
Reviewers will judge your photos on the following:
- Technical execution – including things like lighting, noise, and focus.
- Metadata – your titles and keywords are looked at to ensure they are both accurate and relevant, and that they meet Shutterstock’s compliance restrictions.
- Intellectual property – reviewers look to make sure there are no intellectual, trademark, or copyright violations.
- Releases – reviewers make sure all the proper releases have been filed.
- Policies – reviewers make sure that all submissions adhere to Shutterstock’s various policies for things like similar content or spamming.
Shutterstock’s reviewers try to review all content within 72 hours, but it can take up to 7 business days. If it takes longer, your content may have needed to be reviewed by a manager, which simply means the reviewer needed a more advanced judgment or a question answered before accepting or rejecting the image.
If your image is declined due to technical execution, you can request another reviewer look at it. Different reviewers have slightly different ideas on what is or isn’t acceptable.
Как увеличить размер значков на Android
Значки на Android могут быть больше или меньше. Все действительно зависит от размера дисплея и разрешения, а также от так называемого пусковая. К сожалению, не всегда размер по умолчанию нам подойдет. Часто значки маленькие и плохо различимые — как их увеличить?
Если мы купили смартфон с относительно небольшим дисплеем с большим разрешением, очень вероятно, что значки довольно малы. Кроме того, нам даже не нужно иметь правильную комбинацию экрана и разрешение — у каждого свои предпочтения, а некоторые просто хотели бы увеличить размер значков.
Размер значков можно изменить, установив соответствующий пусковой механизм, т.е. пусковую установку, отвечающую за отображение главного экрана, сетку значков с приложениями, виджеты и другие элементы. Если у нашей стандартной пусковой установки на телефоне нет возможности изменить размер значков, мы можем загрузить одно из следующих.
1. Google Now Launcher — для выбранных устройств
Google выпустил свою собственную пусковую установку, интегрированную с сервисом Google Now (просто проведите пальцем влево на главном экране). В нем нет слишком много параметров персонализации, но по умолчанию отображаются все значки большего размера, которые автоматически решают нашу проблему. Поэтому они более читабельны. Стоит отметить, что Google Now Launcher работает очень быстро и идет гладко.
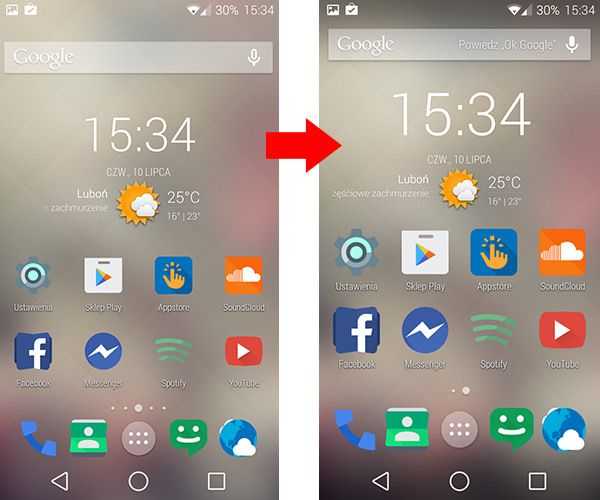
Недостатком является его доступность — мы можем установить его из Play Маркета только на ограниченном количестве поддерживаемых устройств. Осталось проверить, работает ли он на нашем телефоне.
2. KitKat Launcher + — для Android 4.1 и новее
KitKat Launcher + очень похож на Launcher выше и имеет интеграцию с сервисом Google Now. Разница в том, что в этом случае мы имеем большее количество функций персонализации, включая возможность выбора размера значков вручную.
Просто перейдите к настройкам (удерживайте палец в пустом месте на главном экране), введите общие параметры и найдите параметр размера значков. Будет отображаться слайдер, который позволяет увеличить процент наших значков, как на главном экране, так и на экране списка приложений.
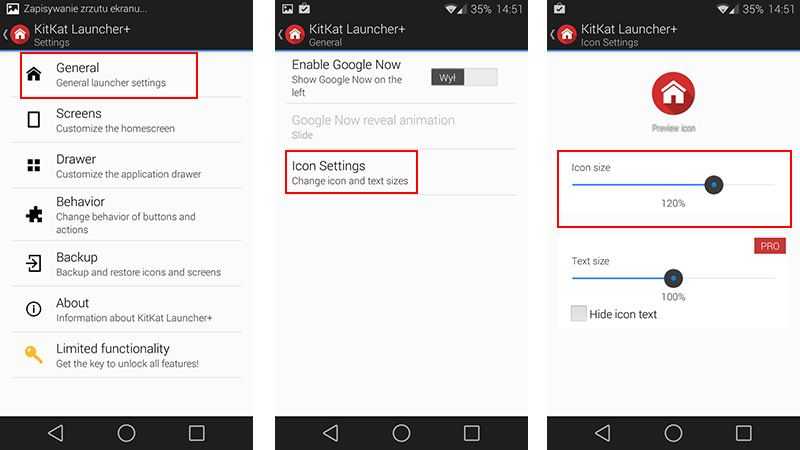
Недостатком является то, что мы не можем изменить размер текста под значками — эта опция доступна в платной версии KitKat Launcher +. Тем не менее, это очень хороший пусковой механизм с современным внешним видом, который является отличной альтернативой для тех, кто любит программу Google Now Launcher, но хочет больше вариантов персонализации.
3. Apex Launcher — для Android 4.0.4 и новее
Одна из самых «доступных» пусковых установок — она работает без каких-либо проблем на любом Android-устройстве, которое работает под версией 4.0.4 или новее. Так что это здорово для старых смартфонов, которые не были обновлены до Jelly Bean 4.1, и у них нет доступа к более новым продуктам.
В Apex Launcher есть много настроек и настроек персонализации. После первого запуска на главном экране появится значок «Параметры Apex», который является ярлыком для параметров и конфигурации.
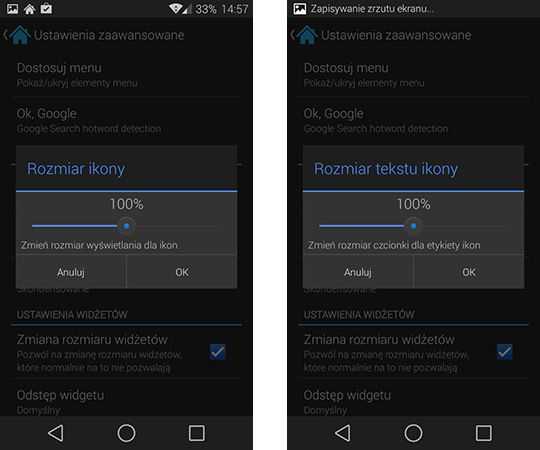
Размер значков можно изменить в дополнительных настройках. Как и в KitKat Launcher, на экране появится слайдер, который позволяет увеличить значки в процентах. Более того, мы также найдем функцию изменения шрифта и размера шрифта — бесплатно! Поэтому, если вы заботитесь о быстрой установке с множеством опций, Apex Launcher станет отличным выбором.
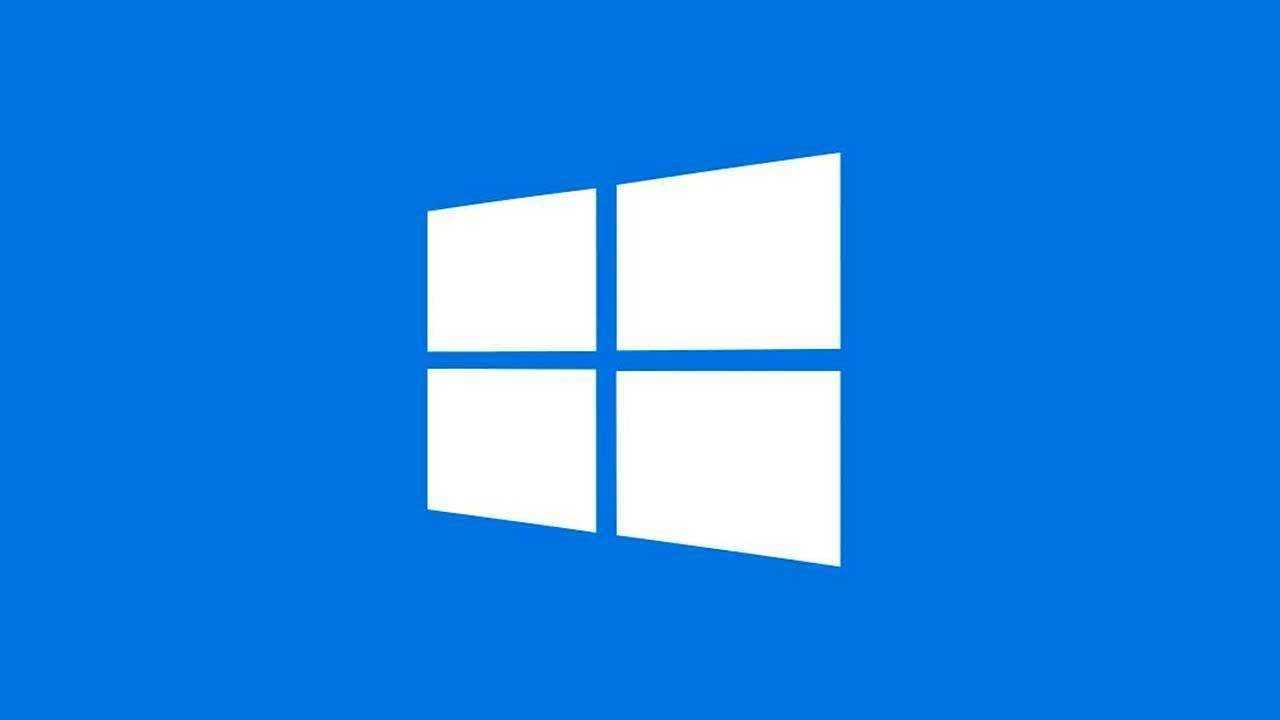 На Windows 10
На Windows 10

























