Содержание
Анимация персонажей — это огромный раздел, на освоение которого могут потребоваться годы. Эта глава не научит вас быть хорошим аниматором персонажей. Она даст вам базовое представление об инструментах персонажной анимации в Blender, достаточное для начала изучения этого раздела. Когда вы овладеете ими, советуем вам посмотреть несколько прекрасных работ в Blender Summer of Documentation — «Introduction to the Principles of Animation» от Willian Padovani Germano. Так же, как и рисование, персонажная анимация требует «выйти за рамки» Blender, чтобы улучшить процесс обучения.
Имея дело с персонажной анимацией, вы чаще всего будете работать с неким подобием скелета — арматурой. Кости арматуры могут быть связаны друг с другом разными способами, и если всё сделано правильно, могут составлять полностью контролируемый, интуитивно управляемый риг персонажа (о риггинге сказано в Главе 7). Каждая кость арматуры может быть изменена отдельно, как если бы арматура была составлена из меньших, связанных объектов.
Хотя определённые режимы отображения арматуры могут выглядеть совсем как меши персонажа, сами арматуры никогда не рендерятся. Арматуры должны быть связанными с мешем, поэтому анимация арматуры создаст соответствующее изменение меша. Покадровая арматурная анимация организована в Actions в Action Editor (Редактор Действий). Для более комплексных задач анимации, эти Actions можно комбинировать и манипулировать ими в NLA Editor (Редактор Нелинейной Анимации).
Ключевые кадры и трансформации костей задаются почти так же, как и у обычных объектов. Чтобы сделать позу и установить её в качестве ключевого кадра, арматура должна быть в Pose Mode (Режим Позы), который нужно выбрать из заголовка 3D-окна, или нажать Ctrl-Tab.
Примечание: Арматуры анимируются в Pose Mode (Режим Позы), доступной по нажатию Ctrl-Tab.
В Pose Mode кости выбираются по нажатию ПКМ, рамкой (кнопка В), или с помощью лассо (Ctrl-ЛКМ).
Если выбранная кость соединена с остальными в составе цепи, то её можно только вращать. Одиночные кости и кости-основания цепи можно и вращать, и перемещать.
Клавиши G, S и R также выполняют свои стандартные функции при работе с костями. Функция перемещения не доступна для средних костей, но по нажатию G такие кости могут вращаться, то есть G=R. Это сделано для вашего удобства.
Во время постановки позы костей с большой свободой вращения, например, головы, нажмите R дважды, чтобы войти в режим вращения «трэкбол» (Trackball). Такой способ вращения более интуитивен, чем стандартные.
Двигаем кости в Blender ( Риггинг руки ) Armature Object
482
30
13
00:06:27
17.01.2022
🤍 — #2 Предыдущая часть — Делаем руки
🤍 — #1 Начало — Основы Blender делаем кресло ( + Про креативы и 3Д )
Armature Object — дает нам возможность добавлять кости для риггинга ( создание костей и элементов управления персонажем ). Это моя третья часть по моделированию в Блендере, которая может тебя подтолкнуть на мысль, о том, как ты — сможешь использовать 3д объекты в своих текущих и будущих дизайнах
Предлагаю не обделять вниманием 3D моделирование: Blender — бесплатный и мощный инструмент для создания 3д иллюстраций, которые мы можем с успехом использовать в UI наших макетов Figma или Sketch, в презентациях и SMM маркетинге
Надеюсь, это вдохновит тебя заняться трехмерной графикой ![]()
\ (◡) / Вот тебе таймкоды:
0:00 Продолжаем Blender Rigging
0:55 Создаем кости — Armature
2:05 Pose mode
2:20 Добавляем связи Линкуем Кости
2:47 Коннектим объекты к Armature
2:55 Рендер сцены
4:05 Настраиваем положения костей
4:44 Делаем 3д креатив
Документация Blender:
🤍
Пишите в 2022 году!
Instagram — 🤍
Telegram канал — 🤍
Спасибо тебе за просмотр видео! Я буду еще!
Если хочешь мне помочь – ты знаешь, что делать ![]() Пиши / передавай / двигай в массы. Ну… ты шаришь. Я знаю.
Пиши / передавай / двигай в массы. Ну… ты шаришь. Я знаю.
Варианты создания модели человека с ригом в Blender
Прежде, чем перейти к самому простому и быстрому способу, перечислю, какие еще могут быть способы создания модели человека в Blender.
Использование программы MakeHuman
MakeHuman — это свободное ПО для создания модели человека. Когда-то все начиналось с аддона к Blender, но сегодня это самостоятельная программа. Интерфейс достаточно удобный, но до удобства нижеописанного Fuse ему далеко конечно. Модель человека на выходе получается довольно качественной, есть возможность выбрать между несколькими вариантами топологии меша, а также между несколькими вариантами рига (более простого для игровых движков и более детального для продвинутой анимации). Здесь также имеются некоторые приятные дополнения, например — неплохая библиотека поз.
Но… Дальше все упирается в создание одежды для персонажа. В комплекте по умолчанию идет несколько одежек, но они больше подходят для демонстрации возможностей, чем для реального использования. Есть еще правда библиотека одежды, созданной в свободном комьюнити, но это какой-то треш и позор, даже говорить не о чем. Можно создавать одежду для моделей в Blender, а затем импортировать ее обратно в MakeHuman, для этих целей даже создали специальные аддоны для Blender. И снова но… Это дикая боль. Мало того, что процесс моделирования и текстурирования одежды сам по себе — довольно трудоемкая операция, так еще и работа с упомянутыми аддонами далека от идеала удобства и интуитивной понятности. Даже если вы купите или найдете бесплатные готовые модели одежды, натянуть их на модель человека в MakeHuman — тот еще квест. Кстати, ровно та же беда с прическами. Короче, быстро сделать качественную готовую модель здесь не получится (если вы конечно не работаете над очередным изданием Камасутры, для которой одежда не нужна).
Использование аддона MB-Lab для Blender
Раньше этот плагин назывался «Manuel Bastioni Lab», но, как часто бывает с открытым ПО, в какой-то момент автор потерял интерес к своему творению и забросил его (задолго до выхода Blender 2.8). К счастью, свободное сообщество подхватило эту инициативу и продолжило разработку, и вот мы имеем аддон с обновленным названием «MB-Lab», который прекрасно работает в Blender 2.8. Тут нужно сказать, что принципы работы и получаемый в результат нравятся мне еще больше, чем после работы с MakeHuman. То есть если вы работаете в Blender, то о последнем вполне можно забыть в пользу MB-Lab.

Bone Layer Manager
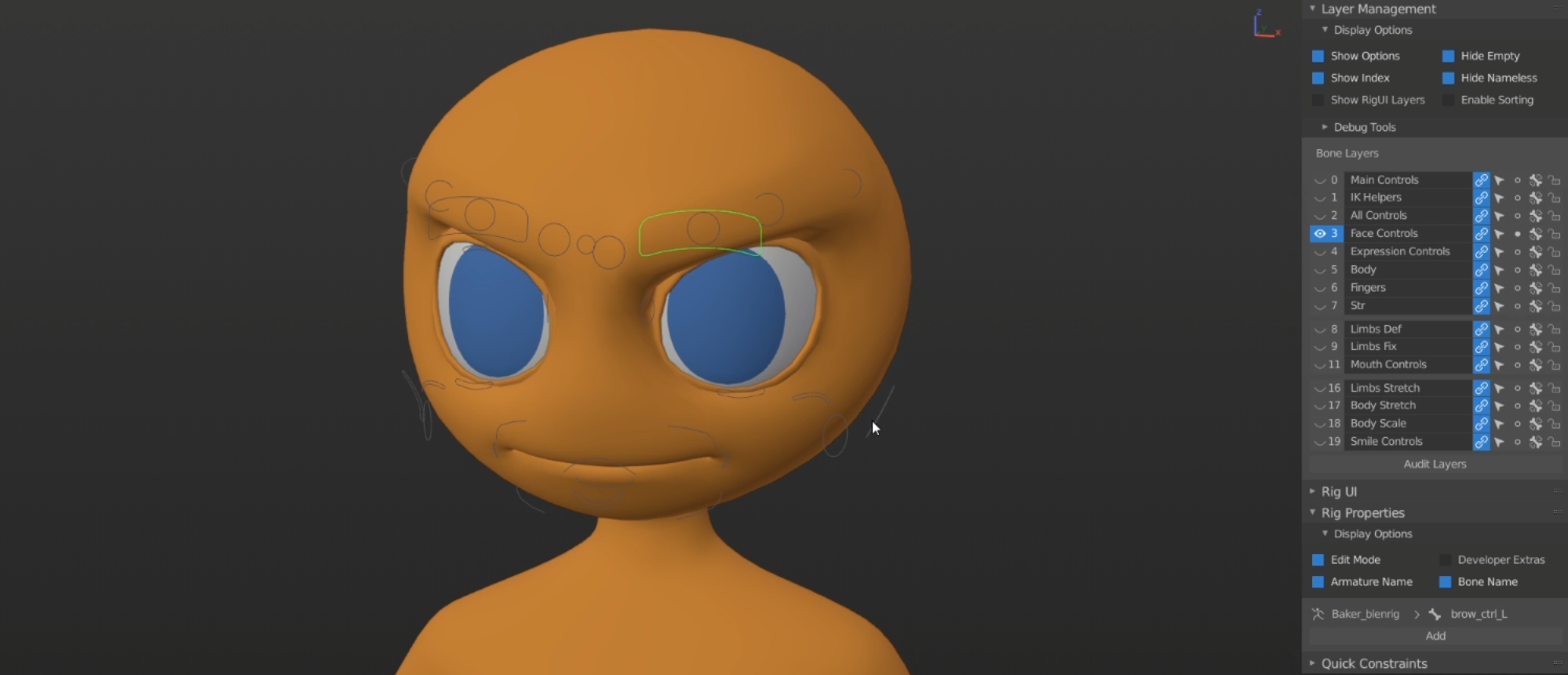
Do you remember how Blender layers used to be a grid with dots, and then when we switched to collections everything made a lot more intuitive sense? Well, rigs and rigid bodies are the last things to still use that old system. That means that unless you created a rig from scratch yourself, and sometimes even then, you might completely forget what bones are on what layers. It can be a total crapshoot to try to find what you’re looking for.
Bone Layer Manager comes in to save the day here and lets you assign names to your bone layers. It also gives you an intuitive sidebar UI for adjusting rig properties and messing with constraints. Now, you can put all your face bones on a face layer, IK arm control bones on an Arms IK layer, helper bones on a helpers layer, etc., and you’ll never have to guess what’s where.
Step 7: Arms Away!
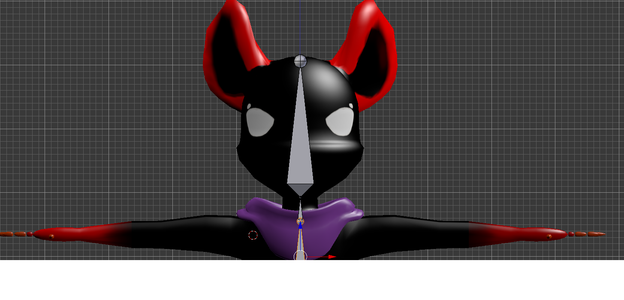

Now things begin to get a bit more tricky from here. You remember how we centered the cursor to spawn the rig?
Well, we need to do the same thing with the arms, except there isn’t really anything for the cursor to latch onto (unless you have completely cylindrical arms, in which case you could select some vertices, but that’s beyond the scope of this tutorial, so we’re going to wing it!
Now, we wont actually be winging it as much as just choosing where to start the shoulders ourselves. for most models, eyeballed shoulder placement can actually work 100% ok (as long as you’re a good judge of distance, that is!)
Left click where you want the cursor on the right shoulder to begin. Remember, the shoulder bone is more of a collarbone than a real shoulder, so make sure to give it some space before the start of the arm! Take a look at the location of the cursor in the image above to get a good idea of where it should go. Then hit shift+a to insert a bone at the location of the cursor!
Now we want to rotate that bone and move it into place. Move it you ask? Yes! First, hit r and then -90 to rotate it flat ninety degrees, and then on the numpad hit 7.
As you should be able to see, the bone isn’t anywhere near the middle of the arm! To fix that, left click the middle of the bone, then just grab the green (y) arrow and drag the bone into place. Anywhere close to the middle will work fine, just try and get it as close as you can (hitting z to go into wireframe mode may help you here). you’ll also likely need to move it in the x axis to realign it with where you originally placed the back of the bone.
Now, you’ll probably notice the bone is too big now (we want this bone to end right where the chest meets the arm in the armpit, just higher) so to fix that, once again, click on the ball and the end of the bone and drag it back. (Don’t worry if it gets really small, it should be).
Past here, the arm will have 3 main bones (although fingers will come later):
1. r.upperarm (make sure to name it this way, so we can flip the name for the left side later!)
2. r.arm
3. r.hand
The upperarm should end at the elbow, the «arm» at the wrist, and the hand at the point the fingers begin, or somewhere halfway to that point in the palm. (either is fine). If you want to be really exact about it, hit e+x to only extrude bones in the x axis.
once you have those bones named, quickly select your shoulder bone again and check it’s x location. We’ll need this later to get your bones in the right spot on the other side, so don’t forget it! Mine was something like -.7.
it’s time to duplicate them all! Yup! to duplicate the arm bones, zoom out so you can see them all and shift+ left click on all the bones, starting with the hand and go backwards til you get to the shoulder, and then hit shift+d! This will then make a duplicate of the bones you selected, and attach them to your mouse to move them around. We don’t want to move them yet, so right click once to release them back to their original spot.
Создание слайдеров для лицевой анимации в Blender. Бесплатный аддон.
877
116
37
00:03:19
10.02.2022
В прошлом видео я рассказывал как сделать ползунки для управления лицевой анимацией в Blender. В этом видео вы узнаете об бесплатном аддоне, который автоматизирует все эти действия.
Ссылка на аддон 🤍
Если вы хотите узнать больше о мире 2D и 3D анимации — подписывайтесь на нашу группу в контакте
🤍
а также присоединяйтесь к серверу Discord 🤍
Пройдите бесплатный курс по 2D перекладке в Blender. Он поможет вам понять, ваше ли это дело — анимация. 🤍
Если вам понравился мой контент и вы хотите поблагодарить и помочь развитию канала финансово, то ниже есть ссылки на платежные сервисы.
Юmoney (бывший yandex money):
🤍
webmoney:
Z411180266326
P938289019870
E108318586829
PayPal:
🤍
Music by bartekhdd from Pixabay
#riggingblender #blendertutorial #blenderanimations
Проверьте еще раз вашу модель
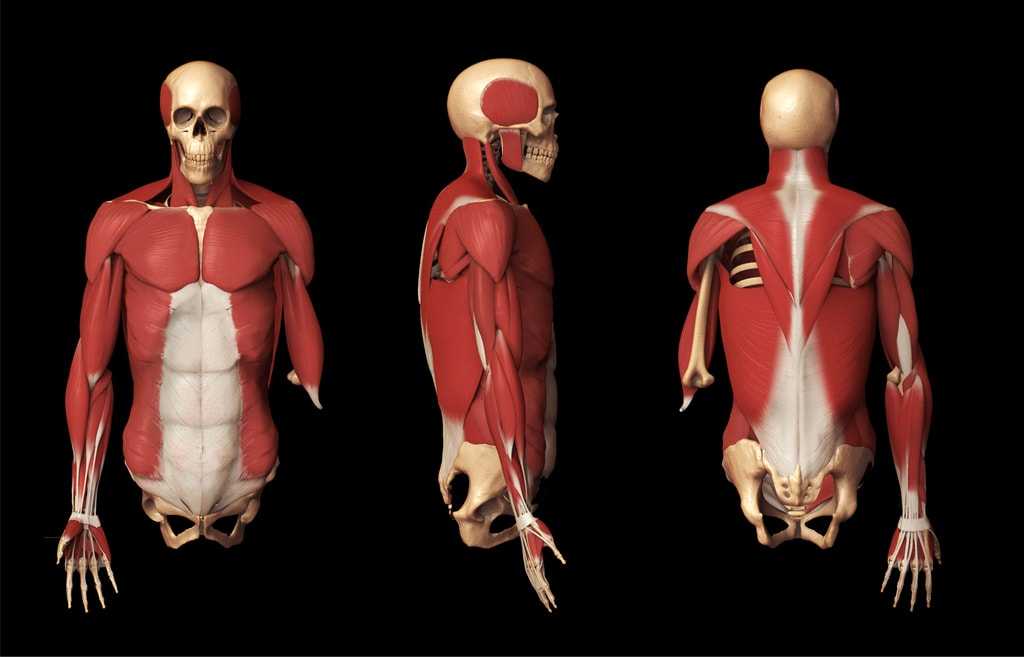
На самом деле подобную модель тяжело довести до конца. Всегда будет то, что еще можно доработать, так как человеческую анатомию можно изучать вечно
Кроме того, в подобном проекте тяжело не наделать ошибок, поэтому очень важно проверять свою модель и регулярно сверяться с референсами.
Я работал над этим проектом много лет, постоянно внося правки и изменения. Несколько раз я переделывал модель с нуля, постоянно добавлял новые кости, мышцы, нервы и другие анатомические структуры.
Со временем вы заметите, что чем чаще вы будете проверять свою модель, тем более точным и “наметанным” станет ваш глаз.
Риггинг и анимация двигателя в Blender/ Rigging and animation of the engine in Blender
1284
116
18
00:29:43
01.05.2021
На примере риггинга и анимации двигателя внутреннего сгорания будут рассмотрены основные приемы по созданию рига ременной (цепной)передачи, Это видео подразумевает наличие хотя бы минимальных знаний интерфейса Blender. Не является руководством к прямому повторению, но, надеюсь, станет хорошим подспорьем при создании крутых моделей и последующих анимаций.
Приятного просмотра!!
Ссылка на упрощенную модель: 🤍
Поддержи развитие канала донатом:
5536 9139 8980 1838 номер карты Тинькофф Банка
🤍 QIWI Кошелек
P766668783849 Webmoney Кошелек
Контакты:
Почта: wecreatenewreality🤍gmail.com
Страничка в ВК: 🤍
Страничка на Patreon: 🤍
00:00 Пролог
01:54 Анимация вращения
04:42 Риггинг ремня генератора
12:28 Риггинг шестеренок, драйверы
24:50 Риггинг ремня ГРМ
Using the example of rigging and animation of an internal combustion engine, the main techniques for creating a belt (chain)transmission system will be considered, This video implies at least minimal knowledge of the Blender interface. It is not a guide to direct repetition, but I hope it will be a good help when creating cool models and subsequent animations.
Enjoy your viewing!!
4.2 Short Film Character production
by Kent Tramel – CG Cookie (available with a paid subscription to CGCookie)
“Short Film Character production” is an in-depth course that demonstrates modeling, texturing, rigging and animating a character for production. The rigging section is very detailed and will teach valuable rigging techniques and principles. Only available with a paid subscription to cgcookie.com
Link: https://cgcookie.com/course/short-film-character-production
4.3 Dan pro
Dan pro’s Youtube channel holds a wealth of comprehensive rigging tutorials that range from basic to advanced, from organic to mechanical. Unfortunately, the creator stopped creating new content around two years ago. I’d be happy to see this channel revived!
4.4 Daniel Kreuter
A few years ago Daniel Kreuter created a short but insightful series on rigging. In it, he shows cool techniques like rigging clothing and dynamic hair.
Daniel’s Rigging Series: Youtube Playlist
4.6 Nekomatat
Yet another channel that started really well with a series of well-presented rigging tutorials for Blender 2.7. Unfortunately, there haven’t been any recent updates.
Управление объектами
В Blender многое завязано на горячих клавишах — сложно представить работу в программе без них, так как они значительно ускоряют процесс. Андрей рекомендует сохранять горячие клавиши в текстовом файле, потому что порой они забываются очень быстро.
Первое, что мы рассмотрим, — это базовые операции с объектами. Начнём с перемещения. За него отвечает кнопка G. После нажатия объект можно перемещать по трём осям: X — красная; Y — зеленая; Z — синяя.
По умолчанию ось Z не отображается. Включить её можно во вкладке Наложения вьюпорта (Viewport Overlays):
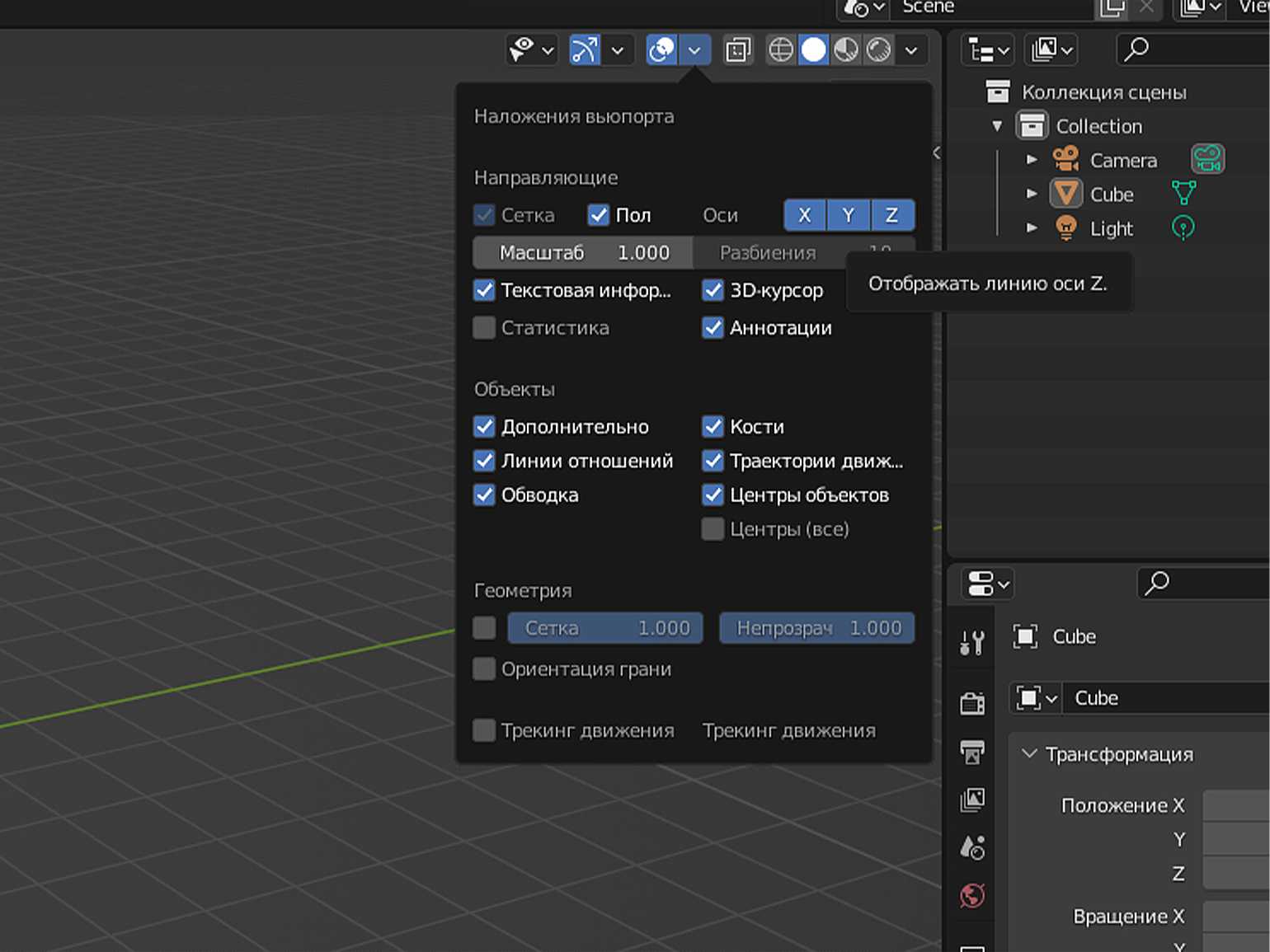
Опция отображения оси Z в 3D-вьюпорте. Скриншот: Леон Балбери для Skillbox Media
Перемещение объекта только по одной оси осуществляется при помощи сочетаний клавиш G + X, G + Y и G + Z.
Перемещение объекта по осям
Угол вращения изменяется при помощи клавиши R. Чем дальше курсор мыши расположен от объекта, тем медленней будет вращение. По умолчанию оно происходит вокруг оси угла обзора, то есть с той стороны, с которой мы смотрим на объект. Также объект можно вращать только по одной из трёх осей, зажав сочетания клавиш R + X, R + Y или R + Z.
Вращение объекта по осям
Для изменения размера объекта используем клавишу S. Здесь работает тот же принцип: с помощью курсора можно масштабировать объект и менять его величину по одной оси через сочетания S + X, S + Y или S + Z.
Introduction: Blender: Basic Rigging Process
By StormyDoesVRBehanceFollow
More by the author:
About: I’m a computer animator and interaction designer! My instructables feature a bit of everything, from Blender Modelling tips to Unity and game modding tutorials, to Substance Painter! Enjoy your stay!
More About StormyDoesVR »
Hello everyone! Welcome to this instructable! As an avatar creator for VRChat, something I do very often is rig characters for use in Unity! Every character is different, but I find that most often, they all follow a basic design. That is what I’ll be going over in this instructable: a basic, beginner process for rigging your avatars, whether they be weighted or bone-parented! (If you don’t understand what I just said there, don’t worry, I’ll explain later.)
Полтора риггера в Blender — лицевой риг
849
70
28
03:15:27
08.12.2021
Курс будет состоять из 12-16 стримов.
На этом курсе, мы разберем следующие темы :
— прокладка базового скелета — 🤍
— скининг модели 🤍
— работа с констрейнами
— Создание IK и FK цепочки и переключение между ними
— Лицевой риг
— Шейпкеи и драйверы
— Контролы
-создание простой анимации
Ссылка на модель — 🤍
На стримах будут 2 спикера
🤍 , который будет пытаться сделать все и не обосраться
🤍 -Lead 3D Rigger в TheSoul Publishing, будет помогать в сложных моментах, и давать фидбек тем, кто будет присылать модели на разбор.
Вакансия риггер в blender 🤍
Найти нас можно в телеграмм чате 🤍
Хотите что бы ответили на ваши вопросы ? Вступайте в группу и телегграм чат и мы постараемся вам помочь!
Чат в телеге
🤍
Отблагодарить стримера 🤍
Would you like to answer your questions? Join the group and we will try to help you!
🤍
Группа в контакте / Vkontakte community: 🤍
Связаться со мной / Contact with me
Telegram: 🤍evgeniiborch
Mail: devil.evgen66🤍gmail.com
Skype: devil.evgen
VK: vk.com/borch_evgenii
#Blender #rig
Арматуры / Скелеты | Основы Blender 2.8
34790
1247
49
00:09:13
18.06.2020
Создание хорошей арматуры (скелета) — важнейший шаг для перехода к непосредственному риггингу и последующему анимированию. Здесь мы рассмотрим основы процесса создания этих самых арматур, а также познакомим с основными инструментами, которые могут пригодиться в этом деле.
Риг персонажа — 🤍
Группа ВКонтакте — 🤍
Discord сервер — 🤍
Оригинал видео — 🤍
Видеоряд целиком и полностью принадлежит Blender Foundation.
Как поддержать канал?
Спонсорская подписка YouTube — 🤍
Регулярные пожертвования (Boosty) — 🤍
Разовые пожертвования (Я. Соберу) — 🤍
Что внутри?
0:00 — Что такое арматуры и кости
0:28 — Как работают арматуры и кости
2:00 — Начинаем делать риг
3:30 — Экструдирование костей
4:45 — Удаление родительских отношений (unparent)
5:05 — Инструмент «Roll»
6:10 — Инструмент «Bone Size»
7:07 — Как использовать кости для анимации
8:59 — Заключение
#brainyman #blender #armatures
Автоматическая инверсная кинематика (AutoIK)
AutoIK — ещё один из способов создания поз. Если разрешить использование AutoIK в панели редактирования арматуры (F9), то любая выделенная кость становится конечной для временной ИК-цепи. Поэтому вы можете начать создавать позы для не ИК-частей арматуры, например, руки, используя удобство ИК, а потом поработать над позицией каждой кости индивидуально.
Так как AutoIK — это только лишь инструмент создания поз, перемещённые кости не сохранят своих позиций, пока каждой из них не будет задан ключевой кадр. Это прямо противоположно стандартной ИК-цепи, где ключевой кадр требуется только для конечной кости. Конечно, об этом можно не беспокоиться, если использовать автоматическую расстановку ключевых кадров (Automatic Keyframing), как было сказано ранее.
Когда вы изучали анимацию отдельных объектов в Главе 3, вы работали с окном IPO-кривых, помогавшим понять, что происходит с анимацией. Конечно, работая с арматурой, вы будете выставлять ключи для нескольких костей в разных комбинациях на нескольких кадрах. А IPO позволяет показывать одновременно кривые и ключи только для одного объекта. Так как же быть?
Редактор Действий показывает детальную информацию об анимации объектов.
На иллюстрации выше показан Редактор Действий и IPO для одной и той же части анимации объекта. Заметьте, что каждому ромбику в Редакторе Действий соответствует ключ в окне IPO.
Таким образом можно видеть данные в сжатом виде об анимации нескольких костей одновременно.
Каждый ромбик показывает ключевой кадр анимации кости, указанной в левой колонке. Какой вид ключа? Это может быть координата, вращение или изменение размера
Нет способа это уточнить без открытия окна IPO, но практика показывает, что это, обычно, не важно
В Редакторе Действий вы можете следить, для каких костей и на каком кадре выставлены ключи.
Совет: Редактор Действий показывает ключевые кадры сразу для нескольких костей.
Ноги
Теперь перейдём к костям ног. Дублируйте кость Hips, выбрав её и нажав Shift + D, а затем для подтверждения нажмите правую клавиши мыши.
Если посмотреть на панель Bone справа, то можно увидеть, что выбрана кость с именем Hips.001. Переименуйте её в UpperLeg.L. L означает left, «левая». Так мы будем понимать, с какой мы стороны костей и это поможет нам в дальнейшем при отзеркаливании.
Поверните кость UpperLeg.L по оси Y, нажав R, Y, 180 и Enter.
Теперь переместите на место по горизонтали, нажав G, X, .23 и Enter. Затем нажмите G, Z, -.2 и Enter, чтобы переместить её вертикально.
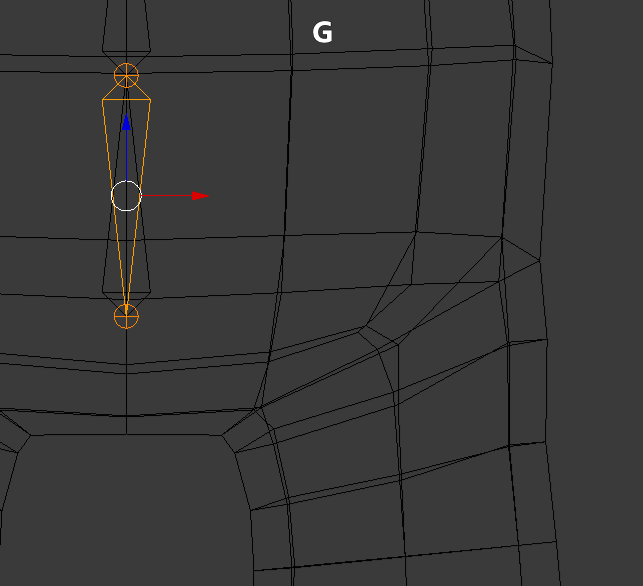
Выберите нижнюю сферу (также называемую коннектором) и переместите её вниз, нажав G, Z, -.3 и Enter.
Чтобы ногу можно было сгибать, её необходимо разделить. Выберите кость UpperLeg.L, нажмите W и выберите Subdivide для разделения ноги на две части. В результате у нас получится две кости ноги; назовите нижнюю LowerLeg.L.
Последняя часть ног — это ступни. Переключитесь на вид сбоку, нажав 3 на алфавитно-цифровом блоке (Numpad), после чего нажмите на клавишу «точка» (.), чтобы сфокусироваться на голени.
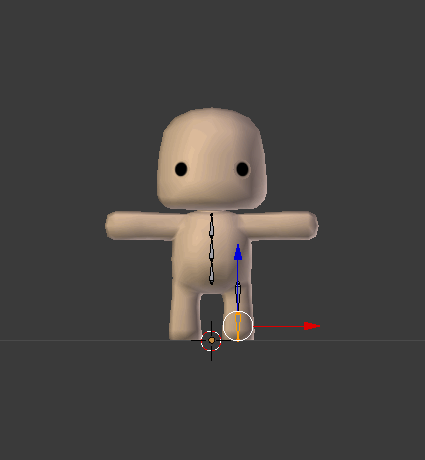
Немного отдалите окно просмотра, чтобы видеть большую часть голени.
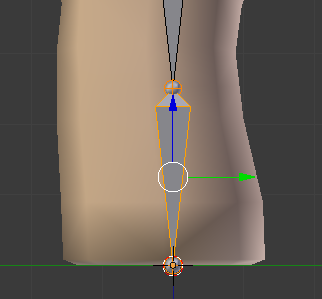
Теперь выберите нижний коннектор и чтобы создать стопу, экструдируйте его, нажав E, Y, -.18 и Enter.
Переименуйте созданную кость в Foot.L в панели Bone.
Теперь неплохо было бы сохранить файл. Нажмите CTRL + S и щёлкните левой клавишей мыши на появившемся имени файла. Периодически сохраняйте свою работу, Blender — достаточно стабильное приложение, но иногда может «крашиться».

Вернитесь в вид спереди, нажав 1 на алфавитно-цифровом блоке. Прежде чем переходить к голове, нам нужно сделать кость таза родительской для ноги. К счастью, сделать это довольно просто!
Выберите UpperLeg.L и найдите в разделе Relations панели Bone раскрывающийся список Parent. Нажмите на него и выберите Hips.
Тело
Приступим к голове! Выберите коннектор в верхней части кости Chest, нажмите E, Z, .055 и Enter. Это будет кость шеи, так что назовите её в панели Bone Neck.
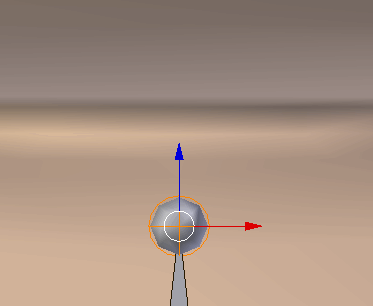
Чтобы добавить кость головы, не снимайте выделение с верхнего коннектора и нажмите E, Z, .95 и Enter.
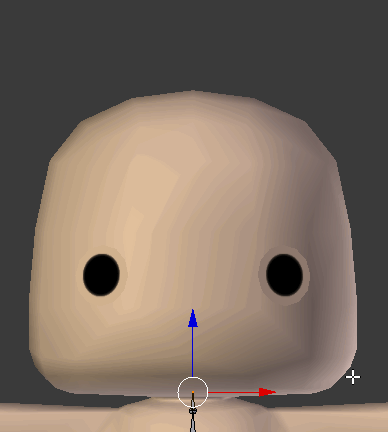
Назовите созданную кость Head.
Далее приступим к коннектору левого плеча. Выберите верхний коннектор кости Chest и нажмите E, X, .08 и Enter, чтобы добавить новую кость. Немного переместите её вниз, выбрав правый коннектор и нажав G, Z, -.09 и Enter.
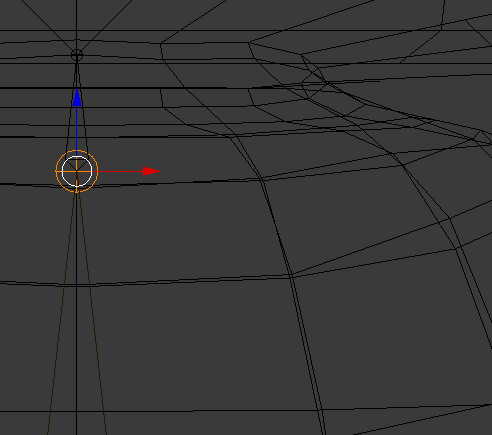
Назовите эту кость ShoulderConnector.L. Эта кость будет прикреплять плечо к грудине. Для протокола: это ни в коем случае не анатомически корректно, но нам это и не требуется.
Снова выберите самый правый коннектор и нажмите E, X, .85 и Enter. Так мы создадим одну большую кость, которую нужно будет разделить, чтобы создать оставшиеся кости с левой стороны.
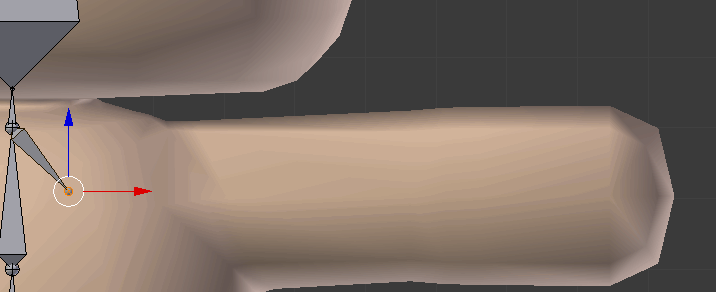
Выберите созданную кость, нажмите W и выберите Subdivide. Измените количество разрезов внизу слева на 3, чтобы получить четыре части.

Назовите эти кости следующим образом, начиная слева направо:
- Shoulder.L
- UpperArm.L
- LowerArm.L
- Hand.L
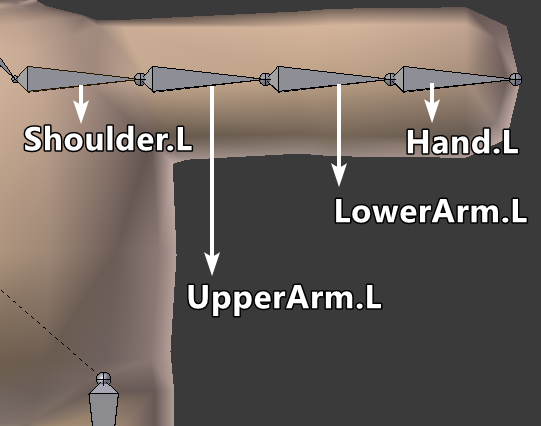
На первый взгляд текущее расположение этих костей выглядит неплохо, но из-за того, как расположен коннектор между частями руки (его можно назвать локтем), рука не сможет правильно сгибаться. Нажмите Z, чтобы перейти в режим wireframe, и посмотрите сами:
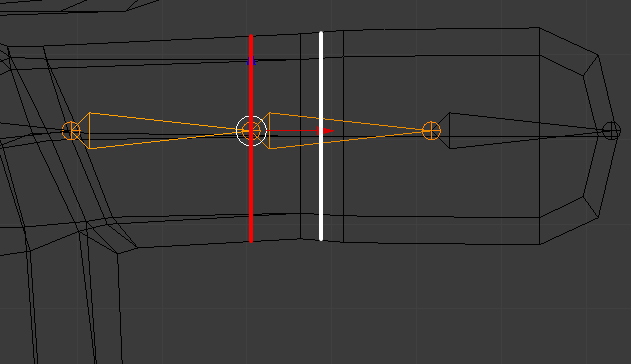
Красная линия обозначает, где локоть находится сейчас, а белая — точку сгиба руки на меше. Чтобы исправить это, выберите LowerArm.L и переместите её вправо, нажав G, X, .09 и Enter.
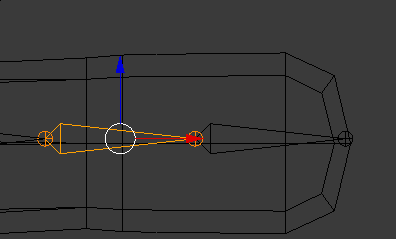
Пока мы работаем только с левой частью. Но как насчёт правой?
Не знаю, как вы, а я воспользовался бы любой возможностью упростить свою работу. Поэтому следующим шагом будет зеркальное отражение костей слева направо нажатием всего нескольких клавиш.
Отзеркаливание
С версии 2.79 в Blender есть удобная новая функция для быстрого отзеркаливания костей арматуры всего за несколько простых шагов! До появления этой функции приходилось дублировать, отзеркаливать вручную, изменять названия и задавать роли костей. Если вам когда-нибудь доводилось это делать, то вы знаете, как это долго.
Для начала снимите выделение со всех костей, нажав A, чтобы не осталось оранжевых контуров выделений.
Далее выберем кости только с левой стороны (левая сторона персонажа находится справа от вас), удерживая Shift и щёлкая правой клавишей мыши каждую кость. Не забудьте о ступне!
Выбрав эти кости, нажмите W и выберите Symmetrize.
И этого достаточно, чтобы получить идеальную зеркальную версию выбранных костей:
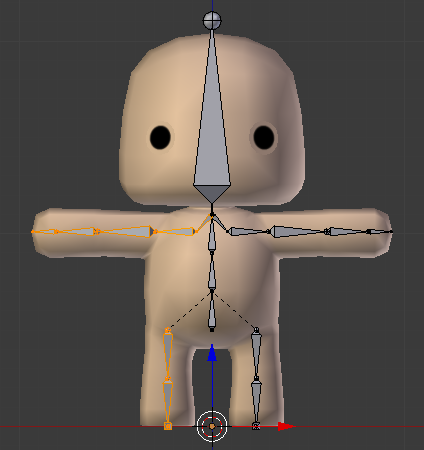
Кроме того, в конце названий костей будет вместо .L буква .R, обозначающая их позицию.
Сохраните файл и приготовьтесь к риггингу.
Экспорт в другие форматы
Примечание: если вам не интересно экспортировать модели в другие форматы, чтобы делиться ими с людьми, то можете пропустить этот раздел. Просто сохраните файл и закройте Blender.
Unity вполне хорошо работает с форматом .blend приложения Blender, если Blender установлен в системе. Однако при передаче моделей другим людям лучше использовать форматы наподобие .FBX или .OBJ, не требующие никакого стороннего ПО. Именно по этой причине в большинстве наших туториалов используются файлы моделей в .FBX, а не исходные .blend.
Экспортировать в FBX из Blender очень просто. Для начала выберите в верхнем меню File > Export > FBX (.fbx).
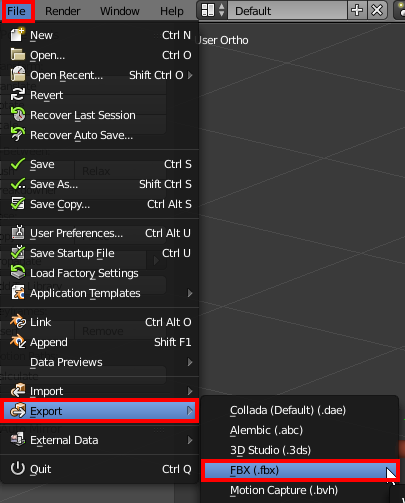
Вы увидите режим экспорта. В отличие от большинства приложений, Blender не открывает отдельное окно, а вместо этого заменяет содержимое всего окна.
Можно выбрать место сохранения файла, выбрав папку слева или введя местоположение в поле сверху. Параметры экспорта указаны в нижнем левом углу окна:
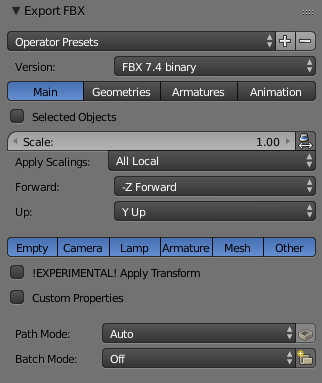
Эти параметры экспорта по умолчанию подходят для Unity, но существует вероятность того, что в более сложных сценах они могут создать хаос, потому что экспортируют всё, даже источники освещения и камеры. Чтобы экспорт был чистым, внесите следующие изменения:
Снимите выделение с Camera, Lamp и Other. Это можно сделать, удерживая Shift и нажимая на опции, которые нужно отключить.
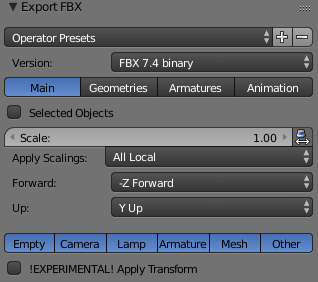
Если выбраны только такие опции, то никакие нежелательные объекты не экспортируются. Теперь поставьте флажок !EXPERIMENTAL! Apply Transform под этими опциями. Он применит позицию, поворот и масштаб всех объектов. Это означает, что неоднообразные значения будут сброшены; например, если поворот имел значения (X:23, Y:125, Z:7), то он будет сброшен на (X:0, Y:0, Z:0).

Переключитесь на вкладку Geometries, нажав на кнопку Geometries, и снимите флажок Use Modifiers Render Setting. Это позволит сохранить высокое количество полигонов внутри для рендеринга в Blender, но оставит его низким внутри Unity.
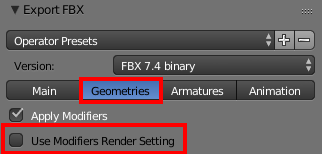
Далее откройте вкладку Armatures, поставьте флажок Only Deform Bones и снимите Add Leaf Bones. Это не позволит приложению Blender добавлять к арматуре лишние кости. Leaf bones необходимы только для совместимости с Maya. Non-deform bones, например, контролирующие кости, необходимы только в ПО моделирования для выполнения точной настройки; в таких игровых движках, как Unity, они бесполезны.
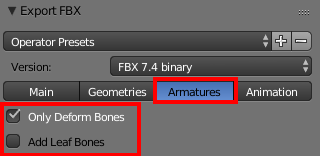
Опции Animation по умолчанию настроены правильно, так что менять их не нужно.
Настроив всё это, было бы слишком скучно каждый раз заниматься этим каждый раз при экспорте файла. И тут нам помогут пресеты. Мы можем сохранить все эти параметры во внутренние опции Blender для использования в будущем.
Для этого нажмите на кнопку + рядом с раскрывающимся списком Operator Presets, введите в текстовое поле название пресета и нажмите на кнопку OK. В этом туториале мы назовём его Unity FBX.
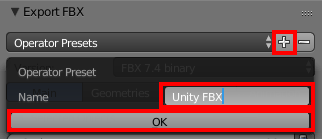
Если открыть теперь раскрывающийся список Operator Presets, то можно выбрать только что созданный пресет:
После этого параметры мгновенно будут применены. Пресеты работают для всех файлов, поэтому теперь вы можете запросто экспортировать любой файл Blender в FBX для использования в Unity.
Последний шаг — собственно сам экспорт. В этом туториале файл .blend используется в Unity для анимирования, поэтому сохраните файл FBX в любое место, выбрав папку слева и нажав кнопку Export FBX в правом верхнем углу.
Сохраните файл и закройте Blender. Наконец настало время перейти в Unity и воспользоваться нашей моделью.




























