Как быстро включить или отключить частный доступ в Safari
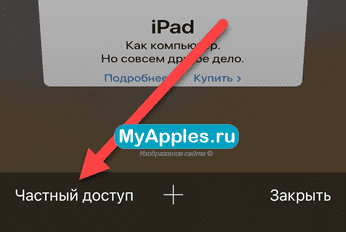
Частный доступ в Safari – режим повышенной безопасности, исключающий сохранение любой информации, связанной с посещаемыми ресурсами, заполняемыми текстовыми полями и загружаемыми файлами. И, хотя каждый пользователь операционной системы iOS и браузера Safari способен лично очистить историю посещений и любой деятельности в интернете, «Частный доступ» необходим не столько ради сокрытия информации на Mac, iPhone, iPad или iPod Touch, сколько для защиты конфиденциальных данных – веб-ресурсы не смогут собирать информацию, выдавать таргетированную рекламу и запоминать недавние действия (особенно при совершении покупок).
Как включить или отключить «Частный доступ»?
- Открыть браузер Safari (инструмент предустановлен в операционную систему и по умолчанию находится на панели быстрого доступа в нижней части интерфейса, иной вариант – ярлык для запуска спрятан на первом рабочем столе);
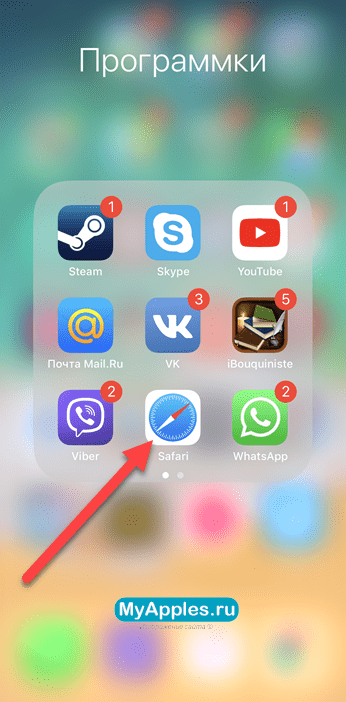
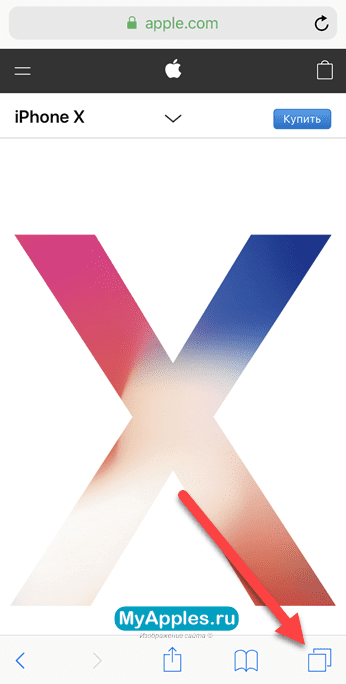
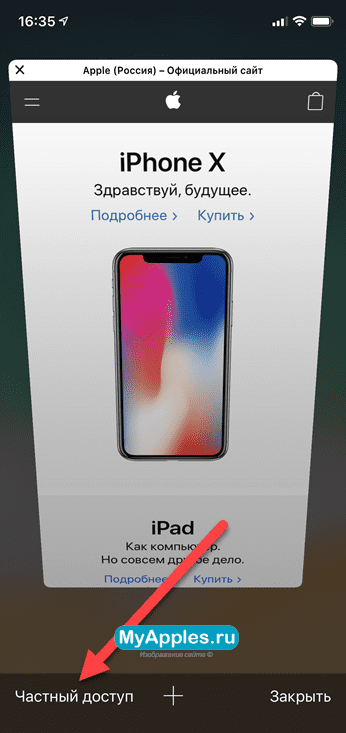
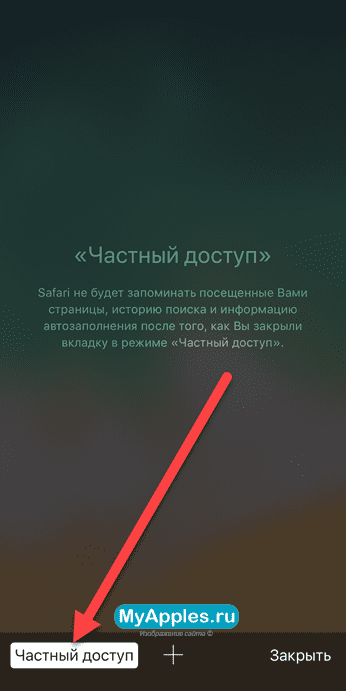
Для отключения режима необходимо снова открыть меню с вкладками и нажать на «Частный доступ»
Важно помнить – не закрытые страницы появятся вновь при обращении к режиму конфиденциальной защиты. А потому для дополнительной безопасности после завершения текущей сессии лучше «стереть все улики»
Особенности режима
- Полная изоляция. Каждая открытая вкладка не связана с другими открытыми страницами и позволяет не беспокоиться о передаче данных из «соседних» источников;
- Никакой «памяти». Посещаемые страницы держатся в строгой секретности, в том числе никто не узнает о недавних запросах в поисковых системах, загруженных файлах (информация никогда не добавляется в раздел «Загрузки», но файлы сохраняются на жестком диске Mac OS или на внутренней памяти iPad, iPod Touch или iPhone). Дополнительно не заработает режим Handoff (опять же из-за особенностей режима), вкладки никогда не сохранятся в iCloud, даже с включенной опцией полной синхронизации. И еще – данные логинов и паролей не остаются в памяти и каждый раз вводятся заново.
Режим «Частный доступ» официально доступен, начиная с 7 версии iOS. Если же подобная функция в браузере Safari не найдена, рекомендуется загрузить обновления для смартфона, планшета или плеера («Настройки», меню «Основные», пункт – «Обновление ПО» – поиск займет несколько минут). Если же нужная кнопка найдена, но о положенной конфиденциальности «очистке» недавних действий и речи не идет, то стоит перезагрузить технику и снова пройтись по пунктам описанной выше инструкции. Проблема однозначно временная и исправляется всего за несколько секунд. Не получилось? Пора обратиться в службу поддержки на официальном сайте Apple.
Как включить щелчок правой кнопкой мышки на сайтах, которые его блокируют?
Некоторые сайты блокируют клик правой кнопкой мышки с помощью JavaScripts или HTML-атрибутов, тем самым мешая запускать меню копирования и быстрого поиска.
Не смотря на то, что блокировка меню правой кнопки мышки встречается достаточно редко — это довольно неудобная ситуация. Вероятно сайты, блокирующие это самое меню считают, что таким образом они могут защитить свой контент от кражи, но отключение контекстного меню на самом деле лишает пользователей множества удобных инструментов.
Вы можете включить контекстное меню на сайте поступив крайне радикально — отключив JavaScript в вашем браузере, после чего выполнить с его контекстом любые манипуляции. Но в большинстве случаем это неудобно, да и функциональность этого и других сайтов будет ограничена.
Мы покажем вам как включить отключенное на сайте контекстное меню, включив правый шелчок мышки на определенном сайте.
Попробуйте безопасный режим.
Как и в случае с Microsoft Windows, в macOS есть безопасный режим, который можно использовать для диагностики проблем с программным обеспечением. В отличие от Windows, версия этого режима для macOS может решить некоторые проблемы, просто запустив его.
Войти в безопасный режим просто, но конкретный способ зависит от того, какой у вас Mac. Особенно, если это Mac на базе Intel или одна из новых моделей Apple Silicon.
Чтобы войти в безопасный режим на Intel Mac:
- Включите или перезагрузите компьютер.
- С момента включения машины удерживайте клавишу Shift.
- Когда вы увидите экран входа в macOS, отпустите клавишу Shift и войдите в систему в обычном режиме.
- Вам может быть предложено снова войти в систему, но в любом случае вы должны увидеть слова «Безопасная загрузка» в правом верхнем углу окна.
Чтобы войти в безопасный режим на Apple Silicon Mac:
- Выключите Mac (не спите).
- Нажмите и удерживайте кнопку питания, пока не увидите параметры загрузки.
- Выберите загрузочный диск, затем, удерживая клавишу Shift, выберите
Продолжайте в безопасном режиме.
- Теперь войдите в систему как обычно, возможно, вам придется сделать это дважды.
В безопасном режиме попробуйте снова открыть Safari. Если он открывается, он может указывать на другой элемент обычного процесса запуска, который препятствует открытию Safari. Однако есть надежда, что запуск приложения в безопасном режиме устранит эти проблемы в дополнение к исправлениям, которые сама macOS применяет в безопасном режиме.
После попытки запустить Safari в безопасном режиме перезагрузите Mac как обычно и повторите попытку в обычной среде запуска.
Как создать общую папку в macOS
Как сохранять веб-страницы для чтения офлайн на Mac при добавлении в Список для чтения
1. Откройте Safari и в строке меню выберите Safari → Настройки.
2. Кликните по иконке с надписью Дополнения и поставьте галочку напротив пункта Автоматически сохранять статьи для чтения в режиме офлайн.
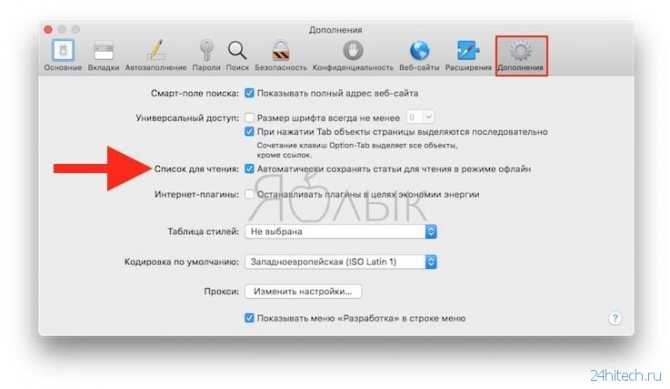
Как сохранить статью на Mac для чтения офлайн
Для сохранения конкретной статьи для работы с ней в автономном режиме в списке для чтения щелкните по элементу правой кнопкой мыши и выберите «Сохранить для чтения офлайн».
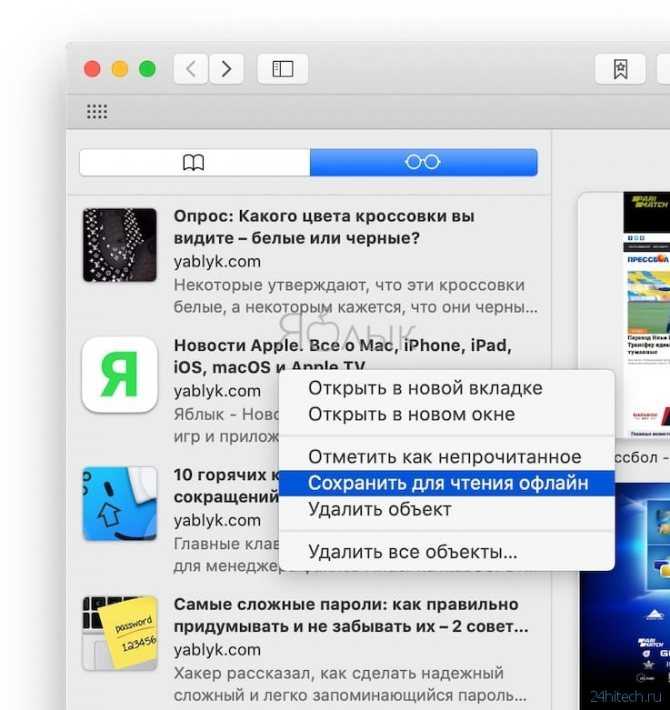
Теперь вы сможете читать понравившиеся статьи даже там, где нет подключения к интернету. Казалось бы, мелочь – но в поездке или там, где Сети нет и не предвидится, вы наверняка оцените эту функцию по достоинству.
Обновление драйвера мыши
Причиной сбоя работы мыши могут быть и устаревшие драйверы. Для устранения проблемы:
- зайдите в Диспетчер устройств;
- выберите «Мыши и другие указывающие устройства»;
- посмотрите, не стоит ли рядом с обозначением мыши красный кружок или желтый треугольник. Их наличие означает проблему;
- левой кнопкой мыши дважды кликните по «Иные указывающие устройства» и выберите среди них мышь;
- В контекстном меню выберите пункт «Обновить драйвер».
- Windows автоматически подберет подходящий вариант.
Если операционная система проинформирует вас о том, что новый драйвер уже установлен, зайдите на сайт производителя мыши и скачайте с него самую последнюю версию драйвера, подходящую для мыши и совместимую с Windows 10.
Исходный код страницы в браузере Opera
Чтобы просмотреть исходный код активной веб-страницы в браузере Opera, используйте следующую комбинацию клавиш: CTRL + U (COMMAND + OPTION + U в macOS). Если вы предпочитаете загружать источник в текущей вкладке, введите следующий текст слева от URL-адреса страницы в адресной строке и нажмите Enter: view-source:
Настольная версия Opera также позволяет просматривать исходный код HTML, CSS и другие элементы с помощью встроенных инструментов разработчика. Чтобы запустить этот интерфейс, который по умолчанию будет отображаться в правой части главного окна браузера, нажмите следующую комбинацию клавиш: CTRL + SHIFT + I (COMMAND + OPTION + I в macOS).
Включим щелчок правой кнопкой мышки и копирование на сайтах с помощью дополнений браузера
Предложенный выше JavaScript хорош для решения проблемы с контекстным меню сайта. Но не всем. Кому-то может понравиться просто плагин для браузера.
В Chrome мы рекомендуем установить дополнение RightToCopy. Оно позволит так же включить выделение и копирование текста на сайте. На этом функциональность расширения не заканчивается, например оно позволяет удалить текст, вставляемый сайтом в буфер после скопированного текста.
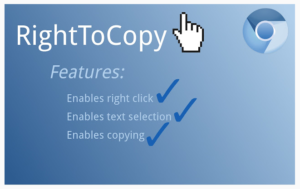
В Firefox попробуйте расширение RightToClick. Это дополнение так же позволяет выделять и копировать текст на сайте если это запрещено. Функциональность этого дополнения немного шире, чем у дополнения Chrome, что традиционно у Firefox.
Ну и конечно, включить заблокированное контекстное меню можно используя более универсальные дополнения, такие как NoScript (Firefox) и ScriptSafe (Chrome). Эти дополнения позволяют контролировать работу скриптов на веб страницах, контролируя доступный им функционал. Т.е. вы можете запросто отключить доступ JavaScript сайта к контекстному меню браузера. Единственный недостаток этих дополнений — требование к пользователю. Разобраться в их настройках несложно, но нужно владеть материалом, в противном случае вы можете случайно отключить полезный функционал сайта.
Вот и все. Теперь отключенная правая кнопка мышки на сайте для вас не проблема, вы знаете как избавиться от этого раздражающего ограничения.
Как использовать закладки браузера Safari
Управление закладками, настройки, советы и рекомендации для Safari
- Откройте веб-сайт
- Чтобы добавить в закладки страницу щелкните Закладки – Добавить закладку …
- Выберите папку для сохранения
- По правой кнопке мыши вы можете открыть закладку в новой вкладке
- По левой кнопкой мыши, закладка откроется в текущей вкладке
- Открыть закладку в новом окне
- Переименовать закладку
- Добавить изображение значка. Затем перезагрузите окно
- Удалить название, но не значок. Затем перезагрузите окно
- Управление – нажмите меню Закладки – Изменить закладки
- Показать или скрыть панель инструментов Избранное в меню Вид
- Открыть все закладки сразу
- Добавить новую папку, чтобы сохранить закладки
- Сохранение закладок из открытых вкладок
Синхронизация закладок Safari с iPhone
Синхронизация закладок между устройствами с помощью помощью ICloud
Для того, чтобы иметь одни и те же закладки на MacBook, iPhone, iPad и iMac – Вам необходимо включить Safari синхронизации в iCloud
- Введите в iCloud на iPhone и включите Safari
- На MacBook зайдите в Настройки – iCloud и включите Safari флажок
- Закладки будут автоматически синхронизированы
- Теперь, если вы меняете закладки – они будут изменены на всех устройствах
Показать меню разработки в Safari
Прежде чем вы сможете использовать меню «Разработка», вы должны сделать скрытое меню видимым. Это простая задача, намного проще, чем открыть меню «Отладка», которое — до Safari 4 — содержало все команды, которые теперь находятся в меню «Разработка». Однако не думайте, что старое меню отладки больше не актуально; он все еще существует и содержит много полезных инструментов.
-
Запустите Safari из папки Dock или Mac.
-
Откройте настройки Safari, щелкнув Safari в строке меню и выбрав « Настройки» в раскрывающемся меню.
-
Перейдите на вкладку « Дополнительно
-
Поставьте галочку рядом с меню Показать в строке меню .
Если вы когда-нибудь захотите отключить меню «Разработчик», снимите флажок в окне « Safari» > « Настройки» > « Дополнительно» .
Как можно загрузить книгу на iphone 6
Для того, чтобы скинуть книжные файлы непосредственно на iphone 6 — зайдите в браузер Safari. В поисковой строке введите название книги или библиотечного сайта. Отыскав нужную, выберите формат pdf или epub, и нажмите скачать. И после закачки мастер предложит её открыть во встроенной iBooks.
Также можно скинуть сразу несколько файлов прямо с компьютера, используя itunes. Для этого в меню запущенного на ПК itunes нажмите «Файл», затем Добавить в медиатеку» и выберите желаемые книги
Обратите внимание, чтобы они были только в форматах epub или pdf, так как только их поддерживает iBooks. Загруженные таким образом книги отображаются в медиатеке itunes, в разделе «Книги»
Подключите айфон к ПК, найдите его в списке устройств, и перейдите во вкладку «Книги». Далее нажмите Синхронизировать книги», указав pdf или книги (epub). Готово!
Очистить кеш браузера и файлы cookie
Поврежденный или устаревший кеш браузера — еще одна причина, по которой веб-сайты или сам браузер работают некорректно. Если нажатие или нажатие кнопки «Назад» ничего не делает или вызывает перезагрузку той же страницы, ее очистка может помочь исправить ситуацию. Вот как очистить кеш в двух популярных настольных браузерах.
Гугл Хром
Откройте меню Chrome и выберите «Настройки»> «Конфиденциальность и безопасность»> «Очистить данные просмотра». Затем установите флажки рядом с «Файлы cookie» и другие данные сайта и Кэшированные изображения и файлы, установите «Временной диапазон» на «Все время» и выберите «Очистить данные».
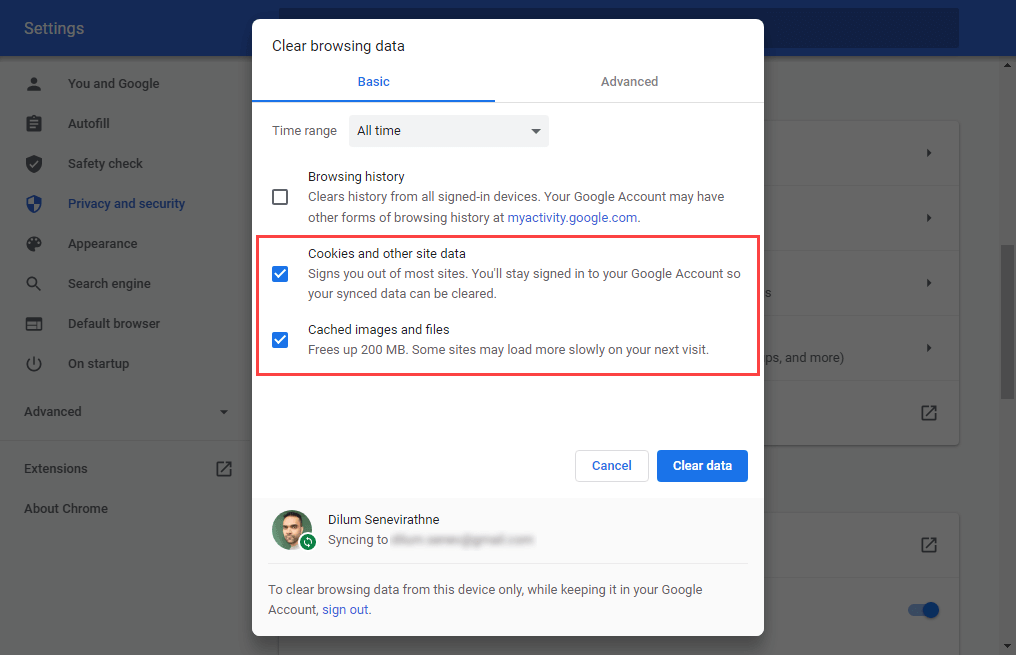
Mozilla Firefox
Откройте меню Firefox и выберите «Настройки»> «Конфиденциальность и безопасность»> «Файлы cookie и данные сайта»> «Очистить данные». Затем установите флажки рядом с «Файлы cookie», «Данные сайта» и «Кэшированный веб-контент» и выберите «Очистить».
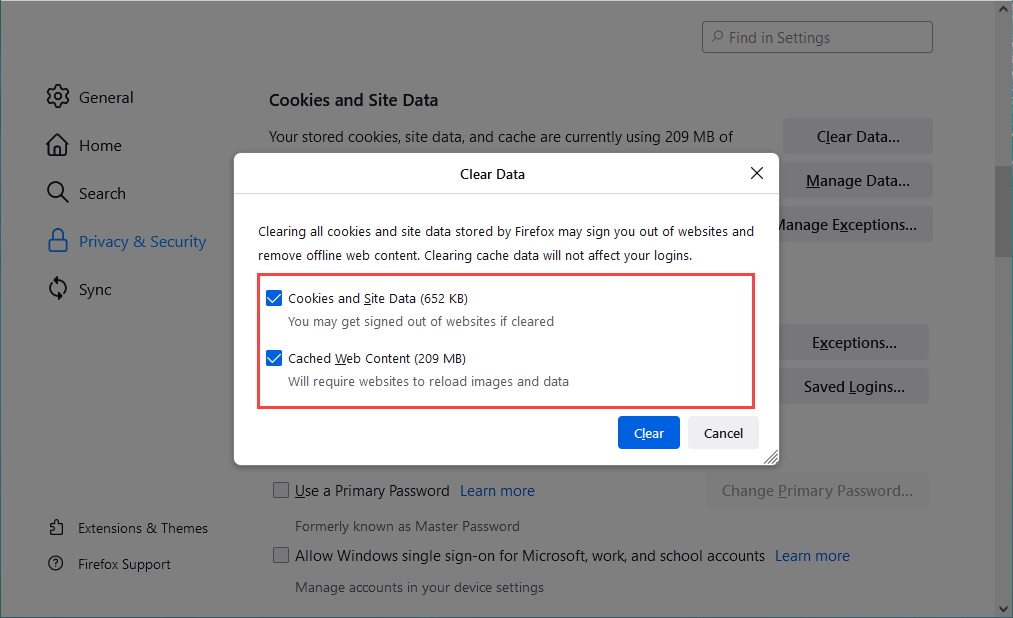
Если вы используете другой браузер, обратитесь к нашему основному руководству по очистке кеша в любом браузере для получения конкретных инструкций.
Дальнейшие шаги
Если ни один из этих шагов не помог, а Safari по-прежнему не открывается, можно попробовать еще несколько вещей. Вы можете просто проигнорировать проблему и перейти к другому браузеру, например Chrome или Firefox.
Возможно, вы захотите попробовать что-то более радикальное, например, восстановить свой Mac из резервной копии Time Machine. Если это не сработает, вы всегда можете выполнить полный сброс до заводских настроек, хотя просто заставить Safari работать, возможно, не стоит этих важных шагов.
Наконец, нет ничего плохого в том, чтобы связаться со службой поддержки Apple. В конце концов, Safari должен безупречно работать с вашим Mac, и Apple будет рада помочь вам снова заставить все работать.
Как настроить Safari
Вы можете ускорить работу в браузере Safari путем тонкой настройки его параметров
Общие настройки
- Откройте меню Safari – Настройки …
- Safari может запускаться с окнами от последней сессии
- Новые окна открываются с Избранной закладкой
- Новые окна могут быть открыты с сеткой из самых посещаемых сайтов
- Вы можете выбрать сетку из 6, 12 или 24 сайтов
- Новые окна могут быть открыты с домашней страницей
- Вы можете изменить домашнюю страницу
- Новые окна могут быть открыты с пустой страницей
- Новые окна могут быть открыты с одной и той же странице
- Папка загрузки может быть изменена
- Безопасные файлы могут быть открыты автоматически после загрузки
Автозаполнение форм
Используйте автозаполнение из форм в браузере, чтобы сохранить логины
- Откройте меню Safari – Настройки – автозаполнение
- Включить флажок – автозаполнение, используя информацию из списка контактов
- Нажмите кнопку Изменить
- В контактах вы можете увидеть маленькую иконку человеческой головы, которая указывает на ваш контакт
- Введите свою контактную информацию для заполнения форм
- Safari может предложить пароль
- Вы можете найти сохраненные пароли на вкладке Пароли
- Для просмотра сохраненных паролей нажмите кнопку Показать пароли
- Вы можете удалить данные – нажмите удалить
- Вы можете просматривать другие сохраненные формы
Поиск и конфиденциальность
Поисковые системы и безопасность плагинов в браузере Safari
- Откройте меню Safari – Настройки – Поиск
- Выберите одну из поисковых систем
- Адресная строка и строка поиска объединены в одном
- Попробуйте поискать что-то в Google
- Попробуйте искать в Yahoo
- Поиск в Bing
- Попробуйте искать в DuckDuckGo
- Когда всплывет вопрос для запуска плагина, выберите: разрешить, позже или никогда
- Вы можете управлять разрешениями плагинов (Flash, Java и т.д.) в закладке безопасности
- На вкладке Конфиденциальность Вы можете задать веб-сайты не отслеживать вас
Расширенные настройки
Используйте расширенные настройки браузера для тонкой настройки рабочего пространства
- Откройте меню Safari – Настройки – Дополнительно
- Вы можете просмотреть полный адрес веб-сайта
- Или только доменное имя
- Вы можете изменить масштаб страницы
- Используйте короткие клавиши для увеличения и уменьшения масштаба
- Command + Минус, Command + Plus
- Нажмите Ctrl + 0, чтобы изменить размер до 100 процентов увеличения
- Вы можете остановить плагин (например, Flash) для экономии энергии (батареи)
- Вы можете выбрать кодировку веб-сайта по умолчанию (обычно Unicode)
- Для того, чтобы показать меню Разработка – включить флажок
Отсутствует контекстное меню: ищем ссылку в исходном коде страницы
Владельцы сайтов защищают свой контент весьма разнообразными способами. Одни – наложением водяных знаков, другие – отключением контекстного меню на сайте или отображением уменьшенной версии изображения (когда отображается миниатюра размером, например, 800×600 px, при оригинале 1920×1018 px). Во втором и третьем случаях графические файлы защищены от копирования только для начинающих пользователей.
- Откройте необходимую веб-страницу и нажмите Ctrl + U или кликните правой кнопкой мыши, а затем выберите пункт «Исходный код страницы».
- Найдите в исходном коде текст, предшествующий графическому файлу: скопируйте несколько слов непосредственно перед ней, на новой вкладке воспользуйтесь клавиатурной комбинацией Ctrl + F и вставьте содержимое буфера обмена.
После этого откроется новая вкладка с исходным кодом страницы. Пугаться этого не следует. Нужная ссылка идет после найденного фрагмента текста. Она имеет вид
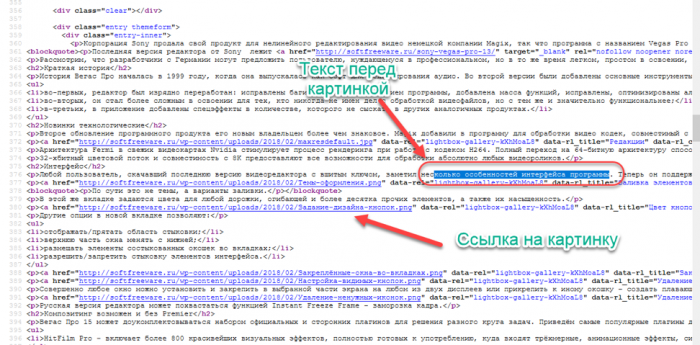
- Скопируйте найденную таким образом ссылку в буфер обмена и вставьте ее в адресную строку браузера. Сохраните картинку через контекстное меню или с помощью клавиатурной комбинации Ctrl + S.
Показывать изображения в Safari на вашем Mac
Вариант # 2
Если вариант №1 не сработал, давайте попробуем изменить некоторые настройки Safari и файлы кеша.
- Закройте свой Safari
- Щелкните приложение Finder на своем Mac и запустите сеанс.
- Нажмите на ИДТИ в меню и выберите Перейти в папку
- Введите следующий путь к файлу ~ / Библиотека / Кеши / com.apple.Safari / Cache.db
- После обнаружения перетащите этот файл в корзину или щелкните правой кнопкой мыши и выберите Переместить в корзину
- Вернитесь в «Перейти к папке» и введите ~ / Library / Caches / com.apple.Safari / Предварительные просмотры веб-страниц
- Если этот файл существует, переместите его также в корзину.
- Перезагрузите ваш Mac
- Откройте Safari еще раз, чтобы узнать, работает ли он для вас
- Если это работает, очистите корзину, чтобы удалить эти файлы.
Вариант # 3
Если ни один из вариантов №1 или №2 не помог Safari восстановить доступ к изображениям, ознакомьтесь с этой статьей, чтобы получить подробные инструкции по устранению проблем Safari. 
Прокрутка и масштабирование с помощью мыши
Некоторые устройства мыши и другие указывающие устройства, такие как указывающие устройства Microsoft IntelliMouse, имеют встроенные возможности прокрутки и масштабирования, которые можно использовать для перемещения и изменения масштаба на листе или лист диаграммы. Вы также можете использовать мышь для прокрутки в диалоговых окнах, которые содержат раскрывающиеся списки с полосами прокрутки. Дополнительные сведения можно найти в разделе инструкции для указывающего устройства.
Прокрутка вверх или вниз нескольких строк за один раз
Поворот колесика вперед или назад.
Прокрутка листа с увеличенной скоростью прокрутки
При прокрутке удерживайте нажатой кнопку мыши в крайнем правом углу экрана более 10 секунд, чтобы увеличить скорость прокрутки.
Перемещение указателя мыши в обратном направлении замедляет скорость прокрутки.
Удерживая нажатой кнопку колесика, перетащите указатель в сторону от метки в любом направлении, которое вы хотите прокрутить. Чтобы ускорить прокрутку, переместите указатель в сторону от отметки начала. Чтобы замедлить прокрутку, наведите указатель ближе к отметке начала.
Автоматическая панорама на листе
Нажмите кнопку колесика, а затем передвиньте указатель мыши в направлении, которое вы хотите прокрутить. Чтобы ускорить прокрутку, переместите указатель в сторону от отметки начала. Чтобы замедлить прокрутку, наведите указатель ближе к отметке начала. Чтобы отключить автоматическую прокрутку, нажмите любую кнопку мыши.
Увеличение и уменьшение масштаба
Удерживая нажатой клавишу CTRL, поверните колесиком IntelliMouse вперед или назад. Процент увеличенного листа отображается в строке состояния.
Отображение подробных данных в структурах
Наведите указатель мыши на ячейку, в которой суммируются данные в структуре, а затем, удерживая нажатой клавишу SHIFT, поверните колесиком вперед.
Скрытие подробных данных в структурах
Наведите указатель мыши на ячейку с подробными данными, а затем, удерживая нажатой клавишу SHIFT, поверните колесико назад.
Отладка мобильного Safari с помощью User Agent и Web Inspector
Самый простой способ заглянуть «под капот» мобильного сайта – использовать веб-инспектор десктопного Safari, эмулируя необходимое iOS устройство. Способ не заменит честного тестирования на физических устройствах, так как не учитывает всех их особенностей, однако будет полезен при верстке или быстрой диагностики проблемы, когда реального устройства нет под рукой.
Чтобы эмулировать работу сайта на мобильном Safari, перейдите на сайт, включите режим адаптивного дизайна Develop – Enter Responsive Design Mode (Разработка – Войти в режим адаптивного дизайна), затем выберите устройство и при необходимости юзер агент (версию мобильного браузера).
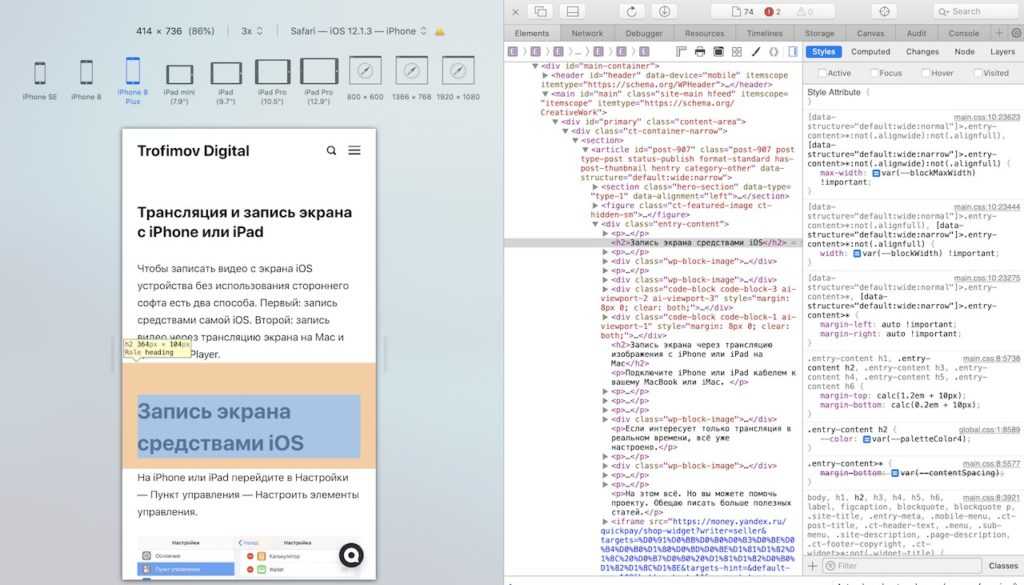
Для отладки используйте веб-инспектор. Доступны те же инструменты инспектора, что и для десктопной версии сайтов, включая консоль.
Отсутствует контекстное меню: делаем скриншот
Самый простой способ извлечь защищенную от копирования картинку из веб-страницы – сделать ее скриншот. Такой способ подойдет, если не требуется высокое качество изображения. Скорее всего, его и обрезать придется вручную, однако некоторые специализированные приложения способны делать достаточно качественные указанных объектов. Например, в браузере Firefox есть встроенная функция для создания скриншотов.
- Кликните правой кнопкой мыши по веб-странице и в появившемся контекстном меню выберите пункт «Сделать скриншот».
- Выделите необходимую область и кликните в ней левой кнопкой мыши.
- Фото можно скопировать в буфер обмена или сохранить в файл.
В браузере Google Chrome подобная функция подобная функция может быть реализована с помощью установки специализированных дополнений (их можно найти в магазине расширений для используемого браузера).
Выключим JavaScript
Одним из вариантов решения проблемы будет полное выключение JavaScript на странице.
Открываем консоль в панели разработчика (F12), нажимаем ctrl+shift+p (в Chrome под Windows). Речь о командном меню. В появившемся окошке начинаем вбивать «j». Появится подсказка disable javascript. Нажимаем Enter.
Теперь контекстное меню работает. Этот метод, вероятно, наиболее прост и не требует сложных манипуляций. Но вот жить без JavaScript на странице не всегда удобно. И помнить все комбинации клавиш не получается. А иначе как комбинацией клавиш в Chrome, например, в командное меню не попасть.
Поэтому можно попробовать другой метод.
Закроем инструменты разработчика. Для чистоты эксперимента убедимся, что контекстное меню опять не работает.
Найти скрытое меню Safari
Safari уже давно имеет скрытое меню отладки, которое содержит некоторые очень полезные возможности. Изначально предназначенное для помощи разработчикам в отладке веб-страниц и кода JavaScript, который на них выполняется, меню отладки было скрыто, поскольку команды, включенные в меню, могли нанести ущерб веб-страницам.
С выпуском Safari 4 летом 2008 года многие наиболее полезные пункты меню в меню «Отладка» были перенесены в новое меню «Разработка». Но скрытое меню отладки осталось, и даже подобрало одну или две команды, поскольку разработка Safari продолжалась.
Apple сделала доступ к скрытому меню «Разработка» простым процессом, требующим только ознакомления с настройками Safari. Доступ к меню отладки, с другой стороны, немного сложнее.
Включение окна отладки Safari требует использования Terminal, одного из наших любимых инструментов для доступа к скрытым функциям OS X и его многочисленных приложений. Терминал довольно мощный; это может даже заставить ваш Mac начать петь, но это немного необычное использование для приложения. В этом случае мы собираемся использовать Терминал, чтобы изменить список предпочтений Safari, чтобы включить меню «Отладка».
Включить Safari в меню отладки
-
Запустите терминал, расположенный в/Applications/Utilities/Terminal.
-
Введите следующую командную строку в терминал. Вы можете скопировать/вставить текст в терминал (совет: трижды щелкните строку текста ниже, чтобы выбрать всю команду), или вы можете просто напечатать текст, как показано. Команда представляет собой одну строку текста, но ваш браузер может разбить ее на несколько строк. Обязательно вводите команду как одну строку в Терминале.
значения по умолчанию напишите com.apple.Safari IncludeInternalDebugMenu 1
-
Нажмите ввод или возврат.
-
Перезапустите Safari. Новое меню отладки будет доступно.
Отключить меню отладки Safari
Если по какой-либо причине вы хотите отключить меню «Отладка», вы можете сделать это в любое время, снова используя терминал.
-
Запустите терминал, расположенный в/Applications/Utilities/Terminal.
-
Введите следующую командную строку в терминал. Вы можете скопировать/вставить текст в терминал (не забудьте использовать подсказку с тройным щелчком), или вы можете просто напечатать текст, как показано на рисунке. Команда представляет собой одну строку текста, но ваш браузер может разбить ее на несколько строк. Обязательно вводите команду как одну строку в Терминале.
по умолчанию write com.apple.Safari IncludeInternalDebugMenu 0
-
Нажмите ввод или возврат.
-
Перезапустите Safari. Меню отладки исчезнет.
Избранные пункты меню Safari Debug
Теперь, когда меню Debug находится под вашим контролем, вы можете попробовать различные пункты меню. Не все пункты меню могут быть использованы, поскольку многие из них предназначены для использования в среде разработки, где вы можете управлять веб-сервером. Тем не менее, здесь есть несколько полезных вещей, в том числе:
- Принудительно перекрасить
- Показать показатель частоты кадров, который будет отображать загрузку процессора, частоту кадров страницы и обновления, вносимые на страницу, в виде аналоговых спидометров
- Различные варианты флагов.
- Синхронизация истории iCloud.
- И, в зависимости от версии Safari, которую вы используете, опция сброса и повторного расчета Top Sites.
Клик, прокрутка, зум и вращение
Для имитации нажатия левой кнопки мыши надо тапнуть одним пальцем, а правой – двумя. При этом совсем не обязательно нажимать кнопки тачпада.
Эффект от тапа тремя пальцами не столь очевиден. Если указатель мыши располагается над каким-либо словом, то запускается поиск его значения в словаре.
С прокруткой все просто – поместите два пальца на тачпад и двигайте их вверх, вниз, вправо или влево.
Зум работает в браузере, графических редакторах, офисных приложениях и многих других программах. Изменение масштаба осуществляется с помощью жеста щипка. Поместите два пальца на тачпад и двигайте их друг к другу для уменьшения масштаба или разводите – для увеличения.
Есть еще «Умный зум» – дважды кликните двумя разведенными пальцами по содержимому, которое хотите увеличить так, чтобы оно помещалось ровно на всю ширину экрана. Например, при чтении статьи, разбитой на две колонки, с помощью этого жеста вы увеличите масштаб таким образом, чтобы одна колонка заняла всю ширину экрана.
Чтобы повернуть документ в окне программы надо поставить два пальца на тачпад и вращать их вокруг условного цента, лежащего на равном расстоянии между ними. Этим жестом мы повторяем движение кисти руки при регулировке громкости на старомодном аналоговом усилителе звука. В браузере это, естественно, не работает. Используйте жест поворота там, где он уместен. Например, с его помощью можно поворачивать фотографии в iPhoto.
Как использовать Safari окна и вкладки
Узнайте, как использовать Safari окна и вкладки: советы и рекомендации
Частный просмотр Интернет
- Частное окно Safari не отслеживает историю посещенных сайтов
- Частное окно имеет темно-серый цвет панели поиска
- Сайты из частного окна, не отображаются в списке истории
вкладки Safari
- Для того, чтобы сделать новую вкладку в Safari – выберите меню Файл – Новая вкладка
- На вкладках вы можете открыть множество сайтов одновременно – все в одном окне
- Кроме того, для создания вкладок, вы можете нажать на значок плюс на правой стороне панели вкладок
- Для создания новой вкладки нажмите Ctrl + T
- Чтобы закрыть вкладку нажмите Ctrl + W
- Вы можете открыть закладки в группе в новых вкладках одним щелчком мыши
- Вы можете закрепить вкладку, перетаскивая влево
- Открепить вкладку с помощью правой кнопки мыши или закрытия
- Вы можете перетащить вкладку на панели
- Если перетащить вкладку из панели – это создает новое окно Safari
- Также вы можете перетаскивать вкладки между окнами
- Вы можете переключить вкладку, нажав Command + Tab номер (1, 2, 3 … 9)
- Вы можете просматривать все открытые вкладки – нажмите кнопку Всех вкладок
- SafariStand плагин может добавить иконки вкладок
Как восстановить вкладки в Гугл Хром — все способы
Случайное закрытие вкладки может произойти по разным причинам: например, вместо кнопки «Открыть новую вкладку» был нажат «крестик» для закрытия открытой страницы, или же пользователь быстро закрыл браузер и забыл сохранить нужные вкладки. Бывают и случаи аварийного перезапуска как веб-обозревателя, так и самого устройства.
От подобных ситуаций не застрахован ни один пользователь
Поэтому важно знать, как восстановить закрытые вкладки в Google Chrome разными способами, ведь в каждом конкретном случае инструкция будет отличаться
На компьютере
Рассмотри все методы для ПК.
Горячие клавиши
Самый быстрый и простой способ открыть закрытую в браузере вкладку – воспользоваться сочетанием «горячих клавиш» Ctrl+Shift+T. Результат: открытие последней закрытой пользователем страницы.
Главный плюс «горячих клавиш» – ими можно пользоваться неограниченное количество раз. Вкладки будут открываться по времени их закрытия в обратном порядке.
Контекстное меню
Если по какой-то причине использование «горячих клавиш» невозможно, стоит воспользоваться восстановлением закрытой вкладки через контекстное меню. Для этого нужно нажать правой кнопкой мыши в строке с открытыми вкладками и в открывшемся меню выбрать опцию «Открыть закрытую вкладку».
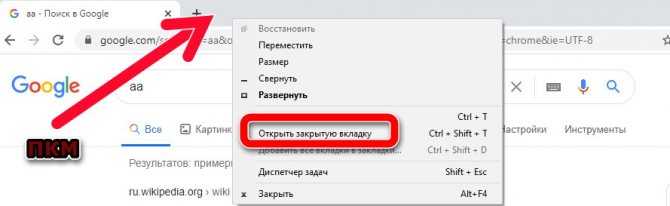
Через историю просмотров
В крайнем случае можно воспользоваться разделом «История» браузера. В данном меню пользователь может ознакомиться со списком всех вкладок, открытых за последние полгода. Кроме того, историю посещения сайтов можно редактировать и очищать, добавлять важные страницы в закладки и многое другое.
Для того, чтобы было проще ориентироваться в списке ранее открытых вкладок, разработчики добавили возможность просмотра полного названия сайта, его URL-адреса, даты и времени открытия. С помощью этой информации пользователь может быстро отыскать нужную страницу, даже если переход к ней был осуществлён на прошлой неделе.
Чтобы открыть закрытую вкладку через «Историю» браузера:
- Нажимаем на три точки в правом верхнем углу экрана и выбираем пункт «История» в контекстном меню.
- На новой странице появится список из 10 сайтов, закрытых недавно. Если нужная страничка нашлась в этом списке, нужно просто нажать на неё. Выбранный сайт появится в новой вкладке.
Если же нужен сайт, открытый сравнительно давно, нужно ещё раз нажать на кнопку «История». Откроется раздел, где собраны все данные об открытых ранее сайтах.
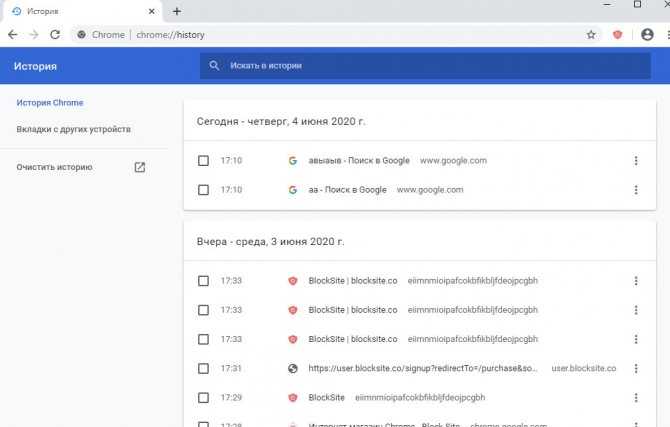
На телефоне
Открыть список недавно закрытых вкладок в мобильной версии Chrome для Айфонов и Андроид устройств можно в разделе «Недавние вкладки».
- Открываем браузер на устройстве.
- Нажимаем на иконку с тремя вертикальными точками в правом верхнем углу экрана.
- В открывшемся меню выбираем опцию «Недавние вкладки».
- Нажимаем на тот сайт, который нужно снова открыть
Если вкладка была закрыта давно, пользователь также может воспользоваться полной историей Гугл Хрома. Перейти к ней можно нажатием на соответствующую кнопку в меню «Недавние вкладки».
Большинство мобильных браузеров имеет функцию отмены закрытия вкладки. Окно с соответствующей опцией появляется внизу экрана сразу после закрытия страницы.


























