Изменение ширины столбцов и высоты строк
Примечание:
Мы стараемся как можно оперативнее обеспечивать вас актуальными справочными материалами на вашем языке. Эта страница переведена автоматически, поэтому ее текст может содержать неточности и грамматические ошибки
Для нас важно, чтобы эта статья была вам полезна. Просим вас уделить пару секунд и сообщить, помогла ли она вам, с помощью кнопок внизу страницы
Для удобства также приводим ссылку на оригинал (на английском языке).
Если вам нужно увеличить или уменьшить ширину строк и столбцов Excel, существует несколько способов их изменения. В приведенной ниже таблице указаны минимальные, максимальные значения и размеры по умолчанию для каждого элемента на уровне точек.
Если вы работаете в режиме разМетки страницы (вкладка «вид
«, Группа »представления книги «, кнопка «разметкастраницы «), можно задать ширину столбца или высоту строки в дюймах, сантиметрах и миллиметрах. По умолчанию единица измерения — дюймы. Перейдите в менюфайл _гт_Параметры _гт_Advanced _гт_Display _гт_ выберите параметр в спискеединицы измерения линейки . При переключении вобычный режим значения ширины столбцов и высоты строк будут отображаться в точках.
Отдельные строки и столбцы могут иметь только один параметр. Например, один столбец может иметь ширину 25 пунктов, но она не может быть шириной 25 пунктов для одной строки, а 10 пунктов для другой.
Установка заданной ширины столбца
Выберите столбец или столбцы, ширину которых требуется изменить.
На вкладке Главная
в группеЯчейки нажмите кнопкуФормат .
В разделе Размер ячейки
выберите пунктШирина столбца .
Введите значение в поле Ширина столбцов
Нажмите кнопку ОК
Совет:
Чтобы быстро задать ширину одного столбца, щелкните его правой кнопкой мыши, выберите пунктШирина столбца , введите нужное значение и нажмите кнопкуОК .
Выберите столбец или столбцы, ширину которых требуется изменить.
На вкладке Главная
в группеЯчейки нажмите кнопкуФормат .
В разделе Размер ячейки
выберите пунктАвтоподбор ширины столбца .
Примечание:
Чтобы быстро подобрать ширину всех столбцов листа, нажмите кнопкуВыделить все и дважды щелкните любую границу между заголовками двух столбцов.
Условие проверки
В редакторе Excel существует возможность ограничить ввод информации по каким-нибудь критериям. Процесс происходит следующим образом.
- Нажмите на любую клетку.
- Перейдите на вкладку «Данные».
- Кликните на выделенный инструмент.
- Выберите пункт «Проверка данных».
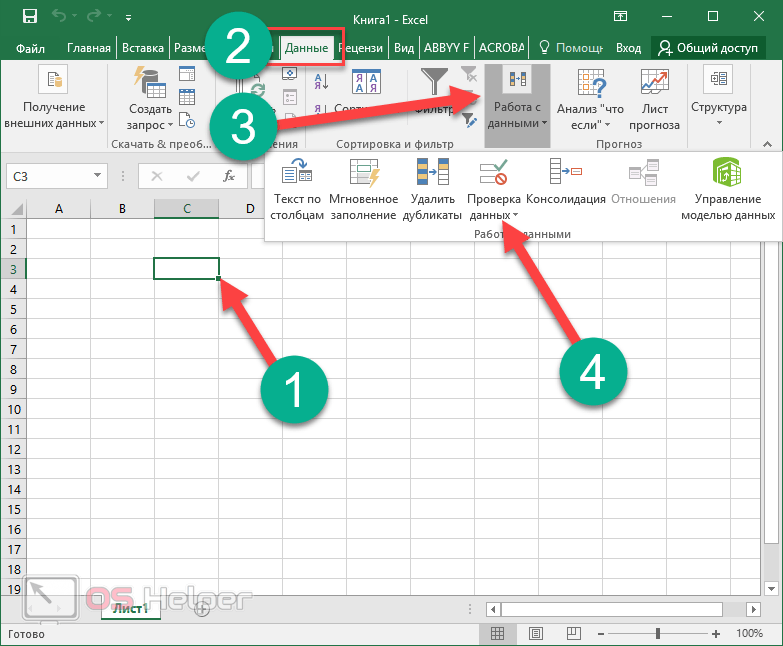
- После этого появится окно, в котором можно будет выбрать формат информации для проверки.
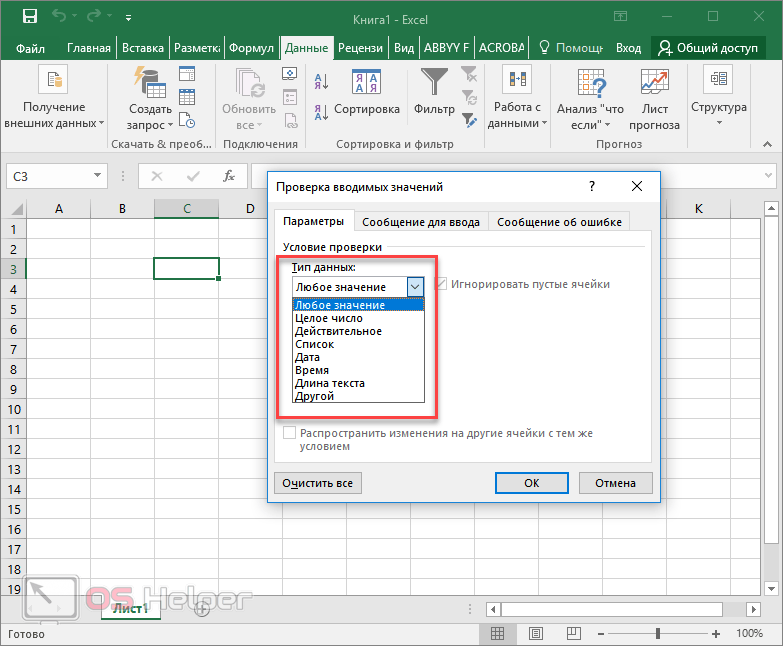
Рассмотрим эти форматы более внимательно.
В этом случае в ячейку можно будет вводить что угодно. Параметр используется по умолчанию для любой клетки.
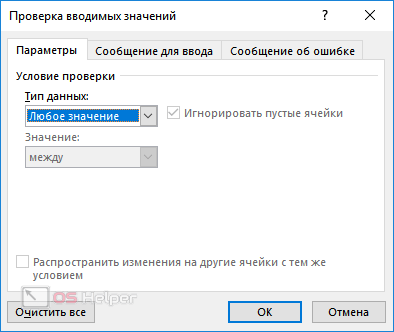
Целое число
Выбрав этот формат, вы сможете отредактировать дополнительную настройку во втором поле.
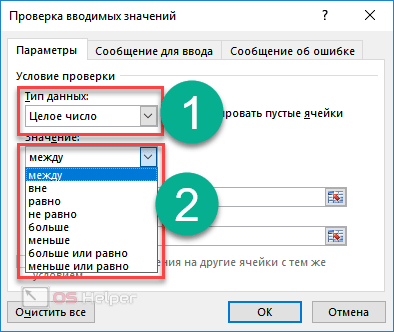
Например, если выбрать вариант «между», то вы увидите, что в этом окне появятся два дополнительных поля: «Минимум» и «Максимум».
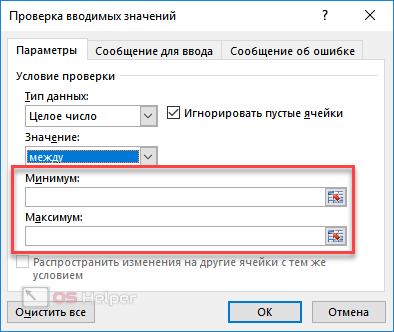
Если выбрать «больше» какой-то величины, то вам нужно будет ввести минимальный допустимый порог. Именно поэтому вы увидите только одно поле – «Минимум», поскольку «Максимум» неограничен.
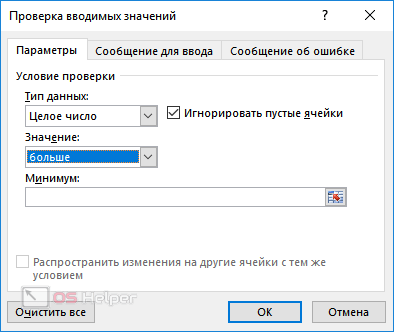
Действительное
В этом случае принцип работы точно такой же, как и с целыми числами. Разница в том, что на этот раз вы можете использовать любые величины. В том числе и дробные. Для тех, кто не знает, что такое действительные числа, более подробно о них можно прочитать в «Википедии».
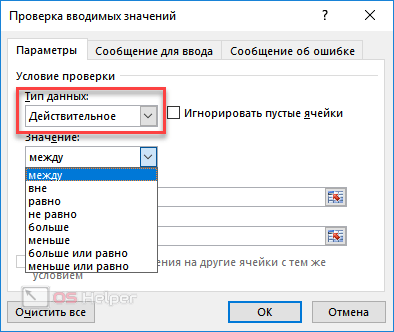
Список
Этот формат наиболее интересный.
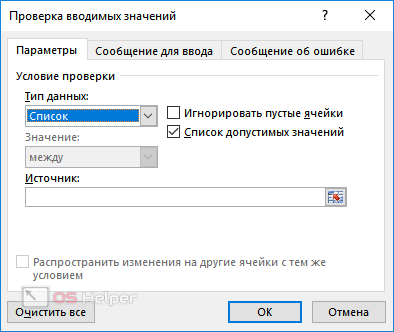
Для того чтобы понять его возможности, нужно выполнить несколько простых действий.
Заполните чем-нибудь несколько клеток
Неважно чем.
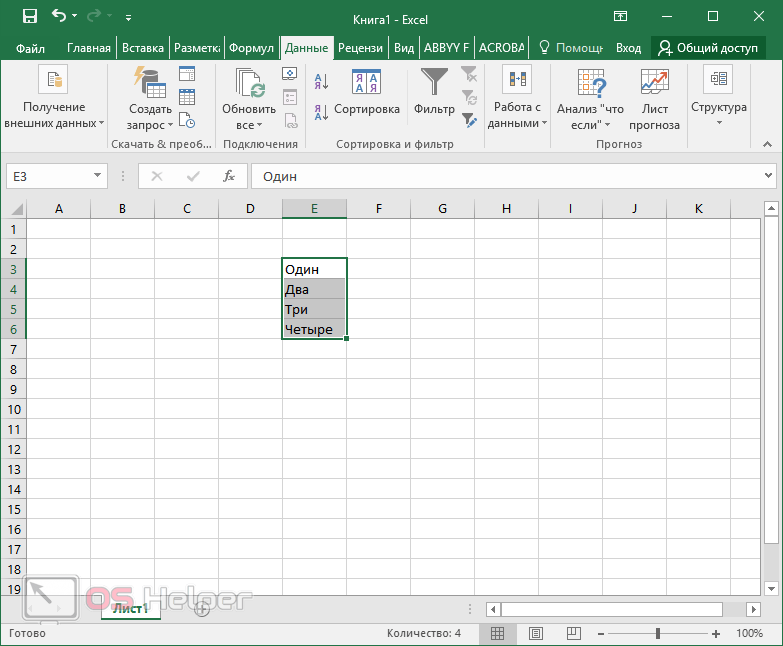
- Нажмите на какую-нибудь клетку. Перейдите на знакомую вам вкладку. Кликните на иконку «Работа с данными». Выберите выделенный инструмент.
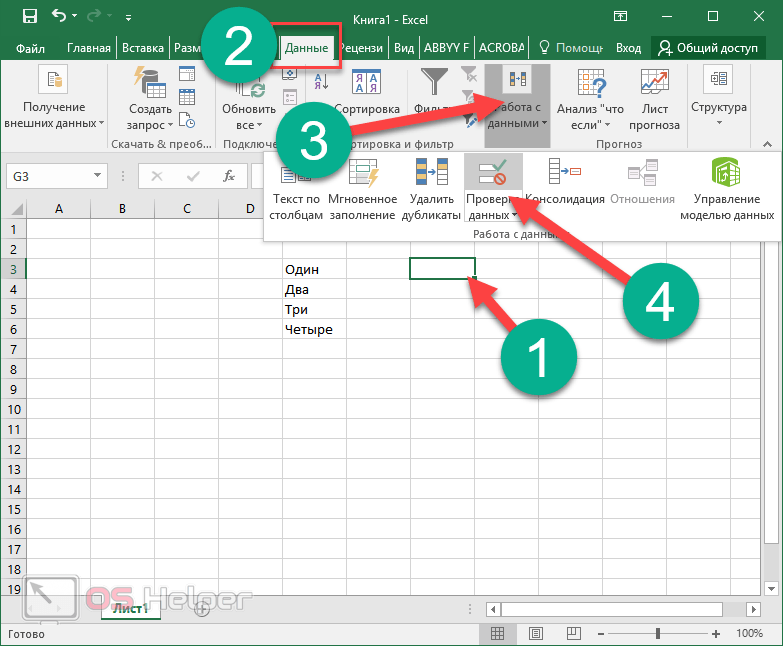
- В поле «Тип данных» выберите вариант «Список». Кликните в графу «Источник». Затем выделите нужный диапазон клеток. Так намного удобнее, чем редактировать ссылку вручную. Для продолжения нажмите на «OK».
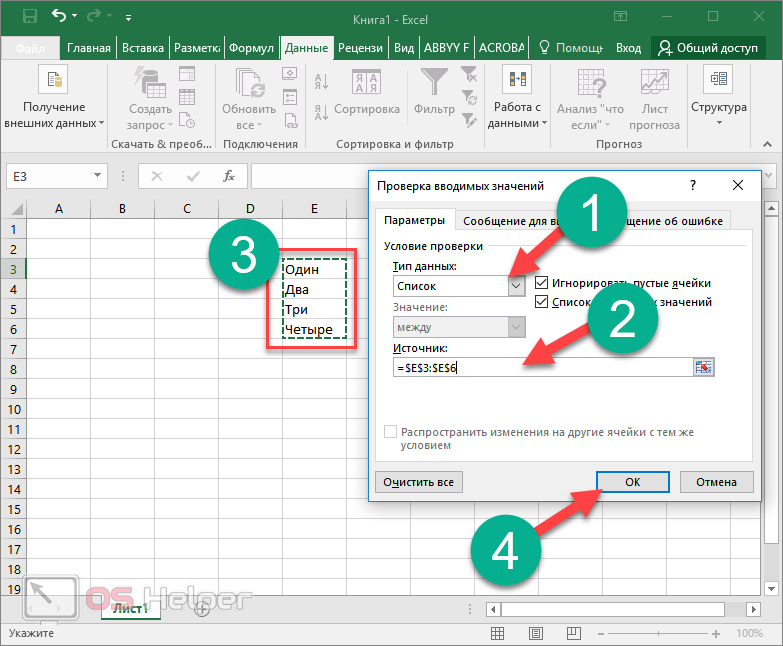
- Благодаря этому теперь в этой ячейке можно выбирать нужное слово из выпадающего списка. Это намного удобнее, чем изменять текст вручную.
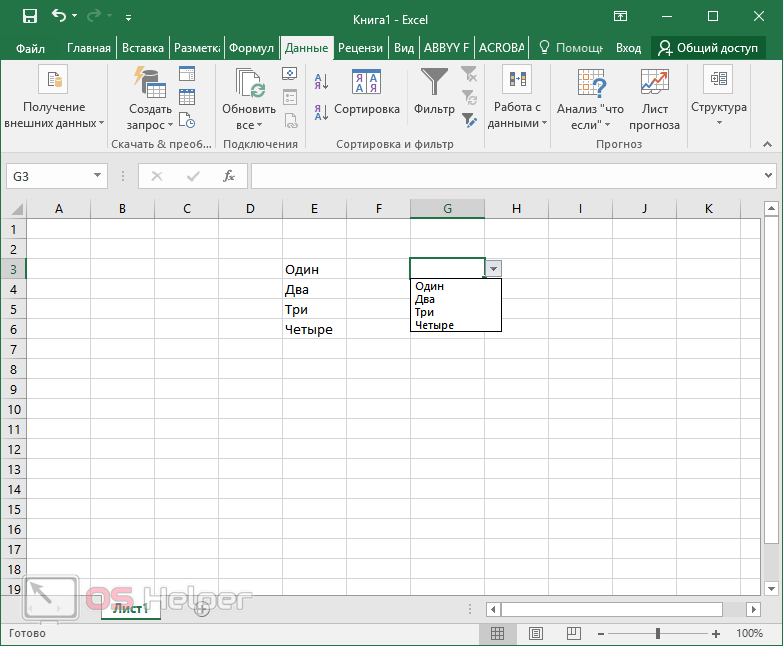
Дата
Данный формат подходит для тех случаев, когда ячейка должна содержать только дату. При этом доступны точно такие же дополнительные условия, как с целыми и действительными числами.
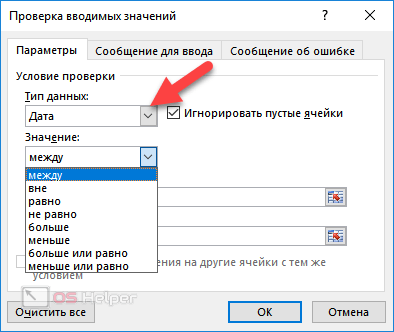
Аналогично и тут. Только здесь указывается одно время (без даты).
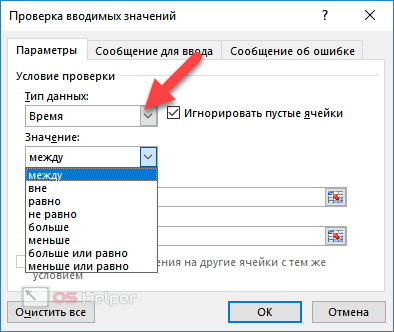
Длина текста
Иногда бывают ситуации, когда необходимо ограничить не формат клетки, а длину содержимого выражения. То есть, благодаря этой настройке, вы можете сделать так, чтобы в определенных полях можно было указать текст не больше нужного количества символов. Например, в графе номер телефона или название города.
Вариантов довольно много. Этот способ используется при заполнении каких-нибудь бланков или анкет.
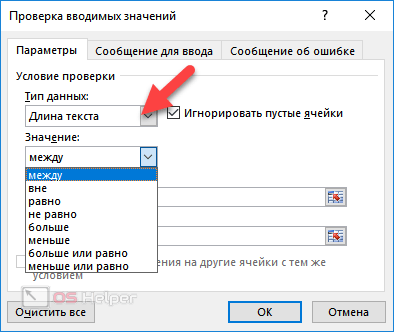
Другой
Данный формат отличается от всех остальных. Здесь вы можете указать какую-нибудь формулу для проверки соответствия информации какому-либо условию.
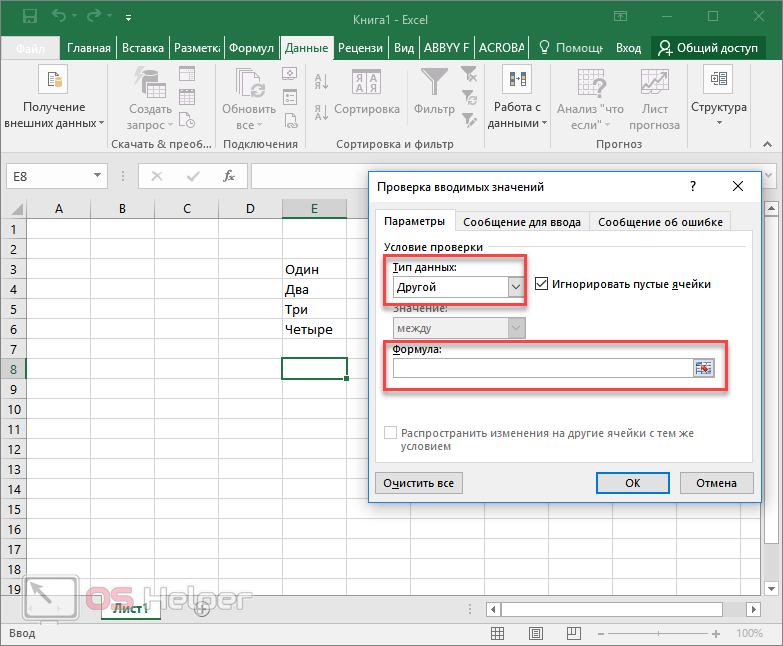
Excel пишет #ЗНАЧ!
#ЗНАЧ! в ячейке что это
Ошибка #ЗНАЧ! появляется когда в формуле присутствуют пробелы, символы либо текст, где должно стоять число. Разные типы данных. Например, формула =A15+G14, где ячейка A15 содержит «число», а ячейка G14 — «слово».
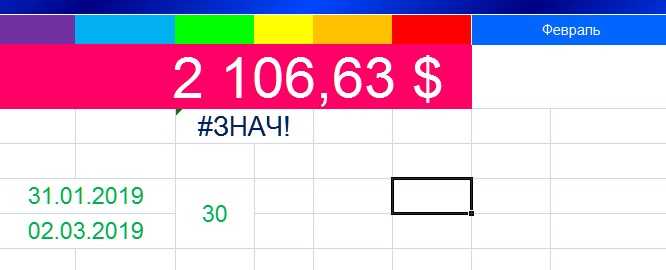
Эксель требует, чтобы формулы содержали только цифры, и не будет отвечать на формулы, связанные с текстом, поэтому он покажет вам ошибку.
Как исправить #ЗНАЧ! в Excel
Простое решение этой ошибки — дважды проверить формулу, чтобы убедиться, что вы использовали только цифры. Если вы все еще видите ошибку, проверьте наличие пустых ячеек, пропущенных формул, связанных с ячейками, или каких-либо специальных символов, которые могли использовать.
В приведенном выше примере текст «Февраль» в ячейке G14 относится к текстовому формату. Программа не может вычислить сумму числа из ячейки A15 с текстом Февраль, поэтому дает нам ошибку.
Работа с таблицами в excel (выравнивание текста, закрепить область)
На днях совершенно случайно наткнулся на безобразно выполненный документ Excel. Отсутствие выравнивание в ячейках и ширина столбцовэто еще ладно. Но когда автор документа пытался закрепить верхнею строку, защищенную от прокрутки документа, это было что то друзья!
Вот поэтому я решил научить Вас, читатели моего сайта этим нехитрым приемам работы в Excel документах. Скажу честно, данный урок будет полезен многим, особенно тем, кто имеет дело с большими каталогами и базами данных.
1. Выравнивание текста в ячейках в Excel.
2. Ширина столбцов и высота строк в Excel.
3. Как закрепить верхнюю строку (левый столбик) в Excel.
4. Заключение.
С содержанием мы определились, так что дорогие друзья открывайте свои документы Excel и приступаем к работе.
Объединение ячеек
Отдельную ячейку нельзя разделить, но можно добиться того, чтобы она выглядела как разделенная, объединив ячейки над ней. Допустим, например, что необходимо разделить ячейку A2 на три ячейки, которые отобразятся под ячейкой A1 (возможно, ячейку A1 необходимо использовать как заголовок). Ячейку A2 нельзя разделить, но аналогичного эффекта можно достичь, объединив ячейки A1, B1 и C1. После этого в ячейки A2, B2 и C2 можно вводить данные. Три этих ячейки будут выглядеть так, словно они разделены под одной большой ячейкой (A1), выполняющей роль заголовка.
При объединении двух или нескольких смежных ячеек по горизонтали или по вертикали образуется одна большая ячейка, которая занимает несколько столбцов или строк. При объединении содержимое одной из этих ячеек (верхней левой для языков с письмом слева направо или правой верхней для письма справа налево) появляется в объединенной ячейке. В приведенном ниже примере текст в объединенной ячейки помещен по центру с помощью команды Объединить и поместить в центре.
ВАЖНО. Содержимое других объединяемых ячеек удаляется. Объединенную ячейку можно снова разделить на отдельные ячейки
Если вы не помните, какие ячейки были объединены, их можно быстро найти с помощью команды Найти
Объединенную ячейку можно снова разделить на отдельные ячейки. Если вы не помните, какие ячейки были объединены, их можно быстро найти с помощью команды Найти.
Объединение и центрирование смежных ячеек
- Выделите несколько смежных ячеек, которые нужно объединить.
ПРИМЕЧАНИЕ. Данные, которые необходимо отобразить в объединенной ячейке, должны находиться в верхней левой ячейке выделенного диапазона. В объединенной ячейке останутся только эти данные. Данные из других ячеек выделенного диапазона будут удалены.
- На вкладке Начальная страница в группе Выравнивание выберите команду Объединить и поместить в центре.
Ячейки будут объединены по строке или столбцу, а содержимое объединенной ячейки будет размещено в ее центре. Чтобы объединить ячейки без центрирования, щелкните стрелку рядом с кнопкой Объединить и поместить в центре и выберите команду Объединить по строкам или Объединить ячейки.
ПРИМЕЧАНИЕ. Если кнопка Объединить и поместить в центре недоступна, возможно, выделенные ячейки находятся в режиме редактирования или располагаются в таблице Excel. Для выхода из режима редактирования нажмите клавишу ВВОД. Ячейки, находящиеся в таблице Excel, объединить нельзя.
- Чтобы изменить выравнивание текста в объединенной ячейке, выделите ее и на вкладке Главная в группе Выравнивание нажмите любую из кнопок выравнивания.
Разделение объединенной ячейки
- Выделите объединенную ячейку.
При выделении объединенной ячейки кнопка Объединить и поместить в центре в группеВыравнивание на вкладке Главнаятакже выделяется.
- Для разделения объединенной ячейки нажмите кнопку Объединить и поместить в центре .
Содержимое объединенной ячейки появится в верхней левой ячейке диапазона разделенных ячеек.
Поиск объединенных ячеек
- На вкладке Главная в группе Редактирование нажмите кнопку Найти и выделить.
- Нажмите кнопку Найти.
- На вкладке Найти нажмите кнопку Параметры, а затем — кнопку Формат.
Примечание Если кнопка Формат не отображается, нажмите кнопку Параметры.
- На вкладке Выравнивание в группе Отображение установите флажок Объединение ячеек и нажмите кнопку ОК.
- Выполните одно из указанных ниже действий.
На листе будет выделена следующая объединенная ячейка.
Чтобы найти все объединенные ячейки, нажмите кнопку Найти все.
В нижней части диалогового окна Найти и заменить будет отображен список всех объединенных ячеек. Если выбрать в списке объединенную ячейку, она будет выделена на листе.
Работа со стилями форматирования ячеек Excel
Использование стилей позволяет значительно ускорить процесс оформления таблицы и придать ей красивый внешний вид.
Основная цель использования стилей – автоматизация работы с данными. Используя стиль, можно быстро оформить выделенный диапазон. Для вас уже создано большое количество интегрированных готовых стилей. Как ими пользоваться – разберём пошагово:
- Выделяем необходимую ячейку или диапазон.
- Переходим на вкладку «Главная», находим на ленте раздел «Стили ячеек».
- Нажимаем, и на экране появляется библиотека готовых стилей.
- Кликаем на понравившийся стиль. Стиль применился к ячейке. Если просто навести мышку на предлагаемый стиль, но не нажимать на него, то можно предварительно посмотреть прямо на рабочем листе, как он будет выглядеть.
Как создать или изменить стиль?
Часто пользователям недостаточно готовых стилей, и они прибегают к разработке собственных. Сделать свой уникальный стиль можно следующим образом:
- Выделяем любую ячейку и устанавливаем в ней все необходимые параметры. Это будет наш образец для создания нового стиля.
- Переходим в раздел «Главная» в блок «Стили ячеек». Кликаем «Создать …». Открылось окошко под названием «Стиль».
- Вводим любое имя.
- Выставляем все необходимые параметры, которые вы желаете включить.
- Кликаем «ОК».
- Теперь в библиотеку стилей добавился ваш новый уникальный, который можно использовать в этом документе.
Готовые стили, располагающиеся в библиотеке, можно самостоятельно изменять:
- Переходим в раздел «Стили ячеек».
- Жмем правой кнопкой мыши по стилю, который желаем отредактировать, и кликаем «Изменить».
- В открывшемся окошке кликаем «Формат», далее – «Формат ячеек» настраиваем уже знакомые нам опции. После проведения всех манипуляций кликаем «ОК».
- Снова нажимаем «ОК», чтобы закрыть. Редактирование завершено.
Перенос стилей в другую книгу.
Вот последовательность действий:
- Отрываем документ, в котором находятся созданные стили.
- Также открываем другой документ, в который желаем их перенести.
- В исходном документе переходим во вкладку «Главная» и находим раздел «Стили».
- Кликаем «Объединить». Появилось окошко «Объединение».
- В нем видим список всех открытых документов. Выбираем тот из них, в который хотим перенести созданный стиль и кликаем кнопку «ОК». Готово!
Итак, теперь вы владеете основными навыками, чтобы настроить формат ячеек в Excel. Но если вы случайно установили неудачный вид – это не проблема! Наша следующая статья научит вас, как его очистить ![]()
Благодарю вас за чтение и надеюсь вновь увидеть вас в нашем блоге!
Измените высоту строки щелчком и перетаскиванием (с помощью мыши)
Самый простой и самый популярный способ изменить высоту строки в Эксель — использовать мышь.
Предположим, у вас есть набор данных, показанный ниже, и вы хотите изменить высоту третьей строки (чтобы в строке был виден весь текст).
Ниже приведены инструкции по использованию мыши для изменения высоты строки в Excel:
- Поместите курсор у нижнего края заголовка строки, для которой вы хотите изменить высоту. Вы заметите, что курсор изменится на значок плюса
- Поместив курсор на нижний край заголовка строки, нажмите левую клавишу мыши.
- Удерживая нажатой клавишу мыши, перетащите ее вниз, чтобы увеличить высоту строки (или перетащите ее вверх, чтобы уменьшить высоту строки)
- Когда закончите, оставьте кнопку мыши
Это простой способ изменить высоту строки в Excel и хороший метод, если вам нужно сделать это только для одной или нескольких строк.
Вы также можете сделать это для нескольких строк. Просто выберите все строки, для которых вы хотите увеличить / уменьшить высоту, используйте курсор и перетащите (для любой из выбранных строк).
Одним из недостатков этого метода является то, что он не дает стабильных результатов каждый раз, когда вы меняете высоту строки. Например, если вы измените высоту строки для одной строки, а затем снова для другой строки, она может быть не такой же (она может быть близкой, но может быть не совсем такой же)
Давайте рассмотрим другие методы, которые являются более точными и могут использоваться, когда вам нужно изменить высоту нескольких строк за один раз.
Автоподбор ширины
Для автоподбора ширины ячейки в соответствие с размером ее содержимого используйте следующий код:
«запишем для примера в любую ячейку рабочего
«листа какой-нибудь текст, например, такой:
Cells(5, 5) = «Автоподбор ширины ячейки»
«теперь подгоним ширину ячейки, а точнее
«столбца, в котором эта ячейка находится:
Cells(5, 5).EntireColumn.AutoFit
Имейте в виду, что ширина столбца будет подогнана по расположенной в этом столбце ячейке с самым длинным содержимым. Например, если длина содержимого ячейки Cells(7, 5) будет превышать длину содержимого ячейки Cells(5, 5), то автоподбор ширины пятого столбца произойдет по содержимому ячейки Cells(7, 5), несмотря на то, что в строке кода указана другая ячейка.
Так же, как и в программе Word, в Excel есть возможность форматировать таблицы — то есть приводить их в приличный, хорошо оформленный вид.
Изменить можно высоту и ширину ячейки, размер и вид шрифта, расположение текста в ячейке, границы и заливку ячейки. Еще ячейки можно сливать (то есть объединять). В этой статье я расскажу об изменении размеров ячейки.
Способ первый.
Изменить высоту строки
можно вручную.
Шаг 1.
Подведите указатель мыши к линии, которая разделяет строки в самом первом столбике — столбике с нумерацией строк. Указатель с обычной стрелки изменится на двойную черную стрелку с разделителем. Вот как он будет выглядеть:
Шаг 2.
Зажмите левую кнопку
мыши и, не отпуская
ее, перетащите этот указатель вверх (или вниз). Как только вы растащите строку до нужной высоты, левую кнопку отпустите. Высота строки изменится.
А можно сделать еще проще. Выполните шаг 1
. Только вместо перетаскивания изменившегося указателя, сделайте двойной щелчок левой кнопкой
мыши по нижней
границе строки. Высота строки автоматически подстроится под размер вашего текста в ячейке.
Изменить ширину столбика
можно точно так же, как и высоту. Подведите указатель мыши к линии, которая разделяет столбики в самой первой строке — строке с именами столбиков. Он снова изменится.
Можно изменить высоту и ширину
нескольких строк и столбиков.
Шаг 1.
Выделите нужные строки или столбики
ВНИМАНИЕ! Выделять их нужно целиком
!. Шаг 2.
Шаг 2.
Так же, как и при изменении одной строки (или столбика), подведите курсор к любой
границе выделенных строк (столбиков), дождитесь его изменения и перетащите на нужную ширину или высоту. Ширина (высота) всех выделенных столбиков или строк изменится.

Способ второй.
Еще высоту и ширину можно изменить с помощью самой программы.
Шаг 1.
Выделите те ячейки, размеры которых вы хотите изменить.
Шаг 2.
Перейдите на вкладку меню «Главная»
и найдите на ней блок команд «Ячейки».
Шаг 3
.
Щелкните левой кнопкой мыши на кнопке «Формат».
Появится меню.
Шаг 4
.
Для изменения размера ячейки нам потребуются команды, которые собраны в блоке «Размер ячейки».
Если вы щелкните левой кнопкой мыши на командах «Высота строки…»
или «Ширина столбца…»,
то у вас откроются такие окошки:
Здесь можно с клавиатуры ввести размер (высоту или ширину) и нажать кнопку ОК
. Поэкспериментируйте, посмотрите, как будут меняться размеры ячейки.
Чтобы вообще иметь представление о размерах столбика (строки), подведите указатель мыши
к границе нужного столбика (строки) (как вы это делали в самом начале при ручном изменении размера), зажмите
левую кнопку мыши и никуда указатель не двигайте
. Около указателя появится подсказка с размерами.

Если вы выберите команды «Автоподбор высоты строки»
или «Автоподбор ширины столбца»,
то программа сама установит размеры таким образом, чтобы все
данные поместились в ячейке. То есть высота (и ширина) будут подобраны по самому длинному (широкому) данному (слову, числу) в столбике (строке).
Метод 1: выравниваем область ячеек
Начнем с метода, пользуясь которым можно выровнять размеры ячеек выделенной области ячеек.
- Выделяем область ячеек, размер которых хотим выровнять.
- Переходим во вкладку “Главная” (если находимся не в ней), где находим группу инструментов “Ячейки” и щелкаем в ней по кнопке “Формат”. Раскроется список, в котором кликаем по строке “Высота строки”.
- На экране появится окно, в котором можно задать нужный размер высоты строки, который будет применен ко всем ячейкам выделенной области. По готовности щелкаем OK.
- Нам удалось выровнять высоту всех выделенных ячеек. Но это еще не все. Осталось настроить ширину столбцов. Чтобы это сделать, снова выделяем требуемый диапазон ячеек (если вдруг выделение было снято), после чего снова раскрываем список, нажав кнопку “Формат”, но на этот раз выбираем строку “Ширина столбца”.
- В окне настройки ширины столбца указываем желаемый размер, после чего нажимаем OK.
- Все готово. В результате наших действий мы задали одинаковые размеры (высоту и ширину) для всех ячеек выделенного фрагмента.
Рассмотренный выше алгоритм действий является не единственным. Для того, чтобы задать нужные размеры, можно воспользоваться панелями координат:
- Для настройки высоты ячеек выделяем на вертикальной координатой панели порядковые номера всех строк, после чего щелкаем правой кнопкой мыши по любому месту выделенного диапазона (также, на панели координат). В появившемся списке жмем по строке “Высота строки”.
- В результате откроется уже знакомое окно, в котором мы вводим желаемую высоту и жмем кнопку OK.
- Аналогичным образом происходит настройка ширины столбцов. Выделяем на горизонтальной координатной панели нужный диапазон, кликаем по выделенной области (именно на панели координат) правой кнопкой мыши и выбираем в раскрывшемся перечне пункт “Ширина столбца”.
- Задаем требуемое значение и щелкаем кнопку OK.
Другие ошибки
Также, пользователь может столкнуться с другими ошибками. В зависимости от причины, их можно исправить соответствующим образом.
Формула не растягивается
Растягивание необходимо в том случае, когда несколько ячеек должны проводить одинаковые вычисления с разными значениями. Но бывает, что этого не происходит автоматически. Тогда, следует проверить, что установлена функция автоматического заполнения, которая расположена в параметрах.
Кроме того, рекомендуется повторить действия для растягивания. Возможно, ошибка была в неправильной последовательности.
Неверно считается сумма ячеек
Сумма также считается неверно, если в книге находятся скрытые ячейки. Их пользователь не видит, но система проводит расчет. В итоге, программа отображает одно значение, а реальная сумма должна быть другой.
Такая же проблема возникает, если отображены значения с цифрами после запятой. В таком случае их требуется округлить, чтобы вычисление производилось правильно.
Формула не считается автоматически
Эксель не будет считать формулу автоматически, если данная функция отключена в настройках. Пользователь может устранить данную проблему, если перейдет в параметры, которые находятся в разделе «Файл».
В открытом окне следует перейти к настройке автоматического перерасчета и установить флажок на соответствующей команде. После этого требуется сохранить изменения.
Чтобы быстро просмотреть результат сложения чисел в выделенных ячейках, обратитесь к строке состояния, расположенной под электронной таблицей. Если выделено несколько ячеек с числовыми данными, Excel Online автоматически суммирует данные и отображает среднее значение, количество и сумму в строке состояния. Эти сводные значения обновляются сразу же после выбора другого диапазона ячеек или изменения значений в выделенных ячейках.
![]()
Настройка условия проверки
Изначально требуется выбрать тип проверяемых данных, что будет являться первым условием. Всего предоставлено 8 вариантов:
- Целое число;
- Действительное число;
- Список;
- Дата;
- Время;
- Длина текста;
- Другой.
В соответствии с выбранным пунктом, появляется возможность выбора дополнительных условий. Для чисел, дат, времени и длины текста возможно указать ограничения: меньше, больше, диапазон и т.п. К списку обязательно привязывается источник, а пункт «другой» предлагает ввести формулу, возвращающую логическое значение.
Самым необычным видом является выпадающий список.
Он позволяет выбирать значения, указанные в качестве источника и ограничивать допустимые значения им же. Также возможно создавать динамические выпадающие списки.
Ввод данных в ячейки Excel
Числовые значения
Числовые значения могут содержать цифры от до 9, а также спецсимволы: + — Е е ( ) . , $ % /
Для ввода числового значения в ячейку необходимо выделить нужную ячейку и ввести с клавиатуры необходимую комбинацию цифр. Вводимые цифры отображаются как в ячейке, так и в строке формул. По завершению ввода необходимо нажать клавишу Enter. После этого число будет записано в ячейку. По умолчанию после нажатия Enter активной становится ячейка, расположенная на строку ниже, но командой «Сервис»-«Параметры» можно на вкладке «Правка» установить необходимое направление перехода к следующей ячейке после ввода, либо вообще исключить переход. Если после ввода числа нажать какую-либо из клавиш перемещения по ячейкам (Tab, Shift+Tab…), то число будет зафиксировано в ячейке, а фокус ввода перейдет на соседнюю ячейку.
Рассмотрим особенности ввода числовых значений, использующих спецсимволы.
- Если надо ввести отрицательное число, то перед числом необходимо поставить знак «-» (минус).
- Символ Е или е используется для представления числа в экспоненциальном виде. Например, 5е3 означает 5*1000, т.е. 5000.
- Числа, заключенные в скобки интерпретируются как отрицательные, даже если перед числом нет знака минуса. Т.е. (40) — для Excel означает -40.
- При вводе больших чисел для удобства представления между группами разрядов можно вводить пробел (23 456,00). В этом случае в строке формул пробел отображаться не будет, а в самой ячейке число будет с пробелом.
- Для ввода денежного формата используется знак доллара ($).
- Для ввода процентного формата используется знак процента (%).
- Для ввода даты и дробных значений используется знак косой черты (/). Если Excel может интерпретировать значение как дату, например 1/01, то в ячейке будет представлена дата — 1 января. Если надо представить подобное число как дробь, то надо перед дробью ввести ноль — 0 1/01. Дробью также будет представлено число, которое не может быть интерпретировано как дата, например 88/32.
Иногда возникает необходимость ввода длинных чисел. При этом для его отображения в строке формул используется экспоненциальное представление не более чем с 15 значащими цифрами. Точность значения выбирается такой, чтобы число можно было отобразить в ячейке.
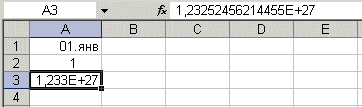
В этом случае значение в ячейке называется вводимым или отображаемым значением.
Значение в строке формул называется хранимым значением.
Количество вводимых цифр зависит от ширины столбца. Если ширина недостаточна, то Excel либо округляет значение, либо выводит символы ###. В этом случае можно попробовать увеличить размер ячейки.
Текстовые значения
Ввод текста полностью аналогичен вводу числовых значений. Вводить можно практически любые символы. Если длина текста превышает ширину ячейки, то текст накладывается на соседнюю ячейку, хотя фактически он находится в одной ячейке. Если в соседней ячейке тоже присутствует текст, то он перекрывает текст в соседней ячейке.

Для настройки ширины ячейки по самому длинному тексту, надо щелкнуть на границе столбца в его заголовке. Так если щелкнуть на линии между заголовками столбцов А и В, то ширина ячейки будет автоматически настроена по самому длинному значению в этом столбце.
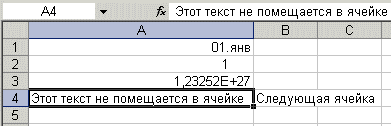
Если возникает необходимость ввода числа как текстового значения, то перед числом надо поставить знак апострофа, либо заключить число в кавычки — ‘123 «123».
Различить какое значение (числовое или текстовое) введено в ячейку можно по признаку выравнивания. По умолчанию текст выравнивается по левому краю, в то время как числа — по правому.
При вводе значений в диапазон ячеек ввод будет происходить слева-направо и сверху-вниз. Т.е. вводя значения и завершая ввод нажатием Enter, курсор будет переходить к соседней ячейке, находящейся справа, а по достижении конца блока ячеек в строке, перейдет на строку ниже в крайнюю левую ячейку.
Изменение значений в ячейке
Для изменения значений в ячейке до фиксации ввода надо пользоваться, как и в любом текстовом редакторе, клавишами Del и Backspace. Если надо изменить уже зафиксированную ячейку, то надо дважды щелкнуть на нужной ячейке, при этом в ячейке появится курсор. После этого можно производить редактирование данных в ячейке. Можно просто выделить нужную ячейку, а затем установить курсор в строке формул, где отображается содержимое ячейки и затем отредактировать данные. После окончания редакции надо нажать Enter для фиксации изменений. В случае ошибочного редактирования ситуацию можно «отмотать» назад при помощи кнопки «Отменить» (Ctrl+Z).
Метод 4: выравнивание при вставке таблицы
При обычной вставке скопированной таблицы в другое место, мы можем заметить, что у вставленной таблицы размеры ячеек одинаковые, т.е. не копируются и не переносятся вместе с данными. Но есть способ, который поможет нам в данном случае:
- Для начала нам нужно выделить исходную таблицу, которую мы хотим скопировать. После это в группе инструментов “Буфер обмена” вкладки “Главная” щелкаем по кнопке “Копировать”. Также для копирования можно воспользоваться комбинацией клавиш Ctrl+C.
- Встаем в ячейку (в другом месте этого листа или на другом листе/книге), куда планируем вставить скопированную таблицу. Именно эта ячейка будет являться самым верхним левыми элементом вставленной таблицы. Щелкаем по ней правой кнопкой мыши, в появившемся окне выбираем “Специальная вставка” (именно по надписи, а не на стрелку рядом с ней).
- В появившемся окне в группе параметров “Вставить” отмечаем пункт “Ширины столбцов”, после чего кликаем OK.
- В результате произойдет автоматическая настройка размеров ячеек в соответствии с выделенной таблицей на исходном листе.
- Теперь, мы можем вставить сюда скопированную таблицу, и она будет выглядеть абсолютно также, как и на начальном листе. Для этого щелкаем по любому месту выделенной области правой кнопкой мыши и в раскрывшемся перечне выбираем команду “Вставить”. Либо можно кликнуть по кнопке “Вставить” во вкладке “Главная”, группа инструментов “Буфер обмена”, или нажать комбинацию клавиш Ctrl+V.
- Процесс копирования таблицы из одного места в другое с сохранением идентичных размеров ячеек благополучно завершен.
Набор значений ограничен excel как убрать
Редактировать | Профиль | Сообщение | Цитировать | Сообщить модератору В меню Данные -> Проверка… можно указать, какие данные можно вводить в ячейку. По умолчанию стоит «Любое значение». Можно задать следующие условия: целое или действительное число в определённом диапазоне, список допустимых значений (можно ввести вручную или выделить на листе), дата или время в определённом диапазоне, ограничить длину текста, или вообще задать любую формулу, можно с использованием функций (при выборе типа «Другой»).
На второй вкладке можно задать подсказку, которая будет появляться при выделении ячейки с условием. Задаётся заголовок и текст подсказки. Подсказка всплывает в желтом окошке, таком же, как и в случае создания примечаний, только примечания появляются при наведении курсора на ячейку, а подсказка – при её выделении, т.е. когда ячейка становится активной.
На третьей вкладке можно задать сообщение об ошибке, которое появится при попытке ввода в ячейку недопустимых значений. Опять задаётся заголовок и текст сообщения об ошибке, но окно с сообщением в этом случае является стандартным диалоговым окном MsgBox. Можно задать один из трёх вариантов сообщения об ошибке: «Останов», «Предупреждение» или «Сообщение». В случае «Останов» недопустимое значение ввести в ячейку невозможно – нужно его исправить или удалить вообще (кстати, на первой вкладке также указывается, нужно ли проверять пустые ячейки). В случаях «Предупреждение» и «Отмена» можно ввести недопустимое значение, просто появляется сообщение о его несоответствии условиям. Отличия между двумя последними вариантами только в том, что «Предупреждение» дополнительно предлагает вернуться и исправить значение в ячейке.
Если заголовок сообщения не введен, то по умолчанию выводится заголовок «Microsoft Excel». Если текст сообщения не введен, то по умолчанию выводится сообщение «Введенное значение неверно. Набор значений, которые могут быть введены в ячейку, ограничен.»
При вводе одинаковых условий в несколько ячеек удобно пользоваться копированием условий: вначале копируем ячейку с уже заданным условие в буфер обмена, затем выделяем другие ячейки, на которые нужно распространить это условие, и выполняем «Специальную вставку», вставляя «условия на значения».
Если есть несколько ячеек с одинаковым условием, то можно изменить условие сразу во всех, изменив условие в одной из них и установив при этом в первой вкладке переключатель «Распространить изменения на другие ячейки с тем же условием».
Можно также быстро выделить все ячейки, для которых заданы условия на значения, с помощью команды Правка -> Перейти -> Выделить, установив там переключатель «проверка данных», причём можно выделить как все ячейки, для которых задано какое-нибудь условие, так и только те, для которых условие совпадает с условием в текущей ячейке.
Если осталось ещё что-то непонятное – воспользуйся поиском по справке Excel по словам «проверка значений», «условия на значения» и т.д.





























