Выберите мышкой или клавишами со стрелками + закрывайте окна
Вы можете выбрать окна в Alt + Tab с помощью клавиш со стрелками. Нажмите Alt + Tab, чтобы открыть переключатель и потом просто удерживайте нажатой клавишу Alt. Дальше, вместо нажатия клавиши Tab используйте клавиши со стрелками на клавиатуре, чтобы выделить нужное окно, а затем отпустите клавишу Alt, нажмите клавишу ввода или клавишу пробела.
Аналогично это работает с курсором мышки, — Вы можете Нажмите Alt + Tab, чтобы открыть переключатель, потом просто удерживайте нажатой клавишу Alt, а дальше просто выберите нужно окно мышкой, тыркнув в него.
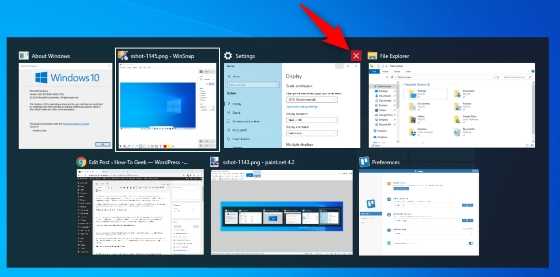
Точно так же мышь можно использовать для закрытия уже открытых приложений крестиком, причем не надо заходить (переключаться) на каждое из них в отдельности.
Alt + Tab наизнанку
Стандартное использование Alt + Tab довольно простое. Просто нажмите Alt + Tab, т.е сначала удерживайте клавишу Alt, а затем продолжайте нажимать клавишу Tab, чтобы переключаться между окнами и приложениями.
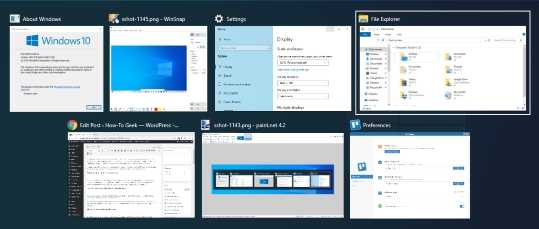
Alt + Tab обычно перемещается вперед, т.е слева направо. Если Вы пропустите нужное окно, Вам обычно нужно нажимать клавишу Tab и снова пройти весь список. Это работает, но медленно — особенно если у вас много открытых окон.
Вместо этого нажмите Alt + Shift + Tab для перемещения по окнам/приложениям в обратном порядке. Если вы нажимаете Alt + Tab и проходите мимо нужного окна, нажмите и удерживайте клавишу Shift и один раз нажмите Tab, чтобы вернуться назад (влево).
Перезапустите проводник Windows.
Почти во всех случаях, когда сочетание клавиш Alt-Tab не работает, вы можете немедленно исправить это, перезапустив процесс Windows Explorer.
- Щелкните правой кнопкой мыши панель задач и выберите Диспетчер задач.
-
Выберите «Подробнее», чтобы развернуть диспетчер задач.
3. Прокрутите вкладку «Процессы» и найдите Проводник Windows. Затем щелкните его правой кнопкой мыши и выберите «Перезагрузить».
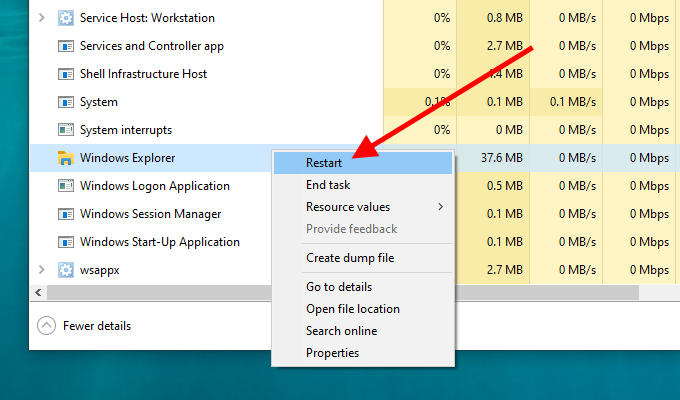
Примечание. Если у вас открыты какие-либо окна проводника, вы можете найти процесс проводника Windows, указанный в разделе «Приложения».
- Подождите несколько секунд, пока проводник Windows не перезагрузится. Вы увидите панель задач, а значки на рабочем столе тем временем исчезнут.
-
Нажмите Alt + Tab и посмотрите, работает ли комбинация клавиш без проблем.
Метод 2. Проверьте клавиатуру
Если, к сожалению, быстрое исправление — метод 1 не помогло вашей Alt Tab работать, проверьте, нет ли проблем с вашей клавиатурой.
а) Подключите к компьютеру другую USB-клавиатуру.
б) Попробуйте Alt + Tab на новой подключенной клавиатуре.
c) Если Alt + Tab работает, значит, на исходной клавиатуре могут быть какие-то повреждения, выполните следующие действия, чтобы переустановить ее.
Если Alt + Tab по-прежнему не работает, переходите к методу 3 тогда.
Переустановите драйвер клавиатуры:
1) На клавиатуре нажмите клавишу с логотипом Windows + R (одновременно), чтобы открыть окно «Выполнить».
2) Введите devmgmt.msc и нажмите OK .
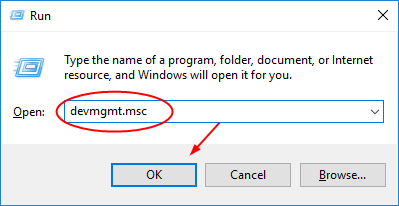
3) Найдите и разверните Клавиатуры . Затем щелкните правой кнопкой мыши драйвер клавиатуры и выберите Удалить устройство .
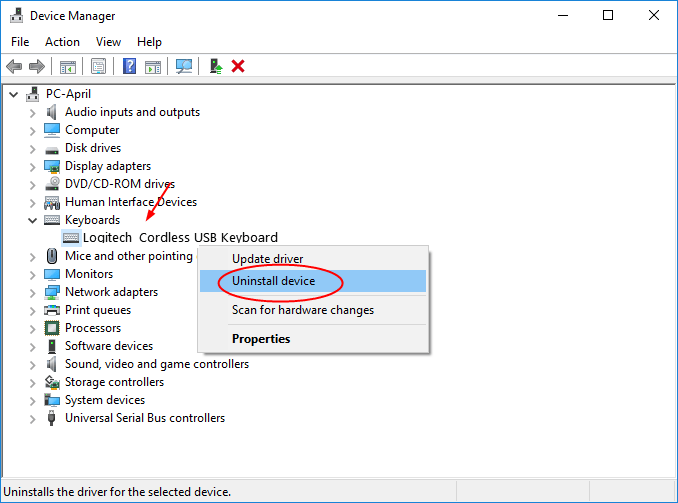
4) Перезагрузите компьютер, чтобы Windows могла переустановить драйвер клавиатуры для вас.
Важно: если вы обнаружите, что Windows не переустанавливала драйвер для вас, загрузите последнюю версию у производителя клавиатуры. или производитель компьютера
Или, если у вас нет времени, терпения и компьютерных навыков для загрузки драйвера вручную, позвольте Driver Easy помочь вам.
1) Загрузите и установите Driver Easy.
2) Запустите Driver Easy и нажмите кнопку Сканировать сейчас . Driver Easy просканирует ваш компьютер и обнаружит все проблемные драйверы менее чем за 1 минуту! Ваш драйвер клавиатуры не является исключением.
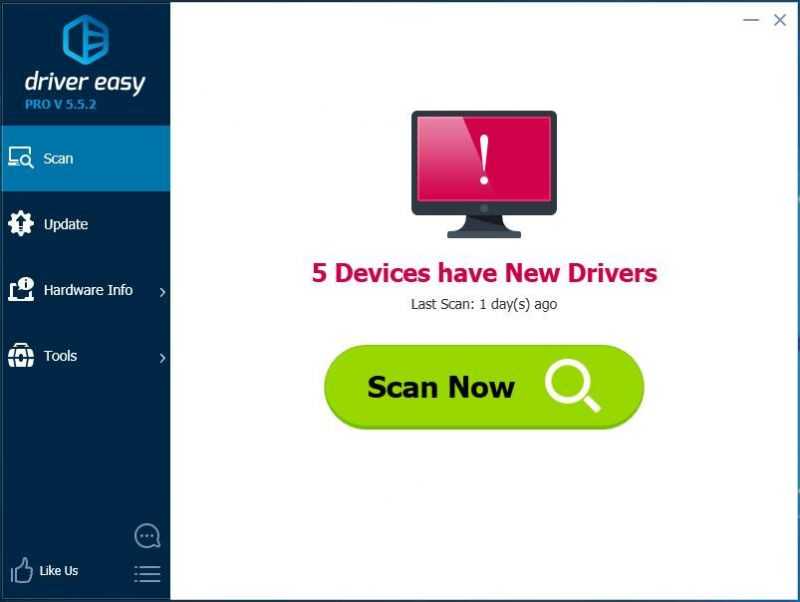
3) В бесплатной версии: щелкните значок Нажмите кнопку «Обновить » рядом с отмеченным драйвером клавиатуры, чтобы автоматически загрузить и установить правильную версию этого драйвера.
В версии Pro: нажмите Обновить все , чтобы автоматически загрузите и установите правильную версию всех драйверов, которые отсутствуют или устарели в вашей системе.
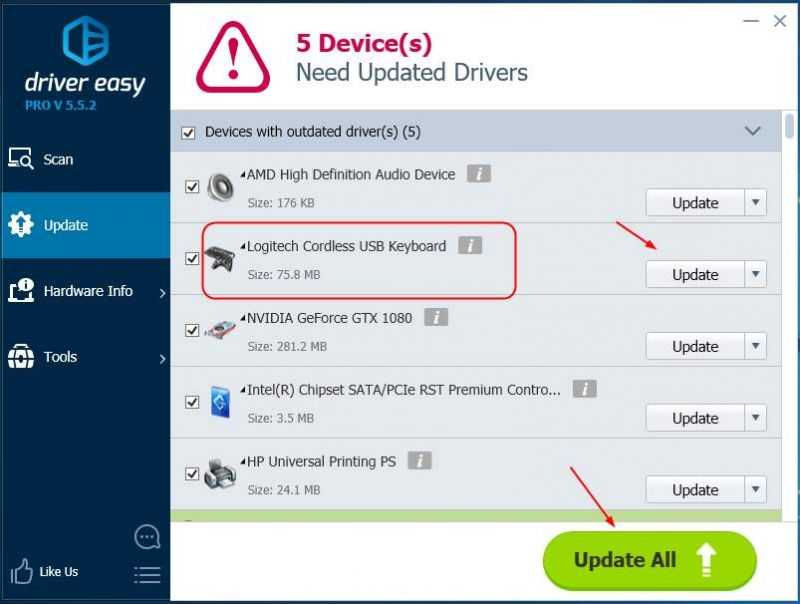
Необходимость использования [ править | править код ]
Использование сочетаний позволяет на одну клавишу назначить несколько значений, что значительно увеличивает количество действий, выполняемых с клавиатуры.
Например, в инженерных калькуляторах есть клавиша «x²», над которой, как правило, написано «x³». При обычном нажатии на эту клавишу введённое число возводится в квадрат. Для выполнения «x³» предварительно нажимается специальная клавиша-модификатор для активации вторичной функции (она может иметь названия, к примеру, «shift», « 2ndf », надпись на ней обычно синего цвета, в отличие от прочих, белых), затем нажимается клавиша «x²». При этом выполняется команда, написанная наверху. Таким образом, одной клавише назначено два действия, чем сокращается количество кнопок на калькуляторе. Можно добавить на калькулятор ещё несколько подобных кнопок: «3rdf», «4thf» и т. д. После этого на одну клавишу можно будет назначить три, четыре и более команд.
Alt + Tab без удерживания Alt, т.е постоянно открытый переключатель
Переключатель Alt + Tab обычно закрывается, когда Вы отпускаете клавишу Alt . Но если Вы хотите оставить Alt + Tab режим открытым, не удерживая клавишу Alt всё время, то Вы можете нажать Alt + Ctrl + Tab , а затем отпустить все три клавиши. Переключатель Alt + Tab будет оставаться открытым на Вашем экране
Важно нажимать клавиши именно в таком сочетании, т.е первым Alt и не в какой-нибудь приложении, где-то сочетание заменено на кто-то что-то еще
Здесь тоже Вы можете использовать клавишу Tab , клавиши со стрелками или мышь, чтобы выбрать нужное окно, ну и просто нажмите Enter или пробел, чтобы переключиться на выделенное окно.
Выберите мышкой или клавишами со стрелками + закрывайте окна
Вы можете выбрать окна в Alt + Tab с помощью клавиш со стрелками. Нажмите Alt + Tab , чтобы открыть переключатель и потом просто удерживайте нажатой клавишу Alt . Дальше, вместо нажатия клавиши Tab используйте клавиши со стрелками на клавиатуре, чтобы выделить нужное окно, а затем отпустите клавишу Alt , нажмите клавишу ввода или клавишу пробела.
Аналогично это работает с курсором мышки, — Вы можете Нажмите Alt + Tab , чтобы открыть переключатель, потом просто удерживайте нажатой клавишу Alt , а дальше просто выберите нужно окно мышкой, тыркнув в него.
Точно так же мышь можно использовать для закрытия уже открытых приложений крестиком, причем не надо заходить (переключаться) на каждое из них в отдельности.
Что делает сочетание клавиш «Alt» + «Tab»
Главная функция комбинации – переключение между открытыми окнами без использования вспомогательного средства, в качестве которого обычно выступает компьютерная мышь. Однако стоит понимать, что перемещение по вкладкам может происходить по-разному.

Так, если просто быстрым движением нажать на «Alt» + «Tab», откроется окно следующей запущенной программы. Но существует и более продуктивный способ использования комбинации. Задержите клавиши, используя указанное сочетание, и тогда на экране появится небольшое окно со списком запущенных процессов.
Не отпуская «Alt», можно перемещаться между вкладками, нажимая на «Tab». Отпустив обе клавиши, вы попадете в нужную вкладку. А если для вас данный способ переключения является неудобным, то попробуйте задержать левый и правый «Alt» вместе с «Tab» (три кнопки) – тогда окно с запущенными процессами закрепится на экране, а перемещение будет осуществляться стрелками клавиатуры. Чтобы выйти из этого режима, достаточно просто выбрать одну из открытых вкладок.

Переключитесь на старую версию Alt-Tab Viewer.
Попробуйте переключиться на более старый переключатель приложений Alt-Tab (который отображает значки приложений вместо эскизов предварительного просмотра) и посмотрите, поможет ли это.
- Нажмите Windows + R, чтобы открыть Выполнить.
- Введите regedit и выберите ОК.
- Скопируйте и вставьте следующий путь в адресную строку в верхнюю часть окна редактора реестра и нажмите Enter:
HKEY_CURRENT_USER Программное обеспечение Microsoft Windows CurrentVersion Explorer
- Щелкните правой кнопкой мыши запись реестра AltTabSettings и выберите «Изменить».
- Установите значение 1 и выберите ОК.
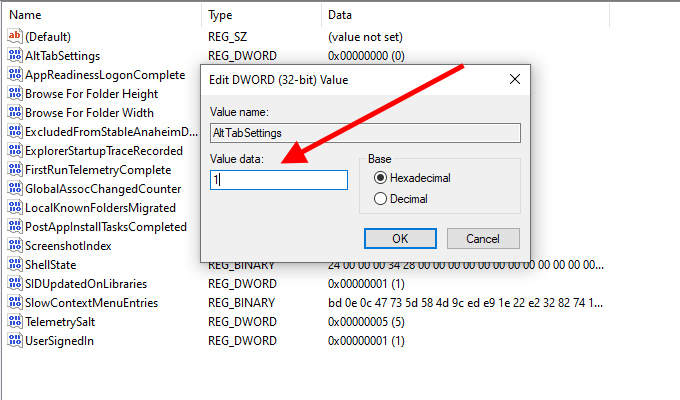
- Перезагрузите компьютер и проверьте, работает ли Alt-Tab без проблем.
Предположим, вы не видите раздел реестра AltTabSettings в редакторе реестра. Откройте консоль командной строки с повышенными привилегиями и выполните следующую команду:
REG ADD HKEY_CURRENT_USER Software Microsoft Windows CurrentVersion Explorer / v AltTabSettings / t REG_DWORD / d 1
Это должно автоматически создать ключ реестра AltTabSettings с правильным значением. Вам не нужно повторно посещать редактор реестра, но вы должны перезагрузить компьютер.
Исправлено: Alt Tab не работает на Windows 7,8 или 10 —
Когда вы используете больше приложений или больше документов одновременно, быстрое переключение между ними действительно важно. Быстрое переключение включает использование сочетания клавиш Alt + Tab, Windows Logo + Tab, Task View или чего-то еще
В этой статье мы обсудим Alt + Tab и проблемы, почему эта комбинация клавиш перестала работать. Каков симптом этой проблемы? Когда вы нажимаете Alt + Tab, Windows ничего не показывает или показывает открытые приложения или документы в течение одной или двух секунд, а затем исчезает.
Эта проблема возникает в разных операционных системах, от Windows XP до Windows 10. Итак, в чем причина этой проблемы? Существуют различные причины, в том числе проблема с клавиатурой, неправильные настройки системы, конфликт между файлами, конфликт с устройствами и другие.
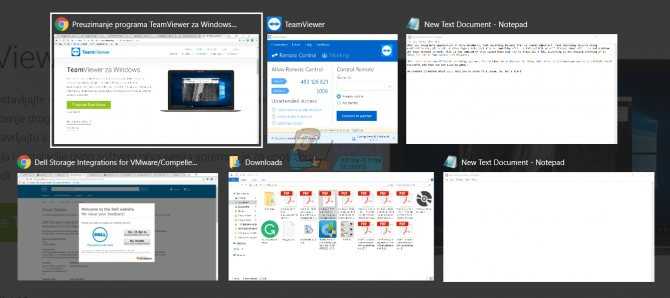
Мы создали 18 методов, которые помогут вам решить эту проблему. Итак, начнем.
Способ 1: выключите машину и отсоедините все кабели
Если вы используете компьютер, мы рекомендуем выключить компьютер и монитор, отключить все периферийные устройства и кабели, подождать несколько минут, а затем снова подключить все кабели, включить компьютер и монитор. Если вы используете ноутбук, вы должны сделать те же шаги, но дополнительный шаг будет включать в себя удаление батареи. Немногие пользователи решили проблему на своих компьютерах Dell, отключив все периферийные устройства, кабели и аккумуляторы.
Способ 2: проверить вашу клавиатуру
Вы пролили воду или другую жидкость на клавиатуру? Если да, вам нужно будет заменить клавиатуру на новую. Неисправные клавиши клавиатуры не могут быть исправлены с помощью каких-либо системных изменений. Вам нужно будет проверить свою клавиатуру. Откройте текстовый документ (Microsoft Word, WordPad, Notepad или другой) и проверьте все клавиши, нажимая их одну за другой. Кроме того, мы рекомендуем вам проверить клавиатуру вашего компьютера на другом компьютере или подключить другую клавиатуру к вашему текущему компьютеру или ноутбуку. Если на вашем компьютере работает другая клавиатура, вам необходимо приобрести новую клавиатуру. Прежде чем вы решите приобрести новую клавиатуру, пожалуйста, проверьте, есть ли у вашей марки компьютер или ноутбук по гарантии или нет. Если да, поставщик заменит вашу клавиатуру бесплатно. Вам нужно будет зайти на сайт продавца и проверить статус гарантии.
Запустите сканирование на вредоносное ПО.
Вредоносная программа может захватить ваш компьютер и помешать нормальной работе основных функций Windows 10. Если вы еще этого не сделали, используйте Windows Security, чтобы выполнить быстрое сканирование на наличие вредоносных программ.
- Откройте меню «Пуск» и выберите «Настройка».
-
Выберите «Обновление и безопасность».
-
Перейдите на боковую вкладку Безопасность Windows.
-
Выберите Защита от вирусов и угроз.
-
Выберите Быстрое сканирование.
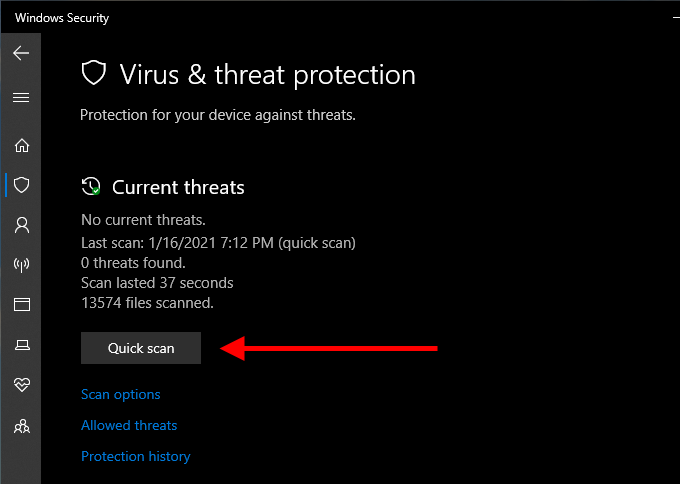
Лучше всего дополнить это специальный инструмент для удаления вредоносных программ такие как Malwarebytes чтобы убедиться, что на вашем компьютере нет вредоносных программ.
Как переключаться между открытыми окнами в Windows 10
В Windows 10 работают все способы переключения между окнами из предыдущих версий, также на панель задач добавили значок “Представление задач”, который дает возможность быстро переключиться между всеми открытыми окнами на нескольких рабочих столах. В сегодняшней статье рассмотрим различные способы как переключаться между открытыми окнами в Windows 10.
Как переключаться между открытыми окнами в представлении задач
Нажмите на панели задач на кнопку “Представление задач” или нажмите на клавиатуре клавиши Win+Tab
Выберите окно на которое вы хотите переключиться, если у вас несколько рабочих столов – выберите ниже нужный рабочий стол и нужное на нем окно.
Как переключаться между открытыми окнами с помощью Alt+Tab
Во всех версиях Windows работал и работает этот способ. Нажмите и удерживайте клавишу Alt на клавиатуре => нажимайте клавишу Tab (не отпуская Alt) пока не выделится нужное окно в белую рамку => после выделения окна отпустите клавишу Alt
Как переключаться между открытыми окнами в панели задач
Наведите указатель мыши на значок нужного приложения на панели задач и выберите из появившихся эскизов нужное окно, нажав на него левой клавишей мыши.
Как переключаться между открытыми окнами в диспетчере задач
Откройте диспетчер задач: один из способов – нажмите на панель задач в пустом месте правой клавишей мыши и выберите “Диспетчер задач” (также вы можете нажать на клавиатуре клавиши Ctrl+Alt+Esc).
Если вы в первый раз открываете диспетчер задач – нужно нажать на “Подробнее”.
Во вкладке “Процессы” в пункте “Приложения” нажмите на приложение на которое вы хотите переключиться левой клавишей мыши, чтобы увидеть открытое окно, и на появившееся окно нажмите правой клавишей мыши, выберите “Переключиться” (смотрите рисунок).
Winaero Tweaker
Совместим с Windows 7, 8, 8.1 и 10. Включает функции настройки alt tab, а также множество других функций настройки.
Как следует из названия, пользователи смогут настраивать самые разные вещи на своем ПК. В этом приложении вы можете добавлять закладки, просматривать системную информацию, настраивать внешний вид, добавлять собственные акценты, добавлять схемы, настраивать значки, настраивать меню, настраивать окна, замедлять анимацию на ПК и многое другое. Упомянутые здесь функции — это лишь краткое представление о том, что предлагает Winaero Tweaker. Конечно, эта опция также позволяет пользователям настраивать функцию alt tab.
В Winaero Tweaker пользователи смогут изменять внешний вид диалогового окна alt + tab. Они могут использовать программу для повышения прозрачности диалога. Кроме того, вы можете затемнить фоновый рабочий стол, когда используете функцию alt tab, которая поможет вам сосредоточиться на переключении приложений. Также вы можете использовать опцию «Скрыть открытые окна». Когда вы активируете вкладку с этой опцией, она открывается в другом окне без фона, чтобы отвлечь вас. Пользователи могут изменять размер полей миниатюр. Вы также можете настроить вертикальный интервал, а также горизонтальный интервал между вашими миниатюрами.
В общем, если вы ищете что-то, что позволит вам настроить вашу альт-вкладку, а также другие функции в Windows, то вы захотите попробовать Winaero Tweaker.
Список наиболее часто используемых сочетаний горячих клавиш Windows.
Как открыть программу из меню Пуск
Открываем меню Пуск одновременно нажимая горячие клавиши Windows+ Ctrl + Esc.
В Windows 8 нет меню «Пуск», поэтому при нажатии Windows +Ctrl + Esc откроется начальный экран или рабочий стол.
В меню «Пуск» используются клавиши со стрелками на клавиатуре для навигации курсора вверх, вниз, влево или вправо. Нажмите клавишу Enter для открытия нужной программы. Вы также можете открыть программу нажав клавишу Windows и набрав имя программы нажать на Enter.
Как открыть программы на рабочем столе.
Горячая Клавиша Tab на клавиатуре переместит вас на Рабочий Стол, также Tab может переключаться между рабочим столом, Пуском и элементами на панели задач. В некоторых случаях может потребоваться неоднократное нажатие на Tab, чтоб перейти к значкам на рабочем столе.
В некоторых случаях может потребоваться несколько раз нажать на клавишу Tab, прежде чем перейти к значкам на рабочем столе. После выбора одного из значков на рабочем столе вы можете переходить к другим значкам с помощью клавиш со стрелками.
Выбрав нужный значок, нажмите клавишу Enter, чтобы открыть программу.
Горячая клавиша закрытие окна
Одновременное нажатие на горячие клавиши Ctrl + F4 на клавиатуре, приведет к закрытию окна программы или вкладок. Также можно использовать сочетание клавиш Alt+ пробел в открывшемся меню нажимая на стрелку вниз перейти к параметрам «Закрыть» или «Выход» и нажать Enter.
Сворачивание или уменьшение окна
Чтобы свернуть окно, одновременно нажмите клавишу Windows + стрелку вниз.
Увеличение окна
Чтобы развернуть окно, одновременно нажмите клавишу Windows и стрелку вверх.
Перемещение окна
Чтобы перемещать окно оно должно быть в оконном режиме, перейти можно горячими клавишами Alt+ пробел. Чтобы окно отображалось в оконном режиме, нажмите одновременно горячие клавиши Alt и пробел, перейдите к параметру “Восстановить” и нажмите Enter. Там же вы можете переместить окно если выберите «Переместить», а затем с помощью клавиш со стрелками переместите его.
Переключение между вкладками
Для перемещения слева направо в выбранном окне, одновременно нажмите горячие клавиши Ctrl+ Tab, а чтобы перемещаться справа налево, нажмите Ctrl+Shift+Tab.
Переход между открытыми окнами и приложениями
Чтобы перемещаться между открытыми программами на вашем рабочем столе, удерживайте нажатой клавишу Alt, затем нажмите клавишу Tab для отображения всех открытых на данный момент окон. Для выбора нужного окна продолжайте нажимать Tab одновременно удерживая Alt. Когда выбрано нужное вам окно или программа, отпустите обе клавиши, чтобы сделать ее текущим окном.
Перемещение между полями и кнопками в окне
Для перемещения курсора между объектами полей в диалоговом окне используйте клавиши Tab, пробел, стрелку и Enter. Если вам нужно нажать кнопку OK или Отмена, нажмите пробел или клавишу Enter.
Управление текстом и перемещение по нему
При работе с текстом для экономии времени можно пользоваться клавишами со стрелками перемещая курсор вверх, вниз, влево или вправо в документе. Удерживание нажатой клавишу Ctrl и одновременно нажимая клавиши со стрелками влево или вправо перемещает курсор на одно слово. Удерживая Ctrl при нажатии, вверх или вниз перемещает курсор по абзацам.
Клавиши End и Home.
Нажатие клавиши End переводит вас в конец строки или документа, а нажатие клавиши Home перемещает вас в начало.
Горячая клавиша Shift позволяет выделять текст. Удерживание клавиши Shift при использовании клавиш со стрелками вправо или влево выделяет текст. Если вы удерживаете shift, одновременно нажимая клавиши со стрелками вниз, вы выделяете по одной строке в этом направлении. Нажатие и удерживание Shift + Ctrl и использование стрелок выделяет слово за раз. Удерживая нажатой клавишу Shift и нажимая клавишу End, выделяется от текущей позиции курсора до конца строки или документа.
Прокрутка в окне
Прокрутка вверх или вниз в окне часто выполняется с помощью клавиш со стрелками вверх и вниз, клавиш Page up и Page down или клавиши пробела.
Щелчок правой кнопкой мыши по значку или другому элементу Windows
В некоторых ситуациях вам может потребоваться щелкнуть правой кнопкой мыши на значок, текст или другой элемент Windows. Чтобы сделать это без мыши, выберите значок или переместите курсор на текст, который необходимо щелкнуть. Затем нажмите и удерживайте клавиши Shift и F10 одновременно.
WinExposé Alt + Tab Switcher
WinExposé — это программное обеспечение Windows 10, которое копирует предварительные просмотры окна Mac OS X Exposé. Это не то же самое, что стандартный переключатель Alt + Tab, поскольку он отображает несколько эскизов окон, которые вы можете открыть с помощью мыши. Щелкните версию 2009-03-28 на DropBox на этой странице, чтобы сохранить Zip, распаковать эту сжатую папку и затем запустить программное обеспечение.
Я обнаружил, что его горячая клавиша Alt + Tab не переопределяет стандартный переключатель Alt + Tab. Однако вы можете настроить сочетание клавиш, щелкнув правой кнопкой мыши значок в системном трее WinExposé и выбрав « Настройки» . Выберите вкладку «Активация», а затем щелкните пустое пространство в верхней части левого раскрывающегося меню, чтобы там не было выделено ни одной горячей клавиши. Затем вы можете активировать WinExposé, просто нажав клавишу Tab.
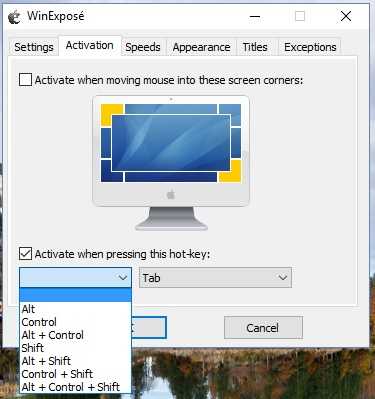
Поэтому нажмите Tab, чтобы активировать WinExposé на снимке ниже. Он показывает предварительный просмотр всех окон панели задач. Затем вы можете выбрать, чтобы открыть любое из окон, нажав на превью их миниатюр. Нажмите клавишу Tab еще раз, чтобы закрыть предварительный просмотр миниатюр WinExposé.
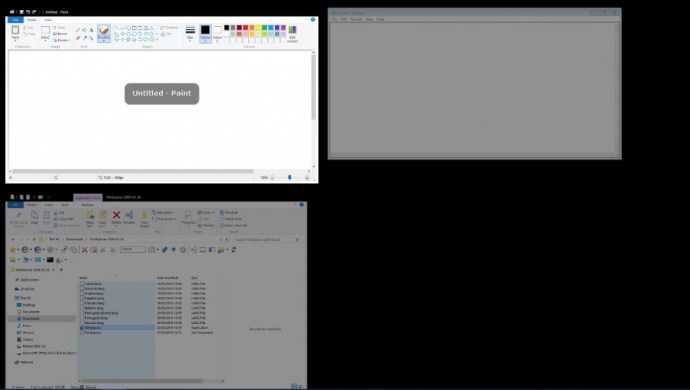
Это четыре альтернативы переключателю Alt + Tab в Windows 10. С помощью этих программ вы можете быстро переключаться между окнами на панели задач. Вы также можете более широко настраивать переключатели Alt-Tab Thingy, VistaSwitcher, WinFlip и WinExposé с их дополнительными опциями и настройками.
Сочетания клавиш Ubuntu
Вообще, все основные горячие клавиши Ubuntu можно посмотреть при первом запуске Ubuntu. Система выдаст вот такое окно, в котором все подробно расписано:
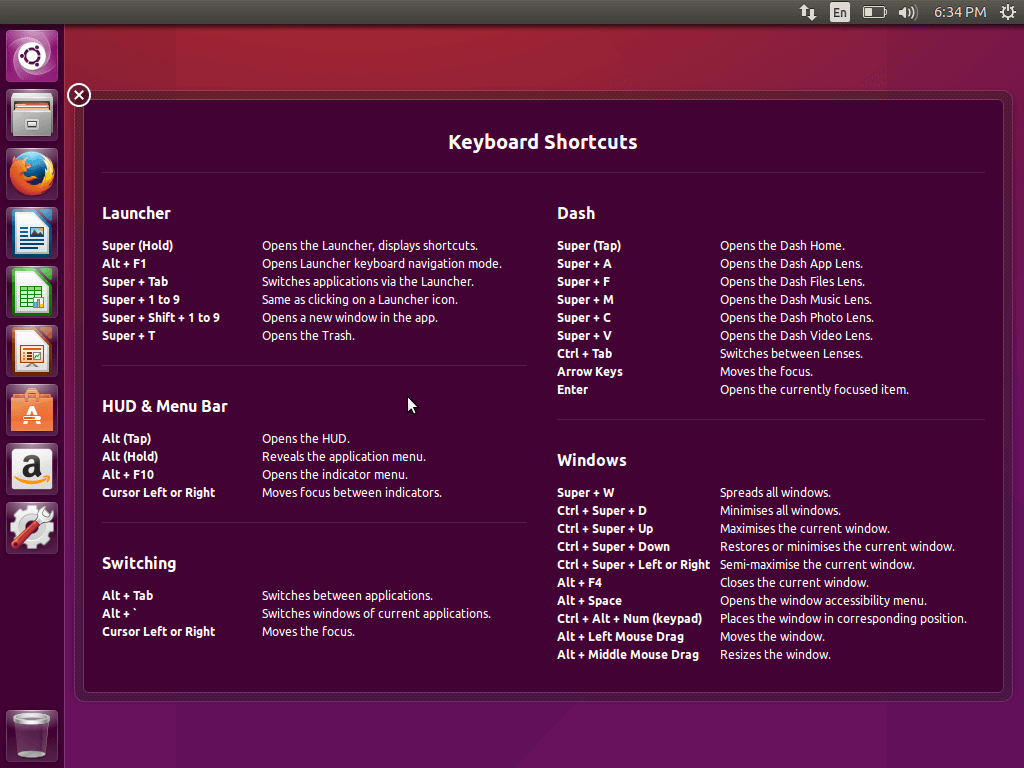
Но для тех кто его пропустил, а также тем, кому интересны более тонкие подробности разберем какие же бывают сочетания клавиш Ubuntu и как их использовать. Для удобства разобьем сочетания клавиш на категории.
Оболочка
- Super (Win) – Запустить или закрыть меню Dash
- Super + 1 – 9 – Запустить или сделать активным приложение с панели Unity указанным номером.
- Super + Shift + 1 – 9 – Запустить новую копию приложения с панели Unity
- Super + T – открыть корзину
- Alt + F1 – Установить фокус ввода на значок меню запуска приложений. Затем можно его открыть нажав Enter или перемещаться по панели Unity с помощью стрелок.
- Ctrl + Alt + T – Запустить терминал
- Зажать Super – показывает номера приложений на панели
- Alt – открыть строку запуска приложений
- ЛКМ – запустить приложения
- ПКМ – информация о приложении
- Ctrl+Tab – переход к следующей линзе поиска
- Ctrl + Shift + Tab – переход к предыдущей линзе поиска
- Alt+F2 – выполнить команду, можно вводить полный путь к программе.
- Super + A – открыть поиск приложений
- Super + F – открыть поиск по файлам и каталогам
- Super + M – открыть поиск музыки
- Super + V – открыть поиск видео
Панель
- Alt + F10 – открыть меню первого элемента системного лотка. Перемещаться по элементам потом можно с помощью клавиш со стрелками.
- Esc – закрыть меню без выполнения действий.
Управление окнами
- Ctrl + Super + D – показать рабочий стол
- Super + W – Показать окна со всех рабочих столов
- Super + D – свернуть или развернуть все окна
- Alt + Пробел – открыть меню окна
- Alt + Tab – переключение между приложениями. Вы можете зажать Alt и нажимать Tab для переключения.
- Alt + ` – показать превью программы при переключении по Alt + Tab.
- Ctrl + Super + вверх – развернуть текущее окно на весь экран
- Ctrl + Super + вниз – минимизировать или восстановить текущее окно.
- Ctrl + Super + вправо – развернуть текущее окно вправо
- Ctrl + Super + влево – развернуть текущее окно влево
- Alt + F8 – изменить размер текущего окна
- Alt + F4 – закрыть текущее окно
- Alt + F7 – переместить текущее окно
Перемещение окон
- Ctrl + Alt + Numpad 7 – Поместить окно в верхний левый угол
- Ctrl + Alt + Numpad 8 – Поместить окно вверху по центру
- Ctrl + Alt + Numpad 9 – Поместить окно в верхнем правом углу.
- Ctrl + Alt + Numpad 5 – Поместить окно по центру экрана
- Ctrl + Alt + Numpad 1 – Поместить окно в нижний левый угол
- Ctrl + Alt + Numpad 2 – Поместить окно внизу по центру
- Ctrl + Alt + Numpad 3 – Поместить окно в нижний правый угол
- Ctrl + Alt + Numpad 0 – Свернуть текущее окно
Управление рабочей средой
- Super + S – режим приборной доски, вы можете управлять всеми окнами на всех рабочих столах.
- Shift + Alt + вверх – режим приборной доски только для текущего рабочего стола
- Ctrl + Alt + вверх, вниз, вправо, влево – переключение между рабочими столами
- Ctrl + Alt + L – заблокировать экран
Снимки экрана
- PrtScr – сделать снимок экрана.
- Alt + PrtScr – сделать снимок текущего окна.
- Shift + PrtScr – сделать снимок области под мышкой.
Alt + Tab наизнанку
Стандартное использование Alt + Tab довольно простое. Просто нажмите Alt + Tab , т.е сначала удерживайте клавишу Alt , а затем продолжайте нажимать клавишу Tab , чтобы переключаться между окнами и приложениями.
Alt + Tab обычно перемещается вперед, т.е слева направо. Если Вы пропустите нужное окно, Вам обычно нужно нажимать клавишу Tab и снова пройти весь список. Это работает, но медленно — особенно если у вас много открытых окон.
Вместо этого нажмите Alt + Shift + Tab для перемещения по окнам/приложениям в обратном порядке. Если вы нажимаете Alt + Tab и проходите мимо нужного окна, нажмите и удерживайте клавишу Shift и один раз нажмите Tab , чтобы вернуться назад (влево).
Alt + Tab Terminator как альтернатива
Вы также можете заменить встроенный переключатель Windows Alt + Tab на стороннюю замену Alt + Tab . Например, бесплатный терминатор Alt + Tab от NTWind . Он бесплатный, легкий, красивый и простой в установке. Поддерживает русский язык.
Взять можно по этой ссылке (из нашего архива или с сайта разработчика). Установка предельно проста (распакуйте архив, проведите установку в нужное место) и на ней я останавливаться не буду. Настроек тоже минимум. Визуально выглядит супер и все умеет, увлечение скриншота по клику:
Но тут никому не навязываемся большой необходимости в нём нет. Он имеет большие окна предварительного просмотра и встроенную функцию « Завершение », чтобы закрыть неправильно работающие приложения.
История
Alt + Tab ↹ Сочетание клавиш для переключения между окнами присутствует во всех версиях Windows , начиная с Windows 1.0 . Однако не было визуальной индикации списка окон, доступных при переключении между окнами до Windows 3.1 , когда эта функция была представлена в виде флажка «Быстрое переключение« Alt + TAB »» в апплете панели управления отображением, внутренне известном как «CoolSwitch». «.
До CoolSwitch комбинация Alt + Tab ↹ была похожа на комбинацию Alt + Esc (которая также переключала окна), но Alt + Esc перерисовывала каждое окно сразу при каждом штрихе, а Alt + Tab ↹ перемещала окна вверх, но не перерисовывала их, пока не была отпущена клавиша Alt.
Alt + Tab без удерживания Alt, т.е постоянно открытый переключатель
Переключатель Alt + Tab обычно закрывается, когда Вы отпускаете клавишу Alt. Но если Вы хотите оставить Alt + Tab режим открытым, не удерживая клавишу Alt всё время, то Вы можете нажать Alt + Ctrl + Tab, а затем отпустить все три клавиши. Переключатель Alt + Tab будет оставаться открытым на Вашем экране
Важно нажимать клавиши именно в таком сочетании, т.е первым Alt и не в какой-нибудь приложении, где-то сочетание заменено на кто-то что-то еще
Здесь тоже Вы можете использовать клавишу Tab, клавиши со стрелками или мышь, чтобы выбрать нужное окно, ну и просто нажмите Enter или пробел, чтобы переключиться на выделенное окно.
Перезапустите проводник Windows.
Почти во всех случаях, когда сочетание клавиш Alt-Tab не работает, вы можете немедленно исправить это, перезапустив процесс Windows Explorer.
- Щелкните правой кнопкой мыши панель задач и выберите Диспетчер задач.
- Выберите «Подробнее», чтобы развернуть диспетчер задач.
3. Прокрутите вкладку «Процессы» и найдите Проводник Windows. Затем щелкните его правой кнопкой мыши и выберите «Перезагрузить».
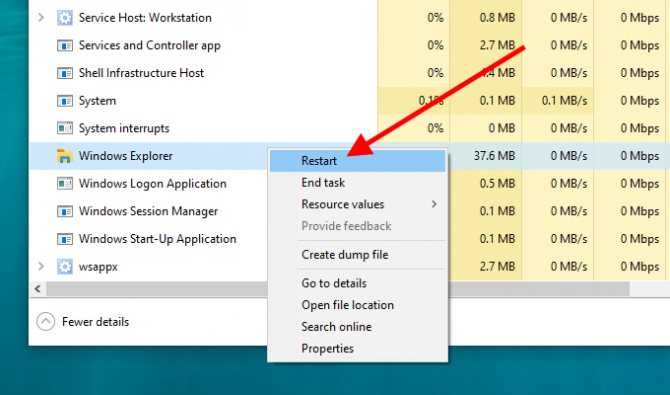
Примечание. Если у вас открыты какие-либо окна проводника, вы можете найти процесс проводника Windows, указанный в разделе «Приложения».
- Подождите несколько секунд, пока проводник Windows не перезагрузится. Вы увидите панель задач, а значки на рабочем столе тем временем исчезнут.
- Нажмите Alt + Tab и посмотрите, работает ли комбинация клавиш без проблем.
Причины и методы решения неисправности
Некоторые пользователи жалуются, что после нажатия «Alt» + «Tab» ничего не происходит или, например, вместо переключения между окнами происходит другое действие. Как правило, проблема носит программный характер, то есть решается путем изменения отдельных настроек.
Перезапустить explorer.exe
Чаще всего не работает Альт Таб из-за временного сбоя в операционной системе, а точнее – в приложении «Проводник». В качестве решения предлагается перезагрузить компьютер или проблемную программу. Во втором случае нужно действовать следующим образом:
Откройте «Диспетчер задач» («Ctrl» + «Shift» + «Esc»).
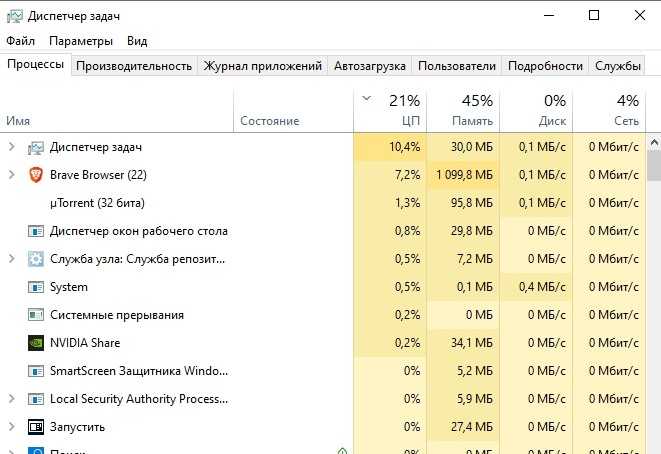
Во вкладке «Процессы» найдите «Проводник» и кликните по нему ПКМ.
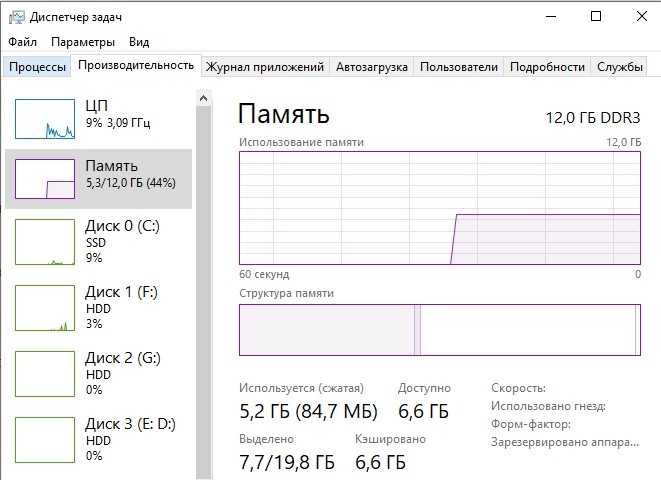
Нажмите на кнопку «Перезапустить».
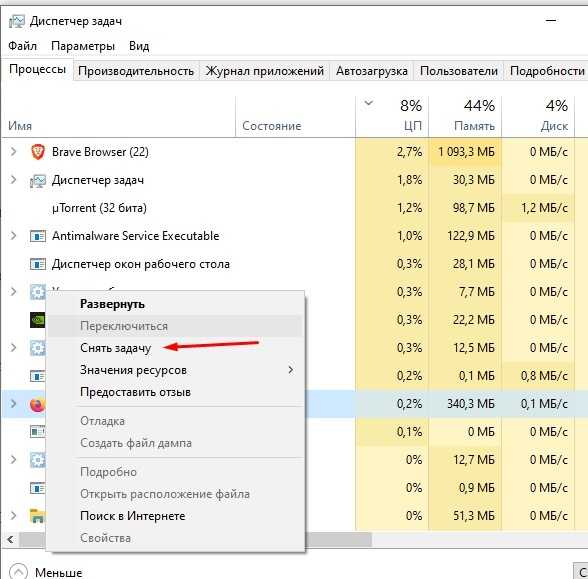
Теперь еще раз проверьте сочетание и, если ничего не произойдет, то перезагрузите компьютер. При очередной неудаче стоит рассмотреть альтернативные варианты решения проблемы.
Изменить ForegroundLockTimeout
Также комбинация не работает из-за неправильных настроек редактора реестра. Пользователю нужно задать минимальное время для вывода информации о запущенных процессах на экран:
- Откройте окно «Выполнить» комбинацией клавиш «Win» + «R».
- Введите запрос «regedit».
- Нажмите на кнопку «ОК».
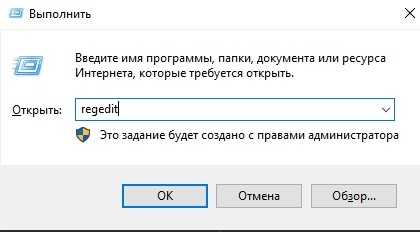
- В редакторе реестра перейдите по пути HKEY_CURRENT_USER\Control Panel\Desktop.
- Двойным кликом ЛКМ откройте настройки параметра «ForegroundLockTimeout».
- Выберите десятичную систему исчисления и установите значение «0».
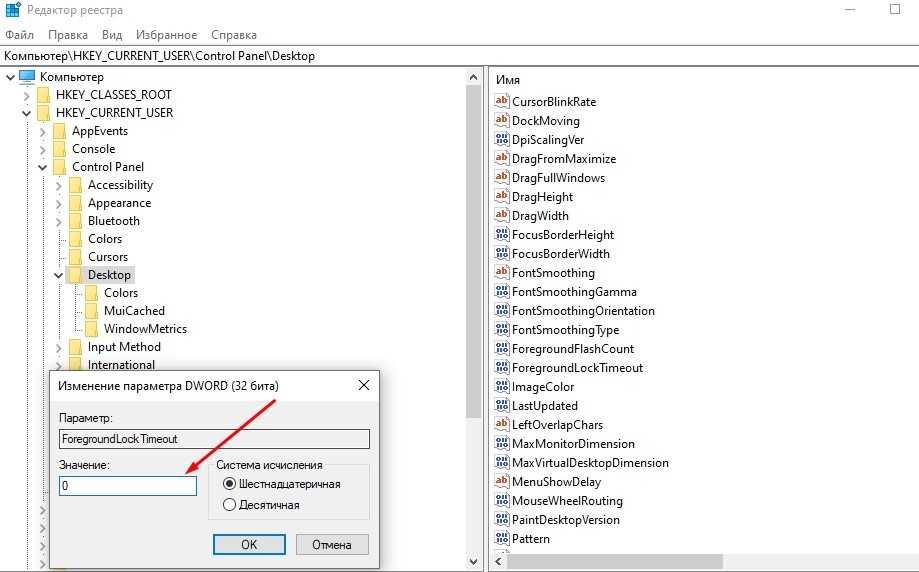
Чтобы новые настройки вступили в силу, потребуется перезагрузить компьютер. После этого сочетание должно возобновить свою работу.
Изменить AltTabSettings
Проблему нередко связывают еще с одним параметром – «AltTabSettings». Он отвечает за активацию функции переключения между окнами. Возможно, он был отключен. Для исправления действуйте по инструкции:
Откройте редактор реестра.
- Перейдите по пути HKEY_CURRENT_USER\SOFTWARE\Microsoft\Windows\CurrentVersion\Explorer.
- В настройках параметра «AltTabSettings» установите значение «1».
- Если искомый параметр отсутствует, то в папке «Explorer» кликните ПКМ, выберите опцию «Создать», а затем – «Параметр DWORD» (32 бита).
- Присвойте параметру имя «AltTabSettings» и выполните действие из шага 3.
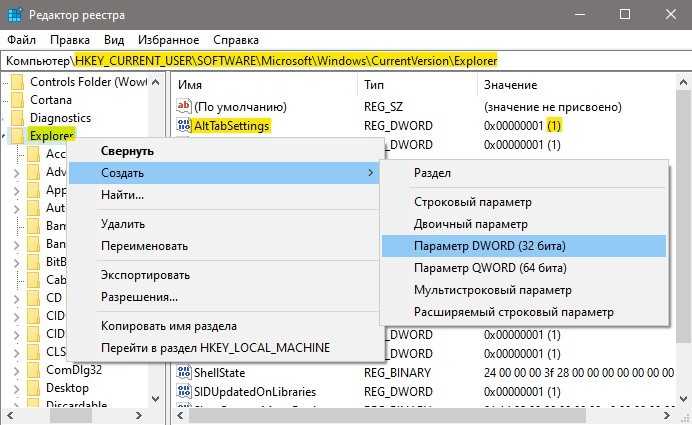
Как и в случае с предыдущим способом, после внесения изменений рекомендуется перезагрузить ПК. Только после этого можно проверять работоспособность комбинации.
Проверка Peek
Для работы сочетания клавиш в свойствах системы должен быть активирован визуальный эффект «Peek». Чтобы проверить его активацию, а также внести изменения, нужно действовать следующим образом:
Обработайте запрос «sysdm.cpl» через окно «Выполнить».
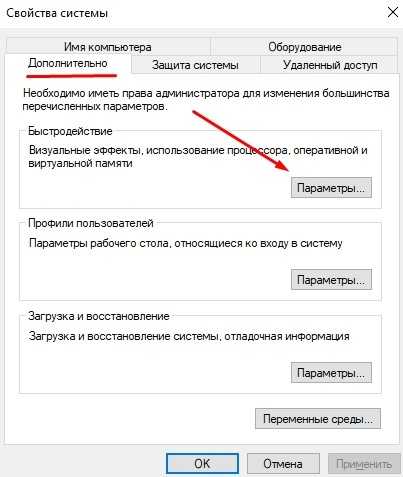
- В открывшихся «Свойствах системы» перейдите во вкладку «Дополнительно».
- Под заголовком «Быстродействие» нажмите на кнопку «Параметры».
- Установите галочку напротив пункта «Включение Peek».
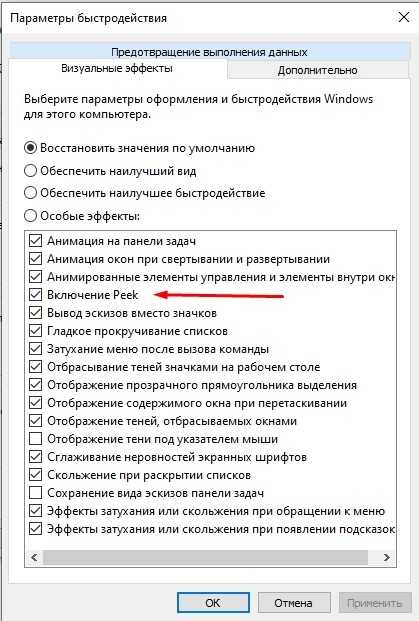
После выполнения указанных действий не забудьте нажать на кнопку «Применить» и перезагрузить устройство. Далее проблема должна быть исчерпана.
Драйвер клавиатуры
Наконец, чтобы каждая комбинация клавиш отрабатывала верные действия, необходимы актуальные драйверы для клавиатуры:
- Кликните ПКМ по значку «Пуск».
- Запустите «Диспетчер устройств».
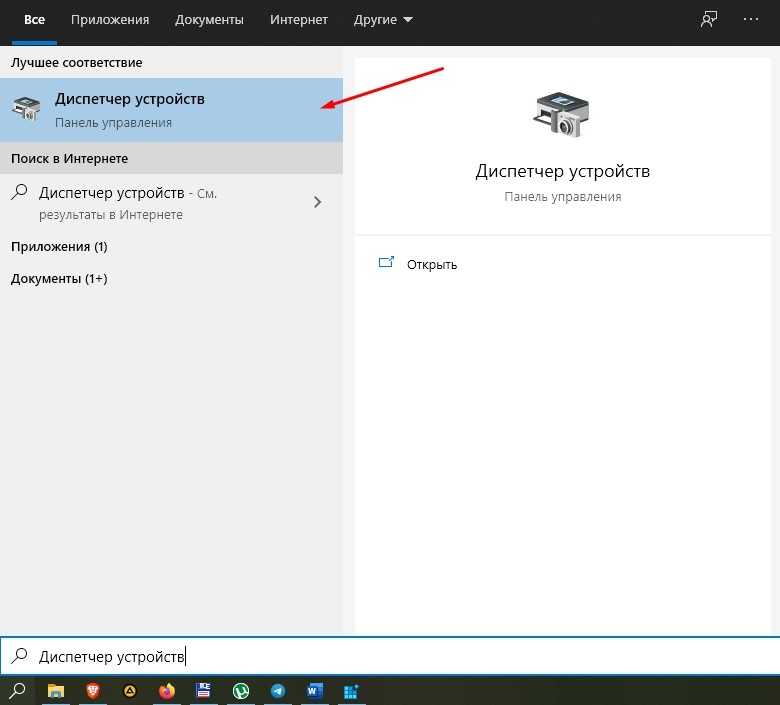
Раскройте вкладку «Клавиатуры».
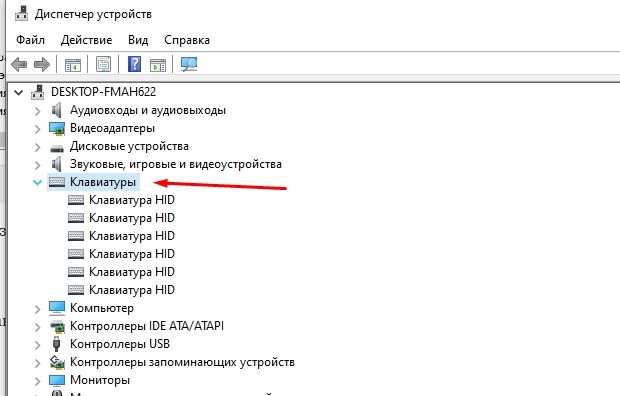
- Щелкните ПКМ по названию своего устройства.
- Нажмите на кнопку «Обновить драйвер».
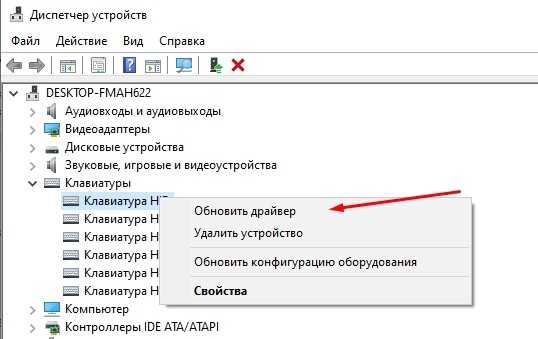
На заметку. Знаком того, что ПО нуждается в обновлении, станет желтая иконка с восклицательным знаком напротив названия клавиатуры.
Также есть смысл вручную установить драйверы, скачав дистрибутив с официального сайта производителя. Это более надежный способ для тех случаев, когда не работает «Диспетчер устройств».
Источник
Заключение
В этой статье я рассмотрел способы увеличения продуктивности при написании кода или любого текста посредством использования сочетания клавиш и кое-чего еще. Мы начали с самых простых сочетаний и дошли до продвинутых вариантов использования клавиатуры. Я надеюсь эти знания не раз пригодятся вам в вашей профессиональной карьере.
Не старайтесь запомнить все сразу. Я тоже не все из этого хорошо помню и даже не пытаюсь применять постоянно. Для первого раза достаточно знать, какие вообще комбинации существуют. К тому же, многие сочетания вполне интуитивны. Зная базовые и несколько дополнительных, вы начнете догадываться, куда можно нажать, чтобы получить то, что вам нужно.
Также, если у вас есть идеи по поводу улучшения скрипта для AutoHotkey, буду рад видеть ваши pull request-ы на странице репозитория.
Изначальную идею скрипта я почерпнул из этой замечательной статьи в блоге Никиты Прокопова.
![[решено] alt tab не работает](http://pvtest.ru/wp-content/uploads/5/6/9/569330962eeb3a0c8d053ccc47bb7be0.png)




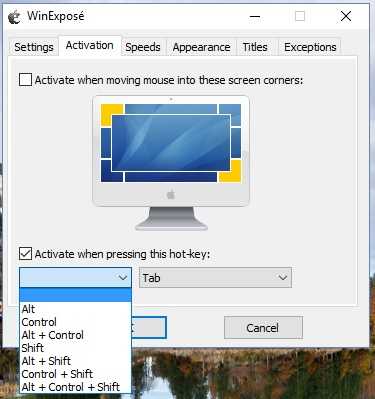
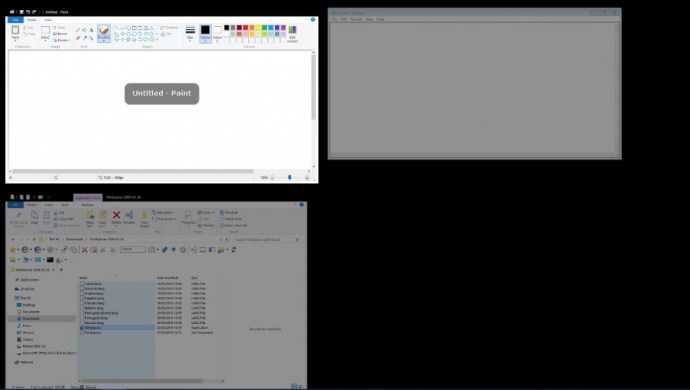


![[в закладки] кунг-фу на клавиатуре. искусство сочетать клавиши / хабр](http://pvtest.ru/wp-content/uploads/4/7/5/4753616794a86eb6fc99c803d68560f1.jpeg)














![[в закладки] кунг-фу на клавиатуре. искусство сочетать клавиши](http://pvtest.ru/wp-content/uploads/d/d/f/ddff77666f4dab1ed9d925d312bfbdeb.jpeg)




