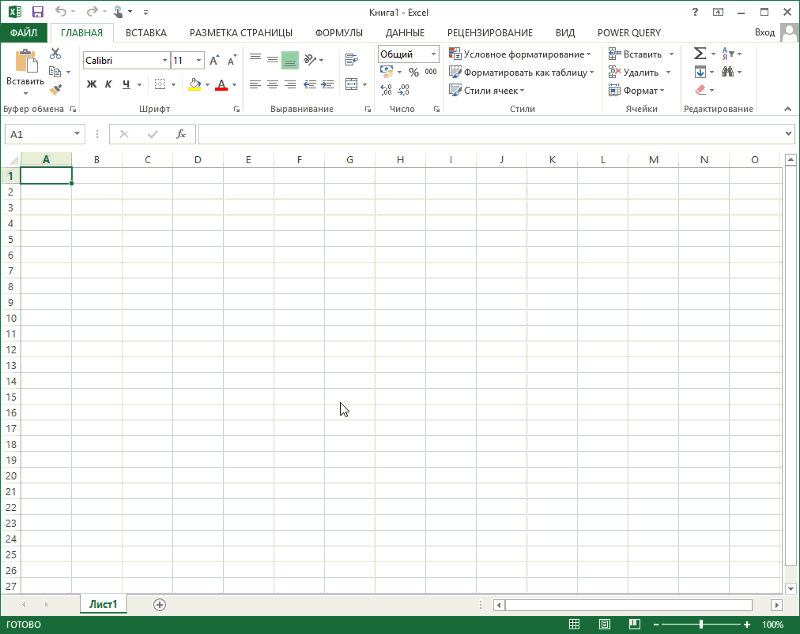Зачем нужна учетная запись Microsoft?
Облачное администрирование, такое как учетная запись Microsoft, позволяет вам получать, изменять и импортировать записи из любого места в Web Association. По мере того, как эти администрации становятся все более популярными дома и на рабочем месте, понимание того, как они работают, превращается в важнейший элемент владения ПК и Интернетом.
Регистрация учетной записи Microsoft — отличный пример облачного администрирования. Другие известные администрации включают учетные записи Google и iCloud от Apple. Итак, как бы вы выбрали, какую администрацию использовать?
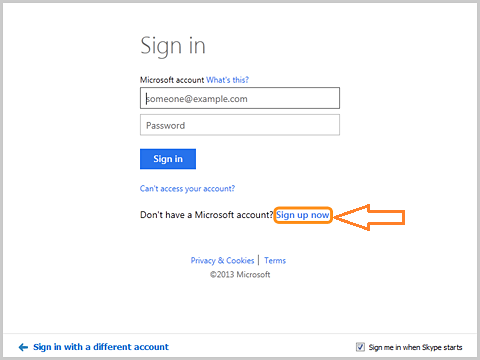
С разных точек зрения эти администрации похожи в том смысле, что вы можете выбрать одну без разбора и все равно считать ее полезной. Все они предлагают базовые инструменты, такие как хранение документов, электронная почта и разговоры.
Учитывая все обстоятельства, если вы сейчас используете инструменты Microsoft, такие как Microsoft Office, Viewpoint, Hotmail или Skype, вы можете обнаружить учетную запись Microsoft, менее требовательную к использованию, чем другие администрации.
Его компоненты для создания записей, совместного использования и емкости были разработаны для превосходного функционирования с существующими проектами и устройствами Microsoft. Создание учетной записи Microsoft даже дает вам доступ к электронной версии Microsoft Office, которая называется Office Online (ранее известная как веб-приложения Office).
Office Online подобен настольным вариантам Word, PowerPoint и Превосходите ожидания, что упрощает его использование, особенно если вы уже готовы работать с этими приложениями.
Основные сведения об учетной записи Microsoft
Когда у вас есть учетная запись Microsoft, вы можете получить доступ к большей части онлайн-администрирования Microsoft. Это включает в себя несколько административных центров и устройств, таких как OneDrive (уже названный SkyDrive), Office в Интернете и Outlook.com.
- Скриншот Microsoft SkyDrive
- Снимок экрана Outlook.com
- OneDrive и Office Online
OneDrive — это облачная платформа емкости, которую вы можете использовать в качестве собственного жесткого диска в Интернете с 7 ГБ свободного места.
OneDrive также интегрирован с Office в Интернете, бесплатной онлайн-версией распространенных программ Microsoft Office, которые вы можете использовать для создания важных отчетов Word, руководств по упражнениям «Превосходите ожидания», презентаций PowerPoint, и оттуда все не исчерпывается.
Outlook.com, расписание и знаменосец
Outlook.com — это бесплатное средство администрирования электронной почты, которое упрощает отправку и получение электронной почты из любого места. С этого момента у вас также будет возможность использовать другие онлайн-администрирование Microsoft, включая журнал, который позволяет вам составлять календарь; и Человек на побегушках, который позволяет отправлять текстовые сообщения своим контактам.
Возможности гугл-таблицы
А теперь по шагам познакомимся с возможностями гугл таблицы для обычного пользователя. Для этого открываем “Гугл диск”, нажимаем кнопку “Создать” или на пустом поле правой кнопкой мыши кликаем, выпадает меню, в нем выбираем “Google Таблицы”.
Открывается новый документ – таблица с пустыми ячейками. Переименовываем его так, чтобы сразу стало понятно, о чем он, можем еще создать папку, в которую поместим ее.
Например, напишем название “Отчет по дням”. Рядом с названием документа стоит звездочка, которая позволяет выделить его из общего списка. Но пока таблица у нас одна, выделять не будем.
Если у вас уже есть папка, в нее можно переместить данный документ, нажав на значок. Если папку не создали, можно сделать это позже, вернувшись на шаг назад, и уже в неё поместить наш готовый документ.
Знакомимся с возможностями редактора, просматриваем меню. Многое нам знакомо по “Excel”, это делает работу приятной и легкой. Основное меню и контекстное во многом совпадают. Хотя список возможных функций в “Эксель” намного шире, но даже того, что сегодня предлагает “Гугл”, хватает, чтобы не чувствовать дискомфорта.
Изменение формы таблицы
Начинаем создавать скелет нашей таблицы, потом мы заполним его мышцами, нервами в виде цифр и слов. Приблизительно мы уже понимаем, что хотим создать исходя из наших потребностей. Приступаем к практическим занятиям.
Например, нам нужен отчет по каждому дню и количеству сделанных (условно) деталей разного размера. Важен итог за день и за месяц по каждому размеру деталей. Начнем с того, что сделаем шапку таблицы, куда выносим:
- дату;
- наименование и размер деталей;
- сами размеры;
- итого за день.
Общей для нескольких ячеек является строка, где пишем наименование и размер деталей, и ее объединяем, с помощью значка. Десятый размер шрифта нас не устраивает, увеличиваем до 14 и делаем жирным.
Текст в ячейках, чтобы он смотрелся красиво и был удобен для чтения, выравниваем по центру. Делаем это с помощью значка в контекстном меню, предварительно выделив строку или столбец.
Шапка готова, мы сделали ее удобной и функциональной, с учетом наших потребностей. По аналогии делаем любую другую форму гугл таблицы. Главное, чтобы в нашей голове был набросок или эскиз, а по мере создания вносим коррективы.
Только поработав с таблицей, можно понять насколько она тебе подходит. Если что-то не устраивает и чего-то не хватает, мы можем добавить строки или столбцы, для этого есть функция “Вставка”. Заметили, что не пользуетесь каким-то столбцом, или строка лишняя – убираем их с помощью кнопки “Изменить”, в выпадающем меню которой, есть такие возможности.
Заливка ячеек
В работе с таблицами есть такая функция, как заливка фона ячеек
Иногда это необходимо, чтобы подчеркнуть важность информации, содержащейся в данной ячейке. А иногда просто для того, чтобы скучный черно-белый цвет нас не угнетал, раскрашиваем их с помощью заливки фона
Выбор цвета производим соответствующим значком.
Вот теперь совсем другое дело. Документ радует глаз, и работать в нем приятно. Это необязательное условие, возможно для официальных документов такую радугу не стоит применять, а вот для личного использования можно
Хочу обратить внимание ещё на одну деталь, которая позволяет сократить затраты вашего времени при оформлении
В графе “Дата” мы прописываем только одну строку: 01.01.2019, далее устанавливаем курсор на правом нижнем углу ячейки, на квадратике зажимаем левую кнопку мыши и тянем вниз столько, сколько нужно нам. Останавливаемся и отпускаем мышь, даты проставляются сами. Таким же образом можно и заливку растянуть на нужное нам количество ячеек.
Закрепление строк и столбцов
Когда таблица большая, то работать с ней становится неудобно. Строка с обозначением ячеек уходит с экрана, и приходится все время прокручивать колесико, чтобы найти то, о чем идет речь в данном столбце или строке.
Чтобы этого не происходило, в меню открываем вкладку “Вид”. В выпадающем меню выбираем “Закрепить” и далее по стрелке – одну строку или более. В данном документе нужно закрепить две строки, что мы и сделали.
Таким же образом закрепляем и столбец, в данном случае один. Теперь, какой бы длинной не была таблица, всегда на экране, перед нашими глазами будут даты и размеры.
Очень мне нравится эта возможность закрепки строк и столбцов. Без нее работа была бы некомфортной, а при сегодняшних размерах экрана планшета, смартфона вообще невыносима.
Перемещение с помощью мыши
Простейший способ переместить ячейки с места на место – использовать манипулятор мыши. Для перемещения ячейки на новое место, необходимо выделить нужную ячейку или диапазон, навести курсор мыши на границу выделенного диапазона, чтобы курсор стал наклонной стрелкой с крестиком, как показано на рисунке и при нажатой левой кнопке мыши, перетащить выделенную область на новое место и после этого отпустить кнопку мыши. Если при наведении курсора мыши на границу выделенного диапазона он не превращается в наклонную стрелку с крестиком и делает невозможным перетаскивание ячеек, значит, отключена специальная настройка и ее необходимо включить, щелкнув в верхнем левом углу программы по кнопке «Office» и перейдя в Параметры Excel/Дополнительно. В группе «Параметры правки» необходимо установить флажок возле пункта «Разрешить маркеры заполнения и перетаскивание ячеек».
Как перемещать столбцы в Excel?
Метод 1. Использование меню Excel.
В этом процессе мы будем использовать параметры, доступные в меню Excel. Итак, чтобы не быть болваном из-за ненужного сосредоточения на менее важных вещах, давайте погрузимся прямо в метод.
Шаг № 1: На этом самом первом шаге вам нужно открыть рабочий лист, на котором вы хотите выполнить соответствующую манипуляцию, а именно перемещение столбца. Для этого вы можете перейти к папке хранения документа и дважды щелкнуть по нему. Таким образом вы сможете открыть свою книгу Excel.
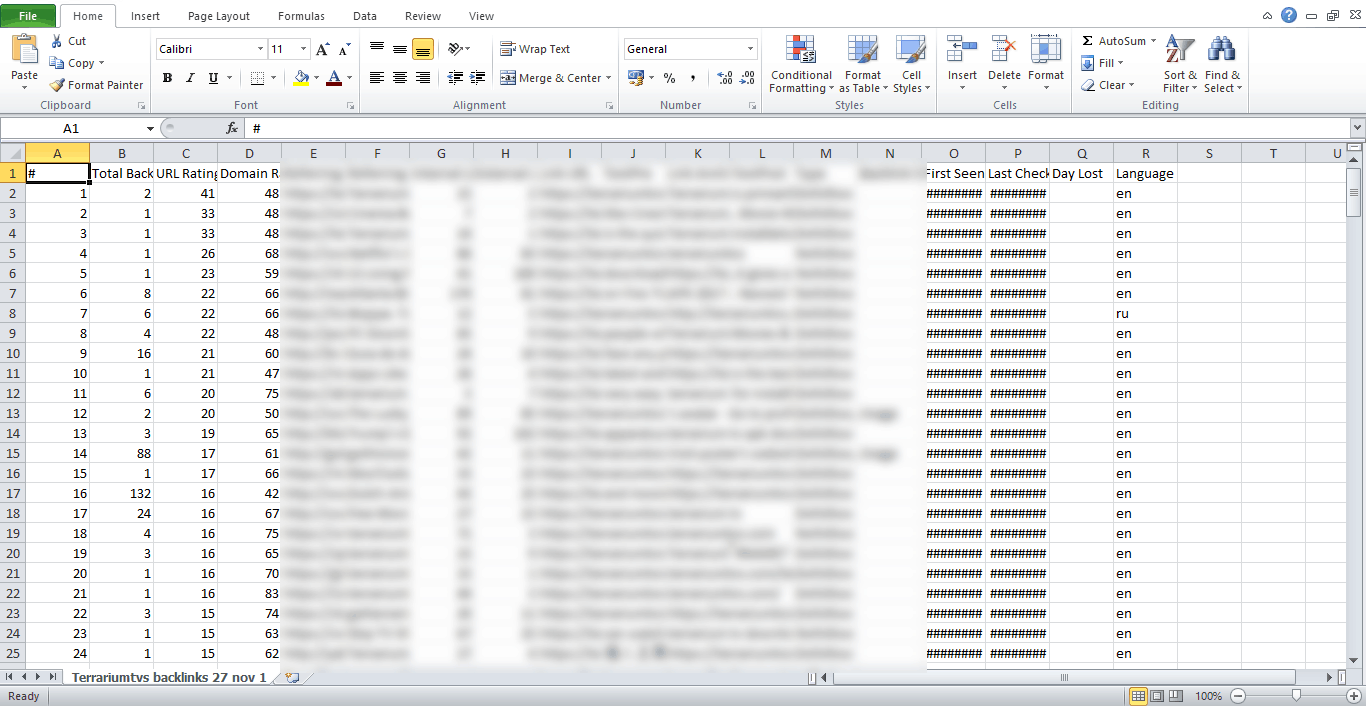
Теперь, когда ваша рабочая тетрадь открыта перед вами, вы действительно можете перейти к следующим шагам.
Шаг № 2: Теперь очевидно, что если вы хотите что-то переместить, вам сначала нужно это выбрать. На этом этапе вы должны сделать то же самое. Выберите столбцы, которые вы хотите переместить. Вы можете просто щелкнуть заголовок столбца, чтобы выделить все. Заголовок столбца легко заметить, как букву над данными.
Это упрощает путь.
Выполнив этот шаг, вы выиграете половину битвы. Теперь мы в нескольких шагах от желаемого результата.
Шаг № 3: Теперь перейдите к ленте навигации и нажмите «Домой». Это откроет панель с множеством опций.
Найдите параметр «вырезать» и щелкните по нему. Кроме того, вы можете использовать сочетания клавиш по умолчанию, такие как «CTRL + x» в Windows и клавиша «Command + x» в операционной системе Mac. Иди, как хочешь.
После прохождения опции вырезания выбранный столбец будет выглядеть так. Если вы получаете что-то подобное в своей рабочей тетради, значит, у вас все отлично. Теперь просто следуйте следующим шагам.
Шаг № 4: Теперь выберите столбец, в который вы хотите переместить нужный столбец. Для этого вы можете выбрать любой пустой столбец и щелкнуть его заголовок.
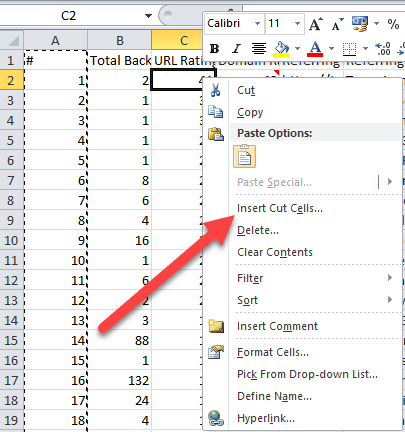
Чтобы вставить столбец, щелкните правой кнопкой мыши столбец, в который вы хотите вставить столбец, и выберите «Вставить вырезанные ячейки». Как только вы это сделаете, столбец переместится в желаемое положение.
Окончательный результат будет выглядеть так.
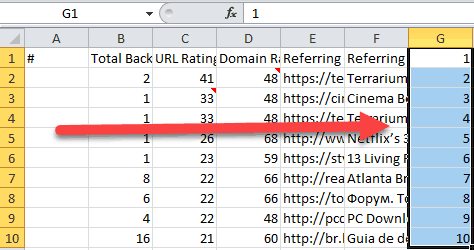
Метод 2: Использование перетаскивания.
Этот метод, безусловно, самый простой в этой серии. Все, что вам нужно сделать, это перетащить столбец в желаемое положение. Чтобы упростить вам задачу, мы будем показывать вам пошаговые процессы, подкрепленные иллюстрациями.
Этот метод поможет вам в поисках Как перемещать столбцы с помощью перетаскивания? Or Как легко изменить порядок строк с помощью перетаскивания? Итак, давайте начнем:
Шаг № 1: Откройте документ Excel, над которым вы хотите выполнить действие.
Шаг № 2: На этом самом втором шаге вам нужно выбрать желаемый столбец, в который вы хотите переместиться. Для этого подумайте о том, чтобы щелкнуть верхний заголовок, который в конечном итоге выберет для вас весь столбец.
Теперь предположим, что мы хотим переместить столбец B в столбец C. Итак, мы сделаем то, что вам нужно будет сделать на следующем шаге.
Шаг № 3: Теперь наведите указатель мыши на столбец, пока не получите курсор следующего вида. Как только у вас появится следующий курсор, вы можете перетащить столбец в желаемое положение.
Таким образом, вы успешно переместили данные из одного столбца в другой.
Теперь очередь за рядами. Если вы хотите переместить одну строку в другую, все, что вам нужно сделать, это выбрать строку, установить мышь, пока не появится курсор в виде четырех стрелок, а затем переместить данные в желаемое положение.
Обратите внимание: если вы попытаетесь переместить данные из одной строки в другую, в которой уже есть данные, вы получите подобное приглашение. Просто подтвердите свое действие, если хотите, и таким образом вы можете легко перемещать данные из строки
На всякий случай, если вы хотите переместить несколько столбцов, вы также можете применить ту же тактику, как упомянуто. Все, что вам нужно сделать, это выбрать все столбцы, которые вы хотите переместить в другой. Не забудьте нажать и удерживать клавишу Alt при выборе нескольких столбцов, иначе вы не сможете выбрать их все вместе.
После этого вы можете перетащить выбранную часть в нужные столбцы, и это сделает за вас все необходимое.
Итак, это два метода, с помощью которых вы можете переключать строки и столбцы Excel. Надеемся ли мы, что, используя любой из этих методов, вы сможете узнать как перемещать столбцы в Excel?
Если вам известны какие-либо другие способы, сообщите нам об этом в разделе комментариев прямо ниже. Кроме того, если у вас есть вопросы, пожалуйста, дайте нам строку в разделе комментариев. Мы были бы рады получить известия от вас.
Кроме того, если вам понравилась эта статья, не забудьте поделиться ею со своими коллегами.
Спасибо, что заглянули и отлично прочитали.
Ответы (7)
Это помогло устранить вашу проблему?
К сожалению, это не помогло.
Великолепно! Спасибо, что пометили это как ответ.
Насколько Вы удовлетворены этим ответом?
Насколько Вы удовлетворены этим ответом?
Благодарим за отзыв.
Это помогло устранить вашу проблему?
К сожалению, это не помогло.
Великолепно! Спасибо, что пометили это как ответ.
Насколько Вы удовлетворены этим ответом?
Насколько Вы удовлетворены этим ответом?
Благодарим за отзыв.
-пошагово, как Вы пытаетесь вставить ячейки;
-установлены ли в Excel, сторонние Надстройки.
Это помогло устранить вашу проблему?
К сожалению, это не помогло.
Великолепно! Спасибо, что пометили это как ответ.
Насколько Вы удовлетворены этим ответом?
Насколько Вы удовлетворены этим ответом?
Благодарим за отзыв.
Вы, похоже, не совсем разобрались в сути проблемы, раз на своих скриншотах приводите пример со вставкой диапазона скопированых ячеек в существующую ОБЫЧНУЮ, не отформатированную таблицу.
Ну, посмОтрите, я все подробно описал.
Действия с обычным диапазоном — создали ряд данных, выделили ячейки, правая кнопка мыши-вставить.
Щёлкнули мышью, результат:
Выбрали сдвиг вниз, ОК, результат:
Действия с диапазоном, отформатированным, как таблица — создали ряд данных, на ленте кликаем Форматировать, как таблицу, тут же выделили нужный формат.
Щёлкаем его, Excel определяет диапазон данных, просит подтвердить:
Подтверждаем, через ОК, результат — отформатированная таблица:
Выделяем диапазон ячеек, правая кнопка мыши-Вставить (видим, что пункт меню другой, уже без многоточия), открывается скользящее подменю, а там. выбирать нечего! И нигде больше нет предложения «Вставить. » — «Добавить_________ ячейки, со сдвигом вниз»
Надстройки есть: Acrobat и Cradle, их вкладки видны на скриншотах. Думаю, это здесь не причём.
Фиксируем верхнюю строку
Чтобы сделать неподвижным заголовок, ставим курсор в любую ячейку и идем во вкладку “Вид” основного меню программы.
Находим опцию “Закрепить области” и выбираем нужный вариант из выпавшего списка. После этого вверху появится серая полоса прокрутки. Теперь можно просматривать данные и всегда видеть самую верхнюю часть массива.
Примечание: если у вас старая версия табличного редактора, то в ней может не быть такой функции. Тогда фиксирование ячеек происходит через пункт меню “Окно”. Регулировать область можно только курсором мыши.
В моей таблице результат выглядит не очень красиво, потому что описание параметров содержится не в одной, а в двух первых строчках. В итоге текст обрезается. Что делать в такой ситуации, я расскажу дальше.
Как переместить ячейку или несколько ячеек?
С клетками доступны те же действия, что и с рядами. Вот как в Excel поменять ячейки местами:
- Выделите нужный объект.
- Наведите курсор на его границу.
- Зажмите клавишу Shift.
- Переместите клетку, «зацепив» её за рамку.
- Нижняя граница ячейки, в которую вставится содержимое, будет выделяться.
- Чтобы поменять две соседние клетки местами, передвиньте выбранный объект к рамке, находящейся сбоку.
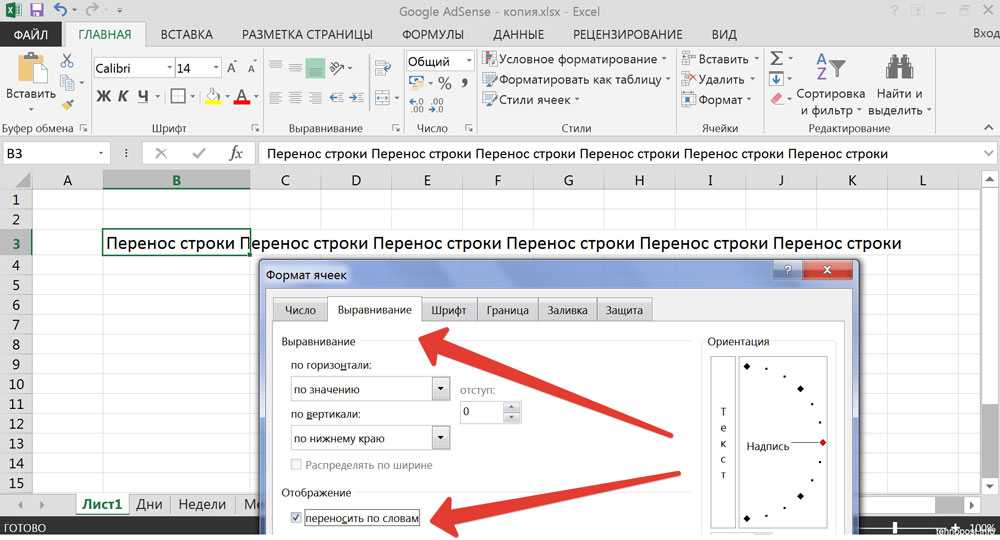
Чтобы поменять две соседние клетки местами, передвиньте выбранный объект к рамке, находящейся сбоку.
https://youtube.com/watch?v=PJGLDJJcaz8
Если вам надо выделить много позиций и передвинуть таким образом часть таблицы, сделайте следующее:
- Перемещайте курсор-клетку Excel с зажатой клавишей Shift. Будет охвачено несколько объектов.
- Или выделите их мышью. Для этого наведите её на нужную позицию, нажмите левую кнопку, передвиньте курсор и отпустите кнопку. Будут отмечены ячейки, захваченные в получившийся прямоугольник.
Диапазон клеток поменять местами с другом диапазоном нельзя. Только переместить. Также невозможно передвинуть вместе несколько объектов, расположенных в разных частях документа.
Как подтвердить свою страницу в Facebook с помощью значков
Значок — это официальный знак подлинности, и проверенные страницы также будут отображаться выше в результатах поиска. Facebook теперь предлагает значки двух разных цветов, что касается проверки Facebook. Взглянем:
- Серый — Facebook теперь позволяет местным предприятиям получать серую галочку. На бизнес-страницах с физическими адресами теперь может отображаться проверенная серая галочка.
- Синий. Синие флажки, отображаемые на проверенных страницах, предназначены для знаменитостей, общественных деятелей, спортивных команд и других средств массовой информации и развлекательных организаций.
Однако некоторые мировые бренды могут иметь значки обоих типов. На их главной странице, то есть на родительской странице, будет отображаться синий значок, а на отдельных страницах местоположения будет отображаться серый значок местного предприятия.
Перемещение столбца в таблице
Чтобы в Excel поменять местами как столбцы, так и строки, существует несколько способов. Остановимся на перемещении колонок. Выделите графу, которую нужно переместить в другое место, нажатием на заголовок. Переместите курсор мыши к краю выделенной области, чтобы он превратился в значок скрещенных двунаправленных стрелок.
Теперь, если у вас версия Excel 2007, просто перетащите столбец на новое место. Если версия вашей программы 2010 и выше, перетаскивание нужно делать с нажатой кнопкой Shift. Таким образом можно переместить один или несколько столбцов. Если нужно передвинуть смежные столбцы, просто выделите их мышью. Для выделения несмежных колонок воспользуйтесь кнопкой Ctrl.
Еще один способ изменения порядкового номера графы — копирование и вставка. Перед тем как поменять местами столбцы в Excel, определитесь с колонкой, куда необходимо их поместить. Выделите графу, перед которой будет размещена вставкаы, и вставьте пустой столбец. Это можно сделать с помощью контекстного меню «Вставить» или пункта «Вставить» панели инструментов «Ячейки» на закладке «Главная». Вам нужен элемент «Вставить столбцы на лист».

Далее выделите нужную колонку и скопируйте ее. Для этого воспользуйтесь кнопкой «Копировать» на панели инструментов «Буфер обмена» закладки «Главная». Еще один метод — использовать контекстное меню правого клика мыши «Копировать». И, наконец, просто нажатие комбинации Ctrl+C.
Затем выделите верхнюю ячейку новой колонки и вставьте скопированные данные с помощью правой кнопки мыши, операции «Вставить» на панели буфера обмена или сочетанием Ctrl+V.
После того, как поменяли местами столбцы в Excel, в нашей таблице получилось две одинаковых колонки. Старую можно убрать, выделив ее и выбрав в меню правой кнопки мыши пункт «Удалить» или воспользовавшись элементом «Удалить столбцы с листа» панели «Ячейки».
Чтобы избежать удаления колонки вместо копирования, примените вырезания. Выделив столбец, примените команду «Вырезать» с панели инструментов или контекстного меню мыши. Затем отметьте колонку, перед которой нужно добавить данные, и выполните операцию «Вставить вырезанные ячейки».
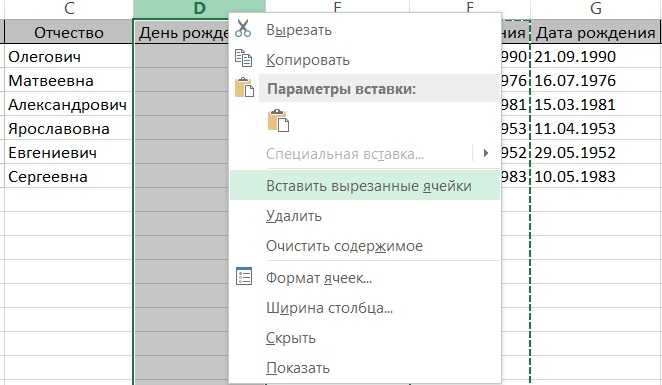
Многих беспокоит вопрос, сохранятся ли данные, формулы и вычисления после того, как поменяются местами столбцы. В Excel при копировании-вставке формулы в ячейках продолжают ссылаться на поля старого диапазона. Соответственно, при удалении старого столбца возникнет ошибка.
При вставке вырезанной колонки эта процедура проводится безболезненно,. Вся содержащаяся в перемещенных колонках информация сохранится, а ссылки в ячейках перенаправляются на новое расположение данных.
Изменяем очерёдность столбцов в Excel при помощи макроса VBA
Если Вы хотя бы немного знаете VBA, то можете попробовать написать макрос, который будет автоматически передвигать столбцы на листах Excel. Это в теории. На практике, скорее всего, у Вас займёт больше времени определить, какие именно столбцы нужно передвинуть и в какое место их вставить, чем переместить эти столбцы вручную. Кроме того, нет гарантии, что макрос всегда будет работать правильно. Поэтому Вы будете вынуждены каждый раз проверять результат. Похоже на то, что макрос VBA – это не самый подходящий инструмент для выполнения такой задачи.
Как и в любой деятельности, не всегда при работе с файлом Excel удается с первого раза построить таблицу и внести данные таким образом, чтобы это не потребовало изменений в будущем. В частности, случаются ситуации, когда необходимо изменить местоположение элементов: столбцов или строк.
Меняем местами столбцы и строки
Но иногда задача стоит сложнее — сделать так, чтобы заголовки записей стали заголовками колонок и наоборот, проще говоря, поменять местами столбцы и строки. В Excel есть возможность осуществить такую операцию.
Для этого скопируйте всю таблицу, выберите новое место, где будет находиться ее измененный (транспонированный) вариант и для вставки нажмите правую клавишу мыши. Выберите параметр вставки «Транспонировать» и нажмите кнопку. Аналогичная команда есть и в меню «Вставить» панели буфера обмена.
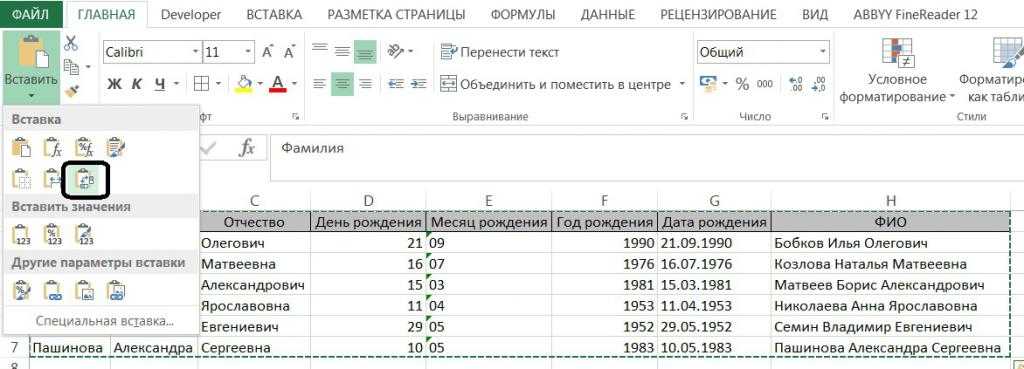
С помощью приведенной информации вы в будущем без труда сможете изменить расположение записей и колонок в программе Excel.
После создания таблицы может выясниться, что некоторые строки в целях переупорядочения необходимо переместить в другой раздел или даже в другую таблицу. Приложение Smartsheet позволяет владельцу таблицы и соавторам с правами редактора или администратора и . Для выполнения этой операции у соавторов должен быть тот же уровень доступа к таблице, в которую перемещаются строки.
Перемещение строки внутри таблицы
- Щелкните номер строки и перетащите его вверх или вниз в таблице. Появится темная горизонтальная линия, указывающая на то, куда будет перемещена строка после того, как вы отпустите кнопку мыши.
- Чтобы переместить строку, отпустите кнопку мыши.СОВЕТ.
Чтобы переместить строку внутри таблицы, можно также вырезать и вставить ее. Щелкните номер строки и нажмите клавиши CTRL + X (Windows) или CMD + X (Mac), чтобы скопировать строку. Затем щелкните номер строки, в которую необходимо выполнить перемещение, и нажмите клавиши CTRL + V (Windows) или CMD + V (Mac), чтобы вставить строку. - Можно переместить несколько строк одновременно, предварительно выделив их.
- Если строки идут подряд, щелкните номер первой строки, прокрутите таблицу до последней строки, нажмите и удерживайте клавишу SHIFT, а затем щелкните номер последней строки, чтобы выделить все строки между ними. Перетащите номер одной из выделенных строк, чтобы переместить их все в новое место.
- Если строки идут вразброс, удерживая нажатой клавишу CTRL (в Windows) или CMD (в Mac), щелкните номера нужных строк, чтобы выделить их. Перетащите номер одной из строк, чтобы переместить их все в новое место.ПРИМЕЧАНИЕ.
Если к таблице применен фильтр, строки могут следовать не по порядку.
Перемещение строки в другую таблицу
Как переместить столбец, строку, таблицу в Excel
быстро
, рассмотрим здесь. Этот прием можно применить при полном переносе столбца, строки, таблицы, так и копируя их.
Как перенести столбец в Excel.
У нас такая таблица. Как сделать такую таблицу, смотрите в статье «Как сделать таблицу в Excel» . Перенесем столбец С.
Выделяем ячейки столбца С. Ставим мышку на границу выделенного диапазона. Поставить мышку можно на любую границу из четырех сторон. Удерживая нажатой левую кнопку мыши, перетаскиваем столбец в другое место. При этом границы перетаскиваемого столбца будут примерно такие.
Получилось так.
Если нужно перенести столбец из одного места таблицы в другое, то в это место таблицы вставим новый столбец. И в новый столбец переместим нужный нам столбец.
Как скопировать и переместить столбец в Excel.
Если нужно не просто переместить, а скопировать столбец, то нажимаем клавишу «Ctrl». Удерживаем ее нажатой и перетаскиваем столбец в нужное место. Получится так.
Точно так же, как столбец, только выделяем строку.
Строку А6:АС6 переместили в ячейки Е7:G7. А строкиА9:С10 скопировали и переместили в диапазон Е11:G12.
Как переместить таблицу в Excel.
Если на этом же листе, то подойдет описанный здесь способ, как перемещали столбцы и строки. Выделяем всю таблицу и перетаскиваем.
Если нужно перенести таблицу на другой лист, перенести только значение или формулы ячеек, то можно скопировать лист, только значения или только формулы. Смотрите статью «Копирование в Excel ».
Чтобы переместить таблицу Word в Excel, нужно подготовить таблицу – убрать лишние пробелы, знаки переноса, т.д. Читайте в статье «Копировать таблицу, бланк из Word в Excel» .
В статье «Копировать таблицу Excel, сохраняя ширину столбцов» описано, как копировать таблицу, бланк.
Если нужно в одной таблице работать нескольким пользователям сразу, или, чтобы данные из таблицы на одном компьютере переносились автоматически в таблицу, расположенную на другом компьютере, то читайте статью »
Изменение порядка шагов
Вы можете переместить шаг вверх или вниз в области Шаги. При изменении позиции шага в области Шаги один или несколько из шагов могут выполняться неправильно. После изменения порядка шагов убедитесь, что все шаги работают должным образом.
Перемещение шага вверх или вниз в области Шаги
В области Шаги щелкните шаг, который вы хотите переместить.
В контекстном меню выберите команду Переместить вверх или Переместить вниз для перемещения выбранного шага на одну позицию вверх или вниз по списку.
Примечание: Чтобы переместить шаг на несколько позиций, повторите эти действия. Когда шаг находится в верхней или нижней части списка, одна из команд перемещения недоступна.
Примечание: Редактор запросов отображается только при загрузке, редактировании или создании нового запроса с помощью Power Query. В видео показано окно редактора запросов, которое отображается после изменения запроса в книге Excel. Чтобы просмотреть редактор запросов, не загружая и не изменяя существующий запрос в книге, в разделе Получение внешних данных на вкладке ленты Power Query выберите Из других источников > Пустой запрос. В видео показан один из способов отображения редактора запросов.