Универсальный способ
Этот способ называется универсальным потому, что работает на абсолютном большинстве Apple-устройств: iPhone 7, iPhone 6, iPhone 5, 5s, 4, 4s, 3, iPad, iPad mini и iPod Touch. Исключение составляют айфоны первого поколения, а также плееры iPod Classic и Nano.
Чтобы «сфоткать» экран «яблокофона», достаточно нажать на нем комбинацию кнопок «Блокировка» плюс «Домой», секунду подержать и отпустить.
На аппаратах с сенсорной кнопкой «Домой» (iPhone 7 и iPhone 7 Plus) давите на последнюю с умеренной силой. Слабое касание телефон, скорее всего, не распознает, и скриншот не получится.
Во время создания скриншота аппарат издает звук, напоминающий щелчок затвора камеры, и «подмигивает» экраном (если быть точнее, экран на секунду становится белым — имитирует вспышку). Готовый снимок сохраняется в одной папке с фотографиями, сделанными камерой.
Программный способ
Второй способ, позволяющий сделать процесс создания скриншотов на iOS более удобным и производительным, известен гораздо меньше. Заключается он в использовании функции вспомогательного касания, выводящей на экран смартфона дополнительную виртуальную кнопку с собственным меню управления.
- С рабочего стола открываем настройки iPhone. Переходим в раздел «Основные».
- Ищем отмеченное на скриншоте меню настройки универсального доступа.
- Пролистываем экран до раздела «Взаимодействие». В перечне доступных параметров находим обозначенный на скриншоте пункт.
- Расположенный в верхней части и обозначенный цифрой «1» переключатель активирует функцию вспомогательного касания. По умолчанию кнопка создания скриншотов находится во вложенном меню третьего уровня. Добираться до нее при таком расположении долго и неудобно. Изменить ситуацию, оптимизировав процесс создания тачскрина, возможно двумя способами. В отмеченном цифрой «2» подразделе мы сможем перенести ее на верхний уровень. Тройкой отмечен вариант настройки событий, происходящих при нажатии на основную плавающую кнопку. Здесь можно задать параметры, при которых скриншот будет создаваться одним из предустановленных вариантов действий.
Как сделать скрин через Assistive Touch
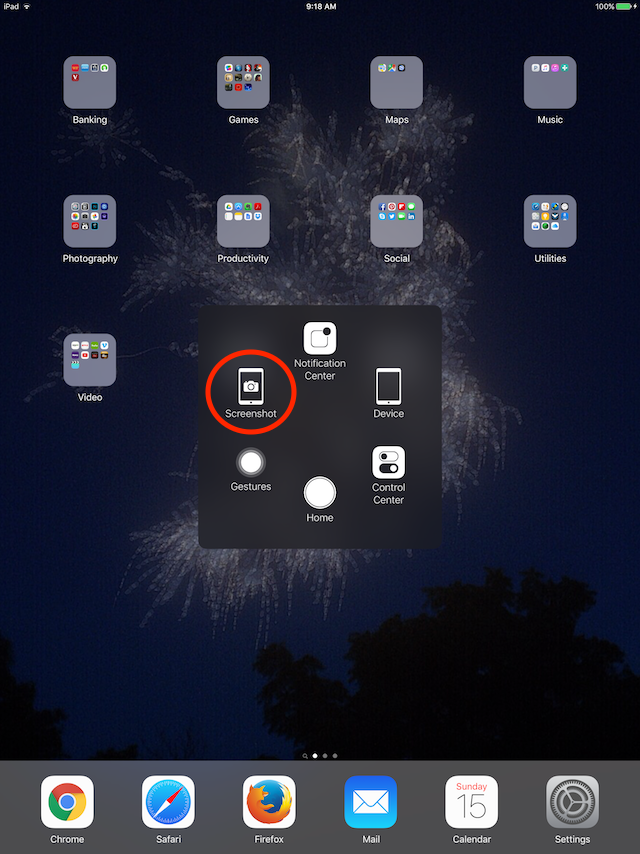
Если по каким-либо причинам (например, кнопка блокировки не работает) вам не подходит вариант создания скриншотов с помощью встроенной опции iPhone — Assistive Touch. Функция предлагает возможность управления посредством жестов. Чтобы её использовать, выполняем следующие действия:
- Идём в настройки устройства и в разделе основных параметров выбираем «Универсальный доступ».
- Переходим в списке доступных опций к пункту «Касание».
- Активируем «Assistive Touch» с помощью переключателя.
- Нажимаем «Меню верхнего уровня», выбираем «Ещё», затем «Снимок экрана».
- Теперь в меню будет добавлена возможность создания скриншота и когда это необходимо, можно сделать скрин, выбрав значок из меню Assistive Touch.
Как сделать скриншот используя физические кнопки?
Для того чтобы создать скриншот экрана iPhone, нужно воспользоваться существующими физическими клавишами:
- нажать кнопку блокировки смартфона, расположенную на правом торце мобильного устройства;
- одновременно быстро нажать кнопку увеличения громкости, находящуюся в верхней части левой торцевой стороны корпуса (чуть ниже механического флажка отключения звука).

При правильном использовании данного подхода также раздастся характерный щелкающий звук и вспышка экрана, означающая, что скриншот экрана успешно создан.
Данный способ подойдет для следующих моделей: iPhone X, iPhone XR, iPhone XS, iPhone XS Max, iPhone 11, iPhone 11 Pro, iPhone 11 Pro Max, iPhone 12, iPhone 12 Pro, iPhone 12 Pro Max, на которых механическая кнопка «Домой», заменена на Face ID.
Как сделать скриншот на iPhone двойным постукиванием сзади?
Если на iPhone установлена операционная система не ниже iOS 14, создать скриншот экрана можно постукиванием по задней крышке мобильного устройства. Функция «Коснуться сзади» предлагает на выбор более 20 различных вариантов, кроме того пользователь может дополнительно настроить свои собственные предпочтения.
Для того чтобы привязать выполнение действия к постукиванию по корпусу смартфона необходимо сделать следующее:
- Осуществить вход в «Настройки» ― «Универсальный доступ» ― «Касание» ― «Касание задней панели».
- Выбирать из предложенных вариантов «Двойное касание» или «Тройное касание» и «Снимок экрана».
После этого скриншоты на iPhone можно будет создавать, постукивая по задней панели смартфона.
Как делать скриншоты на Android: устройства LG.
Как делать скриншоты на Android: устройства LG.
Хотя вы можете использовать методы по умолчанию для создания снимков экрана на устройствах LG, есть также несколько других вариантов.
Быстрая памятка
Вы можете сделать снимок экрана с помощью Quick Memo, который позволяет мгновенно делать снимки и создавать каракули на ваших снимках экрана. Просто переключите Quick Memo из тени уведомлений. После включения появится страница редактирования. Теперь вы можете писать заметки и рисовать на текущем экране. Коснитесь значка дискеты, чтобы сохранить работу.
Воздушное движение
Другой вариант — использовать Air Motion. Это работает с LG G8 ThinQ , LG Velvet , LG V60 ThinQ и другими устройствами. Он включает использование встроенной камеры ToF (время полета) для распознавания жестов в воздухе. Просто помашите рукой над устройством, пока не увидите значок, показывающий, что оно распознало жест. Затем сведите кончики пальцев вместе, а затем снова разведите их в стороны.
Захват+
Вам мало вариантов? Еще один способ делать снимки экрана на старых устройствах, таких как LG G8, — это потянуть вниз панель уведомлений и коснуться значка Capture+. Это позволит вам делать обычные скриншоты, а также расширенные скриншоты. После этого вы также сможете комментировать снимки экрана.
Как на Айфоне с iOS 11-13 сделать скриншот всей страницы
Да, способов сделать скриншот всей страницы на айфоне хватает. Их выбор зависит от размера необходимого изображения.
Простой скрин экрана
С функцией Face ID простой скриншот делается так: одновременно зажимаются две кнопки: боковая (питание) и увеличения громкости. Готовый снимок можно сохранить либо тут же удалить, просто смахнув его с экрана.
В случае с Touch ID зажимать следует боковую и «Домой». Действия с миниатюрой те же – можно сохранить или смахнуть с экрана. Если на устройстве есть верхняя кнопка, то для создания скриншота требуется зажать ее, одновременно нажимая кнопку «Домой».
Сохраненные скрины будут отображаться в папке «Снимки с экрана». А чтобы туда, попасть нужно зайти в «Фото» и провалиться в раздел «Альбомы».
Снимок всей страницы с прокруткой
В этом случае вариантов тоже несколько. Начнем с Safari.
Для того, чтобы получить сложный скриншот с экрана Айфона, придется выполнить следующие действия:
- Зайти в браузер Safari, свернуть окно и перейти на страницу, снимок которой требуется выполнить.
- Сделать простой скриншот (способы подробно описаны выше).
- Нажать на кнопку «Предпросмотр».
- Вверху выбрать строку «Вся страница».
- Нажать «Готово».
И если закскринить нужно что-то другое, то в ход следует пускать сторонние приложения, вроде «Tailor».
А для этого нужно:
- Скачать «Tailor» в AppStor.
- Разрешить приложению доступ к фото.
- Путем выполнения простых скриншотов заскринить всю необходимую область экрана таким образом, чтобы часть предыдущего снимка накладывалась на новый. То есть, окончание скриншота № 1 обязательно должно дублироваться в самом начале скриншота №2. Приложение само «поймет», что нужно обрезать и «слепит» части в одно целое.
- Зайти непосредственно в «Tailor». При этом выделять ничего не нужно – программа самостоятельно распознает свежие скрины.
- Нажать на кнопки «Share» и «Save image», чтобы экспортировать скриншот в папку «Фото.
В данном случае скриншот определится айфоном, как панорама.
Экранная запись
В самых свежих моделях с ОС iOS 11 и выше уже есть опция видеозахвата. Эта функция позволяет снимать все, что происходит на экране айфона с последующим сохранением записи в галерее устройства. По сути, это и есть видеоскриншот.
Для того чтобы добавить данную опцию в быстрое меню, нужно:
- Зайти в «Настройки».
- Перейти в раздел «Пункт управления».
- Выбрать строку «Настроить элементы управления».
- В появившемся списке найти «Запись с экрана».
- Нажать на зеленый «плюсик» напротив.
Теперь о том, как сделать непосредственно запись с экрана:
- Вызовите экспресс-меню (смахивание экрана снизу вверх либо свайп вниз из верхнего правого угла).
- Нажмите «Запись с экрана».
- Для окончания процесса записи нужно коснуться статусной строки либо часов.
Варианты создания скринов Windows 10
Десятка имеет большие функциональные возможности как в обычном плане, так и в создании экранных снимков.
Их можно делать путем знакомого уже сочетания клавиш Windows + Print Screen.
В этом случае система автоматически сохранит файл с расширением PNG в папке «Снимки экрана».
Для ее открытия перейдите на вкладку «Мой компьютер», а далее — «Изображения».
Еще одним способом является задействование клавиш Windows + H. В данном случае снимок сохранится в «облаке».
В правой части экрана откроется боковая панель, на которой вы сможете выбрать вариант использования сделанного скриншота.
Данный список содержит следующие варианты:
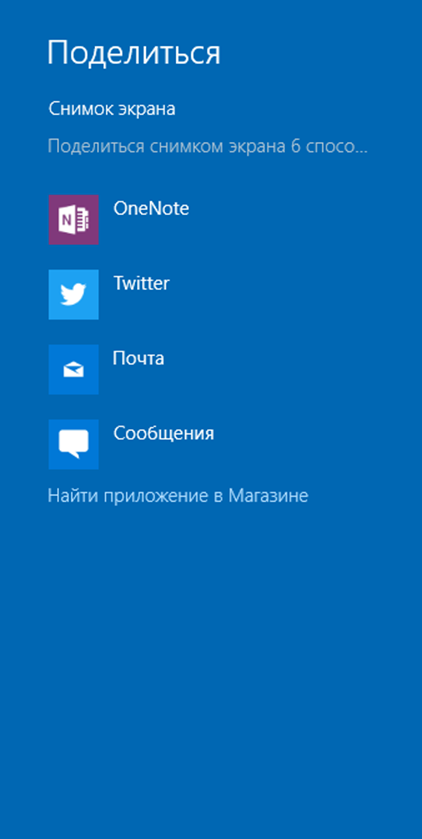
Окно использования экранного снимка
Сделать и отредактировать снимок экрана можно нажатием клавиши Print Screen.
В этом случае изображение будет находиться в буфере обмена.
Откройте стандартный редактор и с помощью сочетания клавиш Ctrl + V вставьте его в рабочее окно программы.
При необходимости проведите его редактирование и сохранение.
Сделать скрин активного окна, можно и при помощи комбинации Alt + Print Screen.
При одновременном нажатии этих клавиш произойдет создание скриншота активного окна в момент нажатия. Очень удобный способ, не делать снимок целого экрана.
Этот вариант понравится тем, кто привык работать с большим количеством открытых окон.

Создание скриншота
В Windows 10 можно использовать сочетание клавиш Win + G. В этом случае откроется специальная игровая панель.
Она позволяет записывать видео и делать скрины во время игрового процесса.
Для этого понадобится одновременно нажать Win + Alt + Print Screen.

Игровая панель
Для создания скрина можно воспользоваться так же стандартной программой «Ножницы». Работа с ней ранее была описана.
Вариантов как сделать скриншоты — очень много. Однако, на стандартных инструментах список не заканчивается.
Как сделать скриншот на iPhone 6
Последнее время пользователи все чаще предпочитают смартфоны с большими экранами. Это и неудивительно, ведь картинка на таких дисплеях смотрится намного привлекательней, чем на телефонах старого образца, имеющих небольшие экраны. Одна из лучших моделей iPhone с крупным экраном — это iPhone 6S. Навигация по интернету с этого девайса — одно удовольствие. И часто пользователь, увидев в сети что-то нужное или полезное для себя, или просто что-либо очень красивое, хочет сделать снимок с экрана.
Фотографировать картинку на экране в девайсе этой модели совсем несложно, однако нужно знать, какие шаги для этого необходимо сделать, и в какой последовательности их осуществлять.
Чтобы сделать скриншот с дисплея iPhone Apple 6S, нужно:
4Если на этапе предыдущего шага пользователь услышал звук в виде щелчка, значит снимок удачно сделан. Готовую картинку он сможет найти в папке с фотоснимками, где хранятся все его фотографии. Самый последний сделанный снимок будет располагаться в конце списка. Таким образом можно сфотографировать с дисплея айфона любую картинку.
Важно отметить, что скрин на iPhone 6S допускается делать в любом режиме гаджета, даже если камера активна. Хотя это свойство вряд ли можно назвать очень полезным, но, тем не менее, это свидетельствует о том, что функция снимка с экрана в устройстве от Apple является независимой..
После готовности кадр пользователи может его отредактировать
В момент совершения кадра нужно помнить, что на готовом фото будет фиксироваться все, что в данный момент находилось на дисплее. Возможно, владелец айфона захочет убрать с экрана дату или какие-либо лишние надписи, и люблю другую не нужную ему информацию.
После готовности кадр пользователи может его отредактировать. В момент совершения кадра нужно помнить, что на готовом фото будет фиксироваться все, что в данный момент находилось на дисплее. Возможно, владелец айфона захочет убрать с экрана дату или какие-либо лишние надписи, и люблю другую не нужную ему информацию.
Отредактировать картинку поможет приложение Screenshot Maker Pro, с помощью которого можно придать снимку яркость, изменить контраст, стереть блики и так далее. Также можно приложить различные рамки — и в том числе с изображением клавиатуры айфона пользователя.
Приложение идет на английском языке, но это не должно вызвать у современного пользователя особых проблем, потому что сегодня практически каждый 2-й владелец айфона знает этот язык хотя бы на базовом уровне.
Создание снимка экрана в Windows 7
Стандартное создание экранного снимка любой ОС Виндовс практически одинаково. Windows 7 в этом не исключение.
Однако, эта операционная система имеет такой интересный инструмент, как «Ножницы». Давайте рассмотрим подробнее.
Превью программы «Ножницы»
Для начала необходимо открыть данную программу. Для этого зайдите в меню ПУСК и выберите пункт Все программы.
После этого перейдите на вкладку со стандартными программами.
Среди присутствующего списка выберите «Ножницы».
Когда вы запустите эту программу — на экране появится небольшого размера окно.
На нем расположены следующие кнопки меню:
- создать;
- отмена;
- параметры.
Остальная область экрана монитора становится слегка затуманенной.
Нажмите на кнопку Создать, которая содержит выпадающий список.
Здесь присутствуют следующие инструменты:
- произвольная форма;
- прямоугольник;
- окно;
- весь экран.
Варианты создания снимка
При выборе пункта «Произвольная форма» вы сможете указателем мыши нарисовать на экране любую замкнутую область. Из нее и будет создан скриншот.
Если выбрать вариант «Прямоугольник» — то при помощи мыши можно сделать прямоугольное выделение.
Меню «Окно» даст возможность сделать скрин того, что активно сейчас.
Чтобы скопировать все изображение — воспользуйтесь опцией — «Весь экран»
Итак, если выбран вариант с произвольной формой — то все, что от вас потребуется — это зажать левую кнопку мыши и начать рисовать. Курсор в это время примет вид натуральных ножниц.
Соединив начальную и последнюю точки произвольной фигуры, вы создадите область, подлежащую копированию.
Она сразу же отобразится в окне программы «Ножницы».
Программа «Ножницы»
Здесь вам будут доступны некоторые средства для начального редактирования созданного изображения.
Окно программы содержит следующие пункты меню:
- Создать —с помощью данной опции вы сможете создать новую область копирования
- Сохранить — выбрав эту кнопку, вы сможете сохранить созданный фрагмент на своем компьютере. Для этого в открывшемся окне укажите имя файла и предпочтительное расширение;
- Копировать — позволяет сохранить изображение в буфере обмена для последующей вставки в любую другую программу (например, Фотошоп);
- Отправить фрагмент. Существует возможность отправки скриншота по почте;
- Инструменты. Пункт содержит небольшой набор инструментов для рисования и редактирования. Также можно удалить ненужный фрагмент;
- Маркер — позволяет закрасить желтым цветом задний фон;
- Резинка. Позволяет удалить нарисованное вами изображение.
Меню программы
Проведя все необходимые изменения сохраните созданный скриншот в любое удобное место, в графический редактор Paint или Microsoft Word.
Как сделать снимок с помощью функции Assistive Touch?
Используйте функцию AssistiveTouch (вспомогательное касание) для того, чтобы сделать скриншот одной рукой.
Вот как скриншот экрана на Айфоне X и 8, с помощью AssistiveTouch:
1. Для этого, откройте меню настроек и перейдите «Общие» (General).
2. Промотайте вниз до функции «Accessibility».
3. Тапните по вкладке AssistiveTouch.
4. Переведите переключатель AssistiveTouch в положение «Включено».
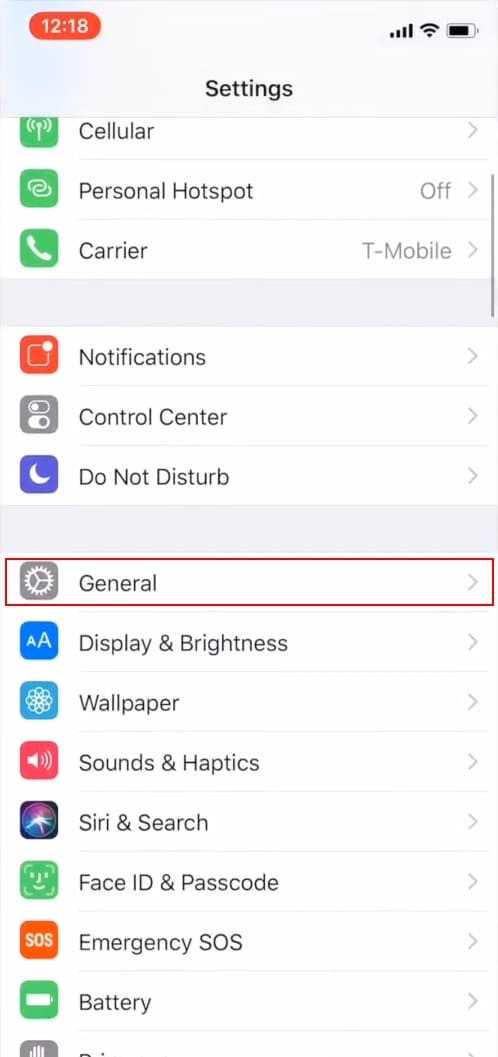
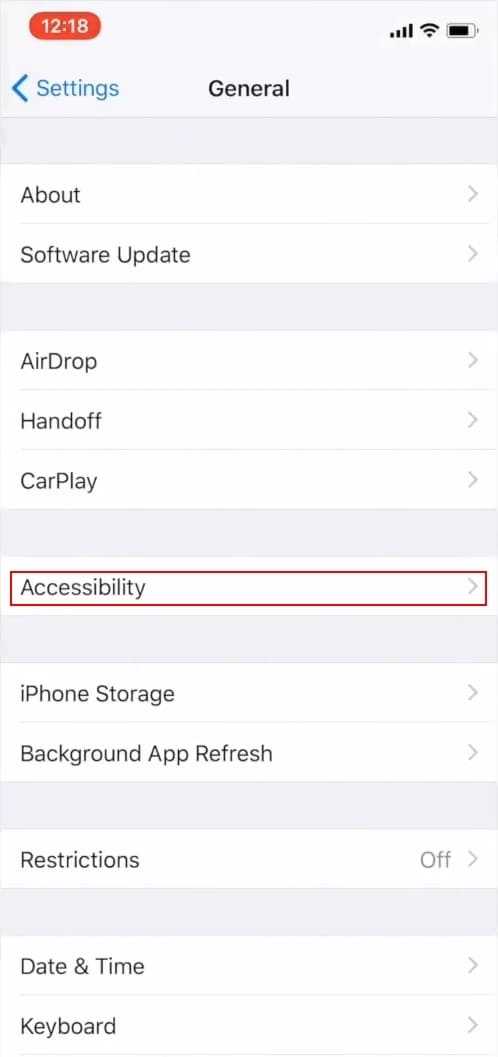
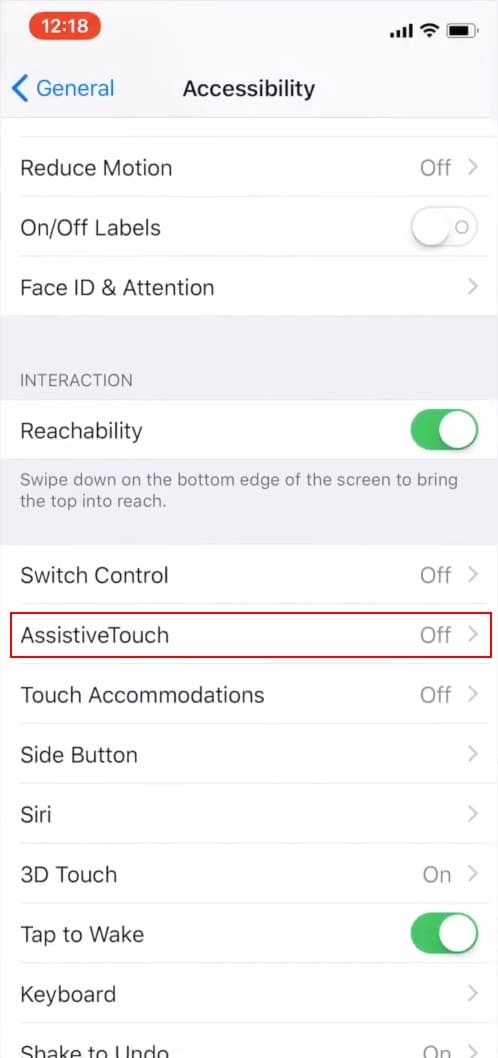
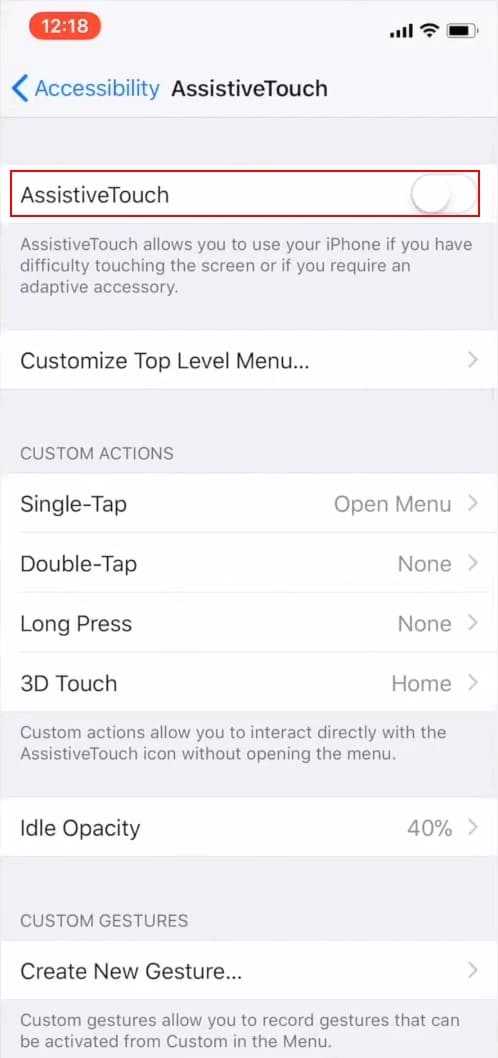
5. На этом же экране найдите опцию «Настройка меню верхнего уровня» (Customize Top Level Menu). Нажмите на нее.
6. Нажмите на кнопку с изображением звездочки «По выбору» (Custom) и из списка выберите «Скриншот» (Screenshot).
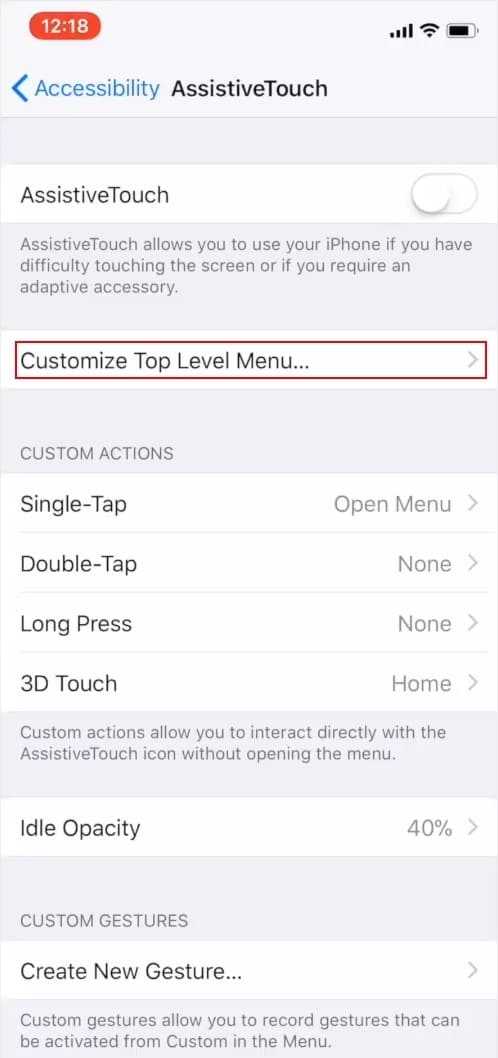
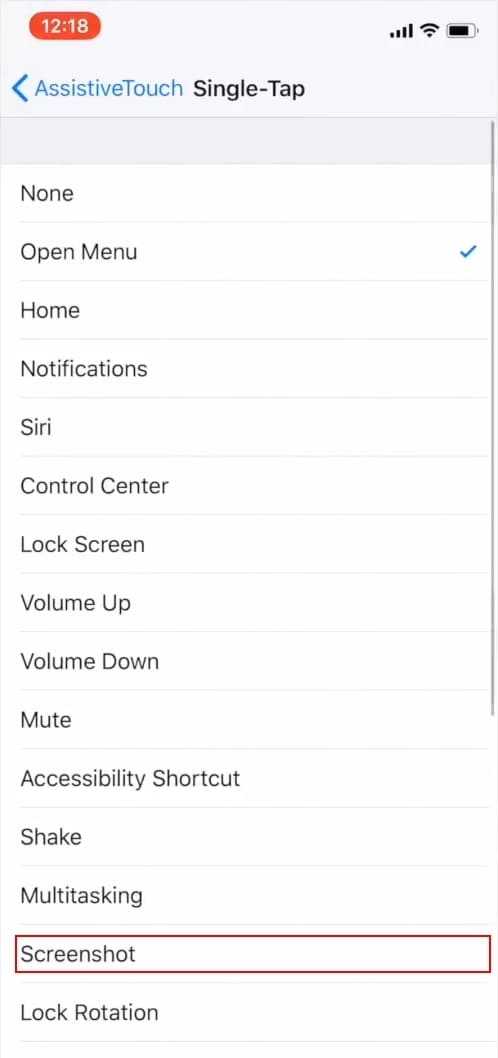
7. После добавления опции Screenshot в меню AssistiveTouch, вы получите возможность делать снимки экрана, с помощью кнопки, которая появится в правой части экрана.
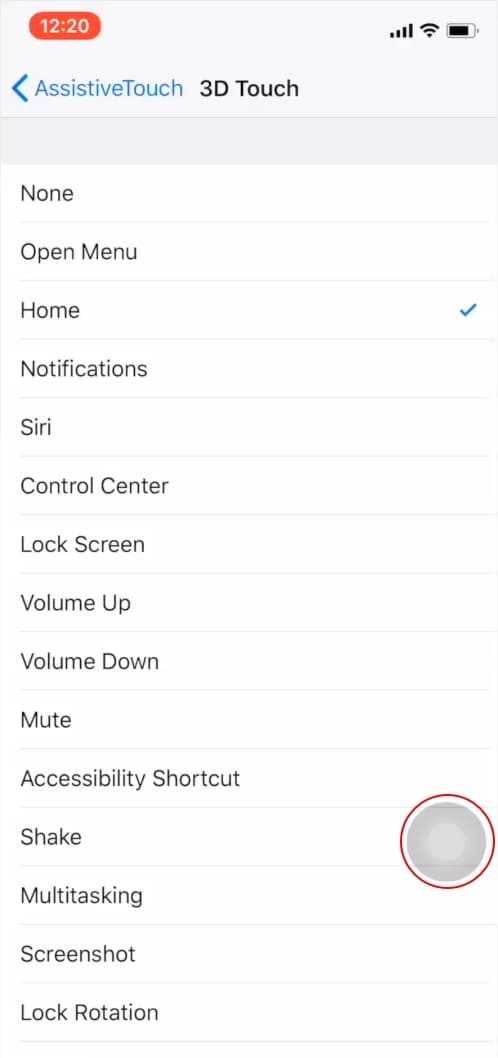
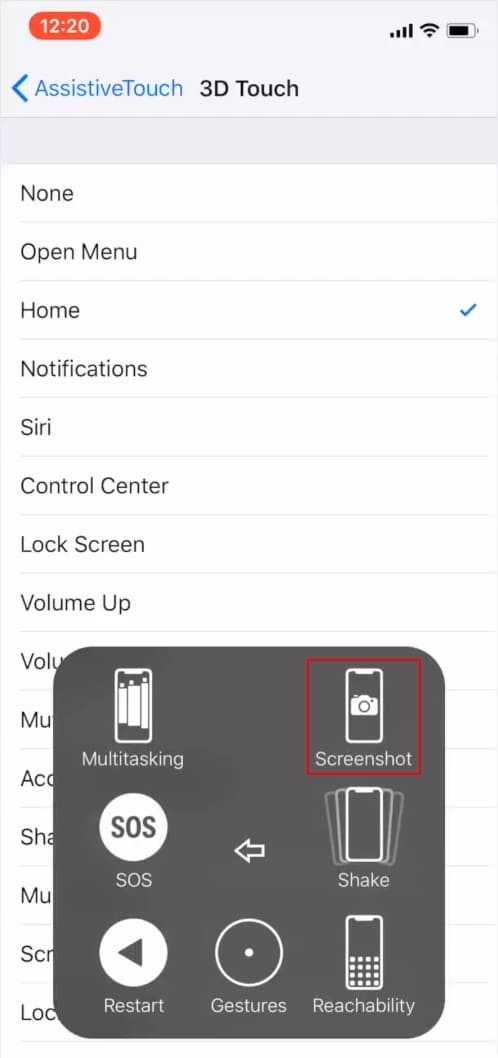
Что означает сообщение «Невозможно сделать снимок экрана из-за политики безопасности» и где его можно увидеть
Это сообщение может появляться при различных обстоятельствах. Если вы часто делаете скриншоты, вы наверняка сталкивались с подобным сообщением. Люди, использующие устройства Android, довольно часто сталкиваются с подобной проблемой при попытке сделать скриншот.
Люди жалуются, что в последнее время такое сообщение встречается все чаще и чаще. Это связано с политикой безопасности некоторых компаний. Есть несколько наиболее распространенных случаев, когда вы можете столкнуться с таким сообщением. Среди них:
Политика безопасности браузера Google Chrome
Это сообщение может появиться, когда вы находитесь в режиме инкогнито. Сначала убедитесь, что вы вышли из этого режима.
Такое сообщение иногда появляется, когда вы хотите сделать снимок экрана в режиме инкогнито на различных сайтах. Например, в Facebook или Snapchat. Чтобы избавиться от этого и запечатлеть нужный контент, просто переключитесь в обычный режим просмотра.
Если это вам не помогло, существует альтернативный способ решения проблемы с помощью браузера Chrome. Для этого вам необходимо:
- Перейдите в раздел «Настройки».
- Затем выберите Другие приложения.
- Затем найдите Блокирующие приложения (если таковые имеются).
- Затем перейдите на вкладку «Разрешения».
- И включите разрешения для хранения.
Затем вы сможете делать необходимые скриншоты из Facebook или Snapchat
Политика безопасности для различных приложений
Это уведомление также может быть связано с политикой защиты конфиденциальных данных различными приложениями. Приложение может иметь встроенную функцию, которая не позволяет сделать снимок экрана, чтобы защитить ваши данные от кражи злоумышленниками.
Обычно такие функции встроены в финансовые или банковские приложения. Или на окнах ввода паролей и логинов
Это делается для защиты ваших данных от хакеров, которые могут взломать ваш телефон, или просто для того, чтобы вы случайно не сделали скриншот важной информации, которая может попасть в руки третьих лиц
Некоторые настройки телефона
Кроме того, в мобильных телефонах есть настройки, которые блокируют возможность сделать снимок экрана. В этом случае необходимо обратиться в службу поддержки производителя телефона и проверить настройки безопасности телефона.
Как делать скриншоты на Android: устройства HTC
Как делать скриншоты на Android: устройства HTC
Опять же, HTC позволит вам делать снимки экрана, используя все обычные методы. Однако, если ваше устройство поддерживает Edge Sense, вы также сможете его использовать. Просто зайдите в настройки, чтобы изменить короткое или долгое сжатие устройства, выбрав « Настройки» > «Edge Sense» > «Установить короткое сжатие» или « Установить действие сжатия и удержания».
Как и многие другие устройства, смартфоны HTC часто добавляют кнопку скриншота в область уведомлений. Найдите её там и используйте, чтобы запечатлеть то, что отображается на экране.
Инструкция по созданию скриншотов
Надо отметить, что способы выполнения этой операции на разных версиях операционной системы андроид разные.
Общие способы
Существуют основные способы, которые работают практических на всех устройствах на Андроид.
Кнопки
В основном скрин устройства андроид можно получить с помощью одновременного нажатия, которое должно длиться пару секунд, клавиш “Питания” и “Уменьшение громкости”, после чего вы увидеть сверху определенный значок и услышите звук затвора фотоаппарат, указывающий на то, что все прошло успешно и снимок сохранился на телефоне.
Данный способ используется на всех телефонах Android любых производителей — ZTE, Huawei, Sony Xperia, Fly, Nexus, Motorola, Samsung, Xiaomi и так далее, но только при условии того, что на устройстве стоит операционная система Android не младше, чем 4.0. Часто кнопки мобильного телефона через какой-то промежуток времени перестают нормально функционировать, из-за чего не получается сделать “фотографию” по стандартному методу, указанному выше.
Но не стоит расстраиваться, есть и другие простые способы, позволяющие добиться того же результата.
Панель быстрых настроек
В панели быстрых настроек почти любого смартфона есть функция скриншот. В первую очередь вам надо получить доступ к указанной панели, для этого следует провести пальцем сверху вниз по экрану смартфона.
После этого нужно найти клавишу “Параметры быстрых настроек”. Тут необходимо выбрать функцию “Скриншот” из списка, позже нажать кнопку “Сохранить”. После выполнения следующей последовательности действий в панели быстрых настроек появиться кнопка “Скриншот”, при нажатии которой он будет выполнен.
Жесты
Также у некоторых телефонов есть удобная функция “фотографирования” жестом. Эту функцию вначале нужно включить в настройках телефона, где будет дана вся информация. В основном, механизм заключается в том, что владелец смартфона проводит определенное количество пальцев по экрану устройства. Этот способ доступен только на последних моделях смартфонов, выпущенных в недавнее время.
Фирменные способы
Некоторые фирмы, производящие мобильные устройства на системе Android, разрабатывают дополнительные методы выполнения снимка. Внизу будет произведен обзор нескольких из них.
На телефонах Xiaomi
Китайская компания встроила еще один алгоритм выполнения скрина: одновременное нажатие кнопки “Уменьшение громкости” и клавиши в меню в виде трех полосок.
Samsung
Для того, чтобы получить скриншот на старых моделях смартфонов самсунг, надо нажать и удерживать кнопки «Назад» и «Домой» в течение двух секунд.
На моделях, которые были выпущены на продажу позднее 2014 года, используется упомянутый общий способ. На последних моделях, вышедших после 2016 года, например, Samsung J3, используется другой способ: надо одновременно нажать на кнопки «Включение» и «Домой». При этом, на некоторых устройствах работают два варианта, а на других — только последний.
Huawei
На некоторых устройствах хуавей после удержания кнопки «Включение» появляется меню, где в списке нужно выбрать клавишу «Screenshot» с изображением ножниц.
Программы
Можно еще найти огромное количество различных приложений, с помощью которых пользователь сможет облегчить процесс создания скриншота, а также получить доступ к различным дополнительным функциям. Рассмотрим самые популярные из них.
Screenshot Ultimate
Одно из редких мобильных утилит, не требующих предоставление root-прав. Но в приложении есть реклама.
Есть несколько триггеров:
- кнопка в верхней части экрана
- встряска устройства
- голосовая команда
- аппаратная кнопка камеры
- виджет на рабочем столе
Screenshot Pro
Приложение для создания скриншотов одним касанием. Зачем нажимать сразу несколько клавиш или трясти свой смартфон? Утилита просто выводит на экран маленькую панель, местоположение которой можно с легкостью менять, чтобы она не мешала вам при использовании девайса. Нажав на кнопку на панели выполняется скрин.
No Root Screenshot it
В данном приложении доступны разные способы: встряхивание, кнопка в панели управления, таймер. Установить его можно только на рутованные аппараты, на просторах Интернета существует неофициальная версия и для девайсов без root прав.
Есть доступ ко многим дополнительным функциям: редакция размеров снимка, возможность рисовать на скриншотах, вставлять различную информацию (дата, время, температура, местоположение).
Если ни один способ не подходит
Если не получилось сделать скриншот, попробуйте дольше удерживать кнопки. Не забывайте: кнопки надо нажимать одновременно . Если делаете скриншот впервые, может получиться только с третьего или четвертого раза.
Если ни один способ не подошел, значит:
- Смартфон или планшет сделал другой производитель. Чтобы узнать, как сделать скриншот, обратитесь за помощью к производителю вашего устройства;
- На смартфоне или планшете установлена неоригинальная прошивка. Чтобы делать скриншоты, обратитесь в сервисный центр Samsung для смены прошивки.
- Это устройство — подделка. На подделках многие функции оригинальных устройств не работают.
Как делать скриншоты на Android: устройства Samsung
Как уже упоминалось, некоторые производители и устройства решили пойти на мошенничество и внедрить свои собственные методы создания скринщотов на Android. В некоторых случаях эти альтернативы можно использовать в дополнение к трем основным методам, рассмотренным выше. В других случаях они полностью заменяют стандартные параметры Android. Вы найдете большинство примеров ниже.
Смартфоны с цифровым помощником Bixby
Смартфоны с цифровым помощником Bixby
Если у вас новый флагманский телефон Samsung Galaxy, такой как Galaxy S21 или Galaxy Note 20, у вас предварительно установлен цифровой помощник Bixby. С его помощью можно сделать скриншот с помощью голосовой команды. Все, что вам нужно сделать, это перейти к экрану, на котором вы хотите сделать снимок экрана, и, если он у вас настроен правильно, просто сказать «Привет, Биксби». Когда помощник начнет работать, скажите «сделайте снимок экрана», и он сделает Вы можете увидеть сохраненный снимок в приложении Галерея телефона.
Если ваш телефон Samsung не настроен на распознавание триггерных слов «Привет, Биксби», просто нажмите и удерживайте специальную кнопку Bixby на боковой стороне телефона, а затем скажите «сделайте снимок экрана».
Устройства Samsung с S Pen
На устройствах, которые подставляются с S Pen (например, серия Galaxy Note), можно сделать скриншот с помощью стилуса. Просто вытащите S Pen и запустите Air Command (если оно не запустится автоматически), затем выберите Запись на экране. Обычно после создания скриншота, изображение сразу будет открыто для редактирования. Не забудьте сохранить скриншот после редактирования.
Смахивание ладонью
На некоторых телефонах Samsung есть еще один способ сделать снимок экрана. Зайдите в «Настройки», а затем нажмите «Дополнительные функции». Прокрутите вниз, чтобы увидеть опцию «Проведите пальцем по ладони для захвата» и включите ее. Чтобы сделать снимок экрана, просто поместите руку вертикально на правый или левый край экрана смартфона, а затем проведите пальцем по дисплею. Экран должен мигать, и вы увидите уведомление о том, что был сделан снимок экрана.
Умный захват
Когда в Samsung решили сделать возможность делать скриншоты на Android, они действительно выложились на полную! Интеллектуальный захват позволяет вам захватить всю веб-страницу, а не только то, что у вас на экране. Сделайте обычный снимок экрана, используя любой из вышеупомянутых методов, выберите Захват прокрутки и продолжайте нажимать на него, чтобы прокрутить страницу вниз. Это эффективно объединяет несколько изображений.
Умный выбор
Умный выбор
Smart Select позволяет захватывать только определенные части того, что на вашем экране, делать скриншоты овальной формы или даже создавать короткие GIF-файлы из фильмов и анимаций!
Чтобы получить доступ к Smart Select, выдвиньте Edge Panel и затем выберите опцию Smart Select. Выберите фигуру и выберите область, которую хотите запечатлеть. Сначала вам может потребоваться включить эту функцию в настройках, выбрав «Настройки» > «Экран» > «Экран кромки» > «Панели кромки»
Использование AssistiveTouch
Кроме горячих клавиш подготовить скриншот экрана на iPhone 8 способна и функция AssistiveTouch, предусматривающая эмуляцию некоторых действий и жестов без физического контакта с мобильной техникой (нажимать кнопки, расположенные на корпусе, действительно не придется, все события развернутся прямо на дисплее).
Для активации AssistiveTouch нужно:
- Открыть «Настройки» и перейти в раздел «Основные».
- Затем – выбрать «Универсальный доступ».
- И перейти к настройкам AssistiveTouch. Среди предлагаемых параметров сначала стоит разобраться с пунктом «Меню верхнего уровня». Там разработчики Apple разрешают выставлять те функции, которые нужно эмулировать.
- Из всего списка стоит выбрать вариант «Снимок экрана».
- Предлагаемые изменения сохраняются автоматически. А для использования AssistiveTouch осталось перевести ползунок функции в активное положение.
- Как результат – на экране появится полупрозрачная кнопка, при взаимодействии с которой открывается отдельное меню с выбранными действиями.
- После подготовки снимка в нижней левой части интерфейса снова появится миниатюра, разрешающая перейти к возможностям графического редактора, предусматривающего добавление эффектов, надписей и стрелок, а также – передачу снимков через социальные сети и мессенджеры.
Как сделать скриншот на iPhone через компьютер
Вы уже знаете, что существуют приложения, которые способны захватывать картинку дисплея мобильного устройства и выводить его на экран компьютера. В прошлой статье вы познакомились с таким приложением для Android. Сегодня — очередь яблочных гаджетов, а программа, о которой пойдет речь, называется Reflector.
Reflector использует стандартную технологию Apple — AirPlay, которая обеспечивает беспроводную потоковую передачу мультимедиа с одного устройства на другое. Например, с «яблокофона» или «яблокопланшета» на экран ПК. Он попросту эмулирует приемник AirPlay, причем даже на тех девайсах, которые эту технологию не поддерживают.
Функция, позволяющая нам получить скриншот с айфона или айпэда, называется «видеоповтор» — динамическое повторение всего, что происходит на дисплее гаджета, в отдельном окошке на ПК.
Итак, чтобы «заскриншотить» iPhone через Reflector, сделайте следующее:
- Установите приложение на компьютер.
- Убедитесь, что мобильный девайс и ПК подключены к одной сети Wi-Fi.
- На айфоне (айпэде) зайдите в «Центр управления», откройте раздел «AirPlay» и в качестве приемника сигнала выберите компьютер. Здесь же активируйте видеоповтор (сдвиньте ползунок в положение «On»).
- После этих манипуляций на экране ПК откроется окошко в виде iPhone или iPad, внутри которого будет отображаться все, что происходит на дисплее гаджета.
- Reflector имеет встроенную функцию записи видео с мобильного устройства (команда «Start recording» в контекстном меню), а чтобы сделать скриншот, достаточно остановить кадр и воспользоваться любым инструментом, который есть на ПК (например, приложением «Ножницы» в Windows или горячими клавишами Alt+PrintScreen).
Reflector совместим со всеми выпусками iOS, начиная с пятой (это iPhone 3GS, iPhone 4 и 4с, iPad первого поколения, iPod Touch третьего поколения и более современные устройства).
Установщик Reflector выпускается в четырех вариантах — для Mac OS X, iOS, Windows и Android. Приложение платное, но недорогое. Стоимость одной лицензии составляет $14.99 (для ПК) и около 500 рублей для мобильных устройств. Бесплатная пробная версия работает в течение 7 дней, но и в этот короткий период попользоваться ею не удастся. При записи видео с экрана программа отображает на его фоне свой логотип, убрать который без активации невозможно. Поэтому тем, кто настроен ее использовать, предстоят некоторые траты или поиски старых версий, где подобного безобразия еще не было.
У многих пользователей айфонов наверняка возникала хотя бы раз такая ситуация, когда нужно было сохранить информацию на дисплее форме картинки. Но не все владельцы «яблочных» девайсов знают, как это делается. Однако фотографировать картинку с экрана телефона очень просто. Производитель как всегда позаботился о своих пользователях и сделал эту функцию легкой и быстрой.




























