Содержание:
Если вы пользователь iPad, у вас, вероятно, иногда возникают проблемы с клавиатурой. Не волнуйтесь, вы не единственный, это очень распространенная проблема. Клавиатура может работать медленно, или она может не отображаться вовремя, когда вы хотите что-то напечатать, или она может не отображаться и просто зависать. Какими бы ни были ваши проблемы с экранной клавиатурой; Мы здесь, чтобы помочь вам легко исправить это с помощью этого простого пошагового руководства.
Чтобы объяснить, как решить эту проблему, мы должны сначала объяснить, почему эта общая проблема возникает в первую очередь.
См. Также: Как освободить место на iPad

Ваш телефон может перегреваться.
Приложение, которое вы используете, скорее всего, выйдет из строя, попробуйте определить, отображается ли клавиатура только в этом конкретном приложении. Но если он не отображается в других приложениях на телефоне, проблема не в самом приложении.
Возможно, ваш кеш переполнен.
Также есть вероятность, что RAM заполнена.
Возможно, вы подключились к другой беспроводной клавиатуре, но забыли.
Возможно, у вас не последняя версия iPadOS.
Шаги по решению этой проблемы очень просты. Мы постараемся детализировать и написать их в доступной и понятной для всех форме.
Чтобы проверить и убедиться, что у вас установлена последняя версия iPad, перейдите в настройки iPad. Найдите общие настройки и щелкните по ним. Затем перейдите к обновлению ПО. Если доступна более новая версия iPad, вы можете загрузить и установить ее прямо там, нажав кнопку «Загрузить и установить». Если обновления недоступны, перейдите к следующему шагу.
Существует вероятность того, что iPad перегреется и, следовательно, не будет работать должным образом или не откроет клавиатуру. Чтобы решить эту проблему, вам нужно будет перезагрузить iPad или, что еще лучше, выключить его на некоторое время, затем снова включить и посмотреть, решена ли проблема.
Если описанные выше действия не помогли, подумайте об очистке всего кеша устройства. Для этого зайдите в настройки iPad. Найдите раздел памяти и щелкните по нему. В этом разделе вы можете увидеть множество вариантов. Найдите кеш и щелкните по нему. Откроется новая вкладка, найдите кнопку «Очистить кэш устройства» и нажмите на нее. Теперь ваш кеш должен быть полностью удален.
Возможно, вы забыли, что к вашему устройству подключена другая беспроводная клавиатура. В этом случае выключите Bluetooth или просто отключите вторую беспроводную клавиатуру от iPad.
Если оперативная память заполнена, устройство будет отставать и давать сбой, поэтому вы не сможете печатать на клавиатуре. Клавиатура может просто не отображаться, или вы не сможете нажать ни одну из клавиш, потому что она не будет напечатана. Чтобы решить эту проблему, вам может потребоваться удалить некоторые приложения с телефона. Удалите некоторые приложения, которые вы не используете и которые могут работать в фоновом режиме на вашем iPad. Это должно решить вашу проблему.
Устройство не распознается компьютером Mac
Выполните следующие действия, если компьютер Mac не распознал вашу мышь, клавиатуру или трекпад.
Убедитесь, что беспроводная мышь, клавиатура или трекпад включены
Мыши Magic Mouse и Magic Mouse 2 оснащены передвижным переключателем на нижней панели. Сдвиньте переключатель, чтобы включить устройство. На мыши Magic Mouse загорится зеленый светодиодный индикатор. На мыши Magic Mouse 2 под переключателем будет видна зеленая метка.
Клавиатура Magic Keyboard, клавиатура Magic Keyboard с цифровой панелью и трекпад Magic Trackpad 2 оснащены передвижным переключателем на боковой панели. Сдвиньте переключатель, чтобы включить устройство (станет видна зеленая метка). Более ранние модели Apple Wireless Keyboard оснащены кнопкой питания на правой стороне. При нажатии этой кнопки рядом с ней на верхней панели устройства загорается зеленый светодиодный индикатор.
Когда эти устройства включены, они отображаются как подключенные в разделе Bluetooth программы «Системные настройки» и в меню Bluetooth в строке меню. Если устройство не отображается в этом разделе, убедитесь, что оно заряжено, или замените его батареи, а также убедитесь, что устройство сопряжено с компьютером Mac.
Убедитесь, что устройство настроено для работы с компьютером Mac
Сведения о создании пары между Magic Mouse 2, Magic Keyboard, Magic Keyboard с цифровой панелью, Magic Trackpad 2 и более ранними моделями беспроводных устройств Apple и компьютером Mac см. в этой статье.
Убедитесь, что функция Bluetooth включена
С помощью встроенного трекпада ноутбука Mac или мыши USB выберите меню Apple () > «Системные настройки». Затем выберите Bluetooth и проверьте, включена ли функция Bluetooth.
Подробнее об определении состояния Bluetooth см. в приведенной ниже таблице. Если значок Bluetooth не отображается или в состоянии в строке меню все еще указано, что Bluetooth выключен, перезагрузите компьютер и попробуйте включить Bluetooth еще раз.
| Значок меню Bluetooth | Состояние Bluetooth |
|---|---|
| Функция Bluetooth включена, однако устройства, подключенные к компьютеру Mac, отсутствуют. См. раздел Убедитесь, что беспроводная мышь, клавиатура или трекпад включены в этой статье. | |
| Функция Bluetooth включена, и подключено не менее одного беспроводного устройства. | |
| Если этот значок мигает, то по крайней мере у одного беспроводного устройства разряжена батарея. Щелкните значок Bluetooth, чтобы определить это устройство, затем зарядите аккумулятор устройства или замените батареи. | |
| Функция Bluetooth выключена. Щелкните значок Bluetooth с помощью мыши USB или встроенного трекпада и выберите «Включить Bluetooth» | |
| Модуль Bluetooth находится в режиме оффлайн или недоступен. Перезапустите компьютер Mac. Если статус Bluetooth не изменяется, отключите все устройства USB и перезагрузите компьютер Mac. |
Убедитесь, что устройства заряжены
Устройства Magic Mouse 2, Magic Keyboard, Magic Keyboard с цифровой панелью и Magic Trackpad 2 оснащены встроенными перезаряжаемыми аккумуляторами. Можно заряжать эти устройства, подключая их к компьютеру Mac или адаптеру питания USB с помощью кабеля Lightning-USB. Для более быстрой зарядки включайте устройство при подсоединении кабеля Lightning-USB.
Чтобы проверить уровень зарядки батареи этих устройств, нажмите значок Bluetooth в строке меню компьютера Mac, затем выберите устройство по его названию. Если уровень заряда батареи устройства низкий, перезарядите устройство. Если устройство не отображается, убедитесь, что оно включено, с помощью описанных выше действий.
Выключите и включите устройство.
Если компьютер Mac не распознает беспроводную мышь, клавиатуру или трекпад Apple после выполнения перечисленных выше действий, попробуйте выключить беспроводное устройство, подождать несколько секунд и снова включить его.
![]()
Итак, вот мой iPad Pro 2018
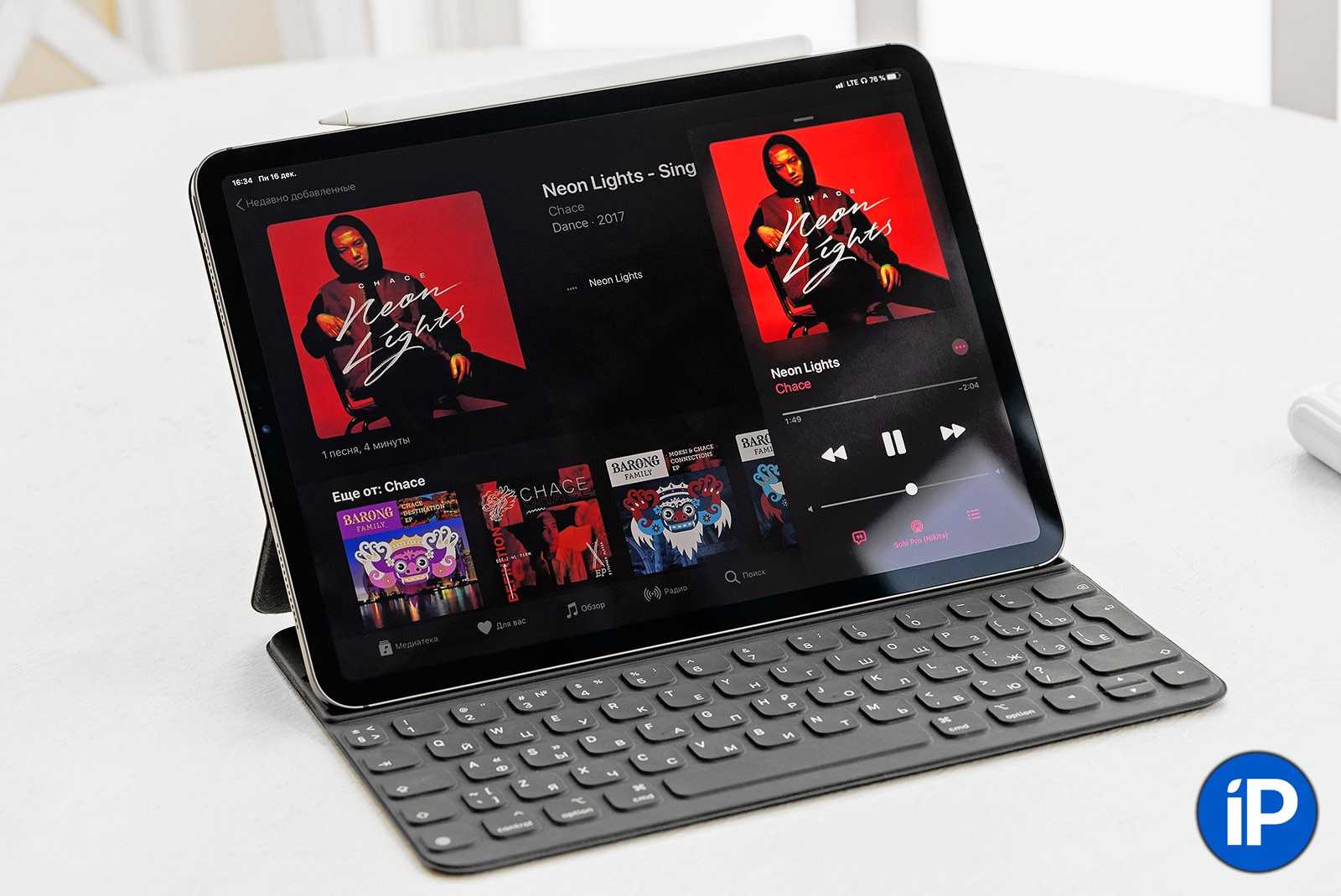
11-дюймовая версия, модель на 1 терабайт с модемом LTE. Цвет Space Gray. 12,9-дюймовая модификация по-своему хороша, но по мне не является такой же универсальной. Размер имеет значение в обе стороны, все дела.
Сверху полный комплект всех официальных аксессуаров Apple: чехол-обложка Smart Folio, чехол-клавиатура Smart Keyboard Folio и Apple Pencil 2-го поколения.
Ещё к нему стекло, плёночка, плёночка для плёночки. Ну и сумка-карман.
Насчёт последнего шучу. Ну так, частично. В первые дни думал налепить хоть что-то сверху. Жалко случайно поцарапать. Потом здравый смысл проснулся. Стало понятно, что чехлов более чем достаточно для защиты. А от кривых рук и пять слоёв плёнки не спасут.
 Оба фирменных чехла для iPad Pro надеваются на планшет с помощью магнитов. Очень удобно и не утолщает грани.
Оба фирменных чехла для iPad Pro надеваются на планшет с помощью магнитов. Очень удобно и не утолщает грани.
Комплект получился самым полным, не хватило только росписи Тима Кука. Это немного сбило в первые дни: за что хвататься, с чем разбираться первым? Одни плёночки снимаешь минут 20. Хотел это заснять, но сын сел на колени и давай «помогать». До сих пор нахожу их обрывки в неожиданных местах.
Решил разгоняться равномерно, поэтому вначале накатил резервную копию с iPhone. Потом скачал все приложения. Затем скачал всю медиатеку Apple Music. Следом загрузил все игры Apple Arcade. Все эпизоды всех сериалов Apple TV+…
Да, 1 терабайт оказался мне не по зубам. Спустя 6 недель на iPad Pro остаётся свободными 600 с лишним гигабайт, и у меня, конечно, нет слов. Пару лет назад ходил с iPhone X на 64 гигабайта, и свобода не думать о памяти окрыляет, опьяняет.
За этим баловством прошли три первых вечера, после чего айпэд по-настоящему пошёл в дело.
Работа с файлами тоже порадовала. Сжимаю и кидаю в разные «облака», будто в macOS
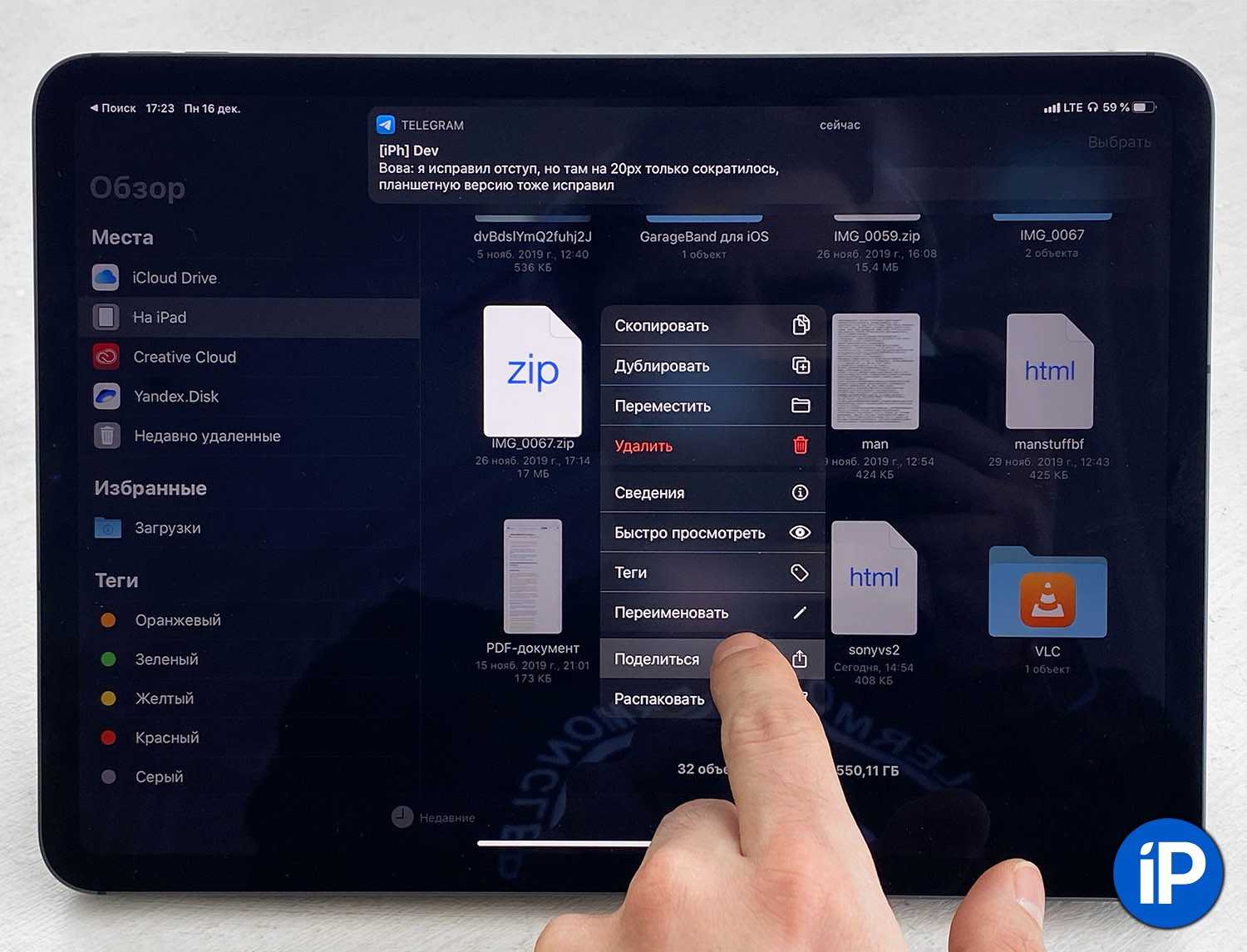
Я уже говорил, что теперь могу просто взять и скинуть RAW-фотки прямо с камеры в память iPad. Но это так, поверхностная тема.
Вот типичная рабочая ситуация. Отснял 200 фотографий, скинул их по кабелю на iPad Pro. Отобрал несколько десятков лучших, остальные удалил. Открываю фоторедактор, обрабатываю их все. Сохраняю.
Теперь выделяю все поправленные фото и отправляю их в приложение Файлы. Перехожу туда, создаю из них архив. Теперь мне надо поделиться им с автором. Но не самим архивом, а просто ссылкой на него в «облаке».
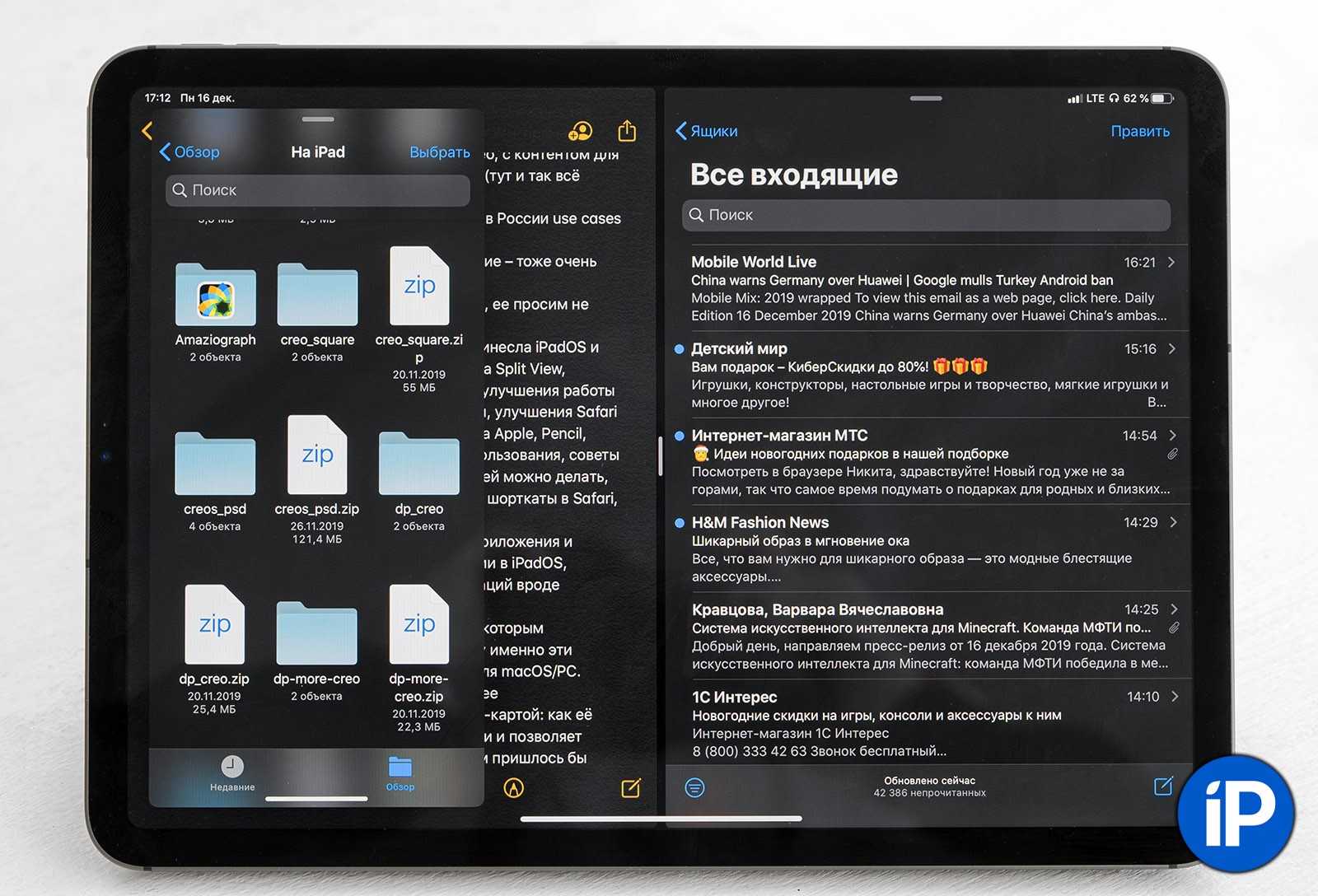
Мы как-то привыкли пользоваться Яндекс.Диском – в iCloud не у всех есть свободное место. Поэтому я жму на архив, выбираю «Поделиться» и отправляю его прямо в приложение Яндекс.Диска. Там он автоматически выгружается на сервер.
Остаётся нажать «Поделиться ссылкой» и скинуть в чат автору. Рабочий процесс закончен, никакого ноутбука не понадобилось. Красота.
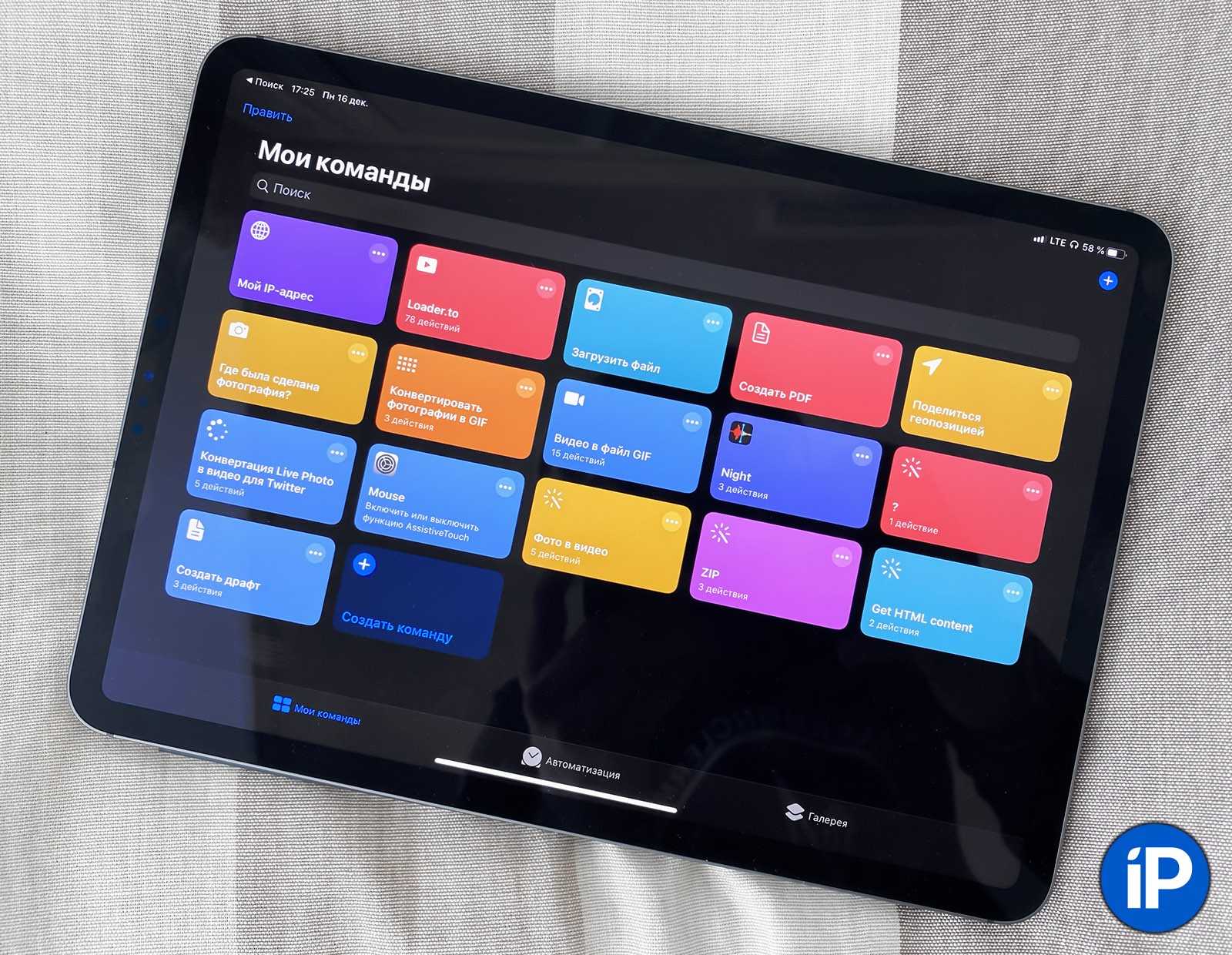
Возможности приложения Файлы можно существенно расширить не только через совместимый софт из App Store, вроде того же Яндекс.Диска. Очень помогают и Команды.
Сейчас не буду сильно углубляться в то, как работают Команды в iOS и iPadOS, у нас были про это статьи. Но могу сказать, что через них мне удалось глобально решить одну узкоспециализированную задачу, которая ранее напрягала наших авторов и редакцию в целом: создание ссылок-черновиков готовых статей, чтобы с ними мог ознакомиться кто-то вне админских привилегий.
Грубо говоря, я сделал команду, которая через Javascript «парсит» полный HTML-код страницы без привязанного к ней медиа-содержимого. Затем создаёт из него .html-файл чистого кода. И сохраняет его в Файлы.
Загрузив этот .html-файл на сайт, я или любой автор получаем ссылку на общедоступный черновик статьи, который можно отправить кому-нибудь за пределами админки. Сделать что-то подобное без Команд ранее было невозможно. А теперь у меня прямо в Safari на iPad и iPhone есть ярлык – «Создать драфт».
Таких примеров продвинутых функций очень много. Главное, что с прокачанными «Файлами» и «Командами» можно решать сложные задачи одной кнопкой – и существенно упрощать рабочий процесс себе и коллегам. Респект Apple за всё это.
Одна или несколько клавиш клавиатуры не отвечают
Используйте программу «Клавиатура», чтобы проверить правильность ответа клавиш клавиатуры при их нажатии.
- Перейдите в меню Apple () > «Системные настройки» и выберите «Язык и регион».
- Нажмите кнопку «Настройки клавиатуры».
- Откройте вкладку «Источники ввода».
- Убедитесь, что используемый язык клавиатуры есть в списке слева. В противном случае щелкните и выберите из отобразившегося списка языков.
- Установите флажок «Показывать меню ввода в строке меню».
- Перейдите на вкладку «Клавиатура», затем установите флажок «Показывать панели «Клавиатура» и «Символы» в строке меню».
- Выберите «Показать клавиатуру» в меню ввода в строке меню. На экране отобразится программа «Клавиатура» с показанной раскладкой клавиатуры.
- Нажмите клавишу клавиатуры, которая не отвечает, и посмотрите, будет ли соответствующая клавиша выделена в программе «Клавиатура». Если она выделена, то клавиша работает правильно.
Если включена функция кнопок мыши, многие кнопки могут не реагировать ожидаемым образом. Порядок отключения кнопок мыши:
- В ОС OS X 10.8 или более поздней версии выберите меню Apple > «Системные настройки». Щелкните «Универсальный доступ» и выберите «Мышь и трекпад» в списке слева. Затем снимите флажок «Включить кнопки мыши».
- В ОС OS X 10.7.5 или более ранней версии выберите меню Apple > «Системные настройки». Щелкните «Универсальный доступ» и откройте вкладку «Мышь и трекпад». Выберите «Выкл.» рядом с пунктом «Кнопки мыши».
Если проблемы с кнопками сохраняются, попробуйте запустить компьютер Mac в однопользовательском режиме, чтобы узнать, вызваны ли они проблемами с программным обеспечением.

Как включить или отключить экранную клавиатуру на iPad
В настоящее время нам нужно использовать экранную клавиатуру вместо Smart Keyboard, чтобы делать символы с диакритическими знаками, использование диктовки и другие менее распространенные вещи.
Многие пользователи сталкиваются с другой проблемой использования своих смарт-клавиатур. После успешного подключения интеллектуальной клавиатуры к iPad Pro они не могут использовать ее, поскольку экранная клавиатура на дисплее iPad продолжает появляться.
Эта проблема не ограничивается iPadOS. Мы видели эту проблему и в версиях iOS 12.x.
Сначала убедитесь в следующем:
- Убедитесь, что ваш iPad и клавиатура находятся в Введите положение — поместите iPad в паз над цифровыми клавишами.
- Удалите и Smart Keyboard из iPad. Перезагрузите iPad. И, наконец, повторно подключите клавиатуру.
Как показать экранную клавиатуру, когда подключена Smart Keyboard
Важно отметить, что пока ваша внешняя клавиатура подключена, вы все равно можете вызвать экранную клавиатуру на своем iPad. Чтобы показать экранную клавиатуру, когда подключена Smart Keyboard
Чтобы показать экранную клавиатуру, когда подключена Smart Keyboard
- Коснитесь клавиши со стрелкой вниз на смарт-клавиатуре
- Затем нажмите и удерживайте экранную стрелку, пока не появится программная клавиатура.
Переключите стрелку вниз несколько раз и посмотрите, он решает вашу проблему, в противном случае вам, возможно, придется попробовать сбросить все настройки, как показано выше.
Чтобы снова скрыть клавиатуру, коснитесь символа клавиатуры в правом нижнем углу.
Вызовите виртуальную клавиатуру вашего iPad, когда клавиатура Bluetooth уже подключена
Если вы используете клавиатуру Bluetooth марки Apple, разработанную для Mac, с вашим iPad, вы можете также используйте кнопку извлечения, чтобы показать или скрыть виртуальную клавиатуру на экране.
Или временно отключите клавиатуру Bluetooth, чтобы открыть экранную клавиатуру
Откройте настройки Bluetooth из Центра управления и отсоедините клавиатуру. Использование центра управления намного быстрее, чем отключение клавиатуры, и его также легко восстановить!
Установка альтернативной программы
На кастомных прошивках порой возникают сбои в работе стандартного инструмента ввода текста. В данном случае в Android предусмотрена установка софта от сторонних разработчиков. Найти и установить необходимое приложение следует через Play Market.
Выбирать рекомендуется только те программы, которые получили большое количество скачиваний и положительных отзывов. Например:
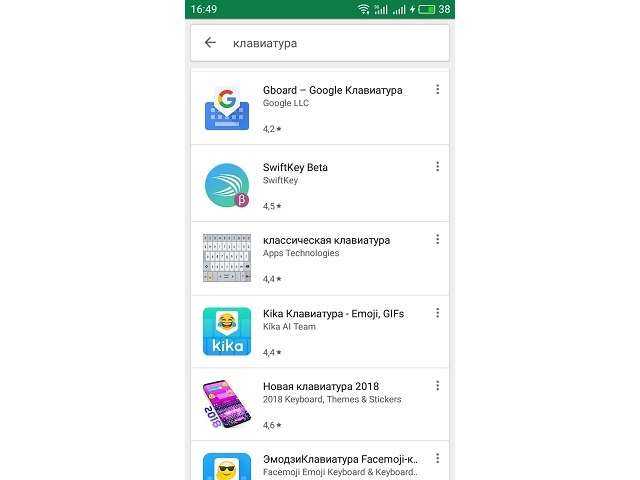
- Gboard – Google Клавиатура;
- SwiftKey Keyboard;
- Классическая клавиатура;
- Kika Клавиатура – Emoji, GIFs и т.д.
После установки будет предложен выбор клавиатуры по умолчанию автоматически. Если этого не произошло, сменить инструмент получится, следуя указаниям из предыдущего раздела статьи.
Сообщение об этом аксессуаре не поддерживается на iPad
После обновления iOS/iPadOS вы видите сообщение» аксессуар не поддерживается «при подключении и использовании вашего умная клавиатура?
Если у вас не было проблем с клавиатурой в предыдущих версиях iOS и вы заметили это после недавнего обновления iOS/iPadOS, попробуйте перезагрузить iPad и посмотрите, решит ли это вашу проблему.
Другое, что можно сделать, — это нажать кнопку CMD, а затем пробел и проверить, исчезает ли сообщение и позволяет ли оно управлять клавиатурой.
Посмотрите на значок соединение
Последний совет по этой проблеме — убедитесь, что разъемы между внешней клавиатурой и iPad чистые. Просто протрите разъемы куском чистой ткани, а затем попробуйте прикрепить интеллектуальную клавиатуру к iPad.
Протирание магнитом всех разъемов на iPad и iPad Smart Keyboard также может help. 
Почему мой iCloud неактивен? Руководство по устранению неполадок
Обновите свою iOS
Убедитесь, что на вашем устройстве установлена последняя версия iOS.
- Идти к Настройки> Общие> Обновление ПО проверить
- Или подключите свое устройство к компьютеру с iTunes и выберите Проверить обновления
Проверьте наличие установленных сертификатов безопасности или профилей
Если вы используете VPN или ваш работодатель или учебное заведение управляет вашим устройством, скорее всего, на вашем устройстве хранится профиль управления устройством или сертификат безопасности. Apple называет это контролируемым устройством.
Когда ваш iPhone, iPad или iPod touch находится под наблюдением, организация, которой принадлежит ваше устройство, может выбрать установку профиля конфигурации, который контролирует, к каким функциям ваше устройство имеет доступ.
Файлы профилей конфигурации содержат настройки, которые позволяют работодателю ограничивать или ограничивать устройства сотрудников и управлять ими, включая такие вещи, как настройки сети, учетные записи электронной почты и обмена, параметры пароля, ограничение доступа к функциям устройства и другие вещи.
Как проверить, контролируется ли ваш iPhone, iPad или iPod
- Открыть настройки
- Найдите сообщение в верхней части экрана, сообщающее, что это устройство контролируется и управляется.
- Для iOS 9 и ниже найдите сообщение о супервизии в Настройки> Общие> О программе
- Нажмите Настройки> Общие> Профили (также может называться Управление устройствами, Управление профилями или Управление профилями и устройствами)
- Если профиль установлен, нажмите на него, чтобы просмотреть сведения о нем и установленные ограничения.
Даже некоторые приложения устанавливают профили конфигурации для мониторинга данных — Apple удалила большинство этих приложений из App Store, но они все еще могут быть на вашем устройстве.
Удалить приложения, устанавливающие профили конфигурации
- Нажмите и удерживайте в приложении, пока оно не начнет покачиваться
- Затем коснитесь Икс в верхнем левом углу, чтобы удалить его
- Если вы видите сообщение «удаление этого приложения приведет к удалению его данных», нажмите удалять
Удалить профили конфигурации
Попробуйте режим полета
- Включите режим полета, подождите несколько секунд и снова выключите его.
- Самый простой способ переключить режим полета — через Центр управления.
Посмотрите настройки резервного копирования iCloud
- Идти к Настройки> Профиль Apple ID> iCloud> Резервное копирование iCloud
- Если в статусе указано: «Восстановление приложений из резервной копии”Попробуйте отменить или подождите, пока все ваши приложения восстановятся (это может занять некоторое время).
- После его завершения ваш iCloud должен работать нормально и больше не отображаться серым цветом.
Проверить ограничения
- Идти к Настройки> Экранное время и прокрутите вниз, чтобы найти Отключить экранное время
- Нажмите, чтобы ввести пароль для экранного времени, чтобы отключить эту функцию.
- Если вы не можете вспомнить пароль для экранного времени, ознакомьтесь с этой статьей, чтобы узнать, как сбросить пароль для экранного времени.
Сбросьте настройки вашей сети
- Идти к Настройки> Общие> Сброс> Сбросить настройки сети
- Это действие также сбрасывает сети Wi-Fi и пароли, настройки сотовой связи, а также настройки VPN и APN, которые вы использовали ранее.
- Иногда вам нужно быстро запустить устройство, выйдя из своего Apple ID, а затем снова войдя в систему. Настройки> Профиль Apple ID и прокрутите вниз до Выход
- Вам необходимо временно отключить функцию «Найти iPhone» (iPad или iPod), чтобы выйти из своего Apple ID.
Функциональные особенности
Разделилась клавиатура на iPad
Функция разделения клавиатуры появилась на iPad достаточно давно, сделано это, конечно же, для нашего с Вами удобства. Возможность печать двумя руками одновременно, держа устройство «на весу» — это действительно круто. Однако не все знают, как вернуть все обратно.
Для объединения достаточно провести двумя пальцами так, как это показано на рисунке. Своим жестом вы соединяете две части в одну. Все!
Как поменять клавиатуру?
С появлением iOS 8 разработчикам предоставилась возможность написать свои приложения для ввода информации на iPhone и iPad. Чем они, конечно же, не преминули воспользоваться. В App Store (в любом — ) представлено достаточное большое количество разнообразных клавиатур, в том числе с функцией Swype.
Из самых распространенных можно отметить:
- SwiftKey.
- Swype.
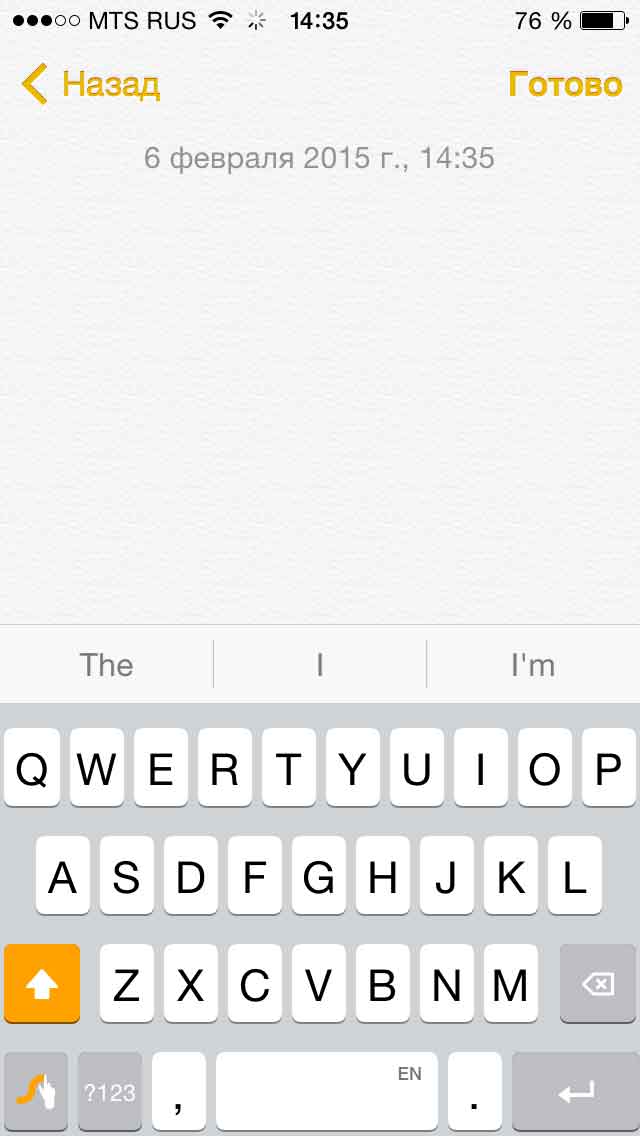
Обе знают русский язык и поддерживают способ ввода текста не отрывая пальца от экрана. А что еще нужно?
Установить альтернативную клавиатуру достаточно просто – скачиваете приложение, а потом идете в основные настройки – клавиатура. И здесь ставите ту, которая Вам необходима.
Смена раскладки
За это действие отвечает значок «глобуса» на клавиатуре. Короткое нажатие и язык ввода изменен. Но, как всегда, бывает так, что этот самый значок отсутствует.
Это означает, что у Вас установлен только один язык для печати текста. Добавить различные языки можно перейдя в настройки – основные – клавиатура.
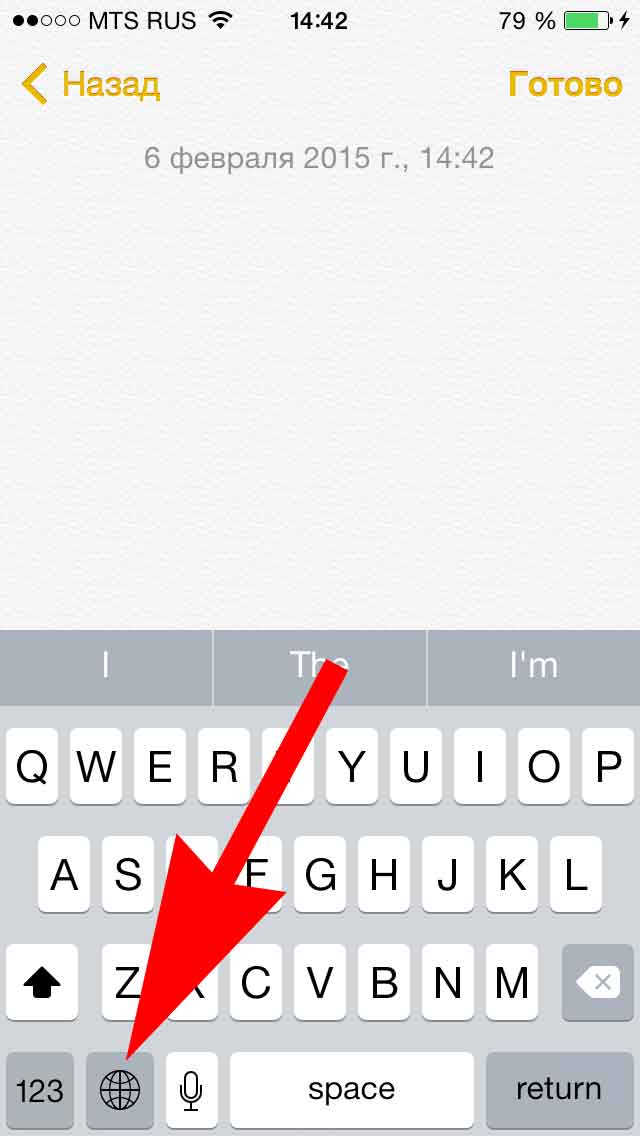
Клавиатура вашего планшетника вдруг оказалась посередине дисплея, и вы не знаете, что с этим делать? Не понимаете, что предпринять, чтобы элемент снова оказался в привычном положении, внизу? Не волнуйтесь, эта проблема из разряда легких.
В этой инструкции расскажем, как и что сделать, чтобы вернуть виртуальный элемент на нужное место.
На iPad клавиатуру можно расположить сразу 2-мя способами: фиксированном и нефиксированном. Первый означает, что элемент нельзя сдвигать или перемещать. Второй, соответственно, наоборот, что можно его сдвинуть вниз или в любую другую сторону.
Когда клавиатура на iPad зафиксирована на дисплее, она находится у нижней его границы, никуда не смещаясь. А если положение элемента без фиксации, естественное место его расположения – середина экрана. Большинство юзеров не устраивает, когда клавиатура висит посреди экрана. И в подавляющем большинстве случаев они не понимают, почему это происходит, и как исправить ситуацию. Их можно понять, ведь это очень неудобно.
Если подобная неприятность случилась с вашим девайсом, а вы привыкли, что обычно элемент располагается внизу и ничем не мешает работе, не расстраивайтесь. Такой режим (когда клавиатура не закреплена), можно отключить. С этой целью выполните 2 простых шага:
1 Клавиша включения должна быть зажата и удержана в течение недолгого периода. Речь идет о виртуальном элементе планшетника. 2 Во всплывшем окошке будут всего 2 кнопочных элемента – закрепление и разделение. Требуется нажать по первому.
На этом, в общем-то, и все. С этого момента клавиатура в центр дисплея передвигаться не будет.
А что означает кнопка разделения? Она делит клавиатуру дисплея на две части по горизонтали. Эта опция весьма полезна тем юзерам, кто стремится научиться печатать на планшетнике при помощи двух рук.
Однако при активности этой опции все элементы чуть сокращаются в размерах. Так что если пальцы пользователя довольно крупные, работа с текстами может быть неудобной.
Также раздвоить клавиатуру дисплея «яблочного» планшетника можно не только названным выше элементом, но и просто сделать это пальцами – сдвинуть либо раздвинуть.
Если клавиатура не работает только на экране входа и в приложениях Windows 10
Частый случай — клавиатура исправно работает в БИОС, в обычных программах (блокнот, Word и т.п.), но не работает на экране входа в Windows 10 и в приложениях из магазина (например, в браузере Edge, в поиске на панели задач и т.п.).
Причиной такого поведения обычно является не запущенный процесс ctfmon.exe (можно посмотреть в диспетчере задач: правый клик по кнопке Пуск — Диспетчер задач — вкладка «Подробности»).
Если процесс действительно не запущен, вы можете:
- Запустить его (нажмите клавиши Win+R, введите ctfmon.exe в окно «Выполнить» и нажмите Enter).
- Добавить ctfmon.exe в автозагрузку Windows 10, для чего выполнить следующие шаги.
- Запустить редактор реестра (Win+R, ввести regedit и нажать Enter)
- В редакторе реестра перейти к разделу
-
Создать в этом разделе строковый параметр с именем ctfmon и значением C:WindowsSystem32ctfmon.exe
- Перезагрузить компьютер (именно перезагрузка, а не завершение работы и включение) и проверить работу клавиатуры.
Резюме
Мы надеемся, что эта короткая статья помогла вам решить некоторые из распространенных проблем Smart Keyboard, возникающих после обновления iPadOS.
Если ничего не помогло, обратитесь в Apple или запишитесь на прием в службу поддержки Apple Store..
Если ваше устройство все еще находится на гарантии, всегда рекомендуется связаться с Apple и попросить их рассмотреть вашу проблему. Посмотрите, сможете ли вы воспроизвести проблему, когда вы находитесь прямо перед членом команды Apple, и если да, попросите их заменить ее.
И даже если ваша клавиатура iPad больше не покрывается оригинальной гарантии, может быть известная проблема качества, когда Apple бесплатно заменяет негарантийную клавиатуру.
Как подключить съемную клавиатуру к планшету
Способы зависят от типа девайса. Если он использует bluetooth-технологию, то для его подключения потребуется произвести следующие действия:
- переведите переключатель на обратной стороне в положение «ON»;
- пройдите по пути «меню» — «устройство беспроводной связи» — «поиск устройств»;
- зажмите клавиши Escape и K;
- после этого клавиатура должна появиться в списке устройств.
Если необходимо подключиться посредством USB, вам, скорее всего, понадобится дополнительно приобрести переходник, поскольку планшетный порт micro-USB, как правило, несовместим со стандартным портом клавиатуры. Иногда такой переходник, называемый OTG-кабелем, поставляется в комплекте с планшетом. Он представляет собой провод, один конец которого подключается к порту micro-USB, второй — к клавиатуре.
Phraseboard
Если вы не любите отправлять текстовые сообщения и устали печатать одни и те же ответы снова и снова, тогда Phraseboard – идеальная клавиатура для вас. Как вы можете видеть, разговорник не является полноценной клавиатурой. Вместо этого рассмотрите его как инструмент, который позволяет отправлять предварительно написанные текстовые ответы , которые классифицированы для простоты использования. Допустим, я хочу пойти на обед с коллегой.
Теперь вместо того, чтобы печатать все сообщение, я могу просто нажать на уже сохраненную фразу и отправить ее в один миг. Легко, правда? В дополнение к тем, которые в комплекте с клавиатурой, вы также можете создавать свои собственные фразы и сохранять их. Все ваши новые фразы будут сохранены в облаке, так что вам не нужно беспокоиться о повторном выполнении всех из них, если вы удалите приложение.
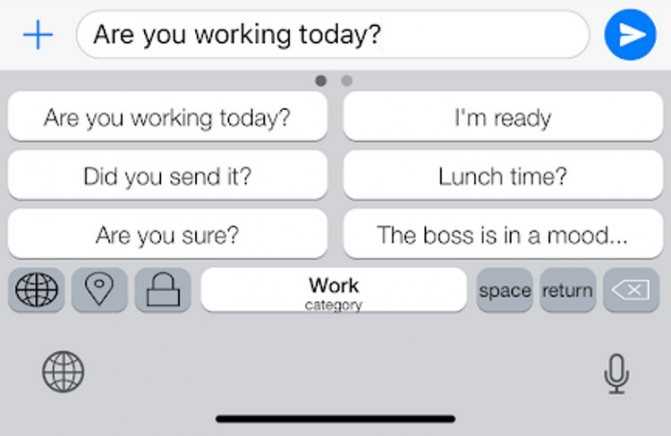
Установка: бесплатные покупки внутри приложения
QR-Code
Phraseboard Keyboard
Developer: Daniel Soffer
Price: 75 ₽+
В итоге. Буду продолжать?
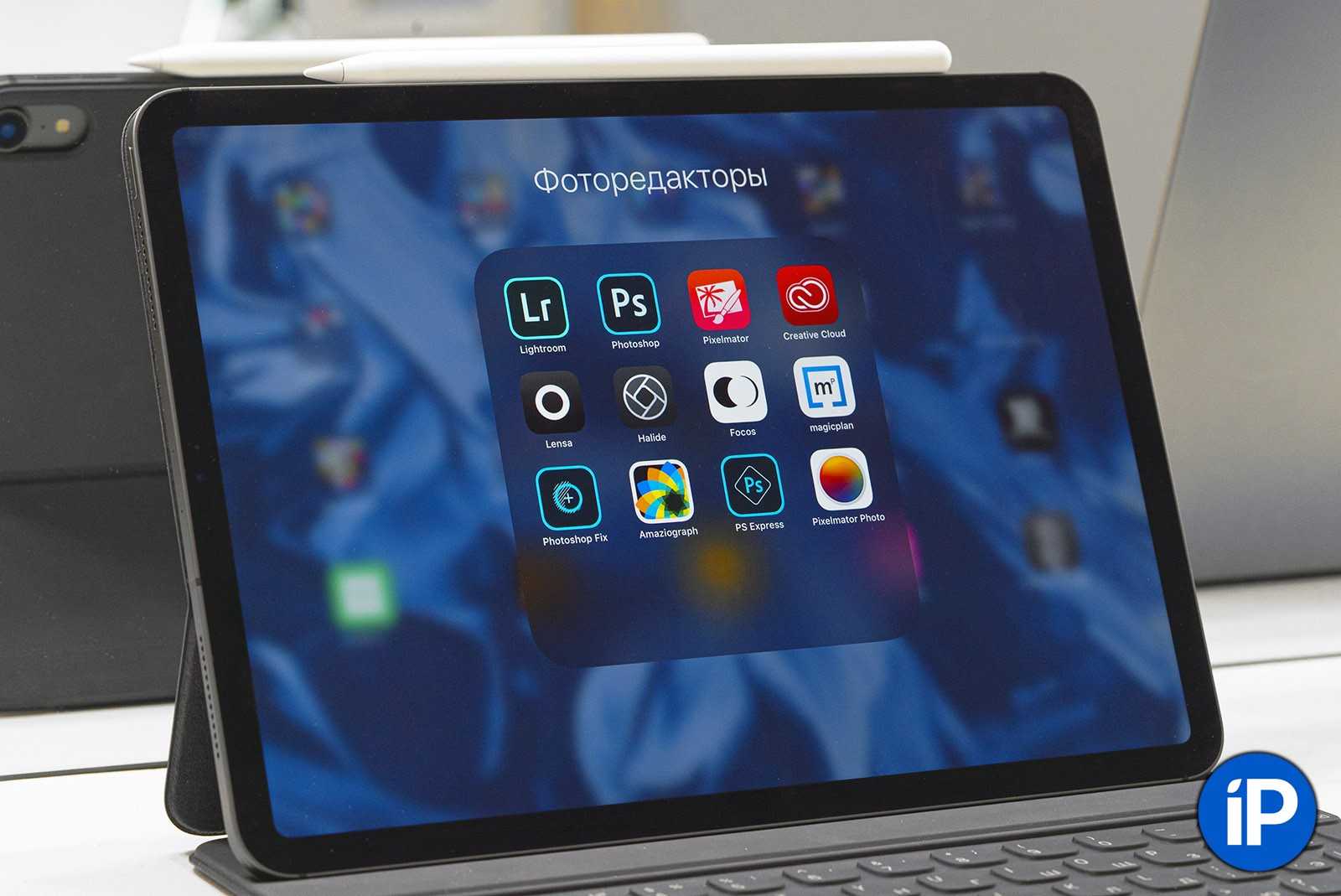
Идея перейти с ноутбука на iPad Pro начиналась как персональный челлендж. А в итоге открыла мне глаза.
Я научился новому. Решил немало мелких проблем, автоматизировал часть типичных задач. Перестал носить с собой ноутбук, в конце-концов.
И главное, я окончательно перестал смотреть на iPad, как на развлекательную вещь. Даже сейчас не раскрыл весь потенциал Pro-модели. Поэтому как-то стыдно вспоминать, что год назад вопрошал, кому может пригодиться такая супер-мощная, но якобы «простая» штука.
Написав всё это, временно пересяду за 16-дюймовый MacBook Pro. Новая статья про него уже достаточно заждалась в Заметках. Но теперь мне не нужно носить его с собой каждый день, чтобы работать и развлекаться на 100%. Потому что для всего этого у меня есть iPad Pro.
Купить iPad Pro сегодня можно от 63 990 руб.
iPhones.ru
Большие впечатления, большой текст.
Рассказать





























