Причины неполадки
Существует несколько основных причин, из-за которых эмулятор отказывается работать:
- проблемы с движком виртуализации;
- конфликт с антивирусной программой;
- не состоявшаяся авторизация с сервисами Google;
- повреждение компонентов программы.
Давайте посмотрим, что можно сделать в каждой из описанных ситуаций. Для удобства восприятия разобьем дальнейшее повествование на несколько логических блоков.
Рекомендуем пробовать каждое из решений по очереди, чтобы точно установить неполадку и исправить ее.
Движок виртуализации
Бывает такое, что эмулятор BlueStacks начинает запускаться, но в итоге зависает. Как правило, это выглядит так:
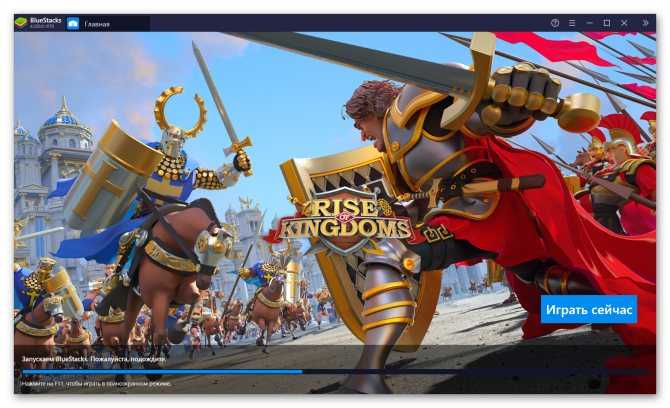
Скорее всего, дело в том, что движок виртуализации отказывается работать. Чтобы это проверить, нужно выполнить следующие шаги:
- Навести курсор мыши на ярлык эмулятора.
- Открыть контекстное меню правой кнопкой.
- Выбрать пункт «Свойства».
- В новом окне перейти на вкладку «Совместимость».
- Поставить галочку напротив пункта «Запускать эту программу от имени администратора» (может называться несколько иначе).
- По очереди кликнуть по кнопкам «Применить» и «ОК».
- Открыть Блюстакс с помощью этого ярлыка.
Также рекомендуется до запуска эмулятора закрыть лишние программы и вкладки браузера. Делается это для того, чтобы снизить нагрузку на системы.
Антивирусная защита
Бывает такое, что установленный на компьютере антивирус воспринимает BlueStacks как вредоносный софт, полностью или частично блокируя его работу. Проверить это выйдет, если на время отключить защиту системы. Проще всего это сделать с помощью иконки антивируса в трее Windows. Кликните по ней правой клавишей мыши и выберите соответствующий пункт. Например, в случае с Kaspersky Internet Security он выглядит так:
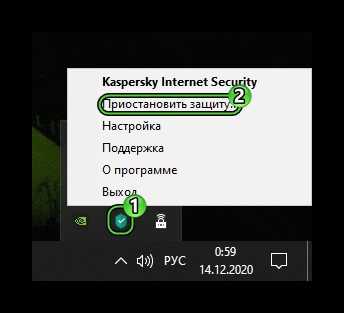
Если выяснится, что дело именно в антивирусе, то Блюстакс нужно добавить в список исключений. В том же Kaspersky Internet Security это делается так:
- Опять кликаем ПКМ по иконке программы в системном трее.
-
Выбираем пункт «Настройка» в контекстном меню.
- Переходим в раздел «Угрозы и исключения».
- Листаем страницу в самый низ.
- Нажимаем на кнопку «Указать доверенные программы».
- А затем – на «Добавить» в левом верхнем углу.
- Ищем в списке пункт BlueStacks.
- Выделяем его и кликаем на «Выбрать».
- Выставляем настройки, как на изображении ниже.
- Подтверждаем все кнопкой «ОК». Нажать на нее нужно два раза.
Для верности рекомендуем перезагрузить компьютер, и проверить работоспособность эмулятора.
BlueStacks — это майнер криптовалюты?
С момента своего запуска BlueStacks печально ассоциируется с более низкой производительностью ПК. Однако в последнее время обвинения резко ухудшились. Многие пользователи утверждают, что BlueStacks — это майнер криптовалюты, который использует ценные ресурсы ПК пользователей, чтобы сделать материнскую компанию богаче.
Если вы подозреваете то же самое и полагаете, что BlueStacks отстает от медленного времени отклика вашего ПК, вы должны нажать «Alt + Ctrl + Del» и проверить, сколько ресурсов использует приложение.
Поскольку майнинг криптовалюты сильно зависит от производительности графического процессора, вы можете легко отслеживать подозрительную активность, перейдя на вкладку активности графического процессора в диспетчере задач.
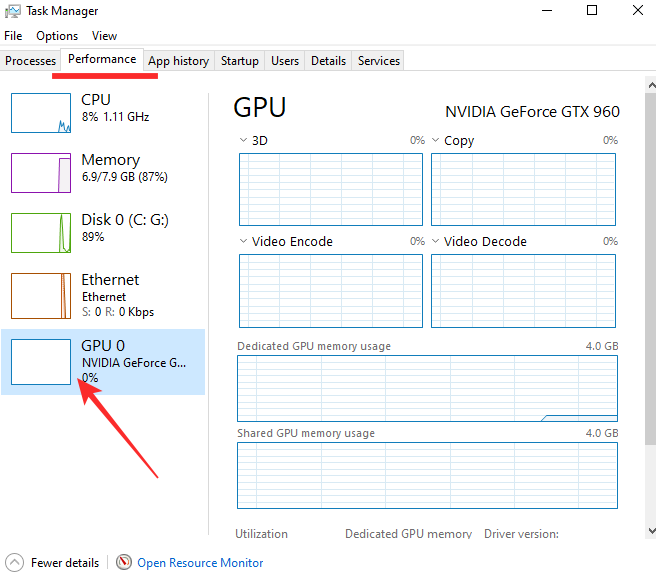
Если вы не получили желаемого результата, убедитесь, что ваш компьютер легко поддерживает BlueStacks.
Устранение тормозов
Всегда ли это приговор? Нет. Рассмотрим несколько примеров, как ускорить BlueStacks правильными настройками либо самого эмулятора Андроид, либо Windows.
Проверьте конфигурацию
Хотя BlueStacks не требует запредельной аппаратной мощи, иногда компьютерное «железо» его просто не тянет. В спецификациях программы написано, что для запуска эмулятора компьютер должен иметь не менее 1 ГБ ОЗУ и процессор с частотой не менее 2200 МГц. Для сегодняшних систем это давно пройденный этап. Но если вы установили программу на старый компьютер, то не поленитесь посмотреть свойства системы в панели управления.
И даже если формально все соответствует минимальным требованиям, на то они и минимальные, чтобы гарантировать запуск, но не комфорт. Ведь на компьютере одновременно с BlueStacks работает как минимум Windows. Зайдите в Диспетчер задач и проверьте расход памяти и процессорной мощности, а также быстродействие системы. Если ваша конфигурация близка к минимальной, а ее загрузка — к максимальной, то, увы, быстрой работы BlueStacks вы добьетесь только заменой компьютера.
Когда дело в BlueStacks
Один из самых распространенных сценариев, почему BlueStacks тормозит — неверные настройки самой программы. Если дать ей слишком мало ресурса и запустить слишком емкие приложения, BlueStacks поведет себя, как настоящий Android на маломощном смартфоне. То есть будет тормозить.
Если вы намерены запускать под BlueStacks ресурсоемкие приложения, то стоит отвести эмулятору больше мощности. Для этого:
- Нажмите кнопку меню в правом верхнем углу и выберите в выпадающем меню пункт «Настройки».
- Выберите в левом столбце раздел «Движок».
- Выберите в выпадающем меню количество ядер процессора и объем памяти. Чем больше ресурсов вы предоставите BlueStacks, тем плавнее эмулятор будет работать.
- Если проблемы продолжаются, войдите в этот же раздел настроек и выберите другой режим графики. Это может помочь решить проблему.
- Чтобы минимизировать потребности программы, зайдите в Настройки, откройте раздел «Экран» и выберите разрешение 1280х720. Там же установите значение DPI как «Низкое».
- Если не помогает, вы можете выбрать еще более низкое разрешение (например, 800х450). Следите за тем, чтобы значения примерно соответствовали дисплеям реально выпускавшихся моделей. Программа сама проследит, чтобы соблюдалось соотношение сторон 16:9.
- При возможности установите на минимум параметры графики в запускаемых играх.
Когда дело в Windows и настройках компьютера
Поскольку возможных конфигураций комплектующих и программ может быть огромное количество, мы дадим только рекомендации общего характера:
- Проверьте состояние памяти через Диспетчер задач. Возможно, у вас работает в фоновом режиме тайный пожиратель памяти. Иногда им оказывается браузер (скорее всего, Chrome). В этом случае закройте в нем все вкладки, кроме той, что используете параллельно с BlueStacks (например, для чтения этой инструкции). Это может быть и другая программа.
- Обновите драйвера видеокарты. Неактуальный драйвер может критично снижать производительность.
- Проверьте компьютер антивирусом. Возможно, зловредное приложение делает с него рассылки или майнит криптовалюту, отнимая драгоценные гигагерцы и гигабайты.
- Внесите BlueStacks в список исключений вашего антивируса.
- Дефрагментируйте винчестер (если у вас не SSD, а HDD). От этого выиграет производительность всей системы, включая BlueStacks.
Этот эмулятор покорил сердца миллионов пользователей. BlueStacks создает на персональном компьютере полнофункциональную среду, в которой в полноэкранном режиме запускаются приложения и игры, скачанные из Google Play. Программа прекрасно работает на разных платформах, постоянно модифицируется, а последняя версия выпущена специально для геймеров. Но иногда BlueStacks тормозит. Попробуем разобраться.
Ответы на часто задаваемые вопросы
Почему в BlueStacks не запускаются или тормозят игры? Игры у данного эмулятора плохо работают, если ваш компьютер не соответствует минимальным системным требованиям. Параметры, которым должна отвечать машина, находится немного ниже.
Как полностью удалить приложение? Для того чтобы полностью удалить данную программу и любой другой софт в рамках операционной системы от Microsoft, воспользуйтесь Revo Uninstaller.
Что такое BlueStacks Tweaker? Данная небольшая утилита содержит те опции, которых нет в настройках самого эмулятора. Это позволяет более гибко настроить работу программы.
При запуске игры черный экран. Данная проблема может быть вызвана множеством ошибок, включая неправильную установку эмулятора, проблемы самой операционной системой Windows и так далее. Соответственно, не существует и единого решения.
Вы можете столкнуться с низкой производительностью. Эмулятор автоматически оценивают железо вашего компьютера и, если оно окажется слабым для той или иной игры, предупреждает пользователя об этом.
Как включить аппаратную виртуализацию? Аппаратную виртуализацию нужно включать не в самом эмуляторе, а в BIOS ПК или ноутбука.
Будет ли программа работать на Windows XP? Уверенная работа эмулятора на старой операционной системе от Microsoft на 100% не гарантируется. Однако, это возможно.
Как войти в аккаунт? Если имеется в виду Google-аккаунт, для этого вам понадобится ввести свою электронную почту от Gmail, а затем и пароль от нее.
Куда сохраняются файлы и скачиваются игры? Все файлы и игры, которые вы используете на эмуляторе, сохраняются в папку документов пользователя на системный диск.
Ваше устройство несовместимо с этим приложением. Так происходит тогда, когда Google Play Market считает модель телефона, на который устанавливается игра, не поддерживаемой. Для того чтобы это исправить перейдите в настройки эмулятора и укажите другую модель. О том, как это делается, написано в обзоре выше.
Как сменить аккаунт? Для того чтобы сменить существующий Google-аккаунт при доступе в Play Market, вам достаточно сначала выйти из него, воспользовавшись меню магазина, а затем заново авторизоваться с уже новыми учетными данными.
Как повысить FPS и ускорить BlueStacks? Для этого достаточно снизить разрешение экрана, уменьшить настройки в самой игре или, например, снизить DPI.
Почему программа лагает на мощном ПК? То, что ваш компьютер является мощным, еще ни о чем не говорит. ОС может быть захламлена лишними файлами, сама Windows может быть испорченной или скачанной с пиратского сайта. Однозначного ответа на данный вопрос нет, так причин может быть множество.
Что делать если эмулятор не загружается? Чаще всего это происходит тогда, когда приложение уже устанавливалось на компьютер и было удалено не полностью. Для того чтобы решить такую проблему можно попробовать воспользоваться одной из утилит для очистки после инсталляции, например, Revo Uninstaller.
Как отключить интернет. Отключить доступ к сети можно в настройках эмулятора.
Приложение не поддерживается на вашем устройстве. Что делать? Ответ на этот вопрос был дан немного выше.
Как перенести приложение на другой диск? К сожалению, такой возможности у эмулятора без его переустановки нет.
Как подключить геймпад? Подключение геймпада никак не влияет на работу в эмуляторе и настраивается в самой операционной системе.
Что делать, если не удалось запустить движок виртуализации на PC? Причин у данной ошибки может быть очень много. Чаще всего так происходит тогда, когда эмулятор уже был установлен и удален не до конца. Опять же, в этом случае помогает утилита наподобие Revo Uninstaller.
Прекращена работа программы BlueStacks Installer. Как исправить? Судя по названию, данная ошибка возникает при установке эмулятора. В данном случае вводной информации очень мало и все, что мы можем посоветовать, это попробовать запустить установку от имени администратора. Для этого на ярлыке необходимо сделать правый клик мышью и выбрать нужный пункт из контекстного меню.
Как добавить фото в галерею? Нет ничего проще – вы просто берете фотографию или видео и перетаскивайте их в окно с программой. Файлы автоматически добавляются в галерею.
Лучшие альтернативы BlueStacks
Если вы обратите внимание на боковое меню сайта, расположенное справа, то увидите список других эмуляторов, для каждого из которых мы подготовили подробный обзор и тест. Если говорить кратко, лучшими Android-эмуляторами для ПК являются BlueStacks, LDPlayer и NOX
Сравнение с Memu
Memu – это китайское программное обеспечение, как и Блустакс, предназначенное для запуска мобильных приложений в Windows. Memu имеет своеобразный интерфейс, предусматривающий расположение основных клавиш в правой панели.
Вместо стандартизированного «андроидной» оболочки софт использует собственный лаунчер. Он отличается тем, что в нижней его части регулярно возникает рекламный блок. Сменить его можно после первого запуска программы.
Здесь отсутствует меню, содержащее приложения, а также виджеты. Разработчики Memu отлично оптимизировали его для работы в условиях большой диагонали современного монитора. При этом полноэкранный режим обеспечивает стопроцентное погружение в Android. Меню настроек достаточно подробное, как и в большинстве эмуляторов. Некоторые функции, несмотря на то, что они там есть, практически нерабочие, например, на практике пользователь не сможет определить количество используемых ядер процессора, а также оперативной памяти.
Значительным отличием от Блустакс считается отсутствие бонусной программы, как Pika Points, благодаря которой можно приобретать реальные и виртуальные подарки.
Возможности BlueStacks
- Скачивание и установка любых игр и приложений на ПК через эмулятор Bluestacks;
- Синхронизация компьютера и мобильного, почти полностью дублирует функционал смартфона;
- Настройка телефонной книги, даты, времени и прочих опций;
- MOBA-режим — управление с помощью мыши и клавиатуры как в обычных играх на ПК;
- Доступ к уникальному игровому сообществу BlueStacks World с призами и подарками за прохождение игр для геймеров;
- Блуестакс работает с такими магазинами: Google Play, AMD AppZone, Amazon Appstore;
- Создает ярлыки для быстрого запуска приложений Android на рабочем столе — чтобы поиграть в любимую игру, достаточно нажать одну кнопку;
- Поддержка Android Debug Bridge;
- Запуск андроид приложений и 3d-игр как в оконном, так и в полноэкранном режиме;
- Интеграция с социальными сетями Facebook, Twitter, YouTube, Instagram, WhatsApp, Telegram.
Преимущества
- BlueStacks 4 работает в 6-8 раз быстрее флагманских смартфонов и в 32 раза быстрее прошлой версии;
- Установить и запустить Bluestacks можно абсолютно бесплатно, процесс прост и понятен для любых пользователей;
- Вполне приемлемые системные требования Bluestacks для современного железа;
- Блустакс предоставляет уникальный дополнительный контент в играх исключительно для пользователей Блюстакс (XPack);
- Обилие настроек Bluestacks — все параметры виртуальных устройств тонко регулируются;
- Возможность кастомной настройки клавиатуры Виндовс — эмулируйте геймпад и все его кнопки;
- Легкий двусторонний обмен файлами между реальной и виртуальной машиной;
- Чтобы скачивать игры в Bluestacks требуется аккаунт Google Play, устанавливать apk можно и простым перетаскиванием из папки на компе в окно эмулятора;
- Получение очков BlueStacks Points за то, что вы играете в любимые игры — очки можно тратить на подарки в виде геймерских мышей, клавиатур, футболок и т.д.;
- Многоязычный интерфейс (на 12 языках, в том числе и на русском языке);
- Понятный интерфейс, простое и доступное управление bluestacks на windows, встроенный магазин apk;
- Блу стакс поддерживает огромное количество приложений + пакет предустановленных приложений (стандартные Android apps);
- Высокое качество эмуляции, запуск программ без глюков. зависаний и прерываний;
- Возможность устанавливать приложения перетаскиванием APK файла в специальное окно Блюстекс;
- Крайне быстрый запуск Android-приложений на компьютере (7 секунд с ярлыка);
- Поддерживает 3D игры (от angry birds до требовательных шутеров);
- Предоставляет возможность играть в Asphalt 8, PUBG Mobile, Clash of Clans и другие легендарные игры;
- Установленная программа занимает немного места на жестком диске;
- Программное обеспечение хорошо подходит для тестирования андроид-приложений, возможна синхронизация приложений между ПК и смартфоном;
- Эмулятор распространяется бесплатно, несет в своем составе большой пакет сервисов.
Недостатки
Вот лучшие VPN для Bluestacks
1
NordVPN (предлагается)
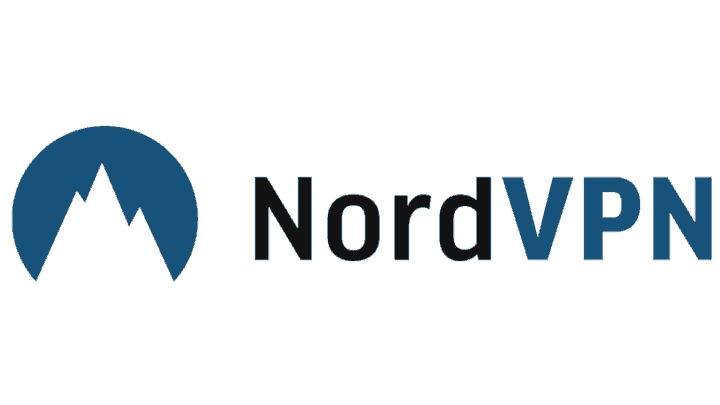
Этот VPN защищает вашу информацию от перехвата, а также защищает вас от фальшивых веб-сайтов. С более чем 2000 серверов по всему миру, с многочисленными функциями, включая блокировку рекламы, и надежным, стабильным сервисом.
С точки зрения скорости, NordVPN имеет высокие оценки на внутренних серверах, но не так хорошо на международных соединениях, что хорошо, потому что вы будете использовать внутренние серверы для доступа к ограниченному контенту.
Это связано с тем, что использование VPN увеличивает физическое расстояние и другие факторы, которые ограничивают ваше обычное интернет-соединение , что приводит к более медленной работе, но с большей задержкой. Это, учитывая, что сети могут меняться в зависимости от вашего местоположения подключения, поэтому пробег будет меняться.
Будучи одним из самых быстрых VPN для Windows 10, NordVPN хорошо зарекомендовал себя в увеличении задержки и снижении скорости загрузки и выгрузки.
— получить NordVPN для Windows 10
ТАКЖЕ ПРОЧИТАЙТЕ: 5 лучших антивирусов с бесплатным VPN
2
CyberGhost VPN (рекомендуется)
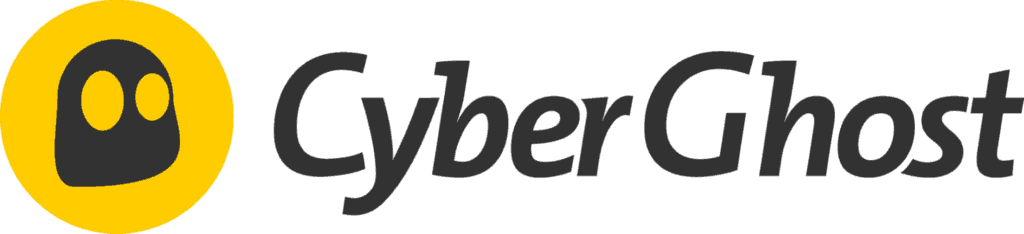
CyberGhost VPN — это бесплатный VPN-сервис, который предоставляет различные услуги: включает в себя просмотр веб-сайтов или анонимный просмотр, разблокировку потоковых веб-сайтов и веб-сайтов, защиту интернет-соединения от незаконных взломов.
- Защищено 256-битным шифрованием
- Автоматический выключатель
- Протоколы OpenVPN, L2TP-IPsec и PPTP
- Одновременное подключение до 5 устройств
- Строгая политика без логов
CyberGhost VPN — это одно из немногих универсальных программ для обеспечения конфиденциальности в сети, с предварительно определенным и выделенным профилем для любой потребности в онлайн-VPN. Пользователи имеют доступ к Access более 1800 серверов по всему миру.
Для получения дополнительной информации о том, как установить и использовать программное обеспечение, ознакомьтесь с этим руководством .
3
Surfshark

Surfshark — провайдер VPN, обладающий множеством функций. Когда вы подключитесь к их сети VPN, вы сможете работать в режиме полной конфиденциальности, использовать торренты без какой-либо угрозы и использовать потоковые сайты, которые в противном случае были бы заблокированы из-за вашей геолокации. Это хороший выбор, если вы хотите, чтобы приложения Android работали на вашем ПК, и знали, что вы подключены к сети через безопасное соединение.
Эта VPN оснащена безопасным 256-битным шифрованием и лучшей технологией, когда речь идет о протоколах, поскольку они используют IKEv2 и OpenVPN. Вы также будете защищены, когда будете заниматься серфингом, играть в игру или смотреть любимое шоу, поскольку ваше соединение всегда защищено автоматическим выключателем.
Surfshark действительно выделяется тем, что разрешает неограниченное количество устройств, которых должно хватить любому домашнему хозяйству, в котором есть участники, которые увлекаются играми или просто просматривают Интернет. Вы также обнаружите, что существует строгая политика отсутствия журналов, которая гарантирует, что вы единственный, кто знает о вашей деятельности.
Вы должны получать высокие скорости при использовании этой службы VPN с Windows 10, так как Surfshark оптимизировал свои серверы для предоставления этой важной функции. Благодаря этой услуге вы получите доступ к более чем 800 различным серверам, которые разбросаны по 50 странам
Благодаря этой услуге вы получите доступ к более чем 800 различным серверам, которые разбросаны по 50 странам.
Получить сейчас Surfshark VPN
Что делать
Чтобы исправить работу BlueStacks, вовсе не нужно быть программистом или даже опытным юзером. Можно произвести простые действия и легко избавиться от проблем.
Проверка параметров ПК
Прежде всего нужно убедиться в соответствии параметров ПК системным требованиям. Это самая простая задача, но, как показывает практика, большая часть проблем с работой эмулятора скрыта именно в этой области. Мы часто становимся жертвами собственной невнимательности, упуская из виду требования разработчиков. А ведь на сайте они указаны. Итак, необходимо:
- Нажать кнопку «Пуск».
- Открыть раздел «Компьютер».
- Выбрать вкладку «Свойства системы».
В открывшемся окне можно ознакомиться с параметрами процессора, объемом ОЗУ и версией Windows, установленными на ПК.
Для общей информации по старым версиям эмулятора: процессор должен поддерживать аппаратную виртуализацию, иметь тактовую частоту не ниже 2 Ггц, объем оперативной памяти минимум 1 Гб, а ОС должна быть не ниже XP SP3. Стоит учесть, что требования будут зависеть от версии эмулятора и для BlueStacks 3 они максимальные.
Отключение лишних процессов
Перейдем к вопросу, что делать, если BlueStacks глючит. Даже большой объем ОЗУ не всегда гарантирует безупречную работу программы. Поэтому после проверки параметров необходимо выявить и отключить процессы, которые могут перегружать операционную систему ПК. Эмулятор пользуется только выделенным объемом памяти, часть из которой занимают игры и приложения. И среди них можно легко обнаружить не самые нужные. Для этого необходимо:
- Войти в «Диспетчер задач». Способов несколько, но самый простой – кликнуть правой кнопкой на панели задач и выбрать в контекстном меню соответствующий пункт. Если компьютер подвис, хорошо работает сочетание Ctrl+Alt+Del.
- Сразу откроется вкладка «Быстродействие», в которой будут видны параметры загрузки компьютера.
Оценив ситуацию, здесь можно отключить ненужные процессы, активируя работу антивируса. Просто выбирается вкладка «Процессы», выделяется лишний процесс и нажимается кнопка «Завершить»
Только делать это нужно осторожно, чтобы не навредить эмулятору и ПК
Перезапуск эмулятора
Как и любая другая программа, после перезапуска эмулятор начинает работать лучше. Это реально может ускорить работу BlueStacks. Для рестарта следует:
- Закрыть рабочее окно эмулятора самым простым способом (крестик в правом верхнем углу).
- Войти в «Диспетчер задач».
- Найти и завершить активные процессы BlueStacks.
- Снова открыть программу.
В третьей версии применима процедура перезапуска движка, которая выполняется так:
- Открывается меню эмулятора.
- Выбирается вкладка «Перезагрузить движок».
- Действие подтверждается кнопкой «Yes».
Кстати, можно перезагрузить и компьютер тоже. Это освободит его ресурсы и позволит эмулятору работать шустрее.
Установка и обновление драйверов
Старые драйверы, причем не только видеокарты, но и все на компьютере, могут стать причиной нестабильной работы эмулятора. Если их нет, программа вряд ли будет работать вообще. Поэтому драйверы рекомендуется регулярно обновлять. А проверить состояние легко в «Диспетчере устройств», войти в который можно из «Панели управления».
Чтобы удостовериться в наличии последней версии, нужно:
- Найти пункт «Видеоадаптеры».
- Кликнуть по названию.
- Выбрать вкладку «Драйвер». Если в открытом окне будет пусто, система не смогла обнаружить драйвер и его нужно загрузить. А это лучше делать на официальном сайте производителя видеоадаптера.
Переустановка эмулятора
Если с системными параметрами и драйверами все в порядке, а перезапуск не дает результата и BlueStacks виснет, можно попробовать применить радикальный способ.
Процедура удаления проста, но требует правильного исполнения. Основная задача при этом – не оставить на компьютере следов пребывания старой программы, иначе ее компоненты из разных сборок будут конфликтовать между собой. Для чистки системы лучше использовать программу-деинсталлятор, например, CCleaner.
Повторная установка должна выполняться строго в соответствии с рекомендациями разработчика.
Устранение неисправностей
Как правило, пользователи сталкиваются с четырьмя проблемами при использовании эмулятора Android BlueStacks. Либо программа просто не устанавливается, либо она по каким-либо причинам отказывается запускаться, либо не работает интернет, либо не инсталлируются (или не работают) приложения. Рассмотрим каждый из случаев более подробно.
Случай 1: Эмулятор не устанавливается
Что делать, если BlueStacks не устанавливается? Помогут следующие действия:
- Проверьте конфигурацию системы. Если она не удовлетворяет минимальным требованиям свежей версии, то придется воспользоваться другим компьютером. Более простой в исполнении вариант — установить более старую редакцию BlueStacks.
- Скачайте заново установочный файл с официального сайта — https://www.bluestacks.com/ru/index.html. Проверьте, чтобы он докачался полностью.
- Закройте остальные программы на время установки.
Случай 2: Проблемы с запуском
Допустим, установка прошла корректно, и все же BlueStacks не запускается. В этом случае можно попробовать следующие шаги:
- Убедитесь, что запускаете программу от имени администратора.
- Запустите диспетчер задач и проверьте, не работает ли в это же время другое ресурсоемкое приложение. Если работает — завершите процесс.
Если не помогает, то рекомендуется переустановить BlueStacks с нуля. Для этого действуйте по следующей инструкции:
Это действие должно помочь и при возникновении в BlueStacks кода ошибки 2. Рекомендуем убедиться в работоспособности программы сразу после загрузки.
Случай 3: Неподалки с Сетью
Иногда случается, что BlueStacks не подключается к Интернету. Прежде чем кричать на несчастный BlueStacks «Я не могу войти в аккаунт!» и паниковать, стоит сделать несколько стандартных ходов проверки:
- Убедитесь, что ваш компьютер вообще подключен к Интернету физически.
- Проверьте состояние соединения стандартным способом для Windows (правый клик по иконке соединения и строка «Диагностика неполадок»).
- Добавьте эмулятор в список исключений антивируса.
Случай 4: Не работает приложение
Возможна такая ситуация, когда программа запускается, и соединение в целом присутствует, однако под BlueStacks не запускается игра, которая вам нужна.
Если приложение требует кэш (загружаемые данные), то убедитесь, что вы распаковали его в нужную папку. Для групп файлов — sd-card/ando />
Перед этой процедурой рекомендуется удалить игру, которая не запускалась. Если после корректной установки она все равно не запускается, то возможны следующие ситуации:
- Недостаток ресурсов. Чтобы предоставить эмулятору больше ресурсов, зайдите в его настройки (иконка в верхнем правом углу), выберите раздел «Движок», увеличьте доступный объем оперативной памяти и число процессорных ядер.
- Проблемы с драйверами видеокарты. Если они начались после обновления, попробуйте откатить драйвер до предыдущей версии стандартным способом Windows. Если вы давно не обновляли драйвера, попробуйте, наоборот, установить свежую версию. Это нормально: в одних обновлениях ошибки могут появиться, в других — быть исправлены.
- Несовместимость типа графики. Попробуйте в той же вкладке «Движок» сменить тип графики — с OpenGL на DirectX или наоборот.
- Несовместимость игры и версии Android. Попробуйте установить самую свежую доступную версию из Google Play, если это возможно.
- Несовместимость параметров экрана. Попробуйте изменить их в настройках BlueStacks, в разделе «Экран».
На всякий случай приводим адрес технической поддержки BlueStacks. Если вы столкнулись с проблемами, не описанными в нашей статье, вы можете связаться непосредственно с разработчиками.
Эмулятор Блюстакс чаще всего используется именно для работы мобильных игр с телефонов и планшетов на Андроиде на компьютере. На это делает основной убор разработчик. Но, к сожалению, далеко не всегда программа хорошо справляется с задачей. Лаги и вылеты — распространенная ситуация. Но гораздо более неприятно, когда просто в BlueStacks не запускается игра.
Start Bluestacks если не запускаются игры что делать?
Требования к графическому адаптеру
Чтобы запустить 3D игры, нужна поддержка технологии Intel VT-x или AMD-V; её конкретная модификация зависит от процессора. Видеокарта должна поддерживать OpenGL не ниже 2.0. Как правильно установить Bluestacks должен знать любой начинающий пользователь.
В связи с тем, что вопросов, почему Sart Bluestacks не запускает игры, всегда много, ответим на некоторые из них. Не стоит забывать, что BlueStacks является приложением- эмулятором, позволяющим осуществлять запуск ОС Андроид на самом традиционном персональном устройстве, будь то компьютер, планшет или ноутбук. И несмотря ни на что, работа с BlueStacks является довольно ресурсоемкой задачей для ПК. Поэтому если вы сомневаетесь в мощности вашей машины, работающей через раз, лучше Гн подвергать её такому стрессу.
Об установке
Скажем сразу, если Start Bluestacks не скачивает игры, то более подробно технология установки эмулятора и его дальнейшей подстройки под IG начинается с полной переустановки. Затем нужно совершить переход на официальную страничку программы и выбирать необходимую версию; конкретный выбор зависит от операционной системы компьютера. Отметим, что версия для windows работает несколько более плавно, если сравнивать её с версией для Mac. Скачиваем установочный пакет и делаем запуск.
Об удалении
Чтобы удалить центр уведомлений, выполняем те же операции, что нужны и для удаления эмулятора, только ищем “NotificationCenter”. Затем чистим мусор, что остался после удаления BlueStacks. Для этого следует найти папки:
C:\ProgramData\BlueStacks
C:\Program Files (x86)\BlueStacksили C:\Program Files\BlueStacks
C:\Users\ \AppData\Local\BlueStacks
и удалить. В реестре мусора снова нужно нажать “Пуск”, выбрать “Выполнить”, ввести “regedit” и там вбить:
HKEY_LOCAL_MACHINE\SOFTWARE\BlueStacks
После этого удалить все значения. Затем рекомендуем скачать Bluestacks App Player последнюю версию, и переустановить программу.
Start Bluestacks если не запускаются игры что делать?
bluestacks-emulator.ru



























