Нужно ли устанавливать драйвера для подсветки
Если система переустанавливалась, то нужно ставить драйвера для всех устройств, использованных в ноутбуке, в том числе и для подсветки клавиатуры. Без этого освещение не будет работать, более того – сама клавиатура может работать некорректно, особенно если есть дополнительные клавиши.
Чтобы включать подсветку и регулировать ее яркость нужно обязательно установить драйвер.
Если под рукой нет диска с драйвером, можно найти его в интернете. Для этого нужно знать модель своего устройства и ввести запрос в поисковике. Лучше скачивать драйвер с официального сайта производителя или с известных порталов с хорошей репутацией. Чаще всего для того, чтобы изменения вступили в силу следует перезагрузить ноутбук.
Покупка клавиатуры с подсветкой
Один из лидеров по производству клавиатур с подсветкой является компания Asus. Приятным дополнением клавиатуры asus является наличие регулируемой подсветки клавиатуры, поэтому больше не нужно портить глаза в поисках нужного символа в темноте. Чтобы включить подсветку клавиатуры asus, есть специально для этого выделенная клавиша, которая включает и отключает подсветку. Она может располагаться в верхнем левом углу клавиатуры. О том как включить подсветку клавиатуры asus какой то отдельной модели, вы можете посмотреть прилагающее руководство пользования.
Одним из показателей эргономичности ноутбука является подсветка его клавиатуры. Данная функция значительно упрощает работу с девайсом как ночью, так и днём при недостаточном уровне освещённости. Но некоторые пользователи забывают о наличии столь полезной опции или просто не умеют ею пользоваться.
Способ 1
Найдите на клавиатуре клавишу Fn .
Это дополнительная клавиша, которая не выполняет самостоятельно при наборе текста почти никаких функций, но с помощью нее можно включить подсветку клавиатуры.
Эта клавиша запроектирована для этой и некоторых других вспомогательных целей, потому подсветка должна включаться при одном нажатии на нее во время сеанса работы с компьютером (выполняемый процесс не важен, главное чтобы компьютер был включен, а не «спал»).
Если после этого подсветка не включилась, то возможно, что на данном устройстве такая функция в данную кнопку не заложена.
В этом случае вам придется воспользоваться другими методами, приведенными ниже.
Способ 2
Логично предположить, что если кнопка Fn не выполняет такой функции, то выполнять ее может какая либо другая кнопка или их комбинация, так как почти всегда подсветка клавиатуры включается именно с помощью горячих клавиш.
При этом, какой либо закономерности в их распределении не обнаружено
– не возможно предугадать, на какое именно сочетание горячих клавиш производитель заложил данную функцию, так как это может меняться от модели к модели.
Необходимо попробовать несколько наиболее частых вариантов:
Нажимайте поочередно все дополнительные F-клавиши , начиная с F1 и заканчивая F При этом, важно помнить, что для каждой такой клавиши заложена определенная функция, потому изначальные настройки компьютера могут немного поменяться. Вернуть их в исходное состояние можно, обычно, другой дополнительной клавишей или повторным нажатием на ту же клавишу ;
Попробуйте зажать клавишу Fn , и нажимать все F-клавиши , не прекращая удерживать ее зажатой
В таком случае одно из сочетаний должно сработать.
Перед тем, как начинать искать нужное сочетание клавиш экспериментальным путем, внимательно осмотрите клавиатуру.
Возможно, что на какой либо кнопке имеется изображение клавиатуры, тогда экспериментировать не придется.
Достаточно будет нажать ее или зажать ее в сочетании с клавишей Fn .
Но если никакое сочетание клавиш также не помогло, то вероятно, что такая функция, как подсветка клавиатуры, на вашем устройстве просто отсутствует.
Способ 3
Есть и другие, менее распространенные варианты, но возможно, что именно в вашем случае они сработают. Это следующие способы:
1 Одновременно зажмите клавишу Fn
иклавишу пробела ;
2 Одновременно зажмите кнопку Fn
и кнопкуВлево , если не получилось, то не отпуская первой клавиши, отпустите клавишуВлево и зажмите кнопкуВправо .
Если и эти методы не сработали, то на вашем устройстве нет такой функции, так как никаких других способов активации подсветки не существует.
Она не может включаться с помощью смены настроек в операционной системе (например, через Панель управления ), а также нет специальных программ для ее активации.
Владельцы ноутбуков Леново регулярно сталкиваются с проблемой — как включить подсветку клавиатуры на ноутбуке lenovo.
В магазине продавец расхваливал модель и, в качестве основного преимущества, указывал именно на функцию подсветки, но вот информацию о том, как эта функция включается, мозг потерял в процессе установки виндовс и драйверов.
По инструкции функция есть, но специальной кнопочки нет. Да и перекопав всю систему не удалось нигде найти команды запуска — ни в диспетчере задач, ни в настройках по управлению энергией ноутбука.Что делать? Как запустить хваленую подсветку?
Есть ли подсветка клавиатуры в ноутбуке
Не все ноутбуки имеют клавиатуру с подсветкой. Чтобы проверить, есть ли у вашего ноутбука клавиатура с подсветкой, перейдите на страницу поддержки на сайте разработчика или воспользуйтесь инструкцией к устройству. Найдите нужную модель и её параметры, а затем проверьте технические характеристики вашего ноутбука. Определить наличие такой возможности можно и визуально – внимательно изучите дополнительные функциональные клавиши на устройстве. Обычно они отмечены символами другого цвета на кнопках F1-F12 или на стрелках. В большинстве случаев для использования дополнительных функций горячих клавиш необходимо также удерживать кнопку Fn (Function), если таковая имеется.
Выбор приложений
Еще одно полезное свойство, которым обладает клавиша Option на Mac, заключается в возможности быстро задать приложение, в котором выбранный файл будет открываться по умолчанию. Обычно, чтобы сделать такой выбор, пользователи используют «Инспектор файлов». Он выдает полную информацию о файле в одном окне, позволяет настроить для него ряд параметров: быстро изменить права доступа, поменять имя или расширение, ну и, разумеется, задать приложение, с которым он будет связан.
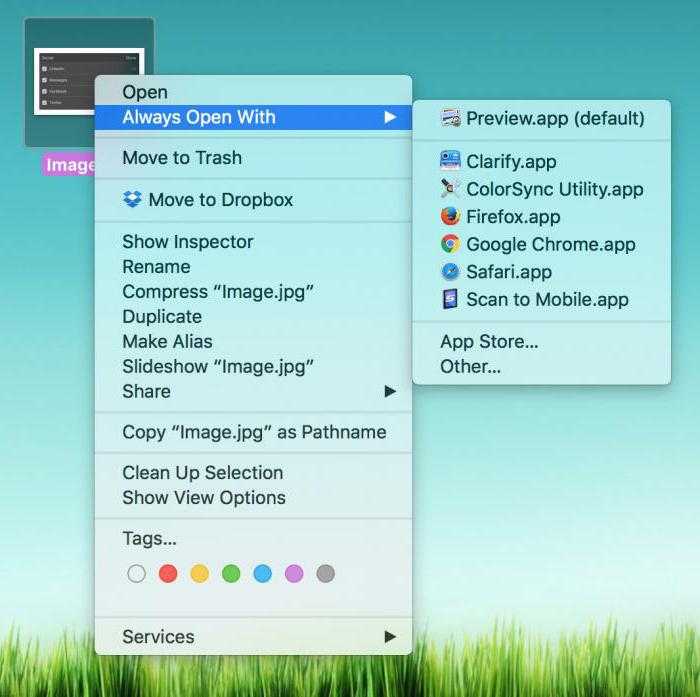
В большинстве случаев это удобно. В одном месте собраны все характеристики файла, с которыми можно работать. Но бывают ситуации, когда файловые ассоциации нужно поменять «на лету». В таком случае и выручает применение Option. Стоит ее зажать, как в меню выбора приложений для открытия файла пункт «Открыть в программе» изменится на «Всегда открывать в программе».
Для Windows
Существуют разные ПК с системой Windows. Причины, по которым подсветка клавиатуры не работает, могут быть разными, но есть несколько распространенных причин и распространенные способы исправления, которые вы можете попробовать.
Общий способ 1. Перезагрузите компьютер.
Обычно перезагрузка компьютера может решить многие распространенные ошибки. Выключите компьютер, выньте аккумулятор, подождите несколько секунд, затем вставьте его обратно и перезагрузите компьютер. После этого еще раз проверьте подсветку клавиатуры.
Общий метод 2: проверьте свой драйвер
Возможно, проблема с подсветкой клавиатуры не работает из-за проблем с драйверами.
Возьмем, к примеру, ноутбук ASUS, драйвер ATK напрямую влияет на подсветку клавиатуры. Но как узнать, что проблема вызвана драйвером, а не другими? Вот как:
Шаг 1. Осмотрите свой компьютер
Вам необходимо изучить проблему, чтобы понять, связана ли она с аппаратным обеспечением или драйвером. Для этого вам необходимо войти в систему BIOS.
Вот как:
- Полностью выключите компьютер.
- Нажмите кнопку питания, чтобы открыть его.
- Когда вы увидите экран загрузки, продолжайте нажимать F2 горячая клавиша.
- В системе BIOS нажмите клавишу Fn + F3 / F4 вместе, чтобы проверить подсветку клавиатуры можно включить или нет.
Если подсветка клавиатуры не работает или ее нельзя отрегулировать, возможно, причина в аппаратной проблеме. Вы можете связаться со службой поддержки производителя или доставить компьютер в местный компьютерный центр для получения помощи.
Если он работает в системе BIOS, вам необходимо обновить пакет драйверов ATK.
Шаг 2. Обновите драйвер
Драйвер ATK — это драйвер, разработанный ASUS для управления горячими клавишами клавиатуры ASUS. Поэтому, если ATK устарел или отсутствует, подсветка клавиатуры может иметь проблемы и вызывать у вас проблемы.
Есть 2 способы обновления ASUS ATK драйверы: вручную и автоматически.
Вариант 1 — Загрузите и установите драйвер вручную
ASUS продолжает обновлять драйверы. Чтобы получить их, нужно перейти в ASUS найдите драйверы, соответствующие вашей версии Windows (например, 32-разрядной версии Windows), и загрузите драйвер вручную.
После того, как вы загрузили правильные драйверы для своей системы, дважды щелкните загруженный файл и следуйте инструкциям на экране, чтобы установить драйвер.
- Идти к Официальная страница загрузки ASUS .
- Введите название своей модели и выполните поиск или выберите продукт в раскрывающемся меню.
- Нажмите Драйвер и утилита .
- Выберите операционную систему, которую вы используете, а затем найдите нужный драйвер в следующих меню.
- Загрузите и установите драйвер ATK вручную.
Вариант 2 — автоматическое обновление драйверов ATK
Если у вас нет времени, терпения или навыков работы с компьютером, чтобы обновить драйвер вручную, вы можете сделать это автоматически с помощью Водитель Easy .
Driver Easy автоматически распознает вашу систему и найдет для нее подходящие драйверы. Вам не нужно точно знать, в какой системе работает ваш компьютер, вам не нужно рисковать, загружая и устанавливая неправильный драйвер, и вам не нужно беспокоиться о том, что вы ошиблись при установке.
Вы можете автоматически обновлять драйверы с помощью БЕСПЛАТНОЙ или Pro версии Driver Easy. Но с версией Pro это займет всего 2 клика:
1) Скачать и установите Driver Easy.
2) Запустите Driver Easy и нажмите Сканировать сейчас кнопка. Затем Driver Easy просканирует ваш компьютер и обнаружит проблемы с драйверами.
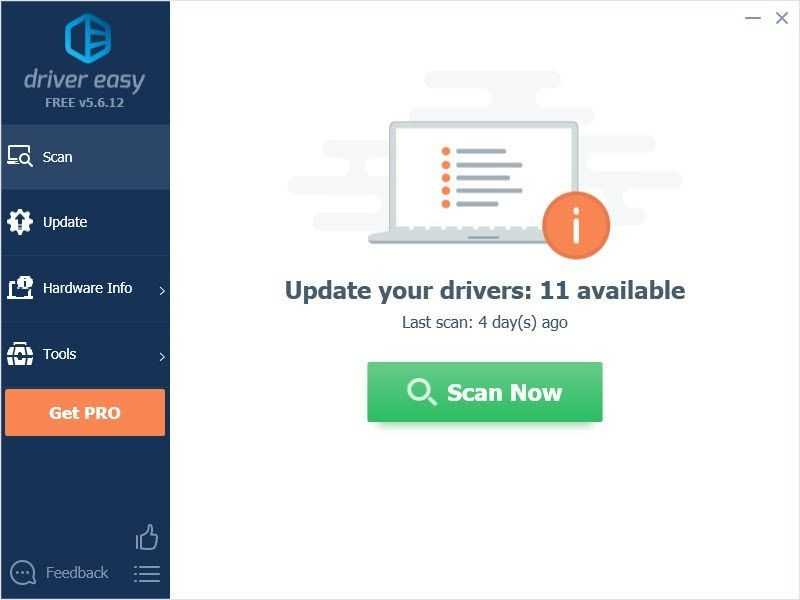
3) Нажмите кнопку «Обновить» рядом с вашим ВЫЧИСЛЕНИЕ драйвер для автоматической загрузки и установки правильной версии этого драйвера (вы можете сделать это с помощью СВОБОДНЫЙ версия). Или нажмите Обновить все для автоматической загрузки и установки правильной версии все драйверы, которые отсутствуют или устарели в вашей системе (для этого требуется Pro версия — вам будет предложено выполнить обновление, когда вы нажмете «Обновить все»).
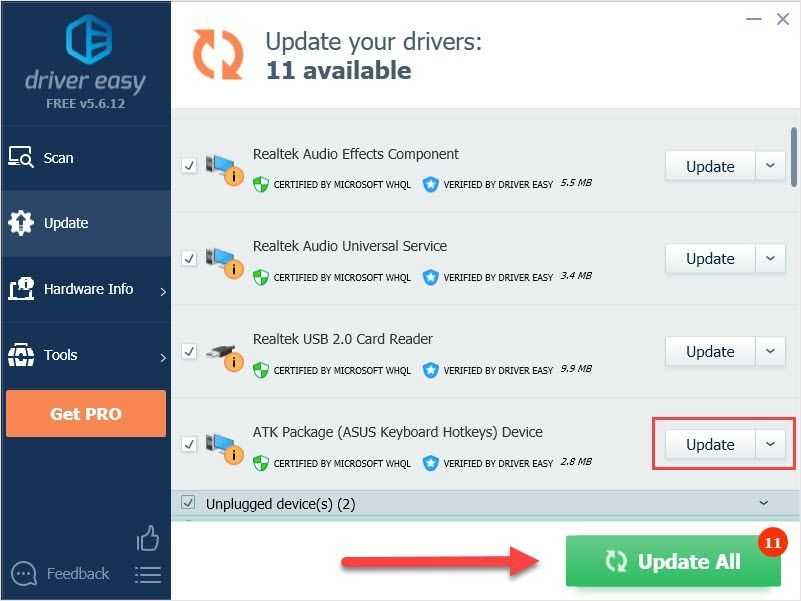
Как поменять цвет подсветки клавиатуры
Некоторые модели ноутбуков оборудованы разными цветами. Например, Dell Latitude 14 Rugged 5414. Серия Latitude Rugged оснащена клавиатурой с подсветкой, которую можно настроить вручную. Предусмотрены следующие цвета:
- Белый;
- Красный;
- Зелёный;
- Синий.
В качестве альтернативы, в System Setup (BIOS) можно настроить систему на использование двух установленных дополнительных цветов. Чтобы включить/выключить диоды или настроить параметры яркости:
- Чтобы активировать переключатель, нажмите Fn+F10 (если включена функция Fn lock, клавиша Fn не нужна).
- Первое использование предыдущей комбинации кнопок включает освещение на минимальной яркости.
- Повторное нажатие комбинаций клавиш циклически меняет настройки яркости на 25, 50, 75 и 100 процентов.
- Попробуйте несколько вариантов, чтобы выбрать подходящий или полностью выключить свет под клавиатурой.
Чтобы изменить цвет диодов:
- Для просмотра доступных цветов нажмите клавиши Fn+C.
- По умолчанию активны белый, красный, зелёный и синий. В System Setup (BIOS) можно добавить до двух настраиваемых цветов.
Настройка клавиатуры с подсветкой в System Setup (BIOS):
- Выключите ноутбук.
- Включите его и, когда появится логотип Dell, несколько раз нажмите клавишу F2, чтобы открыть меню «Настройка системы».
- В меню «Настройка системы» выберите «Подсветка клавиатуры RGB». Здесь можно включать/отключать стандартные цвета (белый, красный, зелёный и синий).
- Чтобы установить пользовательское значение RGB, используйте поля ввода в правой части экрана.
- Нажмите «Применить изменения» и «Выход», чтобы закрыть «Настройка системы».
ВАЖНО. Клавиатура имеет функцию блокировки кнопки Fn
При её активации вторичные функции в верхней строке клавиш становятся стандартными и больше не требуют использования клавиши Fn. Блокировка Fn влияет только на кнопки от F1 до F12.
Чтобы заблокировать Fn, нажмите Fn+Esc. Другие вспомогательные функциональные клавиши в верхней строке не затрагиваются и требуют использования клавиши Fn. Чтобы отключить блокировку, снова нажмите Fn+Esc. Функциональные клавиши вернутся к действиям по умолчанию.
Dell
Компьютеры Dell могут быть оборудованы клавиатурной подсветкой или нет –всё зависит от модели устройства. В паспорте каждой модели указан точный механизм переключения подсветки, однако если вы не помните название и уже давно забыли, где храниться паспорт, мы приведем общие рекомендации.

Самый простой способ определить, оснащена ли клавиатура подсветкой, — это посмотреть на клавиши F10, F6 или кнопку с указанием стрелки вправо (расположенную в нижнем углу справа). Если на одной из этих клавиш есть значок иллюминации, то значит она есть. Теперь осталось определить комбинацию клавиш, которая будет отвечать за эту опцию. Например:
Fn + F6 Fn + F10 Fn + Пробел F10
Если клавиатура не реагирует, то, возможно, клавиша Fn заблокирована. Для деблокировки нажмите и удерживайте кнопку Fn, а затем нажмите Esc.
Клавиатура с подсветкой имеет несколько режимов. Основных три: отключен, тусклый и яркий. Но бывают и другие варианты.
Если же все-равно комбинации клавиш не переключают параметры, убедитесь, что на компьютере установлена последняя версия BIOS, и что она настроена корректно. С течением времени на многих моделях ноутбуков Dell менялись интерфейсы и различные параметры BIOS, зависящие от оборудования компьютера. Поэтому точной рекомендации, где искать настройки, дать сложно. Но общий ход примерно такой:
- Зайдите в BIOS.
- Откройте вкладку System Configuration.
- Найдите раздел Keyboard Illumination.
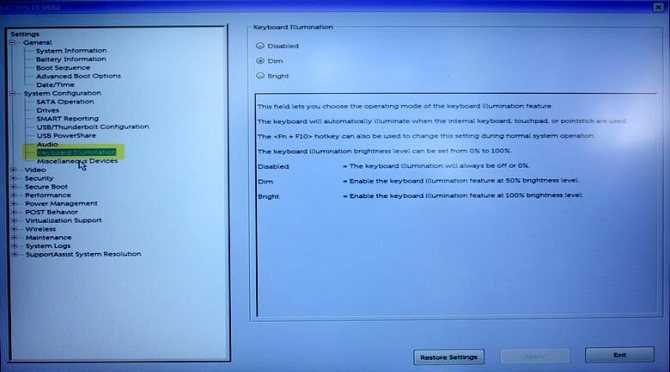
Здесь можно увидеть такие параметры: «Disabled» или «Off» — если подсветка отключена, «Dim» — если она тусклая и «Bright» — если яркая. В некоторых версиях BIOS можно найти настраивать подсветку отдельно для питания от сети и отдельно для питания от батареи.
Также здесь можно встретить конфигурацию Keyboard Backlight Timeout для регулировки времени отключения иллюминации после последнего касания тачпада, джойстика или клавиатуры.
Изменение яркости клавиатуры в M1 MacBook Air и Pro
Несмотря на то, что Apple удалила сочетания клавиш, есть много способов настроить яркость клавиатуры на новом MacBook M1. В этой статье мы обсудим все способы изменения подсветки клавиатуры и включения / выключения подсветки клавиатуры в MacBook Air M1. Кроме того, мы также расскажем, как вернуть эти сочетания клавиш на новый Mac.
Как обычно, вы можете использовать приведенное ниже содержание, чтобы перейти к любому конкретному разделу этой статьи.
Отрегулируйте яркость клавиатуры с помощью Центра управления
Самый простой способ изменить подсветку клавиатуры Mac — через Центр управления в macOS Big Sur. Вот что вам нужно сделать.
Щелкните значок Центра управления в строке меню.
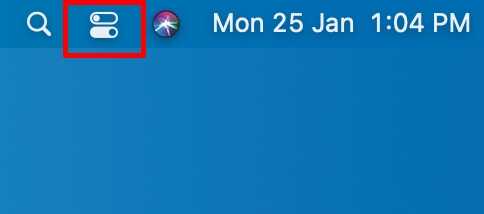
Нажмите «Яркость клавиатуры».
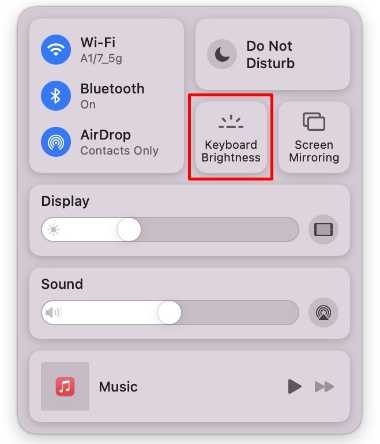
Перетащите ползунок, чтобы настроить яркость клавиатуры на MacBook Air / Pro M1.
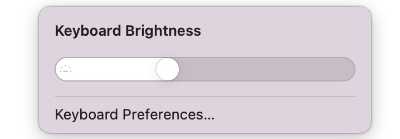
Добавить настройку яркости клавиатуры в строку меню
Если вам нужно очень часто регулировать яркость клавиатуры на ноутбуке Apple, выполнение этого через Центр управления может оказаться слишком трудоемким. В этом случае вы можете добавить меню яркости в строку меню вашего Mac.
Щелкните значок Центра управления в строке меню.
Перетащите параметр «Яркость клавиатуры» в строку меню.
Кроме того, вы можете перейти в «Системные настройки -> Док и строка меню -> Яркость клавиатуры» и установить флажок рядом с «Показать в строке меню».
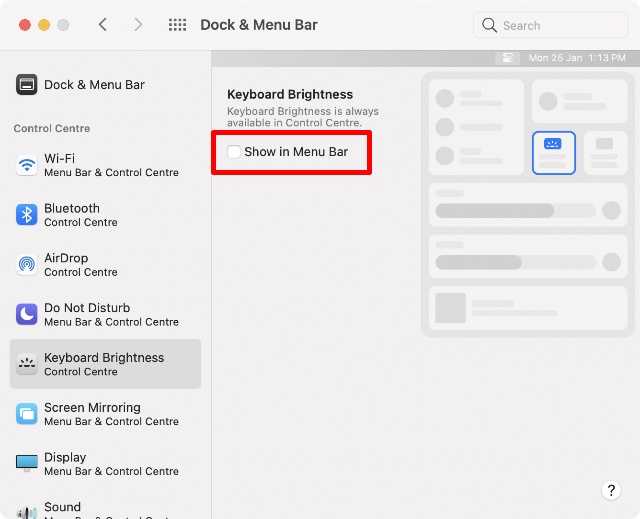
Теперь вы можете щелкнуть этот значок в строке меню, чтобы изменить яркость клавиатуры, не заходя каждый раз в Центр управления.
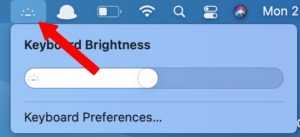
Верните сочетания клавиш для регулировки яркости клавиатуры на MacBook M1
Если вы просто хотите использовать сочетания клавиш для настройки яркости на Mac, вы тоже можете это сделать. Однако для этого потребуется немного поработать. Вот что вам нужно сделать.
- Установите Karabiner Elements (Свободный) на вашем MacBook и запустите его.
- Ваш Mac может отображать сообщение об ошибке «Системное расширение заблокировано». Щелкните «Открыть настройки безопасности».
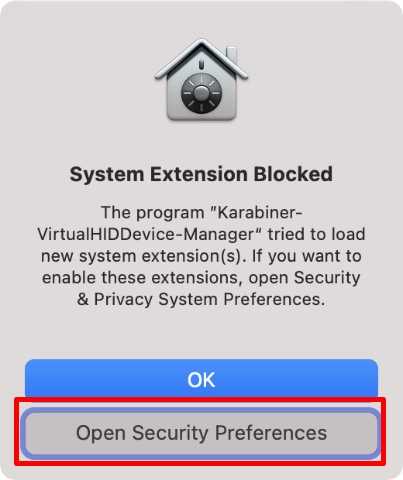
Щелкните значок замка и введите свой пароль или используйте Touch ID для разблокировки.
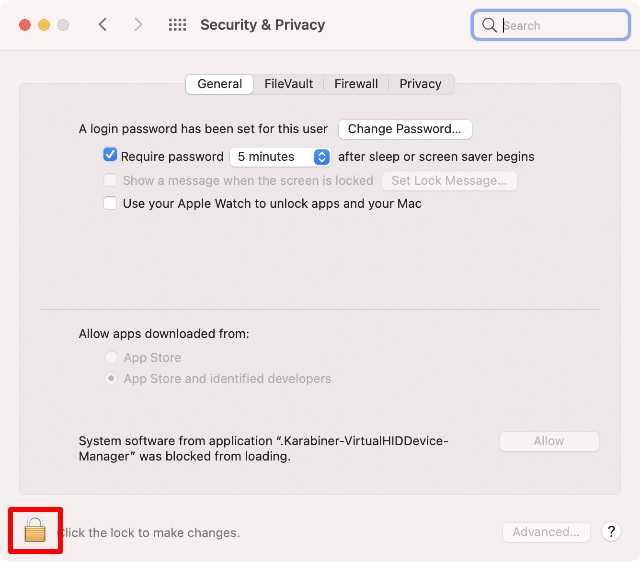
Теперь нажмите «Разрешить».
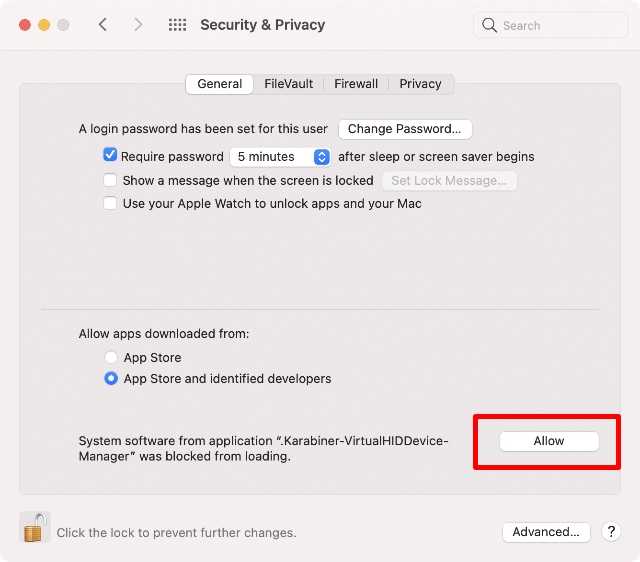
Запустите приложение Karabiner Elements и нажмите кнопку «Открыть настройки системы безопасности и конфиденциальности» во всплывающем окне, которое появляется на экране.
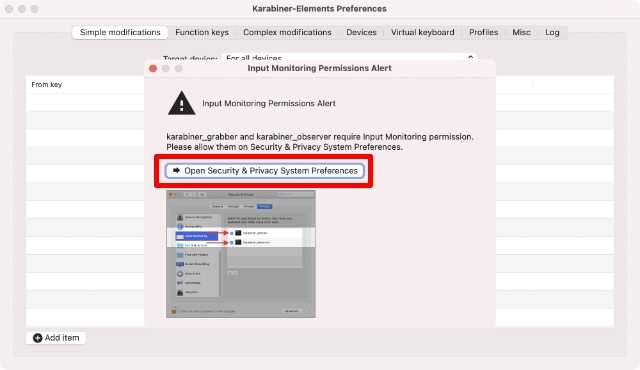
Включите «karabiner_observer» и «karabiner_grabber».
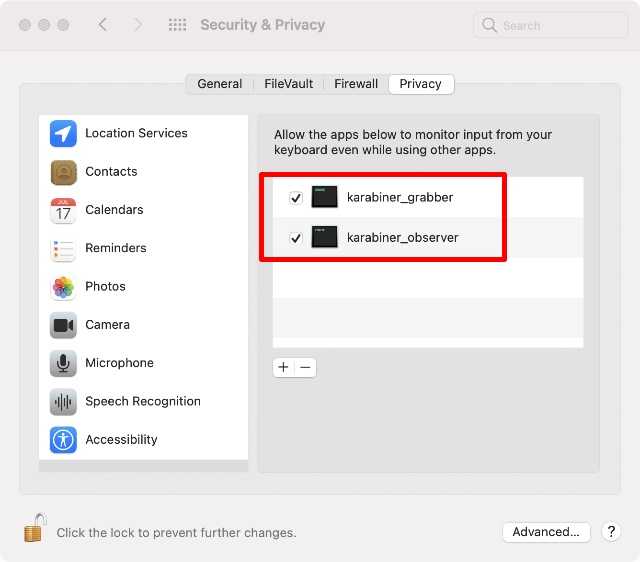
Закройте Karabiner Elements и перезапустите его. Щелкните «Функциональные клавиши» на верхней панели навигации. Вы увидите, что F5 и F6 были изменены на уменьшение и увеличение подсветки клавиатуры Mac.
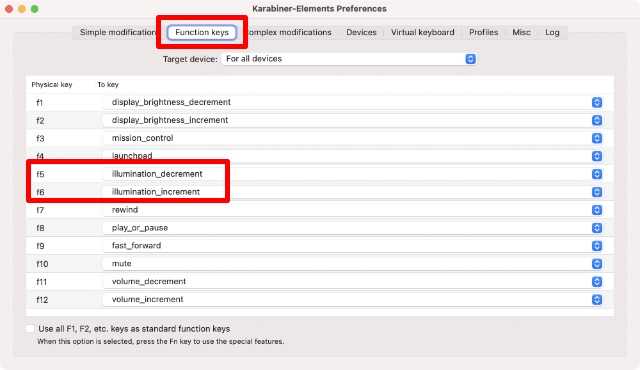
Теперь вы можете использовать F5 и F6 для регулировки яркости клавиатуры на MacBook M1. Кстати, Karabiner автоматически меняет клавишу F4 на Launchpad. Если вы предпочитаете оставить его только для Spotlight, вы можете легко изменить это в приложении Karabiner Elements.
Примечание. Вы можете использовать Karabiner Elements для переназначения клавиатуры Mac практически любым удобным для вас способом.
Отключить автоматическую яркость подсветки клавиатуры
По умолчанию ваш Mac автоматически регулирует яркость клавиатуры в условиях низкой освещенности. Это действительно хорошо для увеличения срока службы батареи, но если вы не хотите, чтобы это происходило само по себе, вот как вы можете отключить эту функцию.
Перейдите в Системные настройки -> Клавиатура.
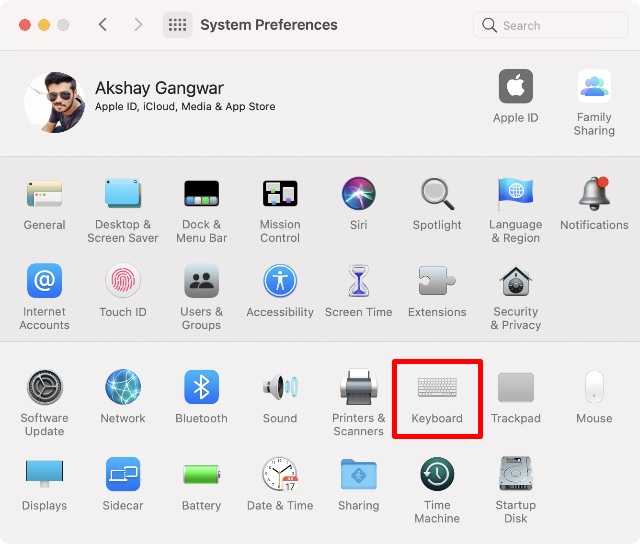
Снимите флажок «Регулировать яркость клавиатуры при слабом освещении».
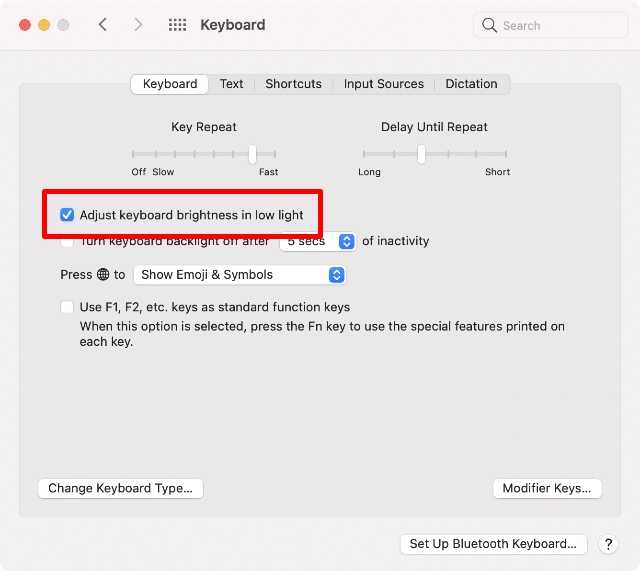
Вот и все. Ваш Mac больше не будет автоматически настраивать яркость клавиатуры за вас.
Как изменить язык клавиатуры на испанский на Mac?
Самая распространенная проблема для тех, кто говорит по-испански при использовании компьютера Mac, — это что они не могут писать букву «ñ» или расставлять акценты , это связано с отсутствием языковых настроек или ошибкой
Эти компьютеры созданы для работы на английском языке, поэтому важно изменить настройки по умолчанию и, таким образом, иметь возможность без проблем писать все, что мы хотим
Чтобы помочь тем, у кого есть эта проблема, мы подробно объясним процесс выбора языка на Mac ниже:
- Введите раскладку клавиатуры , следуя инструкциям, которые мы вам уже дали, перейдите в настройки системы, затем » Клавиатура »Чтобы войти в окно конфигурации и иметь возможность добавить новый язык.
- Выберите раздел » Источники входного сигнала ‘ , это номер четыре в меню, а внутри ищите символ ‘ + ‘в нижней левой части экрана, когда вы его получите, щелкните по нему.
- Посмотри на испанский , в строке поиска на экране, который вы ищете для испанского языка, вы должны получить 2 варианта, выберите » Испанский ISO « и нажмите добавить.
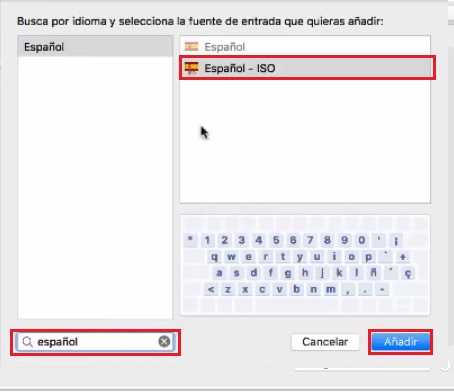
Удалите старую : Это вернет вас к экрану шрифтов, выберите используемый язык, затем щелкните символ » – «, Расположен рядом с» + ». И он будет готов, новый будет настроен автоматически, и вы сможете приступить к его тестированию.
Выключение
Когда дело доходит до экономии батареи, один из самых эффективных методов – отключить подсветку клавиатуры устройства. Такая функция является огромным преимуществом всех портативных гаджетов. Но, к сожалению, её поддерживают далеко не все модели ноутбуков. Рассмотрим выключения освещения на примере Microsoft Surface Pro. Surface Pro оборудован встроенным датчиком, который активирует диод под кнопками, чтобы лучше их выделить. Если Surface подключён к сетевой розетке, проблем с потреблением энергии не возникнет. Но если он работает от аккумулятора, активация диодов ускорит разрядку аккумулятора в несколько раз!
ВАЖНО. Разработчики из Linus Tech Tips недавно провели тесты на энергосбережение, которые показали, что отключение подсветки продлевает использование батареи примерно на 16%. . Другие полезные настройки для экономии заряда батареи:
Другие полезные настройки для экономии заряда батареи:
- Удаление периферийных устройств, мыши и клавиатуры (на 20%-30% больше времени автономной работы за один заряд).
- Уменьшение яркости дисплея до 50% (на 16% больше времени автономной работы).
Освещение автоматически включается и выключается с помощью встроенного датчика. Также предусмотрены элементы ручного управления опцией, но в более старых версиях клавиатуры Surface их может не быть. Первые две клавиши рядом с Esc – функциональные кнопки F1 и F2, управляют освещением на устройстве. Если просто нажать на них, ничего не произойдёт. Точнее, нажатие F1 или F2 не приведёт к изменению яркости подсветки или её отключению/включению. Для доступа к специальным функциям клавиатуры Surface нужно удерживать Alt:
- Увеличение яркости – Alt+F2.
- Уменьшение яркости – Alt+F1.
Если нужно выжать максимальную продолжительность работы батареи из Surface, от таких «плюшек» придётся отказаться. Конечно, в некоторых ситуациях, например, в тёмное время суток, подсветка просто необходима, поэтому производитель предусмотрел увеличение или уменьшение яркости.
Регулировка яркости клавиатуры на Apple Silicon MacBook Air
С выпуском MacBook Air 2020 года с чипом M1 компания Apple изменила дизайн клавиатуры MacBook Air. Компания заменила панель запуска и клавиши управления яркостью клавиатуры на кнопки Spotlight, Dictation и Do Not Disturb.
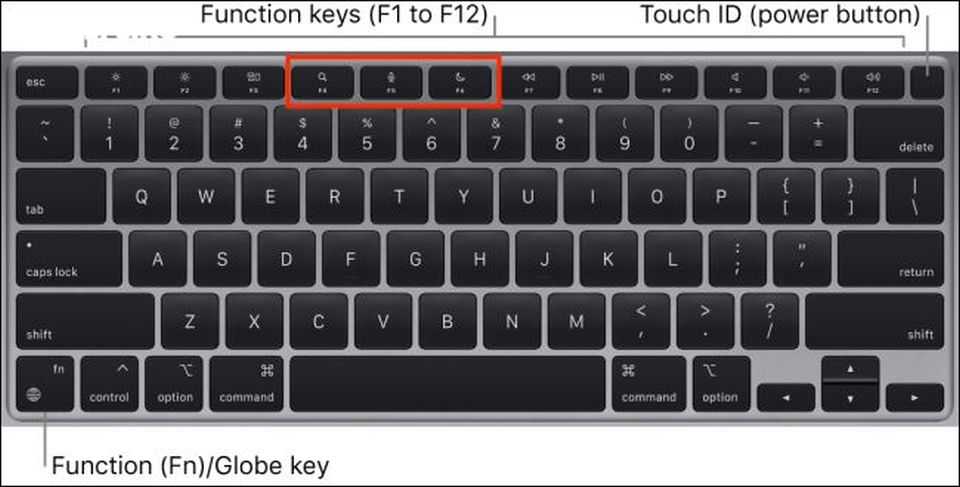
Как же увеличить яркость клавиатуры или включить подсветку клавиатуры на Macbook Air теперь, когда клавиши отсутствуют? Вы можете просто воспользоваться ползунком «Яркость клавиатуры» в Центре управления. Кроме того, можно установить стороннее приложение, которое переназначит клавиши F5 и F6 для прежнего поведения яркости клавиатуры.
Настройте яркость клавиатуры с помощью Центра управления на Mac
В центре управления macOS (доступен в macOS Big Sur и выше) вы найдете специальный модуль «Яркость клавиатуры».
Чтобы начать работу, щелкните значок Центра управления (рядом со значком «Время и дата»).
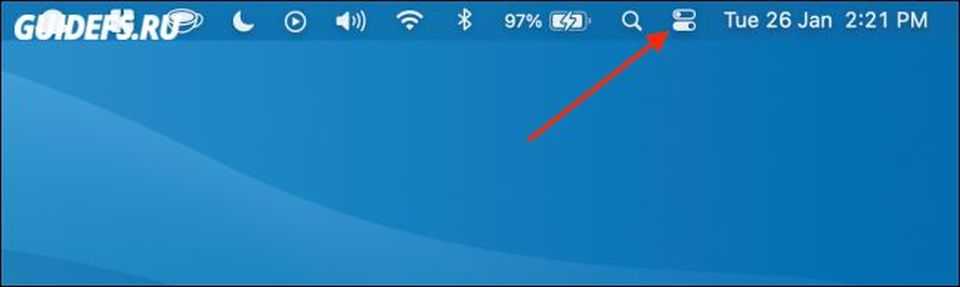
Здесь выберите кнопку «Яркость клавиатуры».
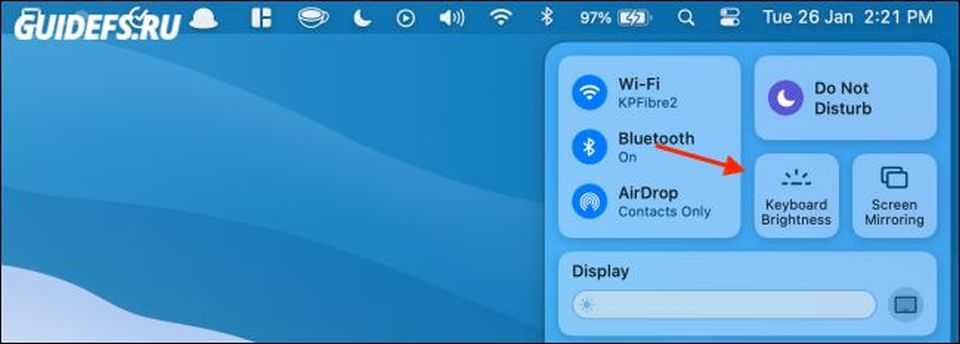
Затем используйте ползунок, чтобы увеличить или уменьшить яркость клавиатуры.
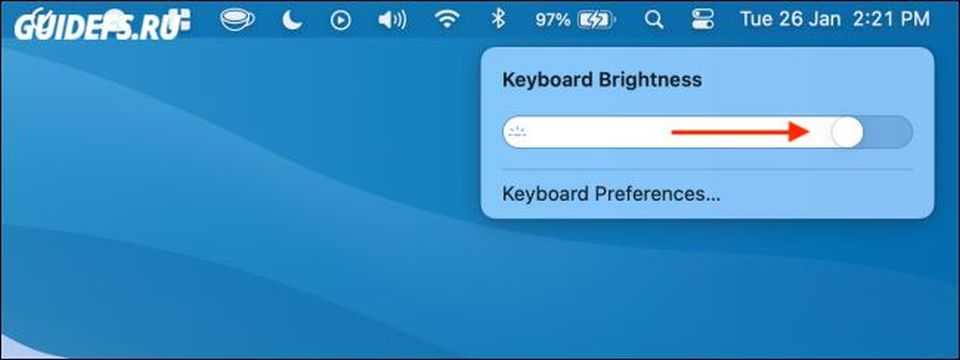
Если вы часто настраиваете яркость клавиатуры, можно закрепить элемент управления «Яркость клавиатуры» на самой панели меню.
Откройте Центр управления, щелкните элемент управления «Яркость клавиатуры» и перетащите его на панель меню.
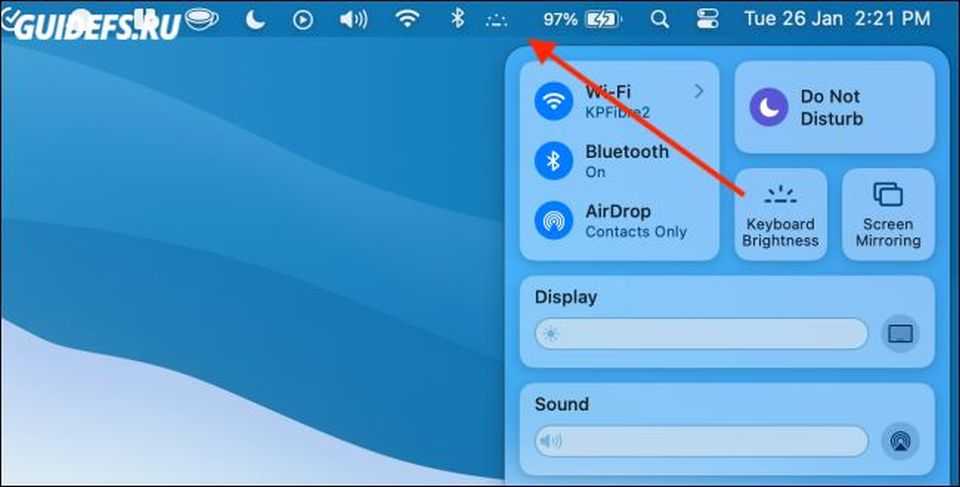
Сейчас, нажав на значок яркости клавиатуры в строке меню, вы сразу же увидите ползунок яркости.
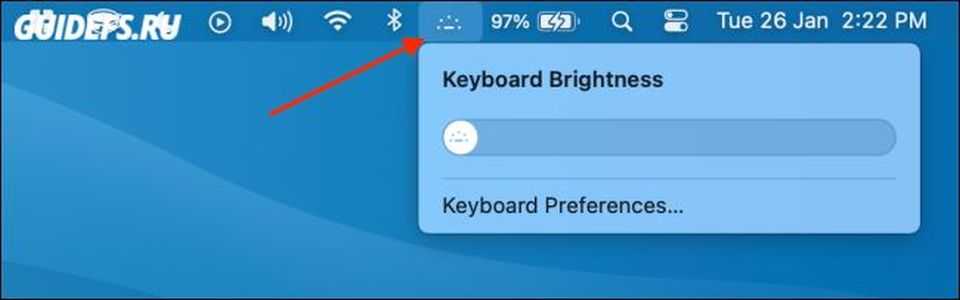
Клавиши яркости клавиатуры на MacBook Air
Хотя управление яркостью клавиатуры очень удобно, вы, возможно, захотите использовать физические клавиши для управления яркостью клавиатуры, особенно если функциональные клавиши «Диктовка» и «Не беспокоить» на вашем Mac не слишком востребованы.
К счастью, вы можете вернуть старое поведение с помощью простого приложения. Все, что вам нужно сделать, — это установить приложение Karabiner Elements. Это бесплатный, с открытым исходным кодом и стабильно работающий инструмент сопоставления клавиш для macOS. Его профиль по умолчанию автоматически восстановит яркость функциональных клавиш клавиатуры.
После загрузки и установки приложения Karabiner Elements необходимо разрешить приложению отслеживать ввод с клавиатуры, чтобы оно могло переназначить клавиши.
На macOS необходимо дать приложению явное разрешение в меню «Системные настройки».
Для начала нажмите на значок Apple в строке меню и выберите пункт «Системные настройки».
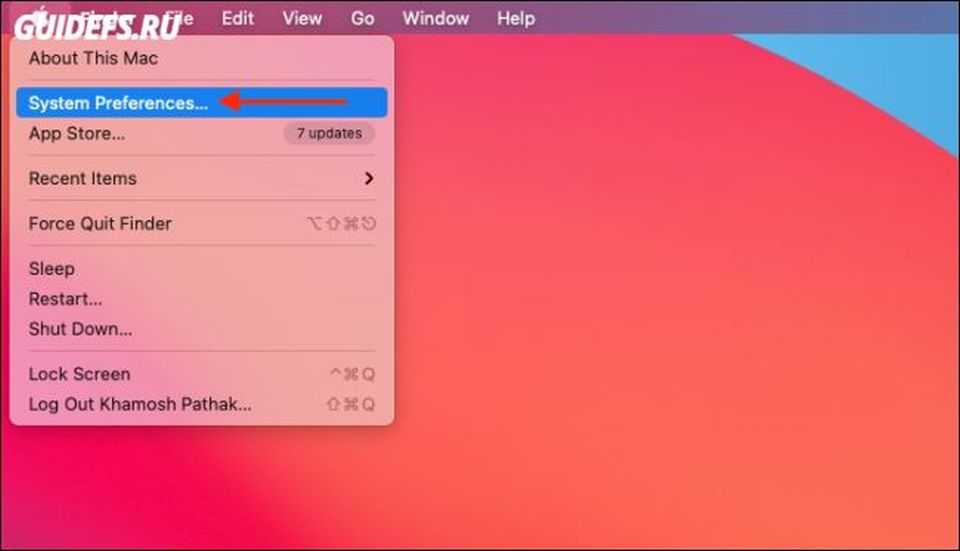
Затем перейдите в раздел «Безопасность и конфиденциальность».
Здесь выберите вкладку «Конфиденциальность» и нажмите кнопку блокировки, чтобы можно было внести изменения.
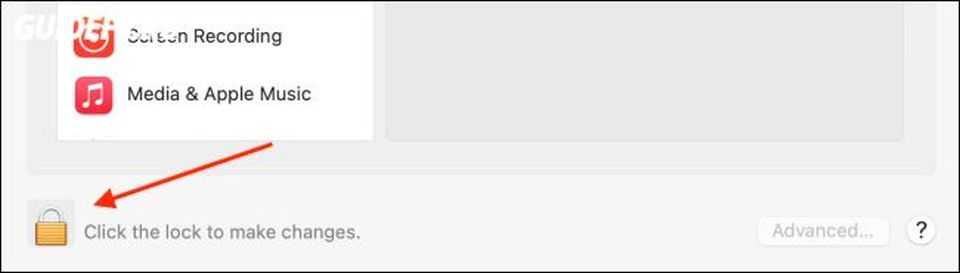
Сканируйте отпечаток пальца с помощью Touch ID или введите пароль, чтобы разблокировать настройки.
В разделе «Мониторинг ввода» установите флажок напротив опций «karabiner_grabber» и «karabiner_observer».
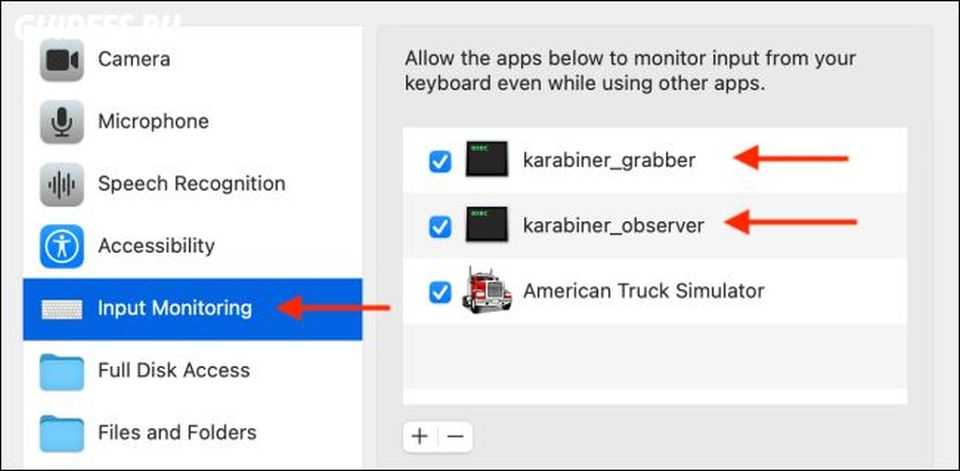
Теперь можно закрыть окно System Preferences.
Вернитесь в приложение Karabiner Elements и перейдите на вкладку «Функциональные клавиши». Здесь убедитесь, что клавиша F5 выбрана как «illumination_decrement», а клавиша F6 — как «illumination_increment».
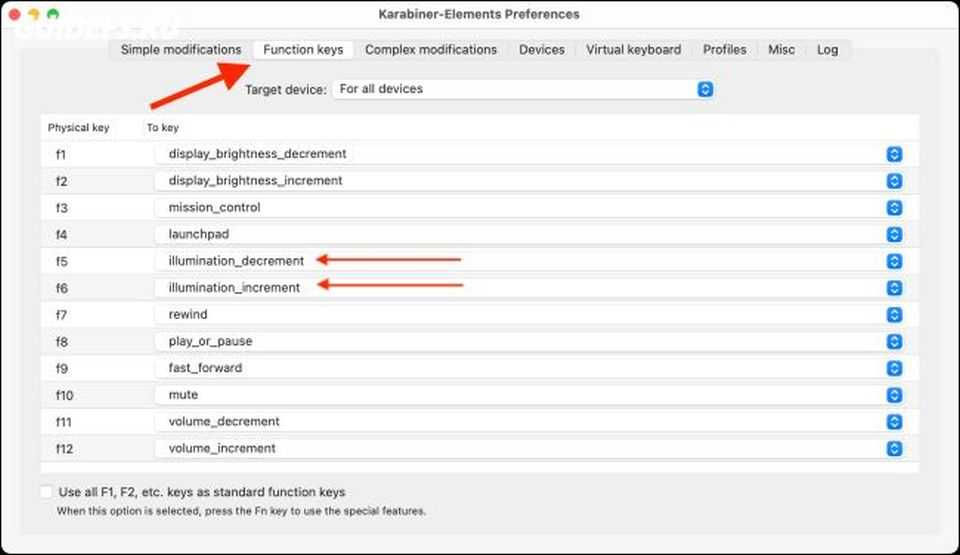
В заключение, нажмите клавишу F5, чтобы уменьшить яркость клавиатуры, и клавишу F6, чтобы увеличить ее. Если это не сработает сразу, выйдите из приложения Karabiner Elements и перезапустите его.
И это все. Теперь вы восстановили оригинальные элементы управления яркостью клавиатуры MacBook Air.
Знали ли вы, что Центр управления в macOS можно настраивать? Вот как добавлять и удалять модули из Центра управления на вашем Mac.
СООБЩЕНИЕ: Как настроить Центр управления на Mac
Что такое VPN и зачем он вам нужен
Обзор HTC Vive Pro 2
Не забываем делать бэкапы
Последний совет, банальный и избитый, которым тем не менее постоянно пренебрегают. Чтобы ваши данные всегда были в полной сохранности используйте резервное копирование, и регулярно делайте бэкапы с помощью Time Machine. Это также позволит не боясь экспериментировать с системой, что на первых порах будет неизбежно.
Далеко не всегда настройки по умолчанию делают повседневную работу с операционной системой максимально удобной и эффективной. В этом материале мы собрали 30 полезных советов по настройке macOS, которые могут пригодиться как новичкам, так и опытным пользователям Mac.

Стив Джобс потратил немалую часть своей жизни на то, чтобы сделать компьютеры Mac максимально простыми в использовании – но многие по-настоящему полезные «фишки» все равно остались неочевидными.
Mac Регулировка яркости экрана вручную и автоматически
Использование клавиши клавиатуры
Если вы используете MacBook, вы можете использовать клавиши F1 и F2, чтобы вручную уменьшить и увеличить яркость. Те же параметры для настольных пользователей Mac на клавишах F14 и F15 Apple клавиатура для изменения яркости экрана. Клавиша яркости обычно представлена логотипом Sun на нем.
После нажатия кнопки вы увидите таблицу яркости на экране Mac. Установите ваши предпочтения в соответствии с вашими предпочтениями.
Использование Touch Stick
Если у вас MacBook Pro с сенсорной панелью, вы можете использовать значок, напоминающий перетаскивание солнца, чтобы отрегулировать яркость экрана.
Для сторонней клавиатуры
Если вы используете другую стороннюю клавиатуру для своего рабочего стола Mac, вы не увидите те же опции выше. Если это так, вы можете вручную отрегулировать яркость экрана в меню настроек Mac. Следуйте инструкциям ниже, чтобы принять меры.
Этап 1: Коснись маленького Apple Нажмите и выберите Системные настройки. Кроме того, вы можете открыть Системные настройки с помощью меню Spotlight Search (Command + Space).
Шаг 2: Перейдите в меню «Вид» в разделе «Системные настройки».
Этап 3: Здесь вы можете настроить яркость слайда по своему вкусу.
Вышеуказанный метод позволит вам контролировать яркость экрана вашего Mac или MacBook. Вы не можете использовать экран приложения, чтобы отрегулировать яркость внешнего дисплея, не подключившись к компьютеру. Для внешних мониторов вам необходимо отрегулировать их яркость с помощью кнопок, обычно расположенных внизу панели дисплея.
Автоматическая настройка яркости экрана Mac
Если ваш MacBook или Mac оснащен датчиком внешней освещенности, вы автоматически увидите параметр яркости в том же меню – Системные настройки -> Дисплей. Включите эту опцию, устройство автоматически регулирует яркость в соответствии с окружающим освещением.
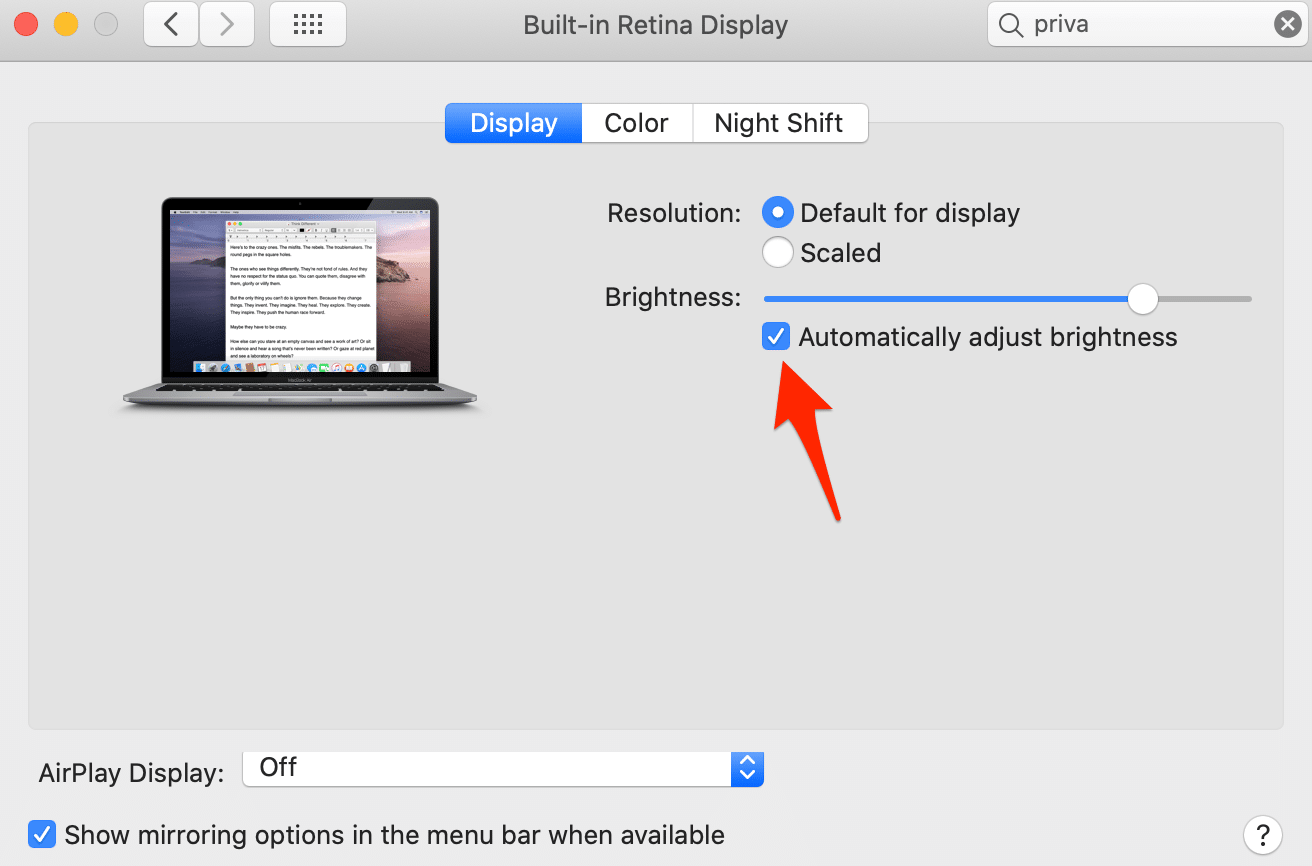
Использование терминальных команд для регулировки яркости
Это самый мощный инструмент на Mac, если вы знаете путь к терминалу. Следующие методы подходят для опытных пользователей. Если клавиша F1 / F2 вашего MacBook перестала работать, вы можете использовать эту яркость для увеличения или уменьшения яркости экрана.
Этап 1: Откройте Терминал с помощью меню поиска в верхнем правом углу или используйте сочетание клавиш Command + Space.
Шаг 2: Коснитесь терминала внутри и нажмите кнопку возврата. Кроме того, вы можете перейти в область запуска и открыть приложение «Терминал» из другой папки.
Этап 3: Введите следующую команду.
osascript -e ‘сказать приложение «Системные события»‘ -e ‘код ключа 144’ -e ‘сказать последний’
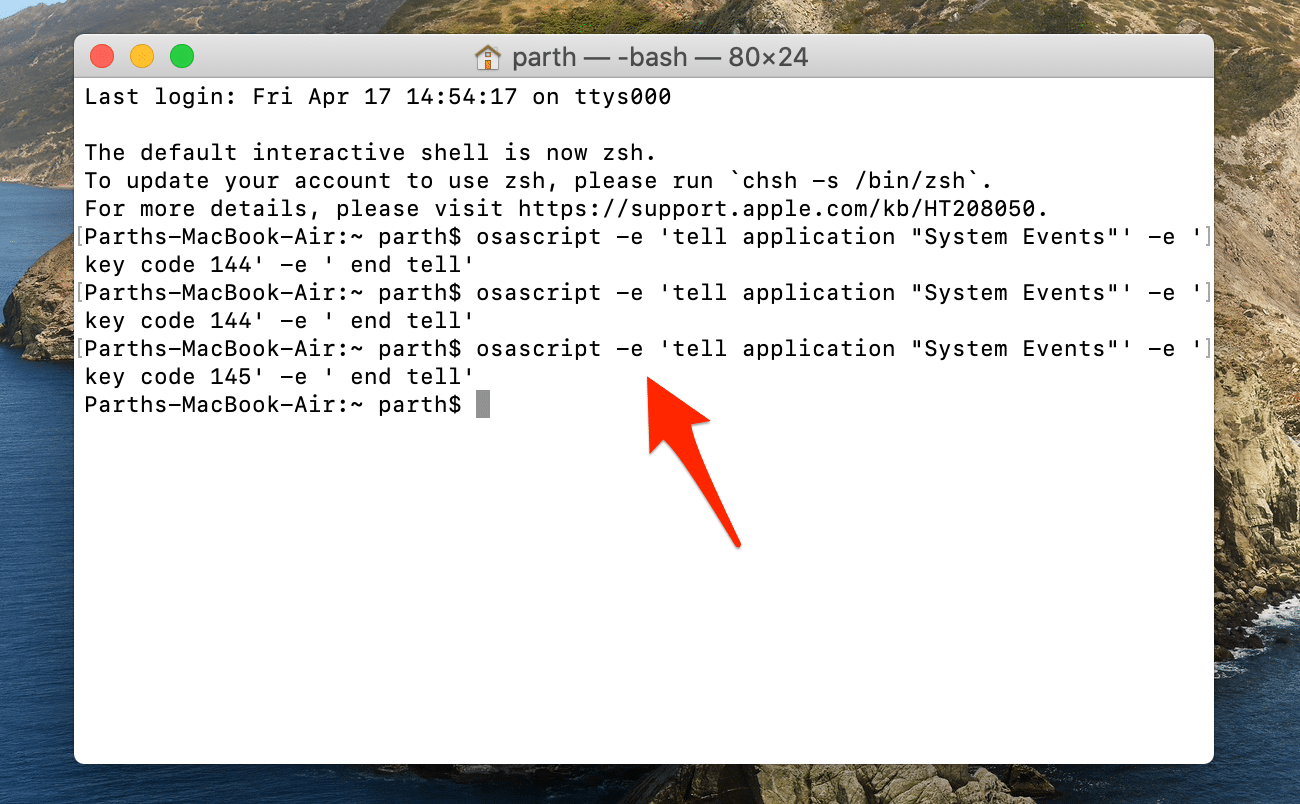
Команда увеличит яркость полосы на устройстве. Чтобы уменьшить яркость полосы, следуйте приведенным ниже инструкциям и нажмите клавишу возврата.
osascript -e ‘сообщить приложению «Системные события»‘ -e ‘код ключа 145’ -e ‘сообщить последний’
Прежде чем вносить какие-либо изменения, Операционная система попросит вас предоставить необходимые разрешения, чтобы Терминал мог вносить изменения на системном уровне. Перейдите в Параметры системы -> Безопасность и конфиденциальность -> Специальные возможности и включите параметры терминала.
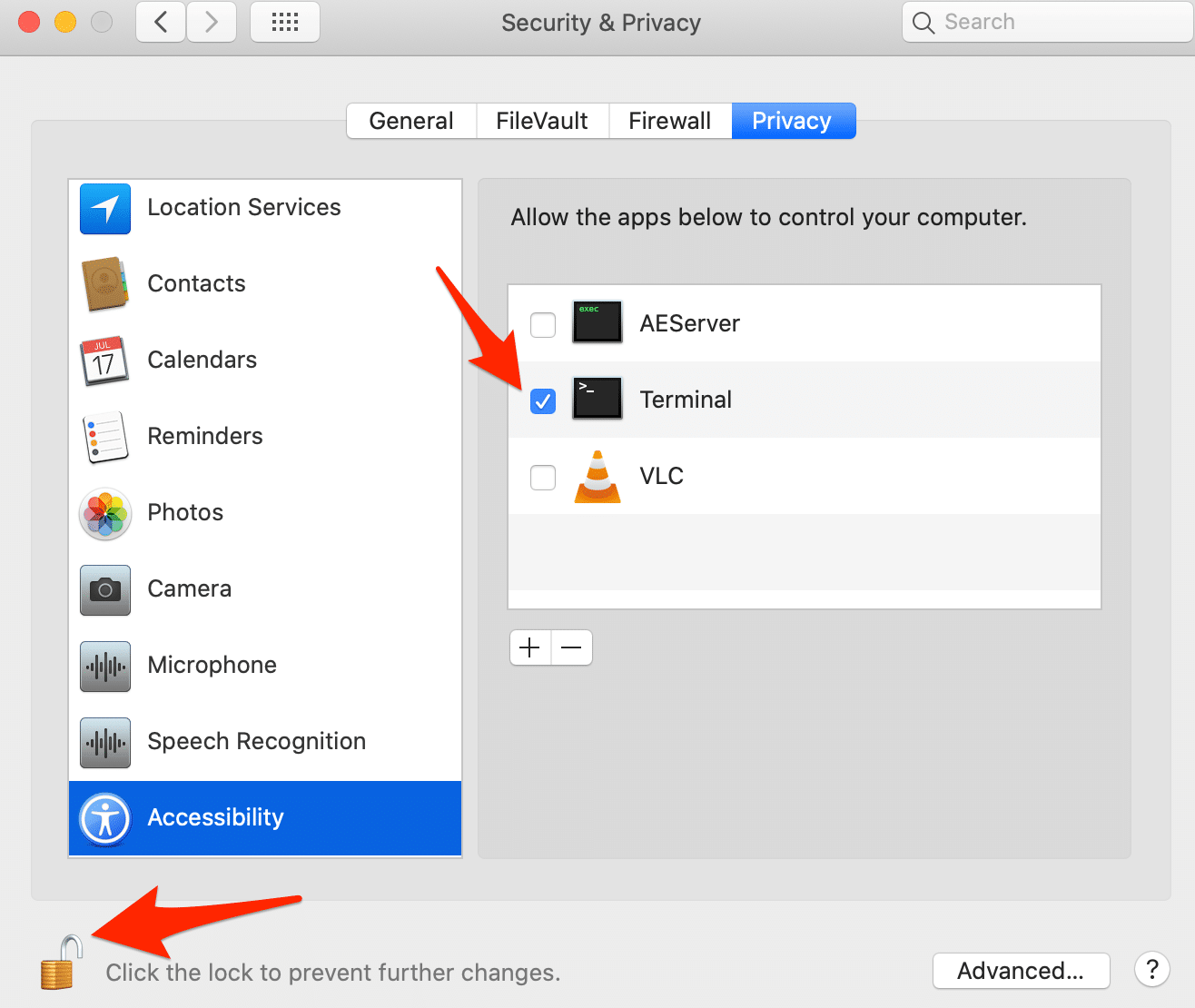
Лабораторный тик дает вам контроль
Запустите Lab Tick, и вы увидите новую иконку в трее. Нажмите на нее, и вы увидите слайдер:
Это приложение меню работает так же, как регулятор громкости по умолчанию, позволяя вам напрямую управлять уровнями подсветки, прокручивая вверх или вниз. Для владельцев старых ноутбуков Mac, таких как Powerbooks, даже такого уровня контроля более чем достаточно, чтобы оправдать существование крошечного приложения — без него совсем нет контроля. Но стоит ли искать кого-то еще? Это зависит от.
Слайдер не единственная функция Lab Tick. Нажмите на механизм в нижней части слайда, и вы быстро найдете настройки, которые позволят вам лучше контролировать работу клавиш с подсветкой:
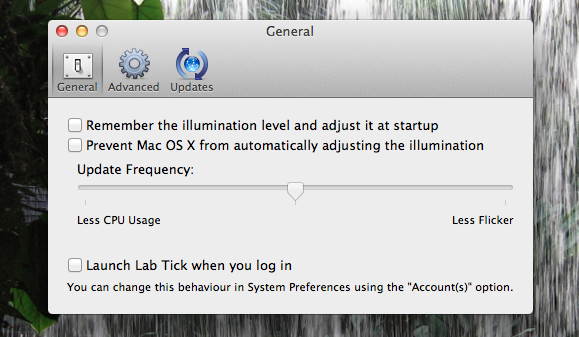
Вы можете позволить программе запомнить ваши последние настройки и придерживаться их, если хотите. Вы можете запретить OS X автоматически настраивать уровни в зависимости от сенсора вашего Mac — полезно, если вы не понимаете, что он пытается делать половину времени. Вы также можете настроить запуск программы, когда это сделает ваш компьютер.
Нажмите на Advanced, и вы увидите некоторые (не обязательно более продвинутые) опции:
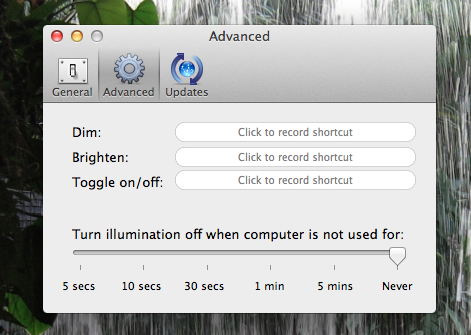
Вы можете установить сочетания клавиш для увеличения и уменьшения яркости, что замечательно для владельцев старых компьютеров Mac. Но, пожалуй, более интересной является возможность создания единого сочетания клавиш для полного выключения подсветки. Вы также найдете возможность выключать свет после установленного количества бездействия. Это круто, но стоит отметить, что вы найдете этот параметр в элементах управления клавиатуры под основными настройками вашего Mac.




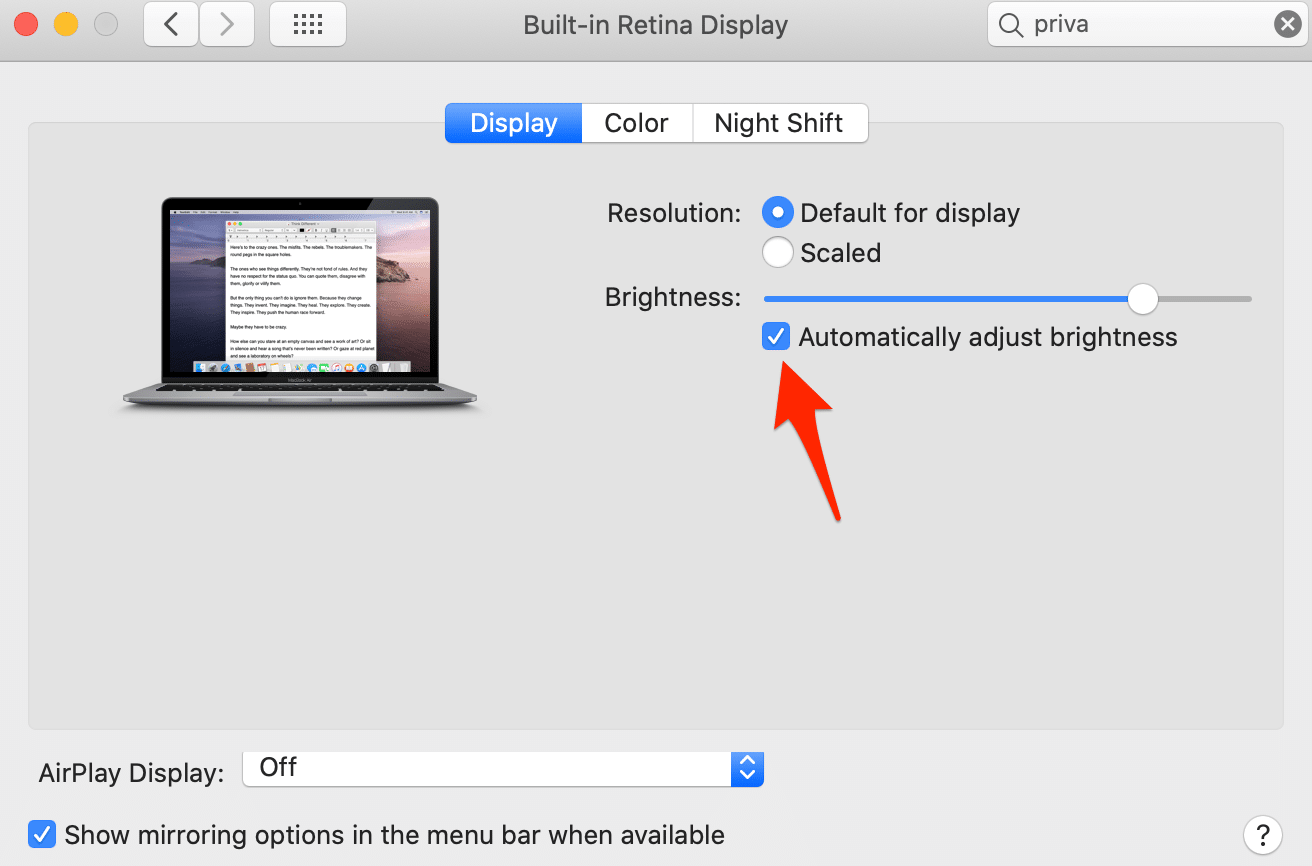

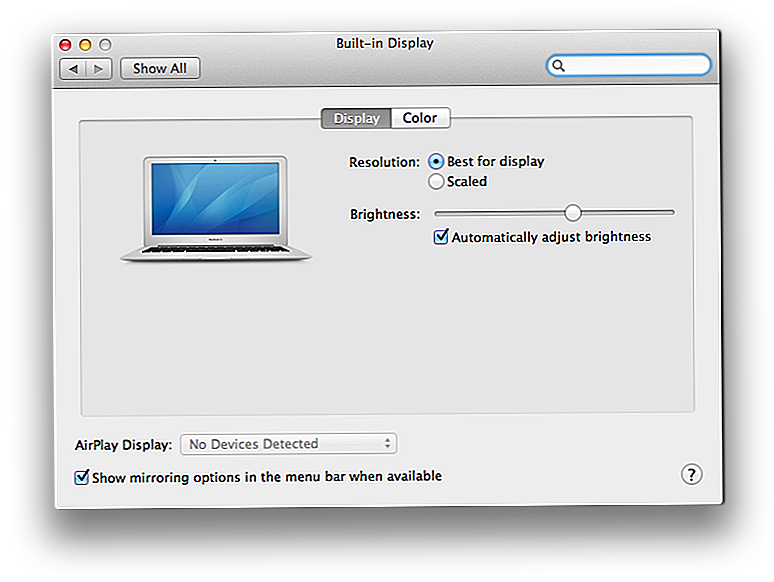
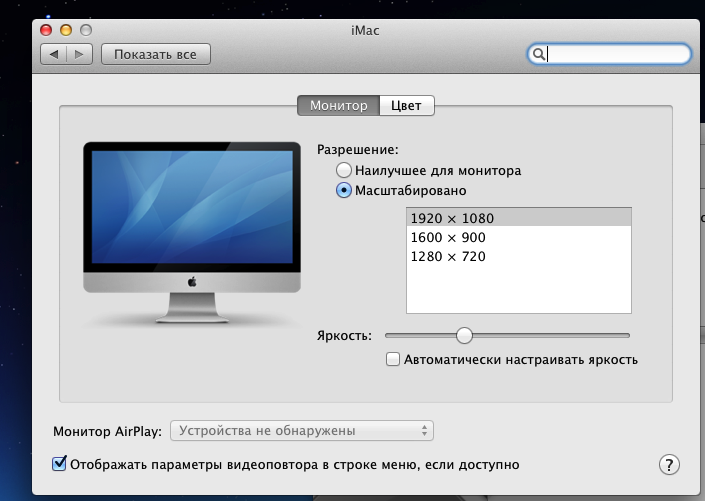






![[решено] подсветка клавиатуры не работает на mac / windows](http://pvtest.ru/wp-content/uploads/8/a/d/8ad63a71578242c2d8c7e5bd1a0befa7.jpeg)













