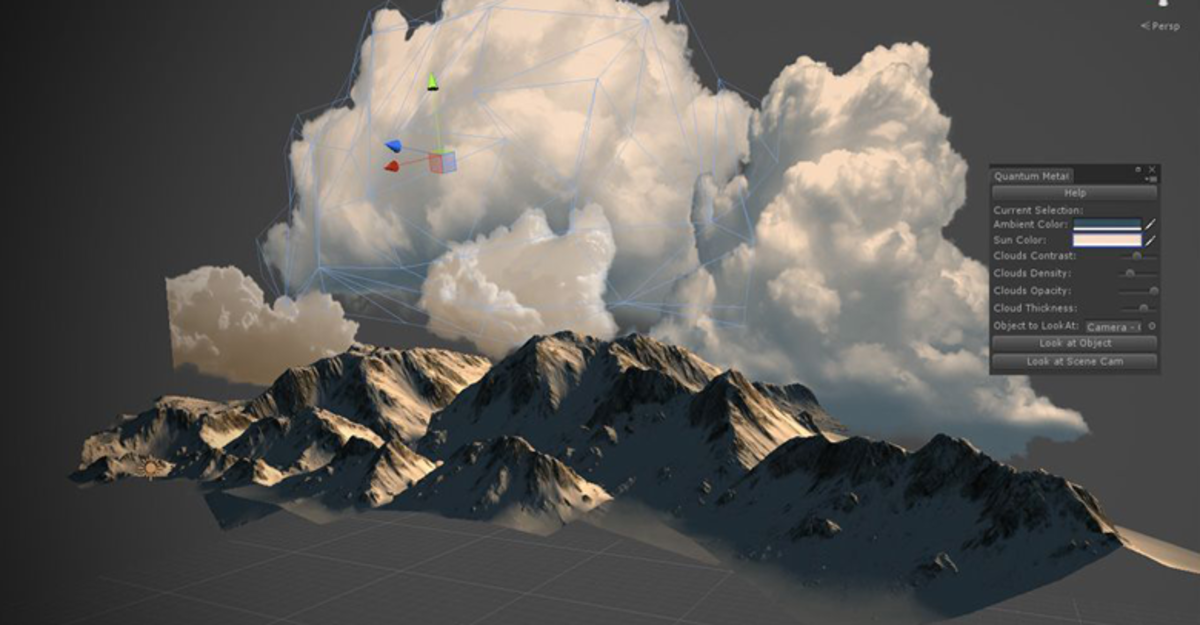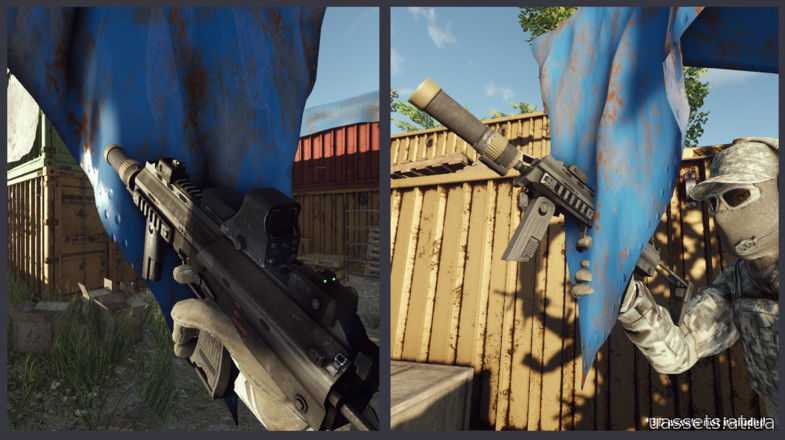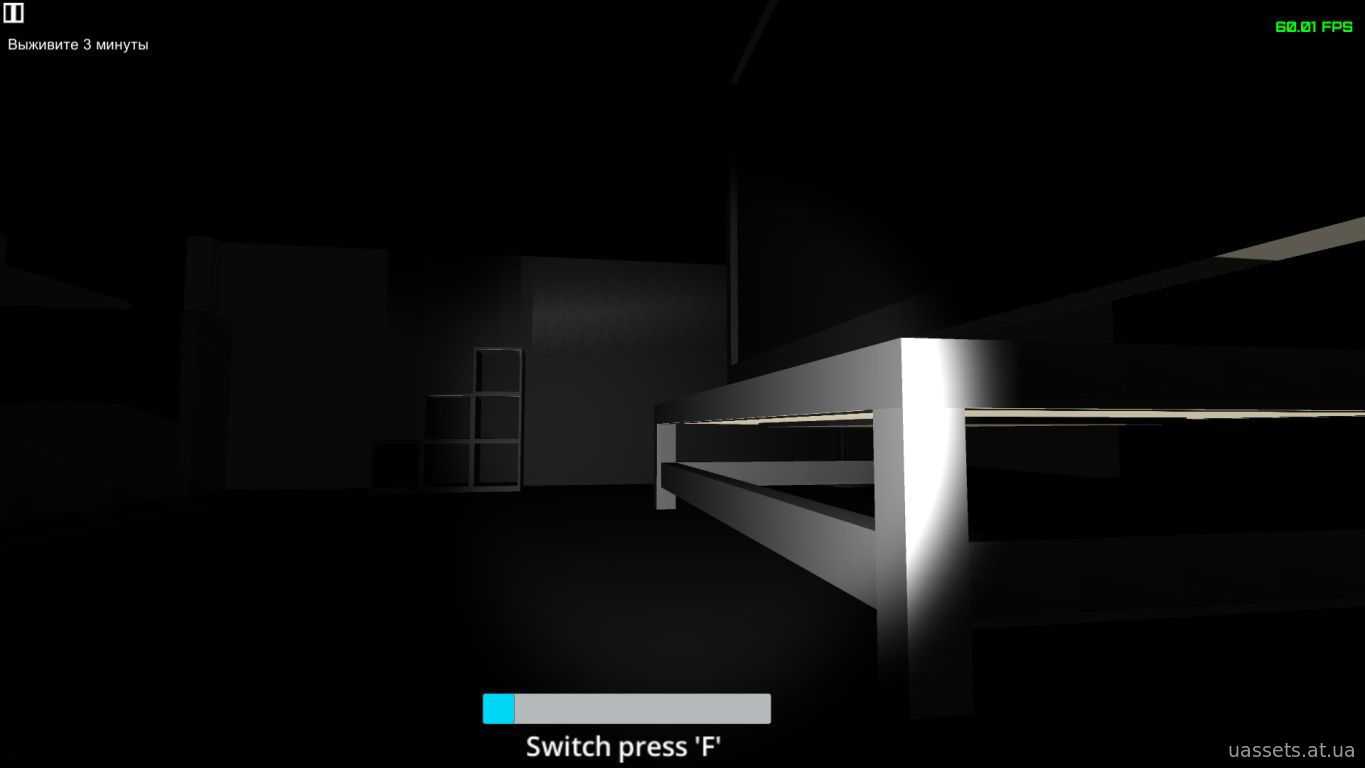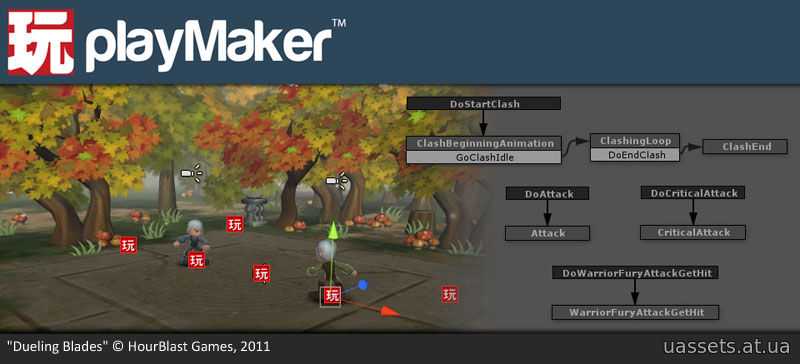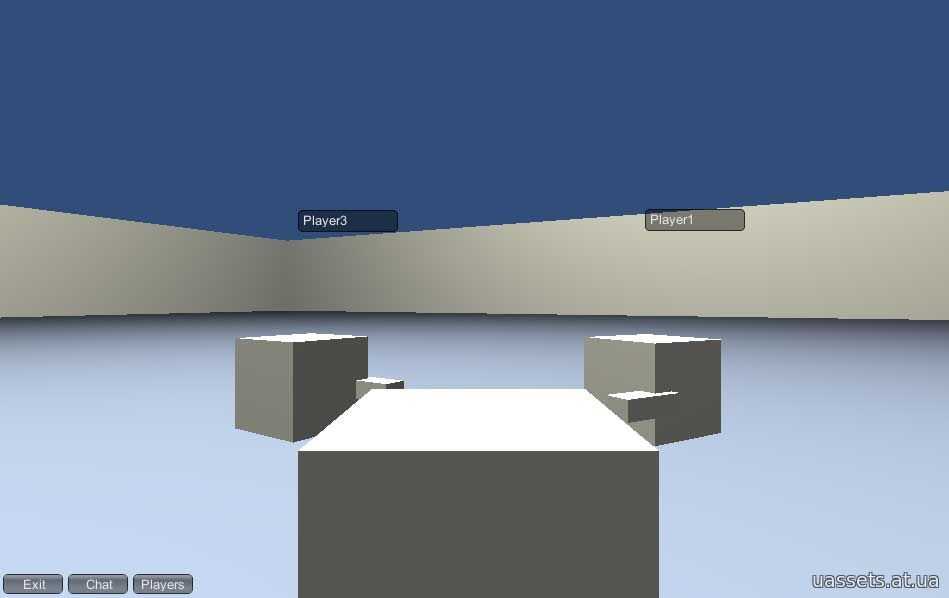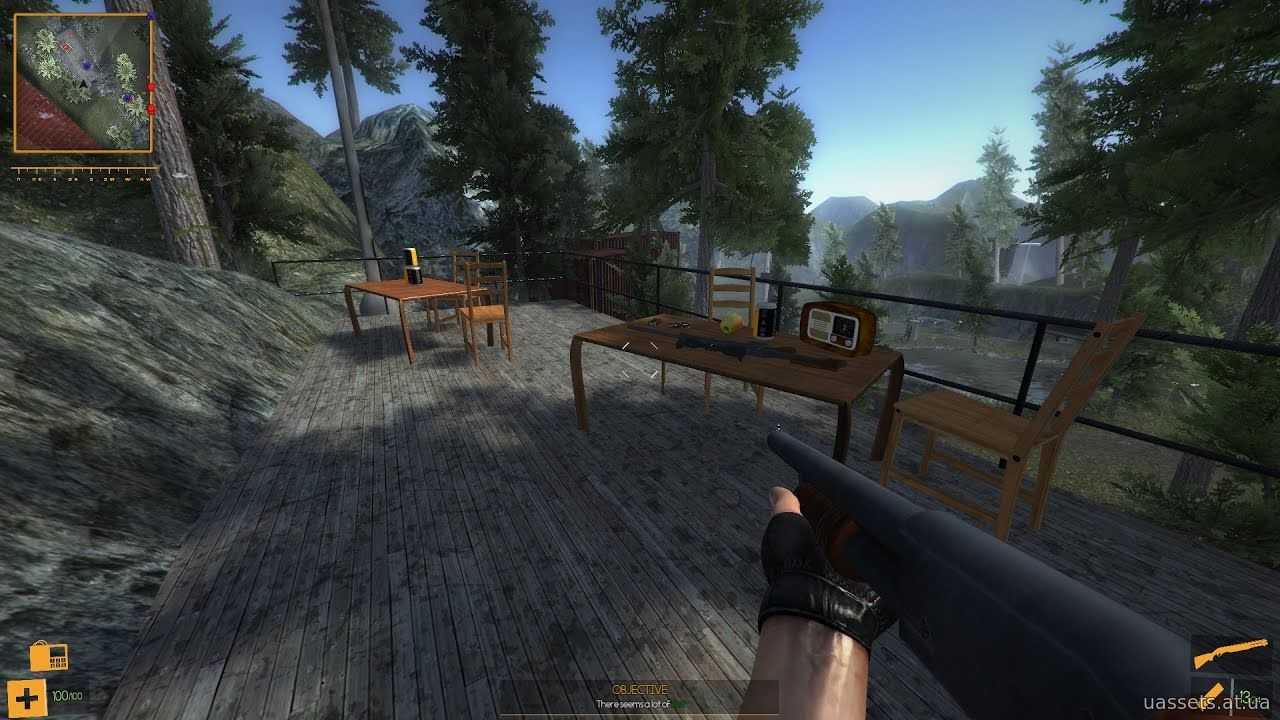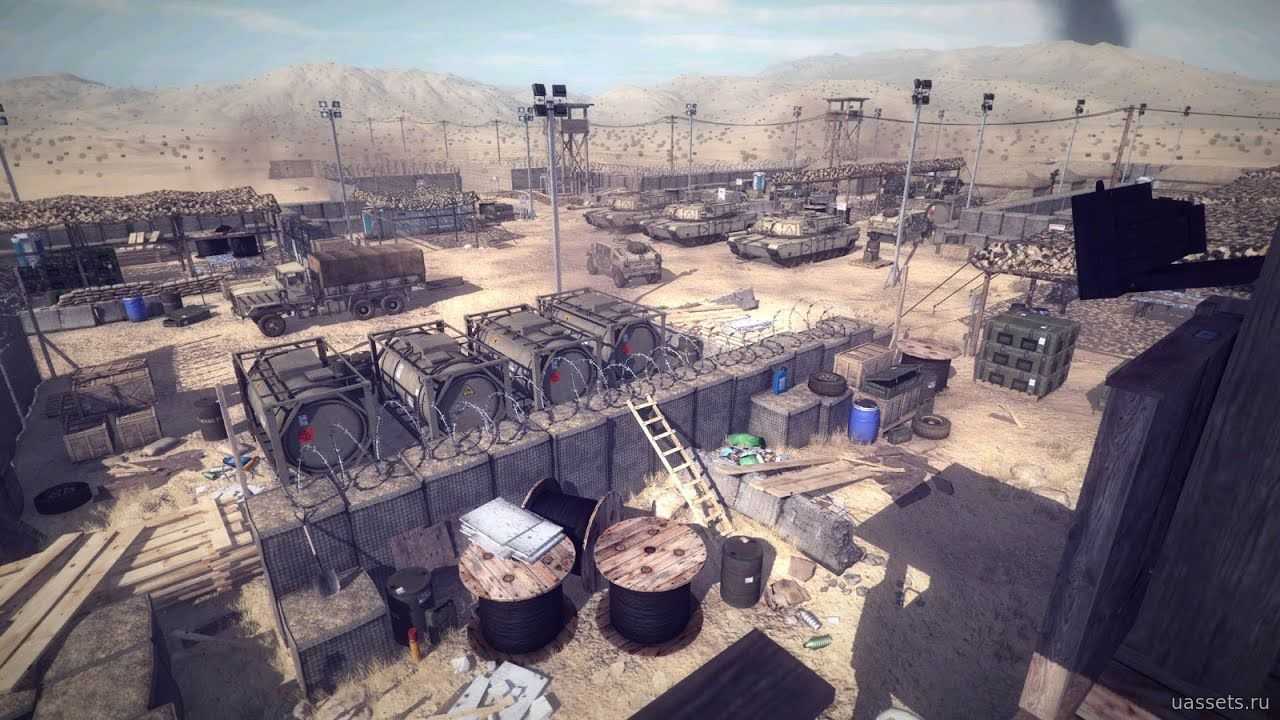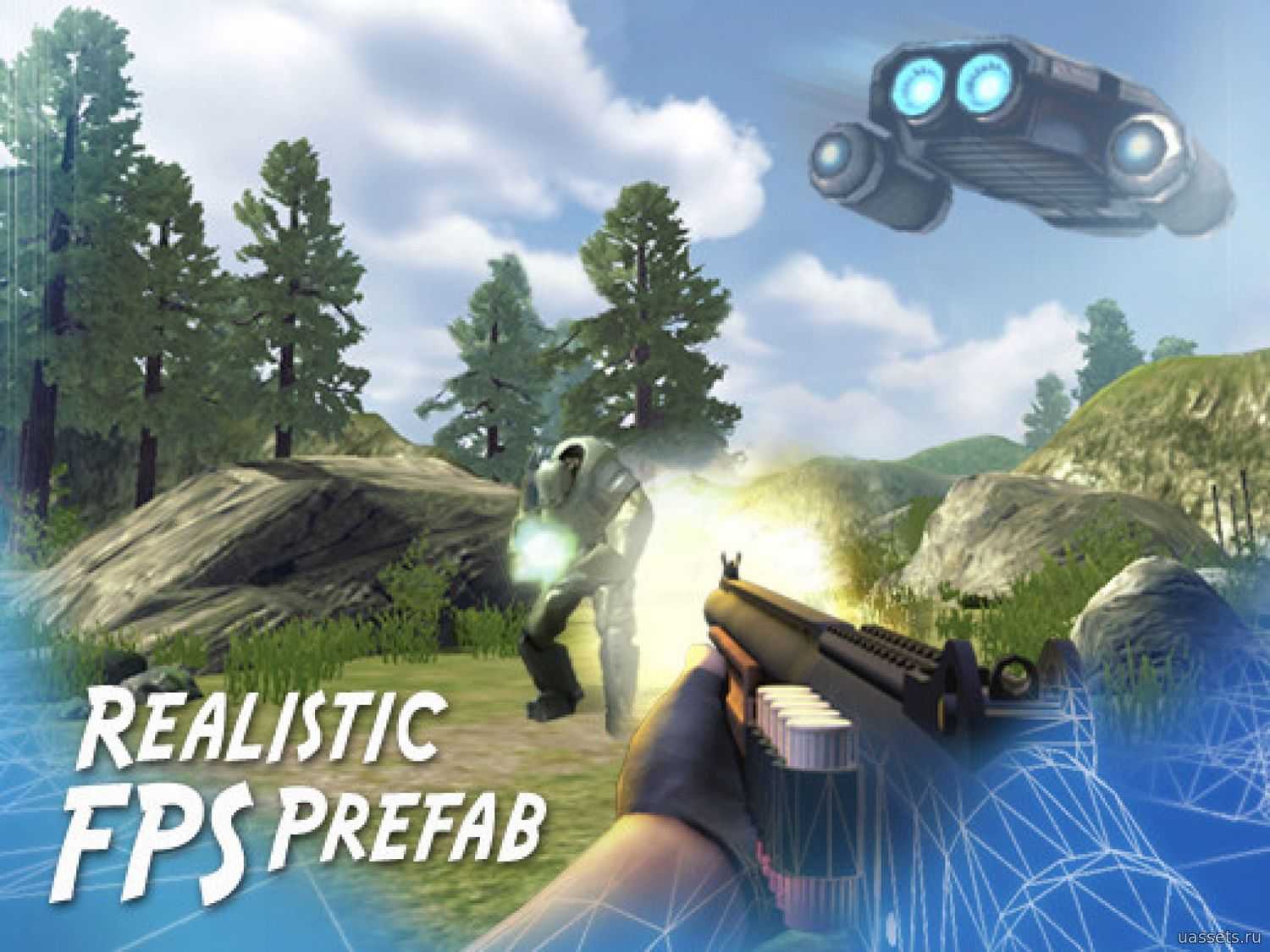Введение
Прежде чем начать, убедитесь, что у вас соблюдены следующие требования:
- У вас установлена последняя стабильная версия Unity
- У вас установлена последняя стабильная 64-битная версия Blender
- У вас есть минимальные знания в работе редактора Unity. Вы можете посмотреть несколько уроков для начинающих на нашем сайте.
- У вас есть минимальные знания в работе редактора Blender. Вы можете посмотреть несколько уроков для начинающих на нашем сайте.
Скачайте исходные материалы, которые понадобятся вам для работы с этим уроком и откройте папку начального проекта. Вам необходимо перейти в папку Assets ⇒ RW ⇒ Models и открыть CuteCharacter.blend в Blender.
Файл содержит следующие данные:
- Низкополигональную гуманоидную модель персонажа;
- Материал CuteCharacter;
- Ссылку на текстуру CuteBase, находящуюся в той же папке, что и модель.
После открытия файла вы должны увидеть модель персонажа слева:
Обратите внимание, что он отражен на оси X, это значительно облегчит вам весь процесс. На правой стороне должно быть загружено простое текстурное изображение:
На правой стороне должно быть загружено простое текстурное изображение:
Где и зачем нужны трёхмерные модели
3D-моделирование — это создание трёхмерных объектов, придуманных или реальных. Например, никто никогда не видел вживую корабли из «Звёздных войн», но их модели для новых эпизодов создавались с помощью 3D-технологий. 3D-моделирование позволяет наглядно представить объект, существующий только в чертежах, например, копию будущего здания или инопланетного пейзажа.
3D-моделлер — специалист, который с помощью специальных программ создаёт цифровой трёхмерный контент.
Сферы, в которых используется 3D-моделирование:
- кино,
- телевидение (в том числе моушн-дизайн — создание заставок и фонов),
- компьютерные игры,
- анимация,
- VR (виртуальная реальность),
- реклама,
- медицина (создание моделей внутренних органов и искусственных конечностей),
- промышленный дизайн,
- архитектура,
- машиностроение (в том числе самолёто- и ракетостроение),
- лёгкая промышленность (производство игрушек).
Лучшее для моделирования людей: анатомия для 3D художников
Возможно, вы уже знакомы с подробностями вашего любимого программного обеспечения для 3D-моделирования и можете быть полны идей о персонажах, которых вы хотите создать. Но иметь идею и реализовывать ее — две разные вещи.
Для того, чтобы создать великого персонажа, особенно человеческого характера, понимание анатомии жизненно важно. Даже когда вы создаете нечеловеческих персонажей, ваше понимание человеческой анатомии может эффективно трансформироваться в уникальных существ с убедительно реалистичным дизайном
Анатомия для 3D-художников: Основное руководство для CG Professionals — это детальное исследование анатомии человека с подробным изучением пропорций, мускулатуры, поз и 3D-топологии. Книга включает в себя подробные визуальные эффекты, чтобы нарисовать ясную картину того, о чем говорят авторы. И это включает в себя несколько мастер-проектов, так что вы можете увидеть, как профессионал берет базовую человеческую модель и дает ей уникальное телосложение.
Если вы надеетесь улучшить свою игру в качестве создателя 3D-персонажей, Anatomy for 3D Artists — отличный ресурс.
Отображение аватара
Для начала выберите модель CuteCharacter в папке Models и откройте вкладку Rig в Inspector. Откройте раскрывающийся список «Animation Type» и выберите «Humanoid».
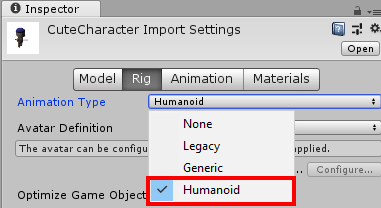
Нажмите Apply, чтобы сохранить эти настройки.
Далее вам нужно использовать кнопку Configure, чтобы начать связывать кости с системой Mecanim в Unity.
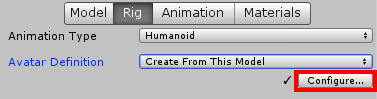
Поверните персонажа к вам лицом, чтобы продолжить работу с ним
Обратите внимание на зеленые кости — их Unity использует внутри
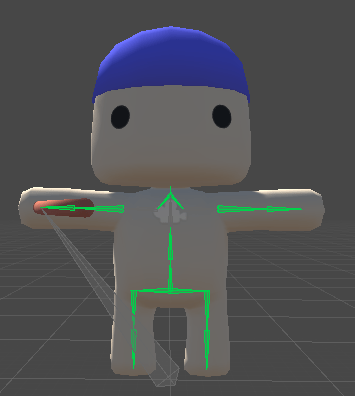
Unity использует эти кости, действуя как кукловод. Вместо непосредственного использования файлов анимации для обновления костей в каждом кадре, программа считывает значения и применяет их к каждому гуманоиду на основе их определения Avatar. При этом учитывается гибкость персонажа. Возьмите персонажа, над которым вы работали — его пропорции не реалистичны, но это не имеет значения. Некоторые кости могут быть короче, чем у большинства людей, но главное, что они расположены там, где это нужно.
Теперь сосредоточьтесь на окне Inspector – там отображается человеческая фигура с зелеными и серыми кругами. Для работы системы Avatar необходимы все эти круги, если какие-либо из них отсутствуют, то это место будет отмечено красным.
Пунктиром отмечены дополнительные кости для более сложной настройки движений. Любые части тела, которые выделены серым цветом, отсутствуют, но не обязательны. У этого персонажа, к примеру, нет пальцев.
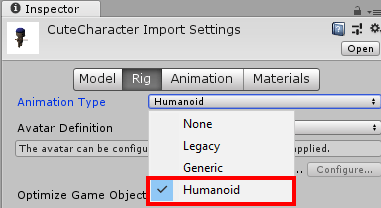
Ниже приведен полный обзор костей, и здесь вам нужно связать части тела с ними. Если какой-либо из кругов красный, вам нужно назначить в ту область кость. Сейчас созданный вами скелет полностью соответствует спецификациям Unity, поэтому никаких дополнительных настроек не потребуется.
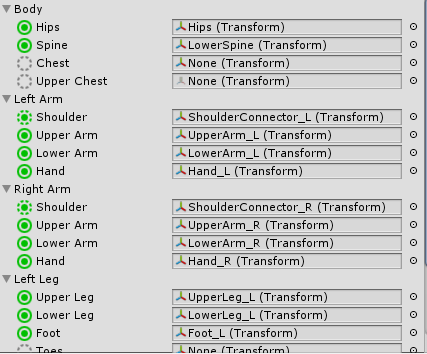
Нажмите кнопку «Apply» в правом нижнем углу и нажмите кнопку «Muscles & Settings» в верхней части инспектора. Таким образом вы сможете просматривать и настраивать виртуальные мышцы вашего персонажа.
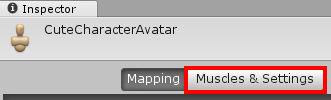
Перед вами будет три раздела:
- Muscle Group Preview
- Per-Muscle Settings
- Additional Settings
В первом есть несколько ползунков, которые вы можете перемещать слева направо, чтобы проверить как отображаются мышцы. Попробуйте их использовать, чтобы посмотреть, что они делают
Обратите внимание, что настройки для пальцев не будут иметь никакого эффекта, так как у персонажа их нет. Нажимайте кнопку «Reset All» после каждой пробы, чтобы сбросить все настройки
Раздел Per-Muscle Settings содержит подразделы, которые можно развернуть, щелкнув стрелку рядом с ними. Каждый из них позволяет вам указать минимальный и максимальный углы для поворота и движения конечностей.
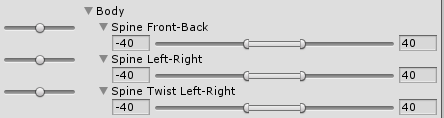
Разверните раздел Left Arm и попробуйте изменить положение ползунка на «Arm Down-Up». Посмотрите какие происходят изменения:
Примечание: если персонаж слишком темный и вам сложно подробно разглядеть силуэт, можно отключить освещение сцены в меню Scene view, щелкнув маленький значок солнца вверху.

Посмотрите, сейчас рука проходит сквозь тело персонажа, так не должно быть. Чтобы это исправить, установите ползунок предварительного просмотра на самое низкое значение и измените минимальный угол наклона руки вниз = -20.

Сделайте то же самое для Right Arm ⇒ Arm Down-Up:
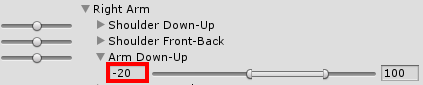
Существует больше мышц, но для этого урока текущих настроек вполне достаточно. Нажмите кнопку «Apply» в правом нижнем углу, чтобы сохранить изменения, и нажмите кнопку «Done».
Лучшее для изучения ZBrush: руководство для начинающих по ZBrush
Предоставлено Amazon
Программное обеспечение Pixologic ZBrush — мощный инструмент для 3D-моделирования. Вы можете использовать ZBrush для дизайна фильмов, видеоигр, игрушек и даже промышленных приложений. Руководство для начинающих по ZBrush предлагает отправную точку для новых пользователей ZBrush или начинающих 3D-моделистов, чтобы познакомиться с программным обеспечением Pixologic.
Эта книга проведет вас через интуитивный подход ZBrush к 3D-моделированию, который очень похож на лепку из настоящей глины. Руководство по ZBrush для начинающих содержит инструкции от профессионалов о том, как начать работу с программным обеспечением, как настроить рабочий процесс, как использовать ключевые инструменты и как освоить методы создания моделей.
Книга также дает вам пошаговое руководство по ряду проектов, с главами по органическому скульптуре, скульптуре смешанной поверхности и скульптуре твердой поверхности. Главы дополнены цветными изображениями, чтобы вы могли точно видеть, что вам нужно сделать в ZBrush, чтобы следовать за ним.
Книга идет даже дальше, чем просто моделирование. Вы можете узнать о рендеринге в одной главе, и если вы хотите представить свои модели в реальном мире, есть также глава о 3D-печати.
3d моделирование: что это такое?
Достаточно часто мы слышим сочетание 3d, даже не задумываясь над смыслом. На самом деле, 3d – это сокращение английского 3-dimensional, что переводится как «три размера». Однако, сокращение не используется отдельно, обязательно добавляются поясняющие слова: звук, видео, шоу, принтер и так далее.
Основной смысл этого термина: переход из схематического, плоского пространства в трехмерное, более реалистическое. Такая визуализация нашла свое применение в создании объемных образов.
Таким образом, 3д моделирование – это создание объемных объектов при помощи компьютерных программ. Если же модели должны двигаться, то пользователю необходимо написать соответствующий компьютерный код.
Полигональное
Это классический вид моделирования, который основан на ручном вводе координат X, Y и Z для определения ключевых точек в пространстве. Такие точки соединяются ребрами и создают многоугольники (полигоны). Каждый полигон имеет уникальную текстуру, форму, цвет. Любой объект можно смоделировать, соединив группы полигонов.
Следует помнить основной недостаток этого вида моделирования. Чтобы края объекта не имели ограненный вид, количество полигонов должно быть большим. Кроме этого, сами полигоны должны быть очень маленькими. Именно так достигается реалистичность при полигональном моделировании.
Однако, если не предполагается увеличение объекта при приближении, то количество полигонов может быть не большим.
Сплайновое
Этот вид отличается тем, что здесь моделируются не отдельные кусочки объекта, а кривые для создания геометрии поверхности. Модель создается на основе сплайнового каркаса. А уже затем формируется трехмерная поверхность, которая огибает этот каркас.
Моделирование трехмерной кривой может быть основано на геометрических и функциональных отношениях или же произвольным. Во втором случае кривые определяются математическими уравнениями.
Такие поверхности применяются для моделирования сложных объектов, которые не имеют граней. Например, при создании моделей автомобилей, животных или людей.
Скульптуринг
Это относительно новый вид трехмерного моделирования. При создании цифровой модели пользователь взаимодействует с виртуальным объектом точно так же, как скульптор с реальной глиной. Виртуальный материал точно так же можно тянуть, толкать, скручивать или сжимать для создания модели.
Большинство инструментов для скульптуринга позволяют деформировать полигональную поверхность модели. Процесс напоминает чеканку по металлу. Поверхность можно сделать вогнутой или выпуклой.
Однако, есть инструменты, которые работают по другому принципу. Объемность зависит от используемого пиксельного изображения.
В скульптуринге есть возможность добавлять новые или убирать лишние слои. Различные инструменты помогают деформировать модель так, чтобы процесс был максимально комфортным для пользователя.
В программах для скульптуринга есть возможность сохранять несколько уровней детализации объектов. Все уровни взаимосвязаны. Поэтому при изменении поверхности какого-то одного уровня, все остальные уровни так же изменятся. И это следует учитывать при корректировке геометрии на более низком уровне.
Лучшее для вдохновения: искусство открытых фильмов Blender
В мире искусства немного вдохновения никогда не ранит. Если вы потратили некоторое время на ознакомление с бесплатным набором 3D-приложений Blender, вы наверняка заметили короткую анимацию или две, демонстрирующие виды работ, которые можно создавать в Blender.
В то время как короткие анимации сами вдохновляют, Blender выпустил The Art of Blender Open Movies, давая читателям возможность заглянуть за кулисы в их творчество. Книга иллюстрирует шаги, предпринятые создателями при создании анимации. Вы сможете увидеть, где грубая концепция превратилась в рабочий макет и в конечный продукт.
Итак, являетесь ли вы новым 3D-моделером, ищущим вдохновения или профессионалом, интересующимся работой ваших современников, The Art of Blender Open Movies — это отличная книга, которую можно взять в руки, и такая же приятная книга журнальных столиков.
Этап наброски персонажа
Как известно, процессу объективации персонажа предшествует процедура создания его образа. В ходе последнего автор (художник) продумывает концепцию персонажа, его визуальную составляющую и характер героя.
В частности, необходимо:
Понять, для чего необходим персонаж и какие задачи он решает;
Оценить важность персонажа (основная или второстепенная роль, одиночка или часть группы);
Придумать историю данного персонажа (его биографию, возраст, национальность, профессию и др.);
Описать, как должен выглядеть персонаж (черты лица, форма тела, причёска, одежда и др.);
Продумать характер персонажа;
Выделить его яркую отличительную особенность;
Придумать, каким образом персонаж будет выражать эмоции и другое.
После того, как концепция персонажа сформирована, необходимо приступить к изучению сервисов, которые помогут сделать персонажа в любом стиле.
Прикрепление объектов
Сейчас вы создадите простенький посох, который будет действовать как оружие для персонажа. Обычно для этого используют меч, топор или волшебную палочку, но создание сложного оружия не входит в план этого урока.
Перейдите в режим Object и нажмите Shift + A, чтобы открыть меню «Add». Выберите Mesh ⇒ Cylinder, чтобы добавить новый объект в виде цилиндра.
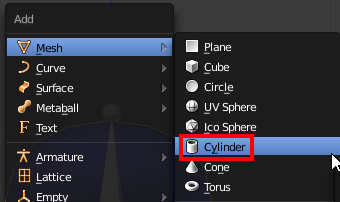
Размер цилиндра по умолчанию слишком большой для ваших целей, поэтому вам нужно настроить его параметры. В левом нижнем углу измените значение Radius = 0,04 и Depth = 1,2.
Таким образом цилиндр станет тоньше и короче.
Вам также нужно сделать фигуру более гладкой при помощи кнопки «Smooth» в разделе «Shading» на панели Tool Shelf.
Сейчас у цилиндра еще нет назначенного материала. Чтобы его назначить, откройте вкладку «Material» на панели «Properties» справа и выберите «CuteMaterial» в раскрывающемся списке рядом с кнопкой «New».
Чтобы цилиндр стал коричневым посохом, вам нужно сначала сделать его UV развертку. Нажмите Tab, чтобы войти в режим редактирования, потом нажмите U, чтобы открыть меню «Unwrap» и выберите «Project From View».
Теперь наведите курсор на текстуру справа, нажмите G, чтобы начать перемещение UV, и наведите курсор на коричневое пятно на текстуре. Подтвердите действие с помощью кнопки Enter и уменьшите его, нажав S и переместив мышь, чтобы UV область оказалась внутри.
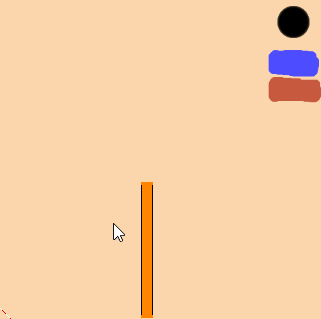
Теперь посох стал коричневого цвета. Сейчас его положение совсем неправильное, но это вы исправите немного позже.
Откройте вкладку «Constraints» на панели «Properties» и добавьте новое ограничение, щелкнув раскрывающийся список «Add Object Constraint» и выбрав пункт «Child Of».
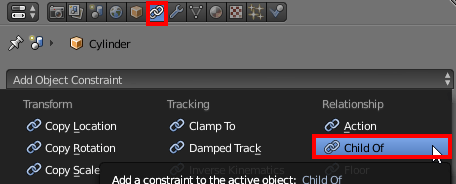
Ограничения используются для того, чтобы обозначить расположение и масштаб объекта. В данном случае он будет использоваться для привязки цилиндра к кости руки персонажа. Таким образом, если вы создадите анимацию, объект всегда будет прикреплен к руке. Таким образом предварительный просмотр анимации становится намного проще и позволяет предотвратить пересечение объекта с телом.
Чтобы настроить ограничения нужно нажать на раскрывающийся список «Target» и выберите «Armature». Теперь нажмите раскрывающийся список Vertex Group и выберите пункт Hand.R.

Обратите внимание, сейчас положение посоха не совсем правильные. Поверните его по оси Z на 90 градусов, нажав последовательно R, X, 90 и Enter и немного сдвиньте его вперед, нажав G, Y, -0,4 и Enter
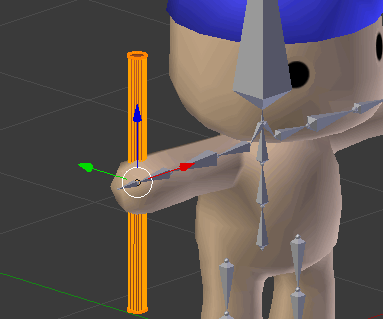
Вернитесь в режим Object, нажав Tab, выберите стержень и переключитесь в режим Pose, используя раскрывающийся список внизу. Поверните объект таким образом, чтобы вы могли хороши видеть посох и выберите UpperArm.R – вам нужно немного повернуть его, нажав R и перемещая мышь. Посох будет продолжать следовать за рукой, как будто бы персонаж держит его.
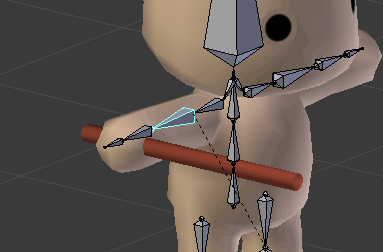
Теперь у вас есть персонаж с аксессуарами. Сохраните файл и похвалите себя за хорошо проделанную работу. Теперь вам нужно экспортировать человечка в Unity.
Создание файла STL
После того, как вы спроектируете свою модель в программе CAD, у вас есть возможность сохранить файл в формате STL. В зависимости от программы и выполняемой работы, вам может потребоваться нажать «Сохранить как», чтобы увидеть параметр файла STL. Опять же, формат файла STL – это рендеринг или создание поверхности вашего объекта в виде сетки треугольников.
Когда вы выполняете 3D-сканирование объекта с помощью лазерного сканера или какого-либо цифрового устройства обработки изображений, вы обычно получаете не сетчатую, а цельную модель, как если бы вы создали нарисованный с нуля 3D-чертеж САПР.
Программы САПР делают большую часть этого довольно простым делом, выполняя работу за вас, однако, некоторые программы трехмерного моделирования дадут вам больший контроль над количеством и размером, например, треугольников, что может дать вам более плотную или сложную поверхность сетки, и, следовательно, лучшую 3D-печать.
Не вдаваясь в специфику различных 3D-программ, вы можете изменить несколько факторов, чтобы создать лучший файл STL:
- Хордовый допуск/Отклонение. Это расстояние между поверхностью исходного чертежа и треугольниками мозаичного (сетчатого) проекта STL.
- Контроль угла. Вы можете управлять промежутками (зазорами) между треугольниками и изменять углы (отклонения) между соседними треугольниками, чтобы улучшить разрешение печати – в частности, это означает, что у вас будет лучший сварной шов между двух поверхностей треугольника. Этот параметр позволяет увеличить степень наложения или мозаичности близких объектов (стандартная тесселяция).
- Бинарный или ASCII. Двоичные файлы меньше по размеру и ими легче делиться с помощью электронной почты или загрузки/выгрузки. Преимущество файлов ASCII заключается в том, что они легче читаются и проверяются.
Best for Learning Maya: мастер-класс по разработке 3D персонажей
Maya — это мощное 3D-программное обеспечение, позволяющее создавать все, начиная от создания 3D-персонажа и окружения и заканчивая полной анимацией. Для разработчиков моделей 3D и создателей, желающих использовать одно программное обеспечение для полного рабочего процесса, Maya — это хороший профессиональный вариант.
Семинар по разработке трехмерных персонажей: «Основы оснастки для художников и аниматоров» предлагает пошаговое руководство по созданию трехмерного персонажа в Maya от начала до конца. Книга поставляется в комплекте с цветными изображениями и скриншотами, так что вы можете легко увидеть, что делает автор, и следить за ним.
В этой книге вы узнаете о моделировании 3D-персонажа, применении УФ-карт и текстур, оснащении персонажа скелетом, анимации вашего персонажа и многом другом. Вы также получите доступ к сопутствующим файлам, которые помогут вам быстро приступить к работе над каждым проектом.
Редактирование персонажа
Первый способ добавить больше деталей к вашему персонажу это немного проработать его, но он имеет несколько недостатков. Поскольку вы будете работать над самой моделью, которая является зеркальной, вся добавленная геометрия будет скопирована с левой стороны на правую и наоборот. Это делает невозможным добавление какого-либо предмета только для одной стороны. Нужно понимать, что геометрия является частью конкретной модели, ее также нельзя использовать для других персонажей.
Вы все еще должны находиться в режиме Weight Paint и это очень хорошо, так как после добавления шляпы вам нужно будет скорректировать ее вес. Нажмите Tab, чтобы войти в режим редактирования и переключите режим на Vertex, нажав CTRL + Tab и выбрав Vertex в меню.
Теперь выберите любую вершину в верхней части головы, щелкнув по ней правой кнопкой мыши, если она находится над красной линией (которая представляет собой УФ-шов, используемый для текстурирования). Нажмите CTRL + L, чтобы выбрать все связанные с ней вершины и разделитель UV, в нижней левой панели.
Выберите петлю с гранями внизу, удерживая Shift и Alt (или Option), а затем щелкните правой кнопкой мыши на любом из нижних горизонтальных ребер.
Теперь продублируйте выделенные объекты, нажав Shift + D и Enter. Переместите их вверх, последовательно нажав G, Z и 0,01.
Теперь увеличьте масштаб нажав S, 1.05 и Enter.
Таким образом вы немного отодвинете шляпу от головы.
Шляпа пока что похожа на бесформенный кусок чего-то непонятного. Чтобы придать ей нужную форму выполните следующие действия:
- Выберите только нижний ряд точек «шляпы», нажав A, затем удерживая Alt (или Option) щелкните правой кнопкой мыши по одному из ее нижних краев.
- Последовательно введите S, Z и 0.
- Нажмите E для начала выдавливания и Enter для подтверждения.
- Далее вам нужно нажать S, чтобы начать масштабирование и переместить курсор к модели таким образом, чтобы края оказались как бы внутри головы. Поверните модель, чтобы посмотреть на результат с разных сторон и подтвердите действие клавишей Enter.
Таким образом ваша шляпа приобрела некоторую глубину и объем. Чтобы изменить ее цвет вам нужно создать новую развертку UV. Для этого выберите шляпу и установите для параметра delimiter значение Normal.
Далее нажмите кнопку 1 на цифровой клавиатуре, чтобы переключиться на вид спереди, затем нажмите U, чтобы открыть меню «Unwrap» и выберите пункт «Project From View».
Если вы посмотрите на правую часть окна Blender, где видна текстура, вы заметите, что были добавлено несколько вершин, похожих на часть шляпы:
Вы можете выбрать их все, переместив курсор на текстуру и нажав A. Действия в Blender происходят в зависимости от того, где находится курсор.
Теперь нажмите G и подтвердите действие, нажав Enter. Вам необходимо уменьшить выделенную область до тех пор, пока она не уместится в синей области, делается это при помощи кнопки S и Enter для подтверждения.
Теперь, если вы снова посмотрите на персонажа, то вы заметите, что его шляпа стала синей.
Вы можете редактировать текстуру изображения, используя любой цвет, который вам нравится.
Поместите курсор сзади и немного левее модели и нажмите Tab, чтобы вернуться в режим Weight Paint. Поверните кость головы, чтобы проверить, подключена ли к ней шляпа.
Вершины шляпы находятся настолько близко к кости головы, что они включаются автоматически. Следующим шагом является создание и прикрепление нового отдельного объекта.
Zortrax Library.
Предшествующая версия интерактивного хранилища свободных STL-файлов Zortrax представляла собой элемент программного комплекса Z-Suite и была реально доступна только для собственников 3D-принтеров от компании Zortrax. Теперь же коллекция изолирована и доступна в глобальной сети. На данный момент любой посетитель способен просматривать, подгружать и использовать готовые эскизы для применения на 3D-принтере. Львиная часть 3D-моделей, а их более 850, создана под использование нитей ABS. Все те, кто раньше не использовал данный материал, могут попробовать его на практике.