Как изменить межстрочный интервал в MS Word
Мы рассмотрим весь процесс на примере самой последней версии Word. Приведённая инструкция будет актуальна для версий 2018, 2016, 2013 годов. В немного меньшей степени она будет актуальна также и для версий 2010 и 2007 годов.
Вариант 1: Общий интервал для всего текста
Нужно понимать, что изменение интервала текста в Word возможно только в тех случаях, когда сам текст уже написан. Если нужно установить интервал для всего документа, то мы рекомендуем воспользоваться экспресс-стилями (о них ниже). В таком случае вам не придётся для каждого нового куска текста проставлять параметры.
В этом варианте рассмотрим, как настроить простой межстрочный интервал в текстовом документе MS Word:
- Для начала откройте нужный документ и выделите в нём тот объекта текста, для которого собираетесь менять интервал. Если нужно выделить весь текст в документе, используйте сочетание клавиш Ctrl+A. Также можете нажать на кнопку «Выделить» и там выбрать «Выделить всё». Она расположена в блоке «Редактирование».
- Теперь воспользуйтесь кнопкой «Интервал», который расположен во вкладке «Главная», в блоке «Абзац».
- В контекстном меню выберите наиболее подходящий вам интервал. Если ни один из предложенных вас не устраивает, то жмите на «Другие варианты межстрочных интервалов», чтобы настроить пользовательский интервал.
- Здесь перейдите во вкладку «Отступы и интервалы». В блоке «Интервал» задайте необходимые параметры. Здесь можно задать как значение в целом, так и установить параметры «Перед» и «После». Посмотреть, как изменится внешний вид текста при добавлении интервалов можно в поле ниже.
- Установив нужные значения для интервала нажмите на «Ок». Они после этого применятся ко всему выделенному фрагменту.
Вариант 2: Изменения интервала для абзацев в тексте
Иногда в документе может не быть видимых разделений между абзацами. Исправить эту ситуацию можно по примерно похожей инструкции с предыдущей, но только она будет применима именно к абзацам, а не всему тексту.
- Выделите нужную часть текста или весь текст в документе. Примечательно, что абзацы нужно выделять полностью, иначе настройки могут примениться некорректно.
- В блоке «Абзац» на вкладке «Главная» воспользуйтесь кнопкой «Интервал».
- Из контекстного меню выберите пункт «Добавить интервал перед абзацем» или «Добавить интервал после абзаца». После этого к абзацам добавится дополнительный интервал, размер которого можно видеть выше в меню.
- Для более точных настроек интервала перед/после абзацев переключитесь в пункт меню «Другие варианты междустрочных интервалов». Здесь же можно отключить добавление интервалов между абзацами одного и того же стиля, установив галочку напротив соответствующего пункта.
- Закончив с внесением изменений, нажмите на кнопку «Ок».
Вариант 3: Установка интервалов с помощью экспресс-стилей
Если же вам требуется быстро и за один подход изменить интервалы между обычными строками текста, абзацами, заголовка, то лучше воспользоваться возможностью задания стилей для текста. Конечно, если у вас немного текста, то изменения можно внести вручную для каждого элемента по инструкциям, рассмотренным выше.
Изменение интервалов с помощью задания экспресс-стилей можно выполнить по следующей инструкции:
В документе выделите весь текст или только фрагмент, к которому хотите применить указанный стиль.
Обратите внимание на блок «Стили», который расположен во вкладке «Главная». Напротив его названия нужно нажать на специальную кнопку, которая отмечена на скриншоте.
Среди представленных стилей выберите тот, которым вы хотели бы обозначить текст. Вам необязательно его применять – достаточно только навести курсор, как текст автоматически отобразится в режиме предпросмотра стиля.
Если вас не устраивает ни один из имеющихся стилей, то воспользуйтесь кнопкой «Создать стиль»
Она расположена в самом низу списка.
В редакторе стилей можно задать внешний вид текста, его размер, шрифт, размеры интервалов, выравнивание и многое другое. Назовите свой стиль для текста и сохраните его, воспользовавшись кнопкой «Ок».
Вам необязательно его применять – достаточно только навести курсор, как текст автоматически отобразится в режиме предпросмотра стиля.
Если вас не устраивает ни один из имеющихся стилей, то воспользуйтесь кнопкой «Создать стиль». Она расположена в самом низу списка.
В редакторе стилей можно задать внешний вид текста, его размер, шрифт, размеры интервалов, выравнивание и многое другое. Назовите свой стиль для текста и сохраните его, воспользовавшись кнопкой «Ок».
В этой статье мы рассмотрели способы создания и изменения интервалов у текста в программе MS Word. Если у вас остались вопросы по теме статьи – не стесняйтесь писать их в комментарии.
Другие знаки под видом пробелов
Бывает, что промежутки в тексте появляются из-за знаков табуляции или неразрывного пробела. Чтобы их вычислить, на главной панели в области «Абзац» нажмите кнопку «Отобразить все знаки».
Далее нужно повторить операцию с заменой из предыдущей инструкции, но только в строку «Найти» скопировать мешающий знак. Или можно в том же окошке нажать кнопку «Больше», а затем — «Специальный», и выбрать, к примеру, знак табуляции или другой, который портит картину.
Еще при выравнивании может увеличиться расстояние между абзацами, когда они были сделаны с клавишей Shift, что означает переход на другую строку. При нажатии кнопки «Отобразить все знаки» на такой случай указывает изогнутая влево стрелка, располагающаяся в конце строк. Если таких знаков немного, удалите их вручную, устанавливая перед ними курсор и нажимая Delete.
Вот такими несложными способами мы с вами быстро расправились с проблемой.
Неразрывный пробел и мягкий перенос в примерах
Как я уже упоминал выше и как вы можете видеть из приведенной чуть выше таблицы спецсимволов, некоторые мнемоники в Html получили кроме цифрового еще и символьное обозначение для их более простого запоминания. Т.е. вместо знака решетки «#» (хеша) в символьных вариантах используются слова. Например, все тот же неразрывный пробел может быть записан либо как (цифровая мнемоника), либо как (символьная).
При написании статей, если вам потребуется вставить в текст документа знак амперсанда (&) или открывающей угловой скобки (
Т.е., если вы пишите статью, в которой вам нужно будет в текст вставить, например, отображение тега или же вам просто нужно вставить знак меньше (
Поэтому вам нужно будет вставить для решения подобной задачи следующую конструкцию:
Тоже самое касается и отображения кода самих мнемоник, ибо они начинаются с амперсанда. Вам нужно будет вставить в текст код с заменой знака амперсанда на его подстановку (спецсимвол):
Это нужно будет сделать, чтобы получить на странице
Также вы скорее всего будет использовать неразрывный пробел, который на веб странице будет выглядеть как обычный пробел, но при этом браузер не будет воспринимать его как пробельный символ вообще и не будет осуществлять по нему перенос (например, это будет уместно для таких словосочетаний, как 1400 гБ и т.п., которые не желательно будет разносить переносом по разным строкам):
1400 гБ.
Иногда может возникнуть обратная ситуация, когда в тексте присутствуют очень длинные слова и хочется сделать так, чтобы при возникновении необходимости браузер мог бы разбивать это слова переносом. Для таких целей предусмотрен спецсимвол «мягкий перенос» —
Длинноепредлин­ноеслово;
При возникновении необходимости перехода на другую строку, браузер вместо мнемоники мягкого переноса поставит дефис и отправит оставшуюся часть слова на следующую строку. Если места для размещения всего этого слова на одной строке будет достаточно, то никакого перевода строки браузер рисовать не будет. Вот так вот все просто.
Удачи вам! До скорых встреч на страницах блога сайт
Вам может быть интересно
Программа MS Word во время набора текста автоматически перебрасывает на новую строку, когда мы доходим до конца текущей. На месте пробела, установленного в конце строки, добавляется своего рода разрыв текста, который в некоторых случаях не нужен.
Так, к примеру, если вам необходимо избежать разрыва какой-либо целостной конструкции, состоящей из слов или цифр, разрыв строки, добавленный с помощью пробела в ее конце, явно будет помехой.
Чтобы избежать нежелательного разрыва конструкции, в конце строки вместо обычного пробела необходимо установить пробел неразрывный. Именно о том, как поставить неразрывный пробел в Word и пойдет речь ниже.
Прочитав текст на скриншоте вы, наверняка, уже поняли, как добавить неразрывный пробел, но именно на примере этого снимка экрана можно наглядно показать, зачем вообще такой символ необходим.
Как видите, комбинация клавиш, записанная в кавычках, разбивается на две строки, что является нежелательным. Как вариант, можно, конечно, записать ее и без пробелов, это исключит разрыв строки. Однако, такой вариант подходит не для всех случаев, к тому же, использование неразрывного пробела — решение куда более эффективное.
1. Чтобы установить между словами (символами, цифрами) неразрывный пробел, установите указатель курсора в место для пробела.
2. Нажмите клавиши “Ctrl+Shift+Space (пробел)”.
3. Неразрывный пробел будет добавлен. Следовательно, конструкция, расположенная в конце строки, не будет разрываться, а целиком останется в предыдущей строке или будет перенесена на следующую.
Если это необходимо, повторите аналогичное действие для установки неразрывных пробелов в отступах между всеми составляющими конструкции, разрыв которой вы хотите предотвратить.
Если вы включите режим отображения скрытых знаков, то увидите, что знаки обычного и неразрывного пробела отличаются визуально.
Собственно, на это можно и закончить. Из этой небольшой статьи вы узнали о том, как в Ворде сделать неразрывный пробел, а также о том, в каких случаях он может понадобиться. Желаем вам успехов в изучении и использовании этой программы и всех ее возможностей.
Как автоматически расставить пробелы в Ворде
Начинающий копирайтер, чаще всего, не знаком со всеми возможностями MS Office Word, а ведь даже при хорошем уровне изложения своих мыслей, неряшливо оформленный текст отрицательно повлияет на оценку его труда. В этой статье мы дадим краткие и полезные инструкции, которые помогут экономить время на редактирование написанного текста вручную. Один из самых болезненных вопросов – как автоматически расставить пробелы в Ворде. Многие по неопытности не тратят время на настройку отступов, выступов, и оставляют этот непростой процесс на потом. В результате, на редактирование статьи уходит больше сил, чем на её написание.
Удаление лишних пробелов в начале и конце строки
Неопытные пользователи, никогда не слышавшие о настройках отступов в начале первой или красной строки, заменяют их пробелами. В результате при малейшем редактировании статьи текст разъезжается в разные стороны.
Удаления лишних пробелов можно будет избежать, если воспользоваться стандартными установками.
Для этого в меню Формат, выберите подменю Абзац, вкладку Отступы и интервалы, раздел Отступ, и в пункте «Первая строка» задайте стандартное значение в 1,27 см.
Для удаления лишних пробелов в начале и конце строки проделайте простую последовательность действий. Для начала выделите весь абзац, затем задайте выравнивание по центру, а далее выровняйте по ширине. Таким образом, вы избавитесь от всех «пустых мест» в вашем тексте, и сделаете его более привлекательным и читабельным.
Удаление лишних пробелов в тексте
Прежде чем задаться вопросом, как автоматически расставить пробелы в Ворде, задумайтесь и вспомните, какое количество раз, вы сами ставили эти самые лишние пробелы.
Чаще всего такая необходимость появляется у неопытных пользователей, например, при попытке сблизить букву «г.» или сокращение «руб.» с цифрами. Такие сложные манипуляции абсолютно неправильны и неуместны.
Вместе этого необходимо воспользоваться неразрывным пробелом.
Итак, что необходимо «нажать», чтобы воспользоваться этим удобным и полезным инструментом. Выделяем пространство между, например, 1945 и «г.», наживаем и удерживаем клавиши Ctrl+Shift, и, не отпуская, жмем на Пробел. Теперь все аккуратно и красиво, неразрывный пробел стоит на своем законном месте. Таким же образом ставится и неразрывный дефис.
Удаление лишних пробелов по всему тексту
Что же делать, если необходимо удалить по всему тексту, например, два или четыре подряд идущих пробела? Для этого воспользуемся возможностями меню Правка.
Выбираем в данном меню подменю Замена, в поле «Найти» для начала вводим четыре пробела, а в поле «Заменить на» один пробел, затем нажимаем на кнопку «Заменить всё». То же самое проделываем и с двумя подряд идущими пробелами.
Если необходимо найти все невидимые символы, нажмите на кнопку «Непечатаемые знаки» на панели инструментов — это очень удобно для удаления лишних пробелов по всему тексту.
Руководство для начинающих по текстовым полям
Хотя вы можете открыть новый файл Microsoft Word и начать печатать, не беспокоясь о текстовых полях, вы можете работать более продуктивно и создавать документы с большей гибкостью, если будете их использовать.
Текстовые поля являются важными элементами в документах Microsoft Word. Они дают вам контроль над положением блока текста в вашем документе. Вы можете разместить текстовые поля в любом месте документа и отформатировать их с затенением и границами.
Кроме того, вы можете связать текстовые поля, чтобы содержимое автоматически перемещалось между ними.
Вставка текстового поля
Откройте новый пустой документ Microsoft Word. Затем:
- Нажмите Вставить > Текстовое поле , чтобы вставить текстовое поле на экран.
- Перетащите курсор на экран, чтобы нарисовать прямоугольник.
- Нажмите и перетащите текстовое поле с помощью мыши в нужное место на странице.
- Текстовое поле отображается с тонкой рамкой и дает вам «ручки» для изменения размера или изменения положения текстового поля. Нажмите на углы или любую из ручек по бокам, чтобы изменить размер текстового поля. Вы можете настроить размер в любое время, когда вы работаете с документом.
- Нажмите значок поворота в верхней части окна, чтобы повернуть текст.
- Нажмите на поле, чтобы ввести текст и начать печатать. Содержимое текстового поля может быть отформатировано как другой текст в вашем документе. Вы можете применять форматирование символов и абзацев, а также стили.
Вы не можете использовать некоторое форматирование в текстовых полях, таких как столбцы, разрывы страниц и буквицы. Текстовые поля не могут содержать оглавления, комментарии или сноски.
Изменение границы текстового поля
Чтобы добавить или изменить границу текстового поля, щелкните текстовое поле. Затем:
- Измените границу, нажав кнопку Линия на панели инструментов Рисование .
- Выберите цвет на диаграмме или нажмите Другие цвета линий , чтобы получить более широкий выбор. Вы можете изменить стиль рамки с помощью кнопки Узорные линии .
- Нажмите правой кнопкой мыши на поле, чтобы открыть вкладку Цвета и линии , где вы можете изменить цвет фона и настроить прозрачность. Он также позволяет указать стиль, цвет и вес границы.
Примечание. В последних версиях Word выделите текстовое поле, перейдите на вкладку Формат и используйте элементы управления с левой стороны ленты, чтобы добавить рамку, изменить цвет, добавить заливку на фон, настроить прозрачность и применить эффекты к текстовому полю. В Office 365 нажмите Формат > Границы и заливка > Границы , чтобы перейти к этому разделу ленты. Вы также можете изменить размер здесь.
Установка полей для вашего текстового поля
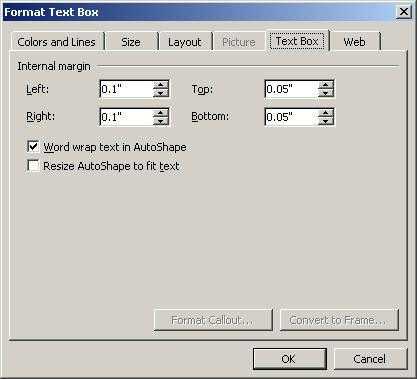
На вкладке Текстовое поле вы можете указать внутренние поля. Здесь вы можете включить или выключить перенос слов или автоматически изменить размер рамки, чтобы соответствовать тексту.
Изменение параметров переноса текста для текстового поля
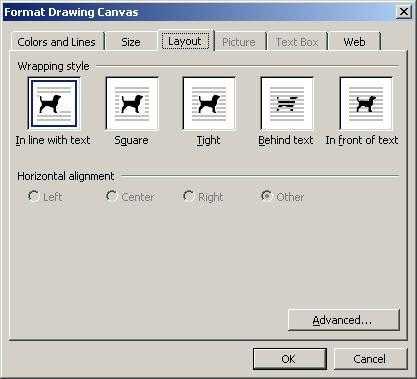
Чтобы изменить параметры обтекания текста для текстового поля, измените параметры обтекания текста на холсте чертежа. Щелкните правой кнопкой мыши на границе холста для рисования. Выберите Форматировать холст для рисования .
На вкладке Макет вы найдете множество вариантов изменения макета текстового поля. Например, вы можете обернуть текст вокруг текстового поля или вставить текстовое поле в ряд с текстом документа.
Выберите способ отображения текстового поля. Чтобы получить дополнительные параметры, например задать объем пространства вокруг изображения, нажмите Дополнительно.
После того, как вы указали свои параметры, нажмите ОК .
Как сделать интервал 1,5 в ворде для разных случаев и целей
Microsoft Word на сегодняшний день является очень популярной программой для того, чтобы работать с форматированным текстом. Из-за растущей популярности все чаще возникает вопрос о том, как сделать полуторный интервал в ворде. Мы дадим ответ на него в этом материале.
Настроим расстояния между строками
Если нужно, чтобы документ в формате ворд имел полуторный интервал только в конкретных строчках, то выделяете только эти конкретные строчки и задействуете следующие команды:
- Если у вас стоит версия 2007 или 2010 года, то необходимо в разделе «Абзац» щелкнуть значок со стрелкой внизу справа. Как только открывается диалоговое окно, в соответствующем списке выбираете в выпадающем списке вариант «междустрочный», затем значение 1,5 строки.
- Еще один вариант такого действия состоит в том, чтобы выбрать вариант «множитель», настроить значение 1,5. В таком случае полуторная дистанция будет установлена между выделенными линиями и следующей сразу за ними.
- В версии 2003 года последовательность действий аналогична, за исключением того, что диалоговое окно вызывается из обычного меню «Стандарт».
- Любая версия редактора позволяет открывать окно настроек из контекстного меню, делать это нужно через правую кнопку мыши нажать по выделенным строкам, появится меню абзац и вы без проблем вызовите раздел «абзац».
Эти способы подходят для того, чтобы установить полуторный интервал между определенными строчками. Далее рассмотрим, как установить такой интервал для абзацев.
Полуторный интервал в абзацах
Если вы не хотите выделять весь параграф на регулярной основе и открывать настройки, чтобы устанавливать расстояние между линиями одним щелчком, вам достаточно поставить специальную иконку на панель быстрого доступа или инструментов с помощью следующих действий:
- В настройках соответствующей панели выбираете «Другие команды».
- Слева в открывшемся окне в раскрывающемся списке выбираете «Все команды», расположенной под пунктом «Выбрать из».
- После этого выделяете кнопку «Междустрочный интервал», жмете «Добавить». Для изменения положения значка на соответствующей панели нажимаете кнопки «вверх-вниз».
В результате, сделать полуторный междустрочный отступ можно без выделения строк или параграфов. Просто щелкните по данной кнопке, выбираете затем значение полтора или любой удобный вариант. Все абзацные строки, где расположен курсор, будут иметь установленную дистанцию.
На весь документ
Теперь разберемся, как сделать межстрочный интервал 1,5, если это требуется для всего документа. Лучше всего будет изменить данную настройку в формате, используемом по умолчанию. Порядок действий в данном случае будет следующим:
- Нажимаете на кнопку со стрелкой, а именно в разделе «Стили». В версии 2003 года необходимо выполнить команду формат-стили-обычный-изменить стиль.
- Открывающаяся панель дает возможность нажать третий значок в нижней части окна под названием «Управление».
- Открывается диалоговое окно, затем переходите на вкладку «По умолчанию».
- Настраиваете полуторный интервал.
- Если вам необходимо применить данную опцию к остальным файлам, то помечаете опцию в новых документах, применяющих данный шаблон.
В результате последнего действия описанные свойства будут применяться по умолчанию.
Применение стилей
При использовании данной функции, вы сможете в несколько раз ускорить и сделать более легкой работу в текстовом редакторе. Без выделения в документе параметры будут задействованы по отношению к текущему абзацу. Щелчком меняются такие параметры, как:
- Семейство используемых шрифтов.
- Каким он будет на письме, то есть жирный, курсив или подчеркнутый.
- Каким он будет по виду (имеет тень, приподнятый стиль, с утоплением, состоит из всех заглавных букв и многое другое).
- Отступы между символами, а именно разреженные, с уплотнением или обычные.
- Наличествует отступ красной линии.
- Граница, располагающаяся вокруг текста, и заливка, либо их отсутствие.
Использование таких стилей и операций с ними позволяет работать и сделать текст наиболее удобным и соответствующим необходимым параметрам и условиям
Установление междустрочного интервала очень важно при работе с документами и всегда помогает сделать текст понятным и читаемым
В связи с увеличивающейся популярностью Ворда нередко возникает необходимость установления интервала между строками, в особенности для всего текста и ключевых абзацев. Делать это относительно несложно, достаточно разобраться с панелью управления и отыскать нужное контекстное меню. Полуторный межстрочный интервал наиболее удобный с точки зрения читаемости текста и удобства работы. Можно установить как между абзацами подобный интервал, так и для всего документа.
Знаки табуляции
Иногда между словами вместо пробелов может стоять табуляция. Чтобы её обнаружить, нужно:
- На вкладке «Главная» перейти в раздел «Абзац» и нажать на знак «Абзац», при его нажатии отображаются все скрытые символы. Табуляция будет отображаться как маленькая стрелочка.
На вкладке «Главная» переходим в раздел «Абзац» и нажимаем на знак «Абзац»
- Далее необходимо выполнить такую же последовательность действий как при замене двойного пробела на одинарный. Для этого во вкладке «Главная» в разделе «Редактирование» нажать «Заменить».
Во вкладке «Главная» переходим в раздел «Редактирование», нажимаем «Заменить»
- В появившемся окне в поле «Найти» вставить знак табуляции. Для этого нужно нажать «Больше».
Нажимаем кнопку «Больше»
- Затем – «Специальный».
Внизу окна нажимаем на кнопку «Специальный»
- В раскрывшемся меню выбрать «Знак табуляции».
В раскрывшемся меню выбираем «Знак табуляции»
- В поле «Заменить на» поставить один пробел.
В поле «Заменить на» ставим один пробел
- Нажать «Заменить все».
Нажимаем на «Заменить все»



























