123D Catch
Бесплатное приложение от Autodesk для десктопов и мобильных устройств, при помощи которого фотоснимки преобразуются в трехмерные модели. Но не стоит сразу замахиваться на создание модели из одной фотографии — понадобится несколько снимков с разных ракурсов, чтобы приложение смогло создать нормальный 3D-объект. И чем больше, тем лучше. В идеале же придется освоить еще STL-редактор, чтобы «допилить» то, что создано в 123D Catch на основе фотографий — в самой утилите этой возможности нет.
123D Catch создает 3D-модель на основе фотографий
Конечно, о хорошей детализации итогового объекта можно только мечтать, но для новичков, желающих создать модель по образу и подобию какого-либо предмета — это то, что нужно.
TinkerCAD
Бесплатное приложение для тех, кто только начал заниматься моделированием и хочет получить на первое время простейший инструмент, пусть и с несколько ограниченными возможностями. Редактор работает в браузере в онлайн-режиме, что еще больше упрощает его использование — устанавливать ничего не придется, но надо быть постоянно онлайн. Для совсем неподготовленных пользователей на сайте приложения есть несколько бесплатных видеоуроков.
TinkerCAD — удобный и простой онлайн-инструмент
Модели в TinkerCAD строятся из простых форм, которые есть в шаблонах. Также можно загружать свои изображения или использовать модели, созданные другими пользователями (меню Community), в том числе те, которые сложно нарисовать новичку.
В TinkerCAD можно делать детальки для конструктора и прочую мелочевку, но со сложными конструкциями редактор уже не справится. Большой плюс в том, что программа позволяет сначала создать фигуру в 2D и преобразовать ее в 3D-объект. Единственный минус – русский язык не поддерживается, но интерфейс и так предельно понятный.
Способ 4: Онлайн-сервисы
Нельзя обойти стороной и специализированные онлайн-сайты, которые позволяют без загрузки приложения на компьютер создать 3D-модель, сохранить ее в нужном формате или сразу же отправить в печать. Функциональность таких веб-сервисов значительно уступает полноценному ПО, поэтому подойдут они только начинающим пользователям. Давайте рассмотрим пример работы на таком сайте.
Мы не можем рассмотреть абсолютно все популярные веб-сервисы по 3D-моделированию, поэтому упомянули только один из лучших и оптимизированных под 3D-печать. Если вас заинтересовал такой метод, просто выполните поиск сайтов через браузер, чтобы подобрать оптимальный для себя вариант.
Это была вся информация о создании модели для печати на 3D-принтере, которую мы хотели рассказать в рамках одного руководства. Далее вам остается только загрузить файл с объектом в ПО для подготовки задания, подключить принтер и начать печать.
Опишите, что у вас не получилось.
Наши специалисты постараются ответить максимально быстро.
SketchUp
SketchUp, в прошлом Google SketchUp, предлагает больше функций для создания простых трехмерных объектов, чем предыдущие инструменты. При этом программа отличается простым пользовательским интерфейсом. Настолько простым, что поначалу новые пользователи удивляются столь малому количеству рабочих панелей, но на самом деле здесь есть все необходимое для моделирования.
SketchUp — интуитивно понятная программа, которая подойдет для профессионального использования
Для новичков есть бесплатный базовый пакет для браузера — Make SketchUp, который нужно установить вместе с бесплатным плагином для экспорта STL.
Профессиональную версию SketchUp Pro активно используют архитекторы и дизайнеры — она стоит $695 и устанавливается на ПК. Однако даже в бесплатной версии доступен каталог готовых моделей и многочисленные плагины для решения различных задач. Они позволяют преобразовывать форму объекта, выдавливать рисунки на поверхности, создавать сложные узоры, текстуры и т.д.
Способ 1: Blender
Blender — первая программа, основное предназначение которой заключается в создании 3D-моделей для дальнейшего их анимирования или применения в разных сферах компьютерных технологий. Она распространяется бесплатно и подходит начинающим юзерам, кто впервые столкнулся с приложениями такого рода, поэтому и занимает эту позицию. Давайте вкратце рассмотрим процедуру подготовки модели для печати пошагово, начав с настройки самого инструмента.
Шаг 1: Подготовительные действия
Конечно, после запуска Blender можно сразу же приступать к ознакомлению с интерфейсом и разработке моделей, однако сначала лучше уделить внимание подготовительным действиям, чтобы настроить рабочую среду под макеты для 3D-принтеров. Эта операция не займет много времени и потребует активации всего нескольких параметров
- Для начала в стартовом окне выберите параметры внешнего вида и расположение элементов, отталкиваясь от личных потребностей.
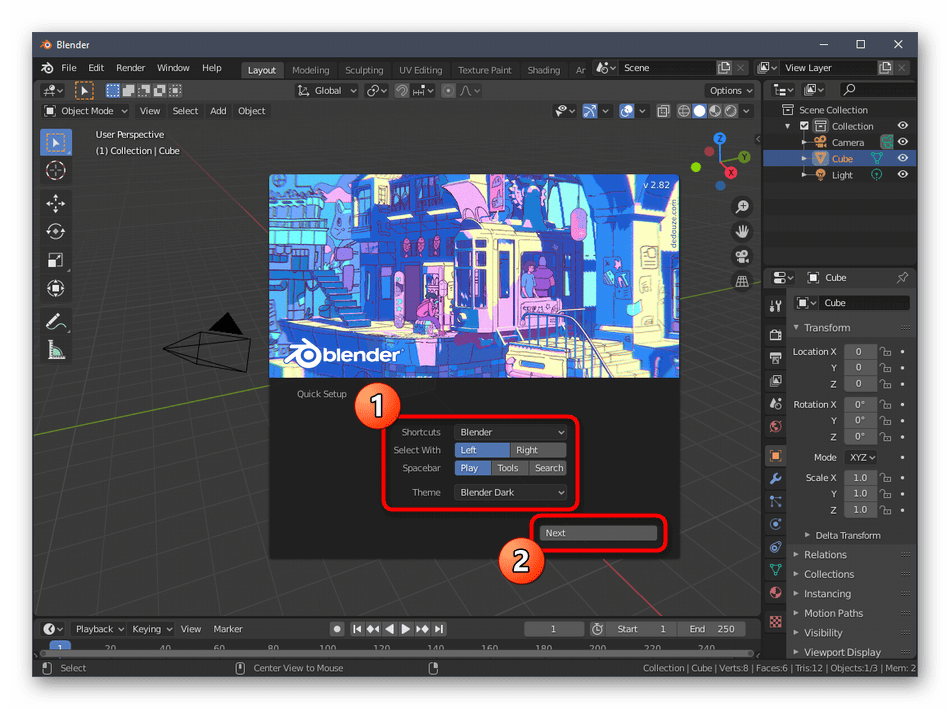
В следующем разделе окна «Quick Setup» вы увидите разные шаблоны для начала работы и ссылки на источники со вспомогательной информацией, которая пригодится при освоении ПО. Закройте это окно, чтобы перейти к следующему этапу конфигурации.
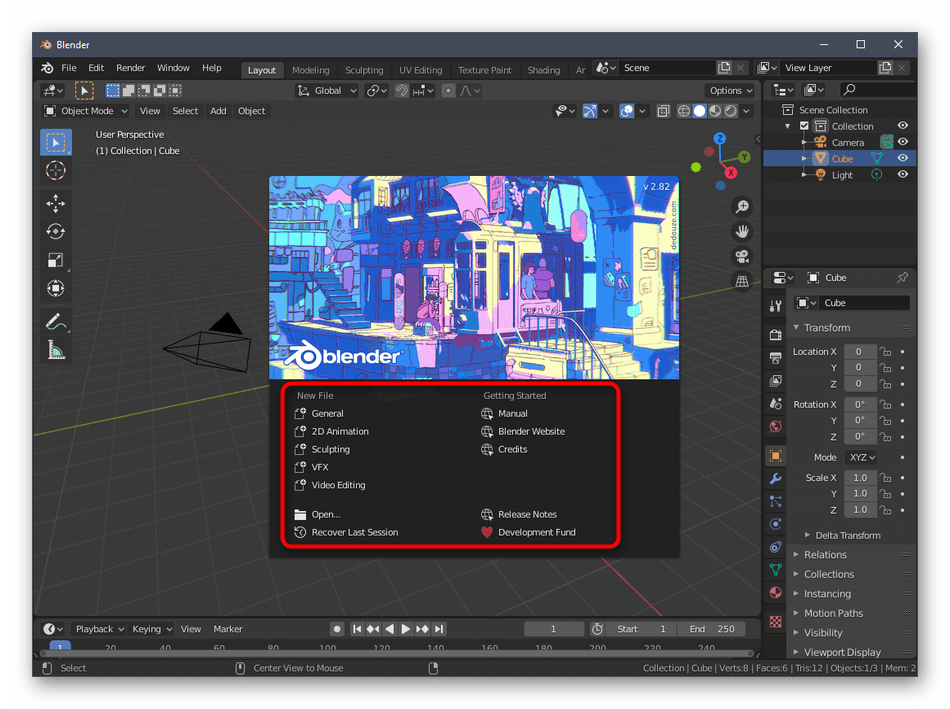
На панели справа отыщите значок «Scene» и нажмите по нему. Название кнопки появляется через несколько секунд после наведения на нее курсора.
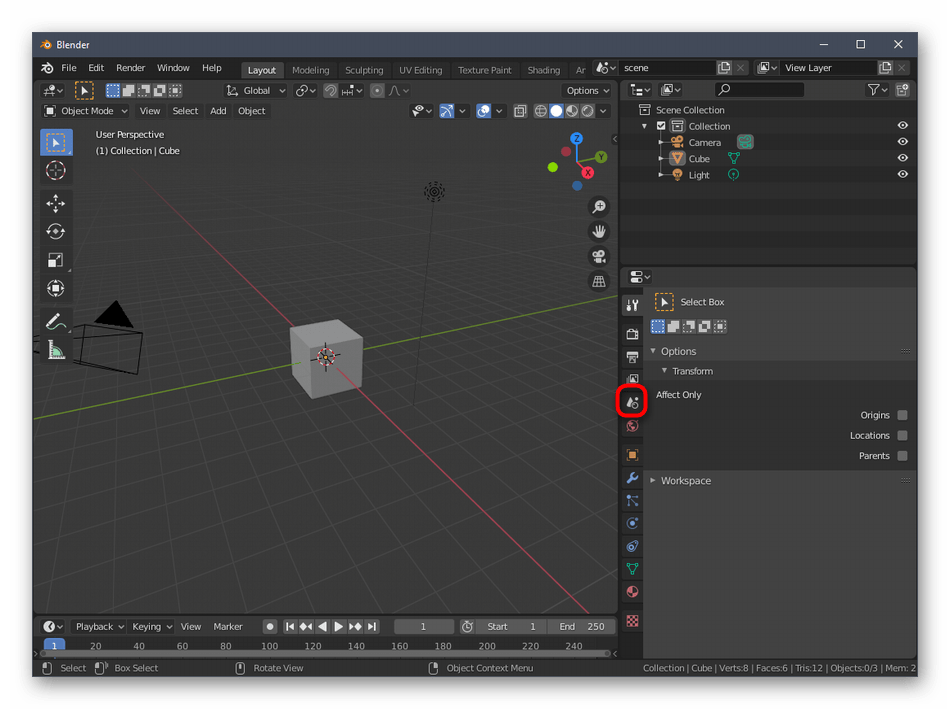
В появившейся категории разверните блок «Units».

Установите метрическую систему измерений и задайте масштаб «1». Это необходимо для того, чтобы параметры сцены перенеслись на пространство 3D-принтера в должном виде.
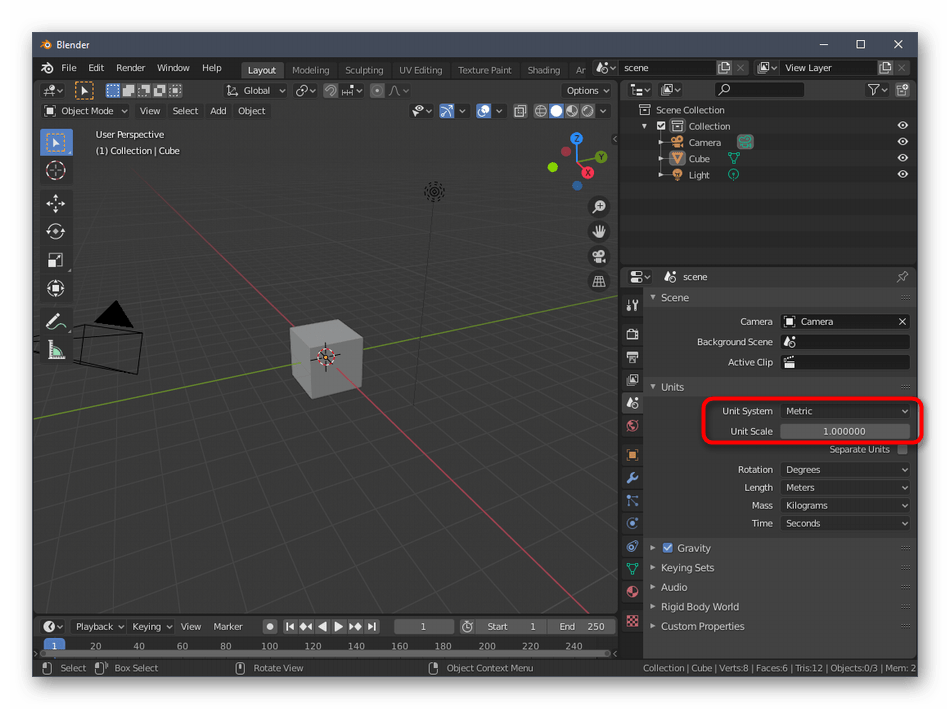
Теперь обратите внимание на верхнюю панель программы. Там наведите курсор на «Edit» и в появившемся всплывающем меню выберите «Preferences».
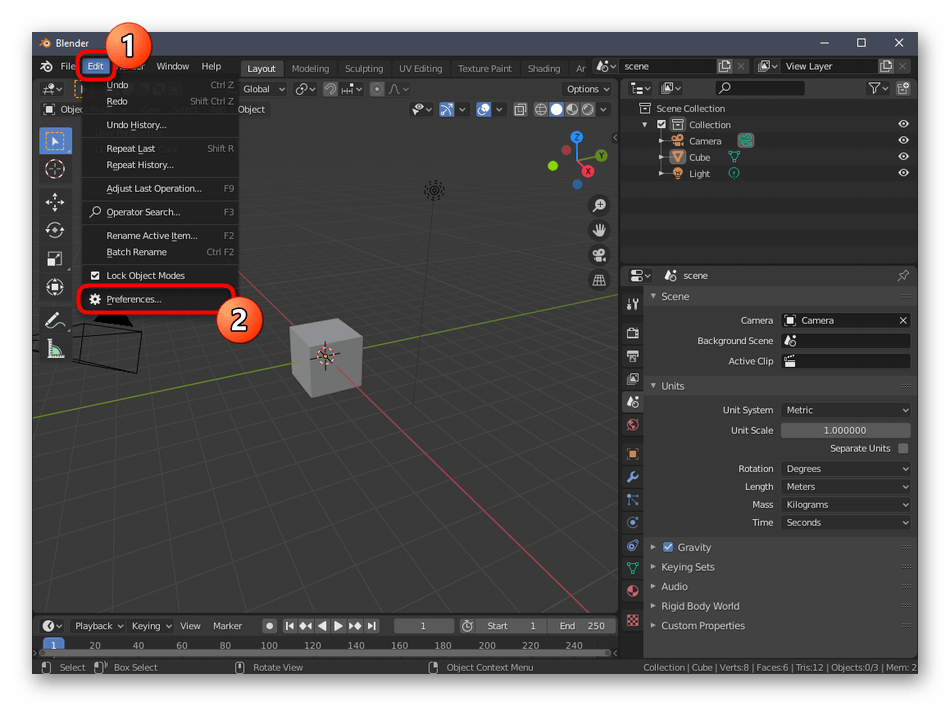
В окне настроек переместитесь на «Add-ons».
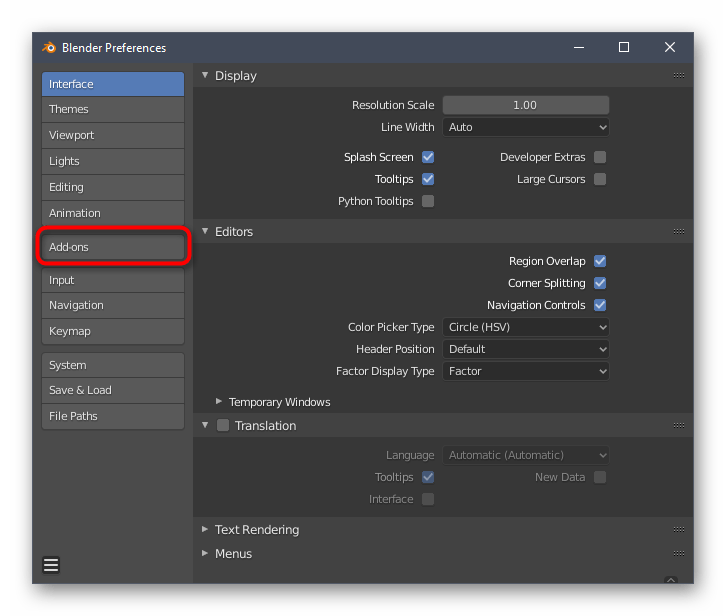
Отыщите и активируйте два пункта под названиями «Mesh: 3D-Print Toolbox» и «Mesh: LoopTools».
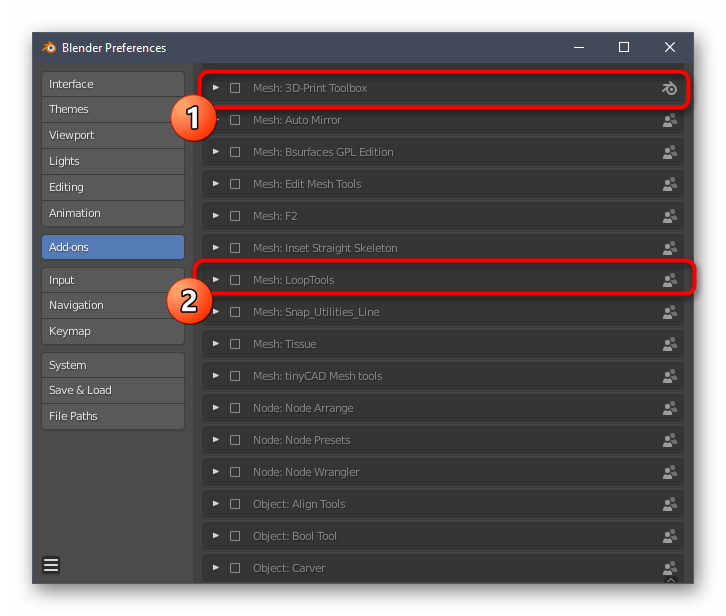
Убедитесь в том, что галочки были успешно проставлены, а затем покиньте данное окно.
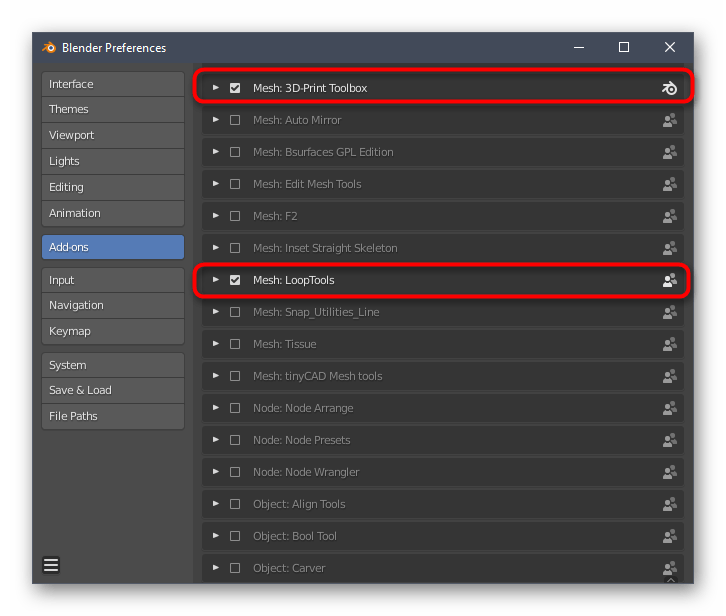
Дополнительно рекомендуем обратить внимание и на другие пункты конфигурации. Здесь вы можете настроить внешний вид программы, поменять расположение элементов интерфейса, трансформировать их или вовсе отключить
По завершении всех этих действий переходите к следующему шагу.
Шаг 3: Проверка проекта на соблюдение общих рекомендаций
Перед завершением работы над моделью мы советуем не упускать самые важные аспекты, которые следует выполнять для оптимизации проекта и обеспечения его корректной распечатки на принтере. Для начала убедитесь, что ни одна из поверхностей не накладывается друг на друга. Они должны лишь соприкасаться, образуя единый объект. Если где-то произойдет выход за рамки, вероятны проблемы с качеством самой фигуры, поскольку в неправильно оформленном месте произойдет небольшой сбой печати. Для удобства вы всегда можете включить отображение прозрачной сети, чтобы проверить каждую линию и поле.
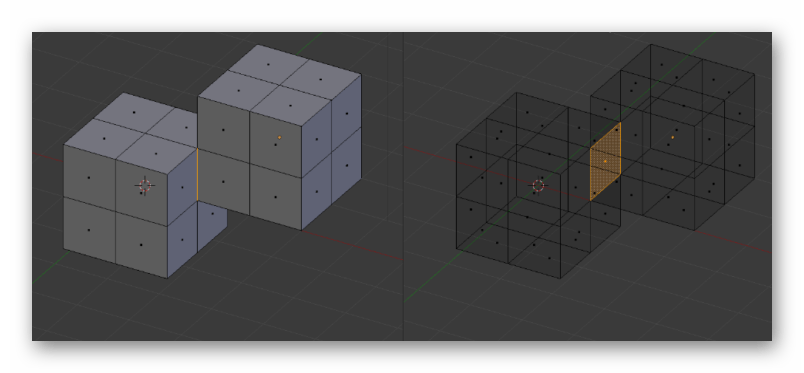
Далее займитесь уменьшением количества полигонов, ведь большое количество этих элементов лишь искусственно усложняет саму фигуру и мешает оптимизации. Конечно, избегать лишних полигонов рекомендуется еще при создании самого объекта, но не всегда получается сделать это на текущем этапе. Вам доступны любые способы данной оптимизации, о чем тоже написано в документации и рассказывается в обучающих материалах от независимых пользователей.
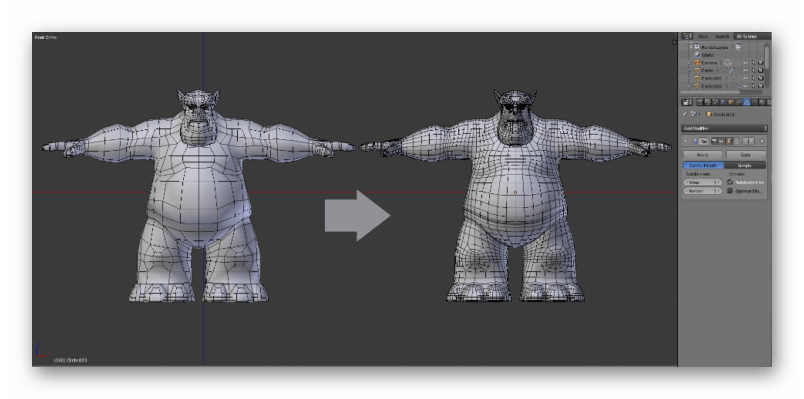
Теперь хотим отметить и тонкие линии или какие-либо переходы. Как известно, само сопло имеет определенный размер, что зависит и от модели принтера, а пластик не является самым надежным материалом. Из-за этого лучше избегать наличия совсем тонких элементов, которые в теории могут вообще не получиться на печати или будут крайне хрупкими. Если такие моменты присутствуют в проекте, слегка увеличьте их, добавьте опору или по возможности избавьтесь.
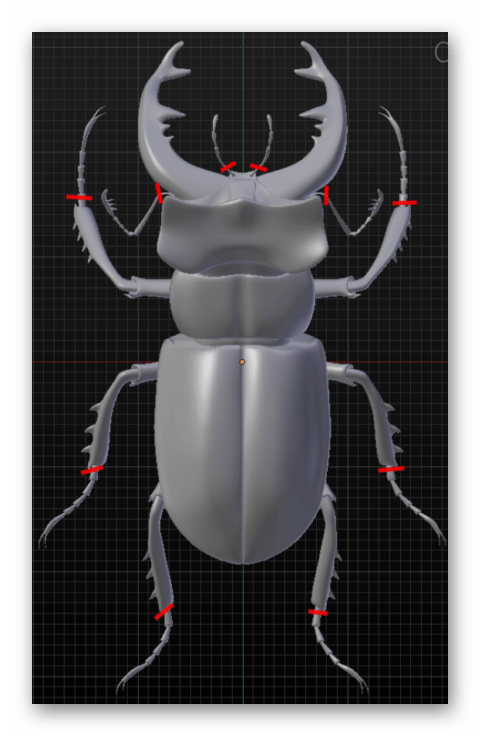
Шаг 4: Экспорт проекта
Завершающий этап подготовки модели для печати — экспорт ее в подходящем формате STL. Именно этот тип данных поддерживается 3D-принтерами и будет корректно распознан. Никакого рендеринга или дополнительных обработок можно не осуществлять, если для проекта уже были назначены цвета либо какие-либо простые текстуры.
- Откройте меню «File» и наведите курсор на «Export».

В появившемся всплывающем списке выберите «Stl (.stl)».
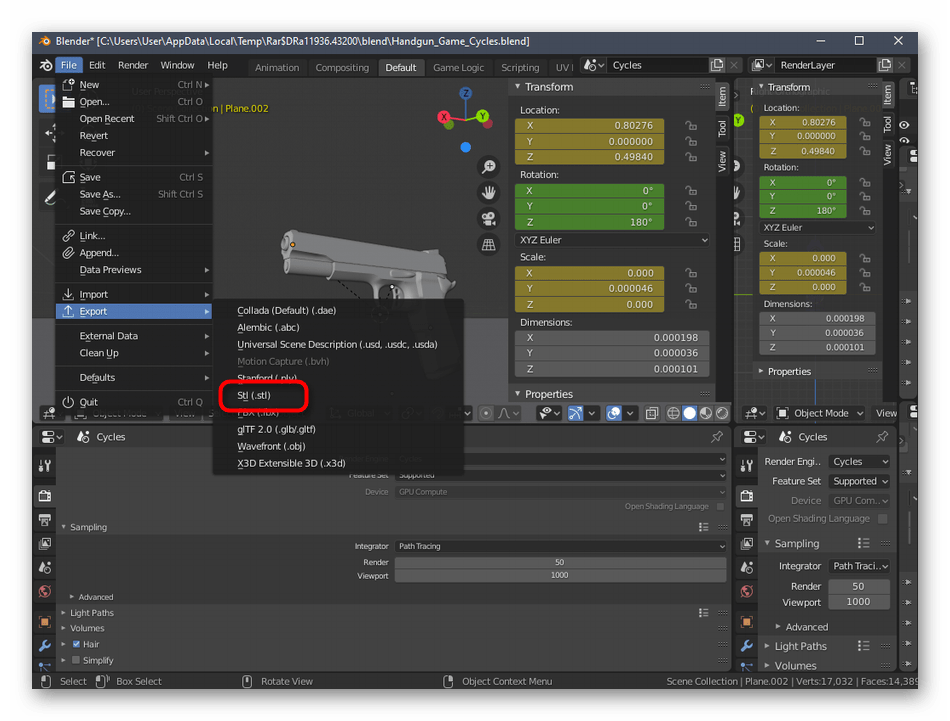
Укажите место на съемном или локальном носителе, установите название для модели и нажмите на «Export STL».
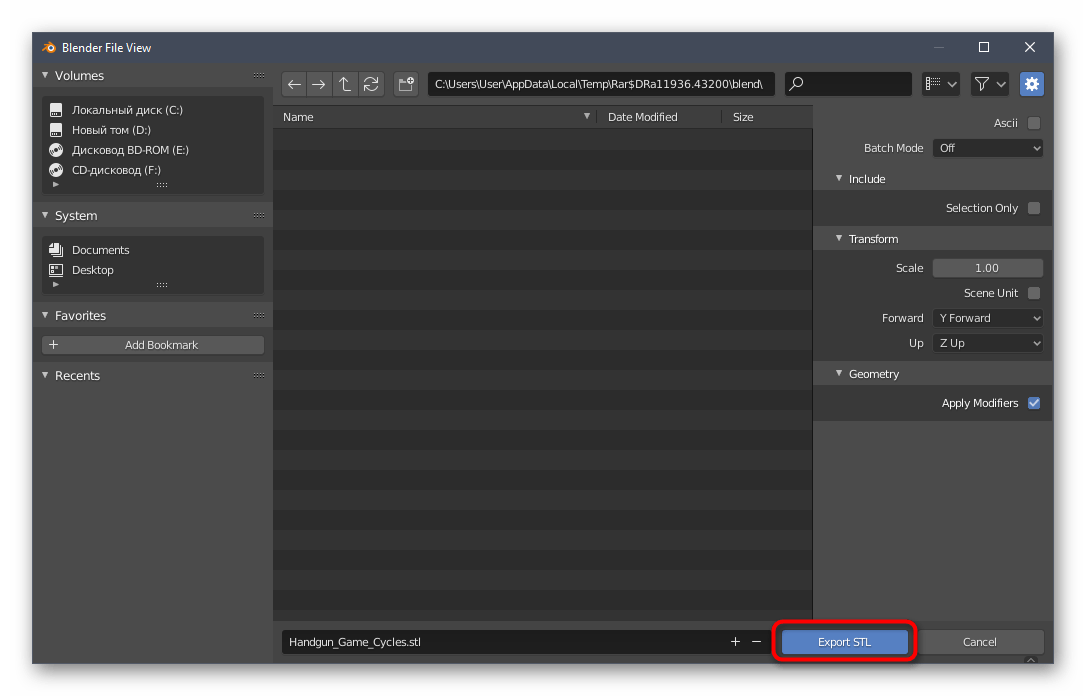
Проект сразу же будет сохранен и доступен для выполнения других действий. Теперь вы можете вставить флешку в принтер или подключить его к компьютеру, чтобы запустить выполнение имеющегося задания. Советов по его настройке мы давать не будем, поскольку они сугубо индивидуальны для каждой модели устройств и четко прописаны в инструкциях и различных документациях.
Способ 3: SketchUp
Многие пользователи знают SketchUp как средство для моделирования домов, однако функциональность этого программного обеспечения значительно шире, поэтому оно может использоваться в качестве средства для работы с моделями при подготовке к 3D-печати. SketchUp попала в наш сегодняшний список по причине легкого импорта уже готовых бесплатных моделей для редактирования и дальнейшего сохранения в нужный формат. Давайте по очереди разберемся со всеми аспектами управления данным ПО.
Шаг 1: Первый запуск и работа с моделями
Сначала предлагаем ознакомиться с основным принципом взаимодействия с SketchUp, чтобы понять, как именно осуществляется добавление и управление моделями. Далее мы оставим ссылку и на обучающие материалы, если вы захотите изучить это решение более детально.
- После установки и запуска SketchUp нужно нажать по кнопке «Войти», чтобы подключить учетную запись пользователя. Если вы начали знакомство с пробным периодом, то с этого момента начинается отсчет дней до его завершения.
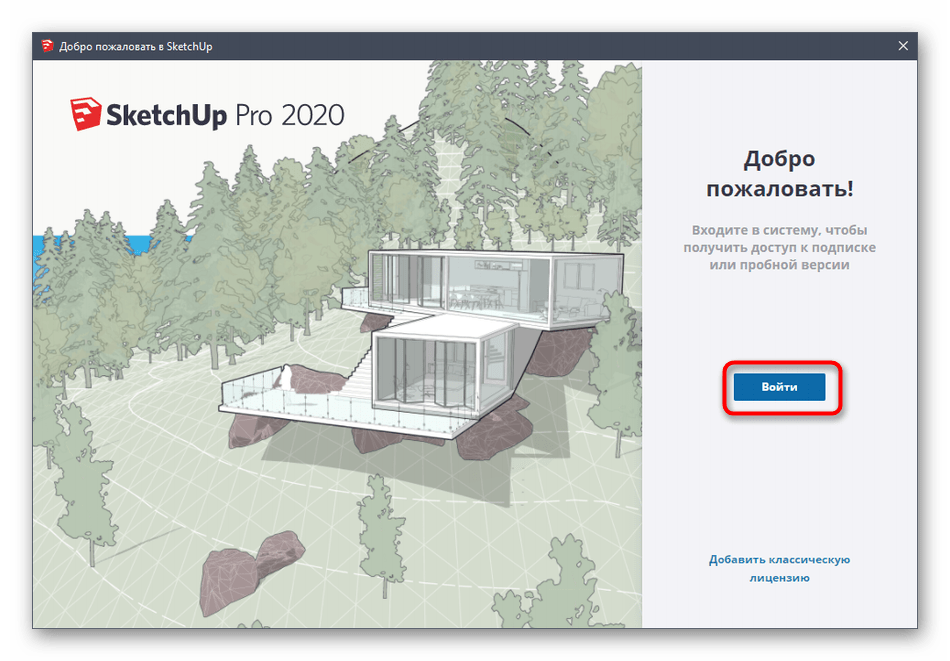
При появлении окна «Добро пожаловать в SketchUp» нажмите на «Простой», чтобы перейти к рабочему пространству.
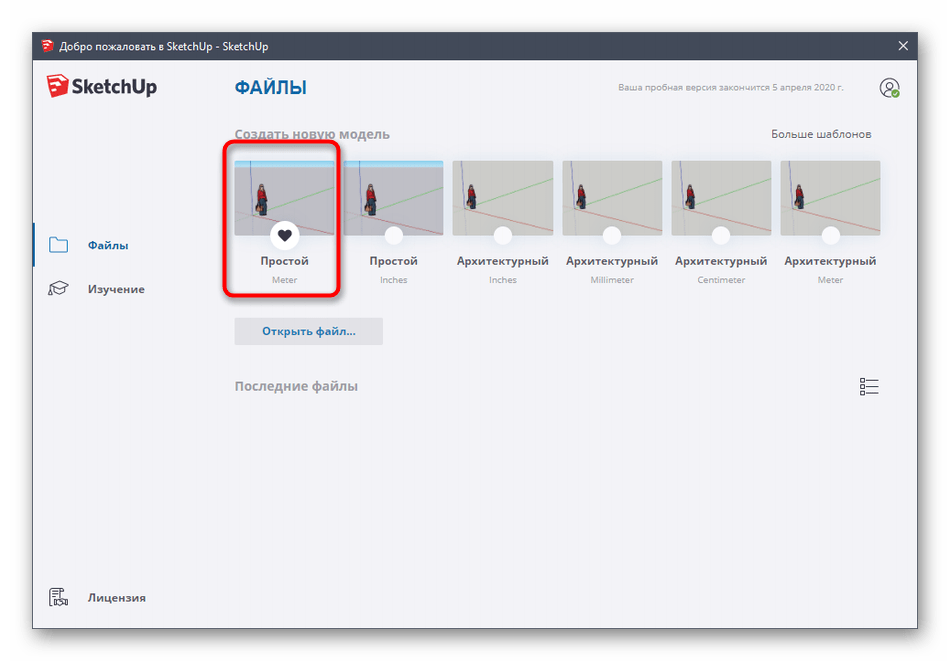
Рисование фигур в этом программе осуществляется точно так же, как и в других похожих решениях. Наведите курсор на раздел «Нарисовать» и выберите произвольную фигуру.
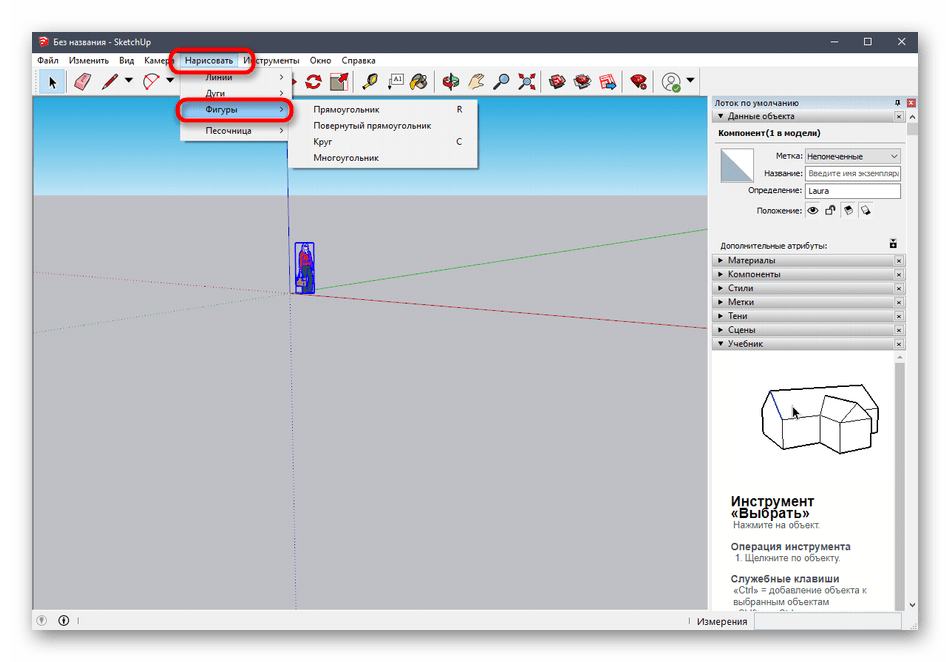
После этого она помещается на рабочее пространство и одновременно редактируется ее размер.

Остальные кнопки на верхних панелях выполняют опции модификаторов и отвечают за выполнение других действий.
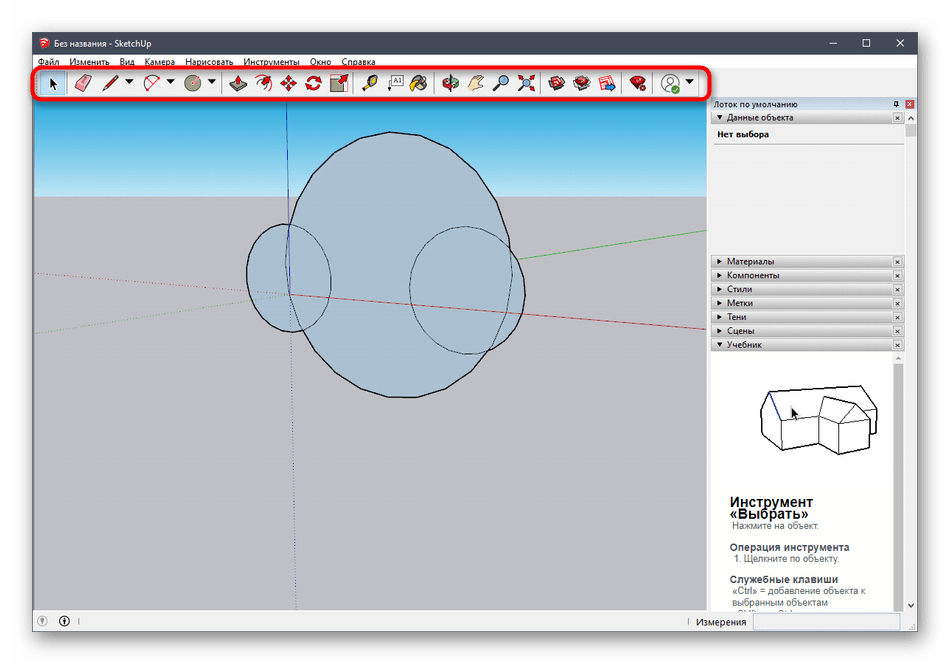
Как мы и говорили раньше, разработчики SketchUp предоставляют множество самых разных обучающих материалов по взаимодействию с этим приложением не только в текстовом формате, но и в качестве видео на YouTube. Ознакомиться со всем это можно на официальном сайте, воспользовавшись ссылкой ниже.
Шаг 2: Загрузка готовой модели
Не все пользователи желают самостоятельно создавать модели, которые в будущем будут отправляться в печать. В таких случаях можно загрузить уже готовый проект, отредактировать его, а уже потом экспортировать в подходящем формате. Для этого используется официальный ресурс от разработчиков SketchUp.
- Воспользуйтесь ссылкой выше, чтобы попасть на главную страницу сайта для поиска моделей. Там подтвердите лицензионное соглашение для начала использования.
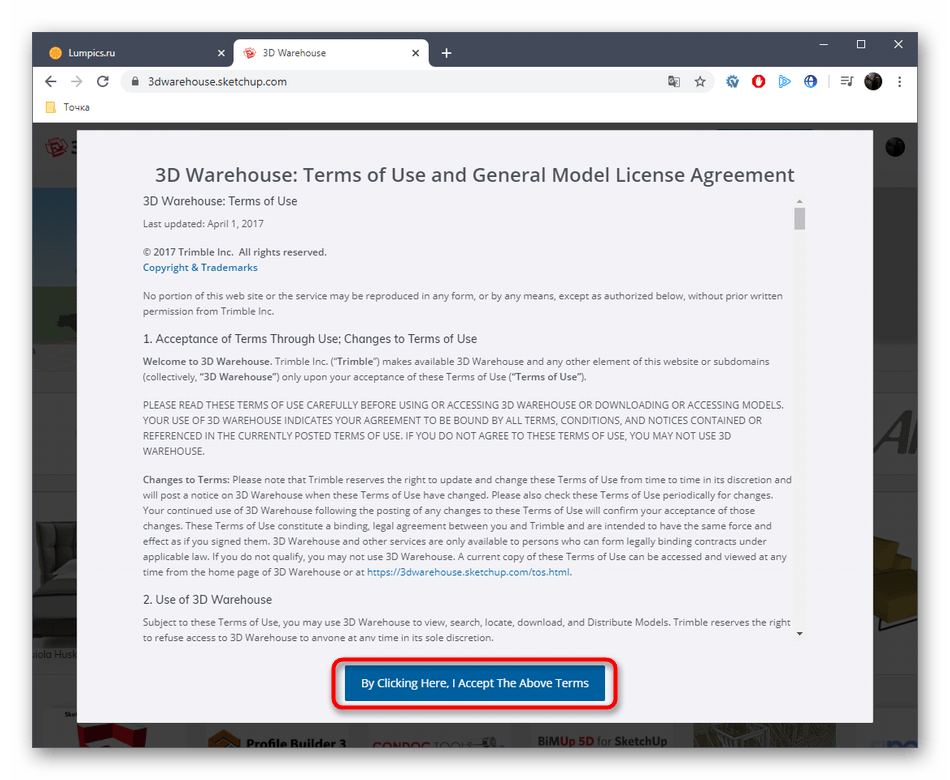
Далее мы предлагаем задействовать встроенную функцию поиска по категориям, чтобы быстро отыскать подходящую модель.
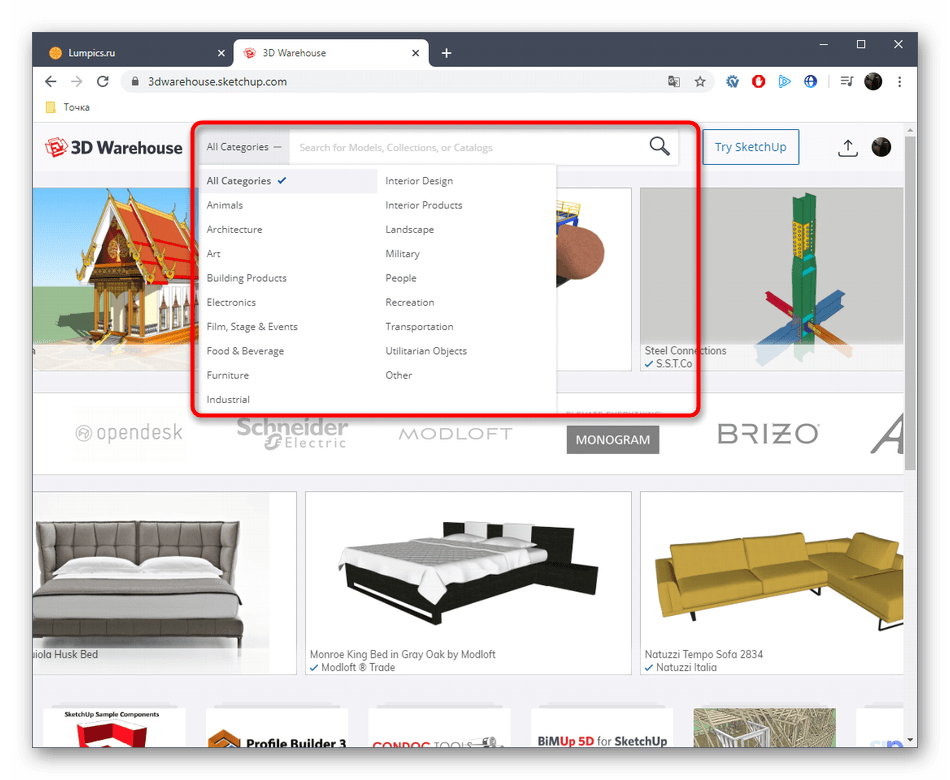
В списке отыщите вариант, а также обратите внимание на дополнительные фильтры.
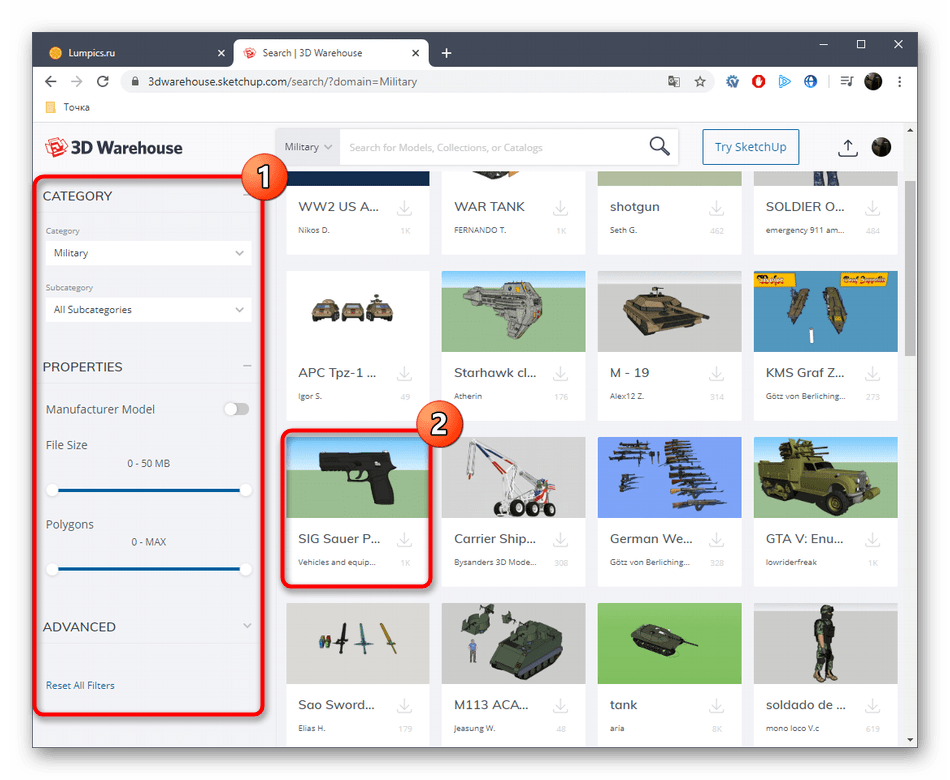
После выбора модели остается только нажать на «Download».
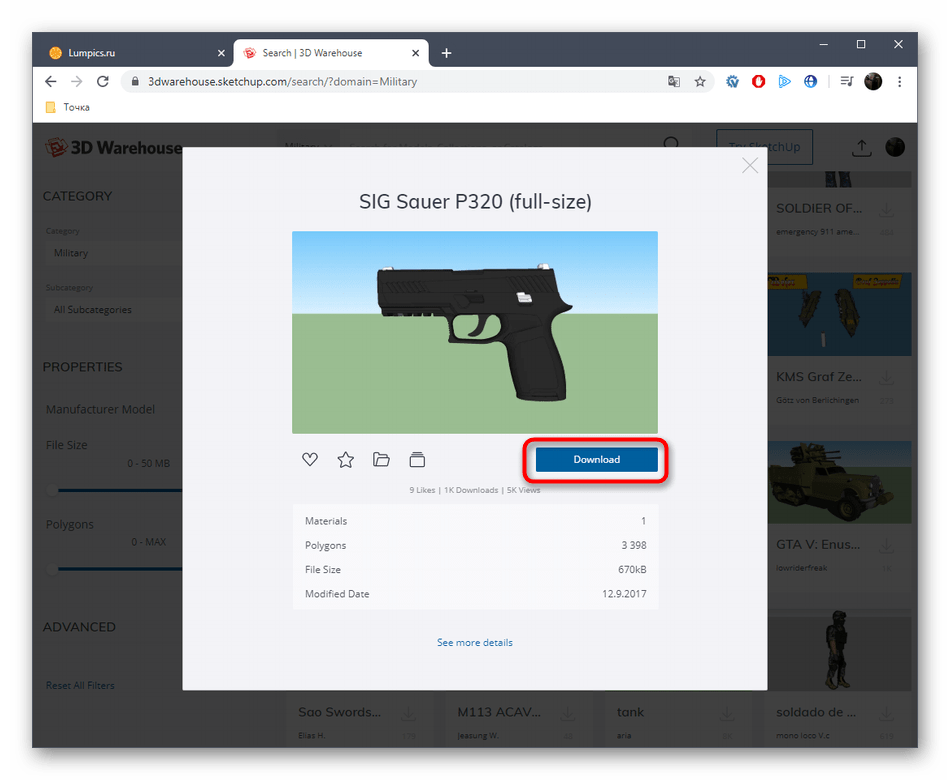
Запустите полученный файл через SketchUp.
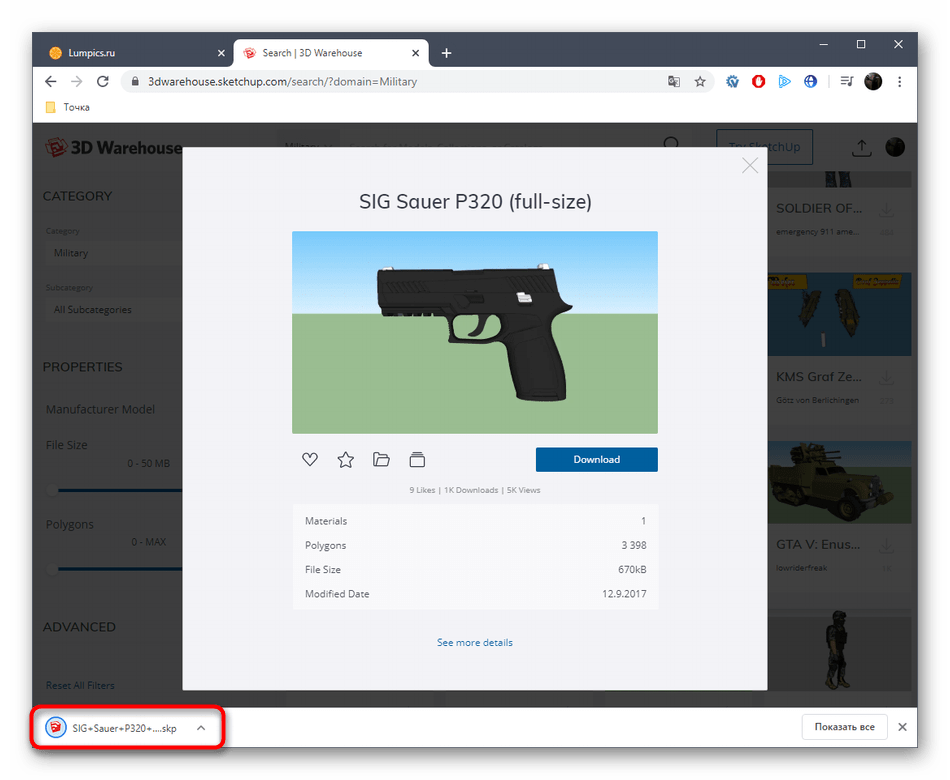
Просмотрите модель и отредактируйте ее, если это нужно.
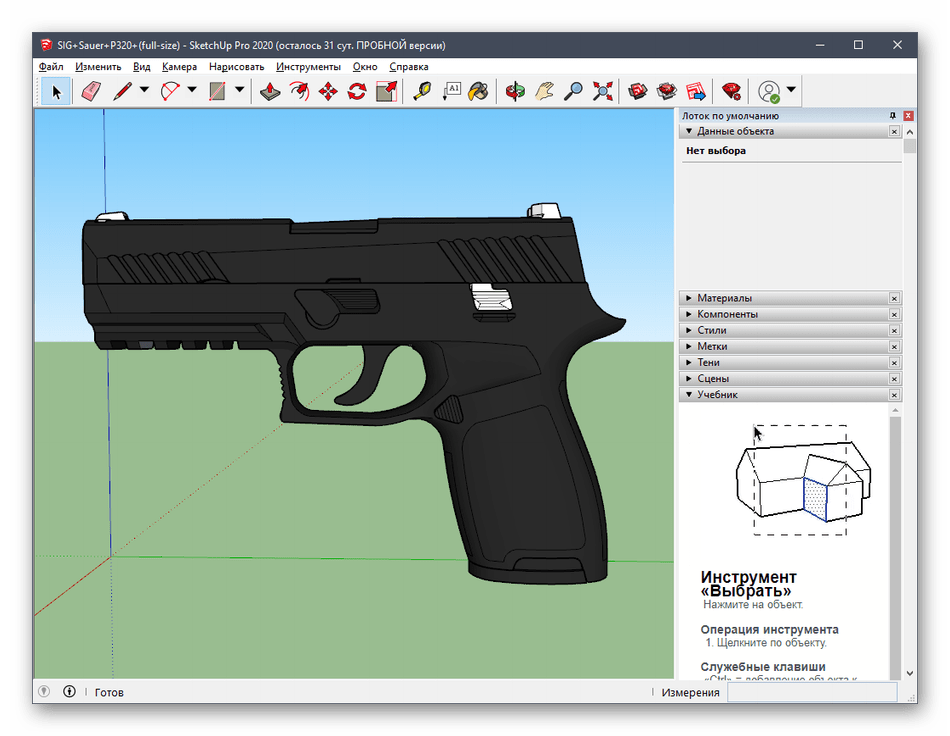
Шаг 3: Экспорт готового проекта
В завершение остается только экспортировать готовый проект для дальнейшей печати на имеющемся устройстве. Вы уже знаете, в каком именно формате нужно сохранять файл, а производится это так:
- Наведите курсор на раздел «Файл» — «Экспорт» и выберите «3D-модель».
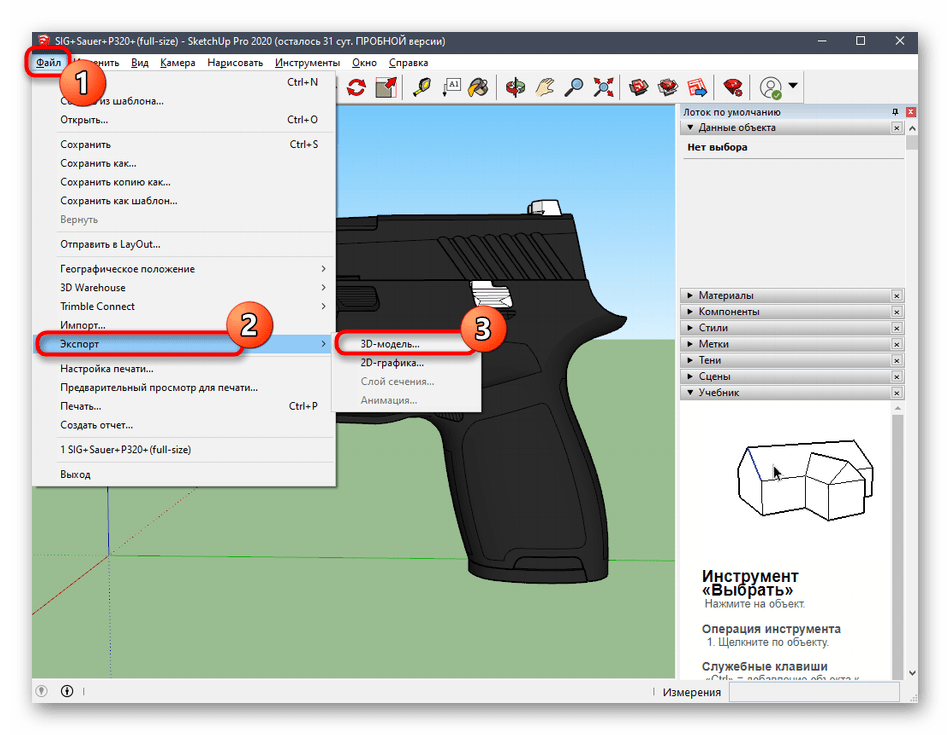
В появившемся окне Проводника вас интересует формат OBJ или STL.
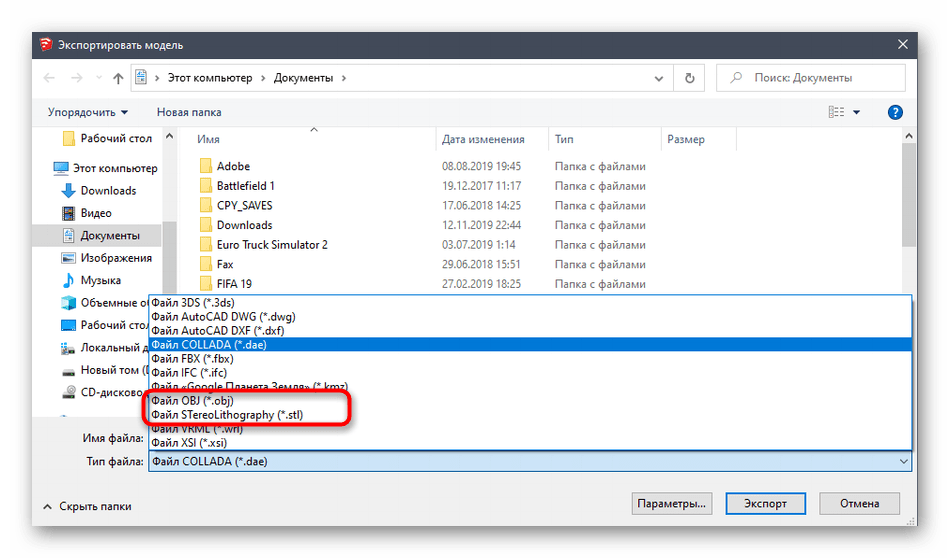
После выбора расположения и формата остается только нажать на «Экспорт».
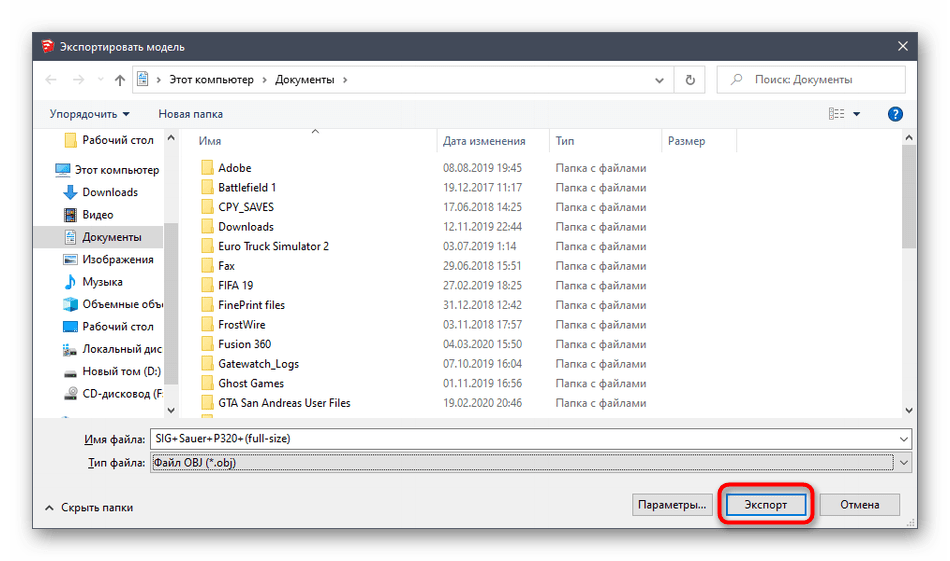
Начнется операция экспорта, за состоянием которой можно следить самостоятельно.
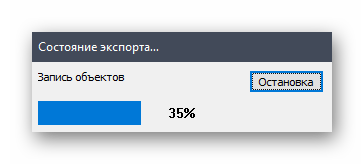
Вы получите информацию о результатах процедуры и сможете переходить к выполнению задачи печати.
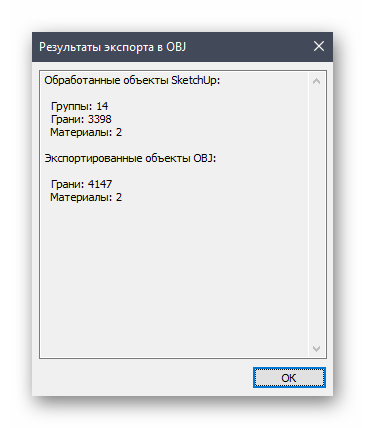
Только что вы узнали про три различные программы по 3D-моделированию, которые подойдут для того, чтобы самому создать любое задание для печати на трехмерном принтере. Существуют и другие похожие решения, позволяющие сохранять файлы в формате STL или OBJ. Мы рекомендуем ознакомиться с их списком в тех ситуациях, когда описанные выше решения вам по каким-либо причинам не подходят.
Подробнее: Программы для 3D-моделирования
Blender 3D
Новички, освоив простейшее ПО, могут использовать систему проектирования Blender — это один из самых функциональных инструментов на сегодня, при этом полностью бесплатный. При желании в программе можно создать короткометражную анимацию «от и до» — она поддерживает даже средство для видеомонтажа. Что касается наших задач, то здесь есть инструменты как для разных видов моделирования, так и для трехмерного скульптинга.
Blender 3D — одно из самых многофункциональных приложений для моделирования
У редактора есть активное сообщество, где можно искать обучающие материалы, задавать вопросы и выбирать нужные расширения, созданные самими пользователями (Blender 3D имеет открытый код). Для знакомства с интерфейсом в обязательном порядке придется освоить несколько уроков — часть действий вообще можно совершить только при помощи комбинации клавиш, а с интуитивностью у приложения не все гладко.
Некоторые пользователи жалуются на медленную работу и необходимость настройки не самых нужных параметров наподобие освещения, но при этом Blender 3D остается одной из самых функциональных программ для моделирования.
Способ 2: Autodesk Fusion 360
Следующая программа под названием Autodesk Fusion 360 доступна для бесплатного частного использования на протяжении года, поэтому вполне подойдет для освоения и создания простых моделей, чтобы в будущем распечатать их на имеющемся оборудовании. Мы решили сделать принцип ознакомления с этим ПО так же, как с Blender, поэтому создали поэтапное разделение.
Шаг 1: Подготовительные действия
В Autodesk Fusion 360 не придется самостоятельно активировать панели инструментов или выбирать какие-то необычные параметры. Пользователю лишь следует убедиться в корректной метрике проекта и по необходимости изменить свойства сторон вида, что происходит так:
После загрузки и установки Autodesk Fusion 360 с официального сайта должен произойти первый запуск. Никаких начальных окон отображаться не будет, поэтому новый проект создастся автоматически
Обратите внимание на раздел «Browser», который находится слева под основными панелями. Здесь выберите «Document Settings», чтобы развернуть этот раздел.

Перейдите к редактированию файла «Units», если стандартное значение в миллиметрах вас не устраивает.
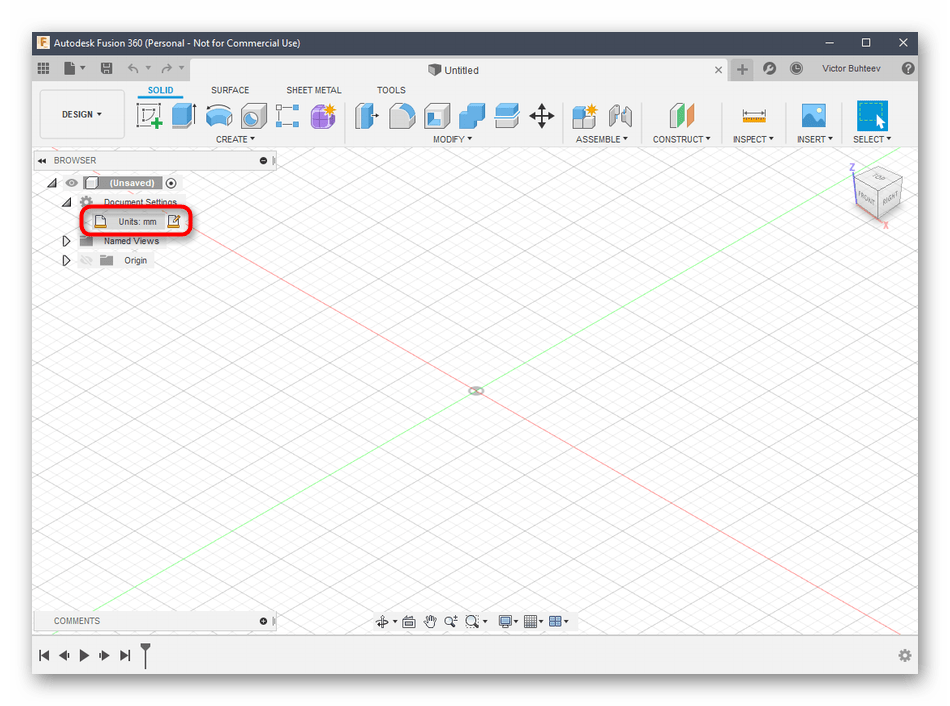
В отобразившемся справа блоке выберите оптимальную единицу измерения, которой вы и должны будете следовать на протяжении всего времени взаимодействия с проектом.
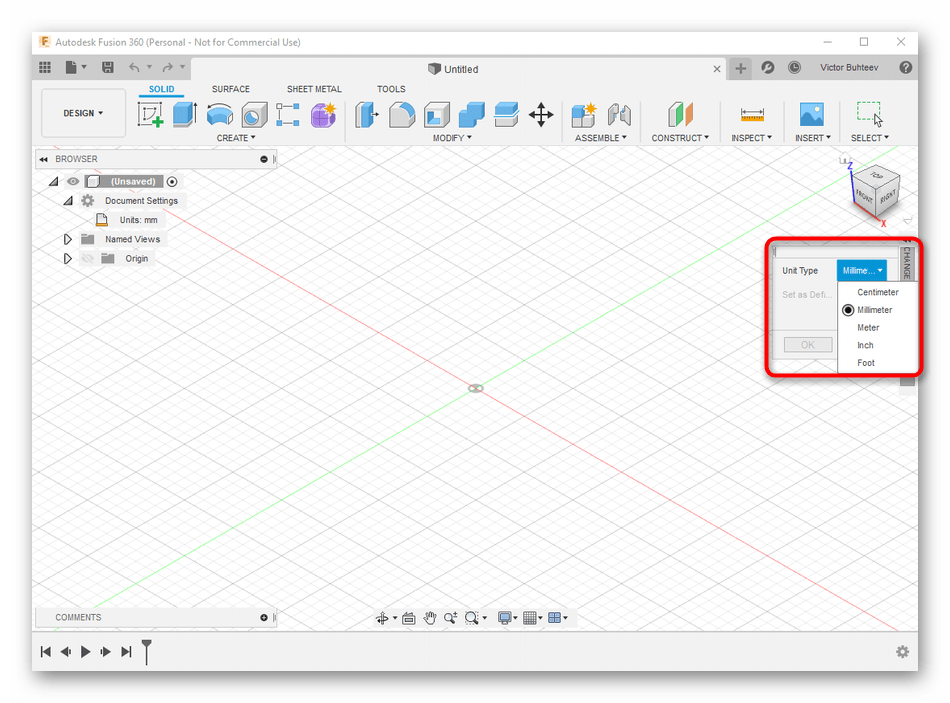
После этого ознакомьтесь с разделом «Named Views» и «Origin». Здесь можно переименовать каждую сторону по личным предпочтениям и настроить отображение осей на рабочем пространстве.
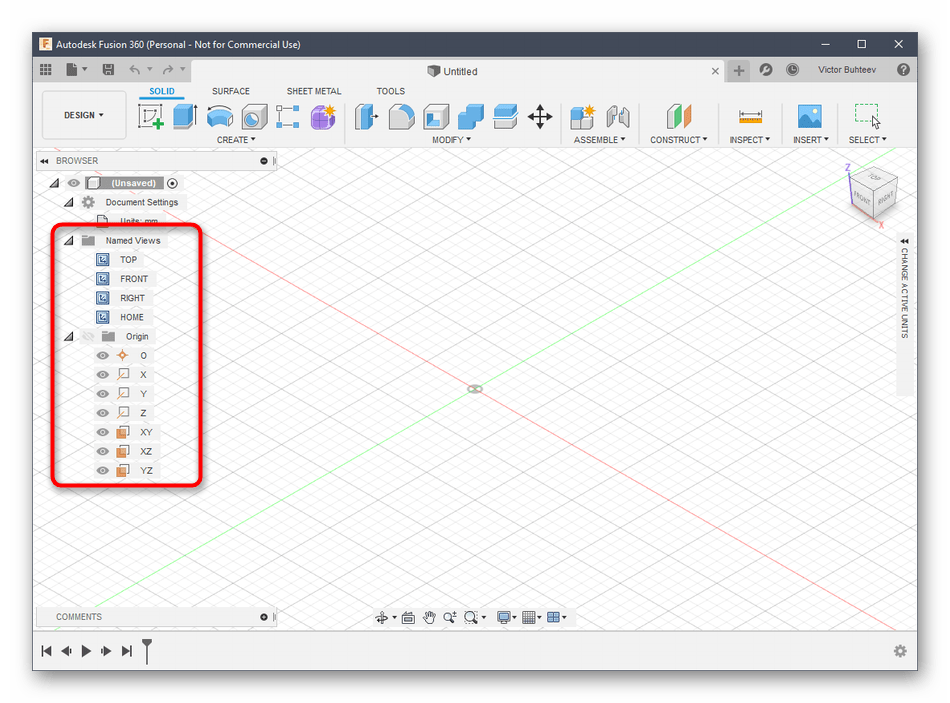
В завершение конфигурации убедитесь в том, что выбрано пространство «Design», ведь именно там происходит первичное создание всех объектов.
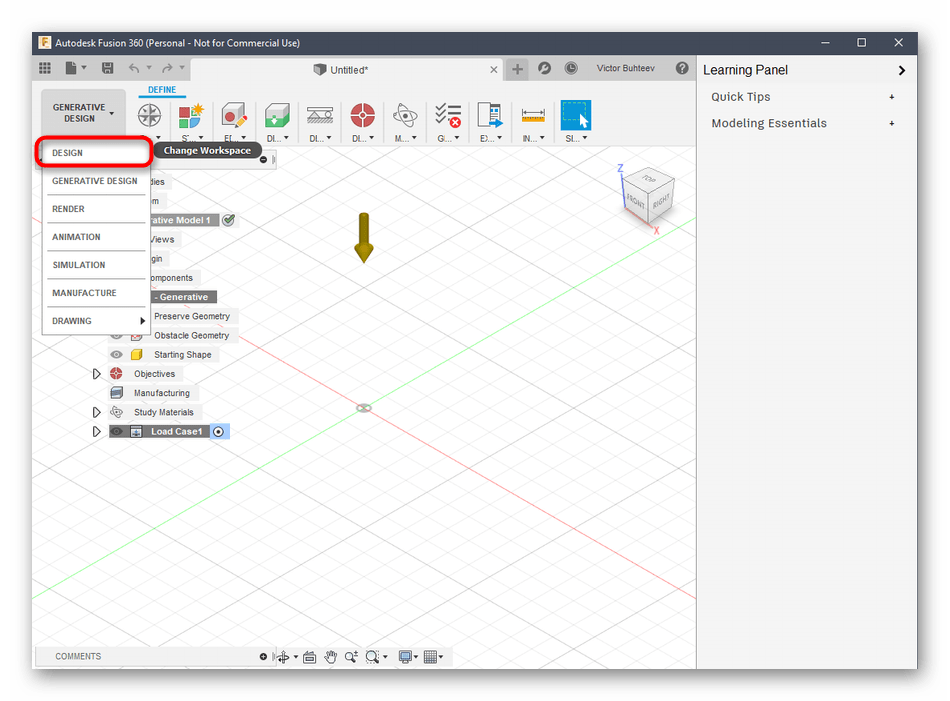
Шаг 2: Разработка модели для печати
Если вы столкнулись с надобностью ручной разработки модели через Autodesk Fusion 360, придется долго изучать эту программу или хотя бы ознакомиться с основами. Давайте для начала взглянем на простой пример добавления фигур и редактирование их размера.
- Откройте список «Create» и ознакомьтесь с доступными формами и объектами. Как видно, здесь присутствуют все основные фигуры. Просто нажмите по одной из них, чтобы перейти к добавлению.
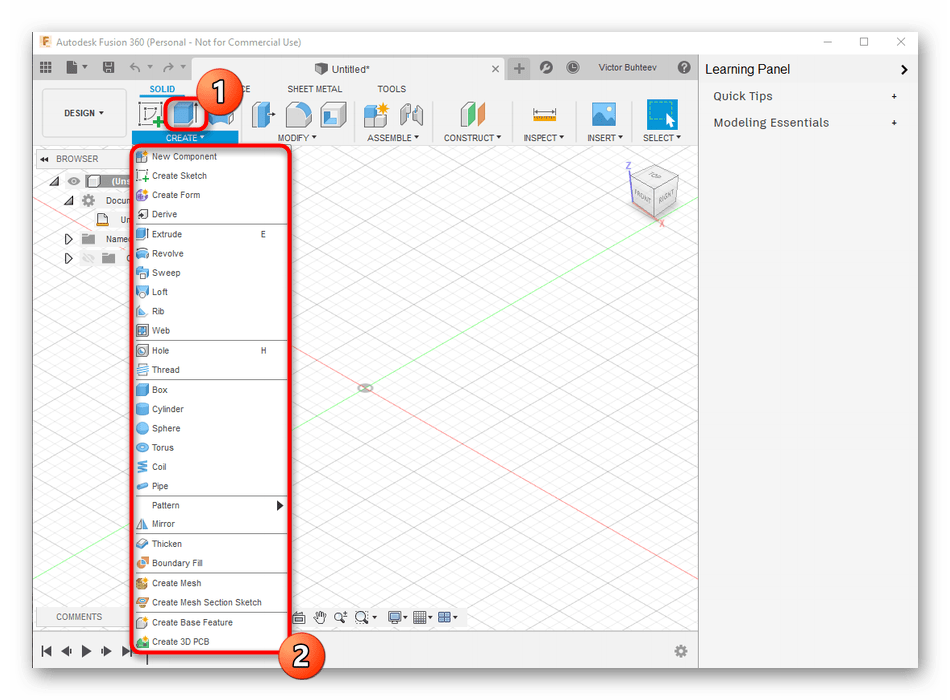
Дополнительно взгляните и на остальные элементы, находящиеся на верхней панели. Основное пространство здесь занимают модификаторы. По оформлению их значков как раз и понятно, за что они отвечают. Например, первый модификатор вытесняет стороны, второй округляет их, а третий создает вдавливание.
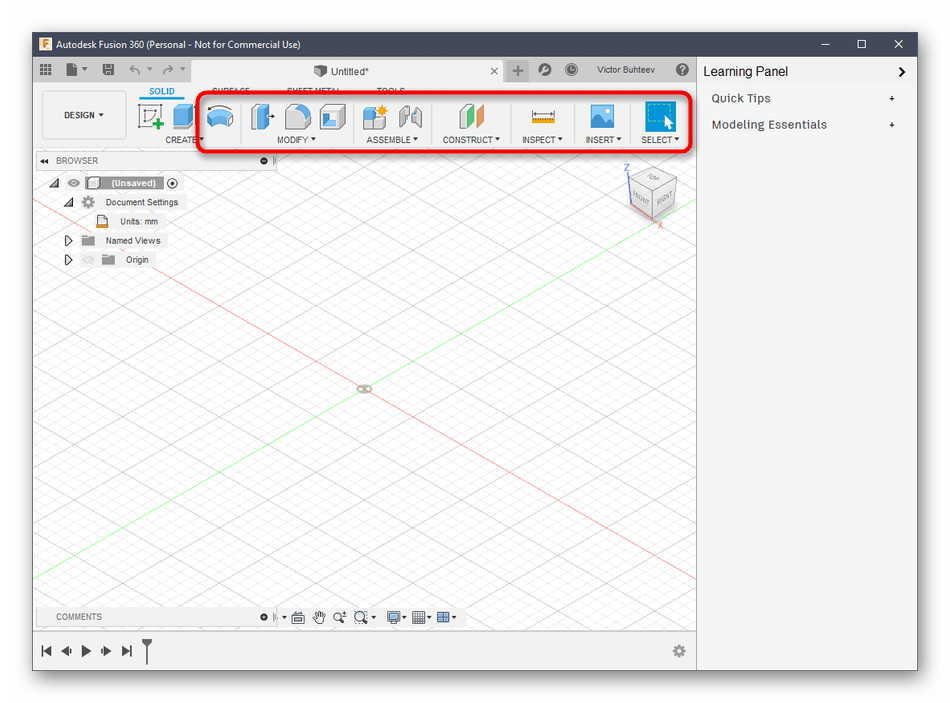
После добавления форм объекта на рабочее пространство появятся рычаги, путем перемещения которых происходит настройка размеров каждой стороны.
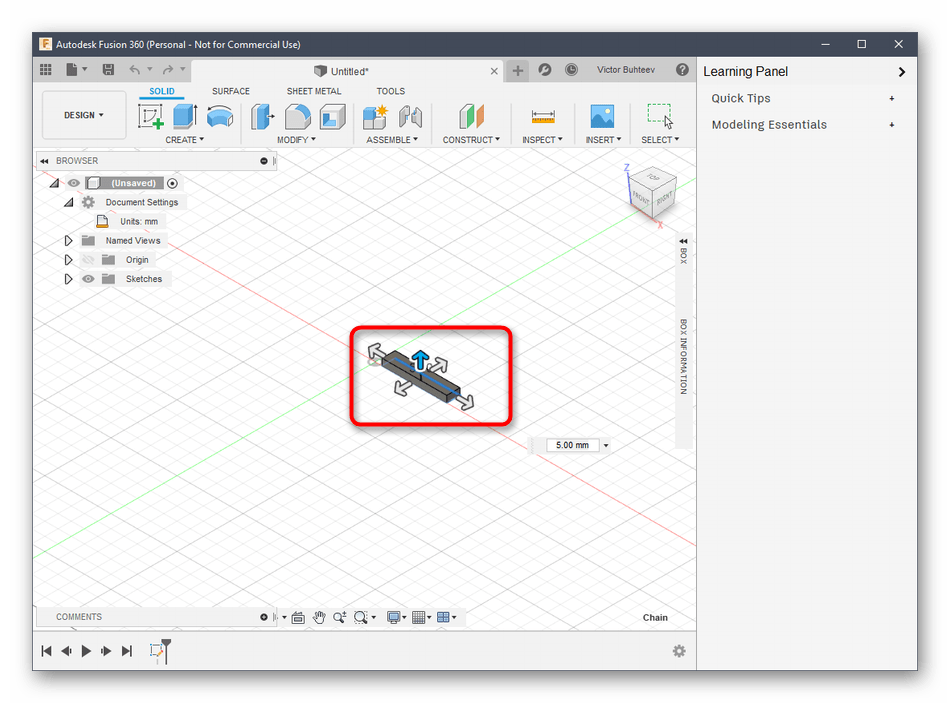
При регулировании посматривайте и на отдельное поле с размерами. Вы можете редактировать его самостоятельно, задавая необходимые величины.

Об основных особенностях, следовать которым нужно обязательно, мы уже говорили при рассмотрении Blender, поэтому еще раз останавливаться на этом не будем. Вместо этого предлагаем изучить остальные моменты взаимодействия с Autodesk Fusion 360, прочитав официальную документацию на сайте, чтобы освоить создание не только примитивов, но и объектов гораздо более высокого уровня сложности.
Шаг 3: Подготовка к печати / Сохранение документа
В рамках этого этапа расскажем про два разных действия, которые имеют прямое отношение к 3D-печати. Первое заключается в отправке задания сразу же через используемое программное обеспечение. Этот вариант подойдет только в тех ситуациях, когда сам принтер может быть подключен к компьютеру и поддерживает связь с таким софтом.
- В меню «File» активируйте пункт «3D Print».
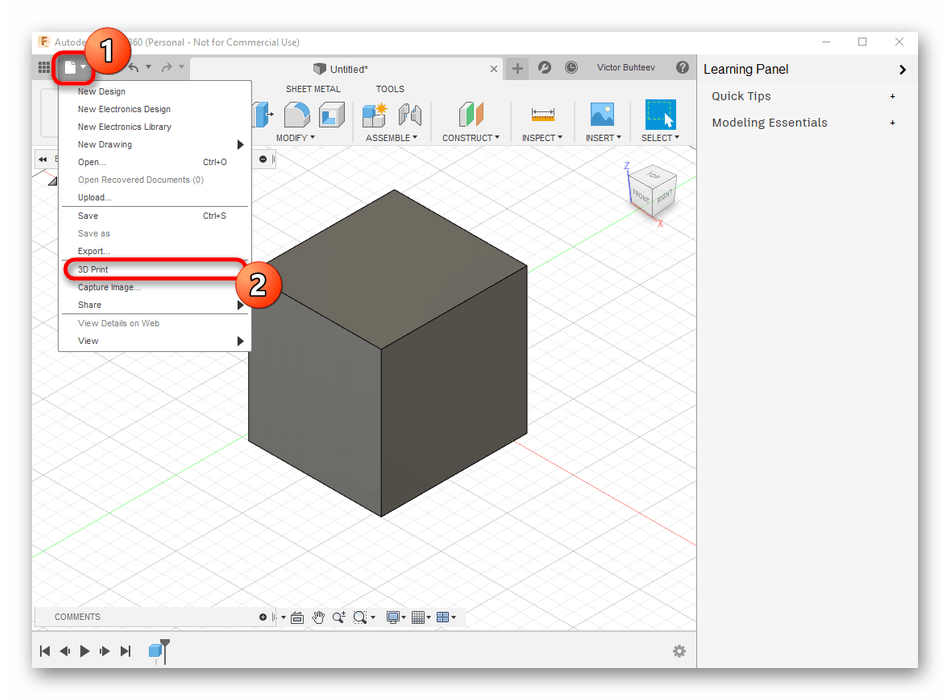
Справа появится блок с настройками. Здесь нужно лишь выбрать само устройство вывода, если нужно — включить предпросмотр и запустить выполнение задания.

Однако сейчас большинство стандартных печатающих устройств все еще поддерживают только флешки или же функционируют исключительно через фирменное ПО, поэтому надобность сохранить объект возникает гораздо чаще. Осуществляется это так:
- В том же всплывающем меню «File» нажмите по кнопке «Export».
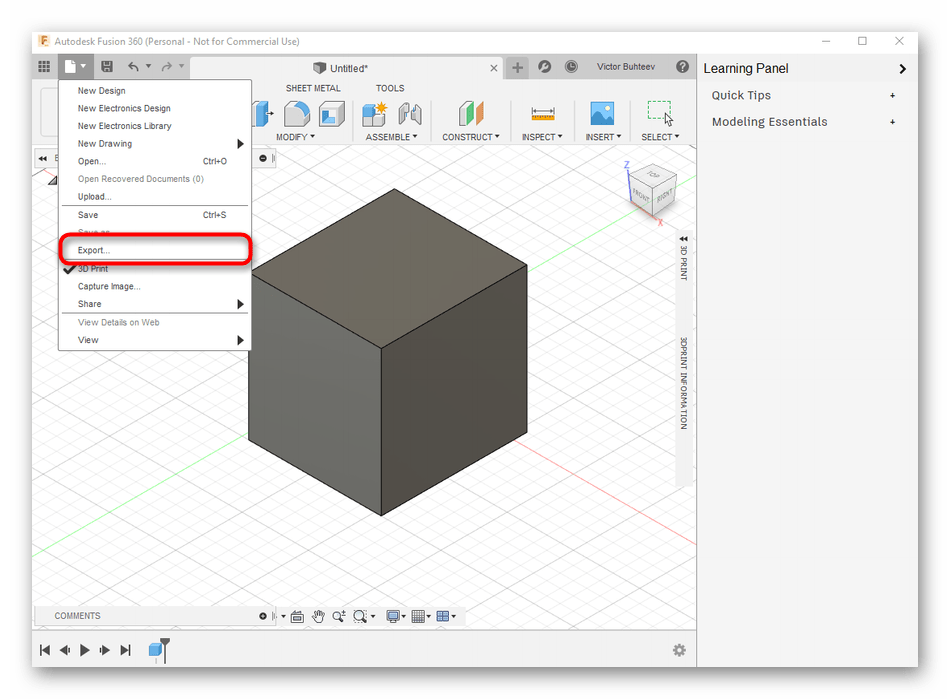
Разверните список «Type».
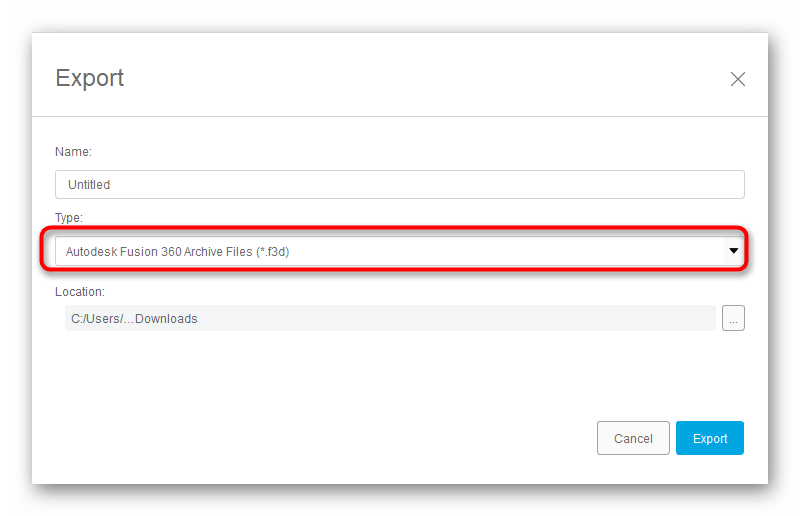
Выберите пункт «OBJ Files (*obj)» или «STL Files (*.stl)».
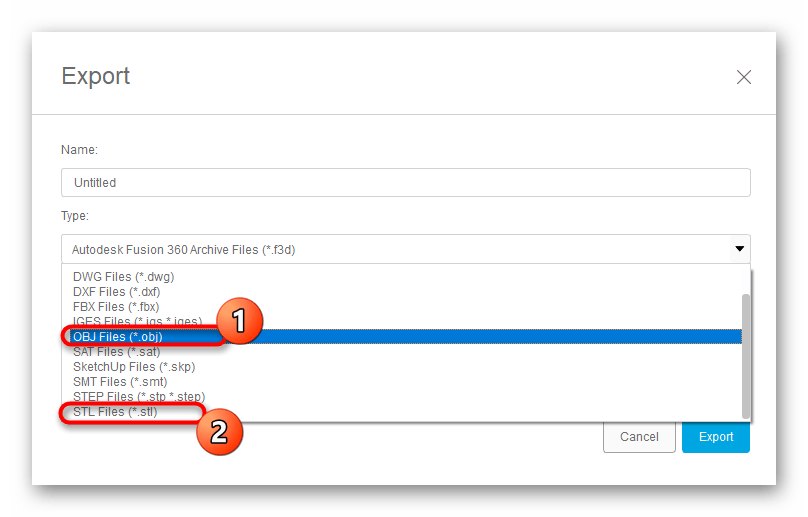
После этого задайте место для сохранения и щелкните по синей кнопке «Export».
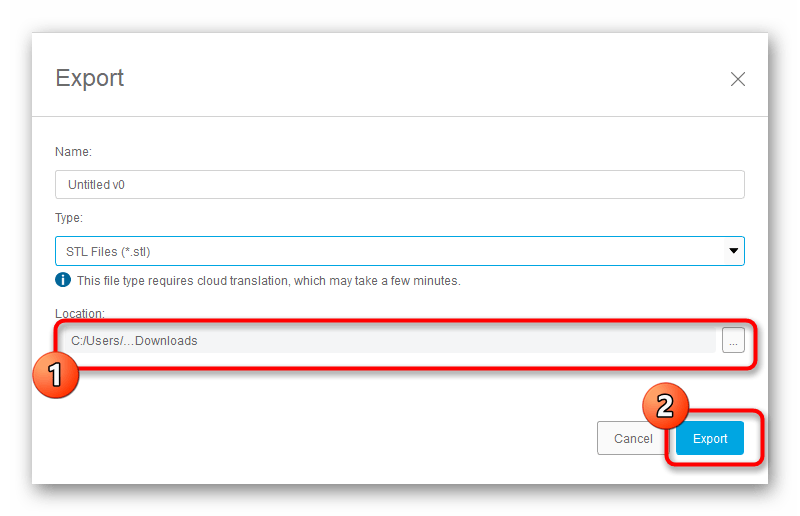
Ожидайте окончания сохранения. Это процесс займет буквально несколько минут.
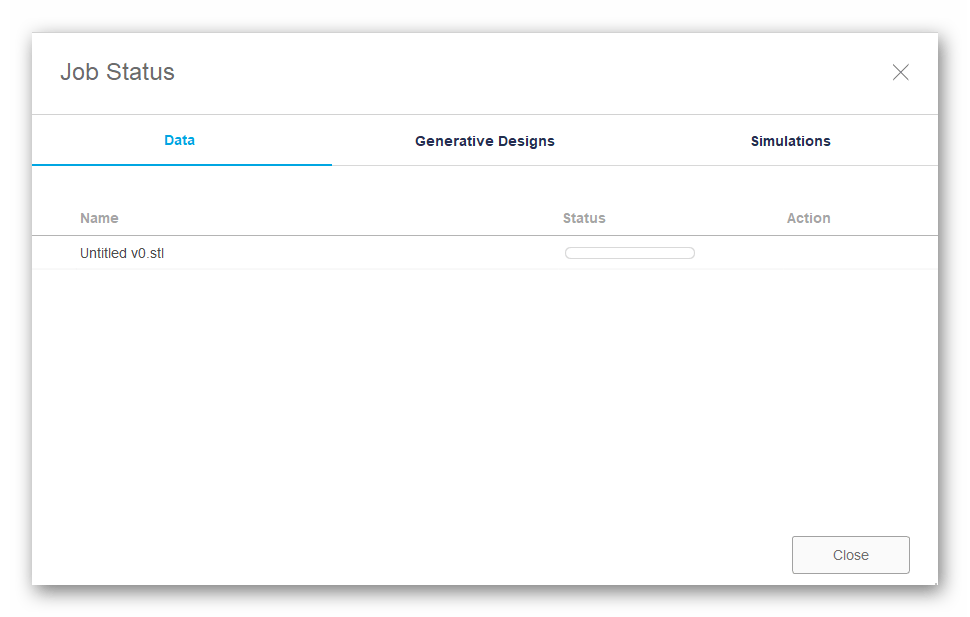
Если же такой экспорт завершился ошибкой, потребуется повторно сохранить проект. Для этого кликните по специальной кнопке или используйте стандартную комбинацию клавиш Ctrl + S.
3DTin
Еще один простой инструмент для работы прямо в браузере — 3DTin совместим с браузерами HTML5 (Chrome, Safari, Firefox и т.д.). В этом редакторе тоже не получится создавать сложные модели, но работать с простыми будет в удовольствие— никаких специальных навыков в 3D-дизайне не потребуется.
3DTin — бесплатный простой редактор с облачным хранением эскизов
Выбор шаблонов огромный, все ваши эскизы хранятся в облаке, а свои модели можно добавлять в общую библиотеку. Благодаря облачному хранению доступ к своим файлам можно получить из любой точки мира в любое время, если есть подключение к интернету.
3DTin — бесплатный редактор. Желающие могут ознакомиться на сайте программы с обучающими видеороликами.





























