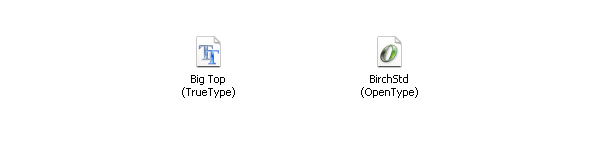Когда применять эффекты изогнутого текста в Illustrator
Используя методы, описанные в этой статье, вы можете радикально изогнуть текст в Illustrator. Однако это не обязательно означает, что вы должны это делать. Если вы действительно не хотите создать что-то странное, вам следует избегать нечитабельного текста в ваших проектах.
Вы должны выбрать, какие техники использовать и зачем их применять. Если вы не уверены в том, как лучше всего использовать изогнутый текст, стоит прочитать больше о типографике в целом и ознакомиться с лучшими практиками.
Однако выберите правильные эффекты изогнутого текста, и они могут иметь огромное значение в вашей работе. Как всегда, вы должны поэкспериментировать, чтобы найти результаты, которые подходят вашему проекту.
Как установить шрифты
Операционная система Windows оснащается множеством разнообразных шрифтов. Так, в Windows XP c установленным пакетом офисных программ Microsoft Office 2003 доступно примерно 250 шрифтов. При использовании более новых версий Windows и Office количество доступных шрифтов еще больше. Но, несмотря на количество установленных в системе шрифтов, не редко возникает ситуация, когда пользователю нужно установить новые шрифты. В данной статье мы расскажем о том, как установить шрифты и решить эту не сложную задачу.
Устанавливать шрифты довольно просто. Во-первых, перед установкой шрифты нужно распаковать, поскольку большинство шрифтов распространяется в виде архивов. После того, как шрифт распакован, его можно установить несколькими способами.
Способ № 1. Откройте шрифт обычным двойным кликом левой кнопкой мышки. После этого перед вами откроется окно в котором можно посмотреть, как выглядит данный шрифт.
Дальше нужно нажать на кнопку «Установить», которая находится в верхней части окна. После этого шрифт установится автоматически.
Способ № 2. Кликните правой кнопкой по шрифту и выберите пункт «Установить».
В этом случае установка запустится сразу и окно с предварительным просмотром шрифта открываться не будет.
Способ № 3. Откройте Панель управления. В открывшемся окне перейдите в раздел «Оформление и персонализация – Шрифты». Также окно со шрифтами можно открыть с помощью команды %windir%fonts, которую нужно ввести в меню «Выполнить».
После этого перед вами откроется окно со списком установленных шрифтов. Для того чтобы установить шрифт, просто перетащите его файл в это окно.
После перетаскивания файла запустится процесс установки шрифта в систему.
Установка дополнительных шрифтов
Если вы решили, что вам нужен новый шрифт, воспользуйтесь любым из нижеописанных способов
Неважно, какой из них выберете, результат будет один — список шрифтов в памяти компьютера пополнится
При помощи официального магазина
У Windows 10 имеется собственный магазин, содержащий в том числе и шрифты для системы.
- Оказавшись в подпункте «Шрифты» блока «Персонализация» (как перейти к этому разделу, описано в пункте «Просмотр списка установленных шрифтов»), кликните по строке «Получить дополнительные шрифты».Нажимаем на строчку «Получить дополнительные шрифты»
- Развернётся список из доступных шрифтов. Изучите его и выберите тот вариант, который вам больше всего понравится.Выбираем подходящий шрифт
- Перейдя к одному из предложенных товаров, кликните по кнопке «Получить» (или «Купить», если шрифт платный) и дождитесь окончания установки. После того как процесс окончится, новый шрифт будет добавлен.Нажимаем кнопку «Купить»
При помощи файла
В официальном магазине Microsoft есть далеко не все существующие шрифты. Большинство из них размещено на сторонних сайтах в бесплатном или платном виде. Windows 10 умеет работать с двумя форматами, содержащими шрифты: ttf и otf.
- Скачав с любого ресурса файл любого из двух форматов, кликните по нему правой клавишей мыши и выберите функцию «Установить».В контекстном меню выбираем функцию «Установить»
- Начнётся автоматическая процедура установки шрифта. От вас больше не потребуется каких-либо действий.Дожидаемся конца установки
По окончании процесса вы получите новый шрифт в памяти компьютера.
При помощи специальной папки
В Windows есть специальная папка, содержащая все шрифты и позволяющая управлять ими. Перейти к ней можно по пути C:WindowsFonts. Для добавления шрифта перетащите или скопируйте файл формата ttf или otf в данную папку. После того как файл будет размещён, он автоматически добавится к списку остальных шрифтов.
При помощи сторонней программы
Для работы со шрифтами разработано большое количество сторонних программ. Некоторые из них умеют работать не только со стандартными форматами, но и с такими расширениями, которые не читает Windows.
Прибегать к использованию сторонних приложений стоит в том случае, если вы собираетесь перебирать множество шрифтов, так как делать это стандартными средствами системы не очень удобно.
FontMassive Light
Данное приложение умеет отображать список найденных шрифтов, а также каждый символ из набора. С помощью него можно удалять и устанавливать пакеты. Помимо стандартных форматов, FontMassive поддерживает расширение .pfm и .pfb.
Программа умеет сравнивать шрифты, искать похожие, конвертировать их в формат для Adobe Illustrator и не требует установки. Скачать её бесплатную версию для 32 и 64-битной системы можно с официального сайта разработчика.
Работать со шрифтами удобнее в FontMassive Light
FontForge
Это приложение подойдёт для тех, кто хочет не только установить чужие шрифты, но и создать свои. Используя встроенные средства программы, вы сможете нарисовать, сохранить и добавить в систему собственный шрифт. У FontForge есть огромное количество возможностей, позволяющих детально проработать каждый символ. Скачать утилиту можно с официального сайта разработчиков.
При помощи FontForge можно создать свой шрифт
Установка шрифтов PostScript Type 1
PostScript — это специальный язык программирования, разработанный компанией Adobe. Он часто используется в описании PDF-файлов, а также для хранения и описания шрифтов. PostScript Type 1 — всемирно принятый формат кодирования.
Для установки шрифтов данного формата потребуется специальная программа от компании Adobe — Adobe Type Manager. Скачав и открыв её, перейдите к вкладке Add Fonts, укажите путь до файла со шрифтом и используйте кнопку Add. Готово, новый шрифт добавлен в вашу библиотеку.
Указываем путь до шрифта и нажимаем кнопку Add
Вкладка Appearance of Black
Воспроизведение черного цвета
В данном окне задаются параметры отображения черного цвета на устройствах, использующих цветовые режимы RGB и Grayscale.
-
On Screen — На экране. Доступно два варианта опции.
- Display All Blacks Accurately — Отображать все черные оттенки точно.
- Display All Blacks as Rich Black — Отображать все черные оттенки в виде «насыщенного», или составного черного цвета.
В чем отличие? В полиграфии различают два вида черного цвета. Первый печатается на бумаге только черной краской без примесей. Он не содержит в себе ни голубой, ни пурпурной, ни желтой краски. Его СМYK обозначение: 0-0-0-100. У такого черного цвета может быть недостаточно плотности, в зависимости от использования.
Второй вид черного, представляет из себя более насыщенный оттенок, в который добавляются другие цвета. Его можно получать, смешивая краски в разнообразных пропорциях, например: 60-0-0-100 или 50-50-50-100.
Если вы хотите, чтобы у вас на мониторе все черные цвета выглядели одинаково, то необходимо выбрать вариант Display All Blacks as Rich Black.
-
Printing/Exporting — Для печати / Экспорта.
- Display All Blacks Accurately — Отображать все черные оттенки точно.
- Display All Blacks as Rich Black — Отображать все черные оттенки в виде «насыщенного», или составного черного цвета.
Description — описание разницы двух черных оттенков.
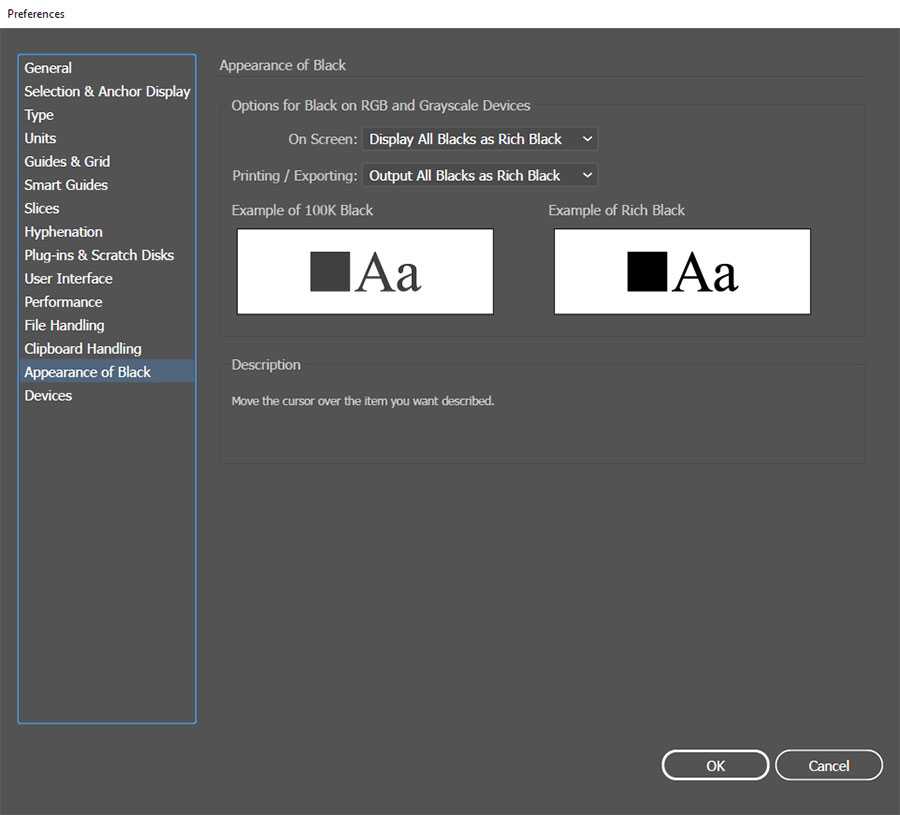
Полезности
- HTML шорты: посторонние шрифты. Про подключение шрифтов и методы оптимизации.
- Статья о font-display. В ней кроме прочего приведена наглядная схема того, как работают все значения свойства.
- Исчерпывающее руководство по стратегиям загрузки веб-шрифтов. Подробный разбор плюсов и минусов методов подключения и оптимизации шрифтов.
- Оптимизация шрифтов. В статье разобраны разные методы: использование сабсетов шрифтов в зависимости от языка, HTTP-кеширование, Font Loading API и так далее.
- Доклад Вадима Макеева про шрифты.
- Subsetting Fonts with Glyphhanger. Статья о том, как использовать инструмент для создания сабсетов.
Как вы считаете, чего могут достичь пользователи Adobe XD при помощи UX Font Pack?
Пользователи Adobe XD — одни из самых умных, самых перспективных дизайнеров, работающих в наши дни. Они понимают, что проектирование пользовательского опыта предполагает, сотрудничество — с предельной ясностью — множество мелких, критичных деталей внутри гибких проектов. Совместная работа требует инструмента, который отображает компоновку множества макетов одновременно, позволяя всем в команде задавать вопросы и отточить цели дизайна.
Adobe Experience Design — отличное приложение для UI / UX дизайнеров, среди всех прочих функций, оно предоставляет вам возможности как для разработки дизайна, так и для создания взаимодействия прототипа с переходами между монтажными областями. Вот список моих любимых советов и трюков, которые позволят вам использовать потенциал XD.
Вот 40-минутное видео, которое я сделал, а ниже вы найдете резюме:
Вы можете создавать простые макеты и вайрфреймы с помощью мобильного приложения Adobe Comp для iOS и Android. Преимущественно быстрое и интуитивное прототипирование с применением пальца или стилуса с множеством предопределенных жестов. Также легко создать вайрфрейм на встрече с вашим клиентом. Несмотря на то, что Adobe Comp не поддерживает экспорт в Adobe XD, вы можете экспортировать в Illustrator, а затем скопировать и вставить в Adobe XD для редактирования векторных фигур.
Если вы хотите передать растровые изображения между Photoshop и Adobe XD, просто сделайте выделение в Photoshop, а затем нажмите Cmd + Shift + c (скопировать все объединенные копии, которые отображаются при выделении), а затем нажмите Cmd + v в Adobe XD. Однако, вы также можете экспортировать векторные слои из Photoshop, щелкнув правой кнопкой мыши на слой и выбрав “Копировать SVG” и вставить в XD.
В Adobe XD вы можете включить сетку для монтажных областей с помощью горячих клавиш Cmd + ‘. По умолчанию сетка имеет значение 8 px, поэтому сдвиг Shift + стрелка влево / вправо не помещается в сетку. Нажмите на название монтажной области, чтобы выбрать её, и измените значение по умолчанию 8px на 10 пиксельную сетку, чтобы соответствовать значению сдвига. Сделайте это по умолчанию для дальнейших проектов.
Сейчас в Adobe XD, нет таких направляющих, как в Photoshop, тем не менее умные направляющие появляются при перетаскивании и обеспечивают более удобное позиционирование элементов. Однако иногда такое поведение по умолчанию может привести к нежелательной привязке. Просто нажмите Cmd, а затем перетащите, чтобы временно отключить умные направляющие.
Лучше всего создать отдельную монтажную область для руководства по стилю, в которую вы поместите все атрибуты айдентики, а также цвета бренда, типографику, общие стили и элементы управления, такие как кнопки, ввод данных и общие иконки.
Перейдите в меню «Пуск», выберите «Панель управления», а затем откройте группу «Оформление и персонализация» (если у вас Windows XP, пропустите этот шаг). Щелкните «Шрифты», затем щелкните правой кнопкой мыши в списке и выберите «Установить новый шрифт». Укажите папку, в которой расположен новый шрифт, и нажмите «ОК».
3 Бесплатные Альтернативы Adobe Illustrator
Далеко не каждый может позволить себе платить от $10 до $80 в месяц за векторный редактор. Именно поэтому многие независимые дизайнеры и постоянные пользователи ищут доступные альтернативы. Если вы начнете изучать векторную графику, то программы, которые я выбрал в качестве бесплатной альтернативы Adobe Illustrator, могут идеально удовлетворить ваши потребности. Без сомнения, Illustrator выиграет во всех отношениях, хотя я пытался подобрать наиболее близкие графические редакторы, которые подходят для основных векторных операций.
1. Inkscape
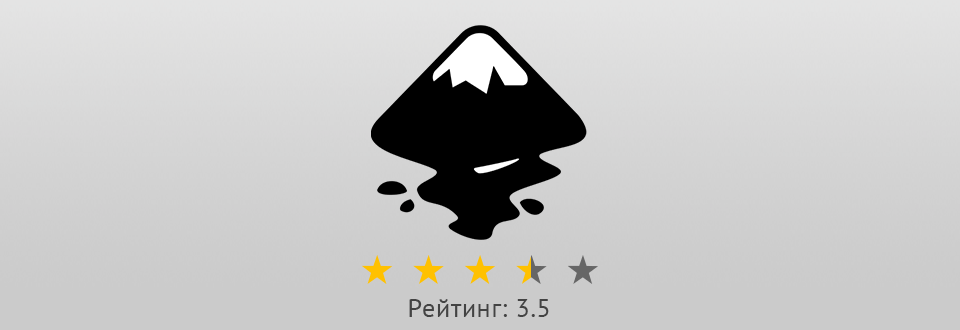
Преимущества+
- Горячие клавиши
- Удобные функции редактирования изображений
- Полностью свободный
Недостатки-
- Система требует значительных ресурсов
- Вопросы импорта файлов
Inkscape – это специальная программа, которая предназначена для создания и обработки векторных иллюстраций. Это идеальная бесплатная альтернатива Adobe Illustrator, которая часто используется для разработки визитных карточек, плакатов, схем, логотипов и диаграмм. Он позволяет создавать и редактировать векторные изображения с помощью различных инструментов. Вы можете рисовать объекты с помощью таких инструментов, как карандаш, перо и каллиграфия. Кроме того, существуют различные прямоугольники, эллипсы, полигоны, спирали, текстовые возможности и многое другое. Вы также можете открывать и сохранять графику в формате GZIP.
Кроме того, программа позволяет редактировать изображения многих популярных форматов, например, SVG, PNG, OpenDocument, DXF, sk1, PDF, EPS, PostScript и др. Inkscape – это отличная утилита с множеством полезных функций и простым интерфейсом. Я рекомендую это приложение для тех, кому нужна надежная программа для создания и редактирования графики.
2. Gravit
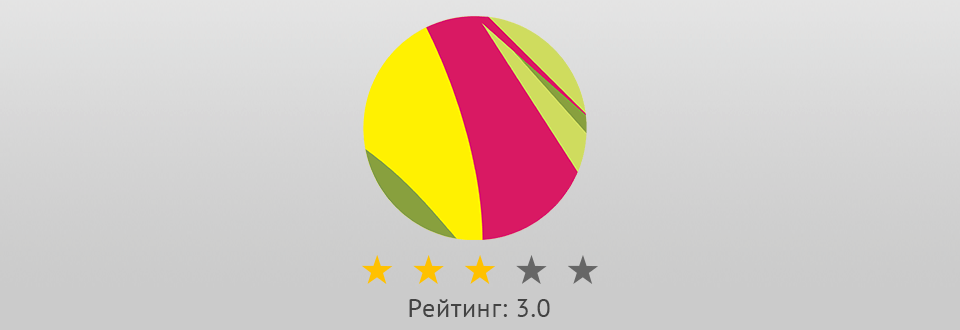
Преимущества+
- Большая библиотека векторных активов
- Простой пользовательский интерфейс
- Доступная версия браузера
Недостатки-
Относительно ограниченные функциональные возможности
Изначально Gravit был разработан как онлайн-векторный редактор для создания иконок, баннеров, логотипов и других графических элементов. Однако разработчики ввели новые функции, и эта альтернатива бесплатной пробной версии Adobe Illustrator стала мощным графическим инструментом, который теперь совместим с платформами Mac, Windows и Linux. Программа имеет полный набор инструментов, необходимых для обработки векторной графики.
Он поддерживает слои, кривые, геометрические фигуры, различные инструменты для выбора и преобразования, тексты и многие другие функции для работы с объектами. Библиотека векторных активов Gravit Designer включает значки, формы, эмодзи и иллюстрации, которые могут быть объединены во время редактирования фотографий. Кстати, Gravit может быть использован в качестве растрового графического редактора, так как есть такие функции, как обрезка, маскировка, смешивание, изменение размера и добавление фильтра. Отредактированные работы могут быть сохранены в форматах PNG, JPG или SVG.
3. Vectr
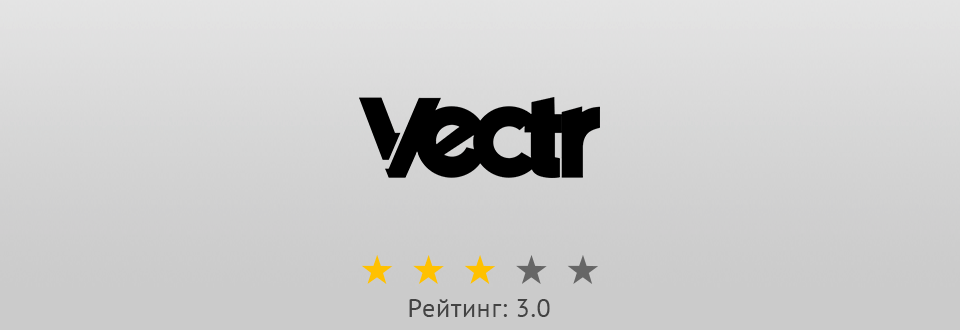
Преимущества+
- Полностью свободный
- Простой в использовании
- Межплатформенный
- Интеграция с WordPress
- Доступная версия браузера
Недостатки-
- Ограниченные функции
- Личный кабинет является обязательным
Vectr – это относительно новое приложение, которое быстро развивается, добавляет и улучшает различные функции. Это простой и понятный редактор изображений, который позволяет выполнять стандартные векторные операции, такие как создание и редактирование геометрических фигур, кривых и т. д. Он имеет несколько уровней и страниц, которые помогают организовать проект. Vectr позволяет импортировать такие файлы формата, как AI, EPS, SVG, PNG и JPEG.
Как убрать ненужный цвет?
перекрашивание можно использовать и чтобы убрать цвета. Например, если в принте используется ограниченное количество цветов.
Это делается так:
Шаг 1
Откроем панель Swatches (Window > Swatches) и нажмите на ней “New Color Group”. Откроем наш Recolor Artwork. Добавьте в эту группу все цвета рисунка (они отображены справа в столбце Color Groups).
Шаг 2
Выбираем Rectangle Tool (M) и рисуем квадрат рядом с дизайном.
Шаг 3
Пока квадрат выделен, нажимаем в нашей группе “New Color Group” тот цвет, который мы хотим убрать из изображения.
Шаг 4
Двойной щелчёк на Magic Wand Tool(Y) и указываем Tolerance = 0, Теперь жмём на квадрат. Выделяться всё объекты, имеющие этот цвет.
Шаг 5
В панели Swatches удаляем выбранный цвет.
Шаг 6
Конечно, создать можно сколько угодно квадратов с разными цветами, всё зависит от вашего желания.
Микростоки: рисуем и зарабатываем на своем творчестве
- Главная
- Об авторе
- Микростоки
- Уроки Ai
- FAQ
- Стать автором
- Благодарности
- Сообщество
Как удалить установленный шрифт
В некоторых случаях может возникать необходимость в удалении установленных ранее шрифтов. Это делается в Панели управления из раздела «Шрифты». Здесь можно удалять и скрывать установленные шрифты. Для этого нужно выделить нужный шрифт и нажать на кнопку «Удалить».
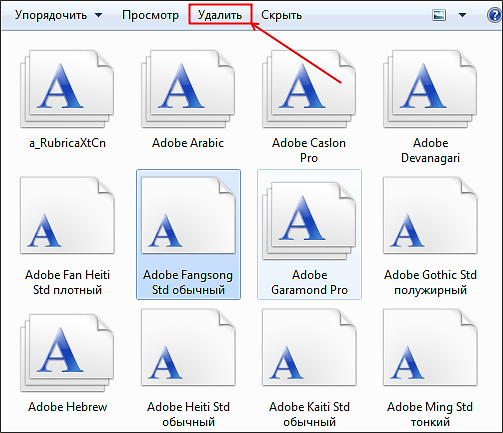
Кроме этого шрифт можно скрыть. Для этого нужно выделить нужный шрифт и нажать на кнопку «Скрыть».
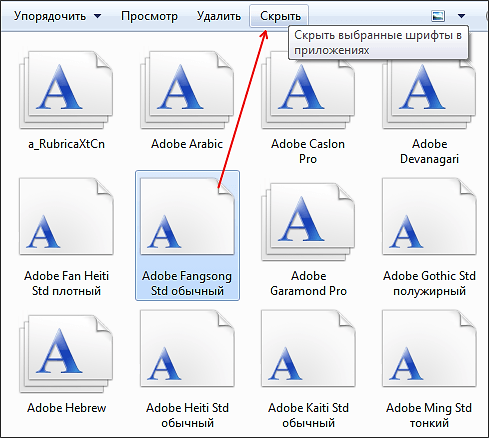
Скрытые шрифты не будут удаляться из системы, но при этом их не будет видно в списке шрифтов в других приложениях. Также удаление и скрытие шрифтов можно выполнять с помощью контекстного меню, которое вызывается правой кнопкой мышки.
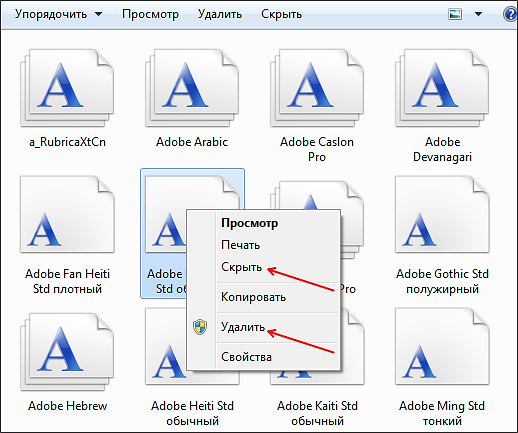
Нужно отметить, что к удалению установленных шрифтов нужно подходить с осторожностью. Многие шрифты необходимы операционной системе для нормальной работы. К таким шрифтам относятся: Courier New (включая варианты: Bold, Italic, Bold Italic), Times New Roman (включая варианты: Bold, Italic, Bold Italic), Arial (включая варианты: Bold, Italic, Bold Italic), Symbol, MS Serif, Wingdings и MS Sans Serif
К таким шрифтам относятся: Courier New (включая варианты: Bold, Italic, Bold Italic), Times New Roman (включая варианты: Bold, Italic, Bold Italic), Arial (включая варианты: Bold, Italic, Bold Italic), Symbol, MS Serif, Wingdings и MS Sans Serif.
Создатель сайта comp-security.net, автор более 2000 статей о ремонте компьютеров, работе с программами, настройке операционных систем.
кто скажет почему кнопка установить (на всех шрифтах) бледная и не нажимается(((.
Уважаемый Олександр! Сын на день рождения подарил ноутбук с установленной Windows’10. С его появлением у меня появились новые возможности. Но появились и новые проблемы. Работая на стареньком ПК в Windows’7 я привык к шрифту Verdana. И знал как его установить. А вот в Windows’10 в настройках нашел только возможность изменить размер шрифта. А изменить уже установленный в Windows’10 кем-то, где-то и когда-то шрифт на удобный для меня шрифт Verdana у меня никак не получается. В своей работе пользуюсь, достаточно давно, несколькими программами, в которых используется шрифт установленный в операционной системе, то бишь в в Windows’10. И в этих программах он не настраивается. Насколько мне известно. А для меня это уже большая проблема, потому что поменялся как интерфейс программ и внешний вид документов. На мой запрос в Microsoft пришел не очень понятный ответ, о том, как можно изменить размер шрифта. А о том как изменить сам шрифт в полученном ответе я не ничего не нашел. Можно ли решить эту проблему? И если да, то как? С наилучшими пожеланиями Сергей ФЕДОРОВИЧ.
Если вы хотите изменить шрифт, который используется самой системой, например в Проводнике Windows, то я не знаю как это можно реализовать в Windows 10.
Как правильно установить
Здесь можно пойти двумя путями. Самый простой способ установки – вручную средствами ОС Windows. Компания Adobe также предлагает альтернативный метод инсталляция – с помощью облачного сервиса Typekit. Оба метода одинаково эффективны, поэтому выбор зависит от личных предпочтений пользователя.
Средства Windows
Это универсальный способ добавления новых шрифтов. После установки они станут доступны для всех программ так или иначе работающих с текстом, в том числе для Adobe Illustrator. Скачиваем шрифты и при необходимости распаковываем архив.
Для справки! Набор может включать себя файлы с расширением TTF или OTF. Последний формат более продвинут по части наполнения: поддерживает глифы, японские/китайские символы, лигатуры, полноценные дроби и т.п.
Установка в ОС Windows:
- Выделяем и копируем новые шрифты: Ctrl + C.
- Переходим в системную папку Windows, далее в каталог Fonts.
- Вставляем ранее скопированные шрифты: Ctrl + V.
Если шрифтов немного, то установить их можно с помощью контекстного меню. Достаточно выбрать нужный файл, нажать правую клавишу мыши и кликнуть по «Установить».
Установка через Microsoft Store:
- Открываем параметры системы нажатием на иконку шестерёнки в меню «Пуск».
- Выбираем раздел «Персонализация».
- Переключаемся на «Шрифты» в левой части интерфейса.
- В основной зоне кликаем на строчке «Получить дополнительный шрифты…».
- Выбираем понравившиеся и жмём «Установить».
После инсталляции средствами Windows программу Adobe Illustrator необходимо перезапустить. В ряде случаев, к примеру, с устаревшей модификацией ОС, потребуется перезагрузка всей системы. Иначе изменения не вступят в силу.
Adobe Typekit
Для загрузки шрифтов в Адоб Иллюстратор понадобится десктопное приложение Creative Cloud. Если последнее не установлено, то его следует загрузить с официального сайта компании: adobe.com/ru/creativecloud/desktop-app.html. Программа позволяет управлять всеми продуктами Adobe: обновлять, настраивать, синхронизировать и т.п.
Загрузка через Typekit:
- Запускаем Creative Cloud и переходим в раздел «Установки».
- В верхнем меню выбираем пункт «Шрифты».
- Ставим галочку на блоке «Синхронизация Typekit».
- Запускаем Illustrator.
- В основном меню кликаем по разделу «Текст» -> «Добавить шрифты из Typekit».
- Откроется браузер с официальной страницей сервиса.
- В меню сайта выбираем Upgrade.
- Определяемся с тарифным планом. Бесплатные решения также имеются.
- Переходим по меню Browse -> My Library.
- Кликаем на подходящий шрифт из представленного списка. Количество зависит от выбранного ранее тарифного плана.
- Нажимаем на кнопку Sync All для синхронизации с десктопной программой.
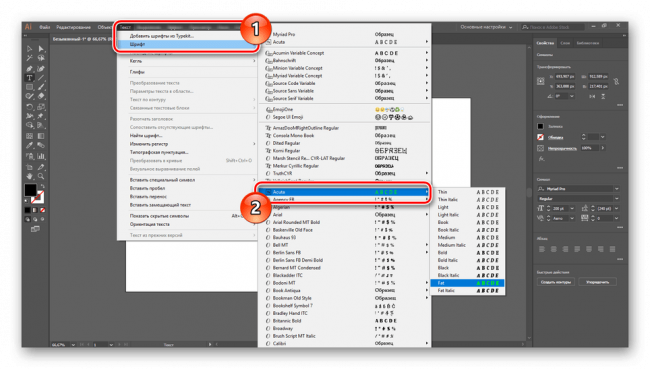 По окончанию синхронизации на странице отобразится соответствующее сообщение. Аналогичное уведомление всплывёт в программе Illustrator.
По окончанию синхронизации на странице отобразится соответствующее сообщение. Аналогичное уведомление всплывёт в программе Illustrator.
Как добавить шрифт в Adobe Illustrator?
Adobe Illustrator — это приложение для редактирования векторной графики, разработанное и распространяемое Adobe. Последняя версия приложения была выпущена в октябре 2018 года и является 23-м поколением в линейке продуктов. Приложение доступно как для Windows, так и для macOS. В этой статье мы научим вас самому простому способу добавления шрифтов в приложение. Обязательно следуйте инструкциям внимательно и точно, чтобы избежать конфликта.
Как добавить шрифт в Adobe Illustrator?
Шрифты для Illustrator можно загрузить с множества веб-сайтов, и в Интернете доступно множество дизайнов. Однако эти шрифты необходимо добавлять в приложение отдельно, и их нельзя добавлять вместе. Есть два метода добавления шрифтов в иллюстратор: вы можете добавить шрифты автоматически или вручную, для вашего удобства мы перечислили оба метода.
Метод 1: автоматическая установка
- Загрузите шрифты по вашему выбору с любого веб-сайта.
- Убедитесь, что шрифт имеет формат TrueType . Формат (TTF).
Примечание: Если шрифт не в указанном формате, он несовместим с Illustrator и не может быть использован.
Метод 2: Установить вручную
- Вправо — щелкните загруженный шрифт и выберите « Копировать «.
- Откройте проводник и перейдите по в раздел, где установлена Windows.
- Откройте папку « Windows » и щелкните « Fonts ». Примечание: вам могут потребоваться права администратора для доступа к этой папке.
- Щелкните правой кнопкой мыши пустое место и выберите« Вставить «.
- Будет автоматически установлена шрифт на вашем компьютере.
- Он также будет автоматически добавлен в Adobe Illustrator.
Примечание: Этот метод будет работать только в том случае, если выбранный шрифт имеет формат «TTF», этот формат является единственным, распознаваемым Windows, и большинство шрифтов, загруженных из Интернета, имеют этот формат.
Другие способы изменить цвет
Выбор количества цветов на изображении
В выпадающем списке «цвета» можно выбрать предпочтительное количество цветов, которые будут находиться на иллюстрации. Иногда это бывает полезно, как, например, в следующем пункте.
Делаем изображение черно-белым
В правой части окна перекраски есть «цветовые группы». Если выбрать группу «оттенки серого», то изображение станет черно-белым.
Автоматическая расстановка нового цвета
Так же, как в черно-белый, картинку можно автоматически перекрасить в те цвета, которые выбраны на палитре справа. Так же можно добавить свою палитру цветов для перекраски. Для этого используется значок папки в правом верхнем углу, а сами цвета берутся из панели сверху. При этом насыщенность цветов остается такой же, как и в исходном варианте.
Так же есть три кнопки, расположенные под полосками с выбором цвета.
- Случайно изменить порядок цветов. Adobe Illustrator случайным образом перемешивает цвета с иллюстрации. Иногда получаются интересные варианты.
- Произвольно изменить насыщенность и яркость. То же самое, что первый пункт, только теперь меняется не порядок цветов, а параметры яркости и насыщенности.
- Показать, где находится выбранный цвет. Если нажать на эту иконку, то вся картинка станет почти белой, а тот цвет, который вы выберете, будет отображаться на картинке. Удобно для того, чтобы понять с каким именно цветом идет сейчас работа. Для того, чтбы снова видеть все изображение целиком, надо снова нажать на кнопку, она отожмется, и иллюстрация станет прежней.
Назначение цветов через цветовой круг
Еще один способ назначить новые цвета — сверху вместо вкладки «Назначить» выбрать «Редактировать«. Там мы увидим цветовой круг, на котором будут обозначены все использующиеся в картинке цвета. Изменять их можно обычным перетаскиванием точек на кругу.
Здесь есть несколько интересных настроек.
- Круг можно сегментировать. Для этого внизу под кругом нажимаем вторую по порядку кнопку.
- Есть ползунок, изменяющий яркость всей выделенной картинки. Иногда может быть полезно.
- Создавать ссылки на гармоничные цвета. Эта настройка находится снизу справа и представляет из себя перечеркнутую скрепку. Когда она активна, то все точки, обозначающие выбранные цвета, двигаются вместе. За счет этого картинка зачастую получается более гармоничной.
На этом я закончу обзор такого полезного на мой взгляд инструмента Adobe Illustrator как перекраска иллюстрации в другие цвета. Буду рада вашим комментариям!
Вкладка Selection & Anchor Display
Отображение выделения и опорных точек
- Tolerance — Допуск. Чем выше устанавливаемое значение, тем легче будет происходить выделение и работа с опорными и управляющими точками. Чем меньше значение, тем более точными должны быть манипуляции с курсором. Можно вводить цифры от 1 до 8.
- Select and Unlock Objects on Canvas — Выбрать и разблокировать объекты на холсте. Опция позволяет разблокировать объекты прямо на холсте, используя для этого значок с замком. Больше не нужно лишний раз заходить в меню.
- Show Anchor Points in Selection Tool and Shape Tools — Показывать узловые точки при использовании инструментов выделения и рисования фигур.
- Constrain Path Dragging on Segment Reshape — Ограничить изменение контура при изменении формы сегмента. Включение опции позволяет сохранить направление направляющих линий, определяющих сегмент, при попытке изменить его форму.
- Move Locked and Hidden Artwork with Artboard — Перемещать заблокированные или скрытые графические элементы вместе с монтажными областями.
- Snap to Point — Привязка к точке. Чем выше указанное значение, тем легче будет привязать выделенный путь или точку к другой опорной точке. Т.е. чем выше значение, тем ниже требуемая точность попадания при манипулировании курсором.
- Object Selection by Path Only — Выделение объекта только щелчком по пути. Включение функции несколько упрощает выбор объектов при работе с перегруженной монтажной областью, позволяя выделять объекты, кликая по краям контуров и не реагируя на клики по областям с заливкой.
- Control Click to Select Objects Behind — Выделение нижележащих объектов с помощью нажатия на клавишу Ctrl. Данная функция предлагает новый, упрощенный способ выбора объекта, который находится позади или под другим объектом. Удерживание клавишу Ctrl и кликая несколько раз по объекту, можно добраться и выделить нижележащую фигуру.
- Zoom to Selection — Масштабировать к выделенному объекту. Включение опции позволяет совершать масштабирование, удерживая выделенный объект по центру экрана. Данная функция работает только при использовании клавиатуры. При зуммировании мышкой, фокусирование происходит на том месте, где расположен курсор.
- Size — Размер. С помощью ползунка вы можете отрегулировать размер опорных точек, маркеров управляющих линий и ограничивающей рамки или баундинг бокса.
- Handle Style — Стиль маркеров управляющих линий.
- Highlight Anchors on Mouse Over — Подсвечивать опорные точки при наведении курсора.
- Show Handles When Multiple Anchors are Selected — Показывать маркеры при выделении нескольких опорных точек. Функция бывает полезной, когда вам необходимо продемонстрировать структуру всех точек и путей из которых состоит нарисованная фигура.
- Hide Corner Widget for Angles Greater than — Скрыть виджет динамических углов, если величина углов более. Данная опция позволяет пользователям скрыть виджет динамических углов для углов, значение которых превышает заданное.
- Enable Rubber Band for Pen Tool, Curvature Tool — Включить резиновую ленту для инструмента Перо, инструмента Кривизна. Резиновая лента — это предварительный просмотр контура, который будет нарисован от предыдущей опорной точки до текущей позиции указателя. Данная опция позволяет включить или отключить ее отображение.
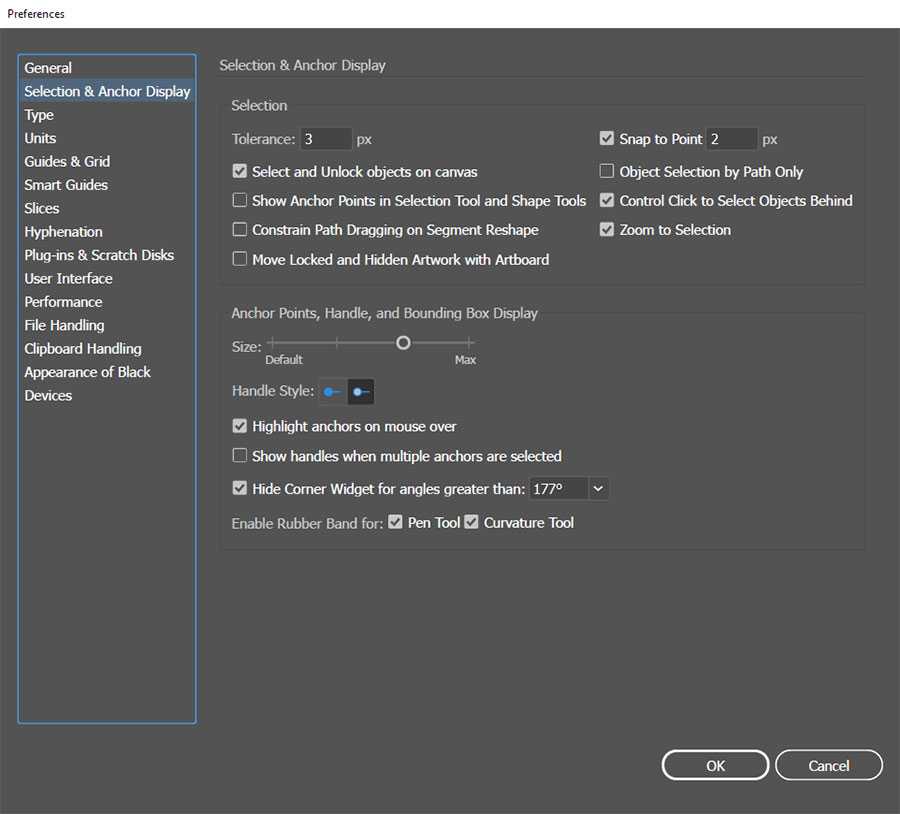
Шрифты для Adobe Illustrator
Краткая информация: в этой категории представлены шрифты для Adobe Illustrator, количество шрифтов – 4 673, количество шрифтов на странице – 20, количество страниц – 234, текущая страница – 1.
В представленной категории можно скачать шрифты для Adobe Illustrator без всякого труда. Для этого нужно выбрать понравившийся шрифт и нажать на кнопку « Скачать». Знаем, как трудно найти бесплатные продукты для коммерческих целей. Мы проделали тяжелую работу, подобрав вручную шрифты для Adobe Illustrator и представив в удобном для просмотра формате.
Примечание: на данной странице можно скачать шрифты для Adobe Illustrator бесплатно и без регистрации, но прежде чем скачивать шрифт, чтобы использовать его в своих целях, рекомендуем связаться с автором и уточнить лицензию распространения шрифта. Некоторые шрифты распространяются бесплатно, но за использование в коммерческих целях требуется приобрести лицензию.
Показано с 1 по 20 из 4 673 результатов.
Как редактировать файл PDF в Adobe Reader?
Выберите Инструменты > Редактировать PDF > Редактировать . Контуры указывают на текст и изображения, доступные для редактирования. Выберите текст, который нужно редактировать.
Шрифты играют решающую роль в успешности дизайна вашего продукта. Выбор правильной гарнитуры может казаться второстепенным, поэтому правильное решение вероятнее всего повлияет на внешний вид вашего приложения или веб-сайта, оказывая значительное воздействие на читаемость и разборчивость вашего воспроизведения. Хотя выбор правильного шрифта может быть сложной задачей для дизайнера пользовательского опыта (UX), Adobe Typekit (ныне Adobe Fonts) стремится облегчить задачу.
UX дизайнеры, использующие инструменты для проектирования и прототипирования “всё в одном”, которые есть в Adobe XD, могут загрузить бесплатный UX Font Pack. 16 шрифтов отобранных на Typekit из-за их способности эффективно и красиво достигать типографических целей через привлекательный, легко читаемый вид, даже когда пространство экрана ограничено. Тим Браун — главный типограф Adobe Typekit, которого мы попросили поделиться самым ценным советом по использованию этих шрифтов, и их огромным потенциалом для вашего UX дизайна, а также советами по выбору подходящей гарнитуры для работы.
Как установить софт
Процесс установки является стандартным:
- Запустите инсталлятор, который предварительно был скачан.
- Начните действовать согласно инструкции. Например, надо выбрать язык интерфейса, а также указать устанавливаемые компоненты и путь на вашем ПК.
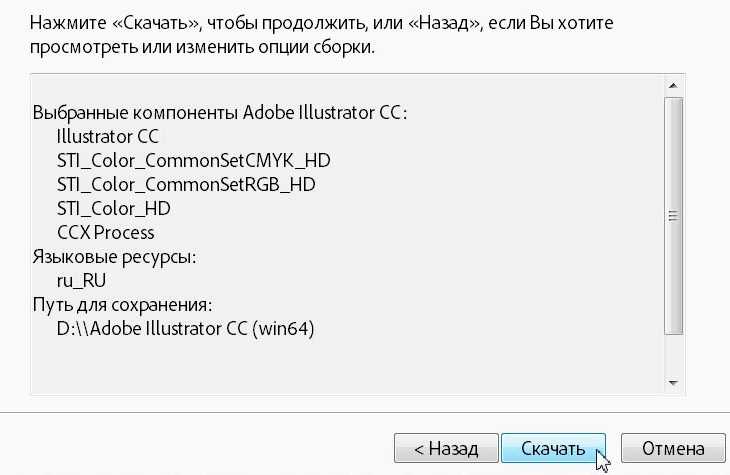
Дождитесь полного завершения всей процедуры.
При входе в программу Adobe Illustrator 2019 мастер загрузки попросит вас авторизоваться с логином и паролем. Регистрацию можно осуществить попутно, быстрее – через авторизацию соцсети Facebook или логина в Google. Для новичка в программе предлагается семь дней пробного бесплатного пользования программой. После, необходимо оформить платную подписку.
История создания OpenType и TrueType шрифтов и их сравнение
TrueType — формат компьютерных шрифтов, разработанный фирмой Apple в конце 1980-х годов. Шрифты в данном формате используются во многих современных операционных системах. Файлы с такими шрифтами имеют расширение .ttf.
OpenType — формат файла шрифтов, поддерживающий Unicode-кодировку, разработанный совместно Microsoft и Adobe для применения в различных операционных системах. OpenType обладает большими по сравнению с TrueType возможностями допечатной подготовки и поддерживает больший набор символов при меньшем размере файла. Шрифты Open Type могут включать широкий набор глифов, включая лигатуры, дроби, исторические символы (числа старого стиля). Они допускают автоматическую замену определенных символов. Шрифты OpenType могут содержать несколько вариантов оптических размеров шрифта внутри одного семейства шрифтов, при этом шрифты разного размера основываются на разных наборах векторных контуров, для улучшенного отображения на экране и повышенной читабельности символов малого размера. Файлы шрифтов имеют расширение .ttf (шрифты, основанные на TrueType) или .otf (шрифты, основанные на PostScript)