Виды диаграмм
Диаграмма должна быть к месту. Как и любой наглядный материал, она должна быть понятной и максимально доступно иллюстрировать данные. Для разных видов данных существуют разные типы диаграмм. Довольно часто используется круговая и столбчатая диаграммы. Для начала рассмотрим, какими бывают диаграммы в Excel. Гистограмма представляет собой две оси: на горизонтальной располагаются наименования данных, на вертикальной оси – значения. Графики позволяют отображать изменения данных со временем. Круговая диаграмма может отобразить только один вид данных, круг делится на сектора, доля каждого из них показывает соотношение общего значения и данного сектора. Так же существуют линейчатые, точечные, пузырьковые и биржевые диаграммы. Пузырьковые используются для отображения электронных таблиц, а биржевые являются наиболее сложными для построения, так как отображают взаимосвязь нескольких величин в их изменении. Новая версия Microsoft Word позволяет делать диаграммы, ничем не уступающие диаграммам в Excel. Программа так же может создать диаграммы разных типов. Диаграммы типа «График» применяются для иллюстрации дохода или производительности. Соотношения нескольких величин показывает круговая диаграмма. Она, например, может показать соотношения источников дохода в общей массе прибыли или долю давших определенный ответ в социологическом опросе. Гистограмма позволяет показать зависимость величин от определенных факторов и их соотношение. Это, например, отношение курса доллара к рублю в разные периоды времени. Биржевый тип диаграммы используется для демонстрации роста и падения акций, изменения курса валют. Чаще всего показателем выступает время. Существуют и другие типы диаграмм, но они используются значительно реже.
Создание многострочного графика в Google Таблицах
Чтобы построить линейный график в Google Таблицах из нескольких наборов данных, процесс примерно такой же. Вам нужно будет разложить данные в нескольких столбцах, опять же с данными по оси X в крайнем левом столбце.
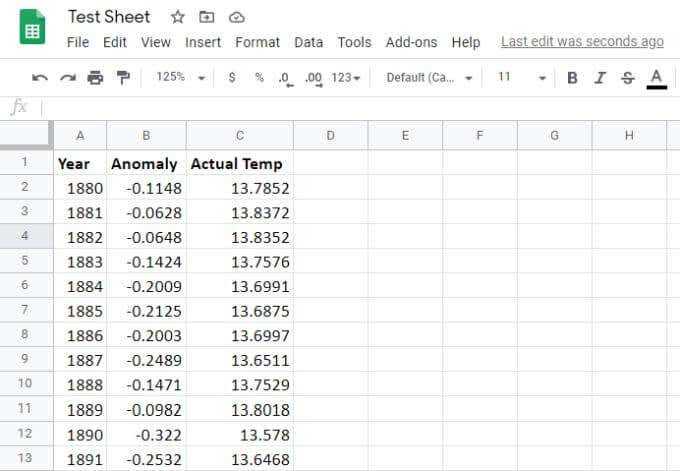
Чтобы создать линейный график из этих данных:
- Выберите все три столбца до последней строки данных.
- Выберите значок диаграммы в правой части панели значков в меню.
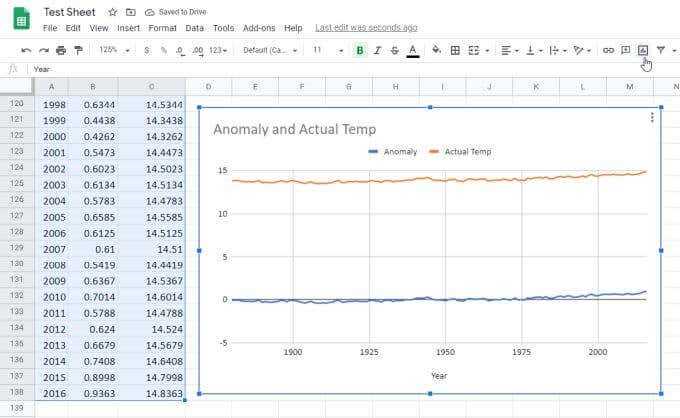
Как и раньше, это автоматически создаст мульти-подобный график. На этот раз вы увидите, что второй и третий столбцы данных отображаются на графике в виде двух линий (двух серий).
Обратите внимание, что все следующие элементы создаются автоматически:
- Название графика происходит от заголовков второго и третьего столбца.
- Метки серий также берутся из заголовков столбцов.
- Ось X генерируется из данных первого столбца.
- Ось Y генерируется из диапазона данных второго и третьего столбца.
Как видите, график выполнен в одном масштабе. Это означает, что максимальный и минимальный диапазон по умолчанию будет достаточно широким, чтобы обе серии данных могли отображаться на одном графике.
Хорошая новость в том, что вы не придерживаетесь настроек графика по умолчанию. Его можно настроить так, чтобы он выглядел именно так, как вы хотите.
Как сделать столбчатую диаграмму
К счастью, создание столбчатой диаграммы почти аналогично линейным графикам. Столбчатые диаграммы пригодятся, когда вы хотите отобразить изменения с течением времени или когда вы хотите сравнить два набора данных.
Шаг 1: Выделите область таблицы и нажмите «Вставить»> «Диаграмма» и выберите «Столбчатая диаграмма» в раскрывающемся списке «Тип диаграммы».
Если у вас есть таблица, подобная той, которая показана на скриншоте выше, велика вероятность, что Google Sheets примет первый столбец в качестве оси X, а первый столбец — в качестве оси Y.
Чтобы изменить порядок следования, установите флажок «Переключить строки / столбцы», которые необходимо отсортировать.
Шаг 2: Для столбчатых диаграмм легенды обычно имеют хорошую цветовую кодировку. Но если вы хотите их изменить, выберите график и дважды щелкните полосу, цвет которой вы хотите изменить.
Выберите цвет на правой панели, и он будет применен ко всем остальным. Чтобы добавить метки данных, установите флажок Метки данных в разделе Серии и выберите положение, и это почти все.
Вы можете выполнить тот же набор шагов для создания горизонтальной гистограммы.
Дельный Совет: Заголовки осей редактировать довольно легко. Дважды щелкните текст, который вы хотите изменить, и добавьте новый текст.
Линии тренда
Теперь, помимо собственно данных, вы можете показывать в диаграмме прогнозируемую или расчетную тенденцию их изменения. Для этого мы реализовали линии тренда.
Линия тренда это один из самых полезных элементов оформления диаграммы. Она позволяет подчеркнуть закономерность в данных, а формула линии тренда может быть использована для прогноза. Мы реализовали несколько типов аппроксимации: линейный, полиномиальный, логарифмический, степенной и экспоненциальный.
Например, вы можете использовать полиномиальный тренд для того, чтобы увидеть, как зависит прибыль от тенденций доходов и расходов.
Эта диаграмма, кстати, показывает и ещё одну новую возможность. Если конкретные данные серии не важны, вы можете скрыть их, и показывать только линию тренда. Для этого мы реализовали новое свойство серии ОтображатьГрафическоеПредставлениеДанныхВДиаграмме. С его помощью на приведённой выше диаграмме для серий Доход и Расход показаны только линии тренда, а для серии Прибыль (убыток) показаны и значения, и тренд.
Если выводится только одна серия, платформа раскрашивает линию тренда чёрным цветом. Если серий несколько, то каждая линия тренда выводится цветом той серии, для которой она была создана. Таково стандартное поведение платформы. Но если оно вас не устраивает, вы можете задать собственные цвета для линий тренда, такая возможность тоже есть.
У одной серии может быть сразу несколько линий тренда. Они хранятся в новом свойстве диаграммы ЛинииТрендаДиаграммы. Вы можете показывать их одновременно, например, вместе с формулой, по которой они рассчитаны.
Польза этого заключается в том, что разные аппроксимации имеют различный прикладной смысл. Например, линейная аппроксимация показывает «глобальную» тенденцию, скрывая колебания показателя. А полиномиальная отражает изменения более «чутко», визуализируя значительные изменения тенденции внутри отображаемого периода. Их совмещение позволяет наглядно увидеть, что, несмотря на положительную глобальную тенденцию, расслабляться нельзя, так как в последнее время наметился явный спад в поступлении оплаты от покупателей.
Вместе с линией тренда вы можете отображать или не отображать её уравнение и коэффициент детерминации. Для этого предназначены новые свойства линии тренда ОтображатьУравнение и ОтображатьКоэффиентДетерминации.
ФОРМЫ
Форма входаФорма регистрацииФорма оформления заказаКонтактная формаФорма входа в соц сетиРегистрацияФорма с иконкамиРассылка по почтеСложенная формаАдаптивная формаФорма всплывающаяФорма линейнаяОчистить поле вводаКопирование текста в буфер обменаАнимированный поискКнопка поискаПолноэкранный поискПоле ввода в менюФорма входа в менюПользовательский флажок/радиоПользовательский выборТумблер перключательУстановить флажокОпределить Caps LockКнопка запуска на EnterПроверка пароляПереключение видимости пароляМногоступенчатая формаФункция автозаполнения
МЕНЮ
Панель иконокЗначок менюАккордеонВкладкиВертикальные вкладкиЗаголовки вкладокВкладки полностраничныеВкладки при наведенииВерхняя навигацияОтзывчивый верхний навигаторНавигация с иконкамиМеню поискаСтрока поискаФиксированная боковая панельАнимированные боковые панелиОтзывчивая боковая панельПолноэкранная навигация наложенияМеню Off-CanvasБоковые кнопки навигацииБоковая панель с иконкамиМеню с горизонтальной прокруткойВертикальное менюНижняя навигацияОтзывчивая нижняя навигацияГраницы навигацииМеню по правому краюСсылка меню по центруМеню равной шириныФиксированное менюСкольжение вниз по полосе прокруткиСкрыть меню при прокруткеУменьшить меню при прокруткеЛипкая навигацияНавигация на изображенияВыпадающее менюВыпадающий при кликеВыпадающее меню в навигацииВыпадающий список в боковой навигацииОтзывчивая навигация с выпадающимПодменю навигацияВсплывающее менюМега менюМобильное менюМеню занавесСвернуть боковой барСвернуть боковую панельПагинацияХлебные крошкиГруппа кнопокГруппа вертикальных кнопокЛипкий социальный барНавигация таблеткиОтзывчивый заголовок
Как сделать?
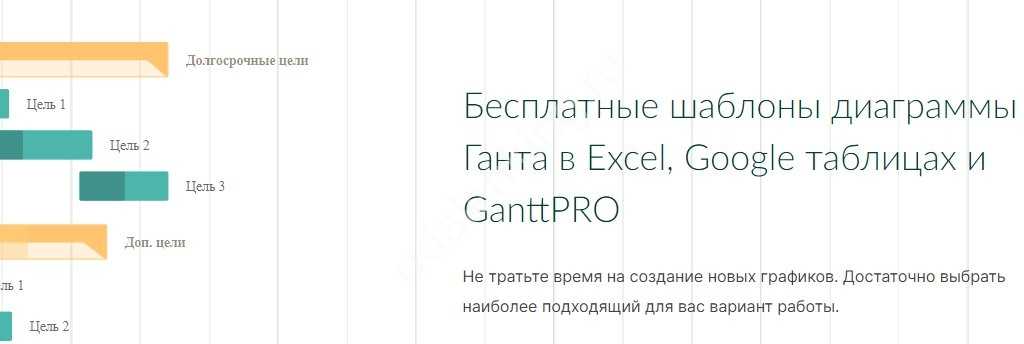
Шаблон можно персонализировать под свои нужды, немного отредактировать и начинать пользоваться сразу же! И не придется мучиться, тратить массу времени и сил, чтобы разобраться.
Ну а если вы готовы сами разбираться, как построить диаграмму Ганта в Гугл Таблицах – попробуем сделать гистограмму самостоятельно.
Первый шаг – внесение данных.
Выделяем и создаем несколько столбцов – это, собственно, поле под описание задач, а также разделы с днем начала и окончания проекта;
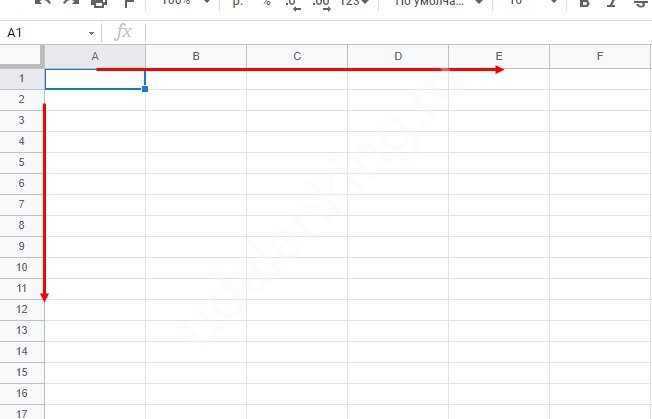
В строки в разделе «Тип задачи» сразу добавляем нужную информацию: прописываем задачи, этапы работы. Затем указываем даты в обоих столбцах с временными рамками.
Закончили? Продолжаем разбираться, как сделать диаграмму Ганта в Гугл Таблицах! Мы будем пользоваться специальным инструментом «Условное форматирование» (вы найдете опцию во вкладке «Формат»).
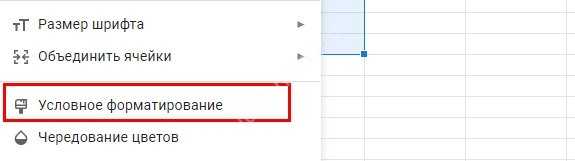
Справа от созданной таблички вам нужно расположить даты вашего проекта. Например, вы планируете работать с 14.01. по 28.01, то есть, ровно две недели – заполняем четырнадцать столбцов соответствующими датами.
- Теперь открываем вкладку с условным форматированием;
- Выбираем нужный диапазон (убеждаемся, что данные указано верно);
- В меню «Форматировать ячейки, если…» выбираем «Ваша формула».
Чтобы создать диаграмму Ганта в Гугл Таблицах, нужно прописать специальную функцию!
=И(N$1<=$M2;N$1>=$K2)
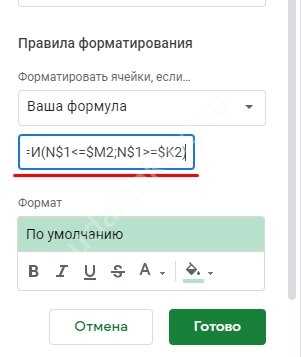
- Вместо N1 подставьте первую ячейку с датами;
- M2 – это ячейка с окончанием первой задачи;
- Вместо K2 укажите ячейку с началом первой задачи.
Вот и все, можете пользоваться! Не забывайте корректировать формулу, если расширяете табличку.
А вы знали, что можно перенести таблицу Эксель в Гугл Таблицу? Инструкция по осуществлению данной функции находится в прошлой статье.
Почему имеет смысл разбираться, как создать диаграмму Ганта именно в Гугл Таблицах? Все просто: вы можете настроить совместный доступ для всех коллег. Тогда каждый из участников проекта будет видеть, какие задачи решаются прямо сейчас и сколько времени осталось до закрытия дедлайнов.
ИЗОБРАЖЕНИЯ
Слайд шоуГалерея слайд шоуМодальное изображениеЛайтбоксОтзывчивая сетка изображенийСетка изображенийГалерея вкладокЭффект наведения на изображениеНаложение слайда на изображениеНаложение на изображениеНаложение заголовка на изображениеНаложение иконки на изображениеЭффект к изображениюЧерно-белое изображениеТекст на изображенииИзображение с текстовым блокомИзображение c прозрачным текстомИзображение на всю страницуФорма на изображенииИзображение герояРазмытое фоновое изображениеФоновое изображениеВыравненные изображенияОкругленные изображенияИзображение аватарОтзывчивое изображениеИзображение по центруМинитюрное изображениеЗнакомство с командойЛипкое изображениеЗеркальное изображениеДрожание изображенияГалерея портфолиоПортфолио фильтрЗум изображенияЛупа изображенияПолзунок сравнения
Как построить диаграмму / график гистограммы
Предпосылка примерно такая же, как и с Google Таблицами, как и с Excel. Вам необходимо применить формула соответствующей ячейки для обработки данных и вычисления чисел, если вы хотите, чтобы ваша диаграмма была действительно полной. Следующие шаги подробно описывают, как добавить диаграмму гистограммы.
Создать диапазон данных
Диапазон данных — это в основном сетка ячеек, которую вы создаете с соответствующей числовой информацией, которая должна быть представлена на гистограмме. Для целей этой статьи мы создали две ячейки данных в диапазоне значений от 43 до 95. Вот посмотрите на наш диапазон данных, выделенный столбцам A и B.
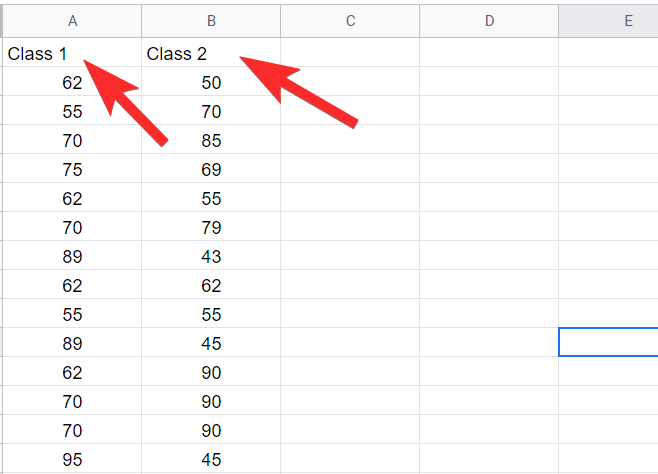
Мы будем использовать эти столбцы для создания нашей гистограммы. Вы можете создать свою гистограмму, используя эту или использовать свои собственные данные.
Связанный: Как использовать Google Meet в Google Classroom
Как добавить гистограмму
Сначала откройте пустую таблицу в Google Таблицы щелкнув пустой значок.
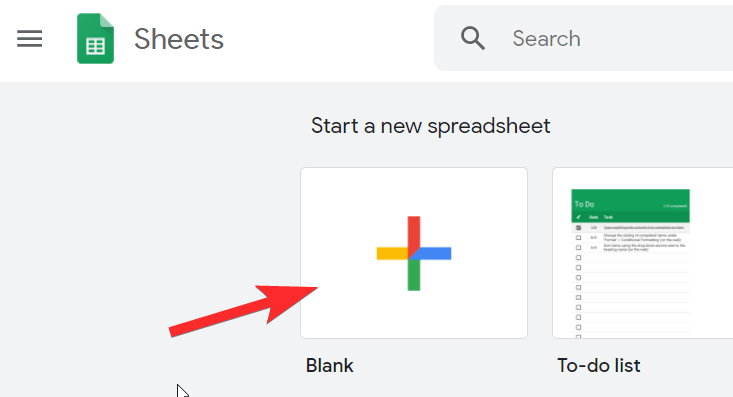 Теперь вы будете смотреть на пустую таблицу. На панели меню нажмите на Вставлять.
Теперь вы будете смотреть на пустую таблицу. На панели меню нажмите на Вставлять.
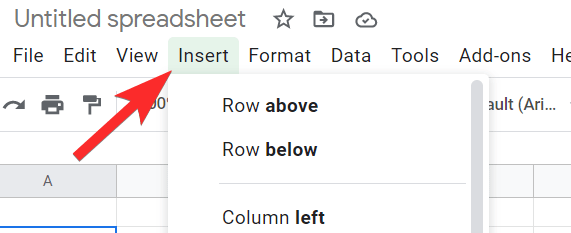
В открывшемся меню нажмите на Диаграмма.
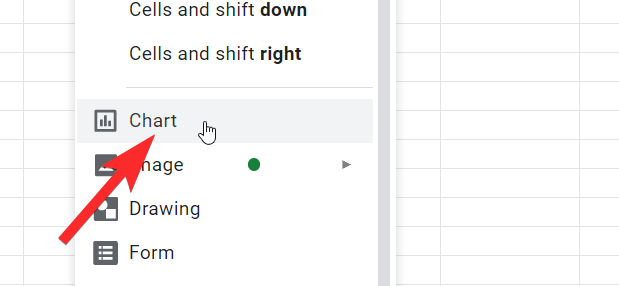
Теперь вы увидите, что рядом с правой стороной открывается редактор диаграмм. От Настраивать вкладку, щелкните раскрывающееся меню для Тип диаграммы.
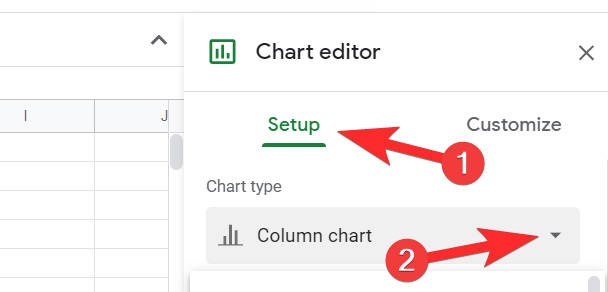
Прокрутите меню до конца, пока не дойдете до опции Другое, где вы увидите вариант для Гистограмма, нажмите здесь.
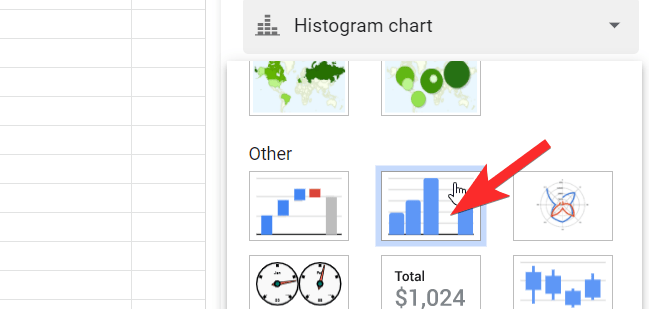
Большой! Гистограмма теперь добавлена на ваш лист. Он должен выглядеть примерно так:
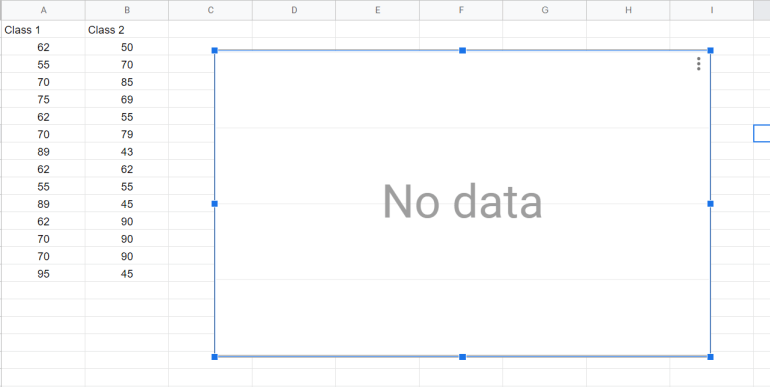
Связанный: 16 интересных идей Google Meet для учителей
Как редактировать гистограмму — вкладка настройки
На вкладке «Настройка» вы найдете параметры и настройки, необходимые для добавления соответствующей информации из столбцов в диаграмму. Здесь вы устанавливаете основу для гистограммы. По сути, вкладка «Настройка» позволяет вам включать в нее наборы данных.
Для любого вида редактирования вам нужно будет нажать на трехточечное меню в правом верхнем углу диаграммы, а затем нажмите, чтобы выбрать Изменить диаграмму вариант.
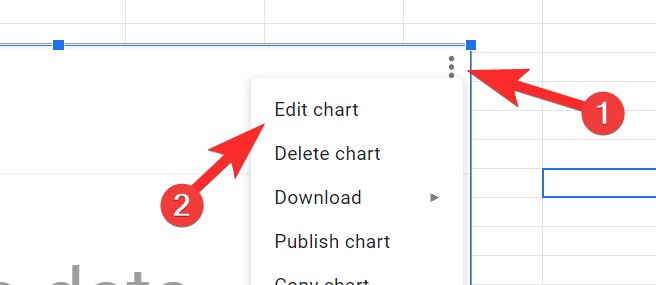
Как только вы это сделаете, в правой части экрана появится редактор диаграмм. Здесь вы увидите две вкладки: «Настройка» и «Настройка». Нажмите на Настраивать.
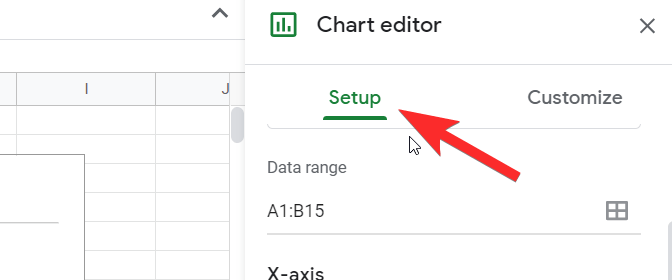
На вкладке «Настройка» в редакторе диаграмм вы должны установить диапазон данных для диаграммы. Для этого нажмите на Выберите диапазон данных значок.
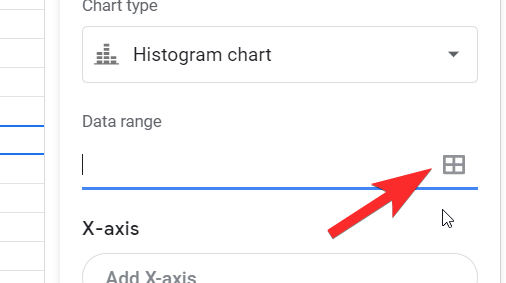
Теперь вы можете выбрать один из двух форматов. Либо соедините оба столбца вместе, чтобы сформировать единую панельную диаграмму. В этом случае добавьте все ячейки (A1: B15) в один диапазон.
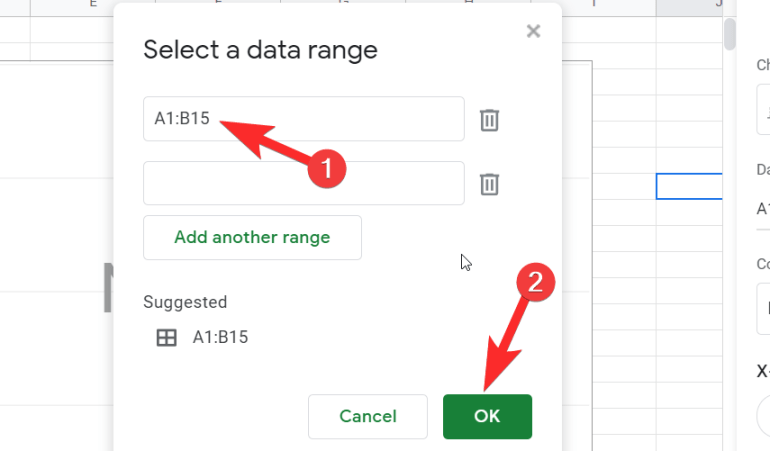
Или вы также можете создать другой диапазон для следующего столбца.
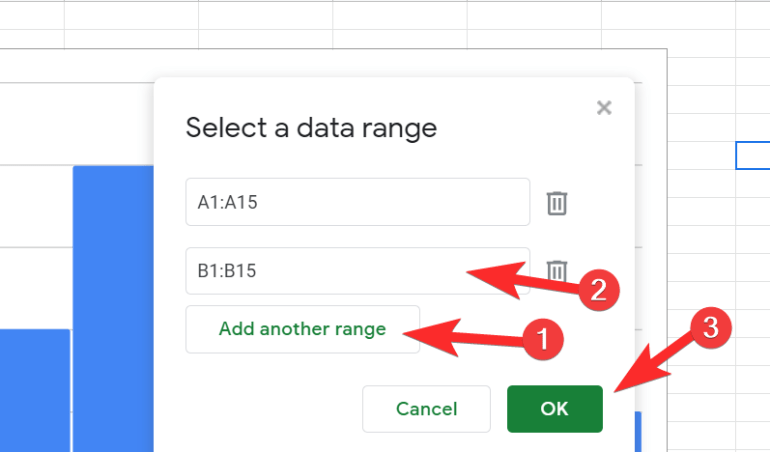
В любом случае ваша гистограмма будет выглядеть так:
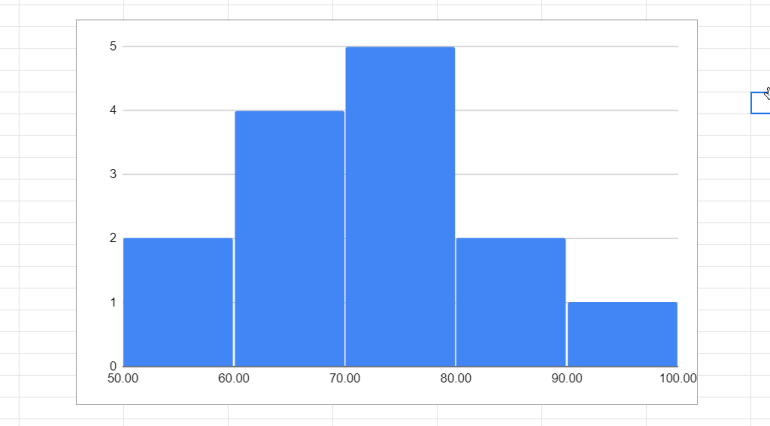
в Серии раздел, вы можете создать один полный набор серий, который тогда будет A1: B15, или вы также можете разделить два столбца.
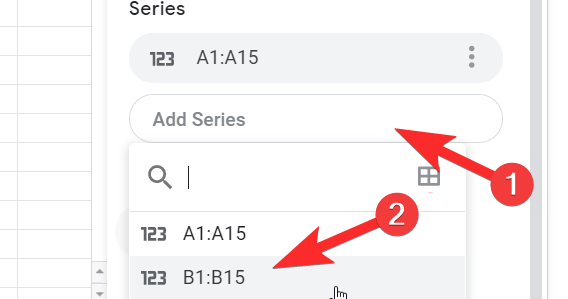
В этом случае ваша гистограмма будет выглядеть так:
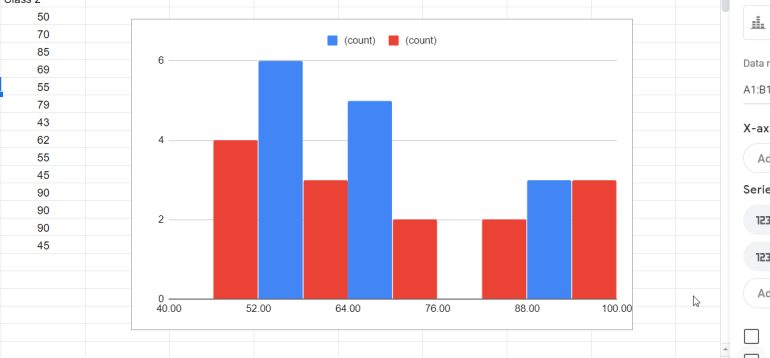
Если вы решите объединить все столбцы в одну серию, тогда гистограмма не будет выглядеть и отличаться от того, что было раньше.
Наконец, в последнем разделе вкладки «Настройка» вы увидите следующие параметры с флажками. Вы можете выбрать их, если хотите включить эти настройки в диаграмму.
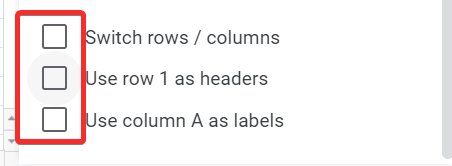
Большой! Теперь, когда вы настроили гистограмму, давайте посмотрим, как ее настроить.
Связанный: Google Meet for Teachers: полное руководство и 8 полезных советов
Как редактировать гистограмму — вкладка «Настроить»
На вкладке настройки вы можете изменить внешний вид, а также добавить функции к своей гистограмме.
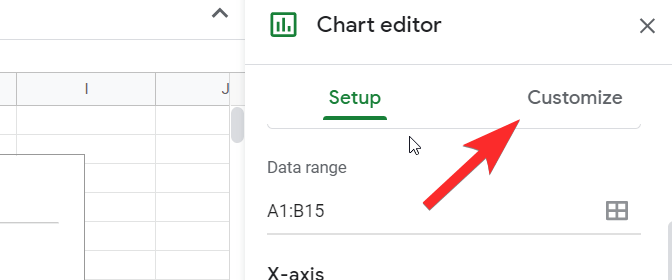
Давайте посмотрим на каждый раздел на вкладке «Настройка», начиная с Стиль диаграммы.
В разделе «Стиль диаграммы» вы можете изменить шрифт, фон и цвет границы диаграммы.
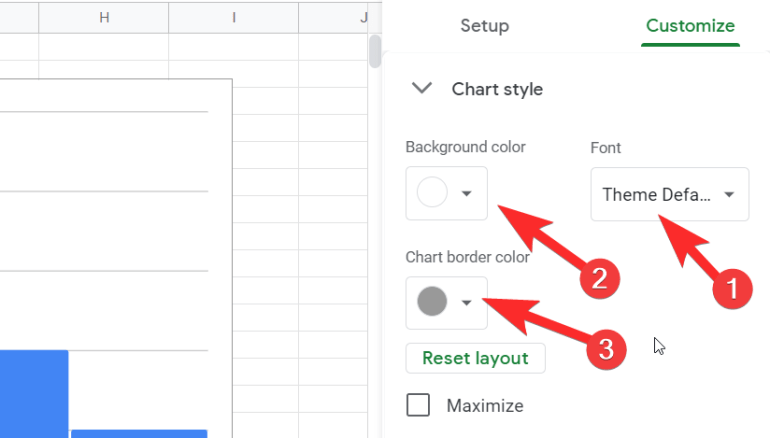
Затем вы можете установить размер сегмента диаграммы на случай, если вы захотите его увеличить. В Sheets предлагается размер корзины до 50. Вы также можете отображать ось x в выбросах.
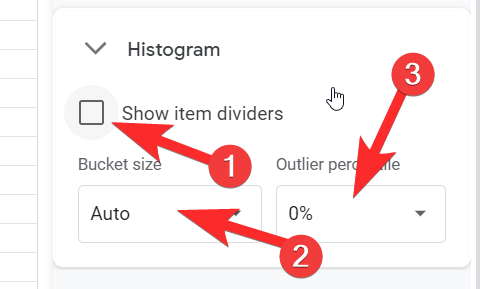
В следующем разделе вы можете назвать свою диаграмму и изменить шрифт и размер шрифта.
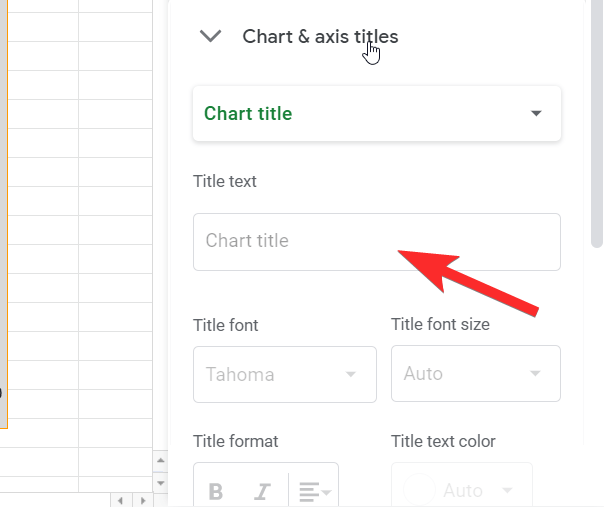
Когда вы щелкаете заголовок диаграммы, вы можете назвать каждую ось и дать субтитры, если хотите.
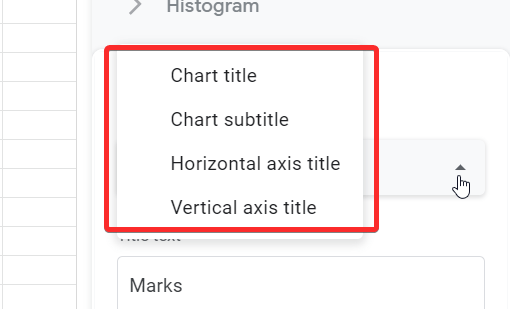
Вы даже можете установить положение легенды.
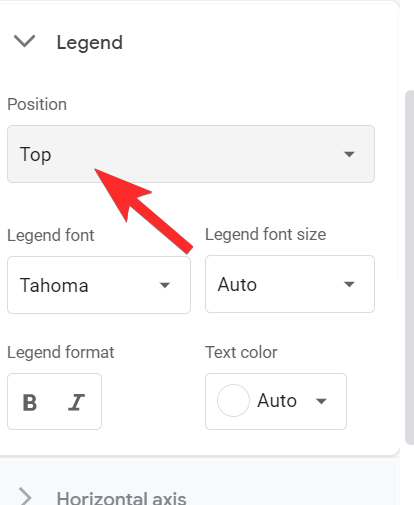
Следующие разделы позволят вам настроить шрифт текста, который представляет обе оси. Вы можете отказаться от этого, если вам не нужно следовать руководству по дизайну. То же самое относится к линиям сетки и отметкам. Просто щелкните стрелку для каждого раздела, чтобы открыть его и применить нужные настройки.
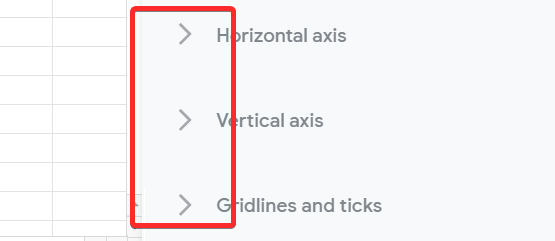
После настройки наша гистограмма выглядела как на изображении ниже. Были
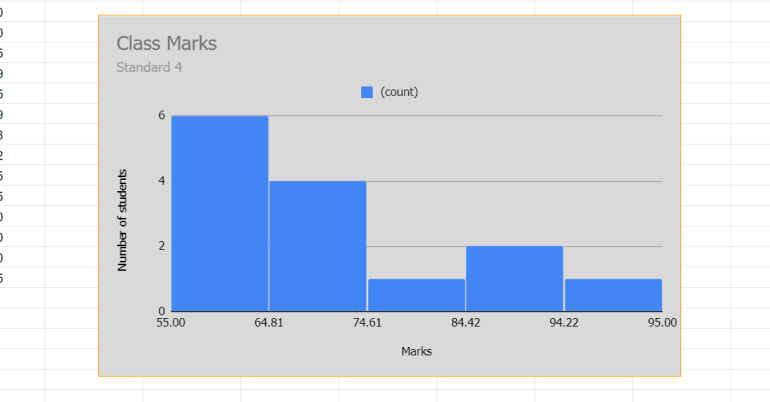
Вот так! Теперь вы знаете, как создать гистограмму в Google Таблицах. Сообщите нам, что вы хотите узнать дальше. Будьте осторожны и оставайтесь в безопасности.
СВЯЗАННЫЕ С:
Как делать диаграммы в Microsoft Excel Excel
Отличный помощник во многих делах. С помощью этой программы можно выполнять расчеты, создавать таблицы и диаграммы. Строить диаграммы в Excel довольно легко. Если вы впервые пользуетесь этой программой, то вам наверняка бросится в глаза, что все рабочее поле поделено на ячейки. Обычно в каждую ячейку заносят свои значения. Буквы сверху и цифры справа служат для определения координат ячейки. Так, самая первая ячейка в верхнем левом углу будет носить название A1 и т.д. Введите данные в ячейки Excel, помня принцип – одна ячейка – одно значение. Поле с введенными данными будет напоминать таблицу. Выделите их все слева направо. Откройте значок «Вставка» в главном меню, выберете там наиболее подходящий для вашей диаграммы тип. После завершения выбора макета в центре листа будет находиться построенная на основе введенных вами данных диаграмма. Не беда, если она будет не такой, как было задумано. Вы можете корректировать и дизайн, и данные. Для того чтобы изменить данные, нажмите «выбрать данные» и в появившемся поле откорректируйте данные в соответствии с задуманным. Для сохранения нажмите «Ок».
Дизайн диаграммы можно легко поменять. Для того, чтобы сделать это, нажмите на диаграмму и откройте нужную подсвеченную зеленым область в верхней строчке меню. Вкладка «Конструктор» позволяет менять цвет и общий вид диаграммы. В этой же вкладке можно изменить тип диаграммы, значения при этом останутся прежними. «Макет» позволяет редактировать текстовую информацию на диаграмме. Цвет, стиль текста, фон изменяются в «Формате». Так создается диаграмма в MO Excel. Немного желания и навыков и наглядный материал готов. При желании диаграмма из Excel легко переносится в другие редакторы. Например, в Word (посредством «копировать – вставить»).
ЕЩЁ
Полноэкранное видеоМодальное окноШкала времениИндикатор прокрутки Индикатор выполненияПанель навыковПолзунок диапазонаПодсказки при наведенииВсплывающие окнаСкладная секцияКалендарьВключить HTMLСписок делЗагрузчикиЗвездный рейтингПользовательский рейтингНаложениеКонтактные чипыКарточкиФлип-картаКарточка профиляКарточка товараОкно тревогиВыноска сообщенияПримечаниеМеткиКругиHR Горизонтальная линияКупонГруппа списковОтзывчивый текстВырезанный текстСветящийся текстФиксированный подвалЛипкий элементРавная высота столбцовОчистка поплавкаОтзывчивые поплавкиСнэк-бар/тостПолноэкранное режимЧертеж при прокруткеПлавная прокруткаГрадиент фонаЛипкий заголовокИзменить заголовок при прокруткеОтзывчивые столбцы ценПараллаксСоотношение сторонПереключатель нравится/не нравитсяПереключатель скрыть/показатьПереключаель текстаПереключатель классаДобавить классУдалить классАктивный классДревовидное представлениеУдалить свойствоАвтономный режим обнаруженияСделать скрытый элементПеренаправление веб страницыУвеличить при наведенииФлип-боксЭлемент вертикально по центруПереход при наведении курсораСтрелкиФигурыСсылка для скачиванияПолная высота элементаОкно браузераПользовательская полоса прокруткиРазличные устройстваЦвет заполнителяЦвет выделения текстаЦвет макераВертикальная линияАнимированные иконкиТаймер обратного отсчетаПишущая машинкаСтраница заставкиСообщение чатаВсплывающее окно чатаРазделенный экранРекомендацииСчетчик разделаСлайд-шоу цитатЗакрываемые злементы спискаТипичные точки прерыванияПеретаскиваемый HTML элементМедиа запросы JSПодсветка синтаксисаJS анимацииПолучить элементы Iframe
Удаление, сохранение, копирование диаграммы
Нажатие небольшой стрелки в правом верхнем углу диаграммы откроет список дополнительных операций. Таких как удаление, копирование, публикация и пр.
Рассмотрим некоторые из них. Команда «Расширенное редактирование…» открывает редактор диаграмм, который вы использовали, когда добавляли диаграмму в таблицу.
Если выбрать «Сохранить изображение», система сгенерирует рисунок диаграммы и загрузит его на ваш компьютер в формате PNG.
Команда «Опубликовать диаграмму…» позволит вставить диаграмму из вашей таблицы на любой сайт. Для этого надо скопировать предложенный код и вставить его в html-страницу. При этом у вас есть возможность использовать простое статичное изображение или интерактивный вариант. В последнем случае, встроенная диаграмма будет сама изменяться при изменении оригинала. Если сайт работает на таком движке как Wordpess или Joomla, то добавлять код на страницу следует не в визуальном режиме, а в режиме «текст».
На первый взгляд команда «Копировать диаграмму» не должна вызывать затруднений. Однако это не так. С ее помощью у вас не получится сделать копию диаграммы в той же таблице. Данная операция предназначена для копирования диаграммы в текстовый Google Документ, электронное письмо или презентацию.
Пункт «Переместить на отдельный лист…» создает новый лист и перемещает на не него диаграмму, масштабируя ее по размеру окна. Чтобы вернуть все на свои места, перейдите на любой лист таблицы и нажмите кнопку «Отменить».
Напоследок продемонстрируем, как в Google Таблице можно построить график. Мы начали разговор с параболы, ей и закончим. Все операции аналогичны тем, что описаны выше. Отличие заключаются в выборе типа диаграммы.
Как видите, сервис позволяет также легко и красиво строить графики.
Теперь, если вам понадобиться наглядно представить какую-либо информацию, вы знаете, как это сделать с помощью диаграмм и графиков в Google таблицах.
web-komfort.ru
Сделайте однострочный график в Google Таблицах
Самый простой формат данных для создания графика — это два столбца. Один столбец будет служить вашими значениями оси x, а другой станет вашими значениями оси y.
Не имеет значения, вводятся ли данные в эти ячейки или в результат вычислений других электронных таблиц.
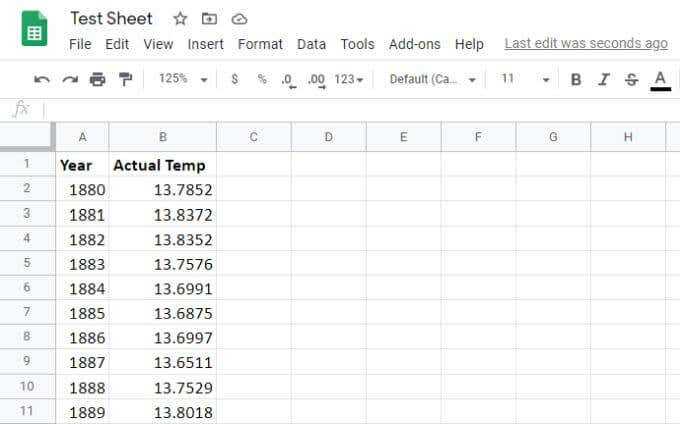
Выполните следующие шаги, чтобы создать линейный график.
- Выберите оба столбца до последней строки данных.
-
Выберите значок диаграммы справа от ряда значков в меню Google Таблиц. Это автоматически создаст диаграмму на вашем листе с использованием выбранных вами данных.
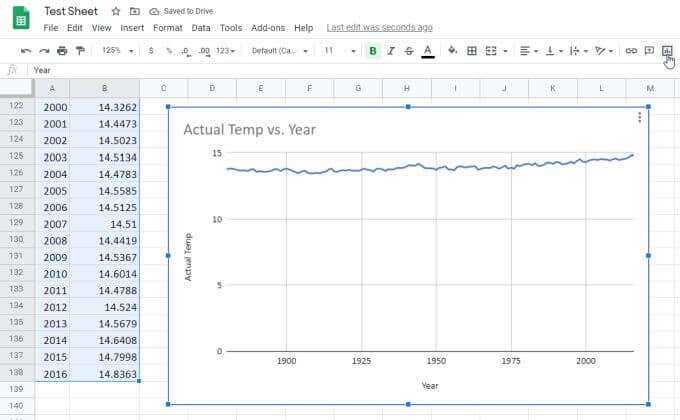
Google Таблицы достаточно умен, чтобы создать заголовок диаграммы из заголовков столбцов. Он также размещает первый столбец по оси X с правильной меткой, а второй столбец по оси Y с собственной меткой.
Как Создавать Профессиональные Диаграммы в Google Таблицах
Russian (Pусский) translation by Andrey Rybin (you can also view the original English article)
Диаграммы и Графики являются средством визуального обобщения данных. Гораздо проще увидеть смысл в красивой круговой диаграмме или в гистограмме, чем в наборе цифр. Правильно поданная диаграмма в вашей презентации может вызвать «ага!»- эффект у вашей аудитории во время интерпретации ваших данных.
Когда у меня большой список данных, я часто «забрасываю» их в диаграмму, что бы иметь возможность их быстро проанализировать. Если мне нужно увидеть тренды, или самые большие значения, то это быстро можно сделать с помощью графиков. Графики — это то, что помогает понять смысл ваших данных.
Один из моих любимых инструментов по созданию графиков и диаграмм — это Google Таблицы (Google Sheets). Они бесплатные и «живут» в вашем браузере, так, что нет необходимости покупать другие инструменты, такие как Microsoft Excel. В этом уроке, я научу вас как использовать Google Sheets, для создания привлекательных диаграмм и графиков, легко и просто.
Палитры цветов
Прежде диаграммы автоматически использовали только две фиксированные палитры: из восьми и из тридцати двух цветов. Если они вас не устраивали, то единственная возможность, которая существовала, это «вручную» задавать цвет каждой серии.
Теперь мы сделали целый набор готовых предустановленных палитр. Для своей диаграммы вы можете выбрать одну из них, или создать собственную палитру, и использовать её в разных диаграммах.
Среди готовых палитр, которые мы добавили, есть разные по смыслу группы. Например, есть Яркая, Мягкая, Пастельная, Теплая и Холодная палитры.
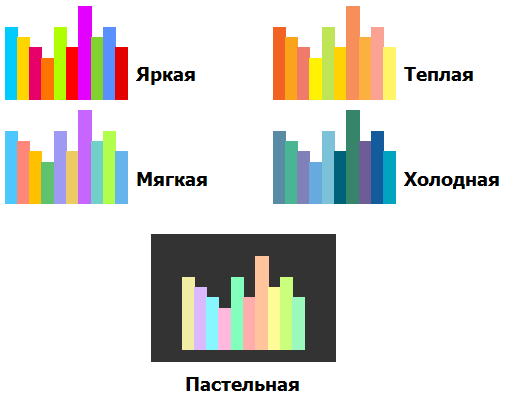
Яркая палитра лучше всего подходит для диаграмм, где серии рисуются тонкими линиями. Например, для графиков. Пастельную палитру лучше всего использовать на тёмном фоне. Мягкая палитра хорошо смотрится в диаграммах, где серии рисуются большими фигурами. В гистограммах или в круговых диаграммах.
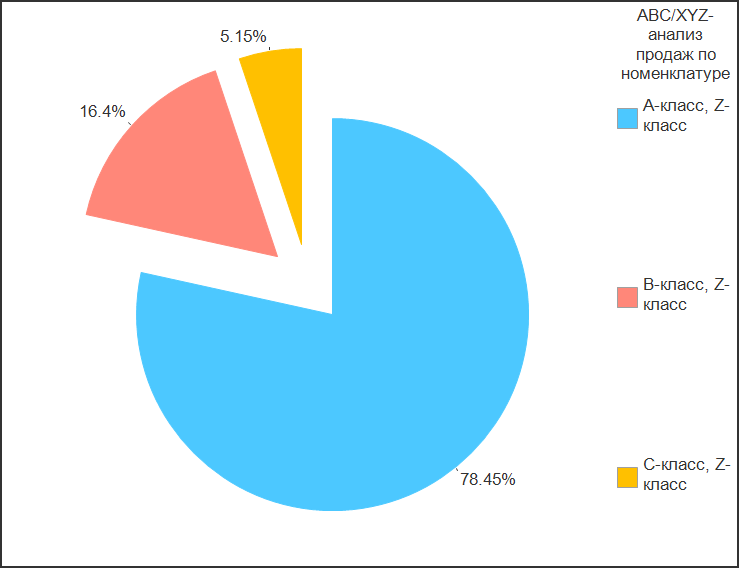
Другая группа предустановленных палитр – это градиентные палитры: Синяя, Оранжевая, Зеленая, Желтая и Серая.
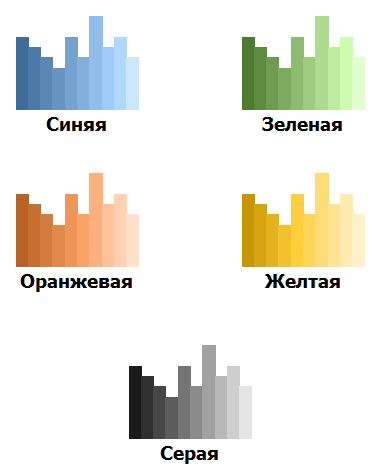
Градиентные палитры лучше использовать в диаграммах, где данные однородны.
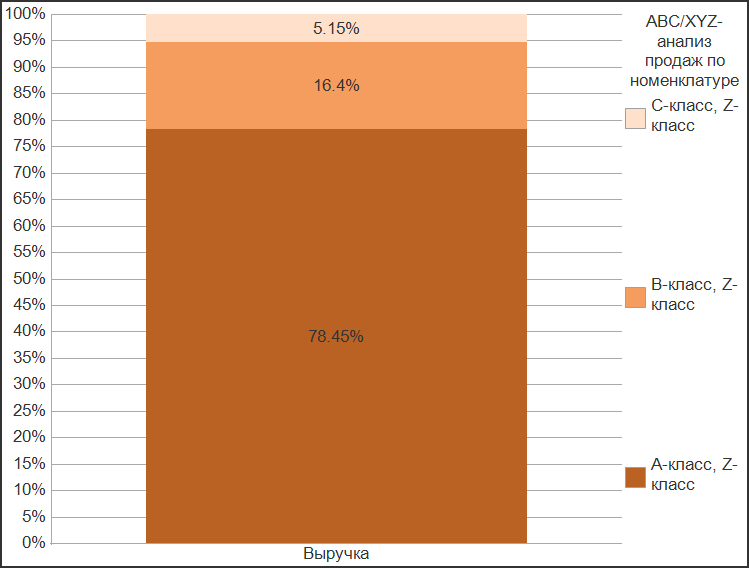
Если имеющиеся градиентные палитры вам не нравятся, вы можете автоматически создать собственную градиентную палитру на основе заданных начального и конечного цветов. Такую возможность мы тоже предусмотрели.
Создание линейных диаграмм в Google Таблицах
Когда вы создаете линейную диаграмму в Google Таблицах, она автоматически появляется на том же листе, что и ваши данные, но вы можете скопировать линейную диаграмму и вставить ее на другую вкладку листа. Он по-прежнему будет отображать исходные данные из исходной вкладки.
У вас может возникнуть соблазн построить данные в виде графиков или диаграмм в Excel. Но линейные диаграммы в Google Таблицах намного проще создавать и настраивать, чем в Google Таблицах. Параметры просты, а настройка гораздо более интуитивно понятна. Поэтому, если вам когда-либо понадобится построить какие-либо данные в формате линейного графика, сначала попробуйте это в Google Таблицах.
Линейная диаграмма
Линейная диаграмма, наряду с линейчатой, также является очень популярным способом представления информации. Она отображает данные в виде ряда точек, соединенных прямыми отрезками (см. Рис. 2). Этот тип диаграммы широко используется во многих случаях: когда нужно показать изменение цен на товары за определенный период времени, изобразить динамику посещаемости сайта за прошедший год, продемонстрировать рост выручки за текущий квартал, да и много где еще.
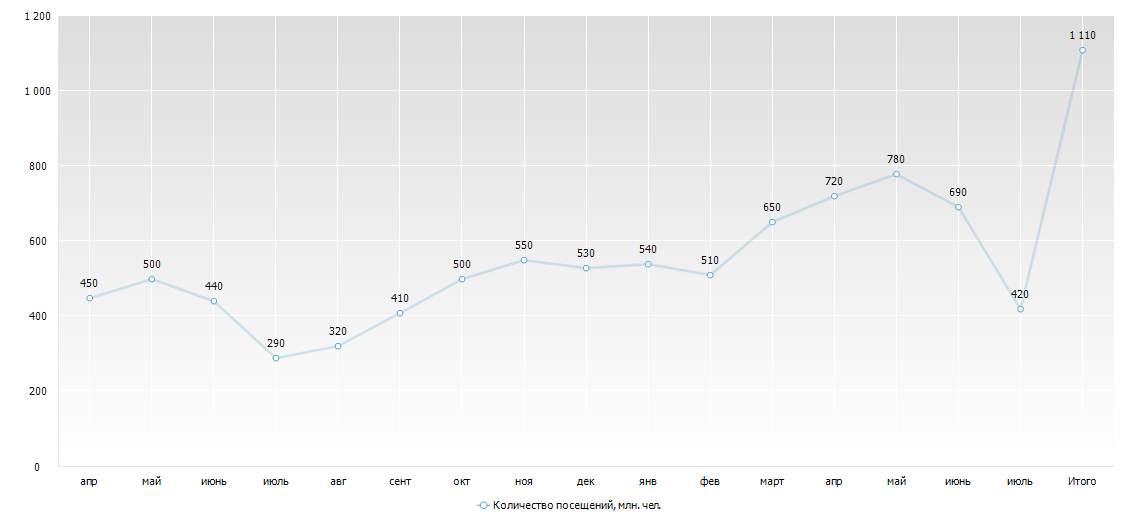 Рисунок 2. Линейная диаграмма «Динамика изменения посещаемости сайта, млн чел.»
Рисунок 2. Линейная диаграмма «Динамика изменения посещаемости сайта, млн чел.»
Помимо своего прямого назначения, линейная диаграмма может использоваться также в комбинированных визуализаторах: например, быть частью смешанной диаграммы или образовать собою новую область для анализа в виде коридоров.
Смешанная диаграмма хороша тем, что на одном визуализаторе можно сравнить сразу несколько данных или отследить динамику показателей, при этом представление данных остается понятным и не сливается в «кашу».
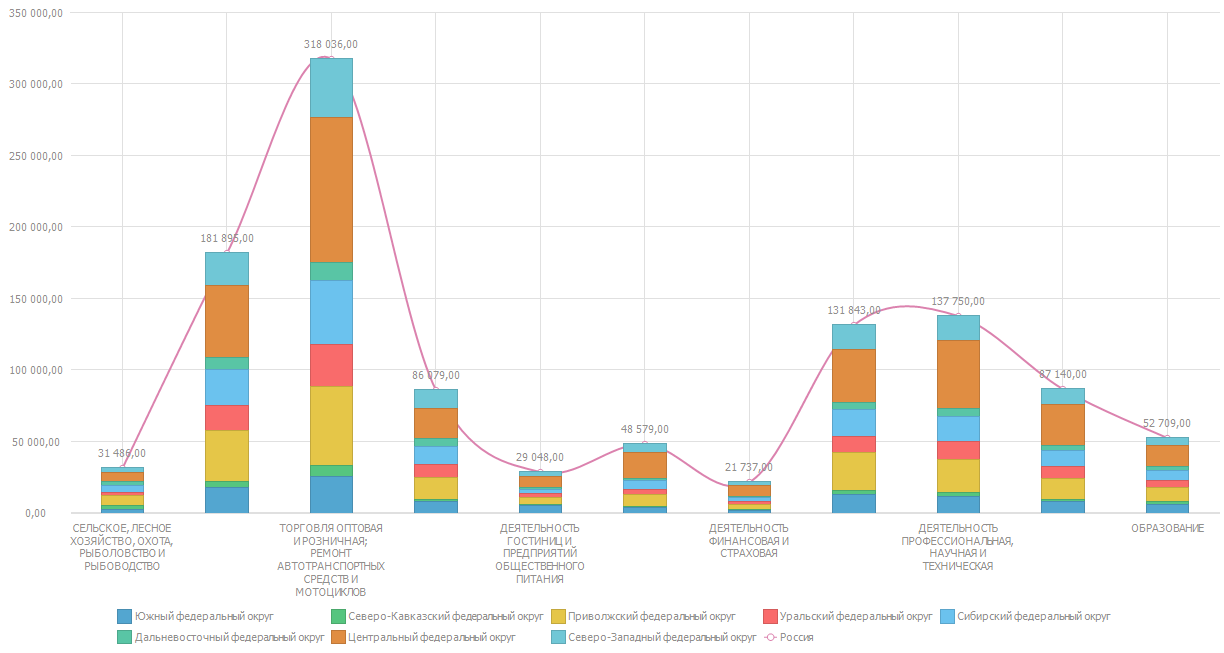 Рисунок 3. Смешанная диаграмма «Количество предприятий в отраслях по регионам относительно общего числа по стране, шт.»
Рисунок 3. Смешанная диаграмма «Количество предприятий в отраслях по регионам относительно общего числа по стране, шт.»
Например, на рисунке 3 линейная диаграмма показывает общее количество предприятий по отрасли в стране. В результате с помощью смешанной диаграммы можно увидеть, какую «лепту» вносит каждый регион в достижение указанной цифры.
Кроме того, в ряде случаев бывает удобно, когда один визуализатор включает в себя сразу несколько рядов линейной диаграммы, между которыми можно построить коридор – выделенную часть области построения (см. Рис. 4).
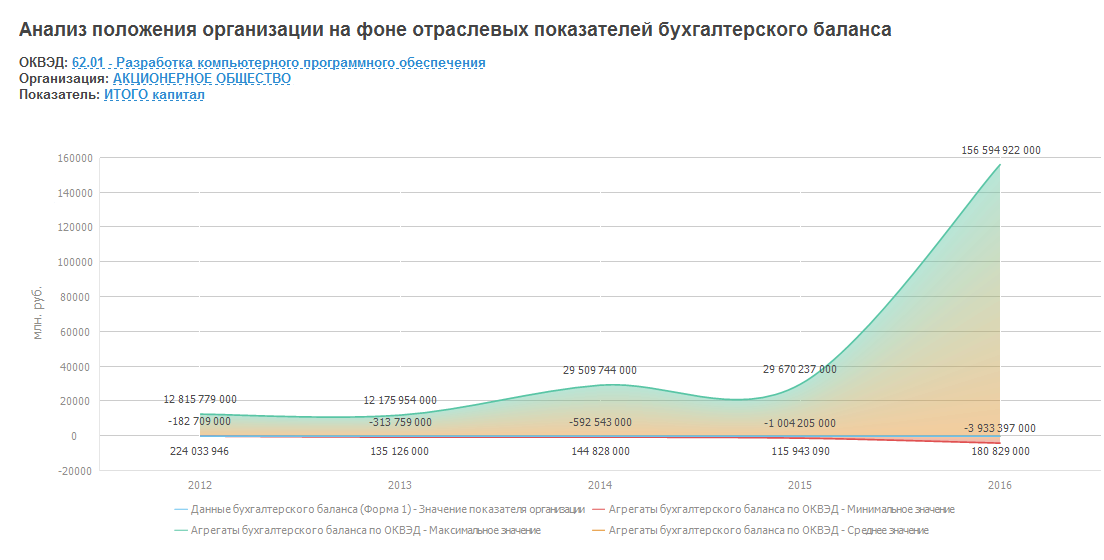 Рисунок 4. Линейная диаграмма с коридорами «Анализ положения организации на фоне отраслевых показателей бухгалтерского баланса»
Рисунок 4. Линейная диаграмма с коридорами «Анализ положения организации на фоне отраслевых показателей бухгалтерского баланса»
Как изменить диаграмму?
Вы добавили диаграмму, настроили ее, и некоторое время она вас устраивала. Но настал момент, когда вам захотелось ее изменить. Поменять заголовок, переопределить тип и т.п. Google таблицы предлагают для этого удобные механизмы.
Отредактировать любой элемент диаграммы просто.
- Щелкните левой кнопкой мыши по диаграмме и нажмите кнопку с изображением карандаша – «Режим быстрой правки». Теперь можно вносить правки.
- Предположим, вам надо подкорректировать заголовок. Щелкните по нему мышкой. Появится небольшая панель с необходимыми инструментами. Введите новый текст. Измените по желанию размер и цвет шрифта.
- Выполните пункт 2 для других элементов диаграммы.
- Завершите редактирование, нажав кнопку «Режим просмотра».
Гистограмма
Гистограмма отображает распределение отдельных измерений параметров изделия или процесса.
Важное преимущество гистограммы заключается в том, что она позволяет наглядно представить тенденции изменения измеряемых параметров качества объекта и зрительно оценить закон их распределения. Кроме того, гистограмма дает возможность быстро определить центр, разброс и форму распределения случайной величины
Строится гистограмма, как правило, для интервального изменения значений измеряемого параметра.
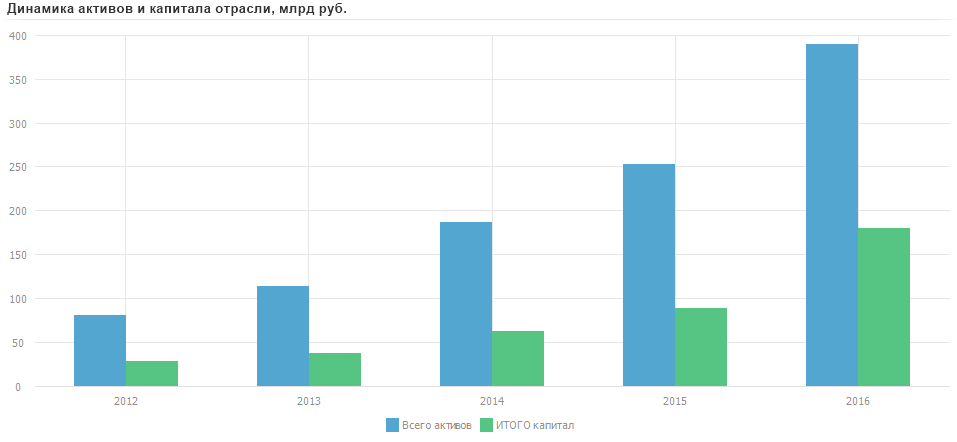 Рисунок 9. Гистограмма «Динамика активов и капитала отрасли, млрд руб.»
Рисунок 9. Гистограмма «Динамика активов и капитала отрасли, млрд руб.»
Таким образом, если перед вами стоит задача сравнить некоторые сущности в определенные моменты времени, то лучший выбор – гистограмма. Например, на рисунке 9 гистограмма наглядно отображает, сколько миллиардов рублей приходится на такие показатели, как «Всего активов» и «Итого, капитал» для конкретной отрасли.
Если же вы сравниваете несколько сущностей (например, агрегаты бухгалтерского баланса), которые дают суммарный вклад в общие итоги (например, по региону в целом), то наилучшим образом подойдет гистограмма с накоплением (см. Рис. 10).
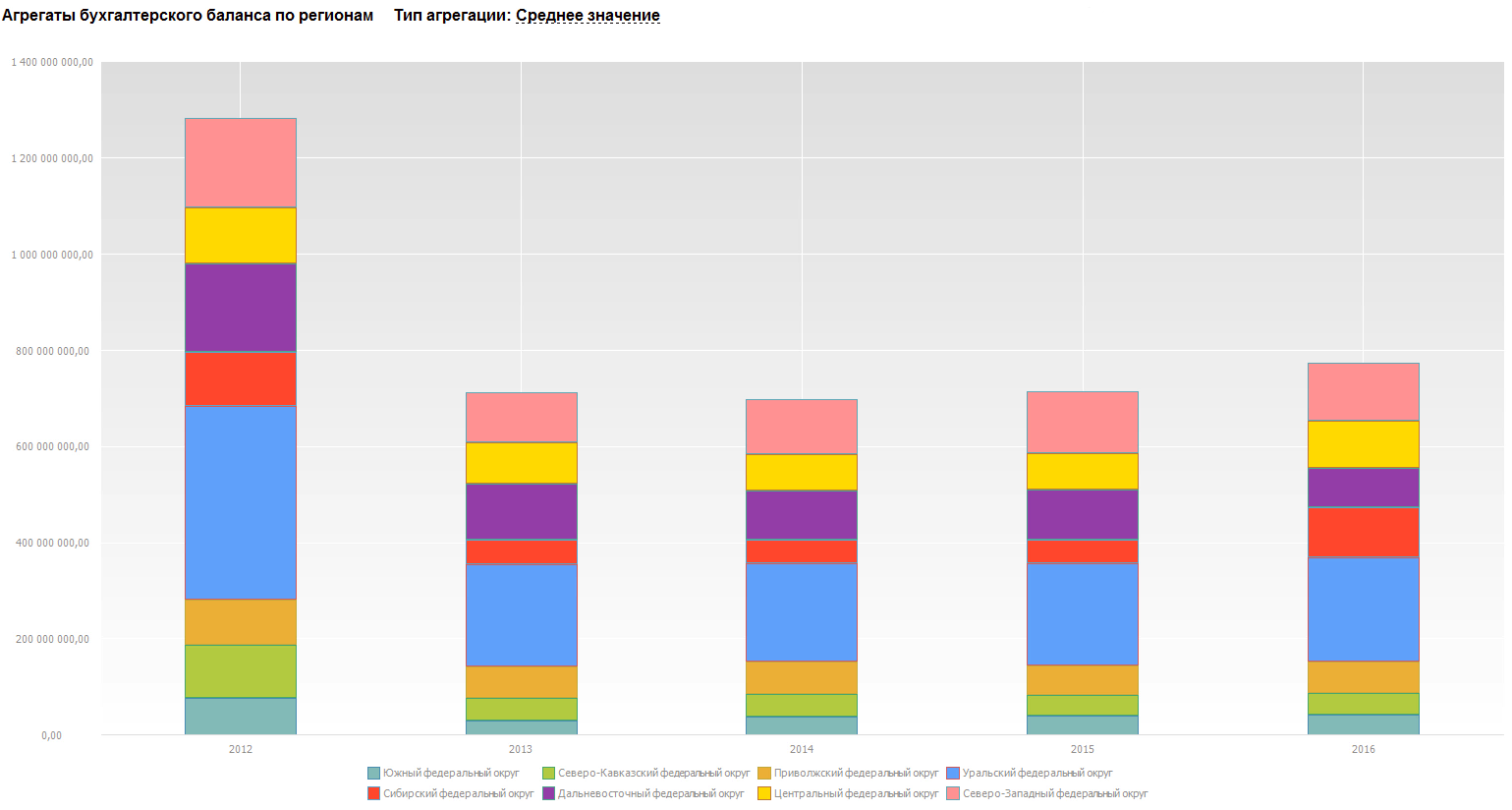 Рисунок 10. Гистограмма с накоплением «Агрегаты бухгалтерского баланса по регионам»
Рисунок 10. Гистограмма с накоплением «Агрегаты бухгалтерского баланса по регионам»

























