Menu Bar (Строка меню)
По умолчанию Menu Bar (Строка меню) располагается непосредственно под Caption Bar (Строкой заголовка). Также здесь не лишним будет отметить, что начиная с 2014 версии в интерфейсе 3ds Max стало доступно использование двух различных типов меню:
- Standard Menu (Стандартное меню);
- Enhanced Menu (Расширенное меню).
По умолчанию в Menu Bar (Строке меню) 3ds Max 2017 отображается Standard Menu (Стандартное меню). Чтобы переключиться в режим работы с Enhanced Menu (Расширенным меню), нужно из Workspaces drop-down list (Выпадающего списка рабочих пространств), расположенного на Quick Access Toolbar (Панели быстрого доступа), выбрать вариант Defult with Enhanced Menus (По умолчанию с расширенными меню).
Интерфейс 3ds Max 2017. Menu Bar (Строка меню). Enhanced Menu (Расширенное меню)
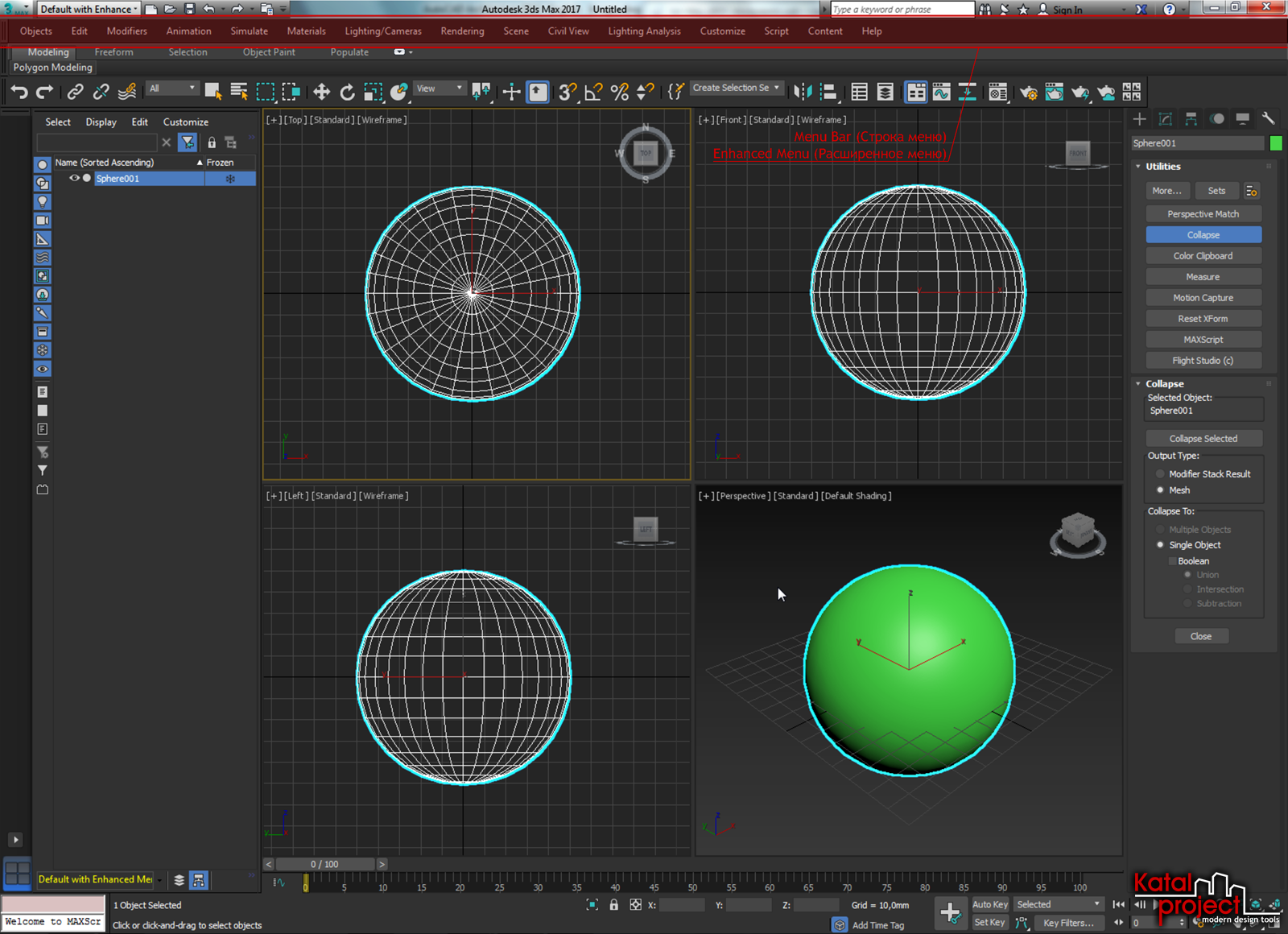
Название каждого пункта меню указывает на возможности тех команд, которые собраны в данном меню. В Enhanced Menu (Расширенном меню) реализован несколько иной принцип группировки команд, нежели в Standard Menu (Стандартном меню). Кроме того в Enhanced Menu (Расширенном меню) предложен ряд дополнительных возможностей по настройке самого меню. Но тут уж на вкус и цвет, как говорится, товарища нет… и каждый сам для себя выбирает тот вариант меню, с которым ему по душе…
Вы могли обратить внимание, на то, что ни в Standard Menu (Стандартном меню), ни в Enhanced Menu (Расширенном меню) нет пункта File (Файл), с которого, как правило, начинаются Menu Bars (Строки меню), в большинстве приложений, разработанных для платформы Windows. Тут стоит отметить, что это «ноу-хау» программистов компании Autodesk, которые полностью отказались от использования данного пункта меню, заменив его на Application Button (Кнопку приложения), которая была описана выше.
Scene Explorer (Обозревать сцены)
Scene Explorer (Обозреватель сцены) предоставляет дополнительные возможности для быстрого доступа к таким функциям программы, как:
- Просмотр объектов;
- Сортировка и фильтрация объектов сцены;
- Выделение отдельных элементов на сцене;
- Удаление, сокрытие, заморозка объектов;
- Переименование элементов;
- Создание и редактирование иерархии объектов;
- Массовое изменение свойств объектов сцены.
Интерфейс 3ds Max 2017. Scene Explorer (Обозревать сцены)
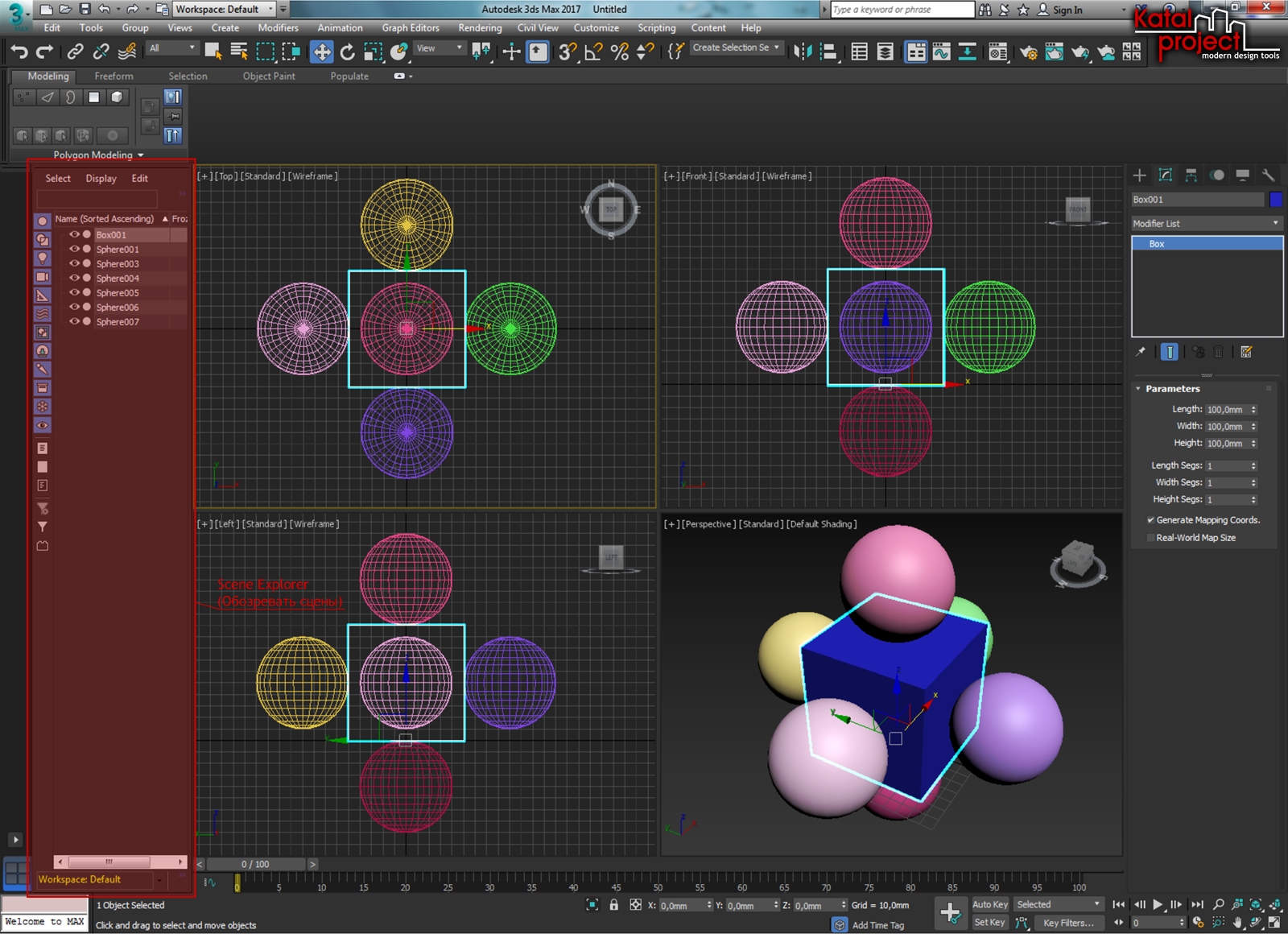
В 3ds Max 2017 несколько способов вывода на экран Scene Explorer (Обозревателя сцены):
- Если Вы работаете со Standard Menu (Стандартным меню): пункт меню Tools (Инструменты) > Scene Explorer (Обозревать сцены);
- Если Вы работаете со Standard Menu (Стандартным меню): пункт меню Tools (Инструменты) > All Global Explorers (Все глобальные обозреватели) > Scene Explorer (Обозревать сцены);
- Если Вы работаете с Enhanced Menu (Расширенным меню): пункт меню Scene (Сцена) > Manage Scene Content (Управление содержанием сцены) > Scene Explorer (Обозревать сцены);
-
Main Toolbar (Основная панель инструментов) > кнопка
Toggle Scene Explorer (Переключатель обозревателя сцены).
Quadify Mesh
Инструмент Quadify Mesh уникален тем, что он работает не на основе существующей сетки объекта, а создает новую. По простоте он не уступает ни одному перечисленному выше модификатору. Ведь он имеет всего один параметр! Quad Size % отвечает за размеры квадратов, которые будут строиться на объекте. Значение это в процентах и рассчитывается относительно размера объекта. Значения изменяются от 0,2 до 100.
Модификатор очень хорош тем, что старается создать наиболее правильную топологию из прямоугольников. Особенно на углах объекта. Но не всегда получается автоматически создать только квадраты. Поэтому иногда на новой сетке можно встретить треугольники. Бывает и так, что модификатор может делать сетку крайне плохо. В таких ситуациях устоит уменьшить значение Quad Size %.
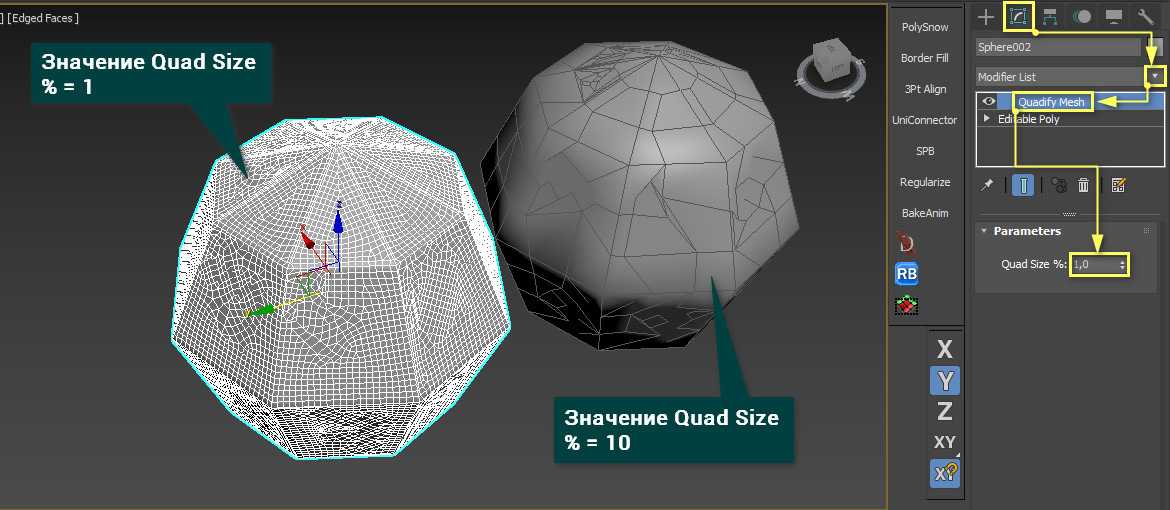
Каждый из этих инструментов крайне сильно облегчает моделирование, но не стоит ими злоупотреблять. Иногда создание топологии вручную с помощью самых обычных инструментов Cut и Connect может дать лучший результат.
3D моделирование
Аналоги Autodesk 3Ds Max
href=»https://www.blender.org/» target=»_blank» rel=»noreferrer noopener»>Blender. Это бесплатная программа, которую можно скачать на официальном сайте как для Windows, так и для Linux и macOS. Ее характерная особенность — небольшой размер по сравнению с другими аналогичными редакторами. В Blender можно моделировать всеми способами, которые мы перечисляли выше для 3Ds Max, а также анимировать, выполнять рендеринг, монтаж видео со звуком и постобработку.
Важная функция Blender — скульптинг. Это создание 3D-моделей вручную, подобно тому как скульптор лепит произведение из куска глины, добавляя, убирая, вытягивая материал, сглаживая неровности. Наиболее часто применяется при работе над персонажами, интерьерами и окружением для игр.
Часть интерфейса Blender
Blender — один из главных конкурентов 3Ds Max, который уверенно продвигается на первое место среди 3D-редакторов благодаря широкому функционалу, динамичному изменению и появлению новых возможностей.
ZBrush. Это одна из главных программ для скульптинга, в которой делают в основном игровых персонажей. Модель как бы состоит из «цифровой глины», которую можно деформировать специальными кистями с эффектами. Процесс «лепки» упрощается за счет движка трехмерного рендеринга. В ZBrush можно работать с большим количеством различных текстур, имитирующих материалы, поэтому программа будет интересна любителям реалистичных моделей.
Примеры работ, выполненных в ZBrush
В программе можно раскрашивать 3D-объекты во время моделирования. Это позволяет увидеть результат быстро, что мотивирует продолжать работу в ней.
MAYA. Еще одна программа для работы с 3D от компании Autodesk. Она развивается в своем собственном направлении, отличаясь от 3Ds Max как алгоритмами, так и библиотеками. MAYA работает на Windows, Linux и macOS. Ее любят за широкие возможности для работы с анимацией, текстурами и спецэффектами. Также в ней очень удобно работать с готовыми объектами. Программа имеет четыре встроенных визуализатора для получения картинки высокого качества. Если их возможностей будет недостаточно, можно подключить и сторонние, например популярный V-Ray. По сравнению с 3Ds Max в MAYA более развернуто реализованы функции работы с анимацией.
Изменение параметров
Как только объект создан, он является выделенным, в окнах проекций без оттенения он отображается белым цветом, в окнах с оттенением — объект окружён белымыми углами. Пока объект выделен, доступны для изменения его параметры в группе Parameters. Пока у вас нажата кнопка создания выбранного примитива, выделение можно потерять только если создать другой такой объект, тогда выделенным будет он. Если просто кликнуть мышью мимо объекта, выделение сохраняется, новый объект не создаётся. Чтобы снять выделение, нужно выключить кнопку с названием, и кликнуть мышью мимо объекта, но тогда, снова выделив объект, вы больше не сможете получить доступ к параметрам объекта, находясь во вкладке Create.
Чтобы изменить параметры объекта после того, как они перестали быть доступны во вкладке Create, нужно перейти во вкладку Modify (модификация). Кнопка .
Допустим, у нас создан чайник (teapot). Если мы выделим чайник и нажмём кнопку Modify, то справа будет следующее меню:
Сразу под верхним рядом кнопок командной панели () строка с именем и цветом объекта. Теперь у этой строки нет заголовка Name and Color, но имя и цвет можно по-прежнему изменить. Эта строка не случайно находится в самом верху, потому что всё, что расположено ниже, относится только к выделенному объекту.
Сразу под именем и цветом находится разворачивающееся меню Modifier List, здесь можно выбрать модификатор и применить его к объекту. На рисунке ниже выбран модификатор Noise (шум).
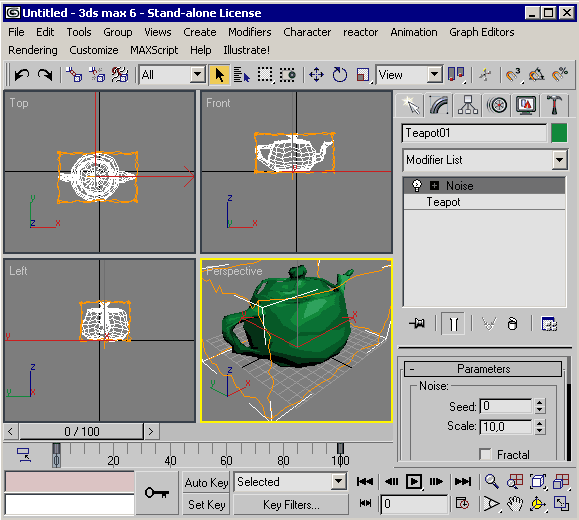 |
| Рис 3.2. Вкладка Modify и пример объекта с применённым модификатором. Во вкладке Modify можно видеть, как выглядит стек модификаторов. |
Под разворачивающимся меню Modifier List находится большое поле (далее — список модификаторов) (см. Рис. 3.2). В этом поле перечислены все модификаторы, применённые к объекту, а в нижняя строка отображает фундаментальные свойства объекта, его природу. Наш объект по своей природе является параметрическим примитивом типа Чайник, поэтому у нас в нижней строке написано Teapot. Параметрический примитив — это значит, что его формой можно управлять при помоищи параметров. Параметры чайника будут доступны, если мы выделим в поле слово Teapot. Параметры будут под списком модификаторов, в группе Parameters. Сейчас на рисунке в списке модификаторов выделен модификатор Noisе, поэтому в группе Parameters отображаются параметры не чайника, а модификатора Noisе (пространственная частота шума (scale) амплитуда шума по осям x,y,z и др.). Модификатора может и не быть, тогда в списке модификаторов будет отражаться только одна строка, описывающая природу исходного объекта, и по выделении этой строки мы получаем доступ к параметрам объекта.
Объект может быть параметрическим, как наш чайник, или другие примитивы, которые можно создать, так и редактируемым. Примером редактируемого объекта может быть mesh-объект, тогда он в строке фундаментальных свойств объекта отображается как editable mesh. Понятно, что когда у нас чайник (может быть, точно такой же) задан не при помощи математических параметров, а посредством координат вершин и граней, соединяющих эти вершины, у нас не будет написано «Чайник», а будет написано editable mesh — редакритуемый mesh-объект. Параметрами mesh-объекта являются координаты и количество его вершин, наличие граней, проведённых через те или иные вершины и некоторые другие. Именно их мы и сможем изменять, но подробнее об этом мы узнаем в разделе «моделирование шкуры персонажа и в соответствующих приложениях».
ProOptimizer
Принцип работы ProOptimizer очень схож с Optimize, но более автоматизирован. Он не имеет различных параметров настройки новых граней, из-за чего оптимизация менее гибкая. Но сам объект после оптимизации лучше сохраняет форму при меньшей трате времени на настройку. Лучше всего это будет видно на сложных объектах.
В разделе Optimization Level находятся все главные параметры и информация. Сначала вы должны рассчитать оптимизацию кнопкой Calculate, а затем поменять количество точек до результата, который вас устроит. Statistic (Before / After) показывает, на сколько было уменьшено число точек и «фейсов».
Viewport Layouts (Панель компоновки видовых экранов)
Viewport Layouts (Панель компоновки видовых экранов) — это специальная панель, дающая Вам возможность быстрого переключения между различными вариантами компоновки видовых экранов. Возможность активировать любую компоновку видовых экранов в один клик значительно ускоряет рабочий процесс. Набор компоновок сохраняется вместе со сценой 3ds Max, следовательно, с помощью панели Viewport Layouts (Компоновка видовых экранов) в любой момент можно вернуться к настроенной компоновке.
Интерфейс 3ds Max 2017. Viewport Layouts (Панель компоновки видовых экранов)
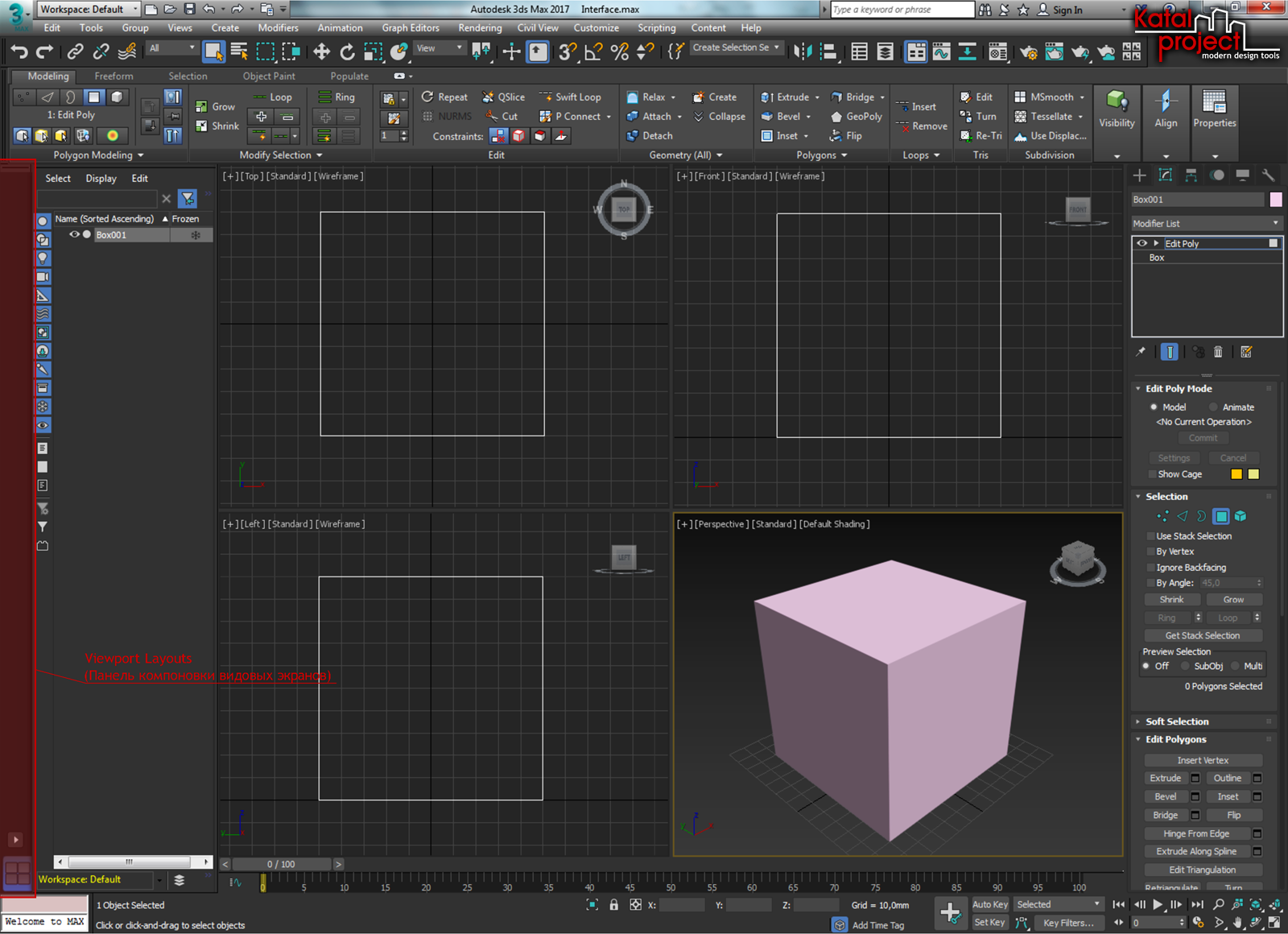
Панель Viewport Layouts (Компоновка видовых экранов) открывается по умолчанию при первом запуске 3ds Max 2017 и расположена слева от Viewports (Видовых экранов).
Для управления отображением панели Viewport Layouts (Компоновка видовых экранов) можно воспользоваться следующей последовательностью действий:
Клик правой кнопкой мыши в свободном пространстве Main Toolbar (Основной панели инструментов) > Viewport Layout Tabs (Панель компоновки видовых экранов).
Модификатор Smooth
Это совсем маленький и простой модификатор. Он применяет группу сглаживания. Конечно, группы сглаживания можно настроить и в самом объекте Editable Mesh, но если вы хотите изменить группу сглаживания уже после того, как были применены разные модификаторы, то есть сделать это поверх них, то лучше воспользоваться Smooth. Возьмём нашу сферу с рис. 13.1, к которой уже применён модификатор MeshSmooth, и поверх него применим ещё и Smooth. Чтобы модификатор применился поверх предыдущего модификатора, надо навести курсор на предыдущий модификатор, выделить его, а потом перейти в список Modifier List и выбрать в нём нужное название. Сразу после того, как мы выберем модификатор из списка и он появится в стеке объекта, мы опять можем либо ничего особого не увидеть, либо объект станет гранёным. Если мы ничего вообще не видим, возможно что мы применили его в то время, как находились в режими работы с подобъектами, и ни одного подобъекта у нас было не выбрано. Чтобы убедиться, что это не так, надо в стеке объекта вернуться к самому нижнему слову (у нас это Editable Mesh) и выключить режим работы с подобъектами. После этого можно опять кликнуть мышью по нашему модификатору Smooth, теперь-то мы должны что-то увидеть.
Параметры модификатора Smooth полностью повторяют подгруппу Smoothing Grooups в группе параметров Surface Properties объекта Editable Mesh. Чтобы группы сглаживания применились, надо нажать какую-нибудь кнопочку, либо выбрать Auto Smooth.
Мы не будем выбирать Auto Smooth, нам надо сделать всю поверхность гладкой, поэтому мы нажмём одну из кнопочек. И результат можно видеть на рис. 13.3.
| Рис. 13.3. Результат применения модификатора Smooth к объекту с разными группами сглаживания. |
Напомним, что сейчас модификатор Smooth применён поверх модификатора MeshSmooth. Модификатор MeshSmooth изменил геометрию сферы таким образом, что в месте несовпадения SG появился бугорок. А модификатор Smooth сделал все SG одинаковыми у всех граней, и мы видим этот бугорок потому, что он действительно геометрически существует. Здесь можно посмотреть файл.
TurboSmooth
Turbosmooth крайне простой модификатор, который сглаживает объекты. Но его преимущество перед Smooth или OpenSubdiv в том, что сглаживание производится добавлением новых полигонов и изменением их положения. Хотя, возможности указанных модификаторов частично присутствуют, но рассматривать их мы не будем.
Главный параметр – Iterations. Чем он выше, тем больше полигонов и более сглаженный объект. Часто этот модификатор используют для более тонкой доработки объекта, которая требует больше полигонов, чем грубая форма. Однако не стоит ставить слишком высокое значение. Из-за этого сцена может зависнуть.
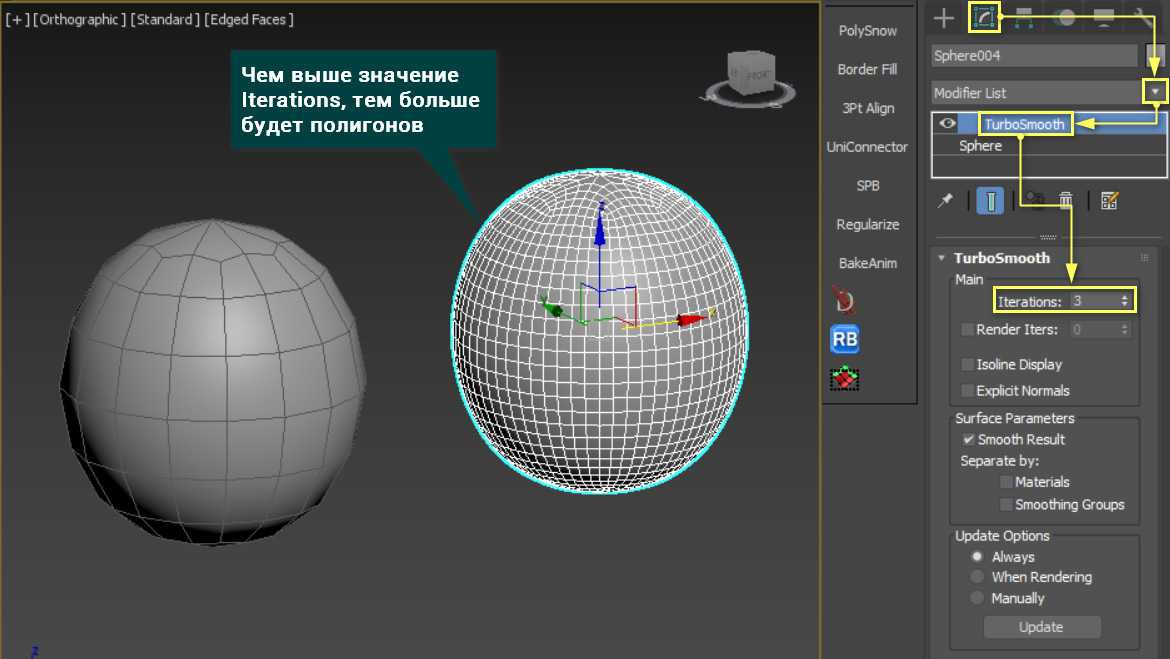
Status Bar (Статусная панель)
В нижней части окна программы располагается Status Bar (Статусная панель).
Интерфейс 3ds Max 2017. Status Bar (Статусная панель)
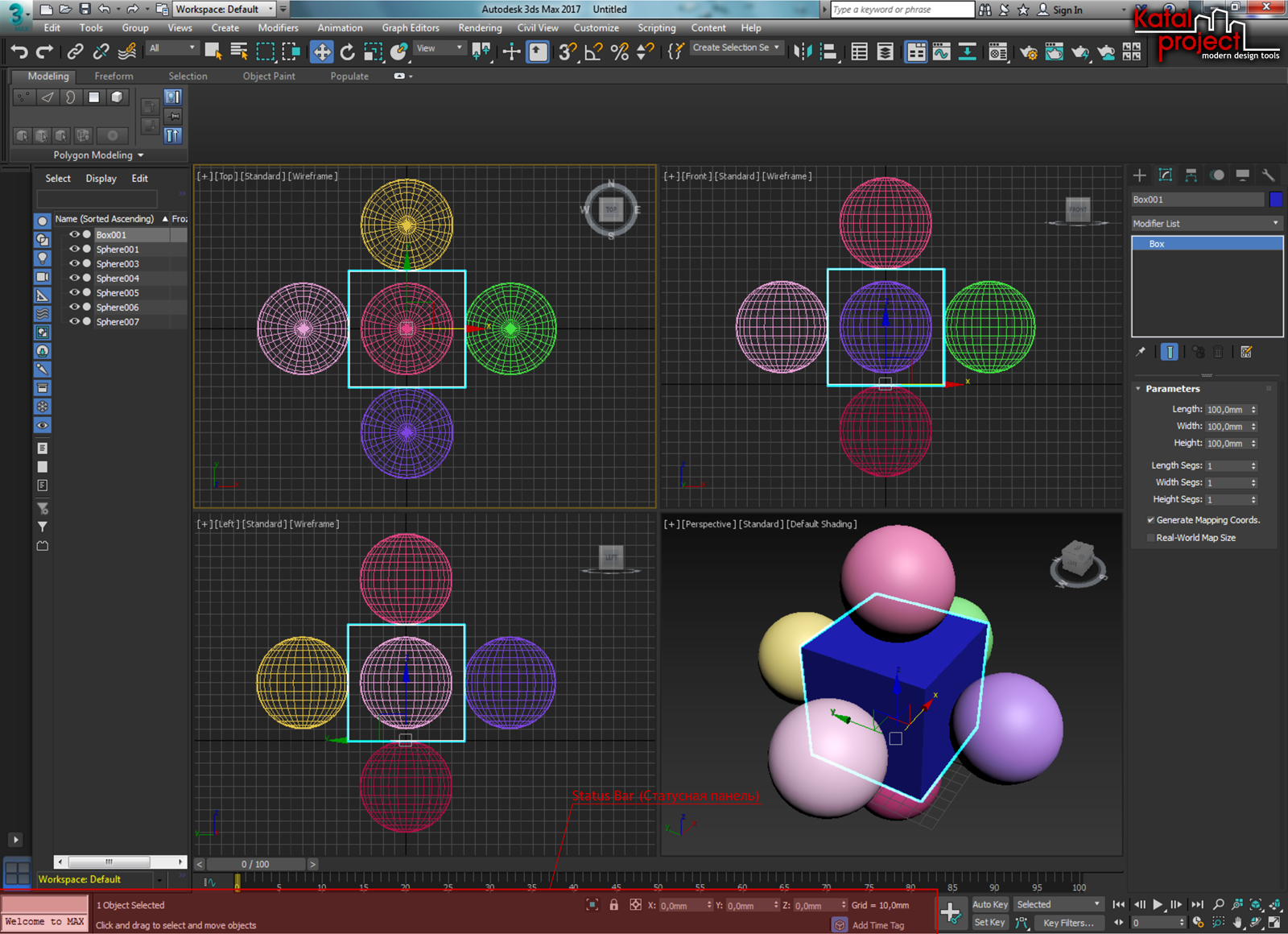
Она включает в себя следующие элементы управления:
- MAXScript Mini Listener (Мини диалог с MAXScript);
- Prompt Line (Строка подсказок);
- Status Line (Статусная строка);
- Isolate Selection Toggle (Переключатель «Изолировать выделенное»);
- Selection Lock Toggle (Переключатель «Заблокировать выделение»);
- Coordinate Display (Отображение координат).
Далее рассмотрим подробнее каждый из них.
Status Bar (Статусная панель)
Основная функция данного элемента в интерфейсе 3ds Max – это управление функциями программы с помощью команд MAXScript. Сразу поясню, что MAXScript представляет собой встроенный в 3ds Max язык программирования, позволяющий расширить возможности программы…
Интерфейс 3ds Max 2017. MAXScript Mini Listener (Мини диалог с MAXScript)
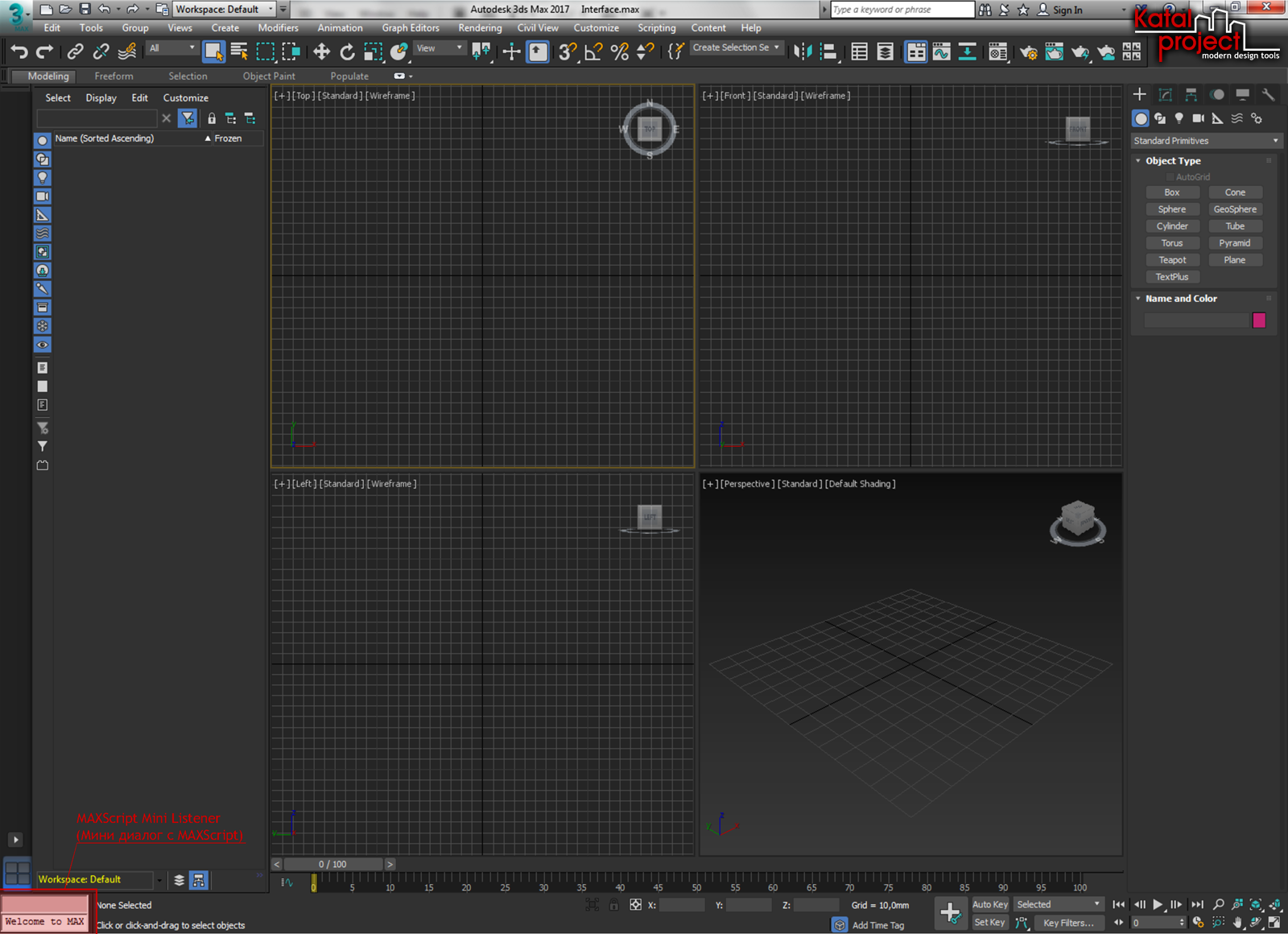
MAXScript Mini Listener (Мини диалог с MAXScript) всегда присутствует в окне программы, но может быть свернут. Чтобы отобразить его, достаточно подвести курсор мыши в левый нижний угол окна программы, где курсор примет форму «изменение горизонтальных размеров» и просто растянуть MAXScript Mini Listener (Мини диалог с MAXScript).
Окно MAXScript Mini Listener (Мини диалога с MAXScript) содержит два поля: розовое (сверху) и белое (снизу).
Розовое окно служит индикатором MacroRecorder (Записи макроса). С помощью MacroRecorder (Записи макроса) можно записать определенную последовательность действий для ее дальнейшего воспроизведения. Когда активирована MacroRecorder (Запись макроса), все действия, которые записываются в макрос отображаются в розовом поле.
Белое поле окна MAXScript Mini Listener (Мини диалог с MAXScript) служит для управления функциями 3ds Max с помощью команд MAXScript. Вы можете ввести команду MAXScript непосредственно в белое поле. Так, например, введя в белом поле команду «cylinder radius: 50 height: 100» и нажав клавишу [Enter], вы увидите, что на сцене появится цилиндр радиусом 50 единиц и высотой 100 единиц.
Prompt Line (Строка подсказок)
Prompt Line (Строка подсказок) расположена в самом низу окна программы справа от окна MAXScript Mini Listener (Мини диалог с MAXScript).
Интерфейс 3ds Max 2017. Prompt Line (Строка подсказок)
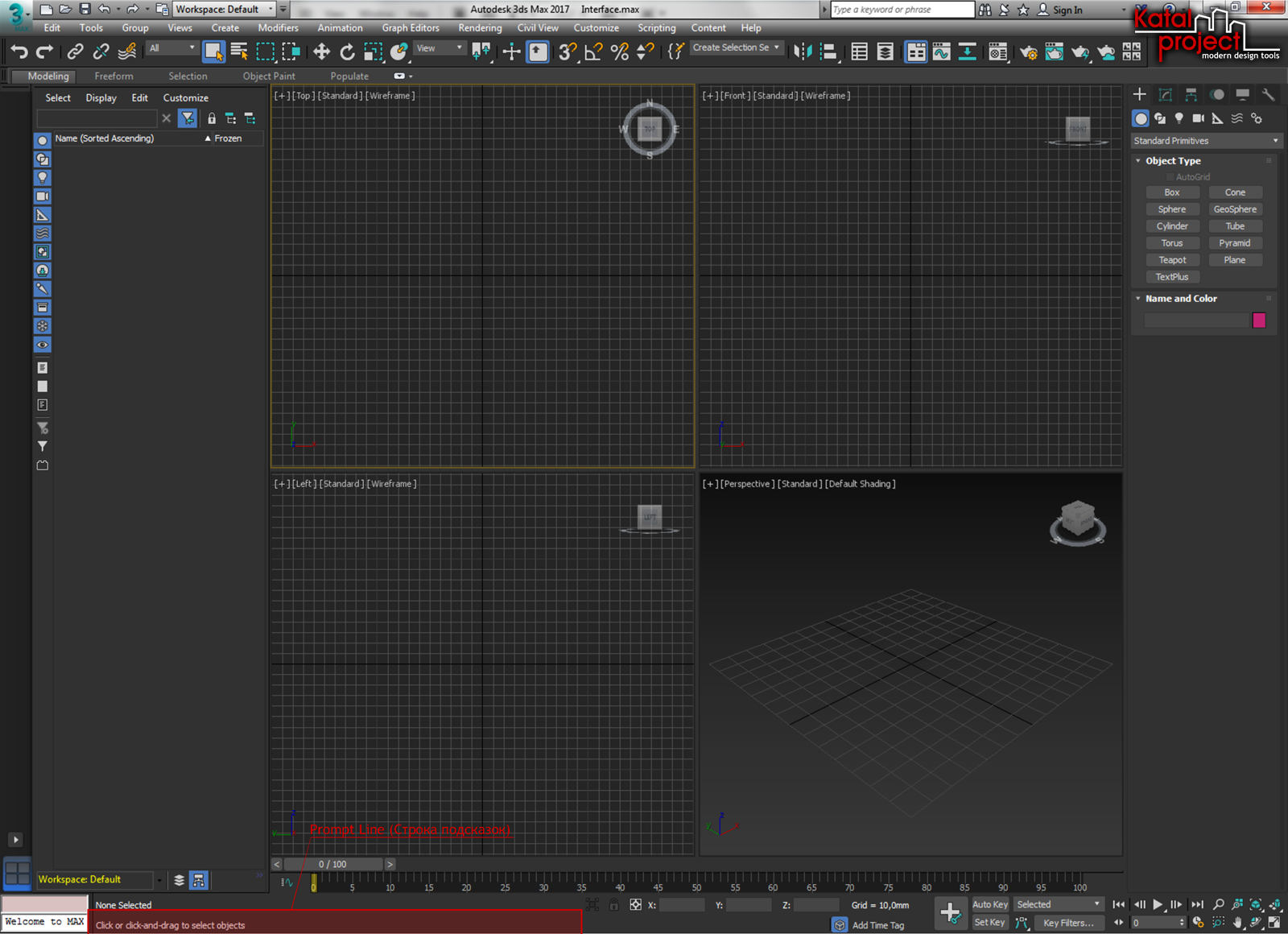
В Prompt Line (Строке подсказок) постоянно отображаются подсказки, зависящие от положения курсора и активной в данный момент команды. На основании этих исходных данных в Prompt Line (Строке подсказок) выводится информация о том, каких дальнейших действий ожидает 3ds Max от пользователя. Таким образом, если Вы не знакомы с какой-либо командой и сомневаетесь в том, что необходимо сделать дальше, просто опустите глаза вниз и посмотрите, какие действия в сложившейся ситуации рекомендовано выполнить в Prompt Line (Строке подсказок).
Status line (Статусная строка)
В нижней части окна программы, непосредственно над Prompt Line (Строкой подсказок), располагается Status Line (Статусная строка).
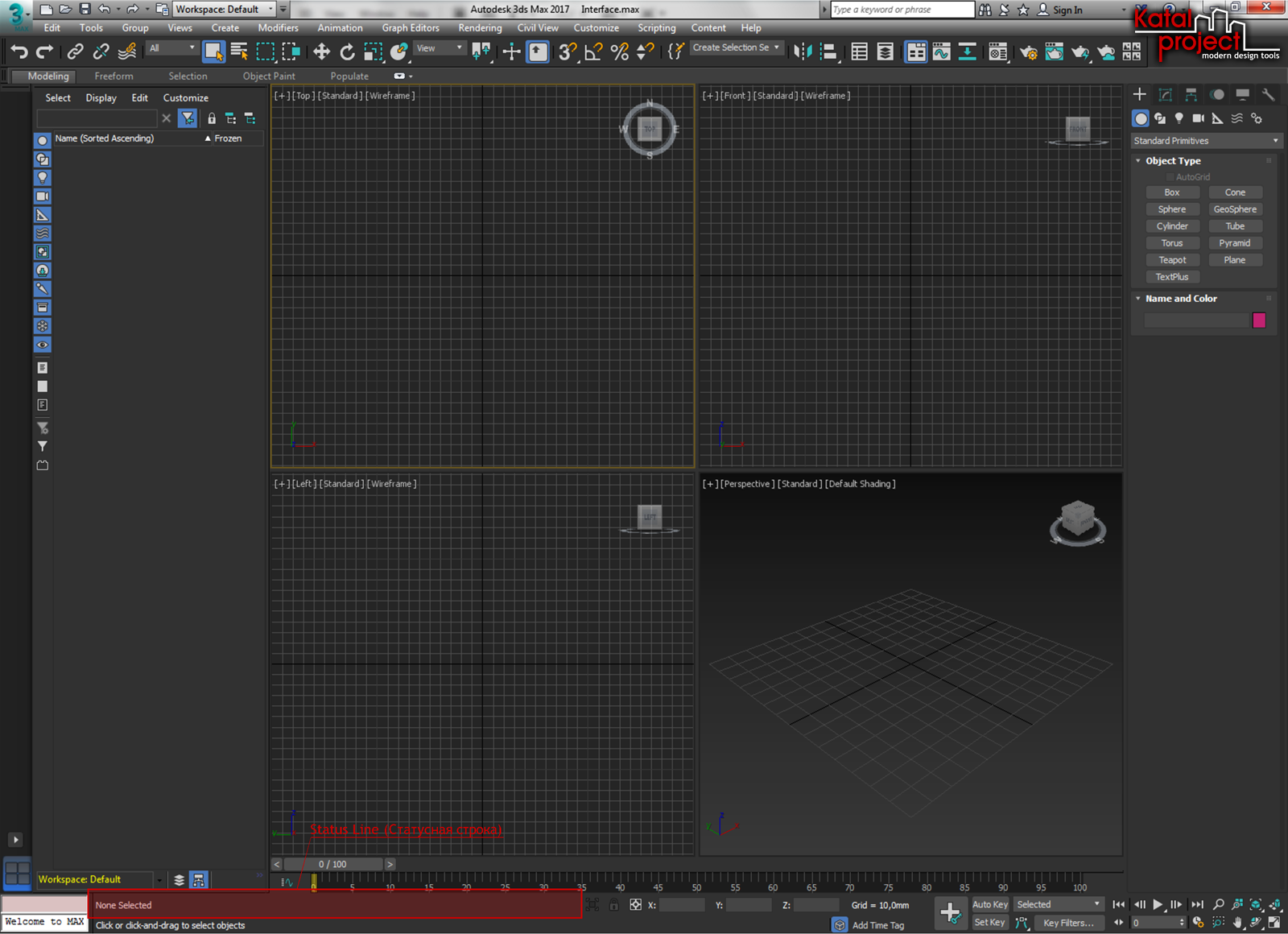
В Status Line (Статусной строке) показывается количество и тип выделенных объектов.
Isolate Selection Toggle (Переключатель «Изолировать выделенное»)
Расположенный на Status Bar (Статусной панели) переключатель Isolate Selection (Изолировать выделенное), включает или отключает изоляцию объектов сцены.
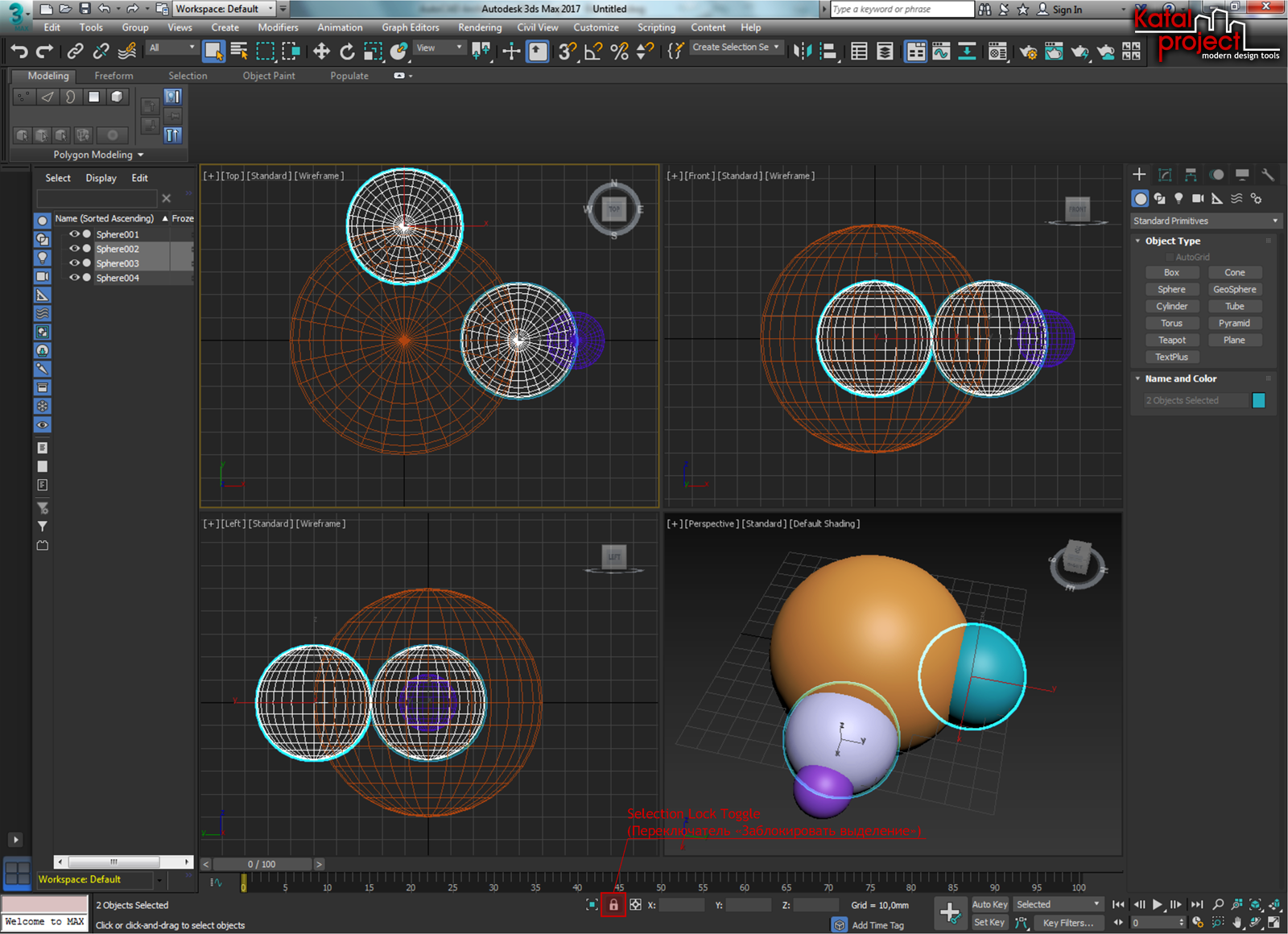
Блокировка выделения предохраняет от случайного выделения каких либо дополнительных элементов на сцене. Когда блокировка выделения активна, Вы можете производить любые действия в окнах проекций, не боясь сбросить выделение с интересующих Вас элементов.
Coordinate Display (Отображение координат)
В Status Bar (Статусной панели) занимает свое место панель Coordinate Display (Отображение координат) в которой либо выводятся текущие координаты курсора в трехмерном пространстве сцены, либо координаты трансформируемого объекта.
Relax
Модификатор Relax служит для того, чтобы сделать резкие бугристые поверхности более гладкими. При этом он не создаёт новых граней и вершин, а гладкость добавляется за счёт перераспределения подобъектов таким образом, что поверхность разглаживается. Relax Value — величина релаксации, Iterations — количество последовательных итераций. Чем их больше, тем так же гладче становится поверхность. При применении Relax с большими величинами параметров, поверхность может потерять свою форму, как бы сдуться. Так же, как и предыдущие модификаторы, если выделены какие-либо подобъекты, и модификатор применяется без выхода из режима работы с подобъектами, то он применяется только к выделенной части поверхности.


























