Что такое приложение/виджет на Смарт ТВ
По умолчанию на новых моделях телевизоров, оснащенных технологией Смарт ТВ, предустановлено несколько стандартных приложений. Это может быть ПО от производителя или других разработчиков, предназначенных для просмотра видеоконтента или выхода в сеть.
Виджетом называют программу, разработанную для обеспечения удобного пользования на широкоформатном экране ТВ посредством управления через пульт ДУ. Подобные приложения могут предназначаться для игр, просмотра IPTV телеканалов и архивов с кинофильмами, а также представлять собой ТВ-версии новостных порталов.
Какие приложения можно установить на Смарт ТВ: видеохостинги наподобие YouTube, онлайн-видеосервисы (Wink, MoreTV, ivi и другие), утилиты для трансляции стримов, музыкальные плееры, социальные программы, виджеты погоды, курсы валют.
Самсунговский smarthub
Настройка смартфонов Samsung
Рассмотрим, как пользоваться смартфонами «Самсунг», на примере Galaxy S7.
В них может создаваться учетная запись Samsung, которая нужна для использования Samsung Pay, с помощью чего можно оплачивать со смартфона покупки в магазине.
Гаджеты Samsung снабжены сканером отпечатка, с помощью которого можно разблокировать смартфон, авторизоваться в сети и использовать сервис Samsung Pay.
В Theme Store «Самсунг» использует множество тем для смартфонов, часть из которых доступна бесплатно, а часть — за деньги.
Как пользоваться смартфоном новичку, который еще не освоил установку приложений? Производитель периодически добавляет новые приложения в новые смартфоны и удаляет старые. С опытом каждый пользователь сможет установить новые приложения из Play Market, а удалить предустановленные «Самсунгом» можно с помощью кнопки «-» в меню приложений.
Рассматриваемый смартфон позволяет экономить энергию батареи, меняя цвета на экране на черно-белые, а также выключая приложения, запущенные в фоновом режиме.
Как и большинство других смартфонов, данный гаджет позволяет использовать micro SD-карту.
Инструкция для новичков
Что касается работы с Рут-правами, то она не требует каких-либо особых навыков. Достаточно скачать нужный инструмент, например, Sharedstoragebackup, FotaReboot, wssyncmlnps и т. д. , а затем следовать установленной инструкции. Подробное руководство по инсталляции Root-прав может выглядеть следующим образом:
В первую очередь необходимо добыть Root-права на смартфон
К сожалению, универсальной инструкции для решения такой задачи нет, так как во внимание берутся особенности разных версий прошивок. Но можно попытаться установить одно из перечисленных приложений и начать работу.
В магазине приложений Google Play следует найти утилиту Titanium Backup
Она скачивается бесплатно, но при первом запуске пользователю будет предоставлена возможность оформления платной подписки. Но в этом нет необходимости, так как большинство важных функций доступны на бесплатной основе.
Дальше необходимо запустить инструмент Titanium и приступить к работе. Кстати, в качестве хороших аналогов для этой программы можно использовать Root App Delete, Root Explorer и другие.
Чтобы программа смогла получить доступ к настройкам смартфона, необходимо подтвердить запрос на рут-права. Согласившись с системными предупреждениями, следует нажать на пункт «Резервные копии». После этого на экране будут отображены абсолютно все файлы и приложения операционной системы. Остается определиться, какой инструмент действительно нужный, а какой всего лишь занимает полезное пространство в корневом хранилище.
К примеру, удалять средство «Application Installer» категорически запрещено, ведь оно отвечает за нормальную установку приложений на смартфоне. А вот со всевозможными Hangouts, Google Photo, Gmail, Clean Master и т. д. можно действовать по-другому. В числе ненужных приложений находятся и разные дополнительные браузеры, видеоплееры, облачные хранилища, мессенджеры и т. д.
Но не стоит надеяться, что после полного уничтожения лишних файлов в смартфоне станет намного больше памяти. Системные файлы всегда занимают фиксированное место в корневом хранилище, поэтому такие действия всего лишь избавят устройство от ненужного контента.
Рисовать на Андроид с помощью SketchBook for Galaxy
Посмотреть все 5 фото
Если в вашем распоряжении имеется планшет или смартфон Samsung, поддерживающий работу со стилусом, то в списке приложений обязательно обнаружится SketchBook for Galaxy. Большинству пользователей его возможностей будет вполне достаточно. После запуска программы вы получите аналог чистого листа бумаги. Весь интерфейс представлен скромной строкой с иконками в верхней части.
- В правом верхнем углу находятся инструменты, позволяющие сменить вид начертания и цвет. То есть, таким образом можно выбрать ту или иную кисть. Их разнообразие способно поразить даже бывалых знатоков Adobe Photoshop — на выбор предоставляются более 160 кистей. В состав такого набора входят фломастеры, карандаши разной заточки и плотности, ручки и множество всевозможных стикеров, изображающих растения, узоры и пятна. Конечно же, радиус и непрозрачность каждой кисти можно отрегулировать.
- Вторая иконка в правом верхнем углу позволяет настроить цвет кисти. Сделать это можно как посредством привычного цветового круга, так и выбрав конкретные значения по системе RGB. Также здесь присутствует набор из готовых цветовых палитр. Не забыт разработчиками и инструмент «Пипетка», с помощью которого цвет заимствуется из открытого изображения.
- Третья иконка служит для работы со слоями. Да, это весьма неожиданно, но простейший на первый взгляд SketchBook for Galaxy позволяет создавать изображение из разных слоёв! Каждый слой можно копировать, блокировать, скрывать, очищать, а также менять его непрозрачность. Также на отдельный слой можно импортировать изображение с камеры.
Что ещё позволяет данное приложение? Возвращаться примерно на 15 шагов назад. Для этой цели применяется красная стрелка, направленная влево. Нажатие на зеленую стрелку, позволяет отказаться от возвращения на шаг назад. Если же нажать на иконку в виде троеточия, то можно получить доступ к дополнительным инструментам. В частности, здесь можно найти «Заливку», «Рисование фигур», «Текст» и разные виды направляющих. Здесь же меняется стиль чертежа — перейти от свободного рисования к начертанию прямых линий.
SketchBook for Galaxy способен распознавать, чем именно вы рисуете. Для этого нужно активировать «Режим пера» (находится в меню, всплывающем после нажатия на иконку в виде шестерёнки). В этом режиме холст не будет реагировать на прикосновения пальцем — оставлять следы станет только стилус.
Словом, приложение получилось весьма функциональным. Оно предоставляет начинающему художнику полную свободу. Однако не у всех имеется планшет или смартфон Samsung со стилусом, а на других девайсах программа, скорее всего, не запустится. Именно поэтому стоит вкратце рассказать и о других приложениях для рисования.
Мобильная сеть, Wi-Fi, Bluetooth, GPS
Непрерывное взаимодействие с сотовой сетью (особенно 4G) является одной из базовых функций любого смартфона, позволяющей ему принимать звонки и SMS. Но иногда ее отключение несет определенную пользу, например, в ночное время суток, когда мобильный интернет не нужен. Это дает возможность существенно сократить расходы аккумулятора и интернет-трафика, увеличив время автономности гаджета.
При пользовании услугами любого мобильного оператора нужно помнить, что постоянное соединение с интернетом может не только посадить аккумулятор, но и стать причиной дополнительных расходов. Подключаться к сети рекомендуется только в ситуациях, когда это необходимо, поскольку многие приложения автоматически обновляются и выполняют фоновую синхронизацию данных, из-за чего исчезают большие объемы трафика.
Работа встроенных модулей связи (Wi-Fi, GPS и Bluetooth) незначительно, но все-таки также истощает заряд батареи. Если в данных функциях нет нужды, рекомендуется временно отключить их.

Запись экрана
Для чего нужно: приложение позволяет записывать видеоролики с экрана смартфона. Это актуально, если хотите снять видео-инструкцию или игровой процесс. Звук может браться или с системы, или с микрофона. В первом случае будут слышны системные звуки (например, музыка с игры), а во втором – ваш голос. Можно включить и комбинированный вариант, чтобы звук автоматически записывался с системы и микрофона. Когда снимаете инструкцию по проведению какого-то действия в Android, рекомендуем включать показ касаний экрана – это облегчит понимание процесса.
Как использовать: для старта записи достаточно открыть шторку уведомлений и нажать по иконке «Запись экрана». Если значка нет, переходим в редактирование меню быстрого доступа и перетаскиваем иконку в рабочую область. Чтобы завершить запись, кликаем по красному квадрату в маленьком плавающем меню. Для перехода в настройки записи удерживаем иконку несколько секунд. Здесь можно выбрать источник звука, разрешение видео, включить запись с фронтальной камеры и показ касаний экрана. Подробнее о записи экрана читайте здесь.
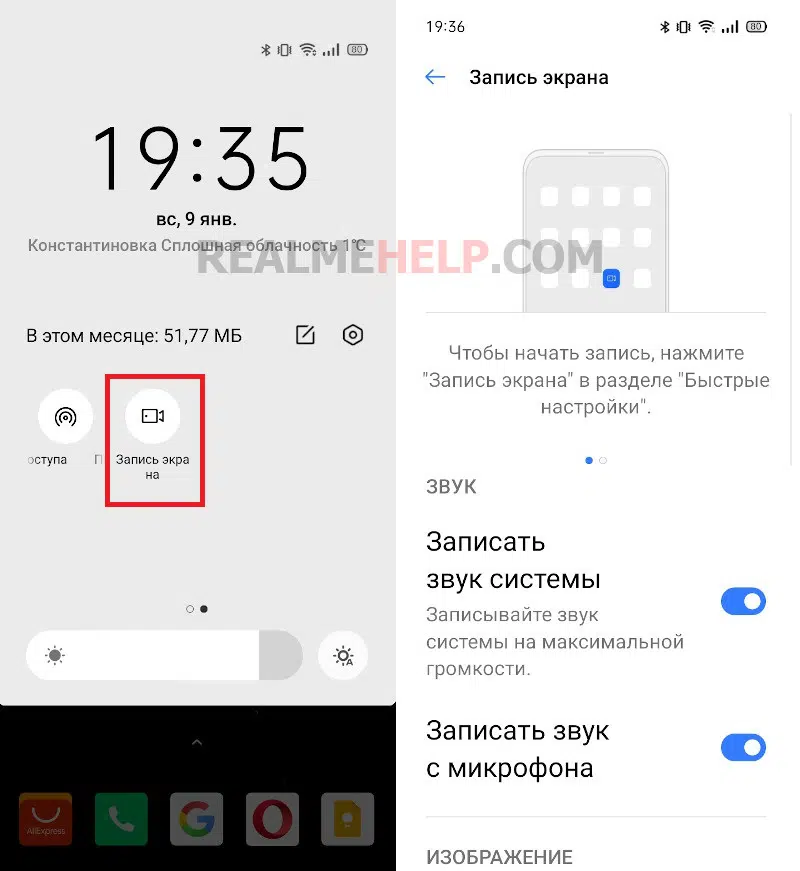
Управление приложениями
Пользователям Android доступны тысячи разных программ на любой вкус, которые можно легко загрузить в Google Play. Тем не менее, мобильные устройства многих известных производителей продаются с кучей предустановленных приложений и сервисов. Большинство из них даже никогда не запускаются владельцем смартфона, а просто занимают драгоценную память. Избавиться от них можно с помощью стандартного раздела настроек в главном меню Android.
Некоторые программы полностью удалить невозможно, но их можно отключить. Рекомендуем изучить нашу инструкцию и поступать так со всеми ненужными приложениями. Таким образом, они перестанут постоянно работать в фоновом режиме, уменьшая ресурсы ОЗУ.
Узнать о количестве мегабайт, которые потребляют все установленные на телефоне программы, можно в разделе настроек. Убрав все лишние процессы, можно немного освободить ОЗУ и повысить производительность устройства.
Как обновить приложения на Android, установленные из неофициальных источников
Ранее в материале мы уже рассказывали о том, что установка программ из неофициальных источников несет в себе массу недостатков. Это не только отсутствие какой-либо безопасности, но и сложности с обновлениями загруженного ПО.
В большинстве случаев людям, установившим приложения из apk-файла, приходится для обновления сначала удалять прогу, а затем устанавливать ее новую версию. Разумеется, это не очень удобно. Так что предлагаем рассмотреть альтернативный вариант.
Загрузите на телефон прогу APKUpdater. Она систематизирует источники, которые позволяют загрузить актуальную версию любых приложений. Поэтому, когда выходит обновление, вы всегда его можете установить через APKUpdater.
Голоса
Рейтинг статьи
Калькулятор
Для чего нужно: системное приложение «Калькулятор» позволяет помимо арифметических вычислений:
- конвертировать данные (например, мегабайты в гигабайты);
- рассчитать ИМТ и возраст;
- определить размер скидки;
- высчитать разницу в дате;
- конвертировать единицы измерения длины, площади, объема, температуры, скорости, времени, массы и системы счислений.
Также в приложении есть калькулятор инвестиций, конвертер валют, кредитный калькулятор и НДС. Инструмент выполнен в белом цвете с черно-оранжевыми элементами. Интерфейс простой и понятный. Системный калькулятор довольно многофункциональный, поэтому нет смысла скачивать стороннее приложение.
Как использовать: на главном экране расположен стандартный калькулятор. Для появления меню с другими операциями нужно нажать по иконкам в верхней части страницы.
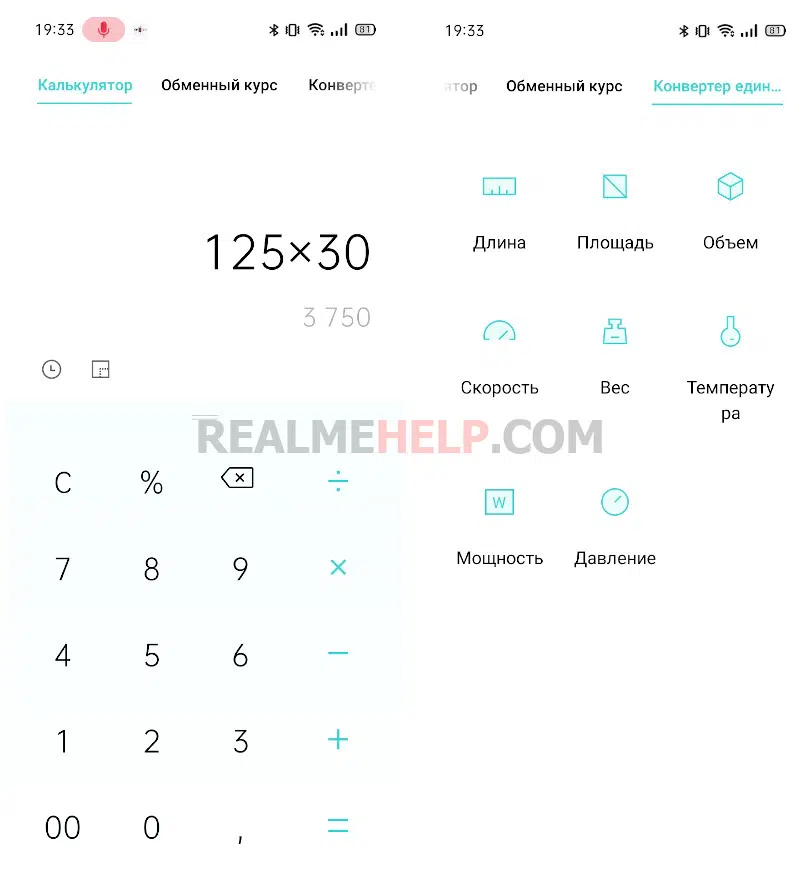
Как удалить сторонние программы на Андроид смартфоне?
Для удаления стороннего софта используйте системные настройки либо, для удобства, скачайте сторонний пакет софта из Маркета для более удобной чистки.
Одной из таких удобных программ для удаления других приложений есть CCleaner. В этой программе можно быстро и, главное, удобно перебирать все приложения на своем устройстве и при необходимости удалить либо отключить их.
Если вы не хотите ничего скачивать, то можно без проблем воспользоваться стандартными функциями Андроида через настройки, об этом ниже в статье.
Через CCleaner
CCleaner создан специально для удаления мусора из системы Android. Благодаря ей можно быстро и без тревоги удалить ненужное: как встроенные, так и скачанные самим пользователем программы.
Программа очень удобна для очистки системы не только от приложений, но и от других мусорных файлов по типу кэша, документов и так далее. Сейчас мы поговорим только о функции удаления приложений.
Скачать данную программу вы можете с официального магазина приложений от компании Google под названием Google Play (или Play Market). Ссылка на установку из Маркета.
Для удаления приложений через CCleaner сделайте следующее:
- Запустите приложение. На главном экране откройте боковое меню нажатием на три линии сверху слева.
В боковом меню найдите и запустите пункт «Управление приложениями».
В этом меню вы можете видеть все свои приложения. Они отсортированы по количеству занимаемой памяти и принадлежности (стороннее, предустановленное, системное и так далее). Выберите нужный раздел и удаляйте ненужные приложения, выделив их специальной галочкой напротив этого самого приложения.
Через системные настройки
Данный способ удаления ненужных приложений не менее удобный, но в нём придется долго листать список всех программ и сервисов без какой-либо сортировки.
Для удаления через системные настройки проделайте следующие действия:
- Откройте меню «Настройки». Сделать это можно через шторку уведомлений, в ней нажмите на шестеренку либо запустите настройки через специальный ярлык в лаунчере смартфона.
- Найдите и откройте пункт «Приложения и уведомления». На старых версиях системы пункт называется просто «Приложения».
Если вы открыли «Приложения и уведомления», то дальше откройте «Сведения о приложениях». На старых версиях Андроида этот пункт просто пропустите.
Далее нажмите на троеточие вверху справа. На старых версиях просто пролистните свайпами вправо-влево список всех приложений до фильтра «Все приложения».
Выберите «Показать системные процессы». На старых версиях пропустите этот пункт.
Теперь из списка всех приложений выберите те, которые вам не нужны и, нажав на них, в появившемся меню просто нажмите на «Удалить» либо «Отключить» в зависимости от ситуации. После отключения приложение удалит все ненужные файлы и как бы откатиться до старой версии, но оно все ровно не пропадет. Для полного удаления нужно устанавливать root, а это небезопасно и очень сложно для неопытных пользователей.
«>
Устанавливаем приложение, даже если оно несовместимо с вашим устройством
Иногда, зайдя в Google Market и выбрав приложение для установки, вы видите надпись: «Приложение несовместимо с вашим устройством», которая не дает загрузить его к себе на телефон. Связано это с тем, что разработчик, имея возможность устанавливать ограничения по модели телефона, стране и даже сотовому оператору, запрещает загрузку приложения на ваш смартфон.
Чаще всего, этот запрет не несет в себе ничего, кроме пустых слов, ведь программа или игра без проблем установилась бы и нормально функционировала. Яркий тому пример – хит лета 2021 игра Pokemon Go, которую официально невозможно было загрузить в России из-за «несовместимости», но, тем не менее, многие успели в нее поиграть. Если вы увидели сообщение «Приложение несовместимо с вашим устройством», то мы подскажем, что делать в такой ситуации. Об этом и пойдет речь в нашей статье.
Android
Операционная система Андроид, в отличие от iOS, имеет открытый исходный код, что расширяет количество возможностей, а также программ. Энтузиастами была разработана утилита XorgTablet, которая позволяет сделать графический планшет из планшета на Андроид и при этом подключать его к ПК, чтобы использовать экран девайса только как полотно, а конечное изображение видеть на большом экране.
После того, как пользователь установит на свой девайс указанное выше приложение и подключит его к ПК, он сможет использовать обычный планшет как графический. На компьютере необходимо установить популярный графический редактор GIMP. В его настройках потребуется установить источником ввода сенсор мобильного устройства. Для рисования потребуется стилус. Функционал получается практически аналогичным настоящему графическом аппарату, единственный минус – большая часть устройств на Андроиде не распознают силу нажатия.

Совет! Чтобы добиться полноценного функционирования, следует купить модель, которая изначально рассчитана на работу с сенсорным пером, например, Galaxy Note от Самсунг.
Приложение XorgTablet имеет встроенный набор необходимых драйверов, позволяет подключить девайс проводом или посредством Wi-Fi, но важно знать, что при работе с этим приложением мышка отключится. Это не всегда удобно
Еще один вариант из обычного планшета сделать графический, но без подключения к ПК – приложение ArtFlow
У него огромный набор возможностей, а перо для ввода информации можно сделать из мышки, важно, чтобы девайс поддерживал работу с ней. В таком случае пользователь не рисует по экрану гаджета, а использует для этого мышку
Многие отмечают, что такой способ удобнее, чем рисование непосредственно по экрану. Если аппарат не поддерживает мышку, то ничего не мешает купить беспроводную клавиатуру для Андроид с тачпадом и пользоваться им. Минус приложения в том, что оно имеет платную и бесплатную версию, но последняя предлагает более скромный набор возможностей, хотя для начинающих художников хватит и этого. Если приложение понравится, можно купить полноценную версию.
https://youtube.com/watch?v=NbG0ElUkbZA
Кто под угрозой?
Чаще всего жертвами злоумышленников становятся люди, которые плохо разбираются в компьютерной технике и софте. Их обзванивают, представляясь трейдерами или офисными работниками, и предлагают заработок прямо из дома.
Для этого только требуется мобильное устройство и скачать программу Anydesk себе на компьютер — а дальше можно будет торговать на фондовой бирже и зарабатывать.
Фондовая биржа многих пугает, но мошенники давят на то, что за человеком закрепляется настоящий трейдер-специалист, который давать сигналы и буквально говорить, когда и что покупать или продавать. Но за это придется выплачивать небольшой процент.
Конечно, на самом деле никакой торговли на бирже вестись не будет. Главная цель мошенника — заставить «клиента» установить программу Anydesk на свой компьютер или телефон.
Скачивание со стороннего ресурса
Хотя Google Play справедливо считается самой лучшей площадкой для скачивания приложений, многие люди на свои Андроид-смартфоны ставят проги другим способом. Они скачивают apk-файл и производят установку софта в ручном режиме.
Зачем это может понадобиться? Представим ситуацию, что вы встретили в Google Play прогу или игру, которая стоит немало денег. Разумеется, не каждый готов выложить указанную сумму за установку. Поэтому выбор падает на пиратские ресурсы, предлагающие бесплатно установить приложение, но уже не через безопасный магазин, а при помощи apk-файла.
Допускается и другая ситуация, когда приложение по каким-то причинам недоступно в Google Play. Зачастую это происходит из-за того, что разработчик не смог пройти лицензирование Гугл. Поэтому стоит задуматься над тем, стоит ли скачивать подобную прогу, а также взвесить все плюсы и минусы.
Плюсы и минусы
Более широкий выбор программ
Возможность бесплатно установить платные приложения
Низкий уровень защиты
Сложности с обновлениями
Когда файл оказывается в памяти телефона, его необходимо открыть встроенным софтом. При удачном раскладе пользователь увидит уведомление, предлагающее установить прогу. Выдаем разрешение и даем программе установиться на смарт.
Через некоторое время приложение полностью установиться на ваше устройство. После этого можно смело удалять apk-файл, поскольку в дальнейшем он пригодится разве что для переустановки.
Активируем «Неизвестные источники»
Читая инструкцию о том, как установить приложение через apk-файл на Андроид, многие не понимают, почему у них не получается аналогичным образом поставить программу у себя. А вся проблема заключается в неактивной графе «Установка из неизвестных источников». Ведь Андроид по умолчанию блокирует загрузку и установку программ из неофициальных ресурсов.
Чтобы разрешить эту проблему, нужно открыть настройки смартфона, перейти в раздел «Безопасность» и включить функцию «Неизвестные источники.
Обратите внимание, что в зависимости от марки и модели устройства названия пунктов могут отличаться. Но вы всегда можете воспользоваться поиском по меню настроек, указав в поисковой строке фразу «Неизвестные/неофициальные источники»
Инструменты
Современный смартфон является для многих единственным цифровым устройством. Даже те, у кого есть альтернативы в виде компьютера или планшета, делают с его помощью все больше различных операций.
Для того чтобы увеличить функциональность, предусмотрен набор программ, добавляющих новые функции или оптимизирующих уже имеющиеся.
Shareit
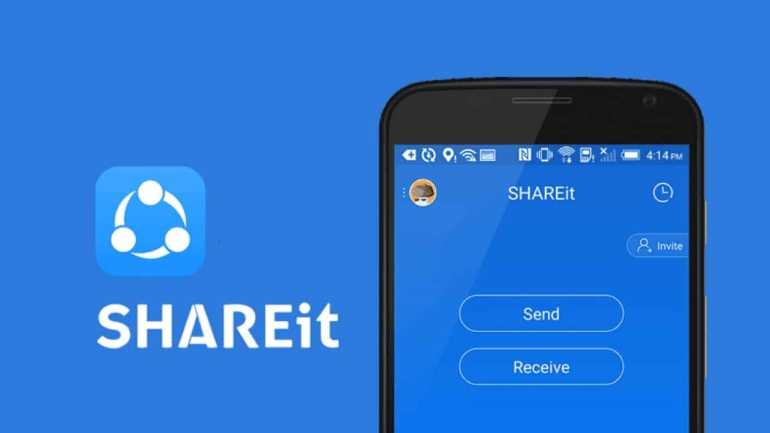 Ранее можно было меняться файлами между устройствами, находящимися поблизости, при помощи инфракрасного порта, а позднее Bluetooth. Но время идет, а размер файлов непрерывно увеличивается. Скорости этих протоколов уже недостаточно, чтобы быстро передать видеоролик или аудиотрек.
Ранее можно было меняться файлами между устройствами, находящимися поблизости, при помощи инфракрасного порта, а позднее Bluetooth. Но время идет, а размер файлов непрерывно увеличивается. Скорости этих протоколов уже недостаточно, чтобы быстро передать видеоролик или аудиотрек.
На помощь приходит данная программа, позволяющая создать временную виртуальную сеть между парой смартфонов, на которых она установлена. Для этого даже не потребуется наличия роутера или другого устройства, которое могло бы объединить гаджеты.
Весь процесс автономный и осуществляется при помощи встроенных Wi-Fi модулей. Это позволяет использовать весь потенциал технологии, поскольку при подключении скорость ничем не ограничивается.
Временная сеть позволяет пересылать файлы любого размера и в любом количестве. После завершения операции она автоматически деактивируется, а Wi-Fi модуль возвращается в стандартное состояние.
Google Переводчик
 Попав в другую страну, можно пользоваться смартфоном, чтобы обеспечить комфортное общение с местными жителями. Для этого существует официальный переводчик от Google, поддерживающий множество языков, среди которых есть даже весьма редкие.
Попав в другую страну, можно пользоваться смартфоном, чтобы обеспечить комфортное общение с местными жителями. Для этого существует официальный переводчик от Google, поддерживающий множество языков, среди которых есть даже весьма редкие.
Достаточно лишь набрать текст, который необходимо перевести, и нажать на кнопку, чтобы получить результат. Его, в свою очередь, можно воспроизвести, чтобы услышать, как должно звучать то или иное слово.
Кроме того, вводить текст для перевода можно при помощи голосового набора. Данная опция может быть полезной, чтобы правильно понять своего собеседника.
Возможностей программы вполне достаточно, чтобы заселиться в отель или сделать покупки в магазине. С ее помощью можно постепенно изучать иностранный язык, чтобы впоследствии обходиться уже без электронного помощника.
Google Camera
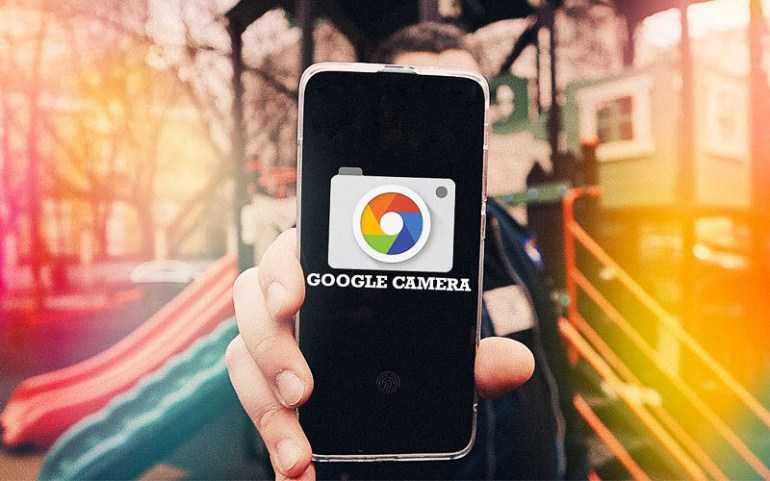 Это приложение представляет собой альтернативную версию оболочки, отвечающей за работу с модулями камер, установленных в смартфоне. Иногда во встроенной программе не хватает необходимых функций, которые появляются при установке стороннего софта от Google.
Это приложение представляет собой альтернативную версию оболочки, отвечающей за работу с модулями камер, установленных в смартфоне. Иногда во встроенной программе не хватает необходимых функций, которые появляются при установке стороннего софта от Google.
Некоторые производители уже оценили возможности данного ПО, поэтому используют его в качестве стандартного варианта. Программа обладает мощными встроенными алгоритмами постобработки кадра, позволяющими удалять шумы и делать цветокоррекцию, благодаря чему снимки выглядят более живыми и насыщенными, не говоря уже о том, что их качество заметно возрастает.
Таким образом, даже на дешевых устройствах с посредственными модулями камер можно добиться улучшения качества фото и видеосъемки.
Сама по себе программа может быть установлена из любого магазина. Некоторые умельцы также дополняют ее специальной библиотекой, которую необходимо докачивать вручную. Это позволяет программе общаться с модулем напрямую, а не через системный интерфейс, что приводит к еще большему улучшению результатов.
Кроме возможности делать стандартные снимки, приложение может выполнять функцию сканера, делая фотографии текстовых документов и автоматически подрезая их до нужного размера, а также удаляя погрешности, вызванные неровностями бумажного листа.
Навигаторы
Яндекс.Такси – преимуществом являются минимальные затраты времени на ожидание машины. Оценить поездку может как пассажир, так и водитель.

Основные функции:
Плюсы:
- широкий спектр функций: детское кресло, перевозка животных и багажа, заказ машины ко времени;
- оплата наличными и безналичным способом;
- наличие чата с водителем.
Минусы:
нет.
Скачать ЯНДЕКС.ТАКСИ
Geozilla – шпион позволит вам знать, где находятся ваши близкие и даже домашние питомцы. Особенно подходит для контроля местонахождения ребенка.
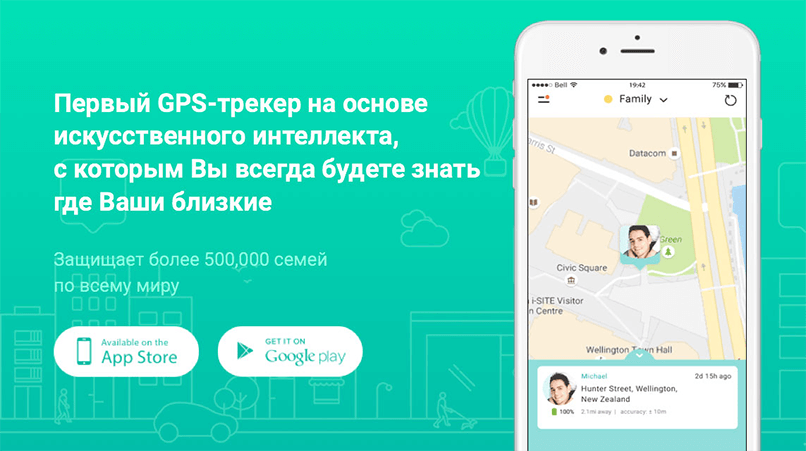
Основные функции:
- контроль за местонахождением человека;
- уведомление о маршруте.
Плюсы:
- можно создавать списки покупок, доступные всем членам семьи;
- вносить заметки и напоминания.
Минусы:
после обновления версии есть неточности в километраже.
Скачать GEOZILLA
Яндекс.Навигатор – отличная программа, чтобы не заблудиться в незнакомой местности. Проста в использовании.
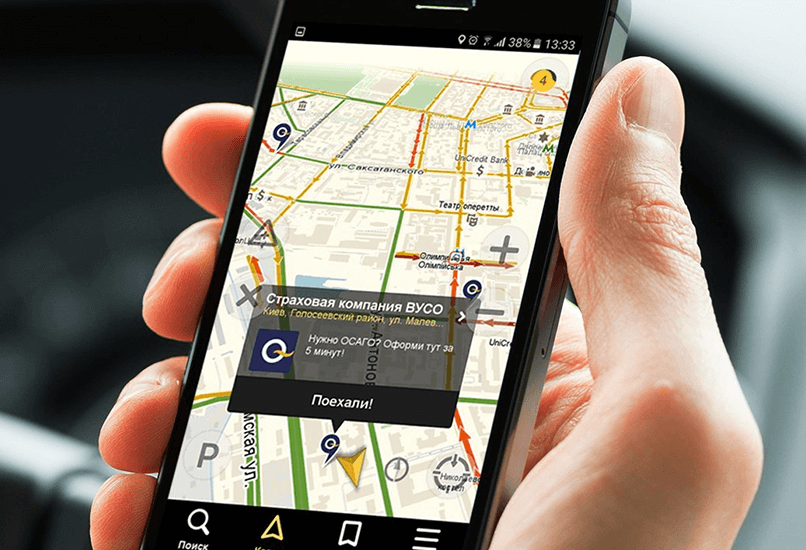
Основные функции:
- помогает построить маршрут от начала пути и до конца;
- учитывает пробки и аварии.
Плюсы:
- поездки сохраняются;
- сервер бесплатный;
- показывается парковка в столицах России.
Минусы:
много рекламы.
Скачать ЯНДЕКС.НАВИГАТОР
Офисные
Если использовать смартфон в качестве основного инструмента в дороге или на работе, на нем должны присутствовать программы, позволяющие работать с популярными типами документов, планировать свое время и общаться с сотрудниками.
Многие разработчики предоставляют подобный софт в бесплатной или платной версии. Он позволяет не ограничивать себя в работе с документацией, что может позволить экономить время.
Microsoft Word
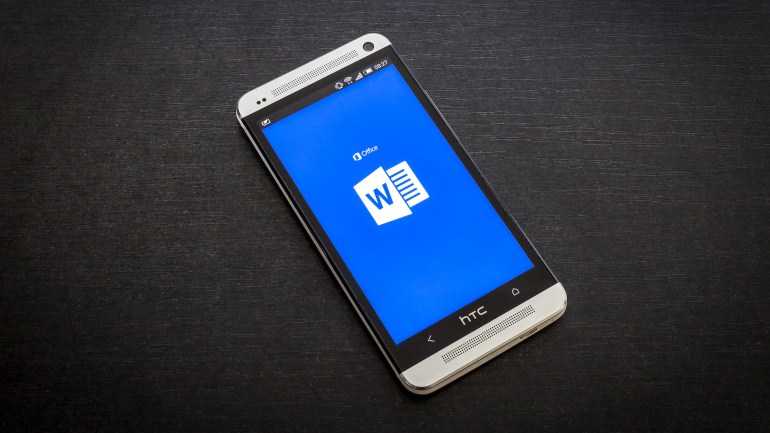 Данная программа является самым популярным текстовым редактором, имеющим практически те же возможности, что и компьютерная версия. С ее помощью можно просматривать и редактировать документы, сохраненные в форматах DOC и DOCX. Разработчики постоянно улучшают свое детище, благодаря чему совместимость с документами становится все лучше.
Данная программа является самым популярным текстовым редактором, имеющим практически те же возможности, что и компьютерная версия. С ее помощью можно просматривать и редактировать документы, сохраненные в форматах DOC и DOCX. Разработчики постоянно улучшают свое детище, благодаря чему совместимость с документами становится все лучше.
Обновленные версии позволяют работать с дополнительными элементами, такими, как изображения и таблицы, не нарушая верстку. Это необходимо, поскольку главной проблемой других сторонних редакторов, работающих с этими форматами файлов, является некорректное отображение файлов и расплывающаяся информация.
Это связано с тем, что они неверно работают со стандартными сервисными инструкциями, содержащимися внутри документов.
Google Keep
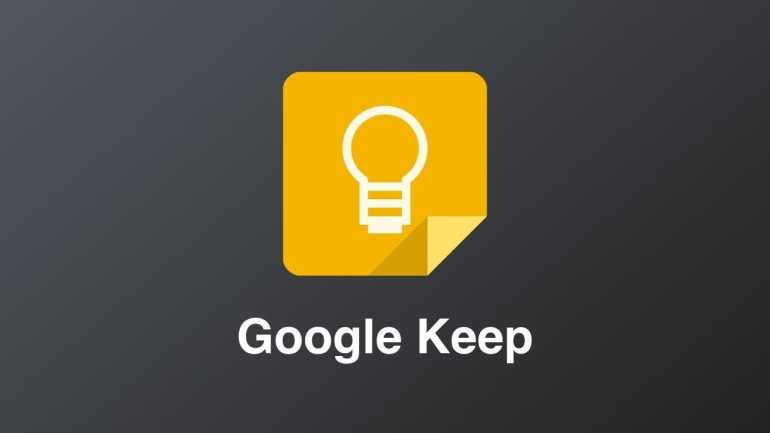 Эта программа позволяет делать короткие заметки, которые будут сразу же сохраняться. Благодаря этому можно не переживать, что приложение случайно закрылось, ведь все изменения применяются на лету.
Эта программа позволяет делать короткие заметки, которые будут сразу же сохраняться. Благодаря этому можно не переживать, что приложение случайно закрылось, ведь все изменения применяются на лету.
В заметки можно добавлять не только текст, но и голосовые записи или изображения. Это позволяет с их помощью вести дневник или записывать самые важные моменты, связанные с деловой поездкой или отдыхом.
Все созданные заметки при наличии подключения к интернету сразу же синхронизируются с аккаунтом, что предотвращает их случайную утерю вместе с устройством. При желании их можно пересылать другим пользователям приложения при помощи любых доступных мессенджеров.
Отличной особенностью является функция добавления планов, в которых можно ставить пометки о выполнении. Она может пригодиться в простых бытовых вопросах. Например, с ее помощью можно составить простой список продуктов, а потом в магазине отмечать те из них, которые уже куплены.
LastPass
 Если хочется синхронизировать информацию о собственных паролях не только между разными устройствами, но и разными браузерами, и при этом делать это безопасно, следует воспользоваться данным приложением.
Если хочется синхронизировать информацию о собственных паролях не только между разными устройствами, но и разными браузерами, и при этом делать это безопасно, следует воспользоваться данным приложением.
Оно может сохранять информацию, позволяющую получить доступ к сайтам и сервисам в специальном закрытом хранилище, что позволит при помощи всего одного пароля всегда получить ее и воспользоваться из любого места.
Программа существует не только в виде приложения для Android, но и в качестве расширений для всех современных браузеров. Поэтому можно без труда использовать ее сразу на нескольких устройствах.
По заверениям разработчиков, для передачи любых данных применяется технология шифрования, что позволяет не переживать о том, что они могут быть перехвачены на каком-то этапе и использованы злоумышленниками.
Кроме того, утилита при необходимости позволяет сгенерировать пароль, который будет подходить под требования конкретного сайта, и при этом обладать достаточным уровнем надежности.
Неважно, что при этом его будет невозможно запомнить, ведь комбинация автоматически сохранится в памяти устройства и будет перенесена в аккаунт программы, чтобы при необходимости использоваться при входе на сайт
Realme PC Connect
Для чего нужно: это новое приложение, появившееся в Realme UI 3.0. PC Connect представляет собой технологию, обеспечивающую расширенное взаимодействие между смартфоном и ПК. Есть возможность транслировать происходившее на экране телефона на компьютер, синхронизировать буфер обмена, напрямую передавать файлы между устройствами. Подробнее о данной функции мы рассказывали в отдельной статье.
Как использовать: подробную инструкцию по использованию PC Connect вы можете найти в специальной статье. Здесь продублируем только основные моменты:
- Скачиваем программу с официального сайта и устанавливаем на компьютер.
- На смартфон ставим приложением HeySynergy.
- Включаем технологию на телефоне, открыв «Настройки» – «Подключение и общий доступ» – «Беспроводная передача».
- Подключаем мобильное устройство к компьютеру через ранее установленную программу.
- Пользуемся доступными опциями.
Обратите внимание! Технология PC Connect пока доступна только для ограниченного количества моделей: Realme GT Neo 2, Realme GT, Realme GT Master Edition. Если говорить о смартфонах Oppo, то там главное требование к работе опции заключается в обновлении до прошивки ColorOS 12





























