Возможности программы Gimp, что она умеет делать
Перед скачиванием и установкой программы Gimp на компьютер, поговорим о ее основных возможностях:
- Программа Gimp бесплатная. Вам не придется платить ни за какие функции в этой программе.
- Умеет редактировать фото. У нее есть множество различных инструментов для редактирования картинок.
- Она умеет рисовать картинки.
- Утилита умеет экспортировать фото в разные форматы картинок.
- Ее можно использовать на компьютере и телефоне.
- Программа достаточно быстро работает и не зависает на компьютере.
Пожалуй, это все основные возможности этой программы. Далее мы ее скачаем и установим, чтобы использовать на практике.
GIMP в разных операционных системах [ править | править код ]
Microsoft Windows
В 1997 году финский программист Тор «tml» Лиллквист начал перенос GIMP (вместе с библиотекой GTK+) на платформу Microsoft Windows.
В настоящий момент версия GIMP для Windows почти идентична исходной по возможностям и стабильности, и загрузить её можно уже с официального сайта.
Разработчики GIMP предупреждают, что официальные сборки для Microsoft Windows доступны только на странице загрузок официального сайта. Сборки, доступные на сайте SourceForge, с ноября 2013 года не имеют отношения к проекту GIMP. Неактивный аккаунт gimp-win был без предупреждения передан третьему лицу и разработчиками проекта не контролируется .
GIMP и Google Summer of Code [ править | править код ]
С 2006 года команда GIMP принимает участие в программе Google Summer of Code. В рамках GSoC были реализованы такие функции, как:
- инструменты Heal (v2.4), Perspective Clone (v2.4), Cage Transform (v2.8), Seamless Clone (v2.9.2), Warp Transform (v2.9.2), Unified Transform (v2.9.2), N-Point Transform (v2.9.2);
- базовая реализация векторных слоёв (принят только бэкенд);
- возможность писать сценарии на Ruby — доступно отдельно;
- категоризация ресурсов (кистей, текстур и пр.) метками, улучшенный интерфейс для кистевой динамики (v2.8);
- набор и форматирование текста прямо на холсте (v2.8);
- экспериментальные семплеры для GEGL, предназначенные для увеличения и уменьшения размера изображения (GEGL v0.2);
- вычисления и рендеринг на GPU с помощью OpenCL (v2.9.2);
- операции GEGL для проекции тонов и маттинга, сборка HDR из вилки экспозиции, поддержка RGBE (GEGL v0.2);
- улучшенная поддержка PSD (v2.9.2).
GIMP – что это за программа?

GIMP (аббревиатура GNU Image Manipulation Program) – это бесплатная программа для создания и редактирования изображений. GIMP очень мощный инструмент, поэтому многие его сравнивают с Photoshop (GIMP это некая бесплатная альтернатива Photoshop).
Первые выпуски программы появились еще в 1995 году. Сначала GIMP разрабатывался для UNIX подобных операционных систем, но затем появились версии и для операционной системы Windows. На сегодняшний день графический редактор GIMP очень популярен как среди пользователей Windows, так и Linux, даже в состав многих дистрибутивов Linux по умолчанию входит GIMP (т.е. его даже устанавливать не нужно).
Изначально GIMP разрабатывали Спенсер Кимбалл и Питер Маттис. На текущий момент свой вклад в развитие проекта внесло уже достаточно много разработчиков (если кому интересно можете ознакомиться с полным перечнем разработчиков на странице авторов официального сайта).
GIMP выпускается как для 32 разрядных систем, так и для 64. GIMP поддерживает много языков в том числе и Русский, что очень хорошо.
К основным возможностям GIMP можно отнести:
- Рисование, включая набор инструментов такие как: кисть, карандаш, распылитель и другие;
- Преобразование: вращение, масштабирование, искривление и отражение;
- Слои, каналы, фильтры;
- Инструменты выделения, например: прямоугольное, эллиптическое, свободное выделение, «волшебную палочку» и другие выделение;
- Инструменты для цветокоррекции;
- Поддержка форматов: GIF, JPEG, PNG, XPM, TIFF, TGA, MPEG, PS, PDF, PCX, BMP и другие;
- А также много других полезных возможностей и функций.
Слои в GIMP
Если вы уже пользовались другими сложными редакторами, то наверное, уже сталкивались со слоями. Это одна из самых важных вещей в GIMP. Это очень важный момент в вопросе как пользоваться Gimp 2. Работа с изображением выполняется только на определенном слое. Таких слоев может быть несколько и каждый из них содержит свою часть картинки, а объединяясь вместе, они создают целое изображение.
Чтобы изменить определенный слой нужно сначала сделать его активным, если слой не активен вы не сможете на нем ничего менять. Переключить активные слои можно на правой панели слоев или же с помощью кнопок PageUP и PageDown. Слой можно сделать не видимым или удалить. Например, вы можете дорисовывать новые элементы фото на новых слоях, чтобы потом их очень просто убрать если передумаете.
Что представляет собой редактор Gimp
Графический редактор Gimp появился на свет в 1995 году. Проект не имеет официальной компании, ответственной за выпуск новых версий и поддержку старых. Эти функции исполняет сообщество разработчиков, состоящее из группы добровольцев. В первые 10 лет своего существования проект не имел единого представления о том, каким он должен быть для конечного потребителя. Лишь в 2005 году был разработан единый стандарт и составлены принципы, которым разработчики стараются следовать и по сегодняшний день. Программа является полностью бесплатной и распространяется с открытой лицензией. Это означает, что при желании вы можете стать частью сообщества разработчиков и выпускать собственные модификации без нарушения авторских прав.

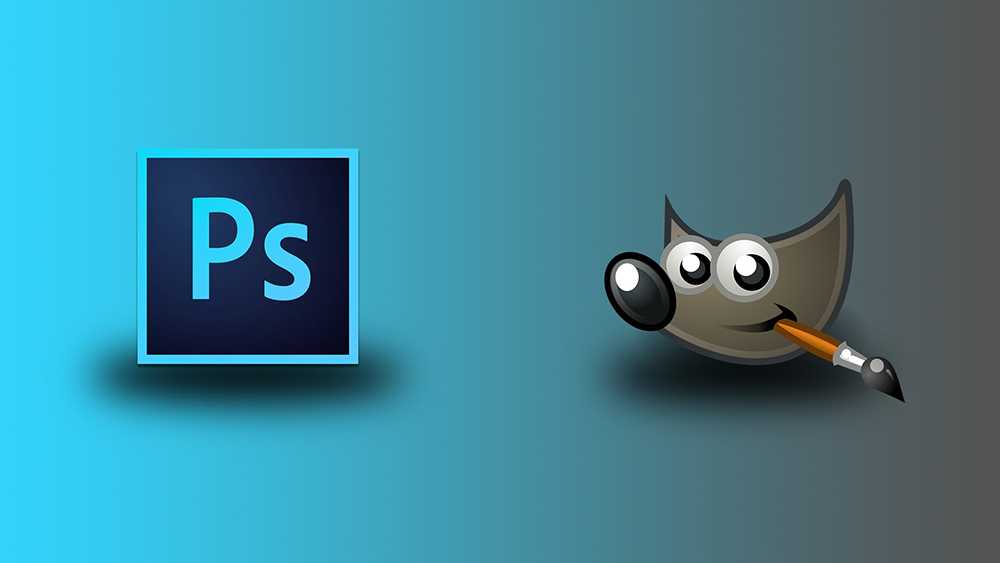
Как сделать больше с GIMP
Это так легко узнать, как использовать GIMP для редактирования фотографий. Шаги, приведенные выше, приведут ваши фотографии из грубого, прямо из камеры, к тому, что вы будете гордиться, чтобы распечатать или поделиться в Интернете
Обратите внимание, что вы также можете использовать GIMP для редактирования данных EXIF ваших фотографий
Как только вы освоите это, вы должны установить некоторые из лучших плагинов GIMP . Это поможет сделать GIMP еще более мощным фоторедактором и позволит вам редактировать RAW-фотографии, применять фильтры, ретушировать обложки и многое другое.
И, если вы ищете аналогичные инструменты в качестве альтернативы Photoshop и другие продукты Adobe, вот список:
7. Как удалить пыль с фотографий в GIMP
GIMP имеет быстрый и простой инструмент для удаления характеристик с изображения, вызванного пылью на объективе или сенсоре вашей камеры.
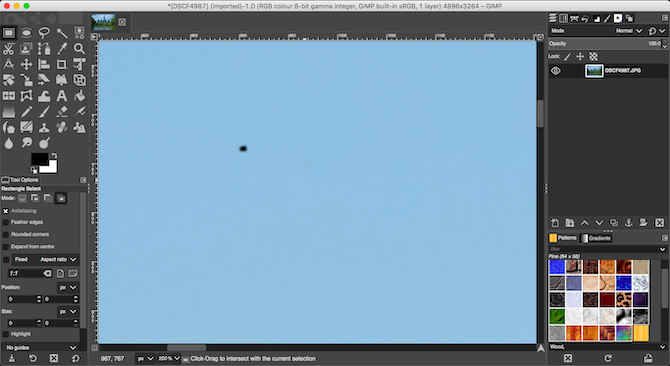
Сначала увеличьте изображение, выбрав « Вид»> «Масштаб»> «1: 1» или нажав 1 на клавиатуре. Вы можете прокручивать изображение, удерживая клавишу пробела, а затем щелкая мышью и перетаскивая ее.
Затем выберите инструмент исцеления ( H ). Используйте квадратные скобки ( и ), чтобы отрегулировать размер кисти для исцеления так, чтобы она соответствовала размеру пятнышка, которое вы хотите удалить.
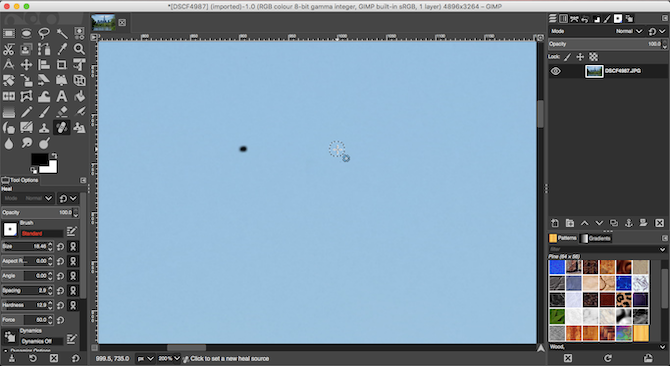
Удерживая нажатой клавишу «Ctrl» в Windows или « Cmd» в Mac, щелкните область того же цвета рядом с местом, которое вы хотите удалить . Затем отпустите клавишу Ctrl или Cmd и щелкните место. Теперь он должен исчезнуть, или вы можете закрасить его немного больше, пока он не исчезнет.
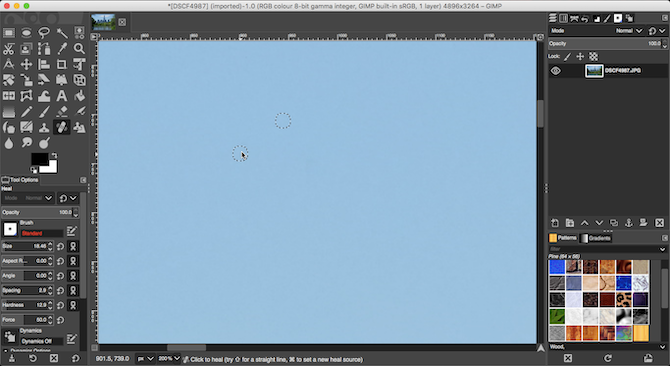
Что вы делаете, так это говорите GIMP скопировать пиксели с первого клика и вставить их поверх второго (пылинка). Это тогда смешивает их легко и естественно.
Повторите это для всех нежелательных пятен на вашем изображении.
Максимум функций – резюме
Основным практическим критерием при выборе графической программы является основное направление развития, принятое её создателями. Это разделение является неофициальным и должно рассматриваться только как очень общий ключ, который облегчает навигацию по множеству возможностей:
- Создание художественной графики: в этом классе наиболее эффективны растровые графические программы, которые позволяют создавать амбициозные проекты с использованием простых, но относительно разнообразных эффектов. Однако, в случае больших проектов, таких как плакаты большого размера, следует рассмотреть возможность использования векторной графики, благодаря которой объекты можно увеличивать без потери качества.
- Создание технических проектов: в этой категории определенно доминируют программы для векторной графики, часто с дополнительными плагинами, предоставляющими готовые, часто используемые элементы схем или типы векторов и рисунков;
- Редактирование фотографий: наиболее распространенными в этом классе являются специализированные программы, функции которых соответствуют определенным недостаткам цифровой фотографии: шум при записи JPEG, недостатки настроек экспозиции и цветового баланса и т.д. Программы в этой группе также должны иметь встроенный редактор тегов EXIF.
Как пользоваться редактором GIMP
У начинающих пользователей возникает вопрос: как пользоваться GIMP?
Основная часть окна редактора отведена под область редактирования: там можно увидеть любые отображаемые изменения. По обе стороны от окна редактирования можно отыскать удобные панели инструментов. Там же можно зайти в панель настроек, посмотреть историю действий, выбрать параметры конкретного инструмента. Прямо как в фотошопе!
Рабочее поле или так называемый холст
Пример работы в GIMP
Посмотрите один из примеров работы в редакторе. Думаю вам понравится.
Как работать в GIMP 2.10?
Watch this video on YouTube
А если хотите подробнее научится работать в gimp, то у меня есть бесплатный видеокурс для начинающих
и электронная книга
Работа с фотографиями в GIMP
Основными задачами, почему стоит обратиться к программе GIMP, являются кадрирование и редактирование изображений. Посредством актуальных инструментов можно легко устранить недочеты заваленного горизонта, эффект красных глаз, неправильную экспозицию. Также редактор позволяет создавать из фотографий художественные композиции или дизайнерские коллажи различной сложности. Можно сделать даже превью для видео на ютуб.
Как сделать превью для видео YouTube с помощью GIMP
Watch this video on YouTube
Чтобы привести свои фото в безупречный вид, улучшить их качество, нам стоит воспользоваться базовым набором манипуляций. Это кадрирование, исправление уровня яркости, коррекция четкости. Все эти инструменты можно настроить, исходя из своих целей и комфорта.
Если есть потребность применить более продвинутые варианты работы с изображениями, помогут в этом инструменты выделения, при помощи которых легко удалить фрагменты фото.
Также можно изменить размеры, повернуть или отзеркалить изображение. Работая с кривыми, мы настроим баланс цветопередачи, показатели яркости и контрастности. Подробные уроки про кривые:
Есть в программе и фильтры, чтобы добавить фотографии художественный эффект.
Если фото вышли засвеченными из-за съемки в яркий солнечный день, можно поработать с инструментом Тон/Насыщенность. Посредством ползунков можно изменить тон снимка, степень освещенность и насыщенности.
При размытом изображении рационально использовать технику повышения резкости.
Сделав фото в условиях недостаточного света или с короткой выдержкой, мы получим кадр с повышенной зернистостью. Исправить ситуацию поможет инструмент Выборочное Гауссово размывание либо использования фильтра Удаление пятен.
Избавиться от эффекта красных глаз можно при помощи одноименного фильтра.
При проблемах с выдержкой лучше применить регулировки яркости и контраста. Также исправить недочеты выдержки можно при помощи инструментов Уровни или Кривые. Последний подразумевает перемещение управляющих точек кривой, которые создают оптимальную яркость.
Как пользоваться программой, если надо убрать нежелательный объект из изображения? Благодаря специальному фильтру Resynthesizer можно избавить кадр от лишних предметов.
Рисование в программе GIMP
Помимо работы с изображениями бесплатный графический редактор позволяет создавать свои изображения. Открыв новое изображение, можно при помощи инструментов Кисть и Карандаш. Также стоит попробовать инструмент «Аэрограф», воспользоваться градиентом, каллиграфическим пером, заливкой, убирая лишнее ластиком. Данная тема мало представлена на моем блоге, так как мы в основном редактируем готовые изображения.
При необходимости, в программу гимп для рисования можно установить любой удобный нам набор кистей. Кисти для графической программы можно скачать из сети или в этом разделе.
Таким образом, расширение возможностей программы зависит только от фантазии и мастерства пользователя.
Гимп отлично подойдет как для любительского рисования, так и для проработки векторных иллюстраций. Легко настроить инструменты графического редактора и под выполнение серьезных профессиональных заданий, создавая логотипы, интерфейсные элементы для интернет-страниц любой сложности.
Возможности [ править | править код ]
Традиционно GIMP считается свободным аналогом ряда проприетарных редакторов (чаще всего называется Adobe Photoshop), хотя сами разработчики часто возражают против такой формулировки.
Работа с фотографиями
В GIMP присутствует набор инструментов цветокоррекции:
- кривые;
- уровни;
- микшер каналов;
- постеризация;
- тон-насыщенность;
- баланс цветов;
- яркость-контраст;
- обесцвечивание.
При помощи фильтров, инструментов, масок и слоёв с разными типами наложения (всего 22) можно:
- выравнивать заваленный горизонт;
- убирать искажения, вносимые оптикой;
- корректировать перспективу;
- выполнять клонирование объектов с учётом перспективы;
- кадрировать фотографии;
- удалять дефекты вроде пыли на матрице (штамп, лечебная кисть);
- имитировать использование различных цветофильтров;
- «вытаскивать» потерянную детализацию в тенях;
- многое другое.
Реализовано управление цветом.
Рисование
- несколько рисующих инструментов;
- свободно масштабируемые кисти;
- поддержка кистевой динамики;
- поддержка графических планшетов.
Экранные фильтры
Дополнительные возможности по коррекции изображений на протяжении всей работы реализованы в виде экранных фильтров. К ним относятся:
- имитация разных типов дальтонизма (протанопия, дейтеронопия, тританопия);
- гамма-коррекция;
- коррекция контраста;
- управление цветом.
Настраиваемый интерфейс
- плавающие диалоги легко группируются и перегруппируются;
- возможна полная перенастройка клавиатурных комбинаций, действий мыши, а также устройств ввода, таких как Griffin Powermate;
- любое меню можно превратить в свободно перемещаемое окно (Linux/UNIX).
Автоматизация
Отсутствие средств автоматической записи сценариев компенсируется в GIMP большим числом языков, на которых можно писать сценарии:
- TinySchemeru en, иначе Script-Fu (в комплекте с программой);
- Python (в комплекте с программой);
- Ruby ;
- Perl ;
- C# (GIMP# — gimp-sharp) ;
- Java (экспериментально, часть проекта gimp-sharp);
- Tcl (в настоящее время не поддерживается).
С помощью этих инструментов можно писать как интерактивные сценарии и модули для GIMP, так и создавать изображения полностью автоматически, например, генерировать «на лету» изображения для веб-страниц внутри программ CGI или выполнять пакетную цветокоррекцию и преобразование изображений. Следует отметить, что для пакетной обработки изображений всё же лучше подходят пакеты наподобие ImageMagick.
Недочёты, их решение и пути обхода
В настоящее время использование стабильной версии GIMP в коммерческом дизайне, полиграфии и фотографии сопряжено с рядом сложностей, а во многих случаях и вовсе невозможно:
- нет поддержки плашечных цветов (и палитры Pantone);
- нет полноценной поддержки цветовых моделей, CIELAB и CIE XYZ;
- нет поддержки HDRi и операторов отображения тонов;
- нет процедурных (корректирующих) слоёв и эффектов (стилей) слоёв;
Некоторые упомянутые недочёты уже устранены в разрабатываемой версии GIMP благодаря переходу на библиотеку GEGL, другие планируется устранить на следующем этапе разработки.
Что такое GIMP
GNU Image Manipulation Program или GIMP — растровый графический редактор, программа для создания и обработки изображений. Проект основан в 1995 году Спенсером Кимбеллом и Питером Маттисом, в настоящий момент поддерживается группой добровольцев. Распространяется на условиях GNU General Public License. Это значит, что любой человек может бесплатно использовать программу на любой операционной системе, может изменять ее исходные коды, дорабатывать их, возможно любое распространение и копирование программы. Кроме того, любой человек может взимать плату за поддержку программы, а измененные или созданные модули распространять по условиям любой другой лицензии.
GIMP — свободное ПО:
- это абсолютно бесплатное ПО,
- ПО, независимое от платформы, GIMP может работать в MicrosoftWindows, MacOSX, Linux, FreeBSD, SunOpenSolaris,
- исходные тексты доступны для изменения,
- GIMP можно расширить за счёт простой установки дополнений.
Что может GIMP:
- создание графики, логотипов для web-дизайна,
- создание анимации,
- масштабирование и кадрирование фотографий,
- раскраска, комбинирование изображений,
- использование слоёв, ретуширование,
- возможность работы с векторной графикой,
- преобразования изображений в различные форматы.
Новые версии GIMP
Подробные иллюстрированные обзоры новых версий GIMP и дополнений, в том числе Gimp 2.7.2.можно прочитать на cайте http://gimp.ru. Одним из интересных дополнений является новый инструмент трансформации (видеоролик: http://gimp.ru/articles.php?article_id=35.).
Сайты про GIMP:
- http://www.gimpinfo.ru — сайт по GIMP для новичков;
- http://www.progimp.ru — большой и хороший сайт про GIMP;
- http://gimp-about.ru — сайт с уроками по GIMP;
- http://gimp.nas2.net — сайт с уроками по GIMP;
- http://gimpmania.ru — сайт с уроками по GIMP;
- www.linuxgraphics.ru — статьи о работе в GIMP;
- http://www.progimp.ru/gimp/links/ — другие ссылки по GIMP.
Статьи
- MrDeSign Физиологические основы восприятия.
- Знал ли Леонардо да Винчи «код да Винчи»?
- Применение Золотого сечения в Web
- ПОНЯТИЕ О ГАРМОНИИ МАТЕМАТИЧЕСКИЕ ЗАКОНОМЕРНОСТИ КОМПОЗИЦИИ.
- Золотое сечение Гильдия зодчих.
- Клюев М. Понимание того, как строится изображение на экране, поможет делать оптимальный выбор при работе с графикой на компьютере.
- Клецель Форматы графических файлов Сайт «Библиотека сайтостроительства» статья датирована 1998-2003.
- КОМПЬЮТЕРНАЯ ГРАФИКА. ПРАКТИКУМ.
- Шабаршин А.А.
Расширяемость
У Photoshop в арсенале есть мощные плагины, разработанные известными фото-брендами (Kodak, Phase One и др.).
Мощность — «субъективный» параметр, но стоит заметить, что разработкой расширений для GIMP крупные компании не занимаются. Зато в области подключаемых модулей GIMP не имеет себе равных. Он предоставляет превосходную базу для разработки модулей: к услугам программиста консоль макрокоманд, два языка скриптов — Scheme и Perl — в стандартной поставке, единый интерфейс для написания скриптов и программ на Си. Доступна масса готовых исходных текстов, но главное достоинство GIMP — особый механизм встраивания подключаемых модулей: как только вы регистрируете в программе свой модуль, будь то скрипт или двоичный файл, он тут же становится доступным в виде функции для всех остальных модулей. Значит, для создания довольно мощного и интересного подключаемого модуля зачастую достаточно написать лишь несколько строк исходного текста. Все перечисленные средства давно и активно используются, так что накопилось множество готовых модулей, причем огромное их число включено в стандартный комплект GIMP. Некоторые из них, возможно, не имеют аналогов среди коммерческих модулей для других программ.
Кроме того, при помощи плагина PSPI GIMP научили подключать плагины Photoshop с расширением.8bf.
Что делать, если не запускается на windows 10 или на других версиях системы?
Чаще всего проблемы с запуском Gimp наблюдаются в том случае, если вы поставили версию, которая не отвечает системным требованиям, либо скачали какую-то неправильную сборку программы из постороннего источника.
Чтобы исправить проблему, необходимо:

- Удалить Gimp (лучше воспользоваться программой CCleaner).
- В папке администратора вручную удалить все папки, в которых есть упоминание gimp.
- Также вручную удалить папки, оставшиеся от Gimp, в разделе C:\Program Files.
- Еще раз почистить систему с помощью CCleaner.
После этого следует установить стабильную версию программы с официального сайта.
Стоит упомянуть некоторые сведения о программе:
- версия – последняя 2.10.12, наиболее стабильная 2.10.10;
- стоимость – бесплатная;
- размер – около 220 МБ;
- разработчик – команда разработчиков GIMP;
- операционная система – Windows, macOS, Linux.
Системные требования:
- процессор – Intel Pentium III, AMD Athlon XP;
- видеокарта – 64 Mb VRAM;
- оперативная память – 512 МБ;
- свободное место – не менее 100 МБ.
Вы всегда можете установить старую версию программы, если ваш ПК не поддерживает более новые версии.
Заливки
- Плоская заливка
- Градиент
Плоская заливка – заливает область изображения сплошным цветом(или текстурой).
По умолчанию у инструмента выбран тип заливки – Цвет переднего плана. Изменить тип заливки можно в диалоге Параметры инструментов, выбрав нужный тип заливки.
Параметры инструмента Заливка
Режим. Список режима дает выбор режимов наложения краски. Таким образом, можно получить множество эффектов.
Непрозрачность. Этот параметр определят уровень непрозрачности заполнения.
Тип заливки. GIMP предоставляет три типа заливки: Заливка переднего плана, Заливка фона и Заливка текстурой.
Текстура. Этот список позволяет выбрать текстуру для заливки.
Область применения. Содержит два варианта: все выделенное и похожие цвета. Всё выделенное позволяет заполнить уже существующее выделение или всё изображение, Похожие цвета заполняет область около нажатой точки. Похожесть цвета определяется порогом яркости.
Поиск похожих цветов
В этой части два параметра Залить прозрачные области (этот параметр дает возможность заполнить области с прозрачностью) и Сводить слои (этот параметр определяет включать ли во внимание цвета со всех слоев, или только с активного слоя)
Порог. Этот параметр определяет диапазон цветов, которые будут залиты чем больше значение этого параметра, тем больше цветов будут залиты.
Примеры Плоской заливки

Градиент
Этот инструмент заполняет выделенную область или все изображение градиентом.
Градиент – это плавный цветовой переход между заданными цветами.
Чтобы применить градиент нужно нажать кнопку мыши и притащить указатель, рисуя линию градиента. Линия градиента определяет начальную и конечную точки цветового перехода. Мягкость перехода зависит о расстояния смещения курсора. Чем короче смещение, тем резче переход.
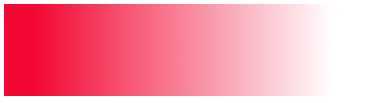 |
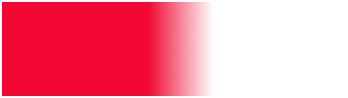 |
|
Пример заливки градиентом с разной длиной смещения курсора: слева – смещение равно ширине рисунка, справа – меньше. |
Чтобы нарисовать линию градиента ровно, без искажений нужно во время рисования удерживать клавишу CTRL.
В GIMP есть одиннадцать форм градиента:
Линейный градиент начинается с цвета переднего плана в начальной точке цветового перехода, перетекает постепенно в цвет фона в конечной точке перехода.
Билинейная форма идет в обе стороны от начальной точки на расстояние, равное длине нарисованной линии.
Радиальный градиент дает круг, центр которого окрашен в цвет переднего плана, края – в цвет фона.
Квадрат. Есть четыре формы, разновидности квадрата: Квадрат, Очертания (угловое) , Очертание (сфера), и Очертание (рябь). Все они ставят цвет переднего плана в центр квадрата, середина которого есть начало нарисованной линии, и длина полудиагонали которого равна длине нарисованной линии.
Коническая (симметричная) и Коническая (асимметричная). Коническая (симметричная) форма дает ощущение, что смотришь вниз на вершину конуса, освещенного цветом фона по направлению нарисованной линии. Коническая (асимметричная) похожа на Коническую (симметричную), но в конус имеет перепад там, где нарисована линия.
Спиральная (по часовой стрелке) и Спиральная (против часовой стрелки). Рисуют спираль, чья ширина повторения зависит т длины нарисованной линии.
| Линейная форма | Билинейная форма | Радиальный градиент | Квадратная форма |
| Коническая сфера | Спиральная форма | Очертания (сфера) | Очертания (рябь) |
Параметры инструмента Градиент
Режим. Список режима дает выбор режимов наложения краски. Таким образом, можно получить множество эффектов.
Непрозрачность. Параметр непрозрачности указывает уровень прозрачности градиента. Чем выше это значение, там больше влияние градиента на изображение.
Градиент. Разные шаблоны градиента можно выбрать из предлагаемого списка. Кнопка меняет направление градиента на противоположное, создавая эффект перемены местами цветов переднего плана и фона.
Форма. Позволяет выбрать одну из существующих форм градиента.
Повторить. Есть два режима повторения: Зубцевидная волна и Треугольная волна. Зубцевидный шаблон создается от переднего плана до фона, затем начиная опять с переднего плана. Треугольный шаблон начинается также с переднего плана до фона, но потом переходит от фона к переднему плану.
| Заливка инструментом Градиент в разных режимах повтора: зубцевидная волна (слева) и треугольная волна (справа). |
9. Как изменить размер изображения в GIMP
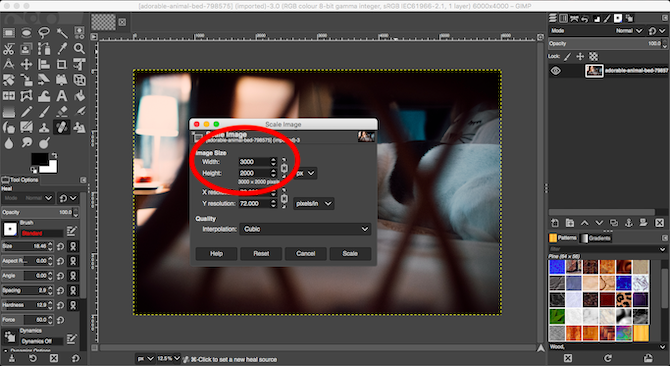
Последняя задача при редактировании ваших фотографий — правильно изменить их размер. Это просто Выберите « Изображение»> «Масштабировать изображение» , затем в разделе « Размер изображения» введите новую ширину изображения в пикселях. Установите Interpolation на Cubic , который является самым медленным, но и самым лучшим качеством.
В идеале, вы должны делать свои изображения только меньше. Если вам нужно сделать их больше, лучше сделать это с шагом в 10%, а не все сразу.
Если вы изменяете размер фотографий и планируете их печатать, используйте « Изображение»> «Размер печати» . убедитесь, что вы знаете все о DPI и как это влияет на размер ваших напечатанных изображений, прежде чем вы это сделаете.
Описание установки GIMP на Windows
Рассматривать процесс установки программы GIMP мы будем на примере операционной системы Windows 8.1, точно таким же способом ее можно установить и на Windows 7 или 10.
Шаг 1
Запускаем скаченный файл установщик. На первом окне нам сразу предлагают выбрать язык, причем по умолчанию он уже будет выбран правильно. Жмем «ОК».

Шаг 2
Далее для автоматической установки Вы можете сразу нажать кнопку «Установить», и в этом случае программа установки выполнит всю установку GIMP в автоматическом режиме, и Вам даже больше ничего не нужно делать. Но если Вы хотите настроить некоторые параметры установки, например, изменить каталог установки по умолчанию или изменить набор устанавливаемых компонентов, то нажимайте кнопку «Настроить». Мы, для более подробного понимания, давайте выберем ручную установку и нажмем кнопку «Настроить».
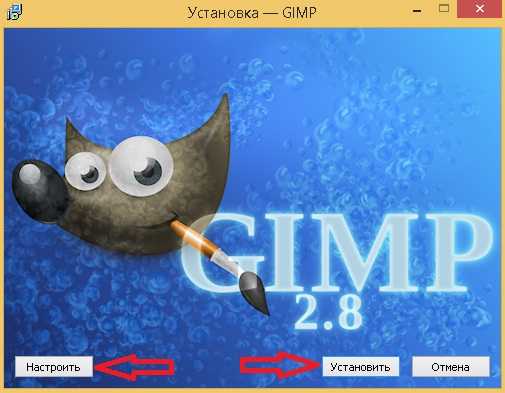
Сначала соглашаемся с условия лицензионного соглашения, жмем «Далее».
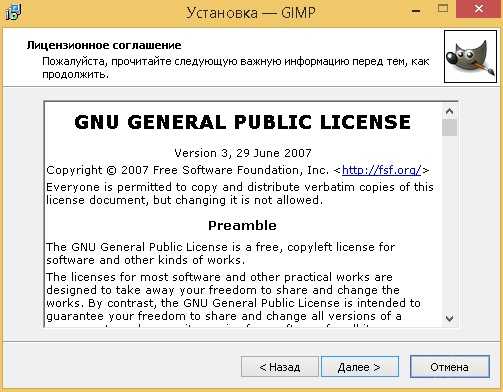
Далее, в случае необходимости, изменяем папку установки программы, жмем «Далее».
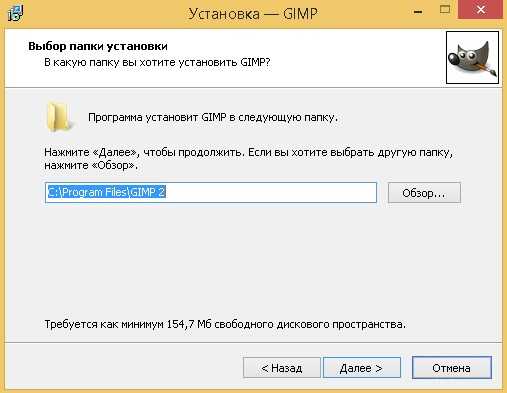
Шаг 5
Затем если Вам не нужен полный набор компонентов, Вы можете выбрать «Компактную» или «Выборочную» установку, я оставлю по умолчанию, жмем «Далее».

На следующем шаге Вы можете выбрать типы файлов, которые будут ассоциироваться с программой GIMP, жмем «Далее».

Шаг 7
Если Вы хотите, чтобы программа установки создала ярлык на запуск GIMP на рабочем столе или в панели быстрого запуска, то поставьте соответствующие галочки, нажимаем «Далее».

Все готово для установки, проверяем параметры и нажимаем «Установить».
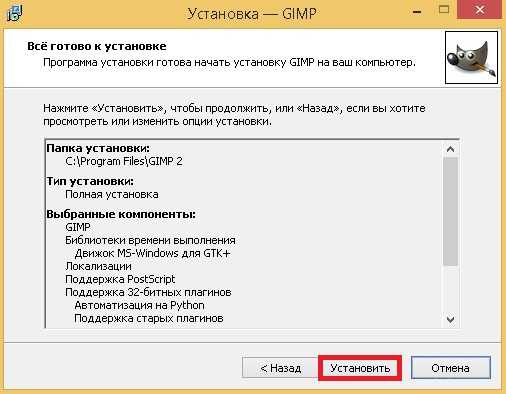
Установка началась.
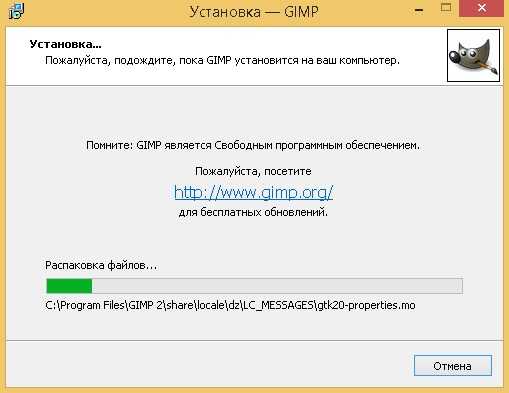
Шаг 9
Установка закончена, нажимаем кнопку «Завершить».
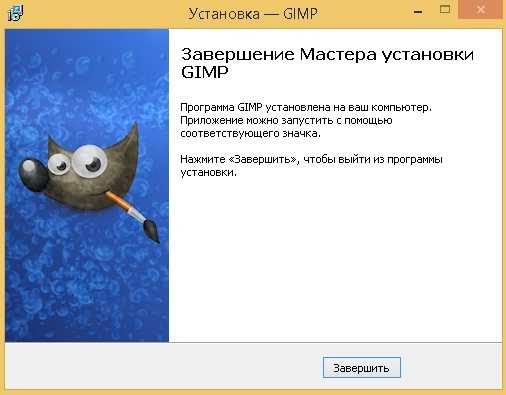
Запускаем программу с помощью ярлыка на рабочем столе или из меню Пуск (первый запуск программы может занять некоторое время).
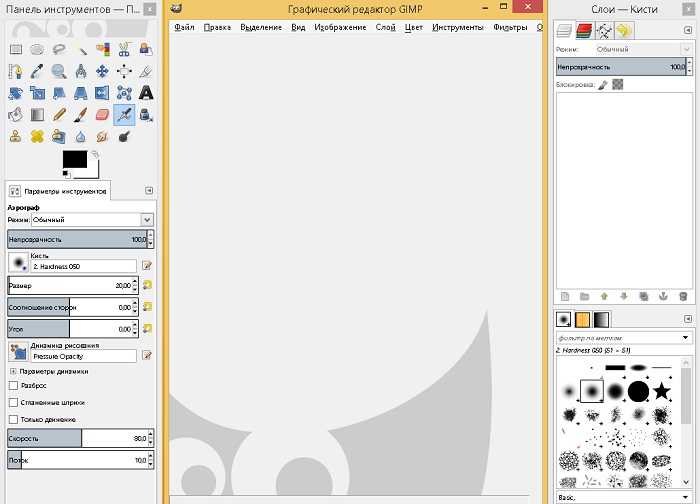
На этом у меня все, удачи!
Нравится20Не нравится1
Начинающим: уроки по GIMP
- Графический редактор GIMP пригоден для использования как любителями, так и профессионалами. Программа может применяться в качестве простого в освоении редактора фотографий для ретуши и обработки, преобразователя форматов изображений.
- При работе над изображениями можно выполнять многократную отмену и повторы действий, пользоваться опциями вращения картинки или фото, их масштабирования, искривления и отражения. Высококачественное сглаживание и хорошее качество итогового материала дает субпиксельная дискретизация любых используемых инструментов.
- Бесплатный фотошоп подразумевает исчерпывающий набор инструментов – с помощью штампов и кистей, карандашей и распылителей можно оформить полиграфическую продукцию, подготовить графики для интернет-страниц, корректировать фото и картинки. Также среди интересных функций программы – разработка анимационных видео.
- Среди линейки инструментов выделения присутствуют уже знакомые пользователям графических программ прямоугольное, свободное и эллиптическое выделение, выделение кривыми и инструмент «волшебная палочка».
- Данный редактор фото превосходно работает с любыми форматами файлов, начиная от традиционных PNG, GIF и JPEG до форматов TIFF, BMP, PDF, PCX и т.д.
- Для начинающих пользователей на моем блоге мною записано немало понятных видео-уроков по освоению кистей и палитры, работы с рамками, текстурами, плагинами, формами и шрифтами. Главная задача – сразу правильно настроить интерфейс под свои потребности и приступить к изучению доступных функций.
- Если получившиеся на смартфоне или фотоаппарате фото не совершенны и нуждаются в коррекции, можно быстро улучшить фотографию. В этом помогут различные фильтры, позволяющие убрать с фотографии пятна, повысить резкость, исправить выдержку или цветовой баланс.
- В GIMP можно удалять фон с фотографии либо размыть его, оформить изображение текстом по кругу, сделать оригинальную аватарку, создать свою фактуру. Например, если необходимо вставить фотографию или изображение в рамку, можно воспользоваться этим подробным уроком.
- GIMP рационально использует память компьютера или ноутбука: редактор открыт для дополнений, новые фильтры и форматы легко добавить к уже имеющимся.
Инструменты
Основные функции двух редакторов очень похожи: практически каждый инструмент Photoshop, предназначен ли он для рисования, выборки, работы с цветом, слоями, масками или контурами, имеет аналог или замену в GIMP, хотя реализации отдельных инструментов могут отличаться или иметь индивидуальные особенности. В GIMP очень слабо развиты функции, необходимые для подготовки печатной продукции: нет средств для экспорта и встраивания в программы верстки векторных элементов изображений, недостаточно проработаны инструменты управления цветовыми моделями, гораздо медленнее, чем в Photoshop, обрабатываются большие файлы.
Так же в GIMP очень скудный инструмент для работы с текстом. Текстовое поле нельзя растягивать, текст невозможно наклонить, сохранив его текстовую информацию. При любом преобразовании текста пользователь теряет текстовую информацию. Плюс текстового инструмента в том, что он может сделать из текста кривые, которые потом можно будет изменять по отдельности или вместе.
Конечно, GIMP уступает Adobe Photoshop в области профессионального применения. Но если рассматривать исключительно любительский уровень, то совершенно бесплатно мы получаем качественный, стабильный продукт с богатыми возможностями.
В отличие от Photoshop, в GIMP нет цветового пространства CMYK, но при сохранении в TIFF, его можно получить с помощью плагина Separate+. При открытии PSD GIMP не поддерживает эффекты слоев, но заново их сделать поможет плагин «Layer Effects»
Для чего нужны графические редакторы
Многие современные редакторы разработаны именно для создания и обработки изображений в стиле фотографической реальности, некоторые имеют функции как на создание, так и на последующую редакцию любых фотографий.
Используются в таких программах следующие функции, которые достаточно распространены и позволяют:
- определять конкретную область изображений для последующего редактирования,
- рисовать различные линии кисточками, используя весь спектр цветовой палитры, форм, размеров, давления, а также заполнять графику автоматически,
- «делать заливку» любым цветом или изменять текстуру на нужную,
- поддерживать различные цветовые спектры, такие как YUV, RGB, HSV, цвет при этом позволяет выбирать, например, пипетка для цветовой заливки,
- добавлять на изображения текстовые записи,
- есть функции избавления от эффекта «красных глаз», различных царапин, вкраплений, морщин и других дефектов на изображениях,
- можно создавать многослойные и объемные рисунки и фотографии,
- перенаправлять их в самые разные форматы.
И это не весь перечень возможностей графических редакторов.
Существуют графические редакторы как для профессионалов, так и для новичков.
Кратко расскажу о некоторых из редакторов, которые имеют понятный интерфейс, имеют много возможностей и понятны для новичков.
Что такое GIMP? Бесплатный графический редактор
Бесплатная программа, незаменимая для всех, кто работает с растровой и векторной графикой, пользуется базовой коррекцией файлов и создает собственные изображения.
Другими словами, это своеобразный аналог фотошопа изначально проектировался, как комфортный в применении инструмент, с помощью которого можно создавать графику и логотипы, ретушировать фотографии, раскрашивать рисунки, комбинировать многослойные изображения, преобразовывать картинки в любой формат.
Теперь эта многофункциональная программа имеет версии для всех операционных систем, обладая при этом максимальными возможностями и дополнениями.





























