Экспортирование двух наборов UV для лайтмаппинга
Функционал 3ds Max’а Render To Texture и автоматической развёртки может использоваться для создания карт освещения. Заметьте, что в Unity есть встроенный механизм создания карт освещения, но вы можете пожелать использовать 3dsmax, если он больше подходит в вашем рабочем процессе. Обычно для главной текстуры и / или карт нормалей используется один набор UV, а для текстуры карты освещения — другой набор UV. Чтобы правильно перенести оба набора UV, материал в 3ds Max должен быть Standard и как Diffuse (для главной текстуры), так и Self-Illumination (для карты освещения) слоты карты должны быть настроены:
Настройка материала для лайтмаппинга в 3ds Max с использованием self-illumination карты
Учтите: если объект использует тип материала Shell, тогда текущий Autodesk FBX экспортер не сможет корректно экспортировать UV.
В качестве альтернативы, вы можете использовать Multi/Sub Object тип материала и настроить два sub-material’а, используя основную текстуру и карту освещения в их diffuse map слотах, как показано ниже. Однако, если полигоны в вашей модели используют другие sub-material ID, это приведёт к импорту множества материалов, что не оптимально для производительности.
Альтернативная настройка материала для лайтмаппинга в 3ds Max с помощью multi/sub object материала
«3Ds Max — Уроки для начинающих» от F3DSTUDIYA
Пройти курс
Всего здесь 41 видео, средняя длительность составляет 7 минут. Прохождение коротких уроков не предусматривает выдачу сертификатов и наличие нормальной обратной связи.
Из интересного в программе:
- введение, интерфейс;
- окна проекций;
- инструменты;
- клавиатурные сокращения;
- создание и изменение объектов;
- система координат;
- опорные точки, группировка;
- выравнивание, массивы;
- копирование по пути;
- основы сплайнов, их редактирование;
- модификаторы, наложение материалов.
Здесь можно научиться основам принципы анимации, получить базу по моделированию, узнать о горячих клавишах и том, как управлять основными настройками системы. Это курс — настоящий помощник для начинающего пользователя.
Edit Vertices (Редактирование вершин)
В процессе редактирования вершин «Editable Poly» можно использовать следующие клавиши быстрого доступа:
- [Delete] — для удаления выделенных вершин, а заодно и полигонов, к которым эти вершины принадлежат;
- [Backspace] — для выполнения команды «Remove» (Устранение), которая удаляет выделенные вершины, но объединяет все использующие эти вершины полигоны в один;
- [Shift + E] — для запуска команды «Extrude» (Выдавливание) ;
- [Ctrl + Shift + C] — для запуска команды «Chamfer» (Фаска) ;
- [Ctrl + Shift + W] — для активации инструмента «Target Weld» (Направленное объединение);
- [Ctrl + Shift + E] — для выполнения команды «Connect» (Соединение).
Клавиши для редактирования вершин Editable Poly: 1 — Delete; 2 — Remove; 3 — Extrude; 4 — Chamfer; 5 — Target Weld; 6 — Connect
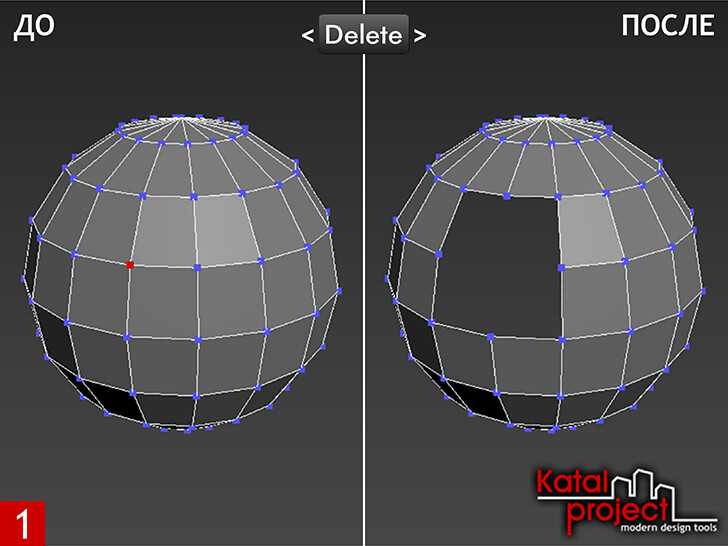
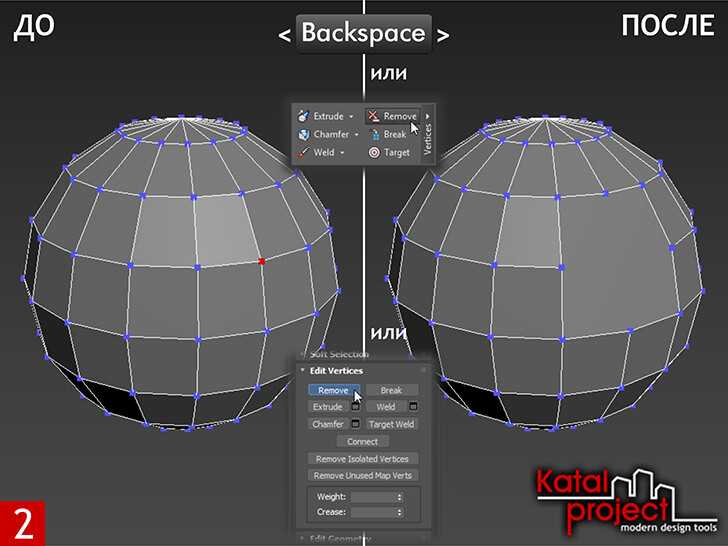
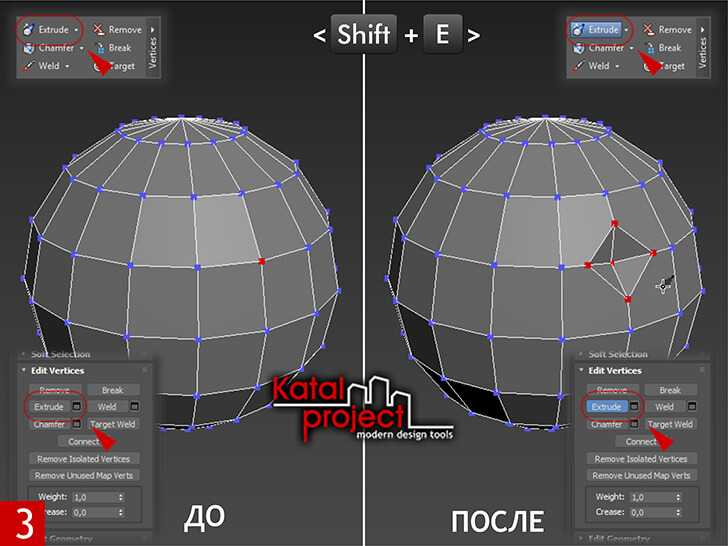
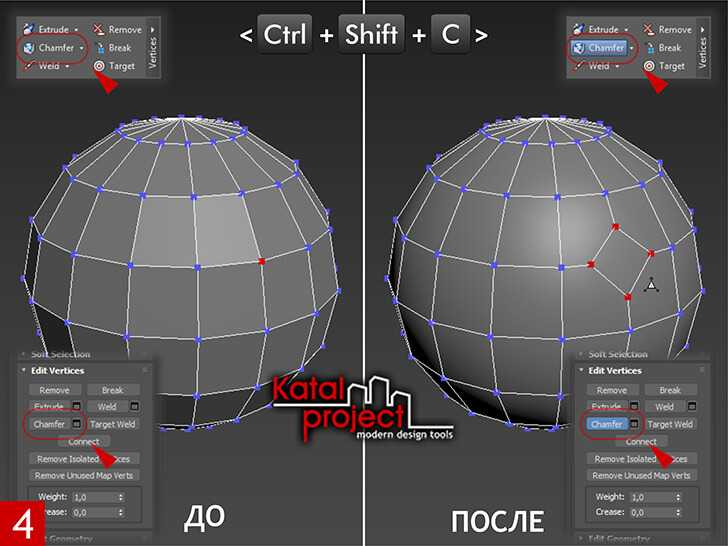
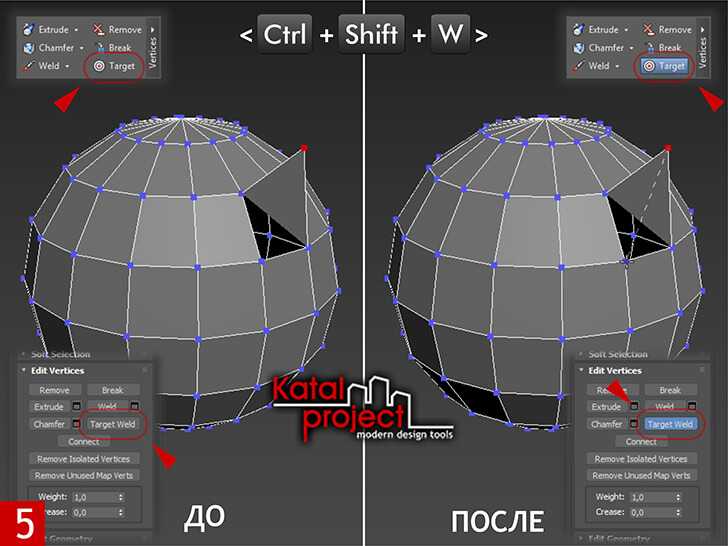
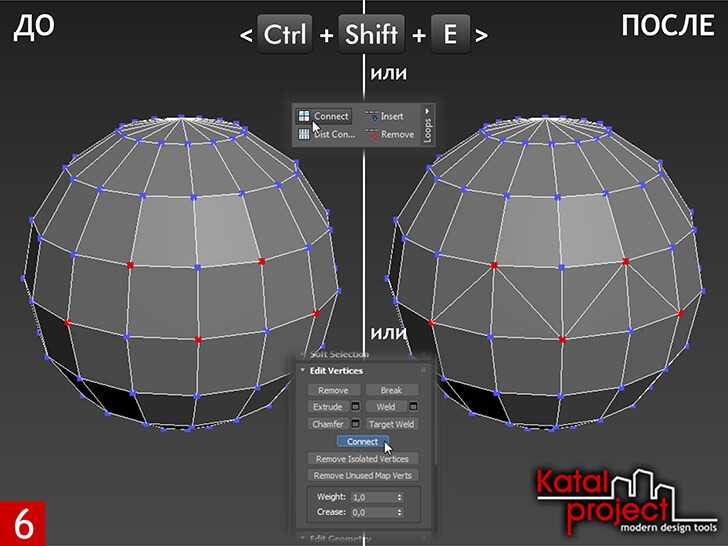
Edit Edges (Редактирование ребер)
Для работы с ребрами «Editable Poly» в 3ds Max предусмотрены следующие горячие клавиши:
- [Delete] — для удаления выделенных ребер, а заодно и полигонов, к которым эти ребра принадлежат;
- [Backspace] — для выполнения команды «Remove» (Устранение), которая удаляет выделенные ребра, объединяет все использующие эти ребра полигоны в один, но оставляет на месте принадлежащие этим ребрам вершины;
- [Ctrl + Backspace] — для выполнения команды «Clean Remove» (Полное устранение), которая, в отличие от обычной «Remove» (Устранение), удаляет выделенные ребра вместе с принадлежащими этим ребрам вершинами ;
- [Shift + E] — для запуска команды «Extrude» (Выдавливание) ;
- [Ctrl + Shift + C] — для запуска команды «Chamfer» (Фаска) ;
- [Ctrl + Shift + W] — для активации инструмента «Target Weld» (Направленное объединение);
- [Ctrl + Shift + E] — для выполнения команды «Connect» (Соединение) .
Клавиши для редактирования ребер Editable Poly: 1 — Delete; 2 — Remove; 3 — Clean Remove; 4 — Extrude; 5 — Chamfer; 6 — Target Weld; 7 — Connect
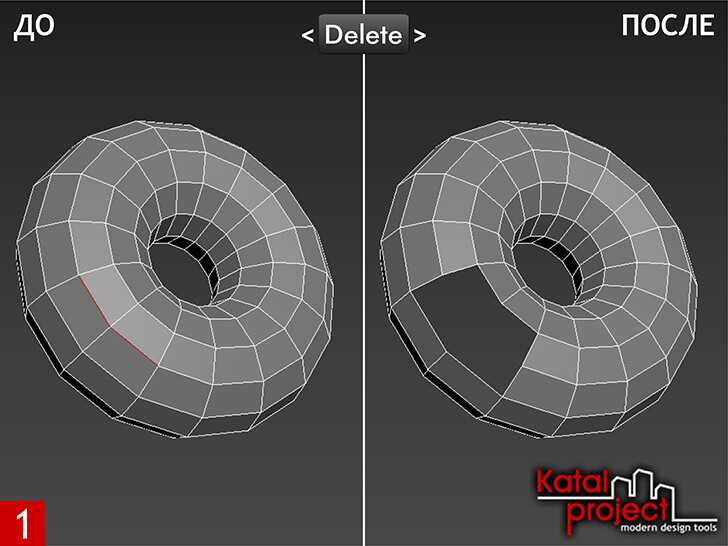
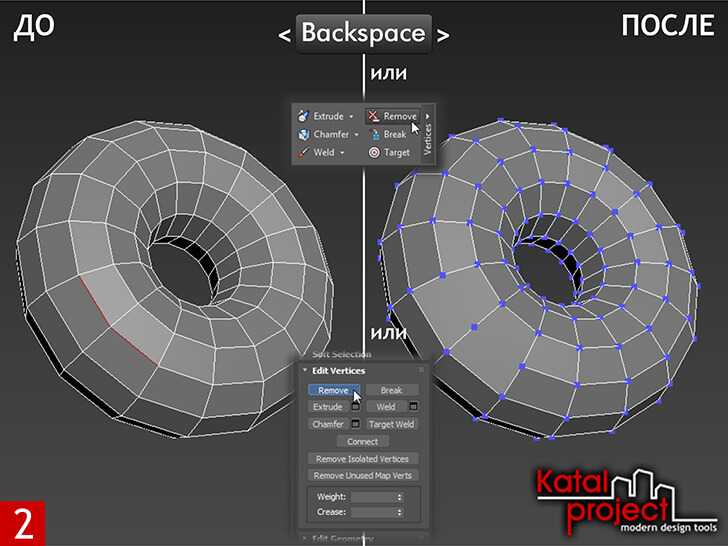
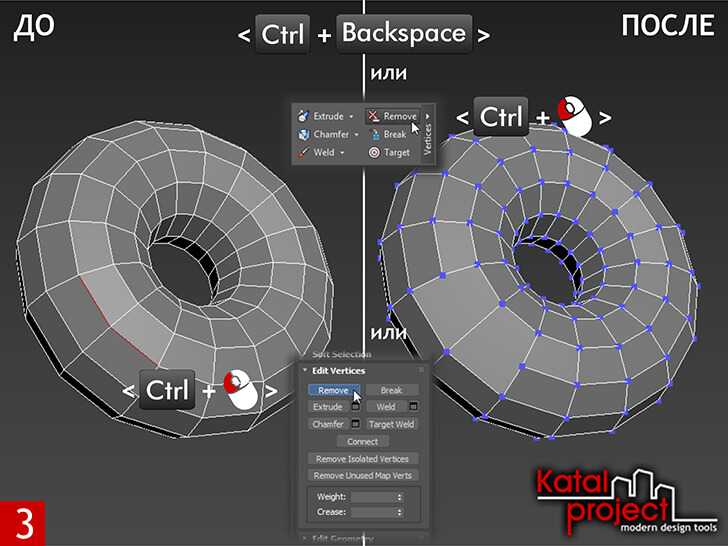
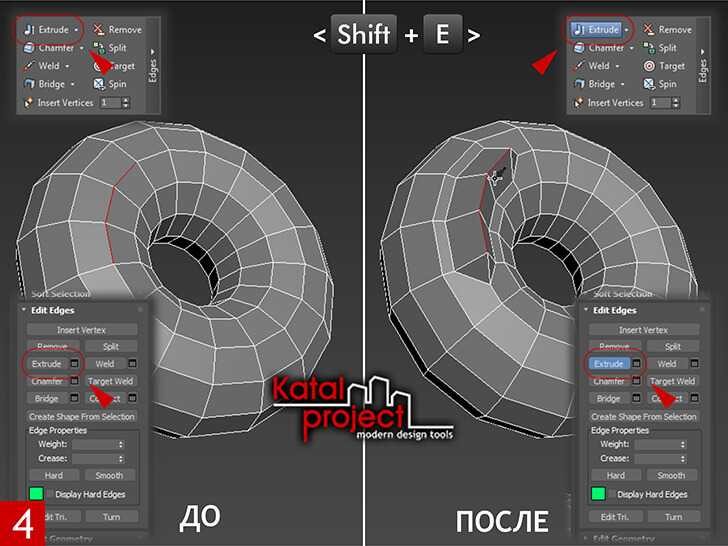
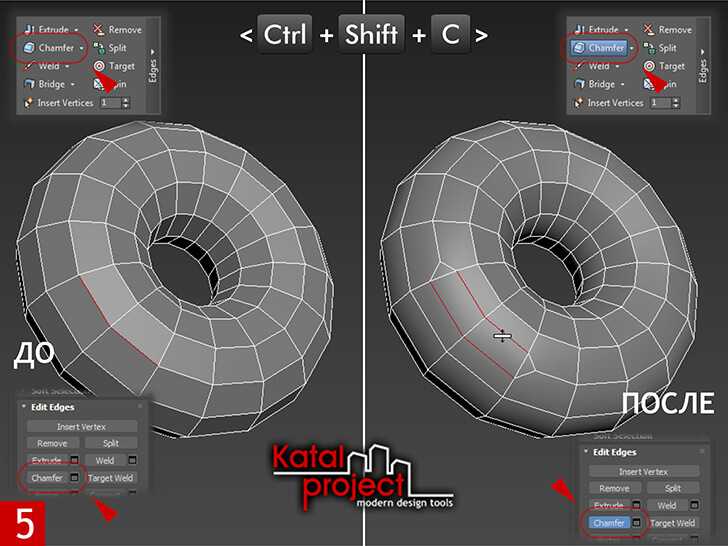
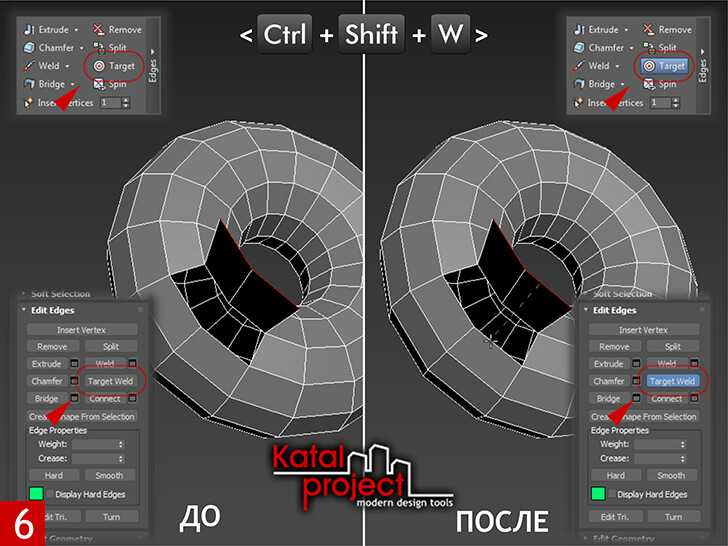
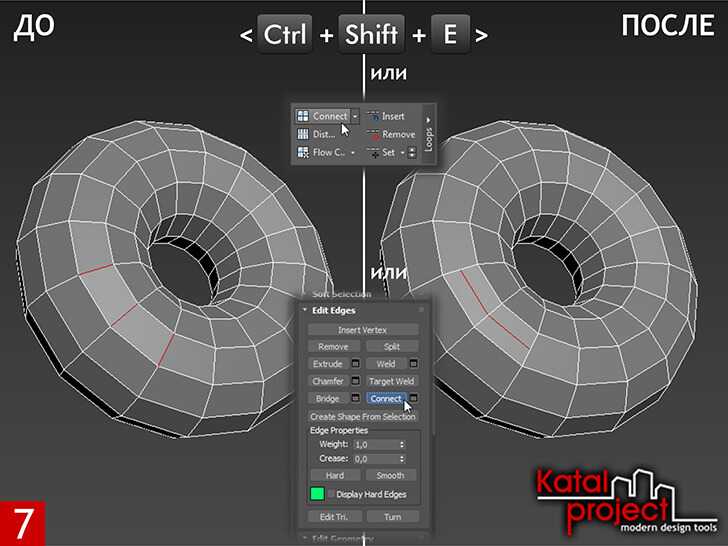
Моделирование квартиры по чертежу
Для начала подготавливаем наш план. Убираем с него все лишние надписи, чтобы не мешались. Мой чертеж выглядит вот так:
Далее запускаем 3д макс и выбираем визуализатор — у меня это Corona Renderer. Не забудьте также настроить единицы измерения. Создаем на виде Top плоскость Plane, пока что произвольных размеров. Create – Geometry — Standard Primitives – Plane.
Переключаемся в режим Shaded отображения вьюпорта, чтобы план стал виден.
Вставляем чертеж в 3д макс
Открываем редактор материалов Material Editor и выбираем чистый слот. Меняем тип материала Standard на CoronaMtl (или VrayMtl, если вы работаете в Вирей).
Теперь жмем на пустой квардатик около Color (или пустой квадратик около Diffuse для Vray) и выбираем тип карты Bitmap.
Находим на компьютере наш план, файл формата jpg или png, и применяем готовую текстуру к созданной плоскости. Если чертеж не отображается на Plane, в редакторе материалов нажимаем на кнопку Show Shaded Material in Viewport.
Начинаем подгонять размеры. Для этого нарисуем полосочку Plane нужной нам длины. Той, которая указана на чертеже (у меня это длина стены).
Сейчас видно, что размеры указанные на чертеже и размер Plane не совпадают. Накидываем на чертеж модификатор UVWMap.
Выбираем тип редактирования Box и растягиваем план, регулируя параметр Length так, чтобы размер на плане совпал с размером полосочки.
Затем растягиваем по вертикали, параметром Width (нужно снова создать полосочку Plane). Кстати, существует целых 10 способов, как делать замеры в 3ds max.
Теперь нашу «линейку» можно удалить. Если подогнанный по размерам чертеж не влазит на подложку, нужно увеличить ее. Для этого выделяем план, возвращаемся на уровень Plane и меняем размеры.
Как вставить чертеж в 3ds maх разобрались, теперь переходим к построению стен.
Возводим стены по чертежу
Построение стен будем производить с помощью сплайнов. Выбираем Create – Shapes – Splines – Line и начинаем обводить внутренний контур стен. Чтобы линии получались ровными, рисовать их нужно с зажатой клавишей Shift. Обозначаем края дверей и окон точками.
В конце замыкаем сплайн с первой точкой. Получается вот такой контур:
Перенести контуры нам удалось, теперь нужно сделать стены объемными. Выделяем сплайн, переходим во вкладку Modify и выбираем модификатор Extrude из списка модификаторов.
В разделе Amount вводим высоту стен.
Вот как выглядит наша «коробка». Проставленные заранее точки на сплайне помогли построить 3-d объект, с уже обозначенными границами оконных проемов и дверей.
Если все соответствует плану, конвертируем модель в Editable Poly. ПКМ — Convert to – Convert to Editable Poly.
Давайте пока отделим верхнюю крышку коробки и скроем ее, чтобы удобнее было работать. Выделяем «коробку», переходим во вкладку Modify, затем на уровень Polygon и выбираем потолок квартиры. Жмем кнопку Detach. Теперь потолок — это отдельный объект.
Скроем его. Выбираем потолок, затем ПКМ — Hide Selection. В принципе, также можно поступить и с полом (выделить, сделать Detach и скрыть), чтобы стало видно подложку-план.
Теперь создадим проемы. Выбираем стены. Переходим в Modify и на уровень Edge. Выбираем три грани там, где предполагается окно и дверь.
Жмем кнопочку Connect. Появится Edge, соединяющий вертикальные линии горизонтальной. Это будет верхний край окна и двери.
Его можно сразу же поднять, прописав ему координату Z 2000 мм.
Теперь выделяем грани, относящиеся только к окну.
И снова жмем Connect, затем прописываем высоту.
По такому принципу делаем все окна и двери. Затем переходим на уровень Polygon и выбираем все созданные проемы.
И выдавливаем их с помощью копки Extrude. В разделе Amount указываем насколько.
Затем жмем Delete на клавиатуре и удаляем эти полигоны.
Осталось только заполнить проемы.
Наполняем интерьер мебелью
Такая работа по чертежам также поможет при визуализации, так как мебель в реальных размерах уже расставлена по своим местам. Не удаляя подложку, загружаем модель. И подгоняем ее по размерам.
Кстати, если понадобится сделать диван поменьше без возни с полигонами или создать для него кресло, читайте вот этот урок.
По такому же принципу, на основе готовых чертежей в трех проекциях, в 3-d графике моделируются автомобили и другие сложные модели.
Автор урока: Алиса Куб
Рекомендации начинающим по работе с полигонами
Перед началом моделирования советуем учесть несколько нюансов:
-
1. Переходя к полигональному моделированию, освойте работу с примитивами. Научитесь создавать
примитивы box, менять их параметры, конвертировать в редактируемый полигон. -
2. Удобнее работать с четырехугольными полигонами, т.к. они легче деформируются. С треугольниками
придется производить больше манипуляций, что не подходит новичку 3Ds Max. Если нужно, четырехугольники
потом преобразуете в треугольники. -
3. Если у вас мало опыта, не беритесь за объекты со сложной геометрией. Найдите правильную топологию
для каждой новой модели. Мысленно (или на рисунке) разбейте модель на составные части в виде четырехугольников. - 4. Для облегчения работы используйте референсные изображения.
Работа со ступнями
Заключительный результат будет следующим – см. рис. 46.
 Рисунок 46
Рисунок 46
Последовательность действий, следующая:
- Создать подобную форму, разделенную на четыре сегмента – см. рис. 47;
 Рисунок 47
Рисунок 47
- Передвигая каждую вершину, следует добиться натуральной (грубой) формы – см. рис. 48;
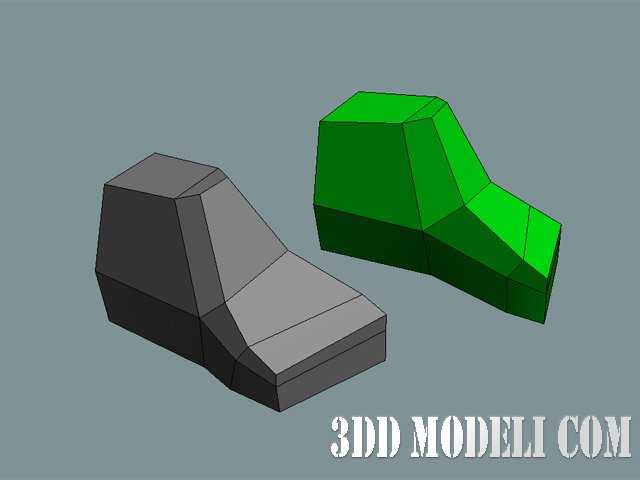 Рисунок 48
Рисунок 48
- Создается еще несколько сечений, как на рис. 49;
 Рисунок 49
Рисунок 49
- Затем необходимо последовательно вытянуть пальцы ступни, и, применяя редактирования ребер создать реалистичную форму – см. рис. 50;
 Рисунок 50
Рисунок 50
- Следующий шаг – работа над мелкими деталями. Следует создать сечения в тех местах, где наблюдаются изгибы формы. Количество сечений определяет дальнейшее качество анимации – см. рис. 51;
 Рисунок 51
Рисунок 51
- Следует добавить костяшку – см. рис. 52;
 Рисунок 52
Рисунок 52
- По завершении работы над ступней следует присоединить часть к ноге – см. рис. 53.
 Рисунок 53
Рисунок 53
«Уроки 3Ds Max: Моделирование»
re class=»wp-block-embed aligncenter is-type-video is-provider-youtube wp-block-embed-youtube wp-embed-aspect-16-9 wp-has-aspect-ratio»>
Пройти
- моделирование стула из сплайнов;
- группы сглаживаний;
- быстрое моделирование интерьера;
- карта непрозрачности;
- дверная коробка, создание плинтусов;
- стены, оконные и дверные проёмы;
- шторы и тюль, подоконники;
- генератор людей.
Курс просмотрело больше 50 000 человек и как отмечают пользователи нет новых уроков. Информация актуальна и по сей день как дизайнерам, так и опытным пользователям в 3D моделировании.
Возможности:
- Следование пути (Path following): управление в реальном времени физически правильной походкой или бегом, который управляется с помощью пользовательской кривой.
- Шустрое реагирование: быстрое реагирование в реальном времени разнообразные препятсвия по пути следования, к примеру быстрый разворот, чтобы избежать столкновения с другим человеком или препятствием.
- Взаимодействие с объектами: бесшовное и реалистичное взаимодействие с объектами окружение в реальном времени. К примеру, приседание на лавочку или подъем по ступенькам.
- Интеллектуальная система «человеческого» реагирования на препятствия.
- Понятное управление толпой.
- Внутри уже есть много готовых файлов реалистичного (живого) поведения людей (Motion Capture данных).
Многие жалуются, что толпа выглядит не очень реалистично из-за отсутствия в руках людей сумок, газет, барсеток, рюкзаков, кульков и другой атрибутики пешехода. Но я тут провёл малюсенький эксперимент и выяснил, что всё это вешается на плечи и берётся в руки в несколько кликов. И действительно толпа сразу оживает
«Уроки 3DS MAX»
Пройти
Тут научишься создавать архитектуру интерьера и экстерьера для помещений.
- скачивание и установка, введение в интерфейс;
- окна проекции и горячие клавиши;
- перенос, поворот, выделение, привязка;
- основы моделирования;
- создание материала за минуту;
- моделирование дома;
- преобразование 2D в 3D;
- способы быстрого текстурирования;
- базовое освещение и настройка рендера;
- скаттеринг деревьев;
- размытие по глубине резкости.
По итогам курса ты начнёшь работу в Corona Render: моделирование лестницы, восстанавливание пути к текстурам стены. Обучение бесплатное и автор делится своей практикой в моделировании объектов. Обратная связь даётся через комментарии, правда не всегда.
Работа с туловищем
Последовательность, следующая:
- Формируется несколько сечений. Рекомендуется поработать над формой мышц ног, а также создать идеальную (ровную) топологию – см. рис. 54;
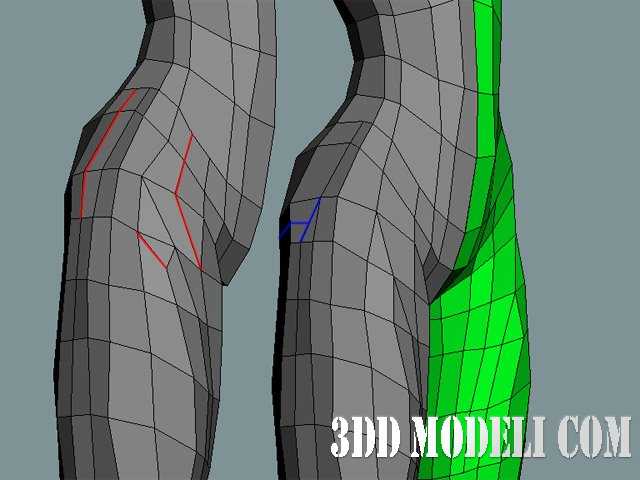 Рисунок 54
Рисунок 54
- Предыдущие действия, описанные в 1 шаге, необходимо повторить с задней частью тела – см. рис. 55;
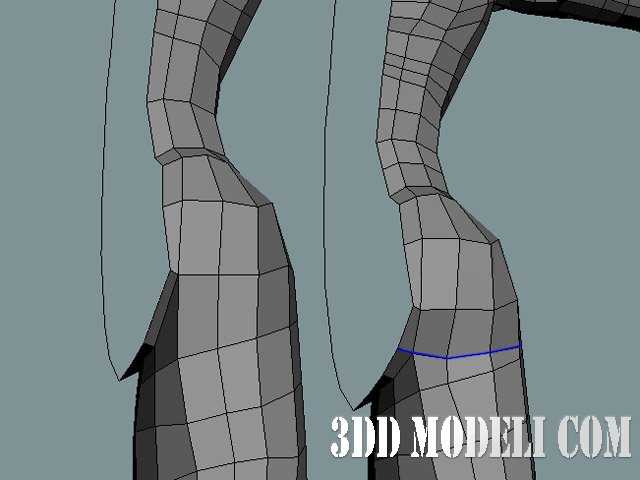 Рисунок 55
Рисунок 55
- Следует поработать над топологией в следующих местах: таз, ягодицы и грудная клетка – см. рис. 56;
 Рисунок 56
Рисунок 56
- На груди следует удалить несколько линий, что позволит добиться нужной формы складки. Дополнительно создаются ребра от тела до шеи, а также пупка – см. рис. 57;
 Рисунок 57
Рисунок 57
- С помощью инструмента удаления необходимо устранить одно ребро, добавив несколько линий. Позволит добиться более натуральной формы – см. рис. 58;
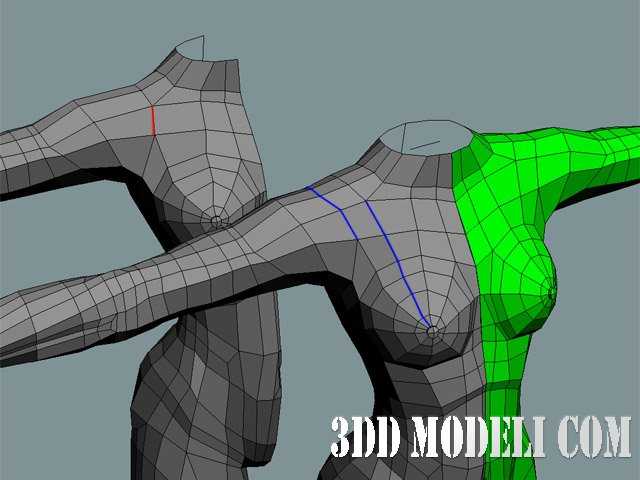 Рисунок 58
Рисунок 58
- Предыдущий шаг необходимо повторить и для спины – см. рис. 59;
 Рисунок 59
Рисунок 59
- Затем следует скосить вершины, сформировав характерные углубления – см. рис. 60;
 Рисунок 60
Рисунок 60
- Работа над пупком предполагает создание скоса вершины с вытягиванием вглубь (грани) – см. рис. 61.
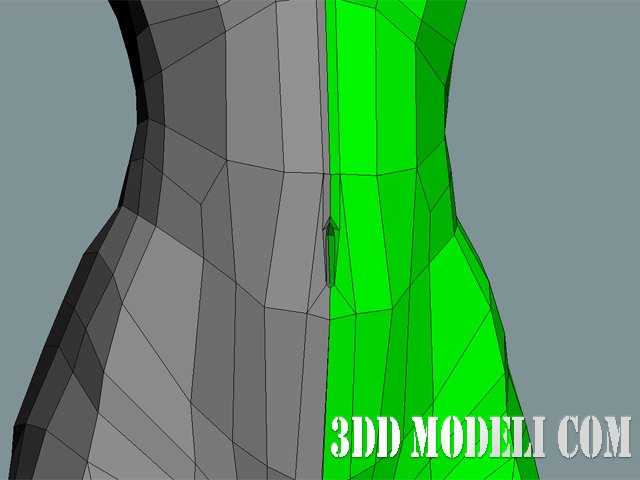 Рисунок 61
Рисунок 61
Важно: работа над созданием головы – процесс трудоемкий и довольно сложный, которому будет посвящено отдельное руководство. В качестве оптимальной модели головы можно использовать сторонний функционал «Poser», где в библиотеке представлено огромное количество объектов, в том числе женских






![17 бесплатных курсов по autodesk 3ds max [2021] для начинающих с нуля](http://pvtest.ru/wp-content/uploads/8/0/f/80fa3fa789579601b45b09667f888285.jpeg)




















