Введение.
Сижу в пять утра, работаю, а тут на тебе, письмо пришло. Человек не может подготовить задание для 3D-принтера на печать. Просит о помощи. Ты время то видел? Полигон не работает, Кислайсер тоже, а человек мучается, думаю дай помогу. Результатом моей помощи была благодарность и хорошо напечатанная деталь. А я по суди палец о палец не ударил, всего лишь залил модель в Simplify и подготовил к печати модель через ранее настроенный мною профиль. Но когда сидишь в 5 утра и работаешь, даже такая мелочь отвлекает.
Решил написать свой манул, потому что в интернете информации, особенно на русском языке достойной так и не нашёл. Есть одно видео, но объясняет коллега как-то долго и затянуто (ссылка на видео ниже). Наверное я привык воспринимать информацию в виде текста. Похоже начал стареть.
Меня тоже неоднократно просили записать отдельное видео по объяснению всех особенностей программы, но я решил написать текстовую статью. Почему? Потому что удобнее использовать статью, если что-то забыл. В качестве примера я привожу версию для macOS.
Вводную часть я хочу начать с причины: почему я использую Simplify3D.
- Программа очень удобна в обращении.
- Нет равных по скорости подготовки кода.
- Хорошо справляется с большими моделями (другие слайсеры просто зависают на веки). Однако, мощности Вашего компьютера должно быть достаточно. Хотя это не новость. Надо понимать, что мы работаем с 3D-моделями. Для таких работ компьютер по умолчанию должен быть максимально мощный.
- Возможность работать с процессами. На момент написания статьи у аналогов нет такой возможности. Процессы позволяют задавать разные параметры печати на разные слои.
3.2. Закладка «Layer» (слой)
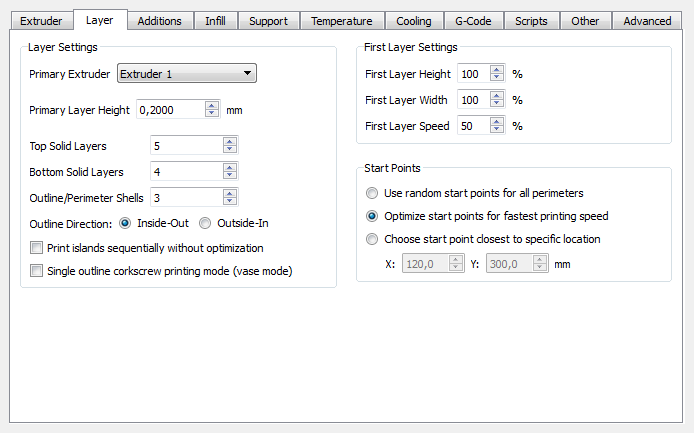
Группа настроек «Layer Setting» (общие):
Primary Extruder – выбор экструдера для печати основных частей модели, если у вас один экструдер, оставляйте эту настройку как есть.
Primary Layer Height – высота слоя печати.
Top Solid Layers – количество верхних сплошных слоев крышки модели.
Bottom Solid Layers – количество нижних сплошных слоев дна модели.
Outline/Perimeter Shells – количество внешних периметров (стенок модели).
Outline Direction – выбор последовательности печати периметров (стенок) модели: галка «Inside Out» – сперва внутренние периметры, потом внешний периметр, галка «Outside-In» – сперва внешний периметр, потом внутренний (Обратите внимание! В данном слайсере по любому сначала печатаются периметры, а потом заполнение! Только последовательность периметров можно поменять, а печать заполнения после периметров / периметра)
Галка «Print island sequentially without optimization» – печать моделей без оптимизации перемещений головы для убыстрения печати. Объясню на примере как это выглядит:. Допустим, у нас на столе находится 4 модели:
Допустим, у нас на столе находится 4 модели:
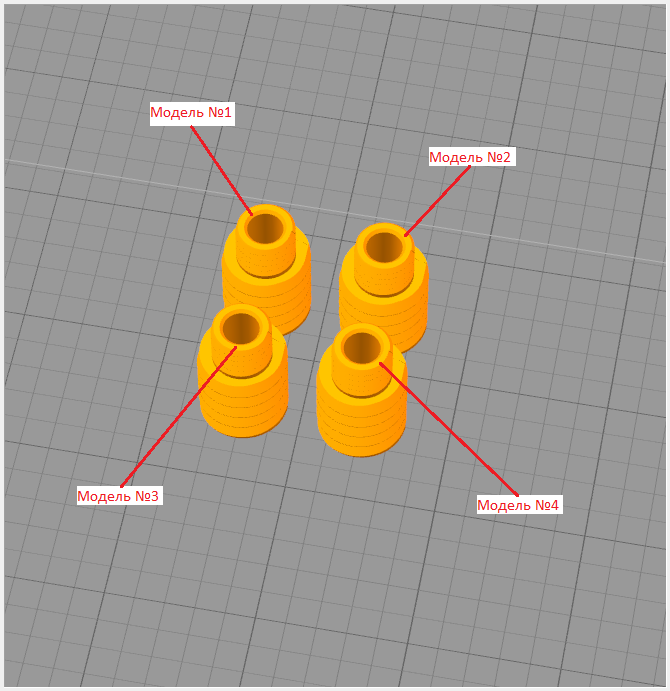
При отключенной галке «Print island sequentially without optimization» – возможная последовательность послойной печати будет такой: Модель №1 → Модель №2 → Модель №3 → Модель №4 → Модель №4 → Модель №1 и так далее
Обратите внимание, что у модели №4 будет печататься 2 слоя подряд. Так слайсер минимизирует холостые перемещения печатающей головки, что убыстряет печать
Но это может быть плохо, когда вы печатаете небольшие детали, как на скриншоте и Модель №4 будет перегреваться. Тогда, при включении галки «Print island sequentially without optimization», возможная последовательность послойной печати моделей будет такой: Модель №1 → Модель №2 → Модель №3 → Модель №4 → Модель №1 → Модель №2→ Модель №3 → Модель №4 и так далее.
Галка «Single outline corkscrew printing mode (vase mode)» – печать моделей в 1 периметр (стенку), так называемый «режим вазы». При выборе этого режима, после запуска процесса подготовки ж-кода (слайсинга), слайсер запросит подтверждение на изменение некоторых параметров, если они не соответствуют этому режиму, например, количество периметров больше 1, есть внутреннее заполнение:
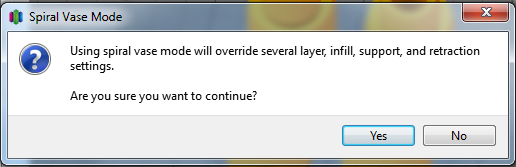
Если ответить «Yes» слайсер сам поменяет эти параметры под «режим вазы».
Группа настроек «First Layer Setting» (настройки печати 1 слоя модели) – данные настройки меняют параметры печати 1 слоя модели, например, для увеличения адгезии пластика к столу принтера:
- First Layer Height – высота печати 1 слоя модели в процентах от основной высоты слоя.
- First Layer Width – ширина экструзии печати 1 слоя модели в процентах от основной ширины экструзии.
- First Layer Speed – скорость печати 1 слоя модели в процентах от основной скорости печати слоев модели.
Группа настроек «Start Points» (расположение стартовой точки) – данные настройки позволяют менять расположение стартовой (начальной) точки печати периметров на модели. С помощью этих настроек можно попытаться скрыть шов от начальных точек печати периметров или раскидать эти точки в случайном порядке на модели:
- Галка «Use random start points for all perimeters» – все точки начала периметров будут распределены по модели в случайном порядке.
- Галка «Optimize start points for fastest printing speed» – слайсер расставляет стартовые точки начала печати периметров для убыстрения процесса печати и минимизации холостых перемещений печатающей головки.
- Галка «Choose start point closest to specific location» – привязать стартовые точки начала печати периметров к вымышленной точке с координатами, указанными в полях «X» и «Y».
Приведу пример для пояснения работы галки «Choose start point closest to specific location»:
Допустим, у нас есть модель, например, совы и мы хотим, чтобы все точки начала периметров у нас были на задней части этой совы. Ставим галку «Choose start point closest to specific location» и вводим значения координат воображаемой точки привязки стартовых точек периметров в поле «X» – 120 мм и в поле «Y» – 300 мм. После подготовки g-кода получаем такой результат, на котором видно, что слайсер привязал стартовые точки начала печати периметров к заданной воображаемой точке и разместил их все на спине совы.
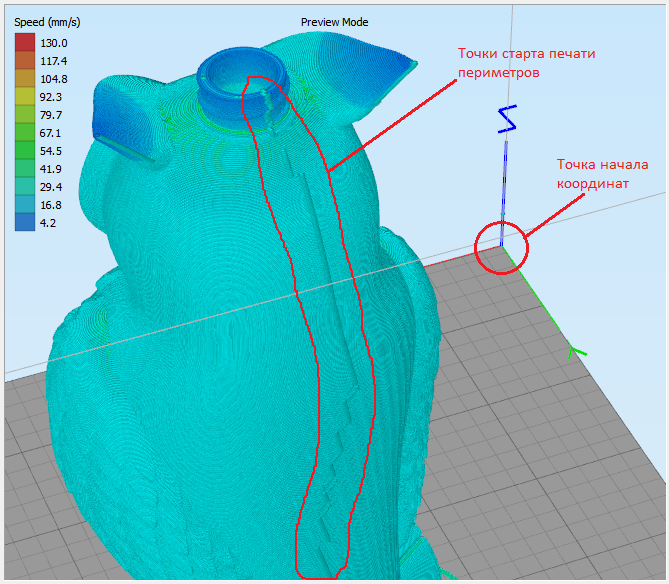
3.6. Закладка «Temperature» (настройки температуры)
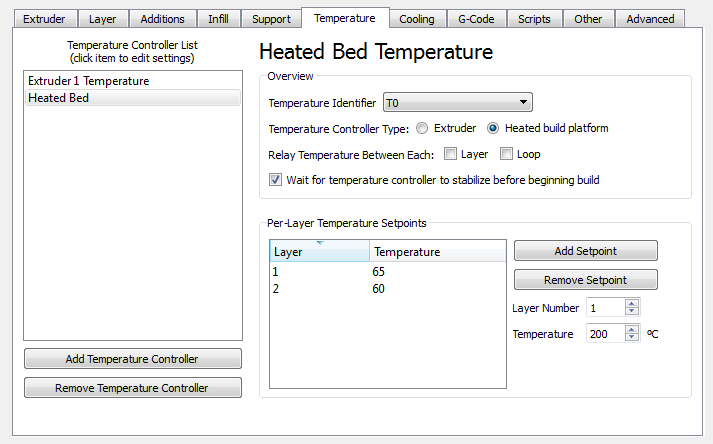
В данной закладке находятся настройки температуры экструдера(ов) и нагревателя стола 3Д-принтера.
Поле «Temperature Controller List» – поле, в котором отображены доступные нагреватели, которым можно задавить температуры, в данном случае у меня 1 экструдер и нагреватель стола 3Д-принера. После выбора нагревателя в этом поле можно менять справа для него настройки, на примере выбран нагреватель стола и справа указаны значения температуры для него для 1-го слоя, а также для 2-го слоя и последующих слоев.
- Кнопка «Add Temperature Controller» – добавить нагреватель.
- Кнопка «Remove Temperature Controller» – удалить выбранный нагреватель.
Группа настроек «Overview»:
- Поле «Temperature Identifier» – идентификатор температуры, всегда у меня стоит Т0.
- Галка «Temperature Controller Type» – выбор датчик температуры, для экструдера нужно выбрать «Extruder», для нагревателя стола должно быть выбрано «Heated build platform».
- Галка «Relay Temperature Between Each» – передавать значения температуры после каждого слоя «Layer» или цикла «Loop». Что делают эти галки мне не понятно, никогда их не ставил.
- Галка «Wait for temperature controller to stabilize before beginning build» – запускать начало печати только после стабилизации установленных температуры нагревателя. Рекомендую включать эту галку.
Поле «PerLayer Temperature Setpoint» – поле, в котором указываются температуры нагревателя для слоев. На данном примере стол 3Д-принтера на первом слое нагреется до температуры 65, а начиная со второго и для последующих слоев температура нагревателя стола будет 60.
- Кнопка «Add Setpoint» – добавить температуру, значение температуры и номер слоя вводятся в поля рядом ниже.
- Кнопка «Remove Setpoit» – удалить выбранное значение температуры.
3.7. Закладка «Cooling» (настройки охлаждения модели при печати)
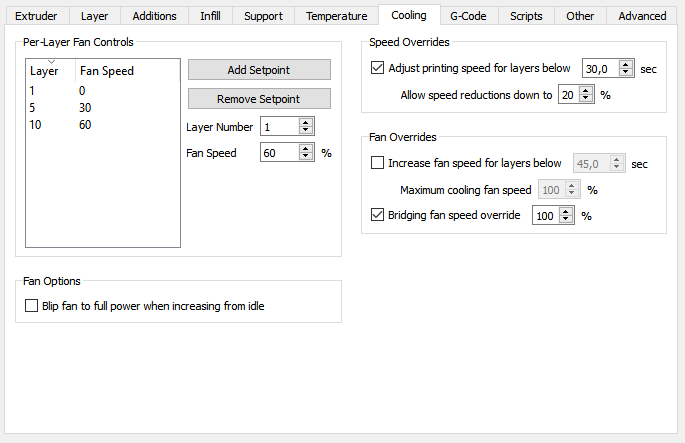
В данной закладке находятся настройки вентилятора охлаждения модели при печати, а также настройки снижения скорости печати в зависимости от времени за которое печатается 1 слой модели.
Группа настроек «Overview»:
- Поле «Per-Layer Fan Controls» – поле, где указываются номер слоя с которого включается вентилятор на заданную скорость.
- Кнопка «Add Setpoint» – добавить номер слоя и значение скорости вентилятора обдува детали. Номер слоя и скорость вентилятора вводятся в поля рядом ниже.
- Кнопка «Remove Setpoit» – удалить выбранное значение скорости вентилятора обдува детали.
Группа настроек «Speed Overrides» (изменение скорости печати) – позволяет замедлить скорость печати небольших моделей, если время печати одного слоя маленькое, что позволяет модели успевать остывать:
- Галка «Adjust Printing speed for layers down» – разрешить слайсеру снижать скорость если время печати одного слоя меньше, чем указано в поле рядом.
- Allow speed reduction down to – уменьшить все скорости до значения, которое вводится а поле рядом, в процентах от установленных скоростей, если скорость печати одного слоя меньше, чем указано в предыдущей настройке.
Группа настроек «Fan Overrides» (изменение скорости вентилятора) – позволяет изменить скорость вентилятора на небольших моделях, если время печати одного слоя маленькое, что позволяет более эффективно охлаждать модель:
- Галка «Increase fan speed for layers bellow» – разрешить слайсеру увеличивать скорость вентилятора охлаждения модели если время печати одного слоя меньше, чем указано в поле рядом.
- Maximum colling fan speed – максимальная скорость вентилятора, которую может установить слайсер, если скорость печати одного слоя меньше, чем указано в предыдущей настройке.
- Bridging fan speed override – скорость вентилятора охлаждения модели при печати мостов.
Настройка «Fan Options» (параметры вентилятора охлаждения модели):
Галка «Blip fan to full power when increasing from idle» – включать сначала вентилятор охлаждения модели на полную мощность, а потом переход на заданную мощность. Данная опция может быть полезна, если указана маленькая мощность вентилятора, но ее не хватает для старта вращения вентилятора.
Шаг 4: Больше склеивания

Повторите тот же процесс для третьей сетки. Если по какой-либо причине сетка выровнялась не так точно, как хотелось бы, нажмите Unglue Mesh кнопку и повторить точечный процесс склеивания. На этот раз выбираем разные точки на сетке. Нажмите кнопку процесса после выравнивания третьей сетки и сохраните новый файл. Обработка сеток после того, как каждая новая сетка приклеена на место, повышает точность выравнивания. Этот метод предоставляет программному обеспечению больше данных, чтобы помочь определить подходящее местоположение. По мере того как все больше и больше сеток выравниваются, время обработки увеличивается, но повышение точности стоит ожидания. На этом этапе я предлагаю сохранить вашу работу как файл проекта, поскольку файлы проекта автоматически загружают каждый слой в ваш файл, вместо того, чтобы заново открывать каждый файл как новый слой заново.
Внешние ссылки [ править ]
- Репозиторий Github для Meshlab
- MeshLabJS — домашняя страница экспериментальной клиентской версии MeshLab на основе JavaScript, работающей в браузере.
- Блог о MeshLab Stuff Блог о разработке с обучающими материалами и примерами использования MeshLab.
- Страница MeshLab для iOS, посвященная версии MeshLab для iPad и iPhone .
- Страница MeshLab для Android, посвященная версии MeshLab для Android
| vтеПО для компьютерной 3D-графики | |
|---|---|
| Открытый исходный код |
|
| Закрытый источник |
|
| Несуществующий |
|
| Основные технологии |
|
|
Обзор [ править ]
MeshLab разработан исследовательским центром ISTI — CNR ; Первоначально MeshLab создавался как задание курса в Пизанском университете в конце 2005 года. Это универсальная система, предназначенная для обработки типичных не очень маленьких неструктурированных 3D-моделей, которые возникают в конвейере 3D-сканирования .
Фильтры автоматической очистки сетки включают удаление повторяющихся вершин, на которые нет ссылок, ребер, не являющихся множеством, вершин и нулевых граней. Инструменты повторного объединения поддерживают высококачественное упрощение на основе квадратичной меры погрешности, различных видов поверхностей подразделения и двух алгоритмов восстановления поверхности из облаков точек, основанных на методе вращения и на подходе реконструкции поверхности Пуассона. Для удаления шума, обычно присутствующего на полученных поверхностях, MeshLab поддерживает различные виды сглаживающих фильтров и инструменты для анализа и визуализации кривизны .
Он включает в себя инструмент для регистрации нескольких карт диапазонов на основе итеративного алгоритма ближайшей точки . MeshLab также включает интерактивную систему прямого рисования на сетке, которая позволяет пользователям интерактивно изменять цвет сетки, определять выбор и напрямую сглаживать шум и мелкие объекты.
MeshLab доступен для большинства платформ, включая Linux , Mac OS X , Windows и, с ограниченной функциональностью, на Android и iOS и даже в виде чистого клиентского JavaScript- приложения под названием MeshLabJS. Система поддерживает ввод / вывод в следующих форматах: PLY , STL , OFF , OBJ , 3DS , VRML 2.0 , X3D и COLLADA . MeshLab также может импортировать облака точек, восстановленные с помощью Photosynth .
MeshLab используется в различных академических и исследовательских контекстах, таких как микробиология, культурное наследие , реконструкция поверхности, палеонтология, для быстрого прототипирования в ортопедической хирургии , в ортодонтии , и настольное производство .
Примеры рабочего стола
Вот пример по умолчанию земной шар Модель, которая поставляется с голограммой, с включенной функцией поворота:
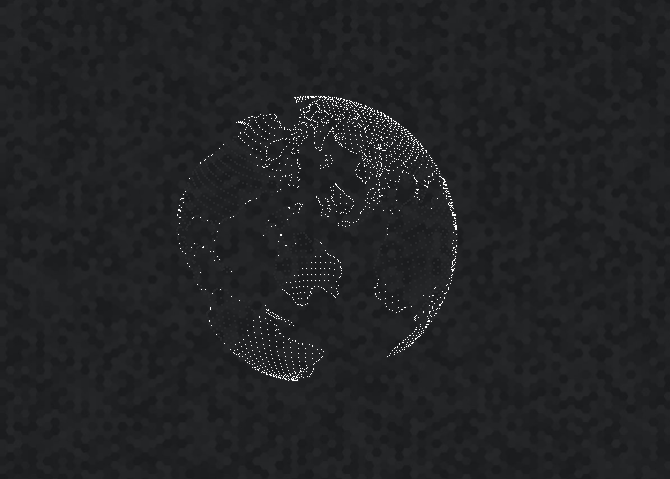
Вот пример Тысячелетний сокол, который занял 12:47 для загрузки:
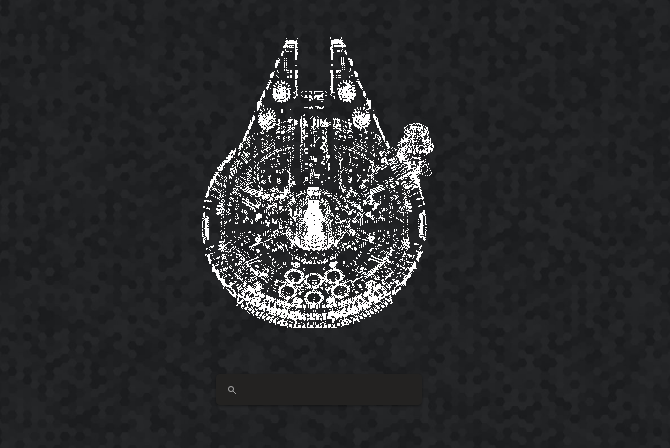
Вот последний пример «Легенды магии майора Зельды», загрузка которой заняла всего 00:47:
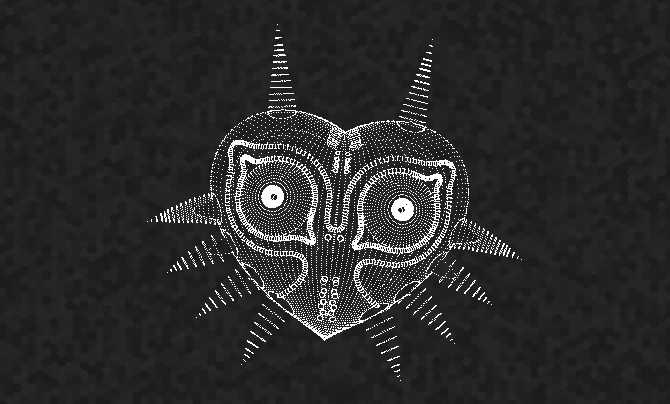 Помоги мне, голограмма! Ты моя единственная надежда!
Помоги мне, голограмма! Ты моя единственная надежда!
Голограмма кажется лучшим способом использования 3D-моделей для улучшения вашего рабочего стола с помощью Rainmeter. Имейте в виду, что это приложение, как и большинство других скинов Rainmeter
, может содержать ошибки. Тем не менее, этот скин Rainmeter является отличным примером того, на что способен Rainmeter
, Отдельное спасибо killall-q за это впечатляющее создание Rainmeter.
Шаг 3: склеивание мешей

Теперь у вас будет три отдельных слоя с сетками, которые не выровнены. Закрой Диалог слоя меню и щелкните значок Align, чтобы открыть инструмент Align. Этот инструмент используется для изменения положения отдельных ячеек по отношению друг к другу. Нажмите на первый файл сетки в меню и выберите Клей Mesh Здесь , Это прикрепит сетку к заданному местоположению и позволит другим сеткам быть выровненными по ней. Далее выберите вторую сетку и нажмите Точечный клей , Эта функция будет использовать 4 или более выбранных пользователем точек, чтобы приблизить выравнивание второй сетки по отношению к первой. Когда откроется окно выравнивания, оно отобразит первую склеенную сетку и вторую сетку, оба разных цвета, чтобы помочь в выборе точки. Поверните обе модели и расположите их аналогичным образом. Постарайтесь расположить их так, чтобы в них отображалось как можно больше информации. Затем выберите 4 или более одинаковых точек на каждой сетке. Они не должны быть точными, но быть настолько точными, насколько это возможно. После выбора точек нажмите ОК. Если выбранные точки были близки, две сетки должны автоматически выровняться. Опять же, они не будут точными, но должны быть очень близко. Если вы довольны выравниванием, нажмите кнопку «Процесс», чтобы выровнять их еще точнее и приклеить на место.
Запуск программы.
И так начнём. А начнём мы с того, что научимся различать, что такое профиль, а что такое процесс в симпли.
Профиль – это базовый файл, который содержит в себе основные настройки принтера: размер рабочей области, начало координат, количество экструдеров, температурные режимы под разные материалы, start-code, end-code и т.п. Все это можно настраивать и менять при подготовлен g-code, при этом базовые настройки подтягиваются именно из профиля.
Однако за подготовку G-Code отвечает не профиль, а закреплённый за этим профилем процесс или при необходимости несколько процессов. В процессе задаются все остальные параметры печати: высота слоя, количество поддержек, скорость печати и т.п. Надо заметить, что профиль один, а процессов может быть неограниченное количество. Например если есть необходимость половину детали печатать высотой слоя 0,3 мм, а половину 0,2 мм. Или часть детали должна иметь заполнение 20%, а часть 50%.
Практически под любой 3D-принтер профиль и процессы можно создать вручную, об этом и пойдёт речь в этой статье. Если Вам лень читать или обстоятельства не позволяют уделить время изучению данной статьи, Вы можете отправить запрос на подготовленные профили на почту dmitry@kamonichkin.ru. Все остальные, читаем далее.
Я не буду заострять внимания на установке программы, потому что если Вы не умеете устанавливать программу на компьютер, то Simplify3D изучить Вам не предречено.
Открываем программу и видим главный экран.
На картинке я показал, что значит каждая кнопка. Для упрощения процесса изучения советую всем нажать на каждую кнопку и попробовать, как она работает, предварительно загрузив Вашу 3D-модель. Чтобы загрузить 3D-модель надо нажать на “import” в разделе “список 3D” или тупо перетащить модель в окно программы.
Что надо сделать сразу?
Перел работой в Simplify3D я работал и в других слайсерах. Практически везде скорость показывается в миллиметрах в секунду. Почему то в Simplify3D этот параметр измеряется в других единицах. Чтобы исправить этот недуг, надо зайти в настройки.
Пробежимся по остальным кнопкам:
Unitsystem – Выбор системы измерений. Собственно выбираем в какой системе измерений удобней работать в Inches – дюймах или Millimeters – миллиметрах.
Swap mouse scholl wheel zoom direction — Смена направления прокрутки колесика для приближения/отдаления от модели.
Midle mouse button resets view — При нажатии на колесико (или среднюю клавишу) мыши камера виртуального поля возвращается в стандартное положение.
Save and restore application state – Сохранение состояния программы при выходе из нее и восстановления его при входе;
Check for updates at startup – Автоматическая проверка обновлений;
Mouse/Keyboard Shortcuts – Горячие клавиши.
Пробежимся по вкладкам настроек:
Machinetype – Тип принтера. Для обычных декартовых принтеров оставляем по умолчанию Certesianrobot, соответственно для дельта-принтеров выбираем Deltarobot.
BuildVolume – Размеры области печати.
Originoffset – Смещение нуля. Simplify 3D позволяет скорректировать работу конецевиков. На первый взгляд бесполезная вещь, но иногда может сэкономить время на выставлении их положения.
Homingdirection – Положение «дом». Другими словами — начало отсчета осей.
Flipbuildtableaxis – Инвертирование направлений осей. Если перепутана полярность обмоток шагового двигателя при сборке принтера, чтобы не перетыкать лишний раз разъем на плате управления принтера, воспользуйтесь данной функцией выставив галочку.
Выбор между Y—axisisvertical и Z—axisisvertical заключается в выборе левой или правой тройки координатных осей. Для каких принтеров это сделано не могу даже догадаться, оставляем Z—axisisvertical по умолчанию.
Automatically scale to correct unit system without prompting — Автоматическое масштабирование под выбранную систему единиц измерений.
Center and arrange models after importing — Расположение по центру платформы загруженных моделей.
Calculte normal independent from imported file — Расчет нормальной независимости из импортируемого файла.
Only show front side of triangles (culling) — Показывать только переднею сторону треугольников из которых отрисовывается модель.
G-Code Preview Quality – Выбор качества пред просмотра модели после слайсинга, соответственно High – высокое качество, Low – низкое качество.
Automatically load preview after slicing – Автоматический вывод модели после слайсинга на предпросмотр;
Include build table in virtual environment — Включение отображения столика в виртуальной среде.
Show extruder retraction moves — Включение отображения движения экструдера в режиме предпросмотра.
Show machine movements in preview— Включение отображения движения экструдера во время печати.
Show toolhead during preview— Включение отображения панели инструментов во время печати.
Vertex Buffer Size (advanced) — Размер буфера точек модели.
Color Setting — Настройки цвета.
Default model color— Цвет модели.
Selected model color— Цвет модели при ее выборе.
Support material color— Цвет поддержки.
Вкладка Other

Filament Properties— Параметрыпластика;
Filament toolhead index – выбор инструмента для редактирования параметров материала;
Filament diameter— Диаметр;
Filament price— Стоимость килограмма. Из этого значения программа после слайсинга посчитает и выдаст примерную стоимость модели.
Filament density – плотность материала.
Блок Bridging— Настройка печати мостов;
Unsupported area threshold— Любой «висячий» элемент модели, который больше заданной площади будет распознаваться программой как мост;
Bridging extrusion multiplier— Множитель экструзии при печати мостов;
Bridging speed multiplier— Множитель скорости при печати мостов;
Use fixed bridging infill angle – Использовать фиксированный угол для экструзии на мостах;
Apply bridging setting to perimeters – использовать настройки мостов к периметру;
Horizontal Size compensatoin – горизонтальная компенсация размера;
Блок Tol Change Retraction – настройка ретракта для смена инструмента. Настраивается точно также как ректакт в первой вкладке.
Шаг 5: Советы по выравниванию
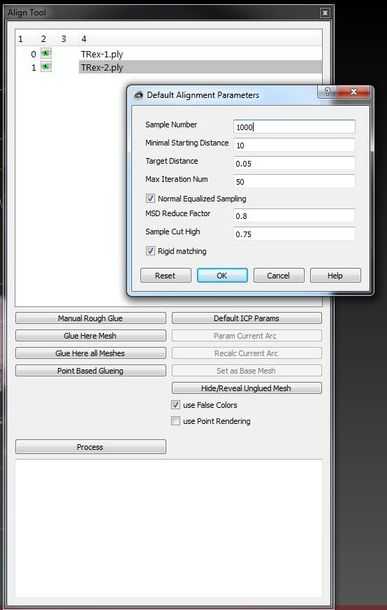
Параметры параметров ICP по умолчанию позволяют вам точно настроить, как одна сетка выравнивается по другой. Номер сэмпла — это количество сэмплов, которые он извлекает из каждой сетки для сравнения с другими сетками. Вы не хотите делать это число слишком большим. Маленький образец обычно работает тихо, хорошо. От 1000 до 5000 обычно достаточно. Минимальное начальное расстояние — это игнорирует любые сэмплы, которые находятся за пределами этого диапазона. Обычно для выровненного вручную объекта вы хотите, чтобы он был достаточно большим, чтобы охватить вашу ошибку «выбора точки». Значение 5 или 10 (в миллиметрах) обычно является хорошим началом. Как только начальные выравнивания завершены, опустите его до 1 мм, чтобы «точно настроить» Расстояние до цели — сообщает алгоритму, когда нужно остановиться. Это функция вашего сканера и должна быть ок. равно (или немного ниже) указанной минимальной погрешности. Немного меньше, и вы просто теряете время. Вы также можете установить его выше, чтобы выровнять быстрее. Максимальное число итераций — связано с целевым расстоянием, оно сообщает, когда остановиться, независимо от заданного расстояния. Остальные параметры обычно не нужны. В итоге: Для сканирования, выровненного вручную, выполните грубое выравнивание, а затем точное выравнивание. Для сканирования с поворотным выравниванием выполните точное выравнивание. Для грубого выравнивания — начните с небольшого номера образца, большого стартового расстояния и большого целевого расстояния. Для точного выравнивания — начните с большего номера образца, меньшего начального расстояния и меньшего целевого расстояния. Кроме того, повторный запуск выравнивания часто служит для точной настройки выравнивания.
Во-вторых, Methlab Rebuilding 3D модель
Согласно вышеуказанному операции, трехмерное точечное облако было реконструировано в соответствии с изображением. Следующим шагом является использование MESHLAB для создания трехмерного облака точки в 3D-модели.
Вот официальная домашняя страница MethLab http://melab.sourceforge.net/, рекомендуется использовать 64-бит, потому что 32 бита, если вы хотите открыть более широкий файл модели, вы будете расти из-за недостатка памяти (я столкнулся с Несомненно
Далее запустите Meshlab, как показано ниже:
(1) Откройте файл, предыдущий VisualSFM сгенерировал серию файлов, здесь открывают сгенерированный файл Bundle.rd.out
После открытия вам будет предложено открыть файл изображения, здесь до тех пор, пока вы выбираете файл list.txt с каталогом.
Загрузить модель облака редких точек после открытия
(2) Выберите Файл -> Импортировать сетку для импорта файла опции-0000.Bly в 00 / моделях. Как показано ниже:
В то же время вы можете использовать кнопку на рисунке, чтобы удалить некоторые из разных точек, которые вы не хотите.
(3) Фильтр -> Набор точек -> Реконструкция поверхности: Poisson для Gredization
Глубина OctRee: контроль деталей сетки, чем больше деталей, тем больше деталей, которые учитывают память, тем больше бегущей, вообще 10, могут медленно отрегулировать
(4) Вышеуказанная операция генерирует пузырь для упаковки модели, рядом с фильтром -> Выбор -> Выберите грани с краем, чем для удаления лишнего лица в модели
(5) Ремонт потока EDGE, фильтры -> Выбор -> Выберите некомнолярные края
(6) Параметризация, фильтр -> Текстура -> Параметризация от зарегистрированных растров
(7) Проекционная текстура, фильтр -> Текстура -> Проект активных растров Цвет до текущей сетки, заполнение текстуры
Здесь вы можете установить разрешение, 2 кварлет 512: 512/1024/2048/4096/8192 … Чем выше разрешение, более четкий
(8) Экспортная сетка как … Файл экспорта, окончательный результат выглядит следующим образом:
Видно, что маленькие символы в скульптуре также расплывчаты, и это лучше, чем оригинальная карта. Реконструкция лучше. Однако глава персонажа имеет призрак, который должен быть вызван входящей облачной реконструкции или шумом.
(MESHLAB Reconstructed трехмерная модель этой статьи ссылается на ссылку http://www.guudo.cn/tech/view/id/7129 Учебное пособие, спасибо)
Шаг 7: Сглаживание и восстановление сетки
Чтобы создать сглаженную сетку, нажмите на Фильтры / Ремешинг, упрощение и реконструкция / Пуассонова реконструкция , Откроется всплывающее окно с несколькими вариантами. Настройки, которые принесли лучшие результаты до сих пор и Глубина октри — 11, делитель решетки — 7, выборка на узел — 1 и смещение поверхности — 1 , но вы можете обнаружить, что различные настройки обеспечивают лучшие результаты. Нажмите «Применить» и дайте процессу продолжиться. Это может занять некоторое время в зависимости от скорости вашего компьютера и размера файла сетки. После завершения процесса нажмите на Диалог слоя значок и скрыть оригинальный файл сетки. Если вы этого не сделаете, может показаться, что процесс не удался. Новая сетка будет водонепроницаемой, что означает, что в ней нет отверстий, и ее можно будет экспортировать для быстрого создания прототипа. Meshlab может экспортировать водонепроницаемые сетки в различные форматы файлов, такие как .STL, .OBJ, .PLY, .3DS и .U3D и другие. Это делает его отличным инструментом для преобразования вашей сетки в формат, который можно импортировать в программу 3D-моделирования, такую как 3D Studio Max, Silo 3D, Blender, или для интеграции вашего файла в файл .PDF с помощью Adobe Acrobat 9.
Вывод
Лучшая программа, но если есть лучше, пишите нам на почту dmitry@kamonichkin.ru.
Если у Вас остались вопросы, пишите в комментарии к этой статье. Постараюсь ответить.
P.S. Мануал для Windows практически ни чем не отличается, однако отличия все же есть. Вы можете воспользоваться вот этим мануалом, пункты которого я использовал для написания данной статьи. Для удобства работы рускоговорящей аудитории я добавлю ссылка на русификатор. Там же есть описание по установке. Воспользуйтесь этим, если точно понимаете, что делаете.
P.P.S Simplify3D дали ответ. И мне он очень понравился. Хотя и полностью, но частично он решает вопрос:
Hello,
Sorry, not at this time. You can print infill at a different height than the perimeters. It needs to be an interval of the primary layer height. You’ll find the setting in the Infill tab as “Print infill every _ layers”.
Thanks,
~Simplify3D Support
Перевожу:
Привет,
Извините, не сейчас. Вы можете напечатать заполнение на другой высоте, чем периметры. Это должен быть интервал высоты основного слоя. Вы найдете параметр на вкладке «Заполнение» как «Напечатать заполнение каждые _ слои».
Благодарю, Поддержка Simplify3D

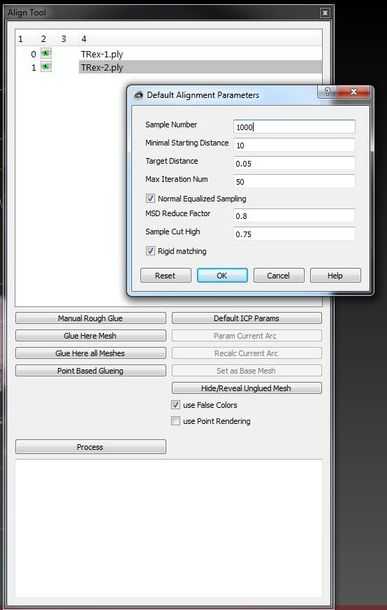










![Meshlabсодержание а также обзор [ править ]](http://pvtest.ru/wp-content/uploads/5/a/a/5aafb33da215f3a4389a3f67c400e9fa.jpeg)






![Мануал по simplify3d [как пользоваться лучшей программой для fdm]](http://pvtest.ru/wp-content/uploads/d/c/f/dcf2880142550456a55ea01b0c2e7fbd.png)







